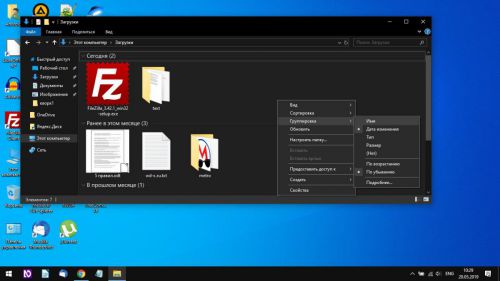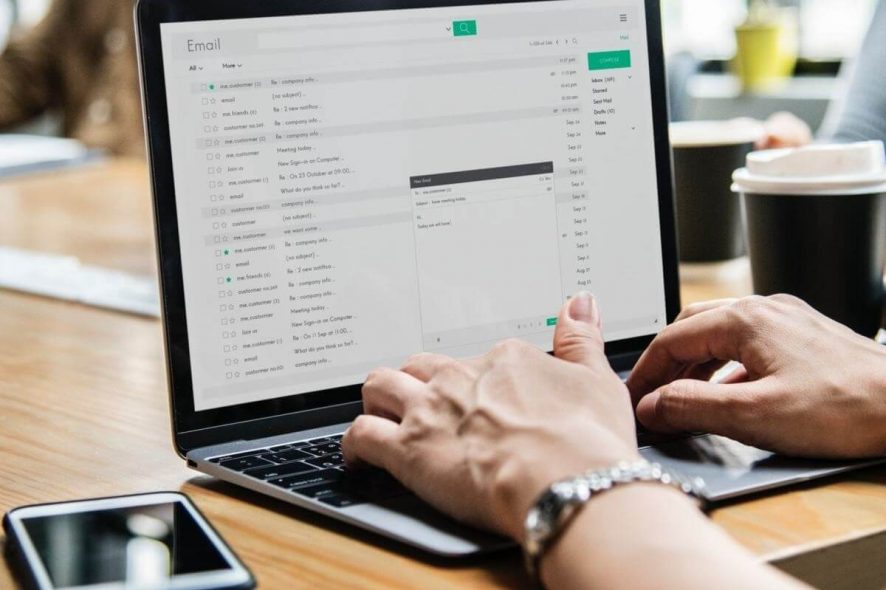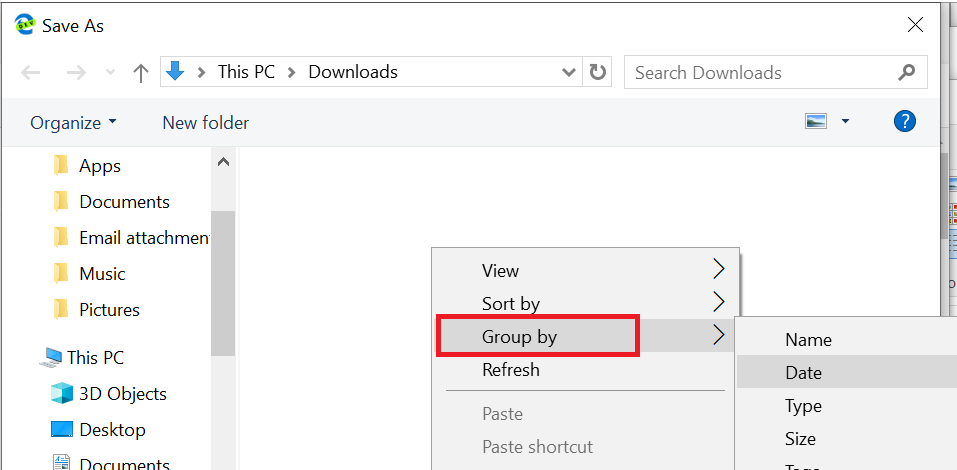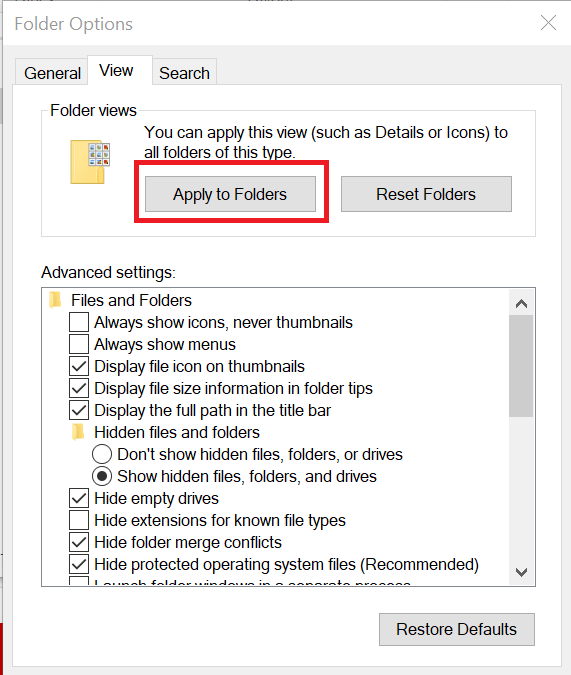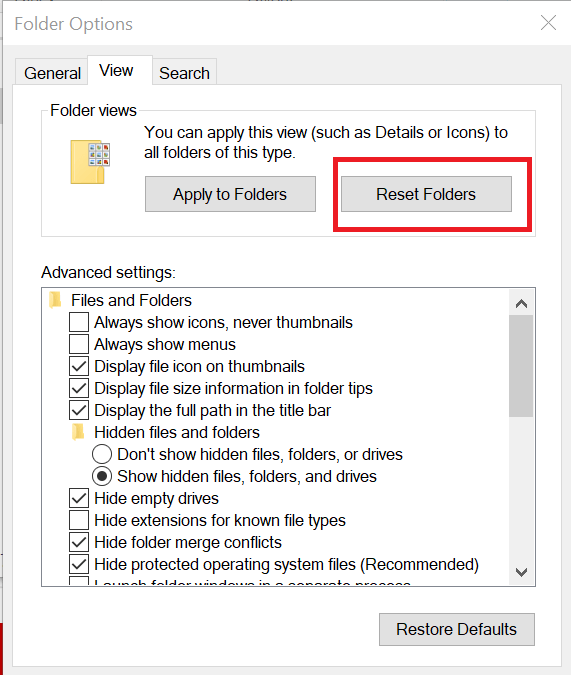Группировка загрузок по дате изменения в Windows 10 May 2019 Update
В майском обновлении Windows 10 (сборка 1903) добавилась возможность группировать элементы в папке «Загрузки/ Downloads » по дате изменения. Новая опция будет действовать наряду с параметрами сортировки и настройками вида отображения.
После обновления до Windows 10 May 2019 Update элементы в папке «Загрузки/ Downloads » по умолчанию будут сгруппированы по дате изменения (см. скриншот ниже).
Чтобы отключить или изменить группировку в папке «Загрузки/ Downloads », перейдите в контекстное меню директории и выберите группировку из списка:
- Имя (по алфавиту или цифрам в названии загруженных файлов);
- Дата изменения (неточная информация о времени загрузки);
- Тип (разделение на графику или музыку, приложения или другое);
- Размер (группировка на большие и мелкие файлы с указанием до какого объёма);
- Нет (доступно, если активен один из вышеперечисленных);
- По возрастанию;
- По убыванию.
Аналогичная опция доступна в контекстном меню других папок Windows 10. В зависимости от назначения директории (документы, музыка и т. п.) можно назначить дополнительный тип группировки. Например, для папки «Изображения» — по тегам.
Напомним, что уже до конца мая этого года пользователи Windows 10 станут получать пакет обновлений May 2019 Update ( код. название 19 H1). Более подробно об изменениях в сборке 1903 вы можете ознакомиться из нашей прошлой статьи.
Способы отключения и удаления последних добавленных файлов в ОС Windows 10
Разработчики Windows 10 предусмотрели несколько способов отключить функцию быстрого доступа к часто используемым, последним файлам. Это особенно актуально, если компьютер, ноутбук доступен малознакомым людям или членам семьи. При этом пользователь желает скрыть свои действия от посторонних глаз. Приобрести этот полезный навык можно за пару минут.
Отключение отображения последних папок и файлов
Проводник используют для поиска документов, изображений, для переключения между системными дисками и подключенными устройствами. При работе с Windows 10 в нем отображается Панель быстрого доступа с перечнем часто используемых папок, последних файлов.
Подобный список также появляется при активации кнопки «Пуск». Если работа с компьютером требует конфиденциальности, функцию отключают несколькими способами.
Отключение через Проводник
Его значок можно найти на Рабочем столе или вызвать одновременным нажатием клавиш «Win» и «E». Последовательность действий такова:
- Открывают папку Проводник. Мышкой на верхней панели инструментов кликают вкладку «Вид».
- Справа вверху открытого окна находят «Параметры», нажимают по черной стрелочке (треугольнику). Появляется небольшое меню, в котором курсором выбирают «Изменить параметр папок и поиска».
- Во всплывшем диалоговом окне в закладке «Общие» находят нижний пункт «Конфиденциальность». Здесь левой клавишей мышки убирают 2 галочки, отключая функции: «Показать недавно использовавшиеся файлы на панели быстрого доступа» и «Показать часто использовавшиеся папки на панели быстрого доступа». Нажимают «ОК».
Пользователь компьютера может отключить обе функции или только одну, на свое усмотрение. После на Панели будут отображаться только закрепленные папки.
Отключение через Пуск
Слева в нижнем углу экрана находится кнопка «Пуск». Она работает, если навести на нее курсор и кликнуть левой клавишей мышки, или от нажатия «Win» на клавиатуре. Отключают отображение папок и файлов таким образом:
- Выбирают функцию «Параметры», изображенную в виде шестеренки. После нажатия левой клавиши мыши всплывает окно, в котором выбирают позицию «Персонализация».
- Затем левой клавишей мышки щелкают по пункту «Пуск», а справа отключают параметры: «Показывать недавно добавленные приложения» и «Показывать последние открытые элементы в списках переходов в меню Пуск и на панели задач». Для этого переводят индикатор в положение «Откл.».
Отключают показ на экране последних файлов иным способом. Для этого поступают так:
- В строке поиска, расположенной слева внизу экрана, набирают команду msc, нажимают «Enter» на клавиатуре. Появляется окно под названием «Редактор локальной групповой политики». Ставят галочку напротив «Конфигурация пользователя».
- В правой части окна двойным нажатием левой клавиши мыши выбирают позицию «Административные шаблоны», а затем – «Меню Пуск», «Панели задач». Справа выбирается позиция «Не сохранять сведения о недавно открывавшихся документах» и дважды кликается левой клавишей мышки.
- В новом окне напротив слова «Включено» ставится значок – точка. Выбранный параметр подтверждается нажатием индикатора «ОК».
Все открытые окна закрывают. Отключенные функции можно вернуть через проводник и кнопку «Пуск» таким же путем, как они были выключены.
Как очистить историю использования
Windows 10 сохраняет недавно добавленные, сохраненные пользователем папки, файлы. Удалить их и обеспечить конфиденциальность можно простым способом, соблюдая такой порядок действий:
- Запускают Проводник.
- Во вкладке «Вид» выбирают «Параметры».
- В новом окошке «Параметры папок» выбирают вкладку «Общие».
- Внизу напротив «Очистить журнал проводника» выбирают позицию «Очистить», которая удаляет всю историю отслеживания посещения папок. Нажимают «ОК».
Очистка истории Проводника завершена. Ее проводят по мере необходимости. Эту же манипуляцию можно проделать через строку поиска, находящуюся в левом нижнем углу. Сюда ставят курсор, вписывают команду control.exe folders и нажимают клавишу «Enter».
На экране появляется окно «Параметры проводника». Во вкладке «Общие» внизу выбирают мышкой «Очистить», нажимают «ОК».
Как убрать отдельные элементы из последних файлов
Если необходимо удалить лишь часть последних файлов, но сохранить функцию быстрого доступа, проводят такие операции:
- Открывают Проводник.
- Выделяют левой клавишей мыши файлы, которые надо удалить. Чтобы обозначить несколько позиций из списка, расположенных не по порядку, нажимают и удерживают СTRL, а также параллельно курсором отмечают ненужные файлы и папки.
- Затем кликают правой клавишей мышки. На экране всплывает окошко, в котором определяют курсором позицию «Удалить из панели быстрого доступа». Выбор подтверждают нажатием левой клавиши мыши.
Осуществляются эти операции быстро и просто. Выбранные документы, папки исчезают из окна быстрого доступа.
Как в Windows 10 отключить последние файлы и часто используемые папки на панели быстрого доступа
В Windows 10, когда пользователь запускает Windows Explorer, по умолчанию открывается окно «Панель быстрого доступа» (или Quick Access), в котором содержится список последних файлов и часто используемых папок. Если это нововведение доставляет вам неудобства, вот руководство, которое поможет вам отключить частые папки и недавние файлы в разделе «Панель быстрого доступа».
Откройте окно проводника и перейдите на вкладку «Вид». Нажмите на кнопку «Параметры», а после выберите «Изменить параметры папок и поиска».
Это приведет вас в окно настроек для всех папок проводника Windows. В нижней части окна (на вкладке «Общие») вы увидите раздел «Конфиденциальность», который содержит два параметра. Один из них отвечает за показ недавно использовавшихся файлов на панели быстрого доступа, а второй за отображение папок, к которым вы обращаетесь чаще всего. Вы можете отключить их оба или только один из них. Здесь же можно очистить всю историю, если нужно, чтобы Windows 10 начала отслеживать файла и папки с нуля.
После выключения обоих параметров на панели быстрого доступа останутся только закрепленные папки.
Если вы хотите, чтобы операционная система и дальше предлагала вам быстрый доступ к часто используемым файлам и папкам, но в то же время не желаете, чтобы в Quick Access отображались определенные папки или файлы, вы можете убрать их оттуда вручную. Для этого щелкните правой кнопкой мыши на папке/файле и в контекстном меню выберите «Remove from Quick access».
Выбранный элемент больше не будет появляться на панели быстрого доступа независимо от того насколько часто вы используете этот файл или папку.
Содержание
- Непривычно выглядит папка Загрузки в ОС Windows 10 — исправляем
- Папка Загрузки
- Папка загрузок Windows 10 — удаление группировки и сортировки по дате
- Папка загрузок Windows 10 — удаление группировки и сортировки по дате
- Восстановить представление просмотра для файлов, сгруппированных по дате изменения, в папке «Загрузки»
- Windows 10: как отключить шкалу активности пользователя
- Что такое временная шкала в Windows 10?
- Отключаем временную шкалу в настройках Windows
- Windows 10: как отключить шкалу активности в реестре
- Как отключить временную шкалу при помощи групповой политики Windows
- Как очистить папку «Загрузки» в Windows 10
- AppData, как увидеть, открыть, очистить и переместить
- Для чего нужна папка AppData
- Где искать папку AppData в Windows 10
- Путём включения скрытых файлов
- Открыть папку AppData через опции «Выполнить»
- Видео как открыть папку AppData с помощью окна выполнить
- Открыть через адресную строку Проводника
- Что делать если папка AppData растёт в размере
- Почему это происходит
- Как решить данную проблему с большим весом
- Можно ли удалить или поменять расположение системного раздела AppData
Непривычно выглядит папка Загрузки в ОС Windows 10 — исправляем
В обновлённой Windows 10 версии 1903 у пользователей возникла весьма любопытная ситуация: папка Загрузки на компьютере имеет несколько иной внешний вид. Файлы разбиты на группы в зависимости от времени загрузки. Так, файлы, которые загружались ранее, разбиваются на группы: сегодня, на прошлой неделе, в прошлом месяце, ранее в этом году и давно.
Такая группировка применяется ко всем файлам, не зависимо от того, были они скачаны до или после обновления ОС. В этом нет ничего страшного, и очень легко исправить макет папки, если знаете что нужно поменять.
Папка Загрузки
Открываем папку «Загрузки» и щелкаем правой кнопкой мыши в любом свободном месте. Находясь в контекстном меню, выбираем опцию «Группировка» и следом опцию (Нет). Это действие и придаст макету каталога привычный нам вид.
Данная функция группировки не является новой в ОС версии 1903. В течение долгого времени она является частью Windows. Единственным недостатком здесь есть то, что разработчики решили изменить представление файлов по умолчанию. До этого файлы в папке не подвергались сортировке и, не исключено, что отдельные пользователи даже не подозревали о такой возможности. В подменю можно включать сортировку не только по дате, а и по имени, типу и размеру.
Обычно папка Загрузки имеет тенденцию к накоплению файлов. Все приложения, способные загружать контент, помещают его в неё по умолчанию. В связи с большим количеством объектов, хранящихся в каталоге, и тем фактом, что пользователи не всегда меняют им имя перед сохранением, этот метод группировки является отличным способом упорядочивания.
В дальнейшем, осознавая, что такая компоновка была хороша, или вы предпочтете использовать её для разных каталогов в системе, то обнаружите ту же опцию везде. Используя для этого правую кнопку мыши, выберите пункт группировки по дате изменения.
Несмотря на то, что все легко исправить, вполне возможно, это сделано преднамеренно и вовсе не является ошибкой. Разработчики корпорации Майкрософт могут просто предполагать, что такая сортировка должна иметь место по умолчанию. Спасибо за внимание!
Главная / Windows / Непривычно выглядит папка Загрузки в ОС Windows 10 — исправляем
Источник
Папка загрузок Windows 10 — удаление группировки и сортировки по дате
Проводник позволяет пользователям группировать файлы по дате, размеру файла, типу, размеру или нет. Однако теперь пользователи Windows 10 сообщили, что их файлы в Папка загрузок сгруппированы по Дата изменена, и они не смогли восстановить его к предыдущему / стандартному виду дисплея. Это может произойти из-за ошибки или если пользовательские настройки были установлены по умолчанию после Центра обновления Windows.
Папка загрузок Windows 10 — удаление группировки и сортировки по дате
В этом представлении все файлы сгруппированы по дате и отображаются в порядке убывания.
При группировании по дате все файлы и папки разделяются на удобные для пользователя даты. Например, если вы скачали файл сегодня, он будет сгруппирован под Сегодня раздел. Файлы, загруженные на прошлой неделе, будут сгруппированы в На прошлой неделе, и так далее. Проще говоря, ваши самые последние файлы всегда будут отображаться сверху.
Теоретически это упрощает поиск недавно загруженных файлов. Однако группировка «Дата изменения» делает файлы более загроможденными. Более того, поиск файлов может быть немного сложнее, если они не были загружены недавно. Например, когда файлы группируются по дате, даже если файлы отсортированы по типам, они все равно сгруппированы по датам.
Итак, если новое значение по умолчанию, группировка по дате изменения доставляет вам больше неудобств, выполните следующие действия, чтобы исправить файлы в папке загрузок, сгруппированные по дате в проводнике.
Восстановить представление просмотра для файлов, сгруппированных по дате изменения, в папке «Загрузки»
Запустите проводник и перейдите в папку «Загрузки». Для этого вы можете нажать на опцию «Загрузки» в разделе «Быстрый доступ».
Щелкните значок Вид вкладка, затем нажмите на Группа по раскрывающееся меню и выберите Никто из списка.
Файлы будут восстановлены в любой вид, установленный для папки «Загрузки».
Теперь вы также можете заметить Сохранить как В диалоговом окне по-прежнему отображаются элементы, сгруппированные по дате. Просто щелкните правой кнопкой мыши любую пустую область в диалоговом окне и выберите «Группировать по нет».
После применения изменений все файлы не сортируются и становятся прежними. Но файлы и папки будут классифицированы по датам, измененным снова через несколько минут или при перезагрузке ПК. Чтобы установить его постоянно, действуйте, как описано ниже.
Затем переключитесь на Group (none), как описано выше.
Нажмите на Вид на ленте проводника> Параметры> Изменить папку и параметры поиска, чтобы открыть Свойства папки характеристики.
Переключитесь на Вид таб.
Нажмите Применить к папкам кнопка, за которой следует Да.
Нажмите Подать заявление > Ok.
Вот и все, ребята. Это должно помочь.
Связанное чтение: Windows 10 забывает настройки просмотра папок.
Источник
Windows 10: как отключить шкалу активности пользователя
В Windows 10 начиная со сборки 17063 Redstone появилась новая функция: шкала активности пользователя, хранящая ваши действия за последнее время. Рассказываем, как ее отключить, если она вам мешает.
В Windows 10 есть функция Timeline — временная шкала или шкала активности пользователя, которая отслеживает и сохраняет историю ваших действий. Если вы не хотите использовать эту функцию, то ее можно деактивировать. Как это сделать, расскажем в этой статье.
Что такое временная шкала в Windows 10?
Временная шкала в Windows 10 отображает все ваши действия за последние дни, недели и месяцы, что позволяет быстро возобновить работу или открыть посещенные сайты. По умолчанию вы можете вызвать эту функцию, используя комбинацию клавиш Win + Tab.
Если вы не хотите, чтобы Windows собирала такую информацию о вас или получала к ней доступ, то временную шкалу можно отключить несколькими способами.
Отключаем временную шкалу в настройках Windows
Windows 10: как отключить шкалу активности в реестре
В качестве альтернативы Вы можете деактивировать временную шкалу через реестр Windows:
Как отключить временную шкалу при помощи групповой политики Windows
Если вы используете Windows 10 Pro с правами администратора, то можете отключить временную шкалу с помощью групповой политики
Источник
Как очистить папку «Загрузки» в Windows 10
Многие не знают, но папку «Загрузки» на компьютере желательно чистить по той причине, что она является системной и её используют много программ и приложений. Если в ней будет много файлов (важно именно количество, а не занятый файлами объем), то программа может тормозить, так как занята анализом данной директории.
Папку загрузки нужно чистить по мере её заполнения, лично я чищу раз в месяц. Многие вообще, сразу удаляют то, что загрузили из Интернета и это правильное решение. В папку загрузки попадают дистрибутивы программ, которые не стоит хранить, так как они быстро морально устаревают. Однако, если вы скачиваете какие-либо важные документы, то их лучше сохранить в другое место (убрать из папки «Загрузки»).
Открыть папку «Загрузки» просто. Достаточно вызвать проводник сочетанием клавиш Win + E :
Или же найти её по следующему пути: C:UsersпользовательЗагрузки (или Downloads).
Далее жмем Ctrl+A, для того, чтобы выделить все файлы, а потом комбинацию клавиш Shift + Del, чтобы удалить файлы минуя корзину. После такого удаления файлы в корзину НЕ ПОПАДУТ!
И всё, директория чиста. Только вам необходимо перед данной процедурой сохранить нужные файлы в другое место, так как после данной процедуры восстановить файлы будет долго и проблемно. Просто сразу сделайте себе заметку — в папке «Загрузки» ничего важного мы не сохраняем!
Небольшой совет: если вы храните много мелких файлов в одной папке, то лучше разбить их по подпапкам — так компьютеру легче работать с файловой системой на ПК.
Кстати, по той же аналогии нужно чистить соответствующую директорию на любом устройстве и в любой операционной системе.
Источник
AppData, как увидеть, открыть, очистить и переместить
Папка AppData или Application Data — это каталог, где должны находиться сведения о пользователях ПК и об утилитах, которые имеются на компьютере (играх/браузерах/приложениях).
В Проводнике Windows папка скрыта, чтобы неопытный юзер не мог её случайно удалить и вывести из строя все сторонние программы.
Сегодня мы узнаем назначение папки AppData находящейся на накопителе С, способы её поиска, корректной очистки и переноса.
Для чего нужна папка AppData
На любом компьютере число каталогов AppData равно количеству users/пользователей. В каждом есть 3 раздела:
Информация копится, объёмы растут и занимают на накопителе все больше места. Мы разобрались, что за папка AppData, теперь научимся её подключать, открывать и очищать.
Где искать папку AppData в Windows 10
Следующим шагом надо найти, где находится папка AppData в Windows 10 и получить к ней доступ одним из нижеперечисленных методов.
Путём включения скрытых файлов
Есть несложный метод как найти папку AppData и получить доступ к скрытым файлам — включить их, сделав видимыми.
Выполните действия:
Теперь вам доступна и папка AppData на Windows 10, и все прочие скрытые. Настал момент открыть каталог Application Data:
Открыть папку AppData через опции «Выполнить»
Следующий метод найти путь к AppData папка лежит через директиву «Выполнить». Это окошко открывает различное ПО и рубрики ПК. Запускает и папку AppData без подключения показа невидимых файлов.
Видео как открыть папку AppData с помощью окна выполнить
Чтобы устранить все вопросы как открыть папку AppData через окно Выполнить и другими методами, посмотрите видео.
Открыть с помощью поиска Windows
Следующий способ открыть папку — воспользоваться Поиском Windows.
Открыть через адресную строку Проводника
Что делать если папка AppData растёт в размере
Почему это происходит
Если ОС используется недавно, то на Windows 10 AppData будет иметь малый вес. Но, по мере инсталляции и запуска приложений и утилит, содержимое папки начнёт увеличиваться. В ней оседают фрагменты удалённых с ПК программ, поскольку стандартные инструменты ОС вычищают данные только из категории Program Files.
Поскольку верхней планки вместимости у App date нет, полезно периодически очищать каталог, что облегчит системный диск и позволит компьютеру ускориться.
Как решить данную проблему с большим весом
Первым делом следует избавиться от временных данных из папки Temp. В Windows 10 алгоритм действий следующий:
Скомандуйте Удаление файлов (щёлкнув по рядом расположенной кнопке, под которой стоит вес очищаемых данных).Подождите немного, пусть очистка завершится. Сравните вес папки AppData с тем, что был до операции удаления мусора.
Если разница несущественная, необходимо вручную убрать фрагменты программ деинсталлированных ранее:
Если файлы нашлись, уберите их вручную — щёлкните правой кнопкой мышки на папке, в появившемся меню нажмите Удалить.
Если вы часто устанавливаете и удаляете ПО, используйте специальные приложения, которые вычищает ненужные программы полностью. Например, Uninstall Tool, Revo Uninstaller или Soft Organizer.
Можно ли удалить или поменять расположение системного раздела AppData
Теперь вы знаете, как правильно проводится очистка AppData. Давайте проясним
можно ли удалить папку AppData или переместить.
Удалять папку AppData не следует. Компьютер продолжит работать, но отказ последует со стороны всех установленных утилит. Их настройки сбросятся на начальные, некоторое ПО будет работать неправильно или даже вовсе не запустится.
В момент попытки удалить AppData её отдельные файлы могут использоваться работающими в данный момент приложениями и часть папки останется.
Переместить папку на другой винчестер (жёсткий диск) можно. Это оправданно, если AppData объёмная, а на текущем диске мало места.
Переместить располагающиеся на диске C файлы на новый диск в папку с таким же именем AppData можно через копирование с последующим изменением в редакторе реестра директории, чтобы приложения и утилиты знали где искать AppData.
Учитывайте, что взаимодействие программ с временными файлами на SSD происходит оперативнее, нежели на HDD, хотя у SSD сравнительно небольшая вместимость.
Если вы относите себя к малоопытным пользователям ПК и не уверены, что корректно справитесь с переносом папки AppData, обратитесь за помощью к человеку с навыками системного администрирования.
Мы освоили способы, которые позволят увидеть и попасть в папку AppData. Узнали для чего этот каталог предназначен. Научились чистить папку AppData и перемещать на новый жёсткий диск.
Тема несложная, но некоторые аспекты могут потребовать уточнений.
Напишите ваши вопросы в комментариях и возвращайтесь на сайт, чтобы прочитать ответ.
Источник
Проводник позволяет пользователям группировать файлы по дате, размеру файла, типу, размеру или нет. Однако теперь пользователи Windows 10 сообщили, что их файлы в Папка загрузок сгруппированы по Дата изменена, и они не смогли восстановить его к предыдущему / стандартному виду дисплея. Это может произойти из-за ошибки или если пользовательские настройки были установлены по умолчанию после Центра обновления Windows.
Папка загрузок Windows 10 — удаление группировки и сортировки по дате
В этом представлении все файлы сгруппированы по дате и отображаются в порядке убывания.
При группировании по дате все файлы и папки разделяются на удобные для пользователя даты. Например, если вы скачали файл сегодня, он будет сгруппирован под Сегодня раздел. Файлы, загруженные на прошлой неделе, будут сгруппированы в На прошлой неделе, и так далее. Проще говоря, ваши самые последние файлы всегда будут отображаться сверху.
Теоретически это упрощает поиск недавно загруженных файлов. Однако группировка «Дата изменения» делает файлы более загроможденными. Более того, поиск файлов может быть немного сложнее, если они не были загружены недавно. Например, когда файлы группируются по дате, даже если файлы отсортированы по типам, они все равно сгруппированы по датам.
Итак, если новое значение по умолчанию, группировка по дате изменения доставляет вам больше неудобств, выполните следующие действия, чтобы исправить файлы в папке загрузок, сгруппированные по дате в проводнике.
Восстановить представление просмотра для файлов, сгруппированных по дате изменения, в папке «Загрузки»
Запустите проводник и перейдите в папку «Загрузки». Для этого вы можете нажать на опцию «Загрузки» в разделе «Быстрый доступ».
Щелкните значок Вид вкладка, затем нажмите на Группа по раскрывающееся меню и выберите Никто из списка.
Файлы будут восстановлены в любой вид, установленный для папки «Загрузки».
Теперь вы также можете заметить Сохранить как В диалоговом окне по-прежнему отображаются элементы, сгруппированные по дате. Просто щелкните правой кнопкой мыши любую пустую область в диалоговом окне и выберите «Группировать по нет».
После применения изменений все файлы не сортируются и становятся прежними. Но файлы и папки будут классифицированы по датам, измененным снова через несколько минут или при перезагрузке ПК. Чтобы установить его постоянно, действуйте, как описано ниже.
Затем переключитесь на Group (none), как описано выше.
Нажмите на Вид на ленте проводника> Параметры> Изменить папку и параметры поиска, чтобы открыть Свойства папки характеристики.
Переключитесь на Вид таб.
Нажмите Применить к папкам кнопка, за которой следует Да.
Нажмите Подать заявление > Ok.
Вот и все, ребята. Это должно помочь.
Связанное чтение: Windows 10 забывает настройки просмотра папок.
Download PC Repair Tool to quickly find & fix Windows errors automatically
The File Explorer allows users to group the files by Date, File size, Type, Size, or None. However, now, Windows 11/10 users have reported that their files in Downloads folder are grouped by Date modified, and they have been unable to restore it to the previous/default display view. This can happen due to a bug or if the user preference was set to default after Windows Update.

This view makes it so that all the files are grouped by date and appear in descending order.
Files in Downloads folder are grouped by date? Remove it
When grouped by date, all the files and folders are separated into user-friendly dates. For example, if you downloaded a file today, it will be grouped under the Today section. Files downloaded last week will be grouped under Last Week, and so on. Simply put, your most recent files will always appear on top.
In theory, this makes it easy to find the recently downloaded files. However, the Date Modified grouping makes the files appear more cluttered. Moreover, finding files can be a bit harder if they are not recently downloaded. For example, when files are grouped by date, even though the files are sorted by types, they are still grouped by dates.
So, if the new default, Date Modified grouping is more of an inconvenience for you, then follow the below steps to fix files in the downloads folder grouped by date in file explorer.
Restore Display view for files grouped by Date Modified in the Downloads folder
Launch File Explorer and go to the Downloads folder. You can click on the Downloads option under Quick Access to do this.
Click the View tab, then click on the Group by drop-down menu and select None from the list.
The files will be restored to whatever view the Downloads folder is set to.
Now, you might also notice the Save As dialogue window still keeps displaying the items grouped by date. Simply right-click any empty area within the dialog box and select Group by None.
Once you have applied the changes, all files are not sorted and become as before. But the files and folders will be categorized by dates modified again minutes later or on restart of PC. So to set it permanently, proceed as outlined below.
Next, switch to Group (None) as described above.
Click on View in Explorer ribbon > Options > Change folder and search options to bring up the Folder Options properties.
Switch to the View tab.
Click Apply to Folders button, followed by Yes.
Click Apply > OK.
Do note that you should make the Group Sort by changes via Explorer Ribbon only and not via Context Menu.
That’s it, folks. This should help.
Related read: Windows forgets Folder View settings.
Obinna Onwusobalu has studied Information & Communication Technology and is a keen follower of the Windows ecosystem. He has been a Windows Insider MVP (2020). He runs a computer software clinic.
Download PC Repair Tool to quickly find & fix Windows errors automatically
The File Explorer allows users to group the files by Date, File size, Type, Size, or None. However, now, Windows 11/10 users have reported that their files in Downloads folder are grouped by Date modified, and they have been unable to restore it to the previous/default display view. This can happen due to a bug or if the user preference was set to default after Windows Update.

This view makes it so that all the files are grouped by date and appear in descending order.
Files in Downloads folder are grouped by date? Remove it
When grouped by date, all the files and folders are separated into user-friendly dates. For example, if you downloaded a file today, it will be grouped under the Today section. Files downloaded last week will be grouped under Last Week, and so on. Simply put, your most recent files will always appear on top.
In theory, this makes it easy to find the recently downloaded files. However, the Date Modified grouping makes the files appear more cluttered. Moreover, finding files can be a bit harder if they are not recently downloaded. For example, when files are grouped by date, even though the files are sorted by types, they are still grouped by dates.
So, if the new default, Date Modified grouping is more of an inconvenience for you, then follow the below steps to fix files in the downloads folder grouped by date in file explorer.
Restore Display view for files grouped by Date Modified in the Downloads folder
Launch File Explorer and go to the Downloads folder. You can click on the Downloads option under Quick Access to do this.
Click the View tab, then click on the Group by drop-down menu and select None from the list.
The files will be restored to whatever view the Downloads folder is set to.
Now, you might also notice the Save As dialogue window still keeps displaying the items grouped by date. Simply right-click any empty area within the dialog box and select Group by None.
Once you have applied the changes, all files are not sorted and become as before. But the files and folders will be categorized by dates modified again minutes later or on restart of PC. So to set it permanently, proceed as outlined below.
Next, switch to Group (None) as described above.
Click on View in Explorer ribbon > Options > Change folder and search options to bring up the Folder Options properties.
Switch to the View tab.
Click Apply to Folders button, followed by Yes.
Click Apply > OK.
Do note that you should make the Group Sort by changes via Explorer Ribbon only and not via Context Menu.
That’s it, folks. This should help.
Related read: Windows forgets Folder View settings.
Obinna Onwusobalu has studied Information & Communication Technology and is a keen follower of the Windows ecosystem. He has been a Windows Insider MVP (2020). He runs a computer software clinic.
Содержание
- Группировка загрузок по дате изменения в Windows 10 May 2019 Update
- Как отключить автоматическую сортировку в Windows 10?
- 2 ответа 2
- Есть ли способ отключить функцию автоматической сортировки папок?
- Как в Windows 10 отключить автоматическое определение типа папки
- Как отсортировать файлы в Windows 10 по количеству и размеру 2021
- ПеÑÐ½Ñ Ð¿Ñ€Ð¾ любовь КлаÑÑно поет под гитару
- 1. Сортировка численно с помощью редактора групповой политики
- Как исправить проблему с черной папкой в Windows 10
- 2. Включить числовую сортировку с помощью редактора реестра
- 3. Сортировка папок в Windows 10 по размеру
- Что такое Windows Defender Exploit Guard и как включить его в Windows 10
- 4. TreeSize
- Космическая организация
Группировка загрузок по дате изменения в Windows 10 May 2019 Update
В майском обновлении Windows 10 (сборка 1903) добавилась возможность группировать элементы в папке «Загрузки/ Downloads » по дате изменения. Новая опция будет действовать наряду с параметрами сортировки и настройками вида отображения.
После обновления до Windows 10 May 2019 Update элементы в папке «Загрузки/ Downloads » по умолчанию будут сгруппированы по дате изменения (см. скриншот ниже).
Чтобы отключить или изменить группировку в папке «Загрузки/ Downloads », перейдите в контекстное меню директории и выберите группировку из списка:
- Имя (по алфавиту или цифрам в названии загруженных файлов);
- Дата изменения (неточная информация о времени загрузки);
- Тип (разделение на графику или музыку, приложения или другое);
- Размер (группировка на большие и мелкие файлы с указанием до какого объёма);
- Нет (доступно, если активен один из вышеперечисленных);
- По возрастанию;
- По убыванию.
Аналогичная опция доступна в контекстном меню других папок Windows 10. В зависимости от назначения директории (документы, музыка и т. п.) можно назначить дополнительный тип группировки. Например, для папки «Изображения» — по тегам.
Напомним, что уже до конца мая этого года пользователи Windows 10 станут получать пакет обновлений May 2019 Update ( код. название 19 H1). Более подробно об изменениях в сборке 1903 вы можете ознакомиться из нашей прошлой статьи.
Как отключить автоматическую сортировку в Windows 10?
Я хочу иметь возможность расположить файлы в проводнике в определенном порядке. Есть ли способ отключить функцию автоматической сортировки папок?
Можно отключить автоматическую сортировку на рабочем столе (по умолчанию она отключена), поэтому для папок должен быть способ сделать это.
2 ответа 2
Есть ли способ отключить функцию автоматической сортировки папок?
Да, это возможно.
Как включить или отключить автоматическое расположение в папках в Windows 10
Когда вы перетаскиваете значки в папке в Windows 10, они автоматически выравниваются по сетке и автоматически располагаются. По умолчанию отключение автоматического размещения и выравнивания по сетке недоступно в проводнике.
Из этого туториала Вы узнаете, как отключить автоматическое расположение и выравнивание по сетке, чтобы можно было свободно размещать значки в папках в проводнике для вашей учетной записи в Windows 10, как вам нравится.
Когда автоматическое расположение отключено, вы можете упорядочивать элементы в любом порядке и расположении в папке, используя очень большие значки, большие значки, средние значки или маленькие значки.
Когда автоматическое расположение отключено и вы используете просмотр сведений, вы можете размещать элементы только в любом порядке в папке, а не в любом месте.
Вы не сможете свободно размещать элементы в папке, которая сгруппирована. Вы можете выбрать Группировать по -> (Нет) на вкладке «Вид» на ленте, чтобы в папке больше не было элементов, сгруппированных по столбцу.
Вы не сможете свободно размещать предметы в открытой библиотеке.
Вы можете включить или отключить автоматическую настройку и выравнивание по сетке, как вам нравится для отдельных папок, при этом используя очень большие значки, большие значки, средние значки или маленькие значки. Вы должны щелкнуть правой кнопкой мыши или нажать и удерживать в открытой папке, и щелкнуть / нажать на View, чтобы сделать это.
Ссылка на источник содержит подробные инструкции, и несколько пакетных файлов доступны для скачивания по адресу:
Отключить автоматическое расположение и использовать детальный просмотр по умолчанию
Отключить автоматическое расположение и использовать средние значки. По умолчанию
Включить автоматическое расположение и сбросить представления папок по умолчанию
Как в Windows 10 отключить автоматическое определение типа папки
В Windows 10, как и в предыдущих версиях системы тип и внешний вид папки автоматически определяется в зависимости от того, какие данные в ней хранятся. Если в папке находятся, скажем, фотографии, система присвоит ей тип «Изображения» и соответствующим образом ее оптимизирует. Функция полезная, тем не менее, пользователь может захотеть ее отключить, чтобы иметь возможность самому определять тип каталогов.
Сделать это через графический интерфейс Windows 10 нельзя, поэтому для отключения настройки придется действовать в обходную, применяя твики реестра.
Командой regedit откройте редактор реестра и разверните в левой колонке следующую ветку:
В последнем подразделе найдите две папки Bags and BagsMRU и удалите их.
Теперь создайте в подразделе Shell новую папку Bags, а в ней создайте еще одну папку с именем AllFolders. В свою очередь, в каталоге AllFolders создайте еще папку и назовите ее Shell.
В итоге у вас должна получиться такая ветка:
Теперь в подразделе Shell полученного ключа вам нужно создать строковое значение с именем FolderType и установить в качестве его значения строку NotSpecified .
Готово.
Закройте редактор реестра и перезайдите в систему, чтобы новые настройки смогли вступить в силу.
Теперь, если вы откроете свойства папки с теми же изображениями и перейдете на вкладку «Настройка», то увидите, что тип папки по умолчанию стал «Общие элементы» .
И так Windows будет поступать со всеми папками, независимо от того, контент какого типа в них хранится.
Чтобы восстановить исходные настройки, удалите созданную папку AllFolders со всем ее содержимым и перезайдите в учетную запись пользователя.
Как отсортировать файлы в Windows 10 по количеству и размеру 2021
ПеÑÐ½Ñ Ð¿Ñ€Ð¾ любовь КлаÑÑно поет под гитару
Текущая разработка Windows 10 и сопутствующих продуктов увлекательна. Новые функции постоянно внедряются, чтобы сделать Windows 10 надежной операционной системой. Однако пользователям приходится сталкиваться с несколькими проблемами одновременно. Одной из распространенных проблем является неудобство сортировки файлов и папок по номерам или по размеру.
Microsoft не сделала это легко. Это оставляет несколько пользователей во власти форумов поддержки для ответов. Не волнуйся, потому что мы тебя прикрыли. Вот несколько способов сортировки файлов и даже папок в Windows 10 по количеству и размеру.
1. Сортировка численно с помощью редактора групповой политики
Редактор групповой политики отсутствует в выпуске Windows 10 Home. Вы можете получить его с известных сайтов или скачать по ссылке ниже.
Скачать редактор групповой политики
Если у вас есть файлы, начинающиеся с цифр, таких как 1, 2, 3 и т. Д., Вы не можете отсортировать их в порядке возрастания или убывания. Вот как это выглядит сейчас.
Вам придется включить числовую сортировку в Windows 10, потому что она не включена по умолчанию. Duh. Для начала нажмите клавишу Windows + R на клавиатуре, чтобы запустить командную строку «Выполнить». Введите там gpedit.msc и нажмите клавишу Enter.
Это может занять некоторое время, так что не надоедать. Теперь вы должны увидеть окно редактора локальной групповой политики с двумя панелями. В левой части щелкните Конфигурация компьютера, а затем дважды щелкните Административные шаблоны на правой панели окна.
Когда вы увидите папку «Компоненты Windows», дважды щелкните по ней.
Прокрутите вниз, чтобы найти папку Проводника и открыть ее.
Вы должны увидеть кучу файлов здесь. Найдите здесь «Отключить числовую сортировку в проводнике» и откройте его.
Предупреждение: не связывайтесь с другими файлами на этой панели, так как это может нарушить работу ваших Windows.
Вы заметите, что по умолчанию установлено значение «Не настроено». Выберите Enabled и нажмите Apply, чтобы сохранить настройки.
Возвращаясь к примеру, которым я поделился выше, вы можете видеть, что файлы теперь отсортированы по номерам.
Файл с именем 22 появляется перед файлом с именем 3, потому что первая цифра 2 меньше 3. Если он не работает, попробуйте перезагрузить систему после сохранения всего.
Порядок числовой сортировки учитывает последовательность появления цифр. Проще говоря, он упорядочивает файлы, следуя историческому значению первой цифры, второй цифры и так далее. Вот почему имена файлов 11, 12 и 22 появляются между 1 и 3.
Также на
Как исправить проблему с черной папкой в Windows 10
2. Включить числовую сортировку с помощью редактора реестра
Давайте проверим другой метод. Редактор реестра доступен во всех выпусках Windows. Еще раз, запустите командную строку «Выполнить», нажав клавиши Windows + R, введите regedit в поле и нажмите Enter.
Windows может попросить вашего разрешения на открытие редактора реестра, поэтому нажмите «Да», если будет предложено. Структура папок, по которой вы должны перемещаться, выглядит следующим образом:
Компьютер HKEY_LOCAL_MACHINE SOFTWARE Microsoft Windows CurrentVersion Policies Explorer,
Вот как это должно выглядеть.
Вам придется создать новый файл здесь. Щелкните правой кнопкой мыши в любом месте правой панели и выберите «Создать», а затем выберите «DWORD» (32-разрядная версия) «Значение» в контекстном меню. Это создаст пустой файл.
Переименуйте вновь созданный файл в NoStrCmpLogical .
Дважды щелкните, чтобы открыть этот файл, и введите числовое значение «0» в поле «Значение». Затем нажмите ОК.
Возвращаясь к примеру из предыдущего раздела, ваши файлы должны быть упорядочены по номерам. Если нет, перезагрузите компьютер.
3. Сортировка папок в Windows 10 по размеру
Может быть много причин, по которым вы хотите отсортировать файлы и папки на жестком диске по размеру в проводнике. Одним из них является то, что вам нужно знать, какие файлы / папки занимают больше всего места. Нам всем нужно время от времени проводить уборку дома на жестком диске.
Не беспокойся Этот менее сложный, потому что Microsoft уже подумала об этом. Только они не могли легко обнаружить.
Откройте проводник, нажав ярлык Windows + E. В верхнем правом углу вы увидите знакомую панель поиска. Размер шрифта: показать скрытое выпадающее меню.
Теперь вы можете выбрать один из нескольких доступных вариантов. Вы можете найти пустые файлы или файлы, которые меньше или больше определенного значения.
Чтобы использовать функцию поиска в проводнике без использования мыши, нажмите сочетание клавиш CTRL + F.
Также на
Что такое Windows Defender Exploit Guard и как включить его в Windows 10
4. TreeSize
TreeSize — это бесплатный инструмент, который может быть немного более полезным, чем опция по умолчанию, предоставляемая Microsoft. Когда вы запустите TreeSize, он автоматически просканирует ваш компьютер на наличие файлов и папок и представит их в древовидной структуре.
Вы можете просматривать не только файлы в порядке возрастания или убывания размера, но и папки, что может быть очень полезным. Наведение указателя мыши на отдельные записи покажет еще более полезные данные, такие как даты, сжатие, средний размер файла и т. Д.
Космическая организация
Полезные ярлыки и подобные инструменты могут помочь лучше управлять хранилищем. Используя описанные выше методы, вы можете легко отсортировать файлы по номерам. Теперь вы также знаете, как сортировать папки по размеру, что может быть полезно, когда вам нужно освободить место на вашем компьютере.
Далее: Не устраивает стандартное приложение для фотографий, которое поставляется с Windows 10? Вот 5 альтернатив, которые стоит проверить.
Как убрать сортировку по дате Windows 10?
Зайдите в “Конфигурация компьютера” => “Административные шаблоны” => “Компоненты Windows” => “Проводник” => откройте “Отключить числовую сортировку в проводнике”.
Как убрать сортировку по дате в папке загрузки?
Чтобы отключить или изменить группировку в папке «Загрузки/Downloads», перейдите в контекстное меню директории и выберите группировку из списка:
- Имя (по алфавиту или цифрам в названии загруженных файлов);
- Дата изменения (неточная информация о времени загрузки);
Как отключить группировку файлов Windows 10?
Отключить группировку файлов в проводнике
- Откройте проводник и перейдите в папку, в которой вы хотите отключить группировку файлов.
- Щелкните правой кнопкой мыши в любом месте папки.
- Выберите Группировать по> Нет.
Как в папке сортировать по дате?
Папки: сортировка по дате – «папки всегда вверху»
- Щелкните столбец Дата изменения, чтобы новое было сверху.
- Удерживая Shift , щелкните столбец Тип (также сработает Имя).
Как упорядочить файлы в папке Windows 10?
Если вы скопируете в данную папку ещё файлы, но с другими расширениями, то просто щёлкните на свободном пространстве папки правой кнопкой мыши и сделайте группировку по «типу», в результате все файлы в папке будут упорядочены. При желании можете сгруппировать файлы по имени, размеру и т. д.
Как убрать сортировку файлов в папке?
Зайдите в “Конфигурация компьютера” => “Административные шаблоны” => “Компоненты Windows” => “Проводник” => откройте “Отключить числовую сортировку в проводнике”.
Как в Total Commander сортировать папки по дате?
Стандартное сочетание CTRL+F5 сортирует файлы (и опционально, папки) по дате изменения. Причем, сортировка будет производится при любом наборе пользовательских колонок, в режиме просмотра эскизов.
Как отключить группировку вкладок в хроме?
Для этого кликните по окошку с Default и выберите Disabled, т. е. их отключение. После этого вам нужно будет просто перезайти в Chrome.
Как отключить группировку окон в Windows 10?
Для этого щелкните правой кнопкой мыши по Панели задач и выберите в контекстном меню пункт «Свойства». На вкладке «Панель задач» перейдите к выпадающему списку «Кнопки панели задач». Если вы хотите полностью выключить функцию группировки, то выберите «Не группировать».
Как изменить вид папки загрузки?
Изменение расположения папки «Загрузки»
- В проводнике Windows 10 нажмите правой кнопкой мыши по папке «Загрузки» и откройте её свойства.
- На вкладке «Расположение» нажмите «Переместить» и выберите другую папку на компьютере, где вы хотите расположить папку загрузок.
Как сортировать фотографии по дате?
Но поскольку коллекция теперь находится в библиотеке, то можно легко всё упорядочить по датам. Для этого щёлкаете по пустому месту в библиотеке правой кнопкой мыши (далее “ПКМ”) и выбираете “упорядочить”, затем выбираете значение “день” или “месяц”.
Как настроить сортировку файлов в папке?
Изменение порядка файлов
- Перейдите к папке с файлами или фотографиями, порядок которых вы хотите изменить.
- В правом верхнем углу экрана выберите Сортировка, а затем — Изменить порядок. …
- Перетащите файлы или фотографии, расположив их в нужном порядке.
- Выберите Сохранить порядок сортировки.
Как вручную сортировать файлы в папке?
Чтобы воспользоваться этой опцией, нажмите на любом пустом месте проводника правой кнопкой мыши. В контекстном меню наведите на пункт “сортировка” и выберите желаемую для Вас опцию. Вы также можете использовать другие фильтры сортировки. Для этого в контекстном меню выберите пункт «подробнее».
Как сортировать папки по размеру?
Итак, для того, чтобы содержимое папки было упорядочено в список по размеру:
- Открываем папку, в которой нужно сортировать элементы по размеру
- И щелкаем по вкладке «Вид» вверху экрана Левой кнопкой мыши …
- После чего, нажимаем кнопку «Сортировать», на появившейся панели …
- И выбираем строку «Размер» в появившемся списке
Какие действия выполняются над папками и ярлыками?
Операции с файлами и папками
- Открыть файл или папку …
- Операция переименования папок и файлов …
- Операция перемещения папок и файлов …
- Операции копирования файлов и папок …
- Операция удаления папок и файлов …
- Групповые операции с файлами и папками …
- Операция создания папок и файлов
Как сортировать фотографии на андроид?
Чтобы отсортировать фотографии, откройте галерею и нажмите «Альбомы» в верхнем левом углу. Затем выберите «Места» — галерея отобразит все изображения в соответствии с локализацией съемки. Для этого, правда, предварительно надо было включить геолокацию.
Почему файлы в папке «Загрузки» сгруппированы по дате в Windows 10?
Проводник в Windows 10 позволяет пользователям группировать файлы по дате, размеру файла или без такового. Тем не менее, после недавнего обновления Windows, пользователи сообщили, что они не могут установить для группы опцию none. Это может произойти из-за ошибки в последнем обновлении Windows или из-за того, что пользовательские настройки были установлены по умолчанию после обновления.
Следуйте советам по устранению неполадок, приведенным в этой статье, папка для загрузки исправлений сгруппирована по дате в Windows 10.
Как организовать папку «Загрузки» по размеру?
1. Измените Group By для папки загрузки в диалоговом окне Save as
- Если вы хотите изменить параметр «Группировать по» только для папки «Загрузка», которая также отображается в диалоговом окне «Сохранить как», то вам нужно изменить параметр «Группировать по» для самого диалогового окна «Сохранить как».
- Изменение группы по предпочтению в папке «Загрузка» не влияет ни на одну другую папку. Вот как это сделать.
- Попробуйте загрузить любой файл или щелкните правой кнопкой мыши любой файл в браузере и выберите « Сохранить как».
- Теперь убедитесь, что вы переходите в папку, в которую хотите сохранить файл.
- Щелкните правой кнопкой мыши на пустом месте и выберите Группировать по.
- Теперь выберите, как вы хотите сгруппировать файлы (имя, дата, размер файла и т. Д.).
- Сохраните файл.
- В следующий раз, когда вы захотите сохранить файл снова, вы увидите, что группа по предпочтению теперь не повреждена.
2. Отключить группировку файлов для всех папок
- Если вы хотите отключить группировку файлов для всех папок одновременно, вы можете сделать это в меню «Параметры папок».
- Откройте « Проводник » и откройте любую папку.
- Щелкните правой кнопкой мыши пустое место и выберите « Группировать по> Нет».
- Нажмите на вкладку « Вид » и выберите « Параметры»> «Изменить папку и параметры поиска» .
- В окне «Свойства папки» перейдите на вкладку « Вид ».
- Нажмите кнопку « Применить к папкам» .
- Это позволит применить вашу группу по предпочтению ко всем папкам, которые вы создадите в будущем.
- Чтобы снова включить группировку файлов, откройте «Свойства папки»> «Просмотр»> «Сбросить папки».
Непривычно выглядит папка Загрузки в ОС Windows 10 — исправляем
В обновлённой Windows 10 версии 1903 у пользователей возникла весьма любопытная ситуация: папка Загрузки на компьютере имеет несколько иной внешний вид. Файлы разбиты на группы в зависимости от времени загрузки. Так, файлы, которые загружались ранее, разбиваются на группы: сегодня, на прошлой неделе, в прошлом месяце, ранее в этом году и давно.
Такая группировка применяется ко всем файлам, не зависимо от того, были они скачаны до или после обновления ОС. В этом нет ничего страшного, и очень легко исправить макет папки, если знаете что нужно поменять.
Папка Загрузки
Открываем папку «Загрузки» и щелкаем правой кнопкой мыши в любом свободном месте. Находясь в контекстном меню, выбираем опцию «Группировка» и следом опцию (Нет). Это действие и придаст макету каталога привычный нам вид.
Файлы в папке Загрузки без группировки
Отображение файлов без группировки
Данная функция группировки не является новой в ОС версии 1903. В течение долгого времени она является частью Windows. Единственным недостатком здесь есть то, что разработчики решили изменить представление файлов по умолчанию. До этого файлы в папке не подвергались сортировке и, не исключено, что отдельные пользователи даже не подозревали о такой возможности. В подменю можно включать сортировку не только по дате, а и по имени, типу и размеру.
Обычно папка Загрузки имеет тенденцию к накоплению файлов. Все приложения, способные загружать контент, помещают его в неё по умолчанию. В связи с большим количеством объектов, хранящихся в каталоге, и тем фактом, что пользователи не всегда меняют им имя перед сохранением, этот метод группировки является отличным способом упорядочивания.
В дальнейшем, осознавая, что такая компоновка была хороша, или вы предпочтете использовать её для разных каталогов в системе, то обнаружите ту же опцию везде. Используя для этого правую кнопку мыши, выберите пункт группировки по дате изменения.
Несмотря на то, что все легко исправить, вполне возможно, это сделано преднамеренно и вовсе не является ошибкой. Разработчики корпорации Майкрософт могут просто предполагать, что такая сортировка должна иметь место по умолчанию. Спасибо за внимание!