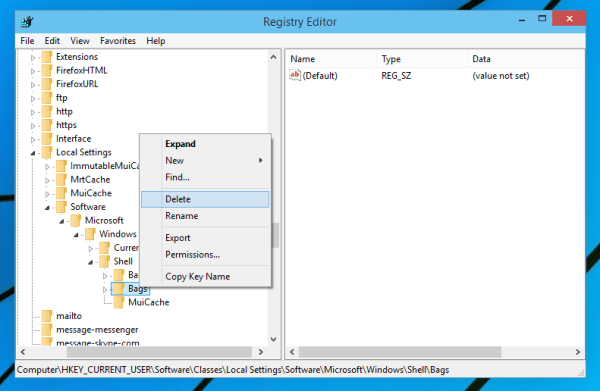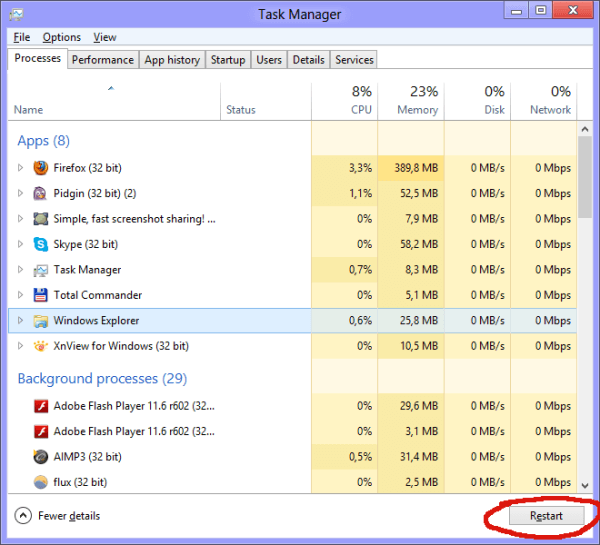Содержание
- Как сортировать по алфавиту файлы или папки в Windows 10
- Как выстроить файлы или папки в определенной директории Windows 10 по алфавиту.
- Отключить числовую сортировку в проводнике Windows 10
- Отключить числовую сортировку в редакторе реестра
- Как: отключить группировку файлов в проводнике в Windows 10
- Чтобы отключить группировку файлов в проводнике в Windows 10
- Обновление за апрель 2021 года:
- Отключить или включить группировку файлов для всех папок
- Использование редактора реестра
- Группировка и сортировка файлов в Проводнике Windows 10
- Сортировка файлов
- Как отсортировать файлы и папки в Windows 10?
- Введение
- 1. Сортировка с использованием инструмента «Редактор групповой политики»
- 2. Включить числовую сортировку с помощью инструмента «Редактор реестра»
- 3. Сортировка папок в «Windows 10» по размеру
- 4. Использование программного обеспечения стороннего производителя
- Заключение
Как сортировать по алфавиту файлы или папки в Windows 10
Как выстроить файлы или папки в определенной директории Windows 10 по алфавиту.
Когда на диске или в папке содержится много всего, бывает довольно сложно найти нужный элемент. Однако, эту задачу можно упростить, если выстроить содержимое директории по алфавиту. Тогда, ориентируясь по заглавным буквам, можно сразу определить примерное местонахождение нужного файла или папки.
Итак, для того, чтобы содержимое папки было упорядочено в список по алфавиту:
- Открываем папку, в которой нужно сортировать элементы по алфавиту
- И щелкаем по вкладке «Вид» вверху экрана Левой кнопкой мыши
После чего, нажимаем кнопку «Сортировать», на появившейся панели
И выбираем строку «Название» в появившемся списке
Теперь, все элементы внутри данного каталога выстроятся по имени, в порядке, согласно порядку букв алфавита.
Обратите внимание, что, если в списке есть файлы, название которых начинается не с букв, а с цифр — они будут выставлены в самом начале списка. А, если в папке присутствуют названия как на английском так и русском языке, в начало списка будут размещены имена относящиеся к одному алфавиту, и, после последней его буквы, начнутся имена на другом языке. Поменять расположение названий латинского и русского алфавита можно, проделав описанную выше процедуру повторно. Кроме этого, можно изменить хронологию в обратную сторону, нажав «по возрастанию» или «по убыванию» соответственно.
Отключить числовую сортировку в проводнике Windows 10
Сегодня мы рассмотрим как отключить числовую сортировку в проводнике Windows 10.
В Windows 10 есть параметр групповой политики позволяющий сортировать имена файлов по буквам (как в Windows 2000 и более ранних версиях), а не по числовым значениям. Если вы его включаете – проводник сортирует файлы по каждой цифре в имени файла (например, 111 “Административные шаблоны” => “Компоненты Windows” => “Проводник” => откройте “Отключить числовую сортировку в проводнике”.
3. Поставьте точку возле “Включено” и нажмите на “ОК”.
4. Закройте групповые политики, перезапустите проводник или перезагрузите компьютер, чтобы изменения вступили в силу.
Отключить числовую сортировку в редакторе реестра
1. В строке поиска или в меню “Выполнить” (выполнить вызывается клавишами Win+R) введите regedit и нажмите клавишу Enter.
2. Перейдите по пути HKEY_LOCAL_MACHINE SOFTWARE Microsoft Windows CurrentVersion Policies Explorer => нажмите на раздел Explorer правой клавишей мыши, выберите “Создать” => “Параметр DWORD (32 бита)” => назовите новый параметр NoStrCmpLogical
3. Откройте параметр NoStrCmpLogical => в поле “Значение” введите 1 и нажмите “ОК”.
4. Закройте редактор реестра, перезапустите проводник или перезагрузите компьютер, чтобы изменения вступили в силу.
На сегодня все, если вы знаете другие способы – пишите в комментариях! Удачи Вам 🙂
Как: отключить группировку файлов в проводнике в Windows 10
Проводник — это лучший инструмент для просмотра файлов, хранящихся на компьютере под управлением Windows 10. Он предлагает высокий уровень настройки для записи и выполнения операций над файлом. Пользователь может классифицировать отсканированные файлы и папки по имени, типу, дате, размеру и т. Д. Файлы, имеющие общий атрибут, также можно сгруппировать с помощью функции группировки. Но эта функция не всегда помогает пользователям. Поэтому эти функции могут быть активированы и деактивированы. В этой статье мы увидим, как отключить группировку файлов в проводнике Windows 10.
Самый большой 10 Проводник Windows File имеет пять шаблонов папок: общие элементы, документы, изображения, музыка и видео. Когда вы видите вкладку «Настроить библиотеку» или «Папка», вы видите эти шаблоны. Это увеличивает гибкость при отображении вашей личной информации.
Например, даже если вы предпочитаете представление «Список» для документов, вы можете отображать свою музыкальную библиотеку в представлении «Подробности» и хотите, чтобы библиотеки изображений и видео отображались в представлениях на основе значков, таких как средние, большие или очень большие значки. Поэтому проводник сохраняет свои настройки для каждого шаблона папки индивидуально.
Помимо шаблонов просмотра, вы можете изменить параметры сортировки и группировки. Они помогут вам реорганизовать файлы в соответствии с различными деталями, такими как имя, размер, дата изменения и т. Д. По умолчанию файлы и папки сортируются по имени в возрастающем порядке. Вот как это изменить.
Чтобы отключить группировку файлов в проводнике в Windows 10
Просто щелкните правой кнопкой мыши пустое поле в списке файлов, например, щелкните правой кнопкой мыши, чтобы выбрать Группировать по> (Нет) из контекстного меню, чтобы отключить автоматическую группировку файлов в открытых диалоговых окнах.
Windows отключает группировку сразу после того, как она не выбрана. Вы можете просмотреть список файлов снова, как и раньше.
Обновление за апрель 2021 года:
Теперь мы рекомендуем использовать этот инструмент для вашей ошибки. Кроме того, этот инструмент исправляет распространенные компьютерные ошибки, защищает вас от потери файлов, вредоносных программ, сбоев оборудования и оптимизирует ваш компьютер для максимальной производительности. Вы можете быстро исправить проблемы с вашим ПК и предотвратить появление других программ с этим программным обеспечением:
- Шаг 1: Скачать PC Repair & Optimizer Tool (Windows 10, 8, 7, XP, Vista — Microsoft Gold Certified).
- Шаг 2: Нажмите «Начать сканирование”, Чтобы найти проблемы реестра Windows, которые могут вызывать проблемы с ПК.
- Шаг 3: Нажмите «Починить все», Чтобы исправить все проблемы.
В контекстном меню отображаются другие параметры, которые могут быть вам полезны, такие как изменение порядка сортировки или параметров просмотра. Однако они доступны напрямую в открытом диалоговом окне.
Неясно, тестирует ли Microsoft в настоящее время изменение на выбранных системах или это будет новый стандарт для всех пользователей, когда будет доступна версия 10 для Windows 1809.
Отключить или включить группировку файлов для всех папок
Чтобы отключить группировку файлов для всех папок, сначала необходимо выполнить описанные выше действия, чтобы папка имела желаемый вид. Когда эта папка открыта, нажмите «Просмотр»> «Параметры». Щелкните вкладку «Просмотр», затем нажмите «Применить ко всем папкам».
Чтобы включить группировку файлов для всех папок, нажмите «Сбросить папку» на той же вкладке «Вид». Будьте осторожны, чтобы случайно не нажать Восстановить настройки по умолчанию, так как это восстановит все настройки в представлении.
Использование редактора реестра
1. Нажмите Пуск, введите regedit в поле поиска, затем нажмите Enter.
2. перейдите по следующему адресу HKEY_CURRENT_USER Программное обеспечение Классы Локальные настройки Программное обеспечение Microsoft Windows Shell
3. На левой панели щелкните правой кнопкой мыши ключи BagMRU и Bags по одному и выберите Удалить.
4. нажмите Да, чтобы удалить.
5. перейдите в следующее место HKEY_CURRENT_USER Software Microsoft Windows Shell
6. На левой панели щелкните правой кнопкой мыши ключи BagMRU и Bags по одному и выберите Удалить.
7. Нажмите Да, чтобы удалить.
Закройте редактор реестра. Выйдите из системы и продолжайте применять изменения.
Заключение
Теперь, когда вы вернулись к новому началу, вы можете дополнительно настраивать представления папок и, пока вы это делаете, настраивать параметры папки, чтобы использовать еще больше преимуществ файлового проводника и всех его небольших оптимизаций, о которых вы, возможно, не знали.
CCNA, веб-разработчик, ПК для устранения неполадок
Я компьютерный энтузиаст и практикующий ИТ-специалист. У меня за плечами многолетний опыт работы в области компьютерного программирования, устранения неисправностей и ремонта оборудования. Я специализируюсь на веб-разработке и дизайне баз данных. У меня также есть сертификат CCNA для проектирования сетей и устранения неполадок.
Группировка и сортировка файлов в Проводнике Windows 10
Что делать пользователю в том случае, когда необходима сортировка файлов или их группировка в папках операционной системы Windows 10 по отдельному атрибуту, отсутствующему в параметрах по умолчанию? Просто воспользоваться расширенными возможностями, которые предлагает Проводник файлов новой ОС. Установленные «из коробки» параметры основаны на определенных метаданных, например, если в каталоге на диске присутствуют аудиофайлы в количестве больше одного, пункты контекстного меню Проводника предложат вам отсортировать их по исполнителю, номеру альбома, дорожки и названию.
На самом деле, есть и такие пользователи, которые не знают о том, что файловые объекты могут иметь другие, отличные от стандартных, атрибуты. Это зависит от их типа, программного обеспечения, используемого для создания, авторских настроек и других характеристик.
Сортировка файлов
Перейдите к любой папке, нуждающейся в добавлении отдельного атрибута. Задействуйте щелчок правой кнопкой мыши на пустой области. Из меню выберите параметр «Сортировка» и нажмите на опцию «Подробнее».
Появится отдельное окно с огромным количеством дополнительных метаданных. Ознакомьтесь с их списком и активируйте те, которые вам нужны. Здесь же можете настроить порядок их отображения. Для этого воспользуйтесь кнопками перемещения вверх или вниз.
После возвращения в папку вызовите повторно контекстное меню. Если вы добавили на шаге выше какой-либо атрибут в группу по функциям, он будет отображен. Таким же способом можно расширить и меню группировки объектов.
Важное замечание: никаких ограничений на то, какой тип файлового атрибута из списка вы добавите, нет. Но это вовсе не означает, что файл обязательно будет его иметь. Все зависит от установленных для него метаданных во время создания автором или программным обеспечением.
Группировка и сортировка файлов по дополнительным параметрам устанавливается отдельно для каждой папки на диске. Также допускается отключение лишних и ненужных вам опций вышеописанным методом. Спасибо за внимание!
Как отсортировать файлы и папки в Windows 10?
Введение
Большинство новых функций и дополнительных возможностей операционной системы сосредоточено в последней ее версии «Windows 10». Разработка сопутствующих новинок не останавливается, новые функции постоянно внедряются и тестируются для достижения высоких результатов надежности операционной системы. В связи с этим, пользователям часто приходится сталкиваться с различными проблемами. Одной из распространенных проблем является неудобство сортировки файлов и папок по различным критериям.
В «Windows 10» выполнить это не всегда легко, что заставляет пользователей обращаться за помощью на различные форумы и дискуссионные площадки. Поэтому мы приготовили несколько быстрых способов сортировки файлов и папок в «Windows 10» по числовым значениям и размеру и рассмотрим их далее в нашей статье.
1. Сортировка с использованием инструмента «Редактор групповой политики»
В операционной системе «Windows 10 Home» по умолчанию «Редактор групповой политики» отсутствует. Поэтому пользователи, у которых установлен данный вариант операционной системы, смогут воспользоваться предложенным способом лишь после самостоятельной установки инструмента, предварительно выполнив его скачивание с известных сайтов. В следующих, более продвинутых, версиях операционной системы «Windows 10» такой инструмент управления групповыми политиками присутствует изначально.
Если у вас есть файлы, имеющие цифровую последовательность (например, 1, 2, 3 и т.д.), то вы не сможете отсортировать их в порядке возрастания или убывания. Предустановленные настройки отобразят файлы способом, показанным в данном примере.
Вам придется включить возможность числовой сортировки в «Windows 10», потому что она не включена по умолчанию. Для перехода к инструменту «Редактор групповой политики» необходимо воспользоваться диалоговым окном «Выполнить». Открыть его можно разными способами, но наиболее быстрый и простой из них, это нажать вместе сочетание клавиш «Windows + R» для доступа к окну напрямую. В открывшемся окне в поле «Открыть» введите команду «gpedit.msc», а затем нажмите кнопку «ОК» или клавишу «Ввод» на клавиатуре для исполнения.
Запуск инструмента редактирования может занять некоторое время, напрямую зависящее от различных факторов. После исполнения команды вы увидите окно «Редактора локальной групповой политики», имеющее разделение на две панели. В левой панели щелкните левой кнопкой мыши раздел «Конфигурация компьютера», а затем дважды щелкните раздел «Административные шаблоны» в правой панели окна, который содержит всю информацию о политиках из системного реестра.
В открывшемся разделе выберите папку «Компоненты Windows» и дважды щелкните по ней левой кнопкой мыши для доступа к вложенным параметрам.
Используя бегунок полосы прокрутки, отыщите среди представленных элементов папку «Проводник», непосредственно управляющую параметрами системной оболочки, папок, меню файлов и дисков.
Вам будет представлен список параметров доступных политик, которыми можно управлять в соответствии с разнообразными требованиями пользователей. Найдите раздел «Отключить числовую сортировку в проводнике» и откройте его, дважды щелкнув раздел левой кнопкой мыши.
Или нажмите на раздел правой кнопкой мыши, а затем выберите во всплывающем контекстном меню пункт «Изменить».
Предупреждение: Будьте внимательны и осторожны при редактировании параметров локальной групповой политики. Не изменяйте настроек оставшихся параметров политик, представленных в указанном разделе, так как такие действия могут нарушить работоспособность операционной системы и привести к функциональным неполадкам.
В новом окне вы заметите, что по умолчанию установлено значение параметра «Не задано». Выберите ячейку «Включено», установив рядом с ней индикатор включения (точку), и нажмите кнопку «Применить», чтобы сохранить измененные настройки.
Возвращаясь к примеру, который отображен в самом начале раздела, вы можете увидеть, что файлы теперь отсортированы по номерам.
Файлы с именем «12» и «15» расположены перед файлом с именем «2», потому что первая цифра имени «1» меньше «2». Если сортировка файлов не произошла, то обновите проводник файлов «Windows» или попробуйте перезагрузить систему после внесения изменений.
Порядок числовой сортировки учитывает последовательность появления цифр. Иными словами, он производит упорядочивание файлов в соответствии с историческим значением первой цифры, второй и так далее. Поэтому имена файлов «12», «15» и «21» появляются между именами «1» и «3».
2. Включить числовую сортировку с помощью инструмента «Редактор реестра»
Предупреждение: Любые действия с реестром, которые вы совершаете, выполняются вами на свой страх и риск. Создание нового раздела или удаление существующих, редактирование установленных параметров без обладания соответствующими знаниями может повлечь за собой возникновение необратимых последствий. Например, нарушение работоспособности отдельных приложений или программ, появление периодически всплывающих сообщений об обнаруженных ошибках, операционная система может испытывать трудности с полноценной загрузкой или полностью выходит из строя и т.д. Для обеспечения безопасности системы, перед началом работы с реестром, рекомендуется создать его резервную копию. В главном меню окна инструмента «Редактор реестра» нажмите на вкладку «Файл» и выберите раздел «Экспорт», озаглавьте архивный файл и укажите место для его сохранения, нажав на кнопку «Сохранить». Теперь в случае ошибочных действий с реестром вы всегда сможете воспользоваться для исправления неполадок сохраненной версией реестра.
Системный инструмент «Редактор реестра» доступен во всех выпусках операционной системы «Windows». Получить доступ к реестру можно разными способами, но воспользуемся самым простым. Откройте диалоговое окно «Выполнить», нажав совместно сочетание клавиш «Windows + R», теперь введите в поле «Открыть» команду «regedit», а затем нажмите клавишу «Ввод» на клавиатуре или кнопку «ОК».
Система контроля учетных записей операционной системы может запросить ваше разрешение на открытие «Редактора реестра». В окне всплывающего сообщения на вопрос: «Разрешить этому приложению вносить изменения на вашем устройстве?», нажмите кнопку «Да» и инструмент будет запущен.
«Редактор реестра» содержит две панели. В левой панели окна, используя вложенную структуру папок, перейдите по следующему адресу:
«Компьютер HKEY_LOCAL_MACHINE SOFTWARE Microsoft Windows CurrentVersion Policies Explorer»
Вы можете выполнить пошаговый переход, или скопировать и вставить (без кавычек) полный адрес в строку состояния окна для мгновенного перехода к нужной папке. Второй способ предпочтительней по причине большого многообразия схожих названий, что может повлечь за собой случайную ошибку и выбор неверной папки, редактирование которой чревато нежелательными последствиями.
Далее вам потребуется создать новый файл. Щелкните правой кнопкой мыши в любом пустом месте правой панели, в открывшемся одиночном меню нажмите на раздел «Создать», а затем во вложенном меню выберите пункт «Параметр DWORD (32 бита)».
В правой панели окна появится новый файл, которому необходимо присвоить имя «NoStrCmpLogical».
Чтобы открыть файл, дважды щелкните его левой кнопкой мыши, или нажмите на нем правой кнопкой мыши и во всплывающем контекстном меню выберите пункт «Изменить».
В новом окне «Изменение параметра DWORD (32 бита)» введите цифровой коэффициент «0» в поле «Значение», а затем нажмите кнопку «ОК».
Теперь ваши файлы будут упорядочены по номерам аналогично примеру из предыдущего раздела. В противном случае, выполните перезагрузку операционной системы для принятия установленных изменений.
3. Сортировка папок в «Windows 10» по размеру
Существует много причин, почему вам может понадобиться отсортировать файлы и папки на жестком диске и добиться их отображения в проводнике файлов «Windows» по размеру. Одной из них может быть необходимость знать, какие файлы или папки занимают больше всего дискового пространства. Рано или поздно каждый пользователь производит ревизию своих файлов и выполняет очистку диска от лишней информации, освобождая дополнительное место на диске и подготавливая его для записи новых данных.
Но не стоит волноваться, так как процесс сортировки элементов по размеру гораздо проще представленных методов и не требует использования дополнительных инструментов, а доступен сразу из проводника файлов «Windows».
Открыть проводник можно различными способами, например, нажав иконку на рабочем столе, из главного пользовательского меню «Windows» или используя совместное сочетание клавиш «Windows + E» для доступа в проводник напрямую. В правом верхнем углу проводника под лентой главного меню вы найдете знакомую строку поиска. Введите команду «размер:», чтобы отобразить скрытое вложенное меню.
Теперь вы можете выбрать один из нескольких доступных вариантов. Вы можете найти пустые файлы или файлы, которые меньше или больше определенного значения.
Примечание: Чтобы использовать функцию поиска в проводнике без помощи мыши, нажмите вместе сочетание клавиш «CTRL + F».
4. Использование программного обеспечения стороннего производителя
Стороннее программное обеспечение «TreeSize» представляет собой бесплатный инструмент, обладающий несколько большими функциями, чем предоставляемый по умолчанию инструмент корпорации «Microsoft». Когда вы запустите «TreeSize», программа автоматически выполнит сканирование вашего персонального компьютера или ноутбука, определит наличие файлов и папок и представит их в древовидной структуре.
Вы можете просматривать не только файлы в порядке возрастания или убывания размера, но и папки, что может быть очень полезным в некоторых случаях. Наведение указателя мыши на отдельные записи покажет дополнительные полезные данные, такие как дата, вариант сжатия, средний размер файла и т.д., чтобы вы могли воспользоваться представленными данными при необходимости.
Заключение
Постоянно возрастающий объем разнообразной информации требует наличия запоминающих устройств значительной емкости и инструментов, способных управлять хранилищем и организовывать дисковое пространство. Используя представленные выше способы, вы можете выполнить сортировку любых файлов и папок по различным критериям. Вы сможете использовать как числовую сортировку, так и группировку файлов по размеру, что может быть особенно полезно, когда вам нужно освободить дополнительное место на вашем компьютере.
Содержание
- Отключить числовую сортировку в проводнике Windows 10
- Отключить числовую сортировку в редакторе реестра
- Как отключить автоматическую сортировку в Windows 10?
- 2 ответов
- есть ли способ отключить автоматическую сортировку папок?
- Непривычно выглядит папка Загрузки в ОС Windows 10 — исправляем
- Папка Загрузки
- Как отключить числовую сортировку в Проводнике Windows 10
- Как отключить автоматическое расположение в папках в Windows 10
- Отключить автоматическое расположение в папках в Windows 10
- Как отключить автоматическую компоновку в проводнике [метод 1]
- Как отключить автоматическое расположение в Проводнике [Метод 2]
Отключить числовую сортировку в проводнике Windows 10
Сегодня мы рассмотрим как отключить числовую сортировку в проводнике Windows 10.
В Windows 10 есть параметр групповой политики позволяющий сортировать имена файлов по буквам (как в Windows 2000 и более ранних версиях), а не по числовым значениям. Если вы его включаете – проводник сортирует файлы по каждой цифре в имени файла (например, 111 “Административные шаблоны” => “Компоненты Windows” => “Проводник” => откройте “Отключить числовую сортировку в проводнике”.
3. Поставьте точку возле “Включено” и нажмите на “ОК”.
4. Закройте групповые политики, перезапустите проводник или перезагрузите компьютер, чтобы изменения вступили в силу.
Отключить числовую сортировку в редакторе реестра
1. В строке поиска или в меню “Выполнить” (выполнить вызывается клавишами Win+R) введите regedit и нажмите клавишу Enter.
2. Перейдите по пути HKEY_LOCAL_MACHINE SOFTWARE Microsoft Windows CurrentVersion Policies Explorer => нажмите на раздел Explorer правой клавишей мыши, выберите “Создать” => “Параметр DWORD (32 бита)” => назовите новый параметр NoStrCmpLogical
3. Откройте параметр NoStrCmpLogical => в поле “Значение” введите 1 и нажмите “ОК”.
4. Закройте редактор реестра, перезапустите проводник или перезагрузите компьютер, чтобы изменения вступили в силу.
На сегодня все, если вы знаете другие способы – пишите в комментариях! Удачи Вам 🙂
Источник
Как отключить автоматическую сортировку в Windows 10?
Я хочу иметь возможность упорядочивать файлы в проводнике в определенном порядке. Есть ли способ отключить автоматическую сортировку папок?
можно отключить автоматическую сортировку на рабочем столе (на самом деле она отключена по умолчанию), так что там должен быть способ, чтобы сделать это для папок.
2 ответов
есть ли способ отключить автоматическую сортировку папок?
Как включить или отключить автоматическое упорядочивание в папках в Windows 10
когда вы перетаскиваете значки в папку в Windows 10, они автоматически выравниваются по сетке и автоматически упорядочиваются. По умолчанию, отключение автоматического упорядочивания и выравнивания по сетке недоступно в Проводник Файлов.
этот учебник покажет вам, как отключить автоматическое упорядочивание и выравнивание по сетке, чтобы иметь возможность свободно упорядочивать значки, как вам нравится внутри папок в Файл Explorer для вашей учетной записи в Windows 10.
когда автоматическое упорядочивание отключено, вы можете расположить элементы в любом порядке и расположить в папке, используя очень большие значки, большие значки, средние значки или мелкие значки вид.
когда автоматическое упорядочивание отключено, и вы используете представление сведений, вы можете упорядочивать элементы только в любом порядке в папке, а не в любом позиция.
вы не будете свободно аранжировать детали в открытой библиотеке.
Вы можете включить автоматическое упорядочивание и выравнивание по сетке или выключить, как вам нравится для отдельных папок, используя очень большие значки, большие значки, средние значки или мелкие значки. Вы бы правой кнопкой мыши или нажмите и держите в открытой папке, и нажмите / нажмите на вид, чтобы сделать это.
ссылка на исходный код содержит подробные инструкции, и несколько пакетных файлов доступны для загрузки to:
отключить автоматическое упорядочивание и использование данных по умолчанию
отключить автоматическое упорядочивание и использование средних иконок по умолчанию
включить автоматическое упорядочивание и сброс вида папок по умолчанию
Источник
Непривычно выглядит папка Загрузки в ОС Windows 10 — исправляем
В обновлённой Windows 10 версии 1903 у пользователей возникла весьма любопытная ситуация: папка Загрузки на компьютере имеет несколько иной внешний вид. Файлы разбиты на группы в зависимости от времени загрузки. Так, файлы, которые загружались ранее, разбиваются на группы: сегодня, на прошлой неделе, в прошлом месяце, ранее в этом году и давно.
Такая группировка применяется ко всем файлам, не зависимо от того, были они скачаны до или после обновления ОС. В этом нет ничего страшного, и очень легко исправить макет папки, если знаете что нужно поменять.
Папка Загрузки
Открываем папку «Загрузки» и щелкаем правой кнопкой мыши в любом свободном месте. Находясь в контекстном меню, выбираем опцию «Группировка» и следом опцию (Нет). Это действие и придаст макету каталога привычный нам вид.
Данная функция группировки не является новой в ОС версии 1903. В течение долгого времени она является частью Windows. Единственным недостатком здесь есть то, что разработчики решили изменить представление файлов по умолчанию. До этого файлы в папке не подвергались сортировке и, не исключено, что отдельные пользователи даже не подозревали о такой возможности. В подменю можно включать сортировку не только по дате, а и по имени, типу и размеру.
Обычно папка Загрузки имеет тенденцию к накоплению файлов. Все приложения, способные загружать контент, помещают его в неё по умолчанию. В связи с большим количеством объектов, хранящихся в каталоге, и тем фактом, что пользователи не всегда меняют им имя перед сохранением, этот метод группировки является отличным способом упорядочивания.
В дальнейшем, осознавая, что такая компоновка была хороша, или вы предпочтете использовать её для разных каталогов в системе, то обнаружите ту же опцию везде. Используя для этого правую кнопку мыши, выберите пункт группировки по дате изменения.
Несмотря на то, что все легко исправить, вполне возможно, это сделано преднамеренно и вовсе не является ошибкой. Разработчики корпорации Майкрософт могут просто предполагать, что такая сортировка должна иметь место по умолчанию. Спасибо за внимание!
Главная / Windows / Непривычно выглядит папка Загрузки в ОС Windows 10 — исправляем
Источник
Как отключить числовую сортировку в Проводнике Windows 10
Известно, что в классическом Проводнике Windows можно не только настраивать визуальное представление объектов файловой системы, но и сортировать их по разным критериям. В Windows 10 и 8.1 поддерживается сортировка по имени, типу, размеру, тегам, дате создания и модификации, а также возрастанию и убыванию. Некоторые режимы сортировки используются по умолчанию, например, сортировка по возрастанию.
Если кто-то заинтересован в таком порядке сортировки, можете задействовать его путем применения несложного твика реестра, так как в графических настройках Проводника данная опция отсутствует.
Командой regedit в окошке «Выполнить» вызовите редактор реестра и разверните следующий ключ:
Назовите его NoStrCmpLogical и установите его значение равным 1 в десятичной системе счисления.
Результат изменения настроек вы увидите после перезахода в учетную запись.
Чтобы вернуть привычную сортировку, удалите добавленный параметр или поправьте его значение с 1 на . На сортировку по именам, содержащих только буквы или цифры не на первом месте твик никак не повлияет, файлы с такими именами продолжат сортироваться по-прежнему.
Источник
Как отключить автоматическое расположение в папках в Windows 10
В предыдущих версиях Windows вы могли свободно размещать значки внутри папки. Однако этот параметр был удален из Windows 7 и всех других версий, которые появились после Windows 7.
Если вам не хватает этой функции в Windows 10, есть способ отключить автоматическое расположение в папках в Windows 10.
Отключить автоматическое расположение в папках в Windows 10
Если вы хотите отключить автоматическое расположение внутри папки, вам нужно сделать следующее:
Автоорганизация должна быть отключена, и вы можете свободно размещать файлы внутри папок. Мы должны отметить, что этот метод работает только для больших значков, средних значков, маленьких значков и очень больших значков.
Как отключить автоматическую компоновку в проводнике [метод 1]
Чтобы отключить автоматическое расположение в проводнике, выполните следующие действия:
Авто аранжировка должна быть отключена. Попробуйте свободно расположить файлы внутри папок, чтобы проверить, работает ли этот метод. Опять же, имейте в виду, что этот метод работает только для больших значков, средних значков, маленьких значков и очень больших значков.
Как отключить автоматическое расположение в Проводнике [Метод 2]
Существует другой способ сортировки файлов и папок в проводнике. Существует опция «Сортировать по», которая позволяет сортировать файлы и папки в зависимости от различных критериев, включая размер файла, дату изменения, имя и т. Д. Конечно, вы также можете сортировать файлы в алфавитном порядке по возрастанию или убыванию.
Вот и все, я надеюсь, что эта статья помогла вам отключить автоматическое расположение внутри папки. Если у вас есть какие-либо комментарии или вопросы, просто обратитесь к комментариям ниже.
Источник
Содержание
- — Как отключить сортировку на рабочем столе?
- — Как убрать даты в папке загрузки?
- — Как вручную сортировать файлы в папке?
- — Как убрать сортировку по группам в папке?
- — Как убрать сортировку по дням в папке?
- — Как отключить привязку ярлыков?
- — Как убрать группы в папке загрузки?
- — Как сортировать файлы в папке по дате?
- — Как поменять местами файлы в папке в Windows 10?
- — Как сортировать файлы в папке по размеру?
- — Как сортировать папки по размеру?
- — Как в Total Commander сортировать папки по дате?
- — Как убрать буквы в папке?
- — Как изменить порядок папок в проводнике?
- — Что такое Что такое папка?
Откройте групповые политики: в строке поиска или в меню “Выполнить” (выполнить вызывается клавишами Win+R) введите gpedit. msc и нажмите клавишу Enter. 2. Зайдите в “Конфигурация компьютера” => “Административные шаблоны” => “Компоненты Windows” => “Проводник” => откройте “Отключить числовую сортировку в проводнике”.
Как отключить сортировку на рабочем столе?
Кликните правой кнопкой мыши в любом свободном месте «Рабочего стола» и в контекстном меню в разделе «Вид» уберите галочку напротив записи «Упорядочить значки автоматически».
Как убрать даты в папке загрузки?
Чтобы отключить или изменить группировку в папке «Загрузки/Downloads», перейдите в контекстное меню директории и выберите группировку из списка:
- Имя (по алфавиту или цифрам в названии загруженных файлов);
- Дата изменения (неточная информация о времени загрузки);
Как вручную сортировать файлы в папке?
Чтобы воспользоваться этой опцией, нажмите на любом пустом месте проводника правой кнопкой мыши. В контекстном меню наведите на пункт “сортировка” и выберите желаемую для Вас опцию. Вы также можете использовать другие фильтры сортировки. Для этого в контекстном меню выберите пункт «подробнее».
Как убрать сортировку по группам в папке?
Отключить группировку файлов в проводнике
- Откройте проводник и перейдите в папку, в которой вы хотите отключить группировку файлов.
- Щелкните правой кнопкой мыши в любом месте папки.
- Выберите Группировать по> Нет.
Как убрать сортировку по дням в папке?
Откройте групповые политики: в строке поиска или в меню “Выполнить” (выполнить вызывается клавишами Win+R) введите gpedit. msc и нажмите клавишу Enter. 2. Зайдите в “Конфигурация компьютера” => “Административные шаблоны” => “Компоненты Windows” => “Проводник” => откройте “Отключить числовую сортировку в проводнике”.
Как отключить привязку ярлыков?
Перейдите на рабочий стол, щёлкните по нему правой кнопкой мыши и выберите в меню Вид -> Выровнять значки по сетке. По умолчанию последний пункт отмечен галочкой, но после того как вы на него нажмёте, галочка снимется и выравнивание, и упорядочивание будут отключены.
Как убрать группы в папке загрузки?
Откройте папку «Загрузки» и щелкните правой кнопкой мыши в любом месте. В контекстном меню перейдите к Группировать по & gt (нет). Это приведет к удалению группировки по времени из папки «Загрузки».
Как сортировать файлы в папке по дате?
Откройте папку с документами из области навигации или Win + R → Documents и отсортируйте ее по дате изменения. Недавние файлы окажутся вверху списка. Откройте эту же папку из библиотеки: Win + R → shell:documentsLibrary и выполните такую же сортировку.
Перемещение файла или папки в другое место
- Перейдите к файлу или папке, которую нужно переместить.
- Выделите элемент, который требуется переместить. …
- На верхней панели навигации нажмите Переместить.
- В области Перемещение элемента в выберите конечную папку и нажмите Переместить.
Как сортировать файлы в папке по размеру?
Итак, для того, чтобы содержимое папки было упорядочено в список по размеру:
- Открываем папку, в которой нужно сортировать элементы по размеру
- И щелкаем по вкладке «Вид» вверху экрана Левой кнопкой мыши …
- После чего, нажимаем кнопку «Сортировать», на появившейся панели …
- И выбираем строку «Размер» в появившемся списке
19 мар. 2019 г.
Как сортировать папки по размеру?
Клик правой кнопкой мыши по папке, выбери свойства, на вкладке общие смотри размер.
Как в Total Commander сортировать папки по дате?
total commander сортировать папки по дате
- установить значение 0 у параметра SortDirsByName=0.
- добавить параметр SortDirExt=1.
25 нояб. 2015 г.
Как убрать буквы в папке?
Вы делите требуемую папку любым доступным способом, например, левой кнопкой мыши. После нажмите правой кнопкой мыши и выберите из контекстного меню пункт «Переименовать»; либо тоже самое можно выполнить по нажатии клавиши F2. После у Вас выделиться текущее название, нажатием клавиши «BackSpace» удалим выделенный текст
Как изменить порядок папок в проводнике?
Это позволит отсортировать все папки и файлы в одном порядке.
- Перейти в файловый менеджер (любой диск)
- Щелкните правой кнопкой мыши и сортируйте по (любому варианту)
- Перейти к …
- щелчок …
- Щелкните правой кнопкой мыши на том же EXPLORER.
- Настройте эту папку (открывается диалоговое окно)
- Оптимизировать эту папку для
Что такое Что такое папка?
Папкой называют место, в котором структурируется информация.
Папку можно сравнить с матрёшкой, которая содержит в себе другие папки с файлами. … Все папки в адресе разделяются обратным слешем или слешем, в зависимости от установленной операционной системы.
Интересные материалы:
Как делается приглашение в Россию?
Как добавить громкость?
Как добавить порт?
Как добавить страницу в бизнес менеджер?
Как добавить видео в презентацию Powerpoint 2003?
Как добраться из аэропорта ататюрк до султанахмет?
Как добраться от аэропорта Адлер до Красной Поляны?
Как доехать до аэропорта Борисполь от ЖД вокзала?
Как доехать с Белорусского вокзала до Курского вокзала на метро?
Как доказать трудовой стаж?
Вопросы 


Добрый вечер. Над папками появились буквы, подскажите, как их убрать?
Елена
03.03.18
Технологии / Базы данных
2 ответа
Ответы
|
||||||||||
|
||||||||||||
|
|
|
Посмотреть всех экспертов из раздела Технологии > Базы данных
Похожие вопросы
Ввод даты в поле с типом DATETIME в MS SQL SERVER 20005?
2 ответа
13.10.12
Алена
Технологии > Базы данных
Установил обои от BELOFF WPI…
0 ответов
14.01.14
Хасбулат
Технологии > Базы данных
Помогите исправить лексические ошибки Отчет…
1 ответ
10.02.14
Оля
Технологии > Базы данных
Решено
Чтение удаленных писем ВКонтакте
5 ответов
16.03.14
Виктор Г.
Технологии > Базы данных
Здравствуйте. При переустановке Windows 7 в режиме обновления , на этапе «Распаковка файлов Windows» , после перезагрузки , происходит откат…
1 ответ
25.04.14
Даниил
Технологии > Базы данных
Известно, что в классическом Проводнике Windows можно не только настраивать визуальное представление объектов файловой системы, но и сортировать их по разным критериям. В Windows 10 и 8.1 поддерживается сортировка по имени, типу, размеру, тегам, дате создания и модификации, а также возрастанию и убыванию. Некоторые режимы сортировки используются по умолчанию, например, сортировка по возрастанию.
Это значит, что файловый менеджер станет сортировать файлы по мере увеличения числового значения в имени файла, то есть на первом месте будет располагаться файл с именем «1», на втором — файл с именем «2», за ним последуют файлы с именами «3», «5», «10» и так далее. В случае отключения этой функции, Проводник станет сортировать файлы по каждой 1-й, затем 2-й и т.д. цифре в имени файла.
Если кто-то заинтересован в таком порядке сортировки, можете задействовать его путем применения несложного твика реестра, так как в графических настройках Проводника данная опция отсутствует.
Командой regedit в окошке «Выполнить» вызовите редактор реестра и разверните следующий ключ:
HKEY_LOCAL_MACHINESOFTWAREMicrosoftWindowsCurrentVersionPoliciesExplorer
В правой колонке создайте новый 32-битный параметр типа DWORD.
Назовите его NoStrCmpLogical и установите его значение равным 1 в десятичной системе счисления.
Результат изменения настроек вы увидите после перезахода в учетную запись.
Чтобы вернуть привычную сортировку, удалите добавленный параметр или поправьте его значение с 1 на 0. На сортировку по именам, содержащих только буквы или цифры не на первом месте твик никак не повлияет, файлы с такими именами продолжат сортироваться по-прежнему.
Загрузка…
Содержание
- — Как убрать группировку папок Windows 10?
- — Как изменить порядок папок в проводнике?
- — Как отключить автоматическое упорядочивание значков на рабочем столе Windows 10?
- — Как отключить автоматическую группировку файлов в Windows 10?
- — Как отключить группировку вкладок в хроме?
- — Как изменить порядок расположения файлов в папке?
- — Как отменить автоматическую сортировку на рабочем столе?
- — Как сортировать по дате добавления в папку?
- — Как изменить порядок файлов?
- — Как включить отображение размера папок в проводнике Windows 10?
- — Как сортировать файлы в папке по размеру?
- — Как убрать сортировку по дням в папке?
- — Как свободно перемещать значки на рабочем столе?
- — Как закрепить ярлыки на рабочем столе Windows 10?
Зайдите в “Конфигурация компьютера” => “Административные шаблоны” => “Компоненты Windows” => “Проводник” => откройте “Отключить числовую сортировку в проводнике”. 3. Поставьте точку возле “Включено” и нажмите на “ОК”.
Отключить группировку файлов в проводнике
- Откройте проводник и перейдите в папку, в которой вы хотите отключить группировку файлов.
- Щелкните правой кнопкой мыши в любом месте папки.
- Выберите Группировать по> Нет.
Как изменить порядок папок в проводнике?
Это позволит отсортировать все папки и файлы в одном порядке.
- Перейти в файловый менеджер (любой диск)
- Щелкните правой кнопкой мыши и сортируйте по (любому варианту)
- Перейти к …
- щелчок …
- Щелкните правой кнопкой мыши на том же EXPLORER.
- Настройте эту папку (открывается диалоговое окно)
- Оптимизировать эту папку для
Как отключить автоматическое упорядочивание значков на рабочем столе Windows 10?
Перейдите на рабочий стол, щёлкните по нему правой кнопкой мыши и выберите в меню Вид -> Выровнять значки по сетке. По умолчанию последний пункт отмечен галочкой, но после того как вы на него нажмёте, галочка снимется и выравнивание, и упорядочивание будут отключены.
Как отключить автоматическую группировку файлов в Windows 10?
Чтобы отключить группировку файлов в проводнике в Windows 10
Просто щелкните правой кнопкой мыши пустое поле в списке файлов, например, щелкните правой кнопкой мыши, чтобы выбрать Группировать по> (Нет) из контекстного меню, чтобы отключить автоматическую группировку файлов в открытых диалоговых окнах.
Как отключить группировку вкладок в хроме?
В адресной строке Chrome введите «Chrome: // flags». Появятся «переживания». В поле поиска введите «макет сетки вкладок». В раскрывающемся меню вместо «По умолчанию» выберите «Отключено».
Как изменить порядок расположения файлов в папке?
Перемещение файла или папки в другое место
- Перейдите к файлу или папке, которую нужно переместить.
- Выделите элемент, который требуется переместить. …
- На верхней панели навигации нажмите Переместить.
- В области Перемещение элемента в выберите конечную папку и нажмите Переместить.
Как отменить автоматическую сортировку на рабочем столе?
Кликните правой кнопкой мыши в любом свободном месте «Рабочего стола» и в контекстном меню в разделе «Вид» уберите галочку напротив записи «Упорядочить значки автоматически».
Как сортировать по дате добавления в папку?
Папки: сортировка по дате – «папки всегда вверху»
- Щелкните столбец Дата изменения, чтобы новое было сверху.
- Удерживая Shift , щелкните столбец Тип (также сработает Имя).
Как изменить порядок файлов?
В виде сетки
- Откройте страницу drive.google.com на компьютере.
- Нажмите на название текущего способа сортировки в правой верхней части экрана (например, «По дате изменения»).
- Выберите нужный вариант.
- Чтобы изменить порядок на противоположный, нажмите на стрелку вверх или вниз .
Как включить отображение размера папок в проводнике Windows 10?
Чтобы включить эту функцию для всех папок, перейдите в меню «Сервис | Свойства папки | Вид» и нажмите кнопку «Применить ко всем папкам». К настройкам программы можно получить доступ через Панель управления, нажав на значок папки с надписью «Folder Size».
Как сортировать файлы в папке по размеру?
Итак, для того, чтобы содержимое папки было упорядочено в список по размеру:
- Открываем папку, в которой нужно сортировать элементы по размеру
- И щелкаем по вкладке «Вид» вверху экрана Левой кнопкой мыши …
- После чего, нажимаем кнопку «Сортировать», на появившейся панели …
- И выбираем строку «Размер» в появившемся списке
Как убрать сортировку по дням в папке?
Зайдите в “Конфигурация компьютера” => “Административные шаблоны” => “Компоненты Windows” => “Проводник” => откройте “Отключить числовую сортировку в проводнике”.
Как свободно перемещать значки на рабочем столе?
Для этого щелкните на любом пустом месте рабочего стола и выберите в контекстном меню пункт Вид, где снимите отметку с пункта Отображать значки рабочего стола. Чтобы вернуть все значки на рабочий стол установите обратно флажок на этом пункте меню.
Как закрепить ярлыки на рабочем столе Windows 10?
Закрепление приложений на панели задач
Нажмите и удерживайте приложение на начальном экране или щелкните его правой кнопкой мыши, а затем выберите пункт Дополнительно > Закрепить на панели задач.
Интересные материалы:
Как заблокировать сайт в хроме навсегда?
Как заблокировать сайт в контакте?
Как заблокировать свой Вайбер?
Как заблокировать в ватс апп?
Как заблокировать Вайбер на компе?
Как заблокировать видеозвонок в вацапе?
Как заблокировать входящие международные звонки?
Как заблокировать входящие вызовы?
Как заблокировать входящие звонки?
Как заблокировать всплывающие окна на планшете?
4 quick methods to get rid of this feature
by Ivan Jenic
Passionate about all elements related to Windows and combined with his innate curiosity, Ivan has delved deep into understanding this operating system, with a specialization in drivers and… read more
Updated on January 18, 2023
Reviewed by
Alex Serban
After moving away from the corporate work-style, Alex has found rewards in a lifestyle of constant analysis, team coordination and pestering his colleagues. Holding an MCSA Windows Server… read more
- If you used to be able to freely arrange icons within a folder, in Windows 10 you have to perform some additional steps.
- Check out this article to see how to disable auto arrange in folders in Windows 10 with ease.
- A first solution would be to use the Registry Editor, and follow a few simple steps there.
- You can also use a tweak that allows you to disable the automatic arrangement of icons in File Explorer in Windows 10.
XINSTALL BY CLICKING THE DOWNLOAD FILE
This software will repair common computer errors, protect you from file loss, malware, hardware failure and optimize your PC for maximum performance. Fix PC issues and remove viruses now in 3 easy steps:
- Download Restoro PC Repair Tool that comes with Patented Technologies (patent available here).
- Click Start Scan to find Windows issues that could be causing PC problems.
- Click Repair All to fix issues affecting your computer’s security and performance
- Restoro has been downloaded by 0 readers this month.
In previous versions of Windows, you could arrange icons inside a folder freely. However, this option was removed from Windows 7 and all other versions that came after Windows 7.
If you’re missing this feature in Windows 10, there’s a way to disable auto arrange in folders in Windows 10, so keep reading.
How can I disable auto arrange in folders?
- How can I disable auto arrange in folders?
- 1. Disable auto arrange in Registry Editor
- 2. Turn off auto arrange in Registry Editor
- 3. Disable auto arrange in File Explorer
- 4. Manually arrange files in a folder
1. Disable auto arrange in Registry Editor
- Press the Windows Key+ R, and type regedit to open Registry Editor.
- Navigate to the following key on the left panel, and delete the Bags subkey:
HKEY_CURRENT_USERSoftwareClassesLocal SettingsSoftwareMicrosoftWindowsShell - Go to the following key on the left panel, and delete the Bags subkey here again:
HKEY_CURRENT_USERSoftwareMicrosoftWindowsShell - Navigate to the following key, and delete the Bags subkey here as well:
HKEY_CURRENT_USERSoftwareMicrosoftWindowsShellNoRoam - Close Registry Editor.
- Open Task Manager by pressing Ctrl+ Shift+ Esc.
- Locate Windows Explorer from the list of processes, and click the Restart button.
- Download disable-auto-arrange.zip.
- Extract the files from the archive you just downloaded.
- Run disableautoarrange.reg to add it to your registry.
- Open This PC, and close it.
- Repeat Step 7 to restart Windows Explorer.
Auto arrange should be disabled now, and you can manually arrange files in a folders. We have to mention that this method works only for large icons, medium icons, small icons, and extra-large icons icon views.
If you can’t edit Windows 10’s Registry, try our quick solution to solve this problem.
2. Turn off auto arrange in Registry Editor
- Press the Windows Key+ R, and type regedit to open Registry Editor.
- Navigate to the following key, and delete the Bags subkey:
HKEY_CURRENT_USERSoftwareMicrosoftWindowsShellNoRoam - Close Registry Editor.
- Open Task Manager by pressing Ctrl+ Shift+ Esc.
- Locate Windows Explorer from the list of processes, and click the Restart button.
- Download disable-auto-arrange.zip.
- Extract the files from the archive you just downloaded.
- Run disableautoarrange.reg to add it to your registry.
- Open This PC, and close it.
- Repeat Step 5 to restart Windows Explorer.
Auto arranges should be disabled. Try to freely arrange files inside folders to check if this method worked.
Again, keep in mind that this method works only for the large icons, medium icons, small icons, and extra-large icons icon views.
Most users have no idea how to deal with a slow Task Manager. Don’t be one of them and read this quick guide to learn how to make it faster!
3. Disable auto arrange in File Explorer
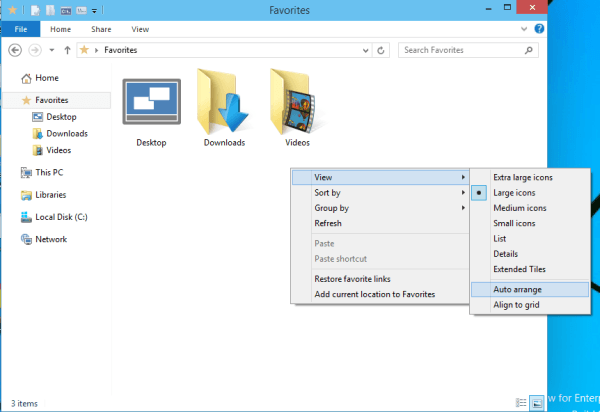
- Open any folder using File Explorer, and right-click the empty space.
- Go to View, and make sure that the Auto arrange option is unchecked.
- If the option is turned off, you can easily arrange items in any way you want.
4. Manually arrange files in a folder
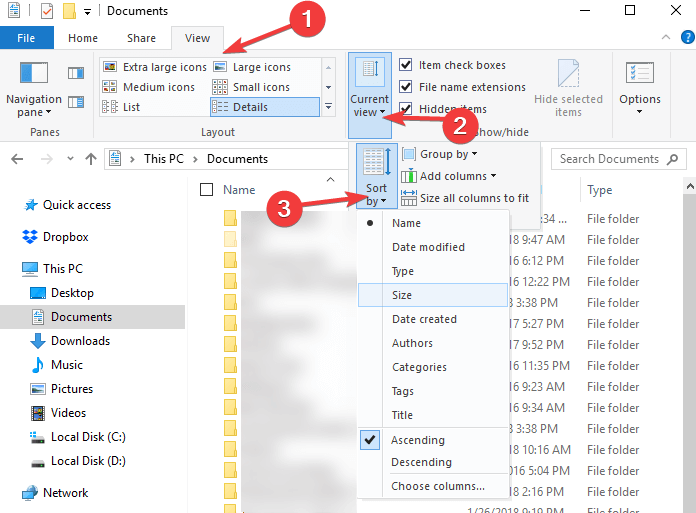
There is another method to sort files and folders in File Explorer.
There is an option called Sort by that allows you to sort your files and folder depending on various criteria, including file size, date modified, name, and so on.
Of course, you can also choose to sort your files in ascending or descending alphabetical order.
- Norton Won’t Uninstall: 5 Ways to Remove it by Force
- How to Uninstall uTorrent: 5 Ways to Completely Remove it
That’s about it, we hope this article helped you to disable auto arrange inside a folder. If you have any comments or questions, just reach for the comments below.
Newsletter
4 quick methods to get rid of this feature
by Ivan Jenic
Passionate about all elements related to Windows and combined with his innate curiosity, Ivan has delved deep into understanding this operating system, with a specialization in drivers and… read more
Updated on January 18, 2023
Reviewed by
Alex Serban
After moving away from the corporate work-style, Alex has found rewards in a lifestyle of constant analysis, team coordination and pestering his colleagues. Holding an MCSA Windows Server… read more
- If you used to be able to freely arrange icons within a folder, in Windows 10 you have to perform some additional steps.
- Check out this article to see how to disable auto arrange in folders in Windows 10 with ease.
- A first solution would be to use the Registry Editor, and follow a few simple steps there.
- You can also use a tweak that allows you to disable the automatic arrangement of icons in File Explorer in Windows 10.
XINSTALL BY CLICKING THE DOWNLOAD FILE
This software will repair common computer errors, protect you from file loss, malware, hardware failure and optimize your PC for maximum performance. Fix PC issues and remove viruses now in 3 easy steps:
- Download Restoro PC Repair Tool that comes with Patented Technologies (patent available here).
- Click Start Scan to find Windows issues that could be causing PC problems.
- Click Repair All to fix issues affecting your computer’s security and performance
- Restoro has been downloaded by 0 readers this month.
In previous versions of Windows, you could arrange icons inside a folder freely. However, this option was removed from Windows 7 and all other versions that came after Windows 7.
If you’re missing this feature in Windows 10, there’s a way to disable auto arrange in folders in Windows 10, so keep reading.
How can I disable auto arrange in folders?
- How can I disable auto arrange in folders?
- 1. Disable auto arrange in Registry Editor
- 2. Turn off auto arrange in Registry Editor
- 3. Disable auto arrange in File Explorer
- 4. Manually arrange files in a folder
1. Disable auto arrange in Registry Editor
- Press the Windows Key+ R, and type regedit to open Registry Editor.
- Navigate to the following key on the left panel, and delete the Bags subkey:
HKEY_CURRENT_USERSoftwareClassesLocal SettingsSoftwareMicrosoftWindowsShell - Go to the following key on the left panel, and delete the Bags subkey here again:
HKEY_CURRENT_USERSoftwareMicrosoftWindowsShell - Navigate to the following key, and delete the Bags subkey here as well:
HKEY_CURRENT_USERSoftwareMicrosoftWindowsShellNoRoam - Close Registry Editor.
- Open Task Manager by pressing Ctrl+ Shift+ Esc.
- Locate Windows Explorer from the list of processes, and click the Restart button.
- Download disable-auto-arrange.zip.
- Extract the files from the archive you just downloaded.
- Run disableautoarrange.reg to add it to your registry.
- Open This PC, and close it.
- Repeat Step 7 to restart Windows Explorer.
Auto arrange should be disabled now, and you can manually arrange files in a folders. We have to mention that this method works only for large icons, medium icons, small icons, and extra-large icons icon views.
If you can’t edit Windows 10’s Registry, try our quick solution to solve this problem.
2. Turn off auto arrange in Registry Editor
- Press the Windows Key+ R, and type regedit to open Registry Editor.
- Navigate to the following key, and delete the Bags subkey:
HKEY_CURRENT_USERSoftwareMicrosoftWindowsShellNoRoam - Close Registry Editor.
- Open Task Manager by pressing Ctrl+ Shift+ Esc.
- Locate Windows Explorer from the list of processes, and click the Restart button.
- Download disable-auto-arrange.zip.
- Extract the files from the archive you just downloaded.
- Run disableautoarrange.reg to add it to your registry.
- Open This PC, and close it.
- Repeat Step 5 to restart Windows Explorer.
Auto arranges should be disabled. Try to freely arrange files inside folders to check if this method worked.
Again, keep in mind that this method works only for the large icons, medium icons, small icons, and extra-large icons icon views.
Most users have no idea how to deal with a slow Task Manager. Don’t be one of them and read this quick guide to learn how to make it faster!
3. Disable auto arrange in File Explorer
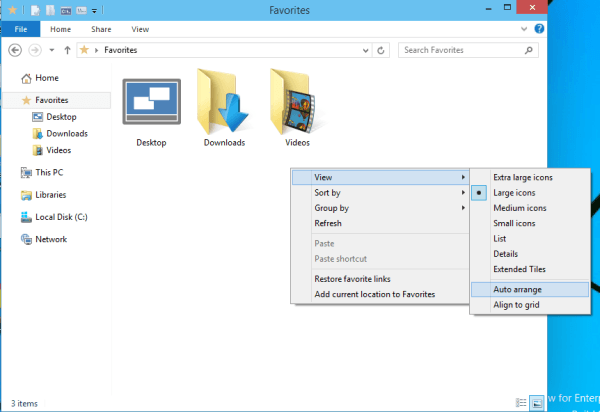
- Open any folder using File Explorer, and right-click the empty space.
- Go to View, and make sure that the Auto arrange option is unchecked.
- If the option is turned off, you can easily arrange items in any way you want.
4. Manually arrange files in a folder
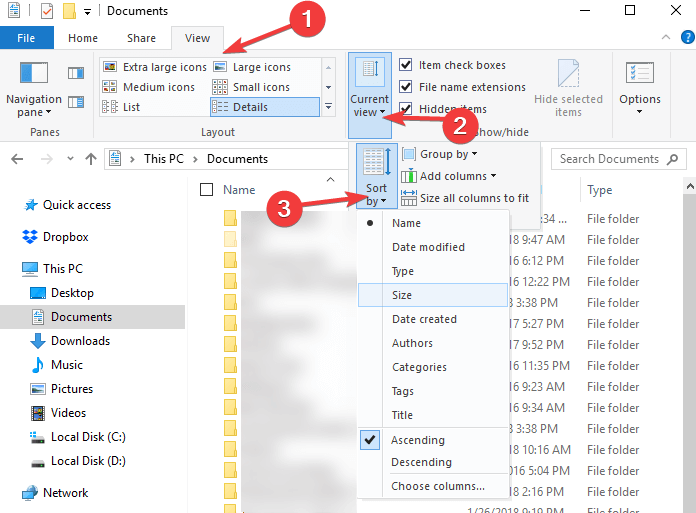
There is another method to sort files and folders in File Explorer.
There is an option called Sort by that allows you to sort your files and folder depending on various criteria, including file size, date modified, name, and so on.
Of course, you can also choose to sort your files in ascending or descending alphabetical order.
- Norton Won’t Uninstall: 5 Ways to Remove it by Force
- How to Uninstall uTorrent: 5 Ways to Completely Remove it
That’s about it, we hope this article helped you to disable auto arrange inside a folder. If you have any comments or questions, just reach for the comments below.
Newsletter
Как отключить сортировку в меню Пуск
|
Как отключить сортировку в меню Пуск |
|||||
|
|||||
|
|||||
|
|||||
|
|||||
|
|||||
|
|||||
|
|||||
|
|||||
|
|
|
| Windows 8.1 |
|
| Популярное |
|


















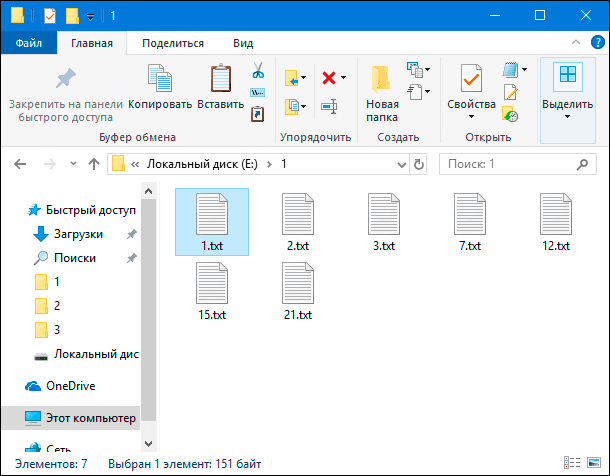
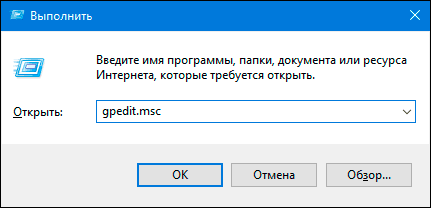
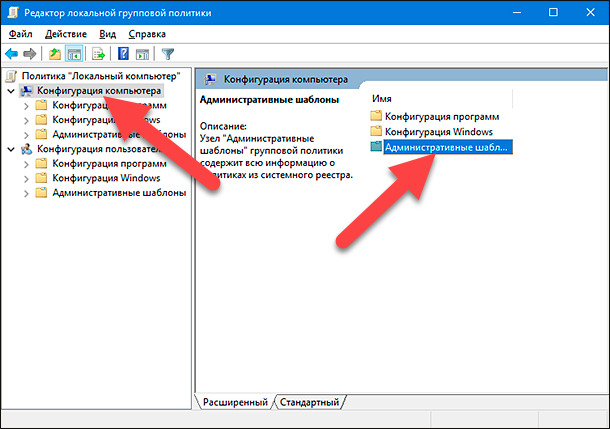
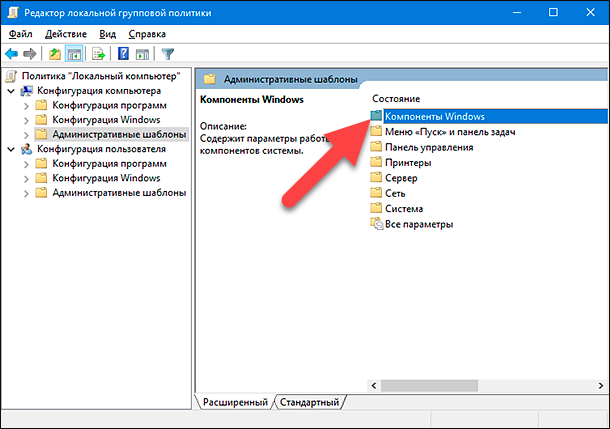
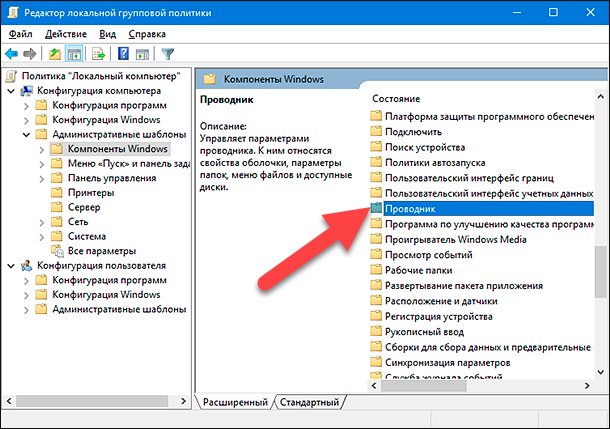
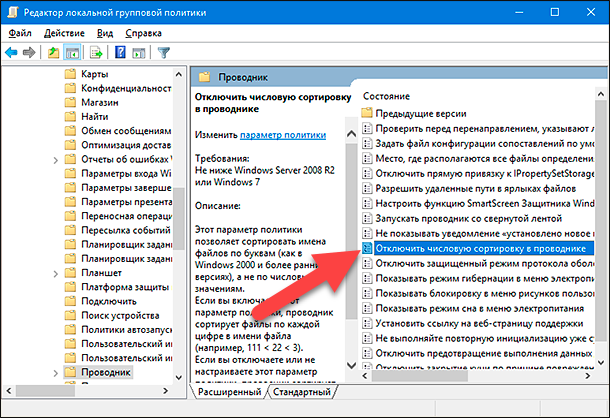
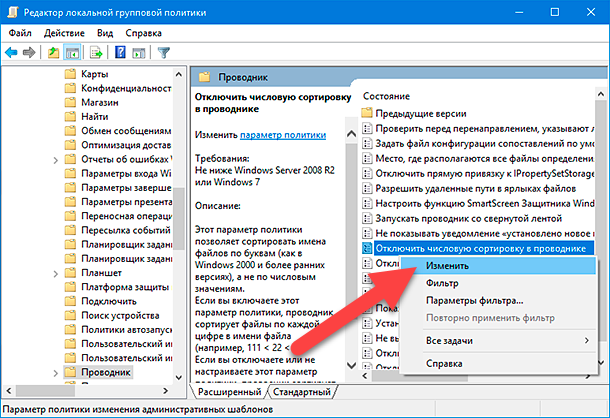
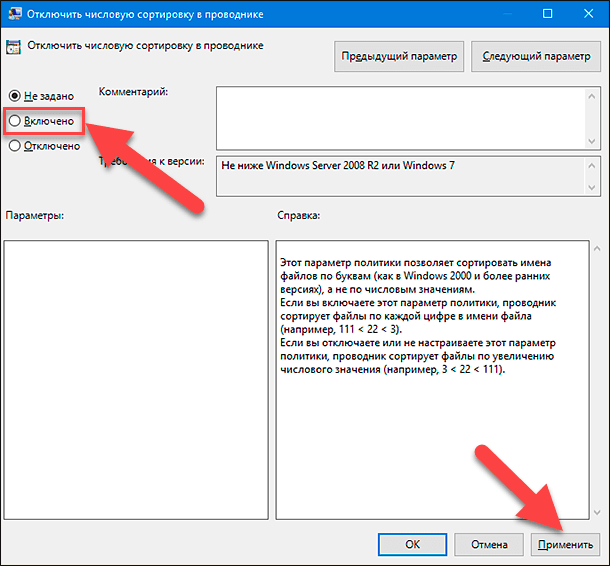
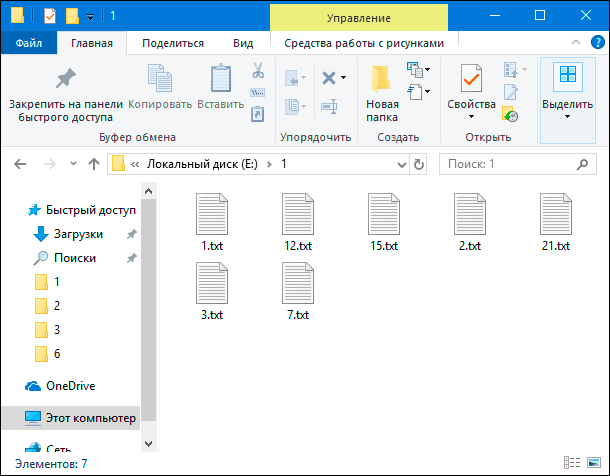
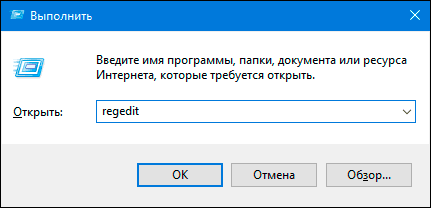
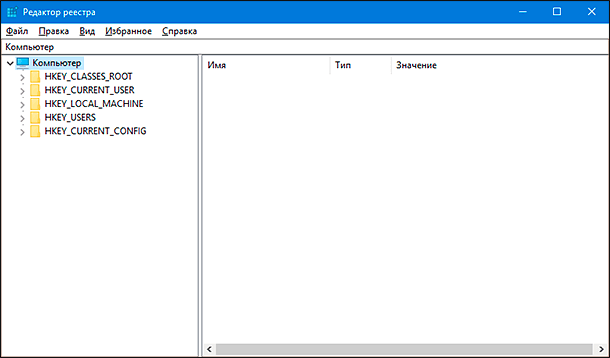
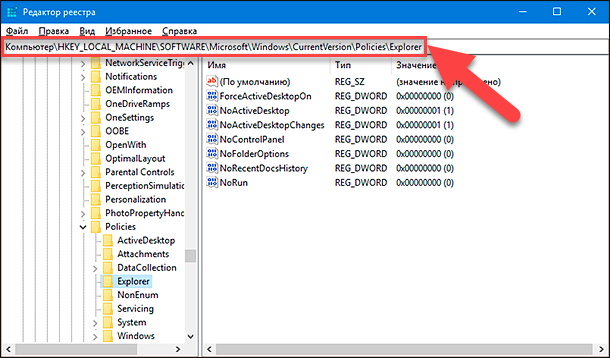
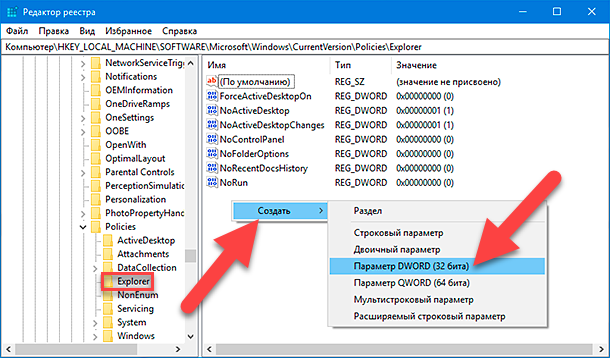
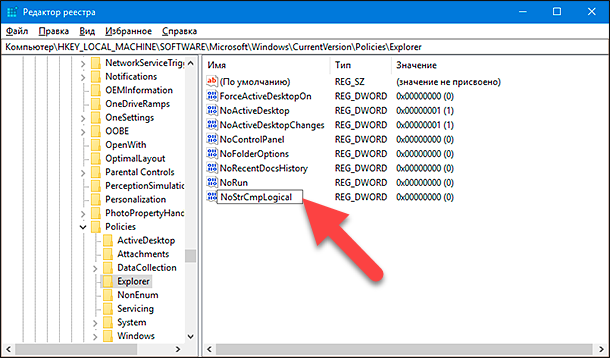
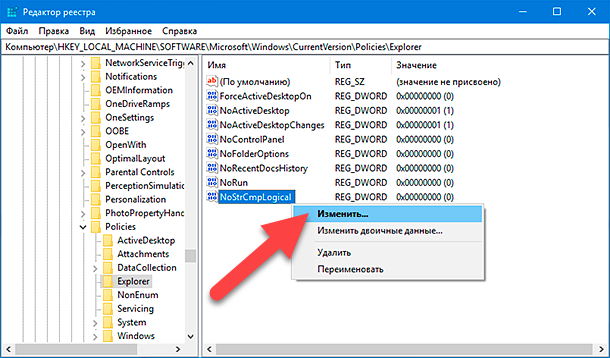
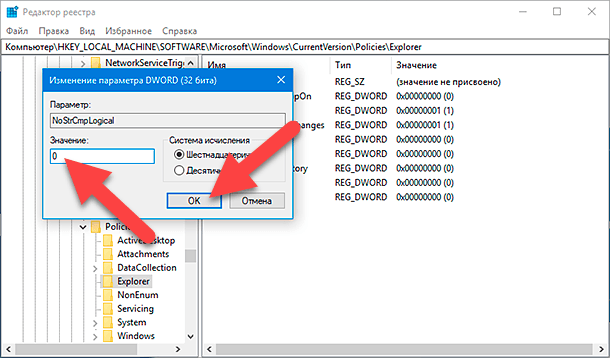
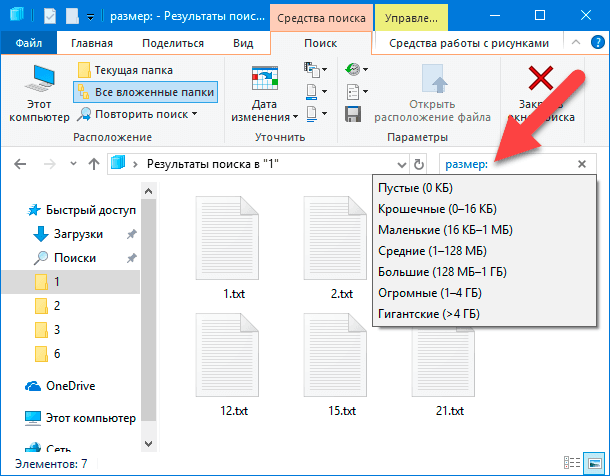









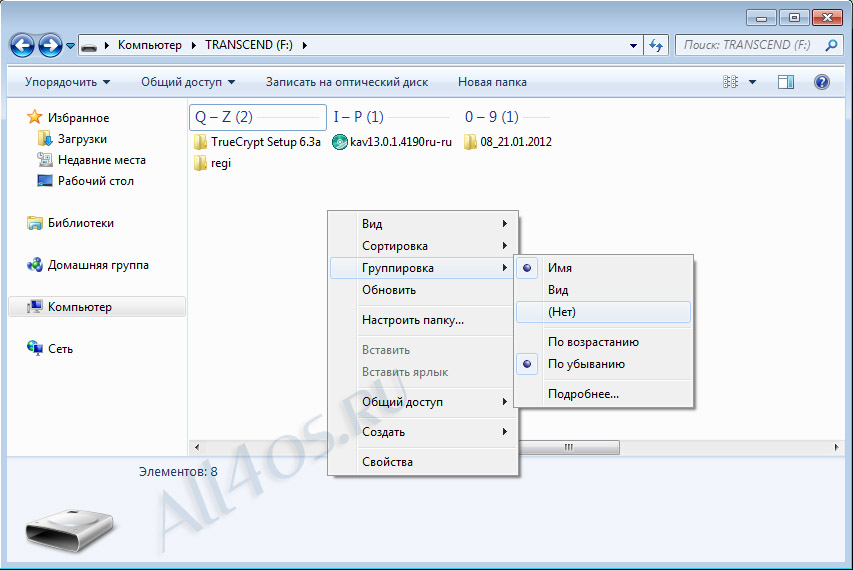 all4os.ru/forum/cat-windows_7/topic-66.html
all4os.ru/forum/cat-windows_7/topic-66.html