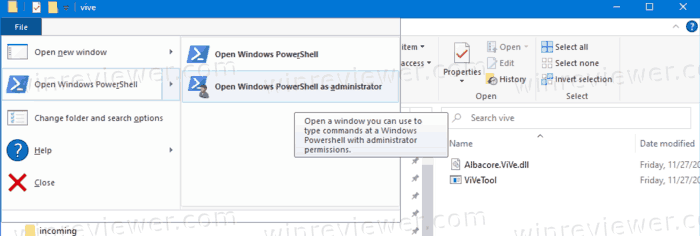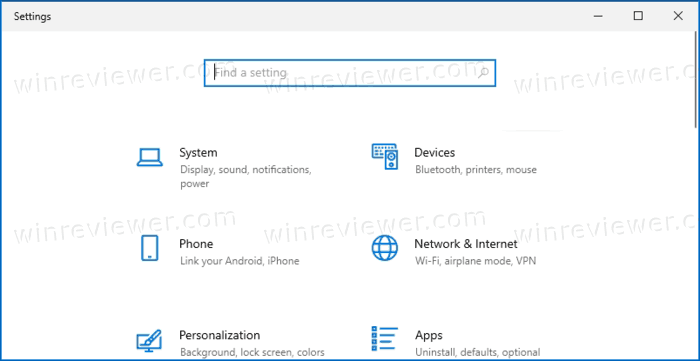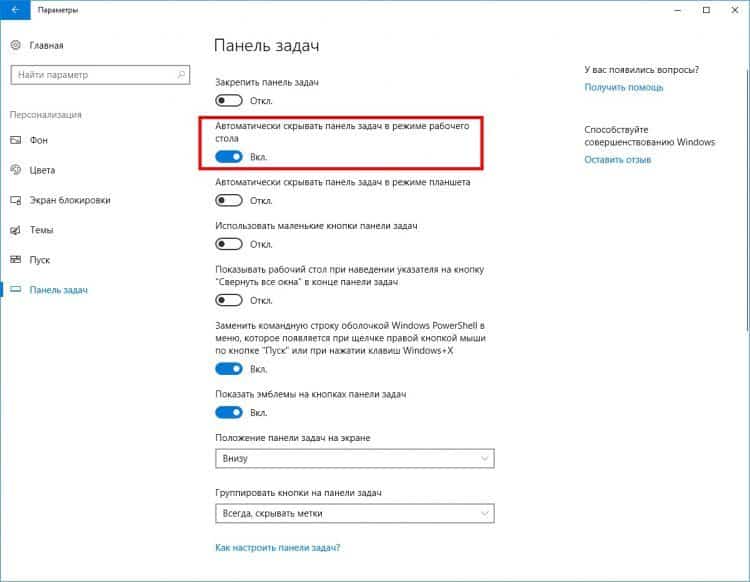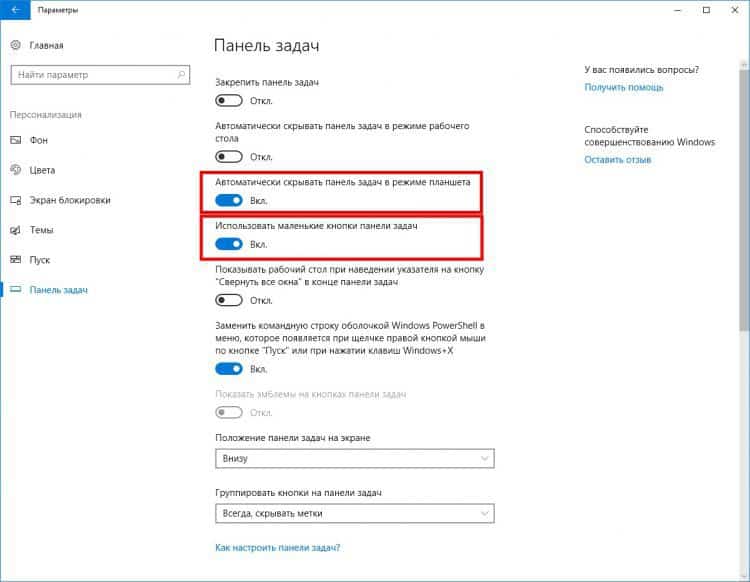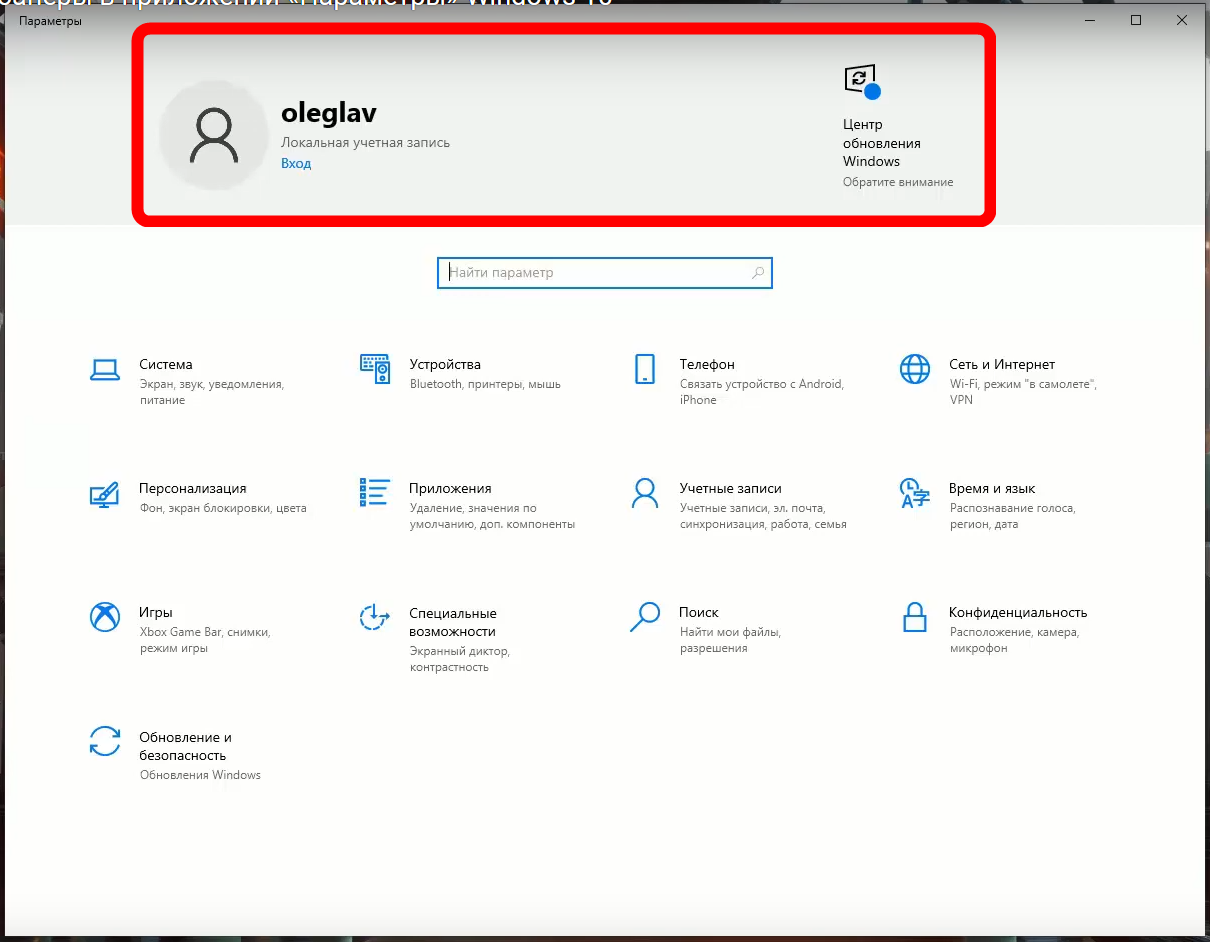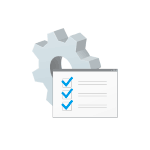
В этой инструкции о том, как убрать эту панель (баннер, ленту) вверху приложения Параметры Windows 10, причем метод подойдёт и для последней версии системы 20H2.
- Как удалить панель в заголовке окна «Параметры» Windows 10 20H2
- Способ для ранних версий Windows 10 (может не работать).
- Видео инструкция
Отключение панели в заголовке окна Параметров Windows 10 20H2 с помощью ViVeTool
Прежде чем приступить: если вы пробовали использовать утилиту mach2 для отключения этой функции, предварительно отмените сделанные ею изменения (mach2 enable 18299130 или с помощью точек восстановления). Также рекомендую создать точку восстановления системы на случай, если что-то пойдет не так. Дальнейшие шаги:
- Нажмите клавиши Win+R, введите taskschd.msc и перейдите в раздел библиотеки планировщика заданий MicrosoftWindowsFlightingFeatureConfig. В этом разделе нажмите по заданию ReconcileFeatures правой кнопкой мыши и отключите его. Это не позволит Windows 10 автоматически отменить выполняемые нами на следующих шагах действия.
- Скачайте утилиту ViVeTool с сайта https://github.com/thebookisclosed/ViVe (загрузка находится справа в разделе Releases), распакуйте загруженный файл.
- В проводнике зайдите в папку с распакованной утилитой ViVeTool, выберите в меню Файл — Запустить Windows PowerShell — Запустить Windows PowerShell от имени администратора.
- Введите команду
.vivetool.exe delconfig 18299130 1
и нажмите Enter.
После этого закройте окно PowerShell, перезапустите приложение Параметры.
Проверьте, исчезла ли лента с информацией о пользователе и сервисах Майкрософт вверху окна.
Далее рекомендую выполнить перезагрузку компьютера или ноутбука и посмотреть, не возвращается ли эта «функция» Windows 10 после перезагрузки: по некоторым сведениям, это может происходить (в моем тесте проблем не замечено). Среди советов, чтобы решить такую проблему (их работоспособность мне неизвестна, перед применением рекомендую создание точки восстановления):
- Отключение задания MicrosoftWindowsFlightingOneSettingsRefreshCache в планировщике заданий.
- Удаление всех параметров из раздела реестра HKLM:SYSTEMCurrentControlSetControlFeatureManagement
- Повторное изменение параметров с помощью ViVeTool
Если в дальнейшем вы снова захотите включить ленту вверху окна «Параметры», вы можете либо включить её в ViveTool с помощью команды
.vivetool.exe addconfig 18299130 2
либо включить задание ReconcileFeatures в планировщике заданий, перезагрузить компьютер и через некоторое время Windows 10 сама должна будет восстановить прежний вид приложения «Параметры».
Удаление баннера вверху «Параметры» в ранних версиях Windows 10 в Mach2
Большинство отзывов сообщают, что этот метод более не работает, однако привожу его на всякий случай. Логика та же самая:
- Загружаем утилиту Mach2 с сайта https://github.com/riverar/mach2/releases и запускаем PowerShell как это было описано на 3-м шаге в предыдущем способе.
- Используем команду
mach2 disable 18299130
для отключения панели вверху Параметров.
- Или команду
mach2 enable 18299130
для повторного её включения.
Видео инструкция
Буду благодарен, если в комментариях вы сможете написать, сработало ли у вас и как долго продержалась отключенной панель вверху параметров — сам протестировал пока лишь в течение нескольких часов и не исключаю, что следующие обновления или «Автоматическое обслуживание» могут снова её включить.
В одной из предыдущих инсайдерских сборок Microsoft решила проверить реакцию пользователей на информационную панель в верхней области приложения «Параметры». Похоже, особого протеста у инсайдеров она не вызвала, поэтому разработчики решили добавить ее в приложение «Параметры» октябрьского обновления Windows 10 20H2. Полагаем, что у многих пользователей, из тех, кто не участвовал в инсайдерских тестированиях и ничего не знал об этом новшестве, вид панели вызовет недоумение и желание ее отключить.
Соответствующей опции в Windows 10 20H2 нет, но есть тулза ViVeTool, которая и поможет скрыть панель.
Скачать утилиту можно с ресурса github.com/thebookisclosed/ViVe/releases, но перед тем как пускать ее в ход, нужно остановить одно задание в Планировщике.
Откройте последний командой taskschd.msc и перейдите по ветке Microsoft -> Windows -> Flighting -> FeatureConfig в Библиотеке планировщика.
Там вы найдете задание ReconcileFeatures, кликните по нему ПКМ и выберите в меню опцию «Остановить».
Распакуйте архив с утилитой в удобное место, запустите командную строку от имени администратора, перейдите в ней в расположение исполняемого файла тулзы и выполните команду vivetool.exe delconfig 18299130 1.
Можете использовать и PowerShell, только используйте в нём либо полный путь к файлу утилиты vivetool.exe, либо, если перешли в содержащую его папку, поставьте перед командой точку и слеш, вот так ./vivetool.exe delconfig 18299130 1. Если получите уведомление «Successfully set feature configuration», значит всё хорошо.
Перезапустив приложение «Параметры», вы больше не увидите информационной панели.
Захотите ее увидеть вновь — включите задание ReconcileFeatures и запустите его кликом по опции «Выполнить» в правой колонке Планировщика.
Загрузка…
Skip to content
- ТВикинариум
- Форум
- Поддержка
- PRO
- Войти
Как отключить панель в заголовке окна «Параметры» Windows 10 21H1

Цитата: Александр от 18.07.2021, 09:59Приветствую.
Подскажите, как отключить панель в заголовке окна «Параметры» Windows 10 21H1. (Скриншот)
Способ из этой инструкции не помог. Если есть другое решение, пожалуйста, подскажите.
Версия Windows 10 21H1 (сборка ОС 19043.1147).
Приветствую.
Подскажите, как отключить панель в заголовке окна «Параметры» Windows 10 21H1. (Скриншот)
Способ из этой инструкции не помог. Если есть другое решение, пожалуйста, подскажите.
Версия Windows 10 21H1 (сборка ОС 19043.1147).

Цитата: seriogas от 18.07.2021, 19:10Привет, Александр!
Проверил на своей Windows 10 Pro 21H1 (19043.1083)
Может что-то пропустили?
Привет, Александр!
Проверил на своей Windows 10 Pro 21H1 (19043.1083)
Может что-то пропустили?

Цитата: seriogas от 31.08.2021, 15:00Дополню…
На новых версиях (Сборка ОС 19043.1165) данный метод не работает и решений пока нет!
Дополню…
На новых версиях (Сборка ОС 19043.1165) данный метод не работает и решений пока нет!

Цитата: Миша от 26.12.2021, 12:17Всем привет! Нашел решение для 21H2. Теперь необходимо вводить две команды:
.ViveTool.exe addconfig 18299130 1
.ViveTool.exe addconfig 31950543 1После этого нужно перезагрузить ПК и панель пропадет
Всем привет! Нашел решение для 21H2. Теперь необходимо вводить две команды:
.ViveTool.exe addconfig 18299130 1
.ViveTool.exe addconfig 31950543 1
После этого нужно перезагрузить ПК и панель пропадет

Цитата: Alas Nameless от 13.09.2022, 21:54Цитата: Миша от 26.12.2021, 12:17Всем привет! Нашел решение для 21H2. Теперь необходимо вводить две команды:
.ViveTool.exe addconfig 18299130 1
.ViveTool.exe addconfig 31950543 1После этого нужно перезагрузить ПК и панель пропадет
Привет, Миша 🖐
Уже пол вечера пытаюсь убрать эту шнягу, ничего не получается. При вводе команд в PowerShell (как и надо, в папке с этим
ViVeTool.exeот админа) пишет это.
Прикол в том, что до этого этой штуки у меня никогда не было. Установил Windows 10 Pro 19044.1288 (Оригинальный образ), та же, что и до этого стояла, твики все те же самые, включая раздел Службы. Сегодня впервые узнал, что такая «шапка» вПараметрывообще существует.
Цитата: Миша от 26.12.2021, 12:17Всем привет! Нашел решение для 21H2. Теперь необходимо вводить две команды:
.ViveTool.exe addconfig 18299130 1
.ViveTool.exe addconfig 31950543 1После этого нужно перезагрузить ПК и панель пропадет
Привет, Миша 🖐
Уже пол вечера пытаюсь убрать эту шнягу, ничего не получается. При вводе команд в PowerShell (как и надо, в папке с этим СкопированоViVeTool.exe от админа) пишет это.
Прикол в том, что до этого этой штуки у меня никогда не было. Установил Windows 10 Pro 19044.1288 (Оригинальный образ), та же, что и до этого стояла, твики все те же самые, включая раздел Службы. Сегодня впервые узнал, что такая «шапка» в СкопированоПараметры вообще существует.

Цитата: Alas Nameless от 13.09.2022, 23:08не получается
Жесть.. Нашел! Причина появления этой «шапки» — Регион США при установке Windows. Сел, 5 минут подумал, что делал такого, чего не делал в прежней системе. Вспомнил, что решил Регион США выбрать (когда-то это делало папки пользователя на Англ. языке). Просто изменил Регион в параметрах, перезагрузился и вуаля 😊
не получается
Жесть.. Нашел! Причина появления этой «шапки» — Регион США при установке Windows. Сел, 5 минут подумал, что делал такого, чего не делал в прежней системе. Вспомнил, что решил Регион США выбрать (когда-то это делало папки пользователя на Англ. языке). Просто изменил Регион в параметрах, перезагрузился и вуаля 😊

Цитата: Миша от 14.09.2022, 06:56Доброе утро. Дело в том, что с обновлением до версии 3.0 разработчик ViVeTool изменил синтаксис команд
Также отмечу, что с последними обновлениями Windows, у Меня уже не получалось убрать шапку написанными выше командами
Доброе утро. Дело в том, что с обновлением до версии 3.0 разработчик ViVeTool изменил синтаксис команд
Также отмечу, что с последними обновлениями Windows, у Меня уже не получалось убрать шапку написанными выше командами

Цитата: Psydiant от 02.10.2022, 01:08Всем Привет!
Ну что ребят, не нашлось решения по этой теме на новых сборках? Хотя бы для 19044.1288?
Всем Привет!
Ну что ребят, не нашлось решения по этой теме на новых сборках? Хотя бы для 19044.1288?
Цитата: Mikhail от 02.10.2022, 03:24Привет.
Есть легкий способ, Регион в windows смени на Китай и все, как всегда, есть НО, приложения некоторые и т.д. буду использовать Китайсккий язык.
Привет.
Есть легкий способ, Регион в windows смени на Китай и все, как всегда, есть НО, приложения некоторые и т.д. буду использовать Китайсккий язык.
Цитата: Mikhail от 02.10.2022, 03:53ViveTool тоже работает.
Цитата: Миша от 26.12.2021, 12:17Всем привет! Нашел решение для 21H2. Теперь необходимо вводить две команды:
.ViveTool.exe addconfig 18299130 1
.ViveTool.exe addconfig 31950543 1После этого нужно перезагрузить ПК и панель пропадет
Эта команда по-прежнему работает, проверил, на 1288, просто скачайте 0.2.1 vivetool, а не с новым синтаксисом.
ViveTool тоже работает.
Цитата: Миша от 26.12.2021, 12:17Всем привет! Нашел решение для 21H2. Теперь необходимо вводить две команды:
.ViveTool.exe addconfig 18299130 1
.ViveTool.exe addconfig 31950543 1После этого нужно перезагрузить ПК и панель пропадет
Эта команда по-прежнему работает, проверил, на 1288, просто скачайте 0.2.1 vivetool, а не с новым синтаксисом.

Цитата: Андрей от 02.10.2022, 04:31Час добрый!
Странно, распаковал ViVeTool 0.2.1 (правда на дискE:, не знаю, есть ли разница), отключил обозначенную задачу в планировщике, открыл PowerShell из папки с ViVeTool, вбил 2 команды (от Миши), обе выполнились успешно, однако панель никуда не делась. Windows 10 (21H2).
Час добрый!
Странно, распаковал ViVeTool 0.2.1 (правда на диск СкопированоE:, не знаю, есть ли разница), отключил обозначенную задачу в планировщике, открыл PowerShell из папки с ViVeTool, вбил 2 команды (от Миши), обе выполнились успешно, однако панель никуда не делась. Windows 10 (21H2).
Цитата: Mikhail от 02.10.2022, 04:33Я проверял только на 1288, там точно работает, я несколько раз перепроверил, выше версии вроде уже не будет работать.
А Китайский регион 100% работает.
После команд кстати, перезагрузится надо.
Я проверял только на 1288, там точно работает, я несколько раз перепроверил, выше версии вроде уже не будет работать.
А Китайский регион 100% работает.
После команд кстати, перезагрузится надо.

Цитата: Андрей от 02.10.2022, 04:35Так и у меня 1288, регион Россия, не хотелось бы менять. Что-то не так делаю, может, хотя вроде всё по инструкции..
Так и у меня 1288, регион Россия, не хотелось бы менять. Что-то не так делаю, может, хотя вроде всё по инструкции..
Цитата: Mikhail от 02.10.2022, 04:36Я там дописал про перезагрузку, делал?
Я там дописал про перезагрузку, делал?
Как отключить заголовок баннер в приложении Параметры в Windows 10 2004 и 20H2
Windows 10 версии 2004 и 20H2 отображают специальный заголовок в приложении Параметры. Первоначально доступный для небольшой группы инсайдеров, теперь этот баннер отображается и для обычных пользователей. Давайте рассмотрим, как избавиться от заголовка (баннера) в приложении Параметры в Windows 10.
Параметры — это универсальное приложение, входящее в состав Windows 10. Оно создано для замены классической панели управления как для пользователей с сенсорным экраном, так и для пользователей компьютеров с мышью и клавиатурой. Внешний вид приложения включает несколько категорий, в которых находятся страницы различных настроек Windows 10.
Здесь вы найдете как новые, так и некоторые классические параметры ОС, перенесенные из традиционной панели управления. В каждом выпуске Windows 10 получает все больше и больше классических опций, преобразованных в страницу настроек в новом стиле. Вскоре наступит момент, когда Microsoft полностью удалит классическую панель управления.
В обновленном приложении Параметры в версиях Windows 10 2004 и 20H2 появился новый заголовок, в котором отображается информация, относящаяся к вашей учетной записи и операционной системе. Вот как это выглядит для моей учетной записи.
Наряду с информацией об учетной записи пользователя, которая включает ваше имя и адрес электронной почты, который вы используете для учетной записи Microsoft, в новой области заголовка также есть ссылки для быстрого доступа к приложению Ваш телефон, Центру обновления Windows, ссылка на Microsoft Rewards и приложение OneDrive. В версии Windows 10 версии 20H2 заголовок-баннер также иногда рекламирует браузер Microsoft Edge.
В этой статье будет показано, как отключить заголовок в приложении Параметры Windows 10 версии 2004 и 20H2.
Ссылки в заголовке Параметров кому-то могут оказаться полезными, поскольку они позволяют напрямую открывать определенные страницы настроек. Однако баннер заголовка в Параметрах огромен и занимает полезное место на экране только для отображения нескольких ссылок. Возможности быстро от него избавиться на момент написания этой статьи в системе не предусмотрено. К счастью, это можно сделать через стороннее приложение ViveTool.
Как отключить заголовок в приложении Параметры
- Загрузите последнюю версию ViveTool с GitHub.
- Разблокируйте загруженный файл.
- Распакуйте содержимое архива в любую папку.
- Откройте PowerShell от имени администратора в этой папке, щелкнув Файл > Открыть Windows PowerShell > Открыть Windows PowerShell от имени администратора в проводнике.
- Введите следующую команду:
.ViveTool.exe addconfig 18299130 1. - Теперь введите и выполните ещё одну команду:
.ViveTool.exe addconfig 31950543 1. - Вы получите сообщение «Successfully set feature configuration». Теперь перезагрузите Windows 10.
Вуаля, рекламный баннер заголовка в настройках отключен!
Позже вы можете повторно включить заголовок в настройках, выполнив нижеследующие действия.
Примечание. В комментариях к статье указано, что, возможно, потребуется отключить задачу в Планировщике, которая препятствует отключению заголовка в Параметрах. У меня заголовок отключился, и отключать что-либо в планировщике мне не потребовалось. Комментарий читателя:
Нажмите клавиши Win+R, введите taskschd.msc и перейдите в раздел библиотеки планировщика заданий MicrosoftWindowsFlightingFeatureConfig. В этом разделе нажмите по заданию ReconcileFeatures правой кнопкой мыши и отключите его. Это не позволит Windows 10 автоматически отменить выполняемые нами на следующих шагах действия.
Выполнив эту рекомендацию, повторите инструкции из статьи.
И ещё. Я не обладаю информацией о том, какие функции выполняет задание ReconcileFeatures в планировщике. Вполне возможно, что его отключение может иметь негативные последствия для операционной системы. Делайте это на свой страх и риск.
Как включить заголовок в приложении Параметры
- Откройте PowerShell от имени администратора в папке, в которой находится приложение ViveTool.
- Щелкните Файл > Открыть Windows PowerShell > Открыть Windows PowerShell от имени администратора в Проводнике.
- Введите и выполните следующую команду:
.ViveTool.exe addconfig 18299130 2. - Сразу же выполните ещё одну команду:
.ViveTool.exe addconfig 31950543 2. - Перезагрузите Windows 10.
Всё готово!
Заголовок-баннер в Параметрах все еще находится в стадии разработки, поэтому его внешний вид ещё будет меняться. Учтите, что заголовок может автоматически появиться снова после установки некоторых обновлений. Накопительное обновление или обновление на новую версию системы могут восстановить его. В этом случае просто повторите шаги, описанные выше, чтобы снова его скрыть.
Кроме того, в какой-то момент Microsoft может внести такие изменения в Windows 10, что этот метод отключения рекламного баннера-заголовка в Параметрах может полностью перестать работать.
Источник: Winaero
💡Узнавайте о новых статьях быстрее. Подпишитесь на наши каналы в Telegram и Twitter.
Судя по тому, что вы читаете этот текст, вы дочитали эту статью до конца. Если она вам понравилась, поделитесь, пожалуйста, с помощью кнопок ниже. Спасибо за вашу поддержку!
Я бы посоветовал вам нажать клавишу F11 и проверить. Он скроет и покажет панель.
Как мне избавиться от строки заголовка в Windows 10?
[Совет] Избавьтесь от белых заголовков в Windows 10
- Нажмите одновременно клавиши WIN + I, чтобы открыть приложение «Настройки».
- Теперь перейдите в раздел «Персонализация -> Цвета» и установите для параметра «Показывать цвет на начальном экране, панели задач, центре действий и строке заголовка» (или «Показывать цвет в строке заголовка») значение «Вкл.».
5 сред. 2015 г.
Как скрыть строку заголовка?
Чтобы скрыть строку заголовка, щелкните правой кнопкой мыши любое пустое место в строке меню. Щелкните отмеченный параметр Показать заголовок. Чек исчезнет, и заголовок исчезнет. Чтобы снова отобразить строки заголовка, щелкните снятый флажок «Показать строку заголовка».
Как скрыть строку заголовка в Word?
Как избавиться от лишнего наворотов в строке заголовка Word
- В меню «Файл»> «Параметры»> «Общие» установите флажок «Свернуть окно поиска Microsoft по умолчанию». Это заменит широкое поле поиска на значок лупы.
- В меню «Файл»> «Параметры»> «Панель быстрого доступа» установите флажок внизу «Показывать панель быстрого доступа под лентой».
12 мар. 2020 г.
Почему моя панель задач не скрывается при переходе в полноэкранный режим?
Если ваша панель задач не скрывается даже при включенной функции автоматического скрытия, скорее всего, это ошибка приложения. … Если у вас возникли проблемы с полноэкранными приложениями, видео или документами, проверьте свои запущенные приложения и закройте их одно за другим. По мере того как вы это делаете, вы можете определить, какое приложение вызывает проблему.
Как скрыть панель внизу экрана?
На экране «Настройки администратора SureLock» нажмите «Настройки SureLock». На экране настроек SureLock перейдите в раздел «Прочие настройки». Установите флажок «Использовать расширенное скрытие нижней панели», чтобы включить его. После этого нижняя полоса на устройстве будет скрыта.
Где находится строка заголовка в Windows 10?
Строка заголовка находится в верхней части каждого окна в Windows 10. Она включает в себя три кнопки в правом верхнем углу окна и заголовок для каждого открытого окна.
Как мне избавиться от полосы в верхней части экрана?
Как избавиться от строки поиска вверху экрана?
- Удалите ненужную программу через панель управления.
- Сканируйте свою систему с помощью программного обеспечения для защиты от вредоносных программ.
- Восстановите Windows с помощью программного обеспечения для ремонта ПК.
- Сбросьте ваши браузеры.
- Сбросьте Mozilla Firefox.
- Сбросить Safari.
- Сбросьте Internet Explorer.
- Защитите свою конфиденциальность в Интернете с помощью VPN-клиента.
13 февраля. 2019 г.
Как скрыть строку заголовка в Internet Explorer?
3. Щелкните «Просмотр», наведите указатель мыши на «Панели инструментов», а затем щелкните «Строка меню». Если рядом с «Строкой меню» будет установлен флажок, строка меню будет отображаться каждый раз, когда вы открываете Internet Explorer. Поверните этот процесс в обратном порядке, чтобы скрыть строку меню.
Как скрыть строку заголовка в Android?
Вызов метода hide () класса ActionBar скрывает строку заголовка.
- requestWindowFeature (Window.FEATURE_NO_TITLE); // скроет заголовок.
- getSupportActionBar (). hide (); // скрываем строку заголовка.
Как скрыть строку заголовка в Chrome?
Для начала введите «about: flags» в адресную строку и нажмите Enter. Прокрутите вниз, пока не увидите список компактной навигации. Включите его и дайте браузеру перезапуститься, чтобы получить доступ к этой функции. После перезапуска браузера щелкните правой кнопкой мыши одну из вкладок и выберите «Скрыть панель инструментов» в контекстном меню.
Как скрыть панель задач в Windows 10 во время игр?
Следуйте шагам:
- Щелкните правой кнопкой мыши на панели задач, свойства.
- На вкладке панели задач установите флажок «Автоматически скрывать панель задач».
- Нажмите «Применить» и «ОК».
30 юл. 2011 г.
Чтобы восстановить панели инструментов и меню, просто выключите полноэкранный режим. В Word нажмите Alt-v (откроется меню «Просмотр»), а затем нажмите «Полноэкранный режим». Возможно, вам придется перезапустить Word, чтобы это изменение вступило в силу.
Если вы предпочитаете щелкнуть что-либо мышью, посмотрите в правый верхний угол окна документа Word. Вы увидите крошечный значок, который выглядит так, как будто он направлен вверх или вниз. … Итак, если вы щелкните этот маленький значок, лента Word исчезнет, и значок будет направлен вниз.
Какую клавишу вы нажмете, чтобы начать новый абзац?
В Microsoft Word действие по умолчанию при нажатии клавиши Enter — создать новый абзац, а не перейти к следующей строке.
В данной статье показаны действия, с помощью которых можно включить или отключить заголовок в приложении «Параметры» в операционной системе Windows 10.
Разработчики операционной системы Windows 10 постоянно работают над обновлением встроенного приложения «Параметры», и начиная с Windows 10 версии 1903, пользователям доступен новый заголовок в приложении «Параметры».
При чистой установке или при обновлении операционной системы, заголовок в приложении «Параметры» по умолчанию отключен и не отображается, но при необходимости можно включить или отключить его отображение.
Обновленное приложение «Параметры» имеет новый заголовок, который отображает некоторую важную информацию, связанную с учетной записью пользователя и с операционной системой.
Наряду с информацией об учетной записи пользователя, которая включает ваше имя и адрес электронной почты, используемый для учетной записи Майкрософт, новая область заголовка также содержит ряд ссылок для быстрого доступа к странице параметров Центра Обновления Windows и странице параметров телефона. Кроме того, есть ссылка на OneDrive и Microsoft Rewards.
Перед выполнением дальнейших действий, рекомендуется создать точку восстановления
Как включить заголовок в приложении «Параметры» в Windows 10
Чтобы включить заголовок в приложении «Параметры», в зависимости от разрядности вашей операционной системы, скачайте по ссылкам ниже нужный архив с программой mach2.
Скачать архив mach2_0.3.0.0_x64.zip.
Для 32-х разрядной операционной системы, скачайте архив mach2_0.3.0.0_x86.zip по этой ➯
ссылке
Извлеките файлы из архива в любое место и откройте в проводнике Windows папку с программой mach2.exe
Теперь в этой же папке последовательно выберите меню Файл > Запустить Windows PowerShell ► Запустить Windows PowerShell от имени администратора
При появлении запроса контроля учетных записей нажмите кнопку Да для подтверждения.
В открывшемся окне Администратор: Windows PowerShell выполните следующую команду:
.\mach2.exe enable 18299130
После выполнения команды, чтобы изменения вступили в силу, закройте и заново откройте приложение «Параметры» или перезагрузите компьютер. Результат показан на скриншоте ниже.
Как отключить заголовок в приложении «Параметры» в Windows 10
Чтобы отключить заголовок в приложении «Параметры», в зависимости от разрядности вашей операционной системы, скачайте по ссылкам в предыдущем разделе нужный архив с программой mach2.
Затем извлеките файлы из архива в любое место и откройте в проводнике Windows папку с программой mach2.exe
Теперь в этой же папке последовательно выберите меню Файл > Запустить Windows PowerShell ► Запустить Windows PowerShell от имени администратора
При появлении запроса контроля учетных записей нажмите кнопку Да для подтверждения.
В открывшемся окне Администратор: Windows PowerShell выполните следующую команду:
.\mach2.exe disable 18299130
После выполнения команды, чтобы изменения вступили в силу, закройте и заново откройте приложение «Параметры» или перезагрузите компьютер. Результат показан на скриншоте ниже.
Используя рассмотренные выше действия, можно включить или отключить заголовок в приложении «Параметры» в операционной системе Windows 10.
Как убрать панель вверху приложения Параметры Windows 10
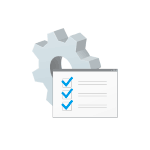
В этой инструкции о том, как убрать эту панель (баннер, ленту) вверху приложения Параметры Windows 10, причем метод подойдёт и для последней версии системы 20H2.
Отключение панели в заголовке окна Параметров Windows 10 20H2 с помощью ViVeTool
Прежде чем приступить: если вы пробовали использовать утилиту mach2 для отключения этой функции, предварительно отмените сделанные ею изменения (mach2 enable 18299130 или с помощью точек восстановления). Также рекомендую создать точку восстановления системы на случай, если что-то пойдет не так. Дальнейшие шаги:
- Нажмите клавиши Win+R, введите taskschd.msc и перейдите в раздел библиотеки планировщика заданий MicrosoftWindowsFlightingFeatureConfig. В этом разделе нажмите по заданию ReconcileFeatures правой кнопкой мыши и отключите его. Это не позволит Windows 10 автоматически отменить выполняемые нами на следующих шагах действия.
- Скачайте утилиту ViVeTool с сайта https://github.com/thebookisclosed/ViVe (загрузка находится справа в разделе Releases), распакуйте загруженный файл.
- В проводнике зайдите в папку с распакованной утилитой ViVeTool, выберите в меню Файл — Запустить Windows PowerShell — Запустить Windows PowerShell от имени администратора.
- Введите командуи нажмите Enter.
После этого закройте окно PowerShell, перезапустите приложение Параметры.
Проверьте, исчезла ли лента с информацией о пользователе и сервисах Майкрософт вверху окна.
Далее рекомендую выполнить перезагрузку компьютера или ноутбука и посмотреть, не возвращается ли эта «функция» Windows 10 после перезагрузки: по некоторым сведениям, это может происходить (в моем тесте проблем не замечено). Среди советов, чтобы решить такую проблему (их работоспособность мне неизвестна, перед применением рекомендую создание точки восстановления):
- Отключение задания MicrosoftWindowsFlightingOneSettingsRefreshCache в планировщике заданий.
- Удаление всех параметров из раздела реестра HKLM:SYSTEMCurrentControlSetControlFeatureManagement
- Повторное изменение параметров с помощью ViVeTool
Если в дальнейшем вы снова захотите включить ленту вверху окна «Параметры», вы можете либо включить её в ViveTool с помощью команды
либо включить задание ReconcileFeatures в планировщике заданий, перезагрузить компьютер и через некоторое время Windows 10 сама должна будет восстановить прежний вид приложения «Параметры».
Большинство отзывов сообщают, что этот метод более не работает, однако привожу его на всякий случай. Логика та же самая:
- Загружаем утилиту Mach2 с сайта https://github.com/riverar/mach2/releases и запускаем PowerShell как это было описано на 3-м шаге в предыдущем способе.
- Используем командудля отключения панели вверху Параметров.
- Или командудля повторного её включения.
Видео инструкция
Буду благодарен, если в комментариях вы сможете написать, сработало ли у вас и как долго продержалась отключенной панель вверху параметров — сам протестировал пока лишь в течение нескольких часов и не исключаю, что следующие обновления или «Автоматическое обслуживание» могут снова её включить.
Источник
Как переместить панель задач вниз (+ как ее скрыть, чтобы не мешалась)
Я приобрела компьютер и на нем почему-то панель задач размещена сверху (это очень неудобно для меня). Попробовала мышкой перетянуть ее вниз, но ничего не получается (она не сдвигается). Подскажите что-нибудь.
Вероятнее всего панель размещена сверху из-за предустановок в Windows (возможно, продавцы в магазине проверяли ПК и немного «по-настраивали. «). Хотя, могут быть и др. нюансы.
Рассмотрю коротко о том, что можно сделать.
Панель задач сверху Windows 10 // пример, чтобы было понятно, о чем идет речь.
Перемещение панели задач
👉 Вариант 1
Для начала попробуйте кликнуть правой кнопкой мыши (ПКМ) на панели в свободном от значков программ месте — в появившемся меню снимите галочку с ее закрепления 👇 (если она там будет установлена).
Закрепить панель задач — снимаем галочку
Далее нажмите и удерживайте ЛКМ (левую кнопку мыши) на свободном месте панели задач и сдвиньте мышь в нижнюю часть экрана — таким образом панель задач должна переместиться вниз.
Переносим панель, зажав ЛКМ
После не забудьте закрепить ее, чтобы случайно при работе не сместить панель куда-нибудь вправо (влево) . 👌
Закрепляем панель задач
👉 Вариант 2
Есть и другой способ настройки панели — через параметры Windows. Чтобы их открыть в Windows 10 — нажмите сочетание клавиш Win+i.
Win+i — клавиатура (вид сверху)
После перейдите в раздел «Персонализация / панель задач» и укажите, где должно быть положение панели задач: сверху, снизу, справа, слева. 👇
В этой же вкладке можно изменить размер значков (позволяет сделать панель меньше по высоте, что весьма удобно на ноутбуках для экономии места. ).
Параметры Windows — панель задач
Кстати, параметры панели задач можно открыть и другим способом: просто кликнуть ПКМ по свободному месту на ней. 👇
Параметры панели задач
👉 Вариант 3
Если предложенные выше два способа не помогли — возможно:
- у вас установлена какая-нибудь сборка от «народных умельцев» (т.е. не офиц. ОС от Microsoft). В этом случае сложно что-то подсказать с настройками, т.к. в каждой из них могут быть свои предустановки. Как вариант — просто 👉 переустановите ОС, благо это можно сделать без потери данных;
- у вас установлены какие-нибудь гаджеты и дополнения для изменения оформления Windows. В этом случае посмотрите в 👉 панели управления ОС какое ПО установлено и 👉 удалите всё лишнее;
- также порекомендовал бы запустить 👉 командную строку от админа и создать нового пользователя в системе (команда: net user alex-local /add — вместо «alex-local» укажите свой ник 👇).
net user alex-local /add
После, нужно перезагрузить компьютер и загрузиться под новым профилем (👇);
Загрузка ОС Windows — выбор профиля
Как скрыть панель задач
Довольно популярный вопрос (особенно после выхода каких-нибудь обновлений Windows. ). Дело в том, что панель задач в ряде случаев не прячется при просмотре видео или запуске игр (👇).
Не пропадает панель задач при просмотре фильма (пример проблемы)
Разумеется, это очень мешает работе за ПК.
- зайти в параметры Windows (Win+i) и в разделе «Персонализация» переключить ползунок в режим «Автоматически скрывать панель задач. « . Теперь ее не будет видно на экране, пока вы не переведете указатель мыши в самый низ экрана.
Параметры Windows 10 — настройка панели
Источник
Как в Проводнике Windows 10 отключить строку состояния
В Windows 8 разработчики внесли значительные изменения в Проводник, добавив в верхнюю его область раскрывающуюся ленту с инструментами и минимизировав большую часть элементов интерфейса. Например, значительно тоньше стала строка состояния у нижней границы окна Проводника. По этой причине мало кто из пользователей Windows 8.1 и 10 обращает на неё внимание, а некоторые и вовсе рады были бы её отключить.
Причины скрыть строку состояния у вас может быть две. Вы ей не пользуетесь и хотите максимально увеличить площадь Проводника либо переключатели режимов отображения в правой её части слишком малы, чтобы быть удобными при работе на устройстве с сенсорным экраном.
Так вот, отключить её очень просто.
Раскройте ленту Проводника, переключитесь в раздел «Вид», выберите «Параметры» -> «Изменить параметры папок и поиска».
В открывшемся диалоговом окошке на вкладке «Вид» найдите пункт «Показывать строку состояния», снимите с него галочку и сохраните настройки.
Статус-бар будет немедленно скрыт.
Отключить её отображения также можно с помощью простого твика реестра.
Открыв командой regedit редактор реестра, разверните ветку:
Найдите справа DWORD -параметр ShowStatusBar и измените его значение с 1 на .
Новые настройки должны вступить в силу сразу, но если этого вдруг не случиться, перезапустите Проводник или перезайдите в свою учётную запись. Оба способа одинаково работают и в Windows 10, и в Windows 8.1.
В Windows 11 22593 Microsoft переименовала раздел «Быстрый доступ» в «Главная», было также изменено название .
Хотя в Windows 10 и 11 имеется программное обеспечение, позволяющее работать с векторной графикой SVG, .
В Windows 10 Microsoft впервые реализовала показ рекламы в графическом интерфейсе операционной системы, что стало .
То, что Microsoft собирается реализовать полноценный вкладочный интерфейс Проводника, стало известно уже давно, но в .
1 комментарий
Здравствуйте. Как быть, если в параметрах стоит галочка, и в реестре стоит 1, а строки состояния нет?
Источник
Убираем панель задач при запущенной игре
Способ 1: Переход в полноэкранный режим
Многие современные игры умеют работать в трёх разных режимах отображения – в окне, в окне без рамок и в полном экране. При первых двух панель задач будет всегда отображаться, тогда как в третьем – нет. Откройте настройки игрового ПО, перейдите в раздел графики или видео, и поищите опции с названиями «Режим отображения», «Screen Mode», «Монитор» и прочее похожее по смыслу – там должен быть пункт «Полноэкранный режим» («Fullscreen»), который и нужно активировать. Иногда требуемый параметр представлен в виде отдельной опции.
Порой настройки игры могут определяться некорректно, и попытки переключиться на фулскрин ничего не меняют. В такой ситуации следует перейти в него принудительно, посредством комбинации клавиш Alt+Enter (иногда Ctrl+Enter).
Способ 2: Настройка скрытия панели задач
В ОС семейства Виндовс рассматриваемый элемент интерфейса можно настроить так, что в обычных условиях он будет спрятан, и появляться только при наведении курсора. Для включения этой настройки просто кликните правой кнопкой мыши по панели задач и выберите пункт «Параметры панели задач» (в Windows 7 – «Свойства»).
После запуска включите опцию «Автоматически скрывать панель задач в режиме рабочего стола». В Windows 7 этот параметр называется просто «Автоматически скрывать панель задач».
Стоит, однако, иметь в виду, что данная функция не всегда эффективно устраняет проблему, и при наведении курсора на нижнюю часть окна игры панель может по-прежнему появляться.
Способ 3: Перезапуск «Проводника»
Самый радикальный метод решения проблемы заключается в перезапуске процесса системного интерфейса. Дело в том, что постоянное присутствие панели задач может быть признаком зависания какого-то из элементов «Проводника», что устраняется перезапуском.
Windows 10
- Вызовите «Диспетчер задач» – например, наведите указатель курсора на панель, кликните ПКМ и выберите соответствующую опцию контекстного меню.
Читайте также: Методы запуска «Диспетчера задач» в Windows 7 и Windows 10
После обнаружения элемента щёлкните по нему ПКМ и выберите «Перезапустить». 
Windows 7
В «семёрке» процедура несколько отличается – алгоритм следующий:
- Откройте «Пуск», зажмите Ctrl+Shift, затем наведите курсор на кнопку «Завершение работы» и щёлкните ПКМ.

Появится контекстное меню, в котором нужно выбрать пункт «Выход из Проводника». 


Как показывает опыт, перезапуск «Проводника» позволяет убрать нежелательную панель задач не только в играх, но и, например, при просмотре видео на YouTube.
Источник
Некоторые пользователи Windows 10 сообщают, что теперь они видят заголовок или верхнюю панель в приложении «Настройки». В недавно добавленном заголовке настроек отображается имя вашей учетной записи с адресом электронной почты (при использовании учетной записи Microsoft для входа), значки вашего телефона, Центра обновления Windows, вознаграждений и OneDrive.
При нажатии на эти значки в заголовке настроек открываются соответствующие страницы. Например, щелкнув значок Центра обновления Windows, вы перейдете на страницу Центра обновления Windows в приложении «Настройки».
Новый заголовок для настроек отображается не на всех компьютерах, поскольку Microsoft, похоже, начала развертывание этой новой функции всего день назад. Таким образом, может пройти несколько недель, прежде чем вы увидите заголовок в приложении «Настройки».
Для тех, кто не знает, Microsoft уже два года тестирует баннер заголовка для настроек в сборках Insider. Эта функция теперь доступна всем, кто работает с Windows 10 версии 2004 и выше.
Хотя в заголовке «Настройки» отображается статус вознаграждений Центра обновления Windows, «Ваш телефон», OneDrive и Bing, не всем нравится новая функция.
Если вы хотите отключить или скрыть баннер заголовка настроек в Windows 10, вы будете рады узнать, что существует обходной путь с использованием стороннего инструмента для отключения заголовка настроек. Это руководство также можно использовать для отключения определенных значков в заголовке. Например, вы можете отключить только значок «Ваш телефон».
ВАЖНО: Microsoft не рекомендует использовать Mach2 или аналогичные инструменты. Мы рекомендуем вам создать точку восстановления системы, если вы решите продолжить.
Отключить заголовок приложения настроек в Windows 10
Шаг 1. Загрузите утилиту Mach2 с этой официальной страницы. Обратите внимание, что отдельные загрузки доступны как для 32-разрядной, так и для 64-разрядной версии Windows 10.
Если вы не уверены в своем типе установки Windows 10, обратитесь к нашему руководству, как проверить, используете ли вы 32-разрядную или 64-разрядную версию Windows 10.
ПРИМЕЧАНИЕ. Защитник Windows может пометить эту утилиту как троян. Это ложное срабатывание. Не о чем беспокоиться.
Шаг 2: Распакуйте ZIP-файл в папку, чтобы получить исполняемый файл с именем mach2.exe.
Шаг 4: В окне командной строки выполните следующую команду:
Здесь замените «PathToMach2» на путь к папке, содержащей файл mach2.exe. Например, если путь к mach2.exe — E:Users PC Desktop, то команда будет такой: cd E: Users PC Desktop.
Шаг 5: Наконец, выполните следующие команды, чтобы отключить заголовок настроек и значки в заголовке:
mach2 disable 18299130 (чтобы полностью отключить баннер заголовка)
mach2 disable 19638738 (чтобы отключить только значок OneDrive)
mach2 disable 19638787 (чтобы отключить только значок награды)
Шаг 6. Выйдите из системы и войдите снова, чтобы увидеть приложение «Настройки» без заголовка. Или перезагрузите компьютер один раз.
Включение баннера заголовка приложения Параметры в Windows 10
Шаг 1: Следуйте инструкциям, упомянутым выше (от Шага 1 до Шага 5).
Шаг 2: Затем выполните следующую команду, чтобы включить баннер заголовка приложения Настройки:
Источник
Как убрать панель задач в Windows 10
Панель задач Windows включает в себя различные полезности, которые удобно иметь всегда под рукой, не углубляясь по этим вопросам в дебри настроек системы – это ярлыки настройки сети, громкости звука, выбора языка клавиатуры. О роли кнопки “Пуск”, присутствующей там же, на панели задач, не стоит особо и упоминать – от версии к версии, эволюционирующая операционная система практически неизменно сохраняет эту кнопку, за которой скрывается доступ к множеству приложений и к различным функциональным частям Windows.
На панели задач, также, присутствуют закрепленные ярлыки приложений, список которых Вы можете настроить по своему усмотрению. Удобно настройте список этих ярлыков. Оставьте к отображению лишь те ярлыки приложений, которые Вам действительно актуальны, Вам относительно часто нужно запускать, работая в Windows.
Но есть один нюанс, который связан с занимаемой панелью задач площадью на экране Вашего устройства. Одно дело, когда Вы работаете в Windows 10, используя большой монитор, будь то диагональ 22,5 или 30 дюймов – места на экранах такого размера более чем достаточно, и взаимодействовать с Windows 10, работать в приложениях очень комфортно. Площади хватает порой настолько, что можно развернуть одновременно до 2-3 приложений на экране!
Другое дело, когда Windows 10 установлена у Вас на планшете, или же на ноутбуке с небольшим размером экрана – 10-13 дюймов. В данном случае вопрос “свободной” площади экрана становится очень актуальным, и место, занимаемое панелью задач, уже кажется несправедливо занимаемым. В данной статье мы узнаем, как скрыть панель задач для удобства работы.
Настройки панели задач в Windows 10
Вопрос сокрытия панели задач Windows решается очень просто – функционал Windows 10 настроен на это действие, и убрать с экрана панель задач не составит большого труда пользователю Windows любого уровня подготовленности.
Вам не понадобится тратить время на углубленные поиски настроек, подвергать изменениям реестр Windows, перезагружать несколько раз компьютер для применения новых настроек и т.п.
Панель задач мгновенно исчезнет с экрана, “уехав” в нижнюю его часть. Для того, чтобы вновь отобразить панель задач – Вам необходимо просто перевести указатель мыши в любую точку нижней части экрана, как бы упереть указатель мыши до упора вниз – и панель задач в ту же секунду появится. Со временем это действие быстро автоматизируется у Вас, и вызов панели задач на экран будет быстр и прост.
Еще одной удобной функцией Windows 10 является опция автоматического скрытия панели задач при работе в режиме планшета. Также, для оптимизации свободного места на экране есть возможность использования более мелких значков на панели задач Windows – соответственно, и ярлыки на панели задач, и сама панель ощутимо уменьшатся, освободив некоторую часть экрана по вертикали:
Заключение
Мы рассмотрели вопрос скрытия панели задач в операционной системе Windows 10. Пара щелчков в настройках системы – и Ваш рабочий стол становится несколько больше, что иногда важно, особенно при условии малой площади экрана. Заодно оптимизируйте скорость работы Вашей операционной системы, и работа в Windows станет приятнее вдвойне с пониманием того, что Вы всё сделали “как надо”, и как Вам удобно.
Если у Вас есть какой-либо подобный опыт оптимизации экрана Windows 10 для получения большей свободной площади при работе с приложениями Windows – расскажите нам об этом в блоке комментариев.
Источник
Windows 10: Как отключить функцию «Персонализированная панель задач»
Microsoft представила новую функцию «Персонализированная панель задач» в июле 2020 года в инсайдерской сборке Windows 10 Build 20161 (Dev), а затем добавила ее для Windows 10, версия 20H2 в сборке Windows 10 Build 19042.423 (Beta).
Основная идея заключалась в том, что набор иконок адаптируется под нужды конкретного пользователя еще на этапе первичной настройки (out-of-box experience).
Примеры персонализации
Набор иконок подстраивается под активность пользователя. Если пользователь активно пользуется приложением «Ваш телефон», то на панели добавляется иконка для быстрого доступа к программе или если пользователь имеет аккаунт Xbox Live, то на панели появится соответствующая иконка.
Microsoft убеждена, что новая функция предоставляет пользователь необходимый контент без награмождения панели задач.
Данная функция доступа в системах Windows 10, версия 20H2 при чистой установке системы, но не при обновлении с предыдущих версий. Текущие клиенты Microsoft, которые заново настраивают систему, могут настроить значки панели задач в зависимости от учетной записи, которая используется для входа в систему.
В октябре 2020 года Microsoft приступила к тестированию новой функции первичной настройки Windows 10, которая позволит создавать более персонализированные системы на основе пользовательских предпочтений.
Как отключить персонализированную панель задач в Windows 10
Администраторы Windows 10 могут отключить персонализированную панель задач с помощью политики под названием «Отключить оптимизированное для облака содержимое» или с помощью редактора реестра.
Редактор локальных групповых политик
В описании политики сообщается:
С помощью этого параметра политики можно отключить оптимизированное для облака содержимое во всех функциях Windows.
Если включить эту политику, функции Windows, которые используют клиентский компонент оптимизированного для облака содержимого, вместо него будут использовать резервное содержимое по умолчанию.
Если отключить или не настроить эту политику, функции Windows смогут использовать оптимизированное для облака содержимое.
Редактор реестра
При настройке политики в реестр добавляется параметр DWORD. Вы можете вручную добавить данный параметр в реестр. Это единственный доступный вариант для Windows 10 редакции «Домашняя».
После применения изменений новые учетные записи будут работать со стандартной панелью задач, а не с персонализированной, основанной на подключенных устройствах и службах.
Windows PowerShell
Вы также можете использовать PowerShell для внесения изменений:
После применения изменений новые учетные записи будут работать со стандартной панелью задач, а не с персонализированной, основанной на подключенных устройствах и службах.
Что вы думаете о персонализированной панели задач и других функциях персонализации в Windows 10?
Источник
Отключаем в Windows 10 20H2 информационную панель в окне приложения «Параметры»
Начиная с версии 2009, мной было замечено, что многие действия пользователя, вопреки рекомендациям и установкам Майкрософт, воспринимаются последним в «штыки».
Стоит отключить облако OneDrive, как на информационной панели в верхней области приложения «Параметры» размещается банер. Мол. хоре тебе дружок артачиться, включи и используй на полную катушку, персональное облачное хранилище Microsoft OneDrive.
Вырубишь обновления, снова сделал, что-то не так, выскакивает информационная лента. обрати внимание на Центр обновления Windows.
Все эти надписи на заборе, если не раздражают, то дают повод задуматься. Ну, сколько можно за нами следить и ставить на горох при каждом «проступке».
ViVe is a C# library you can use to make your own programs that interact with Windows 10’s A/B feature mechanism
In case you’d like to talk to NTDLL exports directly, you can use its NativeMethods.
Otherwise, RtlFeatureManager offers the same featureset with the benefit of all unmanaged structures being delivered as standard C# classes instead.
ViVeTool is both an example of how to use ViVe, as well as a straightforward tool for power users which want to use the new APIs instantly.
Страница для скачивания архива: Тык-Пык
Переходим в папку, где расположен файл ViVeTool.exe и только после этого открываем PowerShell с повышенными привилегиями в папке скрипта в меню Файл ➡ Запустить Windows PowerShell ➡ Запустить Windows PowerShell от имени администратора. Если не понятно, как это сделать, смотрите ролик:
.vivetool.exe delconfig 18299130 1 (удаляем ленту с информацией о пользователе и сервисах Майкрософт);
.vivetool.exe addconfig 18299130 2 (восстанавливаем ленту с информацией).
Но, это еще не конец истории. В окне «Выполнить» введите taskschd.msc и перейдите по ветке Microsoft ▷ Windows ▷ Flighting ▷ FeatureConfig в Библиотеке планировщика. На задание ReconcileFeatures, кликните пр.кн.мышки и выберите в меню опцию «Отключить».
Вот теперь всё гуд или Робин Гуд.
Я ʁ бы еще зашел в Параметры ▷ Специальные возможности ▷ Дисплей ▷ Автоматическое скрытие полос прокрутки Windows ▷ Откл. Сколько можно тыкать и ловить полосу прокрутки.
Я ʁ бы еще зашел. куда можно еще зайти, напишите, пожалуйста, в комментариях.
Источник
Как включить заголовок в приложении «Параметры» в Windows 10
В данной статье показаны действия, с помощью которых можно включить или отключить заголовок в приложении «Параметры» в операционной системе Windows 10.
Разработчики операционной системы Windows 10 постоянно работают над обновлением встроенного приложения «Параметры», и начиная с Windows 10 версии 1903, пользователям доступен новый заголовок в приложении «Параметры».
При чистой установке или при обновлении операционной системы, заголовок в приложении «Параметры» по умолчанию отключен и не отображается, но при необходимости можно включить или отключить его отображение.
Обновленное приложение «Параметры» имеет новый заголовок, который отображает некоторую важную информацию, связанную с учетной записью пользователя и с операционной системой.
Наряду с информацией об учетной записи пользователя, которая включает ваше имя и адрес электронной почты, используемый для учетной записи Майкрософт, новая область заголовка также содержит ряд ссылок для быстрого доступа к странице параметров Центра Обновления Windows и странице параметров телефона. Кроме того, есть ссылка на OneDrive и Microsoft Rewards.
Как включить заголовок в приложении «Параметры» в Windows 10
Для 32-х разрядной операционной системы, скачайте архив mach2_0.3.0.0_x86.zip по этой ➯
ссылке
Извлеките файлы из архива в любое место и откройте в проводнике Windows папку с программой mach2.exe
Теперь в этой же папке последовательно выберите меню Файл > Запустить Windows PowerShell ► Запустить Windows PowerShell от имени администратора
При появлении запроса контроля учетных записей нажмите кнопку Да для подтверждения.
В открывшемся окне Администратор: Windows PowerShell выполните следующую команду:
После выполнения команды, чтобы изменения вступили в силу, закройте и заново откройте приложение «Параметры» или перезагрузите компьютер. Результат показан на скриншоте ниже.
Как отключить заголовок в приложении «Параметры» в Windows 10
Затем извлеките файлы из архива в любое место и откройте в проводнике Windows папку с программой mach2.exe
Теперь в этой же папке последовательно выберите меню Файл > Запустить Windows PowerShell ► Запустить Windows PowerShell от имени администратора
При появлении запроса контроля учетных записей нажмите кнопку Да для подтверждения.
В открывшемся окне Администратор: Windows PowerShell выполните следующую команду:
После выполнения команды, чтобы изменения вступили в силу, закройте и заново откройте приложение «Параметры» или перезагрузите компьютер. Результат показан на скриншоте ниже.
Используя рассмотренные выше действия, можно включить или отключить заголовок в приложении «Параметры» в операционной системе Windows 10.
Источник