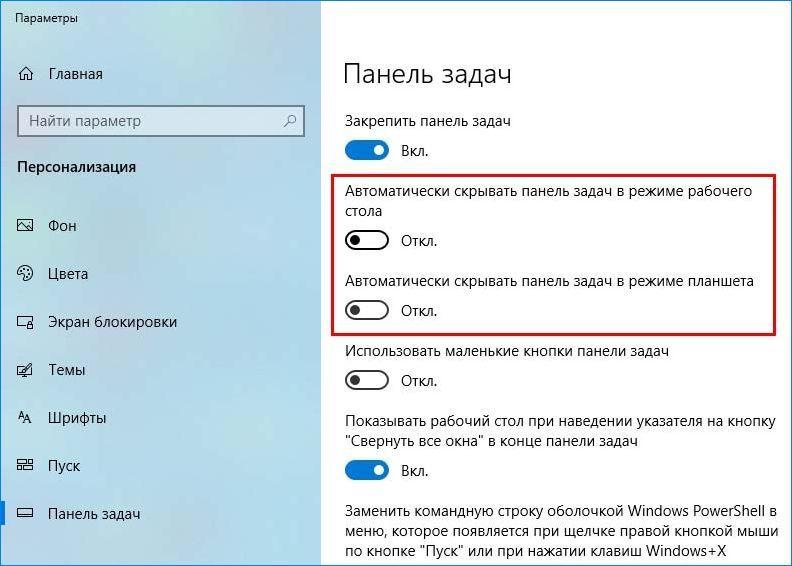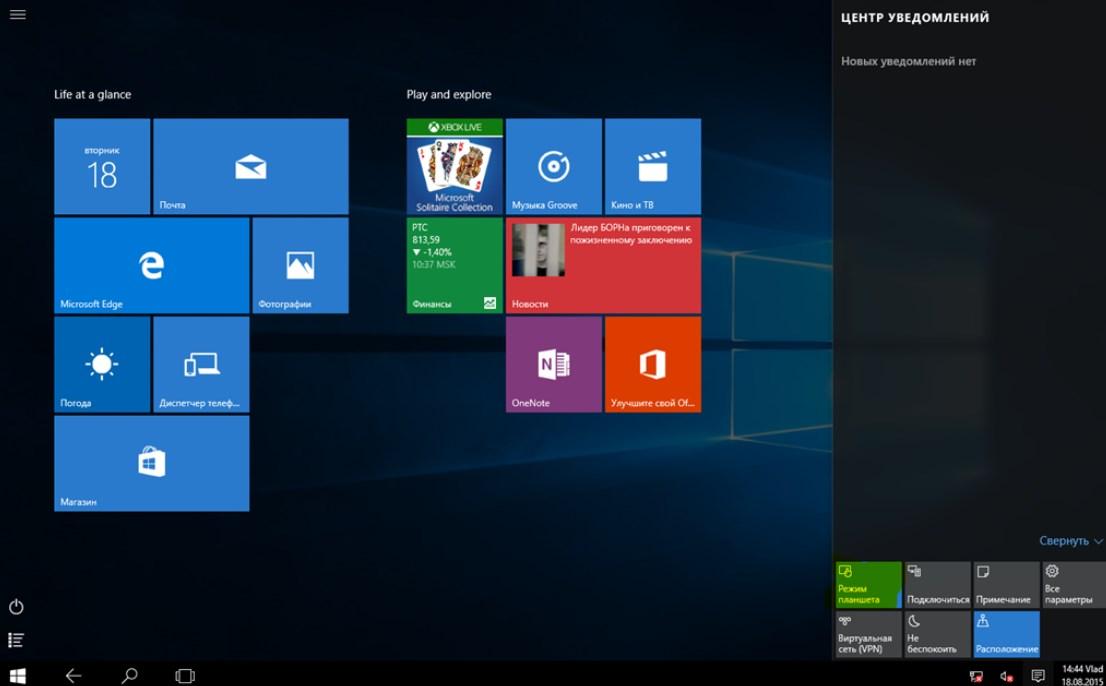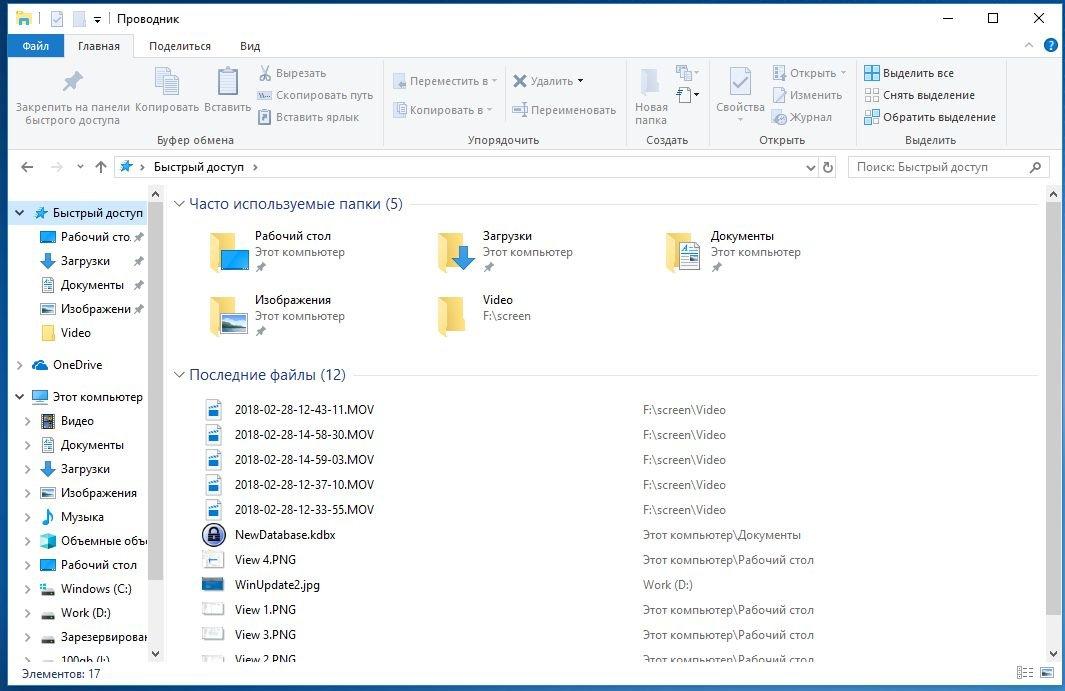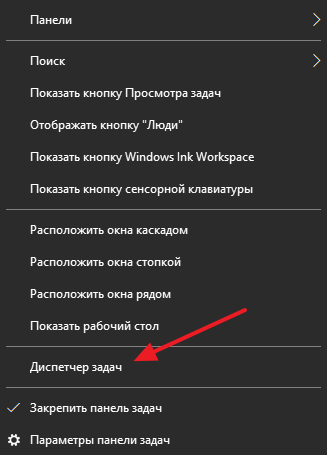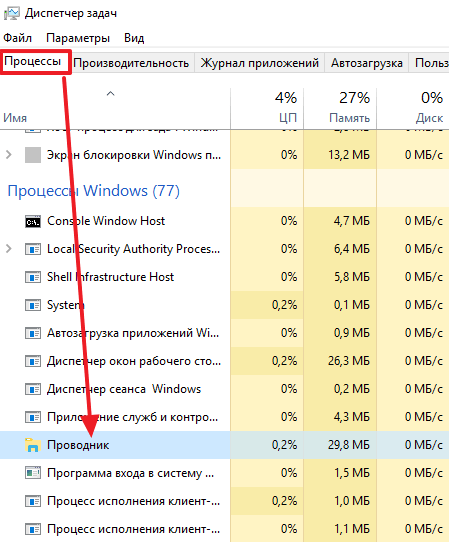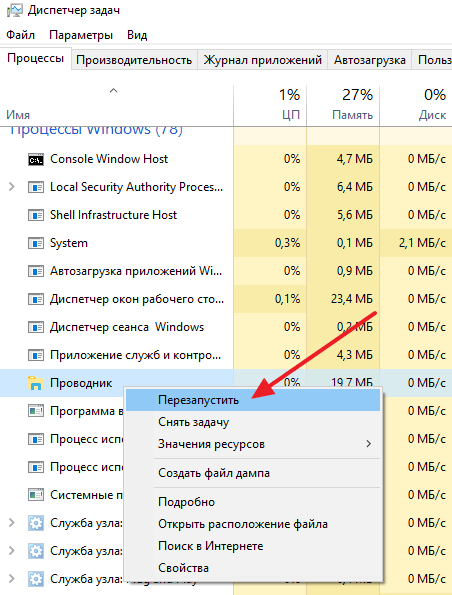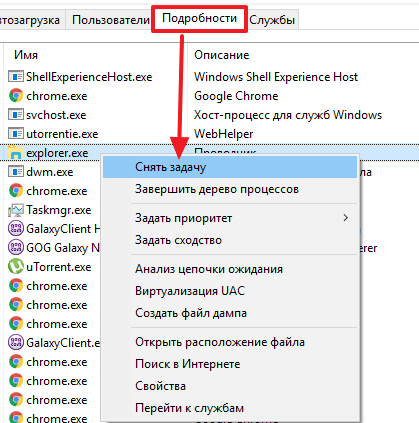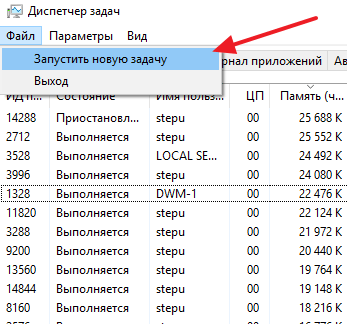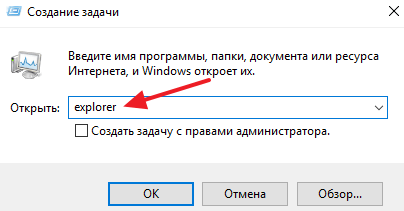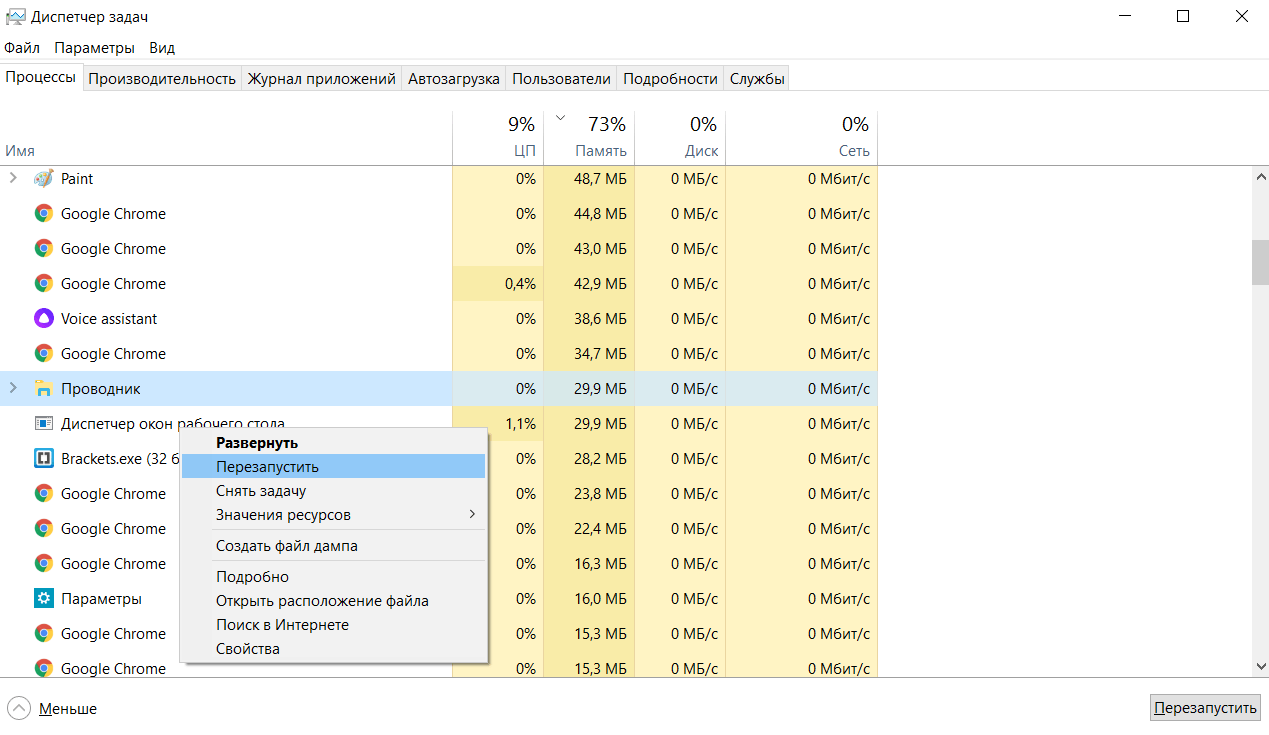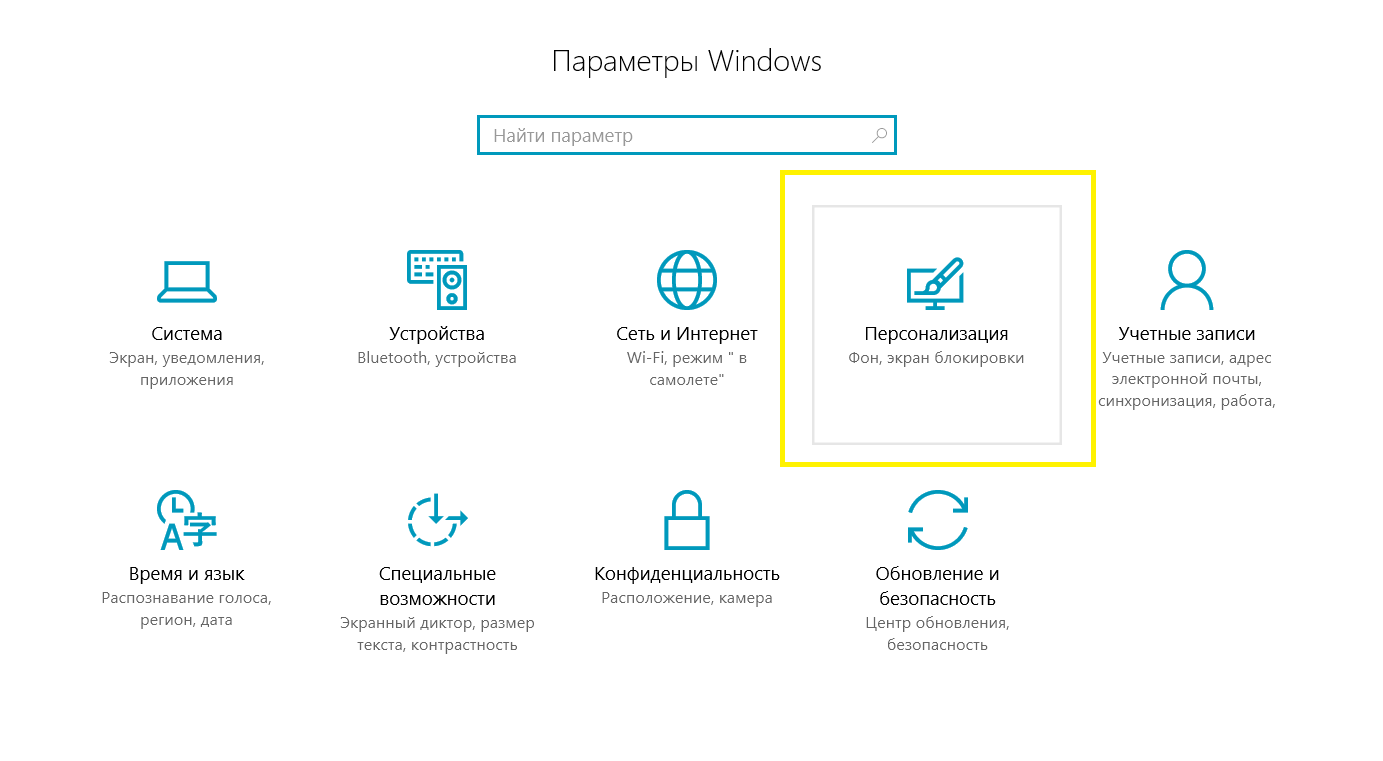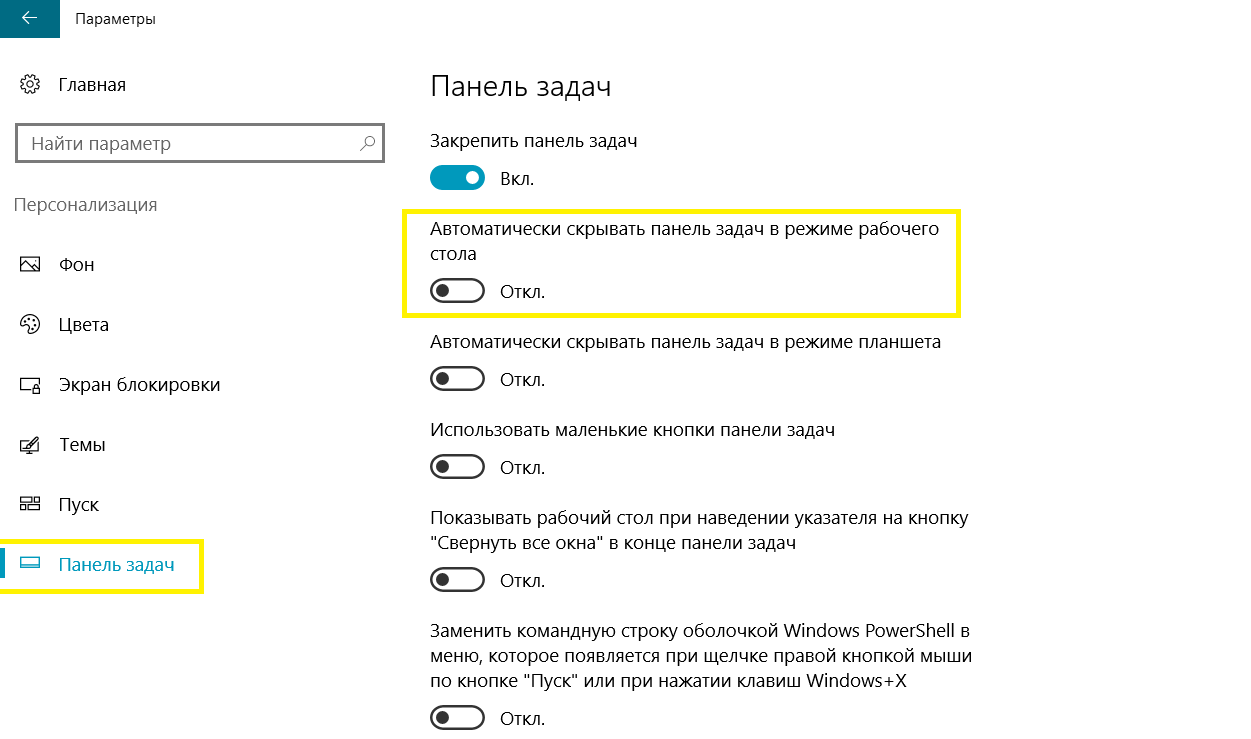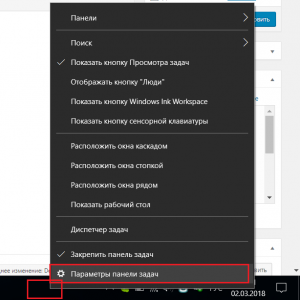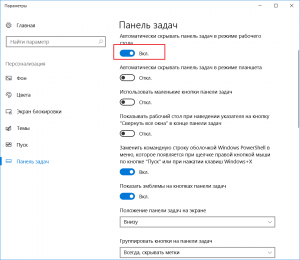Панель задач Windows (taskbar) — важный элемент интерфейса операционной системы, предназначенный для быстрого запуска программ, контроля за запущенными приложениями и компонентами, для доступа к некоторым функциям системы. При настройках по умолчанию, панель задач находится в нижней части экрана компьютера на Рабочем столе или в открытых окнах других приложений и программ.
Благодаря этому, пользователь имеет возможности для доступа к нужным значкам, независимо от того, что открыто в данный момент времени на экране, потому что окна не закрывают панель управления. Из панели управления можно управлять открытыми окнами программ, быстро свернуть все окна, открыть Рабочий стол и т. д.
Содержание:
- Как скрыть панель задач в Windows 10
- Скрыта панель задач: как открыть
- Как отключить панель задач Windows 10 на втором мониторе
- Как уменьшить панель задач в Windows 10
- Как убрать панель задач внизу экрана в другое место
- Как вернуть панель задач на место
- Как скрыть панель задач в командной строке
- Выводы статьи
- Как убрать панель задач Windows 10 (видео)
На панели задач Windows 10 находится кнопка меню «Пуск», поле поиска, закрепленные ярлыки программ и приложений, область уведомлений, панели инструментов и другие элементы. Из панели задач можно быстро получить доступ к различным функциям операционной системы.
Некоторые пользователи ищут информацию о том, как убрать панель задач Windows 10, или как уменьшить панель задач. Это может понадобиться по нескольким причинам:
- Из-за маленькой диагонали экрана устройства.
- Необходимо скрыть таскбар по время работы с открытыми окнами программ.
- Нужно переместить панель задач на другую сторону экрана.
- Для выполнения настройки отображения панели задач в разных режимах работы компьютера.
В этой статье мы разберем, как убрать панель задач в Виндовс 10: переместить в другое место на экране монитора, или скрыть панель задач на компьютере, а если у пользователя требования поменялись, покажем способы вернуть панель задач Windows 10 в прежнее состояние.
Как скрыть панель задач в Windows 10
В операционной системе Windows 10 имеется функция автоматического скрытия панели задач.
Выполните следующие действия:
- Щелкните правой кнопкой мыши по Панели задач.
- В открывшемся контекстном меню нужно нажать на «Параметры панели задач».
- Откроется вкладка «Панель задач», находящаяся в окне приложения «Параметры», в разделе «Персонализация».
- В опции «Автоматически скрывать панель задач в режиме рабочего стола» передвиньте ползунок переключателя в положение «Включено».
С экрана компьютера исчезнет Панель задач Windows.
Если на устройстве используется режим планшета, включите функцию автоматического скрытия панели задач в этом режиме.
Скрыта панель задач: как открыть
Панель задач появится только в том случае, если пользователь подведет курсор мыши к нижней части дисплея. После отвода указателя мыши из нижней части экрана, панель задач снова скроется из вида.
На Рабочем столе, в окнах игр и программ, при просмотре видео больше не будет отображаться панель внизу экрана, если не наводить на это место указатель мыши. Это довольно удобная функция, обычно, применяемая на устройствах: ноутбуках и нетбуках с маленьким размером экрана.
Открыть на время панель задач для выполнения каких-либо действий можно с помощью клавиш клавиатуры: «Win» + «B». После щелчка по экрану, панель задач снова исчезнет.
Как отключить панель задач Windows 10 на втором мониторе
Часть пользователей при работе на компьютере использует одновременно несколько мониторов. Есть возможность для отключения отображения панели задач на одном из дисплеев.
Сделать это можно в настройках панели задач:
- В окне «Панель задач» приложения «Параметры» перейдите к опции «Несколько дисплеев».
- В настройке «Показать панель задач на всех дисплеях» передвиньте переключатель в положение «Отключено».
Как уменьшить панель задач в Windows 10
Сейчас мы посмотрим, как уменьшить размер панели задач Windows 10. В некоторых ситуациях, пользователям неудобно полностью скрывать панель задач с рабочего стола.
В этом случае, можно уменьшить ширину панели задач, соответственно уменьшатся значки на панели задач. Этот элемент интерфейса операционной системы станет более компактным.
Выполните настройки:
- В окне параметров «Панель задач» перейдите к параметру «Использовать маленькие кнопки панели задач».
- Передвиньте ползунок переключателя в положение «Включено».
Кнопки панели задач уменьшатся в размере, а сама полоса панели станет менее широкой.
Как убрать панель задач внизу экрана в другое место
Некоторым пользователям не нравится расположение элемента интерфейса по умолчанию, поэтому мы покажем, как убрать панель задач внизу, переместив ее в другое место.
Пройдите шаги:
- В окне «Панель задач» отключите настройку «Закрепить панель задач».
- Перейдите к параметру «Положение панели задач на экране».
- Нажмите на стрелку в поле выбора положения. Выберите один из подходящих вариантов:
- Слева.
- Вверху.
- Справа.
- Внизу.
Как вернуть панель задач на место
Пользователь может вернуть панель задач на прежнее место, установив настройки по умолчанию. В зависимости от использованного метода, необходимо изменить параметры панели задач:
- Войдите в «Параметры» с помощью клавиш «Win» + «I».
- В разделе «Персонализация» откройте вкладку «Панель задач».
Измените настройки, которые ранее были изменены:
- Отключите опции «Автоматически скрывать панель задач в режиме рабочего стола» и «Автоматически скрывать панель задач в режиме планшета».
- При использовании нескольких мониторов, включите опцию показа панели задач на всех дисплеях.
- Отключите параметр, отвечающий за показ маленьких значков на панели задач.
- Выберите правильное положение панели задач на экране, чтобы убрать панель задач сбоку вниз или сверху вниз.
Как скрыть панель задач в командной строке
Существует способ для автоматического скрытия панели задач при выполнении команды PowerShell.
Проделайте следующие действия:
- Необходимо запустить командную строку от имени администратора, а затем выполнить команду.
Для Windows 10 используйте этот код (StuckRects3):
powershell -command "&{$p='HKCU:SOFTWAREMicrosoftWindowsCurrentVersionExplorerStuckRects3';$v=(Get-ItemProperty -Path $p).Settings;$v[8]=3;&Set-ItemProperty -Path $p -Name Settings -Value $v;&Stop-Process -f -ProcessName explorer}"
Для Windows 7 подходит код (StuckRects2):
powershell -command "&{$p='HKCU:SOFTWAREMicrosoftWindowsCurrentVersionExplorerStuckRects2';$v=(Get-ItemProperty -Path $p).Settings;$v[8]=3;&Set-ItemProperty -Path $p -Name Settings -Value $v;&Stop-Process -f -ProcessName explorer}"
- Перезапустите Проводник.
В результате, панель задач исчезнет на рабочем столе. При подведении указателя мыши к нижней части экрана панель управления появится на рабочем столе, пока курсор мыши не покинет эту область.
Чтобы вернуть настройки по умолчанию в Windows 10 или в Windows 7, измените в команде значение $v[8]=3 на $v[8]=2, а затем после выполнения новой команды перезапустите Проводник.
Выводы статьи
Некоторым пользователям нужно скрыть панель задач, чтобы на экране монитора отображался только рабочий стол или окна открытых приложений. В операционной системе Windows 10 можно изменить параметры панели задач для изменения внешнего вида области панели: автоматически скрыть, не отображать на всех дисплеях, использовать маленькие кнопки, изменить положение на экране.
Как убрать панель задач Windows 10 (видео)
Похожие публикации:
- Как узнать разрядность системы Windows — 12 способов
- Как запустить Windows PowerShell — 12 способов
- Как выйти из безопасного режима Windows — 5 способов
- Как добавить пункт в контекстное меню рабочего стола Windows
- Убираем стрелки с ярлыков в Windows — 3 способа
Microsoft Windows XP Home Edition Microsoft Windows XP Professional Windows Vista Enterprise 64-bit Edition Windows Vista Home Basic 64-bit Edition Windows Vista Home Premium 64-bit Edition Windows Vista Ultimate 64-bit Edition Windows Vista Business Windows Vista Enterprise Windows Vista Home Basic Windows Vista Home Premium Windows Vista Ultimate Еще…Меньше
Аннотация
В этой статье описано перемещение панели задач из положения по умолчанию. и восстановления ее расположения по умолчанию.
Перемещение панели задачи из положения по умолчанию
Чтобы переместить панель задач из положения по умолчанию внизу экрана к любому другому краю экрана, выполните указанные ниже действия.
-
Щелкните в пустом месте на панели задач.
-
Удерживая нажатой левую кнопку мыши, перетащите указатель в то место экрана, где необходимо расположить панель задач. Например, панель задач можно расположить вертикально у правого края экрана.
-
После перемещения указателя в нужное место экрана отпустите кнопку мыши.
Если в системе Windows 98 или Windows Me не удается переместить панель задач, убедитесь, что включен параметр перемещения. В Windows XP или Windows Vista необходимо убедиться, что параметр Закрепить панель задач отключен. Чтобы проверить состояние панели задач, выполните указанные ниже действия.
-
Нажмите кнопку Пуск, выберите пункт Настройки, а затем — Панель управления.
-
Дважды щелкните элемент Панель задач и меню «Пуск».
-
В Windows ME откройте вкладку Дополнительно и убедитесь, что в списках под заголовками «Меню «Пуск» и «Панель задач» установлен флажок Разрешить перемещение и изменение размера. Если этот флажок не установлен, установите его, нажмите кнопку ОК и закройте окно панели управления. Если этот флажок установлен, нажмите кнопку Отмена и закройте окно панели управления.
-
В Windows XP или Windows Vista откройте вкладку Панель задач и убедитесь, что флажок Закрепить панель задач не установлен. Если этот флажок установлен, снимите его, нажмите кнопку ОК и закройте окно панели управления. Если этот флажок не установлен, нажмите кнопку Отмена и закройте окно панели управления.
-
ПРИМЕЧАНИЕ. Панель задач можно закрепить слева, справа, а также вверху или внизу экрана. Кнопку Пуск или Windows Orb невозможно переместить на панели задач.
Перемещение панели задач в исходное положение
Чтобы переместить панель задач в исходное положение, загрузите компьютер в безопасном режиме. Для этого перезагрузите компьютер, после завершения проверки POST нажмите и удерживайте нажатой клавишу CTRL и выберите безопасный режим в меню загрузки. После перезагрузки компьютера расположение панели задач по умолчанию будет восстановлено.
ПРИМЕЧАНИЕ. Если нажать и удерживать нажатой клавишу CTRL во время загрузки компьютера, может появиться сообщение об ошибке клавиатуры. На это сообщение можно не обращать внимания.
Нужна дополнительная помощь?
Щелкните правой кнопкой мыши панель задач. Если установлен флажок «Заблокировать панель задач», щелкните его, чтобы разблокировать панель задач. Щелкните и перетащите панель задач к краю экрана, где вы хотите, чтобы она находилась. Когда вы подойдете достаточно близко к желаемому краю, панель задач переместится в новое место.
Как изменить вертикальную панель задач на горизонтальную?
Щелкните на панели задач и перетащите курсор мыши к левому или правому краю экрана. (Вы даже можете перетащить его в верхнюю часть экрана, если вы предпочитаете горизонтальную панель задач там.) Когда курсор подойдет достаточно близко к краю, панель задач перейдет в вертикальное положение.
- Шаг 1. Щелкните правой кнопкой мыши панель задач и выберите «Свойства».
- Шаг 2. На вкладке «Панель задач» найдите «Расположение панели задач на экране».
- Шаг 3: Поменяйте его на то место, где вы хотите разместить панель задач.
26 сред. 2015 г.
Как мне вернуть панель задач в нормальное состояние?
Как переместить панель задач обратно в самый низ.
- Щелкните правой кнопкой мыши неиспользуемую область панели задач.
- Убедитесь, что флажок «Блокировать панель задач» снят.
- Щелкните левой кнопкой мыши и удерживайте в неиспользуемой области панели задач.
- Перетащите панель задач в нужную сторону экрана.
- Отпустите мышь.
10 ян. 2019 г.
Как изменить положение панели задач в Windows 10?
Чтобы переместить панель задач из положения по умолчанию вдоль нижнего края экрана к любому из трех других краев экрана:
- Щелкните пустую часть панели задач.
- Удерживая основную кнопку мыши, перетащите указатель мыши в то место на экране, где вы хотите разместить панель задач.
Как разместить строку поиска внизу экрана?
На данный момент эта функция находится в бета-версии Chrome для некоторых людей, и вам нужно будет включить флажок, чтобы включить ее. Чтобы включить его, вставьте chrome: // flags / # enable-conditional-strip в адресную строку, нажмите Enter, включите флаг и перезапустите. Прямо сейчас это может быть немного привередливым, поначалу всплывать.
Как переместить начальную панель вниз?
Чтобы переместить главную панель инструментов, нажмите и перетащите значок «Переместить панель инструментов» в одно из следующих мест: Влево. Верно. Нижний.
Как мне получить верхнюю панель на моем экране Windows 10?
Переместить панель задач
- Щелкните правой кнопкой мыши пустое место на панели задач, а затем снимите флажок «Заблокировать панель задач». Панель задач должна быть разблокирована, чтобы ее можно было переместить.
- Щелкните и перетащите панель задач в верхнюю, нижнюю или боковую часть экрана.
Лента была первоначальным названием панели инструментов, но была изменена для обозначения сложного пользовательского интерфейса, который состоит из панелей инструментов на вкладках. Панель задач — это панель инструментов, предоставляемая операционной системой для запуска, мониторинга и управления программным обеспечением. Панель задач может содержать другие субпанели инструментов.
Как разблокировать панель задач в Windows 10?
Как заблокировать или разблокировать панель задач в Windows 10
- Щелкните правой кнопкой мыши на панели задач.
- В контекстном меню выберите Заблокировать панель задач, чтобы заблокировать ее. Рядом с пунктом контекстного меню появится галочка.
- Чтобы разблокировать панель задач, щелкните ее правой кнопкой мыши и установите флажок «Заблокировать панель задач». Галочка исчезнет.
26 февраля. 2018 г.
Как вернуть панель задач в нижнюю часть экрана Windows 10?
Наведите указатель мыши на нижнюю границу экрана. , щелкните и перетащите вверх. Если ваша панель задач не скрывается в нижней части экрана, попробуйте переместить мышь вправо, влево и вверх, ища двойную стрелку.
Почему я не вижу нижнюю часть экрана моего компьютера?
Если вы по-прежнему обнаруживаете, что не видите нижнюю часть некоторых экранов при запуске программного обеспечения Driving Test Success, убедитесь, что масштабирование экрана установлено на 100% (если оно уже установлено на 100%, измените его на 125%, перезапустите Windows, измените его на 100% и снова перезапустите Windows — иногда Windows не применяет 100%…
Каково положение панели задач по умолчанию?
Параметры по умолчанию для панели задач в Microsoft Windows размещают ее в нижней части экрана и включают слева направо кнопку меню «Пуск», панель быстрого запуска, кнопки панели задач и область уведомлений. Панель быстрого запуска была добавлена с обновлением рабочего стола Windows и не включена по умолчанию в Windows XP.
Где в Windows 10 хранятся ярлыки панели задач?
Закрепленные элементы на панели задач хранятся в папке вашей учетной записи. Если вы хотите восстановить свою личную конфигурацию до обновления, нам нужно будет восстановить ваш компьютер до предыдущей версии Windows 10, выполнив восстановление системы.
Как настроить панель задач?
Если вы предпочитаете, чтобы Windows перемещалась за вас, щелкните правой кнопкой мыши любую пустую область панели задач и выберите «Параметры панели задач» во всплывающем меню. Прокрутите экран настроек панели задач вниз до записи «Расположение панели задач на экране». Щелкните раскрывающийся список и установите расположение слева, сверху, справа или снизу.
Как скрыть панель задач в Windows 10 — простые способы, инструкция
Содержание:
- Как скрыть панель задач в Windows 10
- Можно ли отключить или убрать насовсем панель
- Как настроить автоматическое скрытие
- ПКМ — параметры панели задач
- Активировать «Автоматически скрывать панель задач в режиме рабочего стола»
- Почему не скрывается панель задач: причины
- Активные ярлыки приложений
- Уведомления, требующие действий
- Нажать на «стрелку вверх» на панели
- Проверить уведомления
- Отключить уведомления через параметры
- Перезапустить проводник
- Действия через «Пуск»
- Перезапуск
- Что делать, если предыдущие способы не помогли
- Закрыть все приложения и программы, которые отображаются на панели
Панель задач в Windows 10, как и в других ОС, располагается в нижней части экрана. Она предназначена для быстрого перехода в различные части компьютера, использования поисковой системы, открытия основного меню. Многих интересует, как скрыть панель задач в Windows 10, чтобы расширить экран для использования программ. Ниже об этом подробно рассказано.
Как скрыть панель задач в Windows 10
Многих могут не устраивать функции ОС Windows 10. Например, они ищут, как убрать нижнюю панель на Виндовс 10. Подобная функция может понадобиться, если пользователь открывает программу или видео, а нижняя панель остается на месте.
Функции панели многообразны
Можно ли отключить или убрать насовсем панель
Обычно пользователям не требуется полностью скрывать панель инструментов. Они пытаются устранить ее только в тот момент, когда она мешает просмотру изображений, видео, программ. Для этого пользуются функцией скрытия панели в автоматическом режиме.
Интересно, что полностью устранить панель нажатием кнопки или настройки нельзя. Но существует правка реестра, которая может поменять инструмент. Для этого выполняют следующие действия:
- Нажимают горячие клавиши «Win + R».
- В окне вводят команду «regedit».
- Нажимают «Ok», после чего появится редактор реестра.
- В командную строку вводят запрос «HKEY_LOCAL_MACHINE/SOFTWARE/Microsoft/Windows/CurrentVersion/Explorer». Чтобы не писать его полностью, копируют, вставляя в строку адреса, нажимают «Enter».
- Откроется меню, регулирующее «Пуск», другие функции панели. На свободное от файлов место кликают правой кнопкой мыши, нажимают на «Создать», выбирают параметр «dword».
- Появится окошко, где вводят запрос «HubMode».
- В строке «Значение» прописывают цифру 1 и нажимают на «Ok».
Обратите внимание! Для отключения поисковика используют проводник. Во вкладке «Вид» открывают «Настройки папок». В области «Открыть проводник» выбирают раздел «Конфиденциальность».
Это самый простой способ для устранения основного меню. Благодаря ему операционная система завершит поиск панели.
Как настроить автоматическое скрытие
Этот способ приемлем, если панель задач располагается поверх всех окон, как убрать ее в Windows 10, описано ниже. Благодаря функции основное меню появляется только в момент, когда пользователь открывает файлы, папки, видео. Оно перестанет мешаться, станет удобнее пользоваться ОС Windows 10.
ПКМ — параметры панели задач
Первое действие, которое должен выполнить пользователь — открыть меню настроек. Далее, чтобы скрыть ненужную панель:
- По любому свободному полю на экране кликают правой кнопкой.
- Откроется контекстное меню, в котором кликают на «Параметры», а потом на «Панель задач».
- Появится окошко, где настраивают функции основной строки.
Важно! После настройки всех функций для автоматического устранения меню не требуется перезагрузка. Настройки вступают в силу сразу.
Активировать «Автоматически скрывать панель задач в режиме рабочего стола»
Выполняют следующие действия в появившемся меню:
- В настройках выходят на строку под названием «Автоматически скрывать панель задач в режиме рабочего стола». По умолчанию эта функция подключена, поэтому горит зеленым цветом с надписью «Вкл.».
- Меняют переключатель на режим «Откл.».
Обратите внимание! Когда пользователь выбрал автоматический режим, это означает, что строка будет скрыта в покое. Но если использовать мышь, наводить ее в нижнюю часть экрана, она появиться повторно. Функция удобна для людей, которые используют нетбуки или небольшие ноутбуки.
Отключение автоматического режима
Почему не скрывается панель задач: причины
Выделяют 2 причины, по которым невозможно дезактивировать рабочее состояние строки. Среди них открытое приложение или уведомление. Требуется устранить их, чтобы понять, как скрыть нижнюю панель в Windows 10.
Активные ярлыки приложений
На главной строке отображаются открытые приложения. Появляются значки, подсвечивающиеся на светлом фоне. Закрыть их проще, чем выполнить остальные команды по дезактивации панели задач.
Если приложение или файл активно, оно отображается на главной строке. Можно выполнить закрытие одним из следующих способов:
- нажимают правой кнопкой по приложению, после чего выбирают нижний пункт «Закрыть окно»;
- повторно заходят в приложение, закрывая его работу самостоятельно вручную.
Бывают случаи, когда приложение постоянно активно, так как оно могло закрепиться. Чтобы устранить функцию, нажимают правой кнопкой мыши, выбирают пункт «Открепить от панели задач». Все приложение не будет удалено. Удаленным станет ярлык, но основная программа останется на прежнем месте, на диске в разделе «Мой компьютер».
Уведомления, требующие действий
От операционной системы Windows 10 постоянно приходят уведомления. Они содержат информацию о приложениях, например, что их настройки изменены, требуется обновление, не работает какая-либо часть программы. Любое из подобных уведомлений можно убрать.
Нажать на «стрелку вверх» на панели
В правой нижней части строки содержатся дополнительные значки. Требуется найти стрелку, направленную вверх. На нее кликают левой кнопкой мыши, ожидая появления дополнительного меню.
Обратите внимание! На более поздних версиях ОС в самой крайней правой части (рядом с часами) есть дополнительный значок в виде диалогового окна. Он содержит информацию о новых уведомлениях. Если они отсутствуют, появится надпись «Новых уведомлений нет».
Проверить уведомления
Чтобы проверить уведомления, наводят курсором на дополнительное меню на мониторе. Если есть новые уведомления, требуется прочитать их на случай содержания важной информации. Затем нажимают на крестик, чтобы очистить содержимое.
Отключить уведомления через параметры
Если пользователь больше не хочет получать уведомления от ОС, выполняют следующие действия:
- В поисковом меню вводят запрос «параметры» (или нажимают на значок шестеренки в меню «Пуск»).
- Появится новое меню настроек, где выбирают значок системы, он идет первым.
- В настройках просматривают пункты. Нужно найти «Уведомления и действия».
- Правее находят пункт «Получать уведомления от приложений и других отправителей», в этом разделе переводят значок подключения в режим «Откл.».
Обратите внимание! Действия приведут к отключению уведомлений от любого приложения. Вручную каждое из них устранять не потребуется.
Все сообщения от ОС можно отключить в разделе «Уведомления и действия»
Перезапустить проводник
Если пользователю требуется перезапустить проводник, выделяют несколько простых способов.
Действия через «Пуск»
Отключать опцию можно через меню «Пуск»:
- Открывают меню «Пуск».
- Одновременно зажимают «Cntrl + Shift».
- В появившемся окне нажимают на «Завершение работы».
- Выбирают «Выход из проводника».
- Нажимают на «Файл» в верхней части экрана, выбирают «Новая задача».
- В окошке набирают надпись «Explorer», кликают на «Ok».
Перезапуск
В поисковой системе вводят запрос «проводник». Откроется нужная папка. Кликают по ней левой кнопкой мыши. В самом низу нового меню появится клавиша «Перезапустить», по которой нажимают однократно.
Как перезапустить проводник
Что делать, если предыдущие способы не помогли
Бывают случаи, когда нижняя строка не исчезает, даже когда пользователь перепробовал все вышеперечисленные действия. Проблема бывает в наличии незакрытого приложения, файла, который располагается в этой области. Панель указывает, что работа какого-то софта не завершена.
Закрыть все приложения и программы, которые отображаются на панели
Пользователю рекомендуется перепроверить значки, расположенные в нижней строке. Если какой-либо из них находится в активном состоянии, его закрывают. Когда это невозможно сделать из-за незавершенной работы, перезагружают ПК.
Скрыть панель задач не так сложно. Ее можно спрятать или полностью убрать с рабочего экрана. Это помогает очистить экран от посторонних элементов, чтобы полностью погрузиться в открытое приложение. Дисплей станет намного шире. Если строка повторно понадобится в полноэкранном режиме, можно произвести активацию. Панель не будет удалена полностью, ее можно просмотреть и подключить, когда требуется.
Содержание
- 1 Перезапустите проводник Windows, чтобы исправить панель задач Windows 10, не скрывающуюся в полноэкранном режиме
- 2 Проверьте настройки панели задач
- 3 Видео как исправить панель задач Windows 10, не скрывается в полноэкранном режиме
- 4 Настраиваем автоматическое скрытие нижней панели в Windows 10
Некоторые пользователи Windows 10 сталкиваются с ошибками, которые связаны с неправильным поведением панели задач. Например, иногда панель задач не исчезает при открытии программ на весь экран. В результате кнопки панели задач постоянно находятся на экране и отвлекают пользователя.
К счастью, данная проблема решается достаточно просто. Все что вам нужно сделать, это перезапустить программу «Проводник» или как его еще называют «Explorer». Именно «Проводник» отвечает за работу панели задач внизу экрана и в случае его зависания данная панель может оставаться на экране даже во время просмотра видео или игр. Перезапуск «Проводника» решает проблему с зависанием и панель задач начинает работать так, как и должна.
Для того чтобы перезапустить «Проводник» вам понадобится «Диспетчер задач». Его можно открыть разными способами. Например, вы можете нажать комбинацию клавиш CTRL-SHIFT-ESC либо комбинацию клавиш CTRL-ALT-DEL. Также можно кликнуть правой кнопкой мышки по панели задач и в появившемся меню выбрать пункт «Диспетчер задач».
После открытия «Диспетчера задач» вам нужно найти программу «Проводник» на вкладке «Процессы».
Дальше нужно кликнуть по ней правой кнопкой мышки и выбрать вариант «Перезапустить».
Если описанный выше способ перезапуска «Проводника» не срабатывает, то можно попробовать сделать это из вкладки «Подробности». Для этого найдите программу «explorer.exe» на вкладке «Подробности», кликните по ней правой кнопкой и выберите пункт «Снять задачу».
После этого панель задач (как и другие элементы «Проводника») исчезнет с экрана. Теперь нужно открыть меню «Файл» и выбрать «Запустить новую задачу».
В результате появится окно для выполнения команд. В нем нужно ввести команду «explorer» и нажать клавишу ввода.
Таким образом вы перезапустите «Проводник» и решите проблему с панелью задач.
Посмотрите также —>
В последнее время многие пользователи сообщают о проблеме, что панель задач в Windows 10, не скрывается в полноэкранном режиме. Если у вас панель задач также автоматически не скрываться на вашем ПК, не беспокойтесь, вот два исправления для панели задач, которая не скрывается в полноэкранном режиме в Windows 10.
Перезапустите проводник Windows, чтобы исправить панель задач Windows 10, не скрывающуюся в полноэкранном режиме
- Используйте комбинацию клавиш Ctrl-Shift-Esc, чтобы открыть диспетчер задач Windows.
- Если вы видите только базовый интерфейс, нажмите на более подробную информацию.
- Найдите процесс проводника Windows в процессах и щелкните по нему правой кнопкой мыши.
- Нажмите кнопку «Перезапустить», чтобы перезагрузить процесс.
Проверьте настройки панели задач
- Нажмите комбинацию клавиш Windows + I, чтобы открыть Параметры Windows.
- Нажмите «Персонализация», а затем «Панель задач»
- Существует два варианта управления функцией автоматического скрытия панели задач Windows 10:
- «Автоматическое скрытие панели задач в рабочем режиме»
- «Автоматическое скрытие панели задач в режиме планшета».
- Включите «Автоматически скрывать панель задач в рабочем режиме», а панель задач Windows 10 будет скрыта автоматически.
Если вы обнаружите другие работоспособные методы для исправления панели задач Windows 10, которая не скрывается в полноэкранном режиме, пожалуйста, поделитесь с нами в разделе «Комментарий» ниже. Спасибо.
Видео как исправить панель задач Windows 10, не скрывается в полноэкранном режиме
<index>
Нижняя панель на рабочем столе любой операционной системы Windows правильно называется «Панель задач». Некоторые пользователи предпочитают ее убирать. Правда не совсем, а только до тех пор, пока курсор мыши не будет подведен к нижнему краю рабочего тола. Совсем убрать панель задач невозможно.
В данной статье мы расскажем как убрать панель задач в Windows 10.
Настраиваем автоматическое скрытие нижней панели в Windows 10
Сделать, чтобы панель задач в Windows 10 убиралась автоматически очень просто. Достаточно нажать на нее правой кнопкой мыши в любом свободном от значков и ярлыков месте и в открывшемся меню выбрать «Параметры панели задач».
Параметры панели задач в windows 10
Откроется окно, в котором можно выставить различные параметры панели задач, включая и ее автоматическое убирание.
Для этого активируем переключатель «Автоматически скрывать панель задач в режиме рабочего стола».
Отключение панели задач на рабочем столе в windows 10
Как только вы это сделаете изменения будут применены и сохранены автоматически. Панель задач исчезнет. Появляться она будет при наведении мышки на то место, где она раньше была.
В версиях Windows 10 без актуальных обновлений данная процедура по убиранию нижней панели происходит слегка иначе. Также как и по тексту выше щелкаем по панели задач правой кнопкой мыши и в открывшемся меню выбираем «Свойства».
Откроется окно, где нужно установить галочку «Автоматически скрывать панель задач» и нажать кнопку «Ок».
</index>Используемые источники:
- https://comp-security.net/как-убрать-панель-задач-внизу-экрана/
- https://comhub.ru/kak-ubrat-panel-zadach-v-windows-10/
- http://helpadmins.ru/kak-ubrat-nizhnyuyu-panel-na-rabochem-st/
Оценка статьи:
(пока оценок нет)
Загрузка…
Похожие публикации
12.01.2017
Просмотров: 22821
Панель задач в Windows 10 мало чем отличается от элемента предыдущих версий и сборок операционной системы. На ней также можно закреплять ярлыки программ и прочие инструменты. Однако после чистки реестра или поражения системы вирусами панель задач может не работать, не отображаться поверх окон. В данном случае советы, как убрать панель задач в Windows 10 помогут решить проблему.
Читайте также: Как в Windows 10 сделать окна прозрачными?
Содержание:
- Скрываем панель задач в Windows 10
- Изменяем размер и цвет панели задач в операционной системе Windows 10
- Настраиваем элементы Панели задач в Windows 10
Скрываем панель задач в Windows 10
Если панель задач поверх окон не отображается, значит, в «Параметрах» выставлена специальная настройка. Чтобы её снять или, наоборот, скрыть панель задач в операционной системе Windows 10, стоит выполнить следующие действия:
- Жмём «Пуск», «Параметры», выбираем «Персонализация».
- Откроется новое окно. В меню слева выбираем «Панель задач». Если хотите, чтобы данный элемент отображался, то перетаскиваем ползунок в положение «Включено» в пункте «Закрепить Панель задач». Или же, если хотите скрыть настройку интерфейса, то включаем «Автоматически скрывать Панель задач в режиме рабочего стола».
- Проверяем результат.
ВАЖНО! Если вы ранее не вносили никаких изменений в раздел «Параметров» и не скрывается панель задач вышеуказанными способами, стоит проверить систему на наличие вирусов и потенциально нежелательных объектов.
Изменяем размер и цвет панели задач в операционной системе Windows 10
Если вам недостаточно места на Панели задач, вы хотите увеличить или, наоборот, уменьшить её, стоит выполнить следующее:
- Жмём правой кнопкой мыши на значке «Пуск» и выбираем «Закрепить Панель задач».
- После наводим мышкой на панели и смотрим, чтобы появился значок в виде двусторонней стрелочки. Тянем элемент вверх или вниз (расширяя и суживая).
- Смотрим результат.
Для изменения цвета панели задач или добавления эффекта прозрачности, настройки будут следующие:
- Жмём «Пуск», «Параметры», «Персонализация». В меню слева выбираем «Цвета».
- Появится весь перечень цветов. Чтобы сделать панель задач прозрачной, включаем соответствующую функцию. Чтобы сделать её цветной, выбираем изначально цвет, а затем перетаскиваем ползунок в положение «Включено» в разделе «Показывать цвет …».
- Закрываем «Параметры» и проверяем результат.
Настраиваем элементы Панели задач в Windows 10
Вопрос о расположении панели задач поверх всех окон и как убрать Windows 10 её целиком, волнует многих пользователей. Однако этот вопрос невозможно рассматривать в отдельности от настроек кнопки Пуск, панели инструментов и ярлыков программ. Поэтому рассмотрим некоторые особенности данных компонентов.
Настройка поиска
Поиск может отображаться в виде значка, строки или вовсе исчезнуть. Чтобы сделать поиск в виде значка, стоит выполнить следующее:
- Нажимаем правой кнопкой мыши на панели задач и выбираем «Поиск», «Показать значок поиска».
- Теперь вместо поисковой строки будет отображаться значок.
Чтобы не было ни кнопки, ни строки, стоит выполнить все те же действия, что и выше, только выбрать режим «Скрыто».
Теперь, нажав на кнопку «Win» и начав вводить слово, можно заметить скрытую строку поиска.
Значки в области уведомлений
Системный трей имеет в своем составе значок громкости, часы, ярлык состояние сети, параметры питания. Удалять эти значки можно по отдельности. Для этого стоит выполнить следующее:
- Кликаем «Пуск», «Параметры», «Персонализация», «Панель задач» и в меню справа выбираем «Включить и отключить системные значки» или выбираем значки, которые стоит отображать.
Расположение панели задач
Если почему-то панель задач располагается в верхней части рабочего стола, то данную ситуацию можно исправить:
- Переходим в «Параметры», «Персонализация», «Панель задач» и выбираем расположение элемента вверху, внизу, слева, справа.
Размер значков на панели задач
Чтобы значки программ на панели сделать маленькими, в этом же разделе стоить выбрать «Использовать маленькие кнопки на…».
Закрепить файл или папку на панели задач
Чтобы закрепить папку или файл, стоит зажать его левой кнопкой мыши и перетащить на панель задач. С приложениями дела обстоят иначе. Нажимаем правой кнопкой на значке софта и выбираем «Дополнительно», «Закрепить на панели задач».
Стоит отметить, что настроек панели задач достаточно много. Мы раскрыли самые основные.
О том, как ещё убрать панель задач в Виндовс 10 смотрите в видео:
Панелью задач в Windows 10 называют элемент интерфейса, отображенный в боковой части экрана. Инструмент используют для быстрого перехода к программам или контроля уже запущенных утилит, игр. Во время работы, просмотра видео и игрового процесса панель на виду некоторым пользователям мешает. В ОС не предусмотрено полное удаление инструмента, но его можно спрятать. Узнаем, как в Виндовс 10 можно скрыть Панель задач, воспользовавшись одним из вариантов.
Как скрыть Панель задач в Windows 10
После установки операционной системы на свое цифровое устройство или в процессе работы пользователь может настраивать элементы Рабочего стола так, как ему удобно. В «десятке» предусмотрена настройка автоматического скрытия инструмента.
Чтобы включить функцию, потребуется следовать инструкции:
- Кликнуть ПКМ по панели.
- Найти и нажать в появившемся меню «Параметры».
- В окне выбрать соответствующие настройки работы элемента.
- Для включения опции передвинуть переключатель в положение «Вкл.» рядом с пунктом автоматического скрытия панели в режиме Рабочего стола.
- Сохранить изменения.
После юзеру останется закрыть все окна. На Рабочем столе элемент интерфейса исчезнет из виду. Для отображения инструмента достаточно поднести курсор мышки к нему. Если пользователь уберет указатель в другое место, элемент вновь спрячется. При просмотре видео, во время игрового процесса и выполнения других операций он также не будет виден.
Почему Панель задач не скрывается и как это исправить
В «десятке» можно столкнуться с ситуацией, когда настройки автоматического скрытия активированы, а нижний элемент не прячется. Причинами неполадки могут стать:
- активные программы, софты;
- поступившие уведомления от утилит;
- баги интернет-проводника;
- системные сбои.
Устранение проблемы происходит без труда, главное – выявить источник ее появления. Для этих целей можно перезапустить Проводник, просканировать операционную систему на целостность файлов и программ.
Сканирование системы
Считается самым простым способом восстановления работоспособности элемента интерфейса. Операция выполняется с использованием встроенного инструмента SFC.
Алгоритм действий:
- Открыть меню «Пуск».
- Вызвать КС от имени Администратора.
- ввести в строку команду: «sfc /scannow». Нажать клавишу ввода или «Ok».
После выполнения всех действий запустится процесс сканирования, который займет некоторое время. В процессе программа выявит все недочеты в работе, своевременно поможет убрать их. После завершения сканирования пользователю потребуется перезагрузить гаджет.
Если инструмент интерфейса при просмотре видео, изображений, во время игр по-прежнему не пропадает, возможно, пригодится второй способ решения проблемы.
Перезапуск Проводника
Для исправления функции работы инструмента, который не исчезает на Рабочем столе Виндовс 10, остается попробовать перезапустить Проводник. В этом случае понадобится выполнить следующее:
- Нажать комбинацию клавиш: «Ctrl + Shift + Esc».
- Откроется Диспетчер задач. В базовом интерфейсе выбрать подробную информацию.
- Выбрать из списка «Проводник», кликнуть по нему ПКМ.
- Выбрать из всплывающего окна «Перезапустить», нажать на пункт.
После перезапуска утилиты пользователю нужно вернуться на Рабочий стол. В любом месте на экране необходимо нажать кнопкой мыши. Если описываемая деталь исчезла с поля зрения, значит, все сделано правильно. Если по-прежнему не убирается нижняя часть экрана, то стоит воспользоваться следующим способом.
Настройки Панели задач
Если выше описанные варианты решения проблемы не помогли, остается использовать передовые методы. Проверить настройки можно следующим способом:
- Выбрать «Панель задач».
- В меню «Свойства» поставить отметку на автоматическом скрытии элемента.
- Поставить маркер рядом со строкой «Показывать рабочий стол при наведении указателя…».
- Сохранить изменения.
При просмотре фильмов в полноэкранном режиме проблема с появлением Панели задач должна исчезнуть. Также при игре или работе с гаджетом инструмент должен автоматически скрываться из виду.
Иногда сторонние утилиты могут спровоцировать изменение настроек компьютера. Если проблема с автоматическим скрытием панели возникла после инсталляции каких-либо приложений, нужно удалить их и проверить, исчезла ли неполадка.
Корректная работа элементов Рабочего стола зависит от установленных настроек инструмента. Перед тем, как воспользоваться одним из перечисленных способов, нужно проверить, включена ли соответствующая опция. Выполнить процедуру сможет даже начинающий пользователь, так как для этого не требуются определенные знания и навыки.