Панель задач (панель задач) в системе Windows очень важна и удобна для доступа к меню «Пуск» или другим приложениям на компьютере. Если вы по какой-то причине хотите скрыть программу или приложение, запущенное на панели задач, вы не знаете, как это сделать. Следующая статья познакомит вас с 8 инструментами, которые помогут скрыть запущенную программу на панели задач.
1. OuttaSight
OuttaSight — очень старый инструмент, и в нем будут некоторые дополнительные функции, такие как скрытие лотка и кнопка «Пуск», которые не работают с новой операционной системой, но такие функции, как скрытие окна, по-прежнему работают нормально.
OuttaSight содержит опцию Magic Wand — эта опция позволяет перетащить окно, чтобы скрыть его, даже без новых программ.
Кроме того, OuttaSight также имеет множество других полезных опций, таких как полное скрытие для обычного пользователя, скрытие окон на основе имени файла программы и блокировка паролем, чтобы окна не отображались или не открывался доступ к окну установки.
Примечание: OuttaSight работает только в предыдущих версиях Windows XP.
2. WinRAP
WinRAP или сокращенно от Windows Running Applications Protector — одна из тех программ, которые позволяют скрывать запущенные программы и позволяют отображать их только при вводе правильного пароля.
В дополнение к скрытым программам WinRAP можно свернуть на панели задач (на панель задач), на панели задач или полностью скрыть режим и защитить паролем с помощью дополнительных параметров для отключения диспетчера задач на панели. Панель задач (панель задач) щелкните правой кнопкой мыши, чтобы остановить процесс.
В меню «Дополнительно» можно быстро скрыть все или показать все запущенные приложения или полностью скрыть панель задач и кнопку «Пуск». WinRAP — это мобильный инструмент, для которого требуется версия .NET Framework. 2 или выше.
Загрузите WinRap здесь.
3. Скрыть панель задач
Hide Taskbar — это программа, которая также имеет функцию скрытия открытых окон на компьютере. Скрыть панель задач также имеет отдельную вкладку, поэтому вы можете скрыть или показать любое количество значков на панели задач.
Также есть возможность полностью скрыть часы, лоток, панель задач и кнопку Пуск. Окно можно полностью скрыть или свернуть на панели задач (панель задач), настроив горячие клавиши (горячие клавиши), даже если значки Скрыть панель задач на панели задач могут быть заблокированы при использовании пароля. неверно.
Загрузите панель задач Hide here.
4. Лоток!
Tray It! Существует не так много полезных опций для скрытия следов окон, таких как горячие клавиши (Hotkeys) или защита паролем. У него нет возможности скрывать или отображать отдельные значки на панели задач (область уведомлений).
Если есть какие-либо запущенные программы, значок программы будет отображаться на панели задач. В этом случае, если вы хотите скрыть значок программы, вы можете использовать Tray It!
Вам просто нужно перейти в Меню Правка => Значок оболочки. Подобные окна можно включить в группу, чтобы скрыть большие числа, и просто выберите профиль, чтобы задать дополнительные настройки для каждого окна.
Дополнительная информация: Настройка панели задач Windows для более удобного использования.
5. Инструмент «Скрыть окно»
Хотя это старая утилита, Window Hide Tool имеет ряд доступных опций, которые позволяют не только скрывать и отображать окна приложений с помощью горячих клавиш (Hotkeys), но также и дополнительные опции. например, установка пароля, если вы хотите отобразить окно, закрыть приложение, а также если вы хотите защитить конфигурацию скрытых окон панели инструментов.
Обычный пользователь также может выключить, чтобы скрыть значок на панели задач, или вы можете пропустить активацию значка для более быстрого доступа, чтобы скрыть и показать все окна.
Загрузите Window Hide Tool здесь!
6. Спрячьтесь!
Скрывать! Как мобильная утилита размером менее 100 КБ, вы можете скрыть открытые окна, а также можете включить аналогичные окна, чтобы скрыть или показать.
Также есть возможность добавить защиту паролем, которая отображает любое окно, чтобы предотвратить вмешательство других пользователей.
С похожими окнами и группами окон вы можете управлять с помощью горячих клавиш (Hotkeys), в большинстве конфигураций используются клавиши F1 — F12. Также, когда вы нажимаете горячую клавишу (по умолчанию F7), заголовок активного окна будет изменен. Есть две разные версии, одна обязательная. NET, еще одна более старая версия.
Скачать Hide! здесь.
7. Clicky Gone
Clicky Gone — это программа, которая полностью скрывает окна приложений с помощью нажатия клавиш или щелчков мыши.
Кроме того, Clicky Gone может автоматически снижать приоритет скрытия приложений, добавляя подменю (Priority SubMenu), скрывая и закрепляя параметры в системе контекстного меню с несколькими окнами.
Загрузите Clicky Gone здесь.
8. BlindBossKey
Интересным моментом этой панели инструментов является то, что вы можете выбрать окна приложений, которые нужно скрыть. Эти выбранные окна могут быть открытыми окнами, независимо от того, запущена ли программа или просматривается определенный программный файл.
Для работы с программой необходимо выбрать скрытые окна и нажать кнопку «Пуск», скрыть или отобразить с помощью горячей клавиши (по умолчанию Ctrl + стрелка вправо).
BlindBossKey скачать здесь.
Удачи!
-
Главная
-
Информационные технологии
-
Работа с компьютером
-
Как убрать лишние значки с панели задач в Windows 10, чтобы не мешались
Похожие статьи
Как записать видео с экрана в Windows 10.
Различие между 32 битной и 64 битной версии Windows.
Настройка системных звуков в Windows 10
Как показать или скрыть папку или файл в Windows 10.
Рассматриваем способы восстановления пароля от почты Яндекса.
Что делать, если Медиа Гет не качает файлы.
Разбираемся в чём отличие 32 битной версии Windows от 64 битной.
Разбираемся как подключить сетевой Яндекс Диск.
Многие из вас замечали в левом нижнем углу на панели задач в Windows 11 иконку с информацией о текущей погоде. При нажатии или наведении курсора мышки на значок погоды с правой границы экрана появляются мини-приложения: виджеты погоды, фотографий, задач из приложения To-Do, новостей спорта, политики. Проблема заключается в том, что виджеты погоды и новостей отображаются на английском языке. Для пользователей, проживающих в России, это может доставлять дискомфорт.
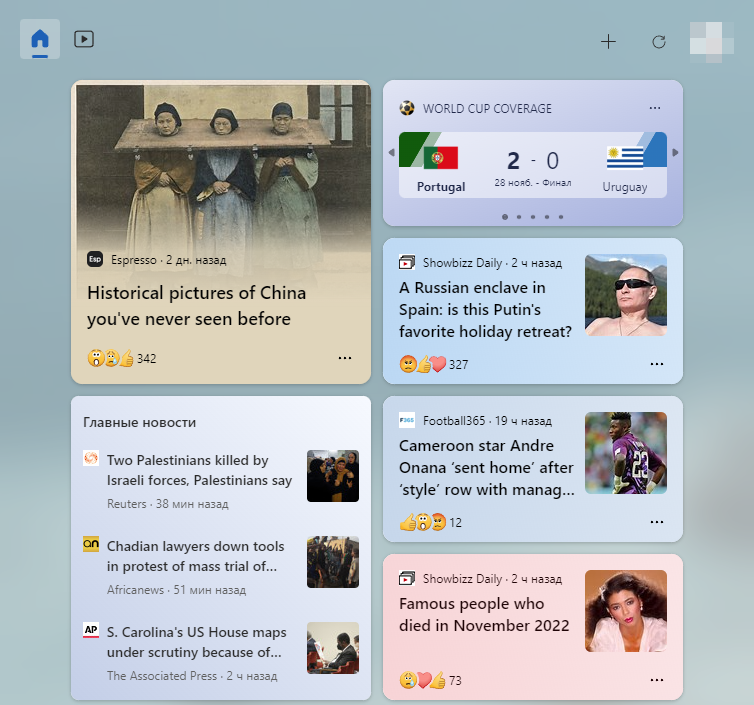
Также на панели задач можно увидеть кнопку чата (значок видекамеры в сообщении), которая может быть полезна для пользователей приложения Teams, кнопку поиска и кнопку представления задач. Если все вышеуказанные кнопки и элементы панели задач в Windows 11 вам не нужны, с помощью нашей инструкции вы сможете их убрать, отключив их в параметрах операционной системы.
- Щелкните правой кнопкой мыши по любому свободному от значков месту на панели задач.
- Нажмите на «Параметры панели задач».
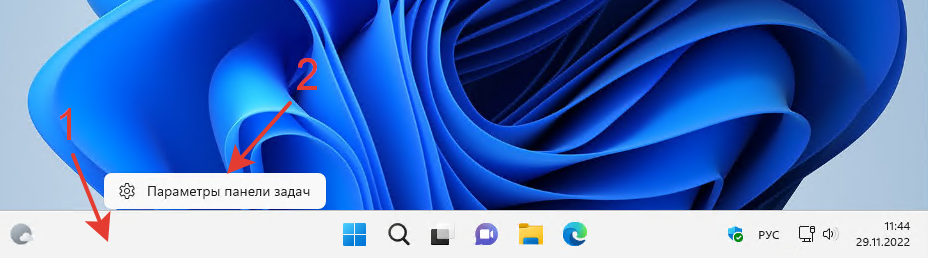
- В открывшихся параметрах переведите ползунок в положение «Откл.» напротив ненужных элементов панели задач. Вы можете отключить кнопки «Поиск», «Представление задач», «Мини-приложения», «Чат», как показано на скриншоте ниже, чтобы убрать их с панели задач.
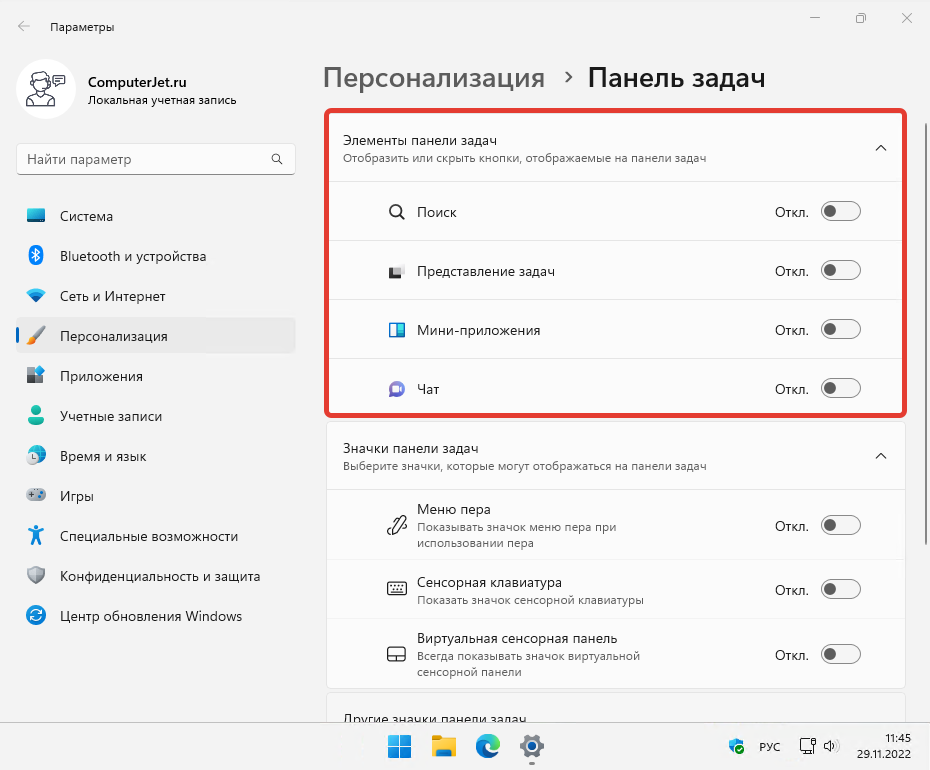
Обращаем ваше внимание на то, что убирая с панели задач лишние кнопки, вы не останавливаете службы и процессы, связанные с этими кнопками. Например, даже отключив отображение кнопки «Поиск» на панели задач, системная служба «Windows Search» продолжит свою работу. Изменения будут носить только визуальный эффект, позволив вам освободить место на панели задач только под действительно нужные элементы и кнопки приложений.
Если вам потребуется вернуть на панель задач ранее отключенные кнопки, вы сможете это сделать выше описанным способом, только переведя нужные элементы панели задач в положение «Вкл.»
Получилось ли у вас убрать лишние кнопки с панели задач в Windows 11? Или наоборот возникли трудности?
Расскажите об этом в комментариях 😉
Как скрыть программу в панели задач
В случае, когда вы устанавливаете приложения на рабочем компьютере для собственных нужд, можно пользоваться специальными программами, которые позволяют скрыть запущенную программу в трее.

Инструкция
Воспользуйтесь опцией скрытия панели задач, чтобы автоматически скрывать программу в панели. Для этого щелкните по ней правой кнопкой мыши, выберите опцию «Свойства». Далее установите флажок возле команды «Автоматически скрывать панель задач».
Щелкните по кнопке «Применить» и «ОК». Теперь таскбар будет виден только если на навести на него курсор мыши, в остальных случаях он будет скрыт с экрана, в том числе и все программы, открытые в данный момент.
Установите настройки программы таким образом, чтобы автоматически скрыть приложение с панели задач после щелчка по кнопке «Закрыть». Многие программы поддерживают данную опцию. Для этого необходимо перейти в меню «Настройки» и выбрать пункт «Кнопка закрыть скрывает окно».
Скачайте и установите программу Easy Window & System Tray Icons Hider, для этого перейдите по ссылке http://www.softsoft.ru/download/39838.exe. Она позволит скрыть любое окно приложения, которое находится на панели задач или системном лотке с помощью настраиваемых горячих клавиш. Аналогично можно использовать программу OneClick Hide Window для авто-скрытия программы из панели задач.
Перейдите по ссылке http://www.softsoft.ru/download/26914.exe, чтобы загрузить и установить программу. Добавьте данное приложение в автозагрузку. В момент, когда вам нужно скрыть приложение с панели задач и системного трея, нажмите одновременно обе клавиши мыши. Чтобы восстановить окна, щелкните обе клавиши еще раз.
Скачайте и установите приложение HideIt, которое переносит свернутую программу в системный трей. Это позволит скрывать определенное приложение с панели задач. Перейдите по ссылке http://www.deviantart.com/download/206517834/hideit___hide_all_your_windows_by_vasanrulez-d3eye6i.rar.
После загрузки файла распакуйте архив, запустите исполняемый файл. Щелкните правой кнопкой мыши по ярлыку программы в трее, чтобы выбрать приложение для авто-скрытия с панели задач. Далее сверните окно нужной программы, для возвращения его на экран щелкните по его ярлыку в системном лотке.
Источники:
- Как можно скрыть программу с панели задач?
Войти на сайт
или
Забыли пароль?
Еще не зарегистрированы?
This site is protected by reCAPTCHA and the Google Privacy Policy and Terms of Service apply.
Способ 1: удалить их напрямую на панели задач. Щелкните правой кнопкой мыши значок приложения (например, «Калькулятор») на панели задач рабочего стола, а затем выберите «Открепить эту программу с панели задач», чтобы удалить ее.
Как удалить ненужные элементы с панели задач?
Удаление ярлыков с панели задач
- Щелкните правой кнопкой мыши любой ярлык на панели задач.
- Выберите Открепить от панели задач.
Как навсегда открепить от панели задач?
Чтобы начать, сначала нажмите кнопку «Пуск». Затем введите имя приложения, которое вы хотите открепить от панели задач. Когда приложение загрузится в результатах поиска, щелкните его правой кнопкой мыши. В контекстном меню выберите Открепить из опции панели задач.
Как убрать язык с панели задач?
Вы также можете щелкнуть правой кнопкой мыши Панель задач> Свойства> Панель задач и Свойства навигации> вкладка Панель задач. Щелкните Область уведомлений — кнопку Настроить. Затем в новом открывшемся окне нажмите Включить или выключить системные значки. Теперь выберите опцию Off для Input Indicator в раскрывающемся меню.
Чтобы переместить панель задач из положения по умолчанию вдоль нижнего края экрана к любому из трех других краев экрана:
- Щелкните пустую часть панели задач.
- Удерживая основную кнопку мыши, перетащите указатель мыши в то место на экране, где вы хотите разместить панель задач.
Как уменьшить размер панели задач в Windows 8?
Чтобы изменить размер панели задач, наведите указатель мыши на край панели задач, пока не увидите двухконечную стрелку. появится, а затем щелкните и перетащите, чтобы панель задач выше или ниже. Чтобы заблокировать панель задач для предотвращения изменений, щелкните правой кнопкой мыши пустую область на панели задач и выберите команду «Заблокировать панель задач».
Как открепить что-нибудь?
Чтобы открепить экран:
- Навигация с помощью жестов: смахните вверх и удерживайте.
- Двухкнопочная навигация: нажмите и удерживайте «Назад» и «Домой».
- 3-кнопочная навигация: нажмите и удерживайте Назад и Обзор.
Как открепить от быстрого доступа?
Вы можете открепить любую закрепленную папку из быстрого доступа, щелкнув правой кнопкой мыши закрепленную папку в проводнике в разделе «Часто используемые папки» и выбрав «Открепить от быстрого доступа» в контекстном меню. Вы также можете открепить закрепленные папки Windows по умолчанию (например, Загрузки, Документы и т. Д.), Используя эту опцию.
Как мне избавиться от неизвестной локали?
Привет. После того, как я обновил Windows 10, в списке клавиатуры есть выбор клавиатуры под названием Unknown Locale (qaa-latn).
…
- Выберите «Настройки»> «Время и язык»> «Язык».
- Щелкните Добавить язык.
- Введите qaa-Latn.
- Добавьте язык.
- Подожди немного.
- Затем удалите это.
Почему я не могу удалить язык Windows 10?
Откройте вкладку «Язык» во вкладке «Время и язык» в настройках Windows (см. Выше). Тогда сделай обязательно переместите язык (который вы хотите удалить) в конец списка языков и перезагрузите компьютер. После перезагрузки проверьте, удастся ли удалить проблемный язык.









