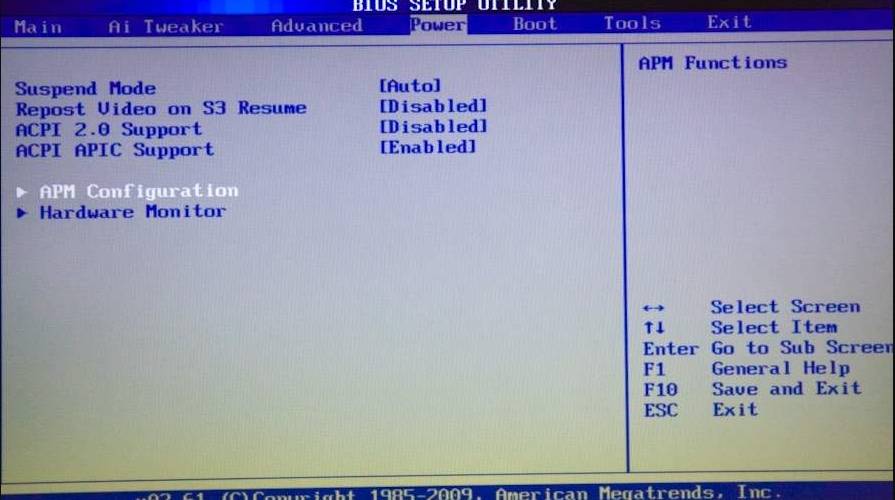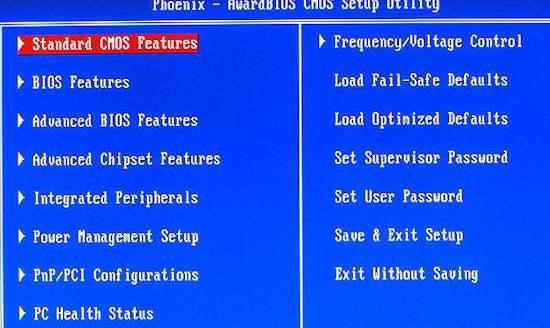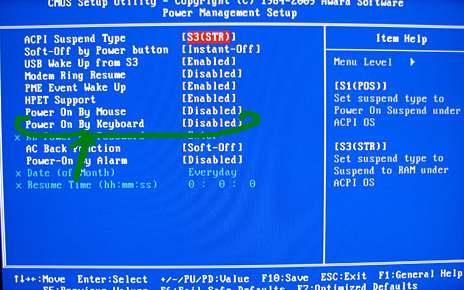Содержание
- Автоматическое включение ПК при движении мышкой
- Клавиатура или мышка включают компьютер
- DenTNT.trmw.ru
- Записная книжка
- Windows: Отключаем пробуждение компьютера по нажатию клавиши мыши или клавиатуры
- Как быстро выключить ПК на Windows 10 (4 способа)
- Способ 1. С помощью дополнительного меню Пуск
- Способ 2. С помощью ярлыка на рабочем столе
- Способ 3. С помощью горячих клавиш
- Способ 4. Перенастройка кнопки питания
- Разбудить компьютер с помощью клавиатуры или мыши (Windows 10).
- Разбудить компьютер Windows 10 с помощью клавиатуры.
- Пробуждение компьютера Windows 10 от сна с помощью мыши / трекпада.
- Как отключить включение компьютера с клавиатуры Windows 10?
- Как отключить включение ПК с клавиатуры?
- Можно ли включить компьютер с клавиатуры?
- Как разбудить виндовс 10?
- Как еще можно включить компьютер?
- Можно ли включить ноутбук с помощью клавиатуры?
- Можно ли включить компьютер без процессора?
- Можно ли включить компьютер без блока питания?
- Как подключить стационарный компьютер?
- Как вывести компьютер из спящего режима Windows 10?
- Как вывести из спящего режима?
- Как разбудить ноутбук из спящего режима?
- Что делать если не можешь включить компьютер?
- Как перезагрузить компьютер на системном блоке?
Автоматическое включение ПК при движении мышкой
Данная проблема встречается хоть и нечасто, но все же некоторые пользователи могут с ней столкнуться. Проявляется она следующим образом. Вы выключаете компьютер, экран тухнет, все световые индикаторы на системном блоке тоже. Но стоит вам притронуться к мышке или к клавиатуре, как тут же происходит запуск компьютера. Он начинает работать в штатном режиме, как будто его включили с кнопки. Проявляться это может как на Windows 8.1, так и на Windows 10.
Что же это такое и как это исправить вы узнаете из этой статьи.
Клавиатура или мышка включают компьютер
Если попытаться поискать решение данной проблемы в интернете, то почти везде будет предложено проверить настройки BIOS, удалить задания из системного планировщика, внести изменения в реестр и т.д.
Все это пустая трата времени. Единственное, что нужно сделать для решения проблемы автоматического включения компьютера при движении мышкой или нажатием кнопки на клавиатуре это отключить быстрый запуск, который якобы ускоряет включение компьютера после завершения работы. Хотя реальной пользы от данной функции замечено не было.
Для отключения быстрого запуска нужно сделать следующее:
Открываем панель управления и заходим в раздел “Электропитание”.
Настройка электропитания в панели управления
Далее слева вверху выбираем пункт “Действия кнопок питания”.
Настройка действий на нажатие кнопки питания
В открывшемся окне нажимаем на ссылку “Изменение параметров, которые сейчас недоступны”.
Активация изменения недоступных по умолчанию параметров
Теперь в этом же окне чуть ниже убираем галочку с пункта “Включить быстрый запуск (Рекомендуется)” и нажимаем кнопку “Сохранить изменения”.
Отключение быстрого запуска
Теперь можете попробовать выключиться компьютер и проверить что он больше не включается автоматически.
Источник
DenTNT.trmw.ru
Записная книжка
Windows: Отключаем пробуждение компьютера по нажатию клавиши мыши или клавиатуры
Мой компьютер не выключается, а крепко засыпает, когда в Пуск нажимаем «Гибернация». Это удобно, когда при пробуждении не нужно заново запускать firefox, qip, thunderbird и т.п.
Однажды он «сам» включился в неудобное для меня время — когда меня не было дома и работал всю ночь, пока я не пришел и не выключил его.
Как оказалось спустя довольно долгое время, у меня он включался, если нажать любую клавишу на клавиатуре или мышке. Это конечно удобно, но для вышеописанного случая неприемлемо. Поэтому будем отключать эту фичу.
Под админом в Диспетчере устройств ( devmgmt.msc ) находим мышь:
USB HID-compliant mouse (HID-совместимая мышь) — вкладка Управление электропитанием — снимаем галку «Разрешить этому устройству выводить компьютер из ждущего режима» и жмем ОК.
То же самое для клавиатуры (у меня это Стандартная клавиатура PS/2).
Охренеть! Установил Windows 8. В принципе она себя ведет так же как и Семерка, однако сегодня ночью я проснулся часа в 2-3. Мою комнату заливало «приятное» голубоватое свечение светодиодной подсветки корпуса Termaltake. Ни я, ни жена не нажимали кнопки мыши или клавиатуры. В БИОС все события пробуждения отключены…
Сейчас посмотрел (в журнале и планировщике), что же потревожило сон Винды.
Правда в отчете последней команды у меня по нулям.
Источник
Как быстро выключить ПК на Windows 10 (4 способа)
Более чем уверен, что многие из вас не задумывались над тем, какие существуют способы быстрого отключения компьютера. Что там, щелкнул «Завершить работу» и готово. Но бывают ситуации, когда ПК подвис, заглючило меню Пуск и прочее.
Вот для таких случаев мы и расскажем, как можно выключить компьютер под управлением Windows 10 (какие-то способы актуальны и для прошлых версий операционной системы).
Способ 1. С помощью дополнительного меню Пуск
Немногие знают, что в последних редакциях Windows вернулось вспомогательное меню Пуск. Чтобы его открыть, щелкните по иконке правой кнопкой мыши.
Дальше ничего сложного, выбираем привычный пункт «Завершение работы или выход из системы». Там будет кнопка выключения.
Способ 2. С помощью ярлыка на рабочем столе
Чтобы не лезть в меню Пуск, можно создать специальный ярлык для выключения ПК на рабочем столе.
Для этого необходимо щелкнуть по свободному месту на рабочем столе правой кнопкой мыши, Создать —> Ярлык. Вводим в поле этот текст %windir%System32shutdown.exe /s /t 0. Завершаем создание ярлыка. После этого вы сможете двойным нажатием выключить ПК.
Способ 3. С помощью горячих клавиш
Есть ещё один вариант быстрого выключения ПК. Для этого достаточно нажать сочетание клавиш Alt+F4. В контекстном меню можно выбрать как переход в режим сна, так и выключение компьютера. В следующий раз достаточно будет нажать Enter, и ваш ПК выключится.
Способ 4. Перенастройка кнопки питания
Самый быстрый способ — нажать на кнопку питания. Есть 2 режима, программируемый и аварийный. Последний использовать только при условии, что у вас завис ПК — зажимаем кнопку питания примерно на 5 секунд, компьютер резко выключается.
Шаг 1. Переходим в Панель управления —> Все элементы панели управления —> Электропитание.
Шаг 2. Открываем вкладку Действия кнопок питания.
Шаг 3. Переходим в Изменение параметров, которые сейчас недоступны.
Шаг 4. Ставим «Завершение работы», нажимаем сохранить.
PROFIT!
Все, эти 4 способа помогут вам быстрее выключать компьютер.
Источник
Разбудить компьютер с помощью клавиатуры или мыши (Windows 10).
Публикация: 31 Март 2018 Обновлено: 31 Март 2018
Вывести компьютер из спящего режима довольно просто. Вам нужно нажать любую клавишу на клавиатуре или переместить мышь, коснутся пальцами точпад. Но на некоторых компьютерах под управлением Windows 10 вы не можете разбудить компьютер с помощью клавиатуры или мыши.
Вам потребуется нажать кнопку питания, чтобы вывести компьютер из спящего режима. Хотя нажатие на кнопку питания так же просто, как нажатие любой клавиши на клавиатуре, большинство пользователей всё-таки предпочитают использовать клавиатуру и мышь, чтобы вывести компьютер из спящего режима.
Для того чтобы с помощью клавиатуры или мышки вывести ваш компьютер из спящего режима, вам просто нужно изменить настройки питания по умолчанию для них в Диспетчере устройств.
Обратите внимание, что большинство внешних клавиатур и мышь имеют возможность будить компьютера от сна. Однако то же самое нельзя сказать о клавиатурах ноутбуков и трекпадах. Например, мой ThinkPad не поддерживает пробуждение ПК из спящего режима с использованием внутренней клавиатуры и мыши. В BIOS нет возможности настроить клавиатуру и трекпад, чтобы разбудить ноутбук. В то же время другой ноутбук под управлением Windows 10 отлично поддерживает пробуждение компьютера с помощью встроенной клавиатуры и мыши.
Способ 1 из 2
Разбудить компьютер Windows 10 с помощью клавиатуры.
Шаг 1: Откройте диспетчер устройств. Для этого кликните правой кнопкой мыши кнопку «Пуск» на панели задач и выберите «Диспетчер устройств».
Шаг 2: В окне «Диспетчер устройств» разверните «Клавиатуры», чтобы увидеть вашу клавиатуру.
Шаг 3: Кликните правой кнопкой мыши на клавиатуре и выберите пункт «Свойства».
Шаг 4: На вкладке «Управление электропитанием» установите флажок «Разрешить этому устройству выводить компьютер из ждущего режима». Нажмите кнопку «ОК». С этого момента вы сможете разбудить компьютер Windows 10 с помощью клавиатуры.
Если вкладка «Управление электропитанием» отсутствует, попробуйте установить последний драйвер для клавиатуры. Если вкладка «Управление питанием» все еще отсутствует, это, скорее всего, потому, что ваша клавиатура не поддерживает пробуждение компьютера от сна.
Способ 2 из 2
Пробуждение компьютера Windows 10 от сна с помощью мыши / трекпада.
Шаг 1: В диспетчере устройств разверните узел «Мыши и иные указывающие устройства», чтобы увидеть вашу мышь.
Шаг 2: Нажмите правой кнопкой мыши по вашей записи мыши и выберите «Свойства», чтобы открыть свойства мыши.
Шаг 3: Перейдите на вкладку «Управление электропитанием». Проверьте, разрешено ли этому устройству будить компьютер и нажмите кнопку «ОК». Все! Теперь вы можете использовать мышь, чтобы разбудить ваш компьютер Windows 10 от сна.
Опять же, если вкладка «Управление электропитанием» не отображается, это, скорее всего, потому, что ваша мышь или трекпад не поддерживают опцию пробуждения компьютера от сна.
Источник
Как отключить включение компьютера с клавиатуры Windows 10?
Как отключить включение ПК с клавиатуры?
Можно ли включить компьютер с клавиатуры?
Теперь для включения компьютера просто необходимо нажать любую клавишу на клавиатуре. Для того, чтобы настроить включения компьютера с помощью комбинации клавиш, необходимо вместо Any Key выбрать Hot Key. В нижней части экрана появится Ctrl-F1.
Как разбудить виндовс 10?
Пробуждение ПК от сна с помощью клавиатуры и мыши в Windows 10. Выход компьютера из спящего режима довольно прост. Вам просто нужно нажать любую клавишу на клавиатуре или переместить мышь (на ноутбуке, двигая пальцами по трекпаду), чтобы разбудить компьютер.
Как еще можно включить компьютер?
Как включить компьютер
Что бы включить компьютер нужно нажать кнопку на передней панели системного блока. Из-за различных вариантов дизайна корпуса системного блока, кнопка может находиться в различных местах и иметь разную форму. Обычно это самая большая круглая кнопка.
Можно ли включить ноутбук с помощью клавиатуры?
Теперь выберите подходящую конфигурацию – Ctrl+F1 и так далее. Сочетание клавиш выбирайте то, которое будет удобным для вас. Также есть опция настройки включения ноутбука через мышку. Для этого в специальной графе нужно выбрать пункт «Mouse Left/Right» (правая или левая кнопка мыши).
Можно ли включить компьютер без процессора?
Без процессора компьютер включится, но на маниторе ничего выведено не будет. Компьютер будет издавать определенную последовательность звуковых сигналов. Если обратиться к инструкции идущей к материнской плате, то там данная последовательномть будет расшифровывается как отсутствие/неисправность процессора.
Можно ли включить компьютер без блока питания?
Способ 1: Манипуляции с кнопкой питания Неисправную кнопку включения питания нужно заменить. Если же такой вариант недоступен, имеется возможность включения компьютера без неё: необходимо подать питание замыканием контактов или подключить вместо Power кнопку Reset.
Как подключить стационарный компьютер?
Корректное включение и выключение компьютера
Как и большинство устройств, компьютер включается нажатием специальной кнопки (кнопка запуска). Как правило, вы должны нажать кнопку на включения на мониторе, а затем на системном блоке (в случае, если у вас стационарный компьютер).
Как вывести компьютер из спящего режима Windows 10?
Сначала откройте Параметры нажав сочетание Win+i или откройте «Пуск» и нажмите на значок шестерёнки. Пройдите в настройки «Система» и откройте «Питание и спящий режим» Здесь вы можете настроить время выхода в сон и погашения экрана, для экономии энергии
Как вывести из спящего режима?
Вывести компьютер из спящего режима довольно просто. Вам нужно нажать любую клавишу на клавиатуре или переместить мышь, коснутся пальцами точпад. Но на некоторых компьютерах под управлением Windows 10 вы не можете разбудить компьютер с помощью клавиатуры или мыши.
Как разбудить ноутбук из спящего режима?
Как вывести ноутбук из спящего режима?
Что делать если не можешь включить компьютер?
Отсоедините от компьютера лишние устройства. Возможно, на задней части системного блока есть дополнительный переключатель питания — проверьте и его. Если у вас ноутбук, поставьте его на зарядку и подождите по меньшей мере 30 минут, после чего попробуйте снова включить устройство.
Как перезагрузить компьютер на системном блоке?
Принудительная перезагрузка компьютера
Чтобы принудительно перезагрузить компьютер, нужно найти на передней панели кнопку «Reset» («Сброс») и нажать на неё (не удерживая).
Источник
Операционная система Windows 10 не только принесла множество обновлений для базовых компьютерных программ, но и изменила настройки конфигурации, благодаря чему теперь возможно включение компьютеров с клавиатур Windows 10, без использования кнопки на системном блоке. Это поможет не только сэкономить время на загрузку, но и включать ПК или ноутбук одним касанием.
Как настроить это самое влючение/выключение через BIOS
Включить компьютер можно с помощью набора алгоритмов, которые реализуются в ОС, не прибегая к внешним носителям – клавишам включения. Рассмотрим варианты включения для базовых материнских плат, которые покрывают почти 90 % установленного программного обеспечения ПК – Asus и Gigabyte. Последовательность действий в случае с Asus выглядит так:
- Зайти в меню расширенных настроек BIOS, кликнув кнопкой «Del».
- Выбрать подраздел «advanced mode».
- Зажать «Энтер», выбрав раздел «Power On By PS/2 Keyboard».
- Кликните по подходящему варианту выхода из сна: с помощью пробела, сочетания «Ctrl+Esc» или «Power», если такая клавиша есть на клавиатуре ноутбука.
- Для сохранения нажмите «F10».
Загрузка в случае с материнской платой Gigabyte почти не отличается:
- Откройте в настройках раздел «Управление питанием».
- Выделите параметр «Включение ПК по сигналу мыши».
- Нажмите Enter для сохранения.
- Для загрузки ноутбука после взаимодействия с клавиатурой выберите одноименный раздел.
После выбора опций ПК будет включаться после двух кликов мышкой либо после ввода заданной комбинации клавиш.
Использование спящего режима
Еще один удобный способ включения ПК – использование спящего режима. При этом компьютер можно отключить не полностью, а лишь погасить монитор и уменьшить потребление электроэнергии. Рабочий стол включается при нажатии любой кнопки.
Для того чтобы включить функцию, нужно:
- Кликните по кнопке «Пуск».
- Выберите функцию «Выключение» – «Спящий режим».
Для включения компьютера достаточно нажать любую клавишу на клавиатуре или пошевелить диском. В случае с ноутбуком сработает простое поднятие крышки. Для ноутбуков также существует аналогичный режим гибернации, когда система автоматически экономит энергию батареи, но загрузка происходит дольше.
Вам помогло? Поделитесь с друзьями — помогите и нам!
Содержание
- Что делать, если компьютер с ОС Windows 10 сам включается после выключения
- Причины самопроизвольного включения
- Методы исправления проблемы
- Настройки в BIOS
- Неисправности спящего режима
- Планировщик задач
- Удаление мусора
- Заражение вирусами
- Восстановление системы
- Переустановка операционной системы
- Отключение устройств,способных пробудить ПК
Что делать, если компьютер с ОС Windows 10 сам включается после выключения
Самопроизвольное включение ПК или ноутбука с Виндовс 10 после отключения – распространенная проблема пользователей. Также гаджет может без участия человека выходить из режима сна. Устройство может включаться после выключения либо в любое другое время. Сразу выявить причину неполадки сложно. В первую очередь, нужно понять, где находится источник проблемы, из-за которой компьютер сам включается после стационарного выключения Windows 10.
Причины самопроизвольного включения
Одной из основных причин самостоятельного поведения техники являются механические повреждения или износ гаджета. На системном блоке компьютера присутствует кнопка включения, которая со временем ломается. То же самое может произойти с кнопкой запуска на ноутбуке. Контакты между переключателем и техникой могут окислиться, что спровоцирует замыкание и запуск ПК.
Еще одной причиной включения девайса может стать активированная опция быстрого запуска. Она может вывести гаджет из режима сна сразу или в любое время, например, ночью. Для исправления проблемы пользователю достаточно выключить эту функцию.
Компьютер с Виндовс 10 может самостоятельно запускаться по требованию какого-либо приложения. Программная ошибка может быть связана с планировщиком заданий на ПК. Спровоцировать запуск ПК могут аппаратные компоненты, такие как клавиатура, мышь. Также виновником самопроизвольного запуска устройства может стать вирусное ПО.
Существует множество вариантов исправления проблемы, но, в первую очередь, пользователю нужно выяснить источник неполадки. Для этого придется воспользоваться системным инструментом – просмотром событий Windows. В списке можно увидеть, какие именно программы спровоцировали пробуждение ПК.
Методы исправления проблемы
После выяснения причины самостоятельного пробуждения компьютера пользователь должен устранить ее. Справиться с задачей легко, если следовать пунктам подробного плана, приведенного ниже.
Настройки в BIOS
Неправильно настроенные программные опции в БИОСе могут спровоцировать включение гаджета без команды пользователя. Скорей всего, ошибка связана с некорректными настройками параметров питания в BIOS. Современные гаджеты оснащены блоком питания ATX, в котором постоянно присутствует выходящее напряжение. Параметры загрузки ОС указаны в БИОС.
- Вызвать БИОС с помощью горячих клавиш или специальных команд.
- Нажать вкладку «Power».
- Перейти в раздел «Power Management Setup».
- Изменить «WakeUp by Onboard LAN» в режим «Disable», отключив запуск ПК после получения данных из интернета.
- Для предотвращения поступления сигналов от аппаратных устройств выключить опции «Power On By Keyboard» или «Mouse».
- Найти строку «RTC Alarm Resume» или «Wake Alarm».
- Изменить значение на «Disabled» со значения «Enabled».
Если все это не помогло устранить проблему, пользователь может сбросить настройки BIOS путем извлечения аккумуляторной батареи с устройства. Через несколько секунд нужно поставить батарею обратно и настроить БИОС.
Неисправности спящего режима
Данный режим вводит девайс в состояние бездействия. Для возобновления работы юзеру достаточно передвинуть мышь или нажать любую кнопку на клавиатуре. Чтобы избавиться от проблемы, нужно отключить опцию, воспользовавшись инструкцией:
- Нажать: «Win + I», вызывав меню «Параметры».
- Из списка выбрать пункт «Система».
- Нажать на «Питание и спящий режим».
- В разделе «Сон» установить значение «Никогда» для всех пунктов.
- Сохранить настройки, нажав «Ok».
После этого пользователю нужно проверить, исчезла ли проблема. Если этот способ не помог, перейти к следующему решению.
Планировщик задач
В Планировщике задач пользователь устанавливает события, которые выполняют часть работы в течение дня. Чтобы избавиться от текущих задач, не обязательно их удалять, достаточно выполнить настройки так, чтобы Виндовс игнорировал их в спящем режиме.
Отключить автоматический запуск ПК можно следующим способом:
- Нажать на значок «Пуск» ПКМ.
- Выбрать из списка «Выполнить».
- Перейти к Планировщику заданий.
- Открыть папку «Библиотека планировщика заданий».
- Выбрать в списке подозрительное задание.
- Нажать на него, выбрать «Удалить».
- Подтвердить действие, нажав «Ok».
После удаления сомнительного задания Планировщик будет нормально функционировать. Но пользователю следует знать, что не все пункты доступны для просмотра или удаления.
Удаление мусора
Спровоцировать самопроизвольное включение гаджета может наличие мусора в системе и реестре. Здесь поможет очистка ОС с помощью специальных утилит.
Очистить операционку от ненужных файлов можно, воспользовавшись программой CCleaner, следуя инструкции:
- Скачать софт с официального источника.
- Установить приложение на ПК.
- Открыть меню, найти в левой части меню «Очистка».
- Кликнуть в нижней части меню кнопку «Анализ».
После выполнения всех пунктов утилита начнет процесс сканирования системы, который займет некоторое время. После проведения анализа юзер должен нажать кнопку «Очистка». После этого приложение удалит накопившийся в системе мусор.
Заражение вирусами
Вирусные атаки могут спровоцировать изменения параметров электропитания в ОС и БИОС. Чтобы выявить зараженные файлы в системе, необходимо воспользоваться встроенным инструментом Защитник Windows или скачанными утилитами. Также диагностировать проблему и исправить ее помогут онлайн-сервисы.
Чтобы воспользоваться встроенным защитником, нужно выполнить следующее:
- Выбрать из списка «Безопасность Windows».
- Открыть «Центр безопасности защитника Виндовс».
- Кликнуть «Защита от вирусов и угроз».
- Нажать «Сканирование сейчас».
По результату программа выявит и покажет вредоносное ПО, если оно имеется на компьютере. После вирусы будут удалены с устройства автоматически.
Восстановление системы
Версии Виндовса с седьмой по десятую обладают встроенной опцией – Восстановлением системы. Для этого понадобится загрузочный носитель. Для отката к рабочему состоянию потребуются точки восстановления Винды. Чтобы не потерять важные файлы, их предварительно копируют на другое устройство или съемный носитель.
Пошаговая инструкция по восстановлению ОС:
- Подключить флешку с установщиком к ПК.
- Перезагрузить устройство, войдя в БИОС.
- После появления окна установщика выбрать язык, раскладку клавиатуры.
- Нажать «Далее».
- В нижней части меню выбрать «Восстановление системы».
- В открывшемся меню кликнуть «Диагностика», затем «Дополнительные параметры».
- Выбрать точку восстановления, нажать «Далее».
Процесс займет около получаса, не требует вмешательства пользователя. По завершению операции ПК самостоятельно перезагрузится.
Переустановка операционной системы
Так же, как и предыдущий метод восстановления операционки, этот считается радикальным и применяется в том случае, когда остальные способы не помогли решить проблему. Перед выполнением операции желательно перенести важную информацию с ПК на безопасные устройства.
Пошаговое описание процесса:
- Зайти с помощью горячих клавиш в меню БИОС.
- Выставить загрузку с флеш-карты, нажав клавиши «F5», «F6».
- Нажать «F10», чтобы выйти из меню.
- После перезагрузки ПК выбрать язык, раскладку клавиатуры.
- Нажать кнопку «Установить».
- Принять лицензионное соглашение.
- Выбрать чистую установку Виндовса и путь, куда она сохранится.
Пользователю останется только подождать, когда процесс завершится.
Проблему с автоматическим включением компьютера или ноутбука легко исправить, если следовать выше описанной инструкции. К восстановлению ОС или полной переустановке Виндовса нужно приступать только в крайнем случае. Если проблема связана с механической поломкой гаджета или его компонентов, желательно обратиться в сервисный центр.
Отключение устройств,способных пробудить ПК
Пробудить ПК могут различные периферийные устройства, например, мышь, клавиатура, тачпад, сканеры отпечатков пальцев и т.д. Иногда это может быть даже очень полезным, но возможно, вы также захотите отключить функцию аппаратного пробуждения.
Первым делом необходимо определить, какие устройства способны вывести компьютер из режима сна. Для этого в запущенной от имени администратора командной строке или консоли PowerShell выполните такую команду:
Powercfg -devicequery wake_armed
Если такие устройства имеются, они будут выведены в консоли.
В нашем примере это Ethernet-контроллер , HID-совместимая мышь и HID-клавиатура . Отключим пробуждение компьютера мышкой, для чего тут же выполняем следующую команду:
Powercfg -devicedisablewake «HID-совместимая мышь»
Готово, теперь мышка не сможет пробуждать ПК.
Обратите внимание, что имя устройства берётся в двойные прямые кавычки. Если хотите отключить клавиатуру, адаптер или другое устройство, подставьте в двойные кавычки его имя. Зная название аппаратного компонента, то же самое можно сделать через стандартный Диспетчер устройств Windows.
Откройте Диспетчер, найдите в древовидном списке нужное устройство и дважды кликните по нему мышкой. В открывшемся окошке переключитесь на вкладку управления электропитанием и снимите птичку с чекбокса «Разрешить этому устройству выводить компьютер из ждущего режима» .
Результат будет тот же.
Аналогичным образом можно включить настройку.
Как это сделать в Диспетчере устройств вы уже знаете, если же захотите использовать консоль, выполните в ней команду:

Из-за чего может происходить автоматическое включение ПК при движении мышкой?
Автоматическое включение ПК при движении мышкой
Данная проблема встречается хоть и нечасто, но все же некоторые пользователи могут с ней столкнуться. Проявляется она следующим образом. Вы выключаете компьютер, экран тухнет, все световые индикаторы на системном блоке тоже. Но стоит вам притронуться к мышке или к клавиатуре, как тут же происходит запуск компьютера. Он начинает работать в штатном режиме, как будто его включили с кнопки. Проявляться это может как на Windows 8.1, так и на Windows 10.
Что же это такое и как это исправить вы узнаете из этой статьи.
Клавиатура или мышка включают компьютер
Если попытаться поискать решение данной проблемы в интернете, то почти везде будет предложено проверить настройки BIOS, удалить задания из системного планировщика, внести изменения в реестр и т.д.
Все это пустая трата времени. Единственное, что нужно сделать для решения проблемы автоматического включения компьютера при движении мышкой или нажатием кнопки на клавиатуре это отключить быстрый запуск, который якобы ускоряет включение компьютера после завершения работы. Хотя реальной пользы от данной функции замечено не было.
Для отключения быстрого запуска нужно сделать следующее:
Открываем панель управления и заходим в раздел “Электропитание”.
Настройка электропитания в панели управления
Далее слева вверху выбираем пункт “Действия кнопок питания”.
Настройка действий на нажатие кнопки питания
В открывшемся окне нажимаем на ссылку “Изменение параметров, которые сейчас недоступны”.
Активация изменения недоступных по умолчанию параметров
Теперь в этом же окне чуть ниже убираем галочку с пункта “Включить быстрый запуск (Рекомендуется)” и нажимаем кнопку “Сохранить изменения”.
Отключение быстрого запуска
Теперь можете попробовать выключиться компьютер и проверить что он больше не включается автоматически.
Лучшая благодарность автору — репост к себе на страничку:

Включаем компьютер и нажимаем кнопку F2 или Del для входа в BIOS.
Теперь необходимо перейти в пункт меню Power Managment Setup.
Находим пунтк Power on by Mouse и задаем включение кнопкой мыши. Но нас все же интересует клавиатура. Заходим в пункт Power on by Keyboard.
Тут присутствует три пункта:
Password — включение компьютера по паролю. В данном случае нужно будет набрать пароль, нажать Enter и ПК включится.
Any KEY — включение компьютера при помощи любой клавиши на клавиатуре
Keyboard 98 — включение компьютера при помощи кнопки Power, расположенной на клавиатуре (если такая есть).
После того, как выбор сделан, остается только сохранить настройки. Сделать это можно нажатием кнопки F10. Выходим из BIOS и перезагружаем компьютер.
Как видите, ничего сложно нет. Теперь можно включать свой ПК при помощи любого удобного способа.
Где находится меню настройки включения в UEFI Bios разным фирм на примере БИОСА от компании GIGABYTE
В этом посте пойдет речь о том, как включить компьютер с помощью клавиатуры или кнопкой мыши.
Для начала запускаем компьютер и постоянно нажимаем клавишу Del.
В открывшемся окне BIOS`a нам потребуется раздел Power Management Setup.
Далее, чтобы перейти к нужным нам настройкам питания, нажимаем на Power on Functнion, (у всех компьютеров по-разному, еще может называться Power On by PS2 KB/MS) и затем указываем способ включения компьютера.
Например, если мы хотим, чтобы компьютер включался с помощью клавиши на клавиатуре, то выбираем Any Key.
Далее, сохраняем выбранные параметры путем нажатия клавиши F10 и сохраняемся, нажав ENTER.
Теперь для включения компьютера просто необходимо нажать любую клавишу на клавиатуре.
Для того, чтобы настроить включения компьютера с помощью комбинации клавиш, необходимо вместо Any Key выбрать Hot Key.
В нижней части экрана появится Ctrl-F1.
Затем выбираем этот пункт и в открывшемся меню находим сочетание клавиш (например: Ctrl-F2…F12).
Сохраняем настройки путем нажатия F10 и затем подтверждаем нажатием ENTER.
Ну а для того, чтобы компьютер включался при нажатии на клавишу мышки, необходимо в меню выбрать Mouse Left или Mouse Right.
Одно время компьютер у меня жил не просто под столом, мордашкой ко мне, а за ним (т.е. за его стенкой), да еще и за шторой (чтобы ночью слышно меньше было 🙂 ).
Как Вы понимаете, включать подобную радость было довольно напряжно, — надо было обойти стол, прокрасться за штору и только потом, предварительно открыв дверцу корпуса (как Вы помните, она у меня есть), изящно запихав руку куда-то туда всё таки включить компьютер. Со временем, природная лень взяла верх и оное мне надоело, а посему я просто вспомнил про замечательный способ включения компьютера, — с клавиатуры (тобишь давим, например, ctrl-esc и, — вуаля, — компьютер включается и не надо тянуться куда-то туда к кнопке Power на корпусе).
Решил вот поделиться, — мало ли кому понадобиться 😉
Как настроить это самое включение/выключение
Эта замечательная настройка (я про включение компьютера нажатиями кнопок на клавиатуре) обитает в разделе BIOS (напоминаю, что чтобы туда попасть надо нажимать кнопочку DEL на самой ранней стадии загрузки компьютера, т.е. практически сразу после включения) Power — APM Configuration :
..и зовется Power On by PS/2 Keyboard :
Как Вы наверняка уже поняли, здесь есть небольшая загвоздка, а именно, важно, чтобы Ваша клавиатура (или одна из них) была подключена к разъему PS/2 (кругленький такой), а не USB , — иначе ничего не получится.
Если клавиатура именно такая, то смело выставляем оную настройку в нужное нам положение (т.е. выбираем между пунктами, которые обозначают кнопки по которым можно включить компьютер с клавиатуры, — Space Bar (пробел), Power Key (кнопка питания, есть на «расширенных» клавиатурах) или Ctrl-Esc) и, не забыв сохранить настройки, выключаем компьютер дабы опробовать новшество.
Если же BIOS у Вас выглядит вот так:
То Вам надо пройти в раздел Power Management Setup и выставить там настройку Power On by Keyboard :
..в одно из доступных и необходимых Вам положений.
Вуаля, — остается только ловким движением руки включать любимого железного друга не наклоняясь под стол и не хлопая, если она конечно у Вас есть, дверцей корпуса.
Послесловие
Вот так вот все просто и удобно.
К слову, довольно полезная опция для.. розыгрышей неопытных пользователей 🙂
Если есть какие-то вопросы, то пишите в комментариях, — буду рад ответить.
Мой компьютер не выключается, а крепко засыпает, когда в Пуск нажимаем «Гибернация». Это удобно, когда при пробуждении не нужно заново запускать firefox, qip, thunderbird и т.п.
Однажды он «сам» включился в неудобное для меня время — когда меня не было дома и работал всю ночь, пока я не пришел и не выключил его.
Как оказалось спустя довольно долгое время, у меня он включался, если нажать любую клавишу на клавиатуре или мышке. Это конечно удобно, но для вышеописанного случая неприемлемо. Поэтому будем отключать эту фичу.
powercfg -devicequery wake_armed
Получаем отчет:
Клавиатура HID HID-совместимая мышь (001)
Под админом в Диспетчере устройств (devmgmt.msc) находим мышь:
USB HID-compliant mouse (HID-совместимая мышь) — вкладка Управление электропитанием — снимаем галку «Разрешить этому устройству выводить компьютер из ждущего режима» и жмем ОК.
То же самое для клавиатуры (у меня это Стандартная клавиатура PS/2).
Или
powercfg -devicedisablewake "Название устройства из списка"
Охренеть! Установил Windows 8. В принципе она себя ведет так же как и Семерка, однако сегодня ночью я проснулся часа в 2-3. Мою комнату заливало «приятное» голубоватое свечение светодиодной подсветки корпуса Termaltake. Ни я, ни жена не нажимали кнопки мыши или клавиатуры. В БИОС все события пробуждения отключены…
Сейчас посмотрел (в журнале и планировщике), что же потревожило сон Винды.
UpdateCheck_S-1-5-21-2532847439-3334634432-2539026068-1001 Размещение Games Описание: Проверка наличия обновлений для установленных в настоящее время игр. Триггеры: Ежедневно в 2:00
Ну не дебилы?
Это кстати не единственная подобная задача. Поэтому надо в Панели управления -> Электропитание -> Настройка схемы электропитания -> Изменить дополнительные параметры питания -> Сон -> Разрешить таймеры пробуждения -> установить «Отключить»
+
Панель управления -> Центр обновления Windows -> Настройка параметров -> отключить «Разрешать задаче обслуживания пробуждать мой компьютер в запланированное время»
++
Диспетчер устройств -> Сетевые адаптеры -> Сетевой адаптер xxx -> Управление электропитанием -> Разрешить этому устройству выводить компьютер из ждущего режима
+++
Есть еще одна команда, с помощью которой можно увидеть задачу, которая висит в планировщике и будет комп:
powercfg /waketimers
или
powercfg /lastwake
Правда в отчете последней команды у меня по нулям.
Продолжение…
- Об авторе
- Недавние публикации