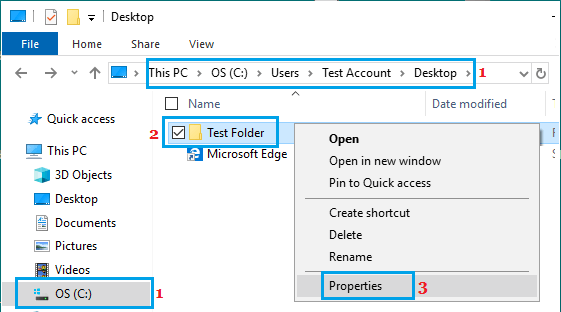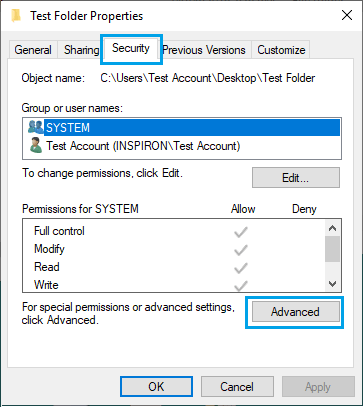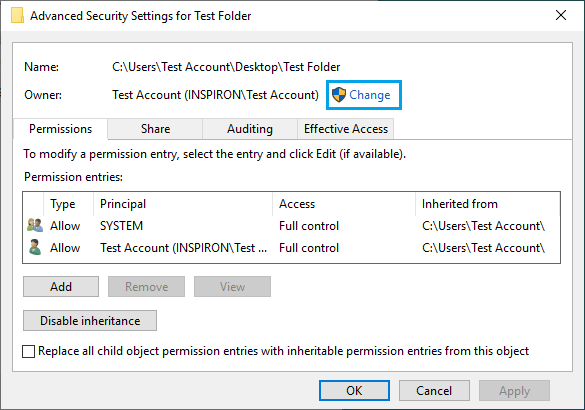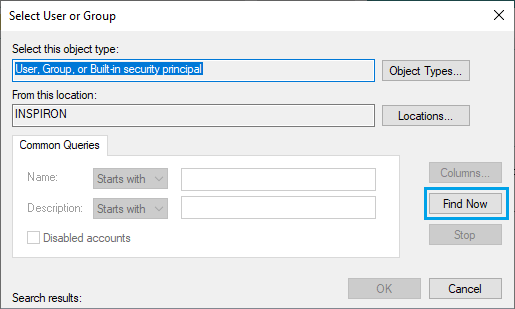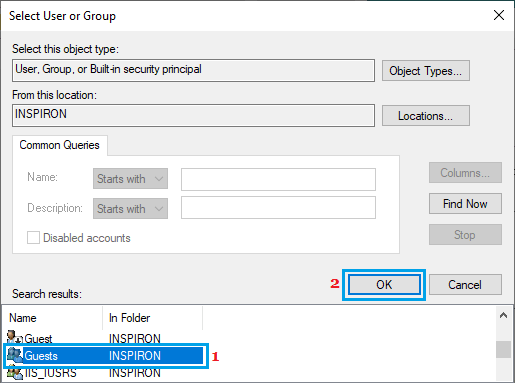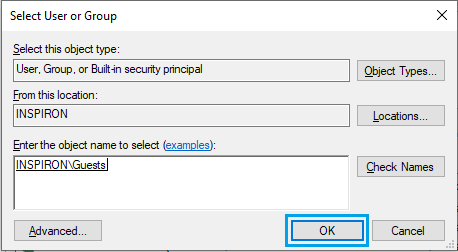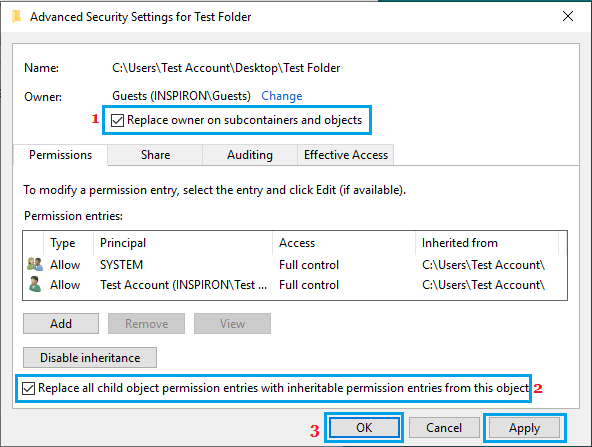Есть несколько способов стать владельцем папки или файла, основные среди которых — использование командной строки и дополнительные настройки безопасности ОС. Есть также и сторонние программы, позволяющие изменить владельца папки в два клика, на одного из представителей которых тоже посмотрим. Все описанное ниже подходит для Windows 7, 8 и 8.1, а также Windows 10.
Примечания: для того, чтобы стать владельцем того или иного элемента с использованием способов ниже, вы должны иметь права администратора на компьютере. Кроме этого, не следует изменять владельца для всего системного диска — это может повлечь нестабильную работу Windows.
Дополнительная информация: если вы хотите стать владельцем папки для того, чтобы удалить ее, а иначе она не удаляется, и пишет Запросите разрешение от TrustedInstaller или от Администраторы, используйте следующую инструкцию (там же есть видео): Запросите разрешение от Администраторы на удаление папки.
Использование команды takeown для того, чтобы стать владельцем объекта
Для того, чтобы изменить владельца папки или файла с помощью командной строки, имеются две команды, первая из них — takeown.
Для ее использования, запустите командную строку от имени Администратора (в Windows 8 и Windows 10 это можно сделать из меню, вызываемого правым кликом по кнопке Пуск, в Windows 7 — с помощью правого клика по командной строке в стандартных программах).
В командной строке, в зависимости от того, владельцем какого объекта вам нужно стать, введите одну из команд:
- takeown /F “полный путь к файлу” — стать владельцем указанного файла. Чтобы сделать всех администраторов компьютера владельцами, используйте параметр /A после пути к файлу в команде.
- takeown /F “путь к папке или диску” /R /D Y — стать владельцем папки или диска. Путь к диску указывается в виде D: (без слэша), путь к папке — C:Folder (также без слэша).
При выполнении данных команд вы получите сообщение о том, что вы успешно стали владельцем конкретного файла или отдельных файлов в указанной вами папке или на диске (см. скриншот).
Как изменить владельца папки или файла с помощью команды icacls
Еще одна команда, которая позволяет получить доступ к папке или файлам (изменить их владельца) — icacls, использовать которую следует так же, в командной строке, запущенной от имени администратора.
Для установки владельца используйте команду в следующем виде (пример на скриншоте):
Icacls “путь к файлу или папке” /setowner “Имя_пользователя” /T /C
Пути указываются аналогично предыдущему способу. Если требуется сделать владельцами всех администраторов, то вместо имени пользователя используйте Администраторы (или, если не сработает, Administrators).
Дополнительная информация: помимо того, чтобы стать владельцем папки или файла, вам может потребоваться также получить разрешения для изменения, для этого вы можете использовать следующую команду (дает полные права пользователю для папки и вложенных объектов): ICACLS «%1» /grant:r «имя_пользователя»:(OI)(CI)F
Получение доступа с помощью настроек безопасности
Следующий способ — использовать лишь мышь и интерфейс Windows, не обращаясь к командной строке.
- Кликните правой кнопкой мыши по файлу или папке, доступ к которому нужно получить (стать владельцем), в контекстном меню выберите пункт «Свойства».
- На вкладке «Безопасность» нажмите кнопку «Дополнительно».
- Напротив пункта «Владелец» нажмите «Изменить».
- В открывшемся окне нажмите кнопку «Дополнительно», а в следующем — кнопку «Поиск».
- Выберите в списке пользователя (или группу пользователей), которого нужно сделать владельцем элемента. Нажмите Ок, затем — снова Ок.
- Если вы изменяете владельца папки или диска, а не отдельного файла, отметьте также пункт «Заменить владельца подконтейнеров и объектов».
- Нажмите Ок.
На этом вы стали владельцем указанного объекта Windows и сообщения о том, что нет доступа к папке или файлу вас не должны больше потревожить.
Другие способы стать владельцем папок и файлов
Есть и другие способы решить проблему «отказано в доступе» и быстро стать владельцем, например, с помощью сторонних программ, встраивающих пункт «Стать владельцем» в контекстное меню проводника. Одна из таких программ — TakeOwnershipPro, бесплатная и, насколько я могу судить, без чего-то потенциально нежелательного. Аналогичный пункт в контекстное меню можно добавить и путем редактирования реестра Windows.
Однако, с учетом того, что подобная задача возникает сравнительно редко, я не рекомендую устанавливать стороннее ПО или вносить изменения в систему: на мой взгляд, лучше изменить владельца элемента одним из способов «вручную».
Иногда при редактировании файла или папки вам будет отказано в доступе с сообщением «Нет доступа к папке«. «Вам необходимо разрешение для выполнения этой операции«. «Запросите разрешение от Администратора или TrustedInstaller на изменение этой папки«. Дело в том, что вы не являетесь владельцем данной папки и вам нужно назначить свои права на эту папку.
Административные права в Windows 10 позволяют вам изменять множество критически важных аспектов в системе. Тем не менее, если вы будете копать достаточно глубоко, вы обнаружите, что даже прав администратора недостаточно для доступа к определенным файлам и папкам, или для внесения определенных изменений. Эти файлы и папки принадлежат TrustedInstaller, и он имеет приоритет над учетными записями администратора. По умолчанию, Windows сохраняет эти файлы заблокированными под учетной записью, которая создала файл или папку. Давайте разберем, как стать владельцем любой папки или файла, сделать TrustedInstaller владельцем папки, если она была изменена и вы решили вернуть эти права. Этими самым можно исправить ряд ошибок «Нет доступа к этой папке«, «Вам необходимо разрешение для выполнения этой операции«. «Запросите разрешение от Администратора или TrustedInstaller на изменение этой папки«.
Как добавить нового владельца папки и файлов в Windows 10
Шаг 1. Нажмите правой кнопкой мыши на папке, в которой хотите назначить или сменить владельца, и выберите свойства. Перейдите во вкладку «Безопасность» и ниже нажмите на «Дополнительно«. В новом окне, сверху нажмите на ссылку-слово «Изменить» и введите имя своей учетной записи, после чего нажмите правее «Проверить имя«. Если ошибок не будет и вы указали правильное ваше имя, то оно появится с нижнем подчеркиванием. Если вы не помните или не знаете имя, то нажмите ниже на «Дополнительно» и следуйте ниже указаниям.
После нажатия кнопки Дополнительно
Как только вы нажали на дополнительно, у вас появится окно со списком пользователей и групп. Нажмите справа на «Поиск» и ниже в предоставленном списке, выберите свое имя.
Шаг 2. Далее появится окно в котором вы уже владелец данной папки, но нужно установить галочку «Заменить владельца подконтейнеров и объектов«, чтобы все вложенные файлы в этой папки изменились.
Шаг 3. Если после выше проделанного, вы не можете переместить или удалить папку, то нужно унаследовать эту папку с файлами. Нажмите обратно по этой папке правой кнопкой мыши и выберите «Свойства«. Перейдите во вкладку «Безопасность» и мы тут видим, что владелец с полным доступом задан, но папку все ровно нельзя удалить. Нажимаем ниже на «Дополнительно«.
Шаг 4. В новом окне мы можем заметить графу «Унаследовано от» и пусто. По этой причине мы и не могли удалить папку. Чтобы унаследовать, поставьте ниже галочку на «Заменить все записи разрешений дочернего объекта наследуемыми объектами от этого объекта» и нажмите чуть выше на «Включение наследования«. Теперь у вас полный доступ к этой папке.
Вы также можете задать доступ этому владельцу нажав по нему два раза в графе «Элементы разрешений» и выбрать права доступа.
Как сделать TrustedInstaller владельцем папки
Если у вас был владелец папки TrustedInstaller и вы его заменили на свое имя учетной записи, а потом захотели вернуть обратно права TrustedInstaller, или просто хотите задать владельца TrustedInstaller, то разберем как это сделать.
Шаг 1. Нажимаем правой кнопкой мыши по папке, какой нужен владелец TrustedInstaller, и выбираем свойства. Далее переходим во вкладку «Безопасность» и ниже жмем «Дополнительно«. В новом окне сверху нажимаем на «Изменить» и вводим имя NT SERVICETrustedInstaller, после чего нажимаем «Проверить имя» и OK.
Шаг 2. В новом окне вы уже заметите, что владелец сменен на TrustedInstaller. Поставьте галочки напротив пунктов «Заменить владельцы подконтейнеров и объектов» и «Заменить все записи разрешений дочернего объекта наследуемыми объектами от этого объекта» и нажмите «Применить«. Не закрывайте окно, а нажмите на «Добавить«, чтобы задать права доступа.
Шаг 3. Как только нажали «Добавить» у вас появится еще одно новое окно. Нажмите сверху на «Выберите субъект«, введите имя в поле NT SERVICETrustedInstaller и нажмите на «Проверить имя«, после чего «OK». Теперь поставьте галочку в самом низу «Применять эти разрешения к объектам и контейнерам только внутри этого контейнера«. Далее отметьте галочками «Общие разрешения«, обычно это полный доступ и отмечено всё.
Смотрите еще:
- WindowsApps: Что это за папка и как её удалить в Windows 10
- Как удалить папку Windows.old
- Что за файл Hiberfil.sys и как Удалить его в Windows 10, 7
- Не удается получить доступ к сайту и найти DNS-адрес сервера
- Панель Nvidia: Доступ запрещен. Не удалось применить настройки к системе
[ Telegram | Поддержать ]
69 Просмотров
Вам нужно сменить владельца файла или папки на другого пользователя. Для этого может быть много причин — передача файлов другому пользователю, старая учетная запись удаляется, и все файлы должны быть назначены новому пользователю. По умолчанию Windows сохраняет эти файлы заблокированными под учетной записью, которая создала файл или папку. Никто другой не может редактировать или получать доступ к контенту, если он не является администратором или если файл не принадлежит им.Теперь давайте посмотрим, как вы можете изменить владельца файлов.
Изменить владельца файла или папки в Windows 10
1] Откройте проводник и перейдите к файлу или папке, лдя которых вы хотите изменить владельца. Щелкните правой кнопкой мыши на нем/ней, а затем нажмите свойства.
2] Перейдите на вкладку «Безопасность» в окне свойств и нажмите кнопку « Дополнительно» в правом нижнем углу. Это откроет дополнительные параметры безопасности этого файла или папки.
3] В этом окне текущий владелец будет указан со ссылкой « Изменить» (рядом с меткой «Владелец:»). Нажмите на нее. Он откроет Выбор пользователя или группы окно. Снова нажмите доступную кнопку «Дополнительно», а затем нажмите кнопку «Поиск».
4] В низу будут перечислены все пользователи и группы, доступные на компьютере. Выберите пользователя, которому хотите передать право собственности, и нажмите «ОК», а затем снова «ОК».
5] Вы вернетесь к дополнительным настройкам безопасности, но владелец изменится на того, кого вы выбрали. Есть две дополнительные опции, которые нужно проверить. Они помогут вам передать право собственности на вложенные папки и файлы внутри него.
- Заменить владельца на субконтейнеры и объекты
- Замените все дочерние записи разрешений на наследуемые записи разрешений от объекта.
Как только вы подтвердите изменения, будет полностью передано право собственности. Однако есть еще одно, что вам нужно сделать. Чтобы удалить доступ любого другого пользователя, вернитесь в Дополнительные параметры безопасности и удалите любого существующего пользователя. Это подтвердит, что только назначенный пользователь имеет доступ к файлу или папке.
Не забудьте сначала создать точку восстановления системы.
Ознакомьтесь также

3 способа создания новых папок и удаления папок в Windows 11
Создание и удаление папок — это базовая операция управления файлами. Windows 11 также предлагает несколько …
Иногда может возникнуть необходимость стать владельцем файла или папки, чтобы переместить, скопировать или отредактировать этот файл или папку на компьютере. Ниже вы найдете шаги для изменения владельца файла или папки в Windows 10.
 Изменение владельца файла или папки в Windows 10
Изменение владельца файла или папки в Windows 10
По умолчанию Windows 10 блокирует файлы и папки для пользователя, который их изначально создал. Никто, кроме администратора, не имеет права перемещать, копировать или редактировать файлы или папки, созданные другими пользователями.
Эта проблема может быть легко решена путем изменения или передачи права собственности на файл или папку пользователю, которому вы хотите дать возможность редактировать этот конкретный файл или папку.
Как только право собственности на файл/папку передается другому пользователю, новый пользователь сможет перемещать, копировать и редактировать этот конкретный файл/папку.
Как изменить владельца файла или папки в Windows 10
Следуйте приведенным ниже инструкциям, чтобы изменить владельца файла или папки в Windows 10 с одного пользователя на другого.
1. Щелкните правой кнопкой мыши кнопку Пуск и выберите Проводник.
2. На экране проводника перейдите в нужную папку > щелкните правой кнопкой мыши файл/папку и выберите Свойства.
3. На экране Свойства файла/папки перейдите на вкладку Безопасность и нажмите кнопку Дополнительно.
4. На экране Дополнительные параметры безопасности щелкните параметр Изменить, расположенный рядом с записью Владелец.
5. В окне Выбор: пользователь или группа нажмите кнопку Дополнительно.
6. Затем нажмите кнопку Поиск, чтобы открыть список всех пользователей и групп на компьютере.
7. В списке «Пользователи и группы» выберите пользователя, которому вы хотите передать право собственности на файл/папку, и нажмите кнопку ОК.
8. После выбора пользователя нажмите кнопку ОК.
9. На экране дополнительных настроек безопасности вы увидите нового владельца в списке. Следующий шаг — передать право собственности на файлы и подпапки в папке.
Для этого выберите Заменить владельца для подконтейнеров и объектов и Замените все дочерние записи разрешений на наследуемые записи разрешений из опций объекта.
10. Нажмите Применить и OK, чтобы сохранить изменения и выйти из окна.
После выполнения описанных выше действий право собственности на папку, включая все файлы и подпапки в папке, будет передано новому владельцу.
В случае необходимости вы можете вернуться в Дополнительные параметры безопасности и удалить старого владельца. Это обеспечит доступ только новому назначенному пользователю.
Содержание
- Как поменять владельца папки в Windows 10
- Когда не нужно менять владельца папки
- Изменение владельца папки
- Как изменить владельца файла или папки в Windows 10
- Изменение владельца файла или папки в Windows 10
- Как изменить владельца файла или папки в Windows 10
- IT миниблог
- О том что нужно не потерять
- Сброс прав доступа и владельца файлов в Windows 10
- Сброс прав доступа и владельца файлов в Windows 10 : 2 комментария
- Как изменить владельца файла или папки в Windows 10
- Как добавить нового владельца папки и файлов в Windows 10
- Как сделать TrustedInstaller владельцем папки
Как поменять владельца папки в Windows 10
В свойствах папки, которую создал пользователь, в качестве владельца записывается этот пользователь. Это влияет на права доступа к данной папке. При желании, можно поменять пользователя, который значится как владелец.
Когда не нужно менять владельца папки
Если вы хотите предоставить доступ другим пользователям к каталогу, который вы создали, но хотите сохранить и свои права на эту папку, то достаточно в свойствах папки добавить разрешения для других пользователей. То есть не нужно менять владельца папки, если вы хотите, чтобы в дополнении к имеющимся разрешениям на этот каталог, другой пользователь получил права просмотра и, возможно, записи в эту папку.
Если вам нужно, чтобы сменился владелец папки, а предыдущий владелец утратил к ней права доступа, то следуйте этой инструкции.
Изменение владельца папки
Кликните правой кнопкой мыши по директории, владельца которой вы хотите поменять. Там выберите «Свойства»:
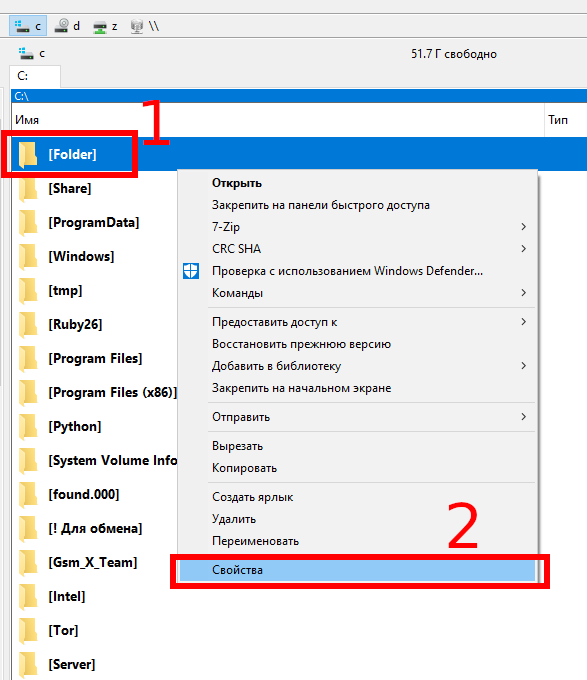
Теперь перейдите во вкладку «Безопасность» и там нажмите кнопку «Дополнительно»:
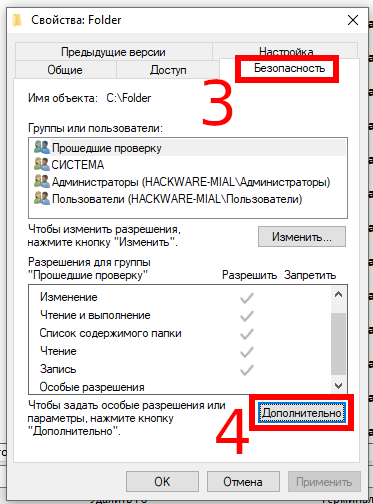
В открывшемся окне нажмите «Изменить»:
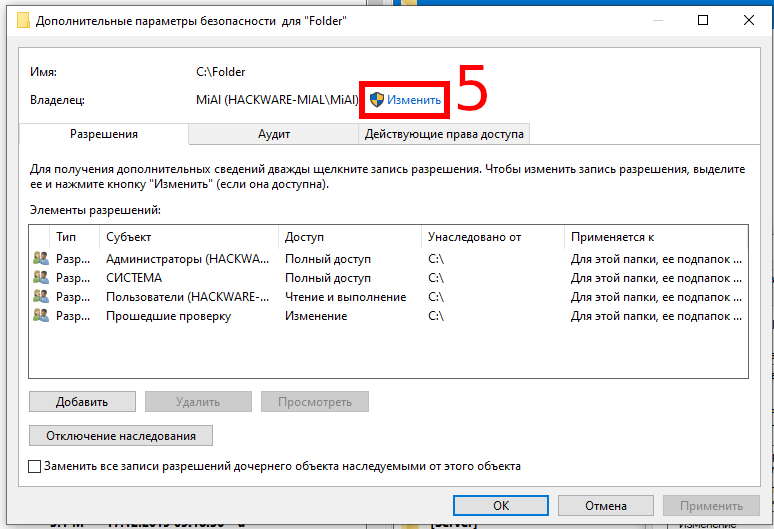
Впишите нового владельца — в моём случае это существующий локальный пользователь ShareOverlord:

И нажмите кнопку «Проверить имена»:
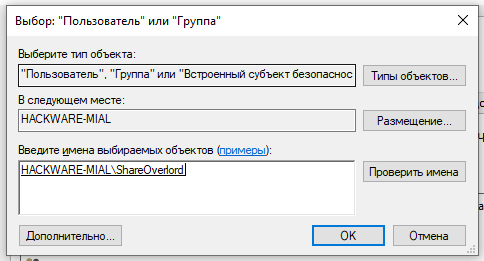
Теперь во всех открытых окнах настроек и свойств нажмите «ОК» для их закрытия.
Обратите внимание, что в правах доступа к файлам по умолчанию у администраторов установлены права на доступ и на изменение содержимого папок. Поэтому если вы хотите, чтобы права доступа были только у владельцев и отсутствовали у администраторов, то уберите соответствующие права в свойствах папки.
Как изменить владельца файла или папки в Windows 10
Иногда может возникнуть необходимость стать владельцем файла или папки, чтобы переместить, скопировать или отредактировать этот файл или папку на компьютере. Ниже вы найдете шаги для изменения владельца файла или папки в Windows 10.
 Изменение владельца файла или папки в Windows 10
Изменение владельца файла или папки в Windows 10
По умолчанию Windows 10 блокирует файлы и папки для пользователя, который их изначально создал. Никто, кроме администратора, не имеет права перемещать, копировать или редактировать файлы или папки, созданные другими пользователями.
Эта проблема может быть легко решена путем изменения или передачи права собственности на файл или папку пользователю, которому вы хотите дать возможность редактировать этот конкретный файл или папку.
Как только право собственности на файл/папку передается другому пользователю, новый пользователь сможет перемещать, копировать и редактировать этот конкретный файл/папку.
Как изменить владельца файла или папки в Windows 10
Следуйте приведенным ниже инструкциям, чтобы изменить владельца файла или папки в Windows 10 с одного пользователя на другого.
1. Щелкните правой кнопкой мыши кнопку Пуск и выберите Проводник .
2. На экране проводника перейдите в нужную папку > щелкните правой кнопкой мыши файл/папку и выберите Свойства .
3. На экране Свойства файла/папки перейдите на вкладку Безопасность и нажмите кнопку Дополнительно .
4. На экране Дополнительные параметры безопасности щелкните параметр Изменить , расположенный рядом с записью Владелец.
5. В окне Выбор: пользователь или группа нажмите кнопку Дополнительно .
6. Затем нажмите кнопку Поиск , чтобы открыть список всех пользователей и групп на компьютере.
7. В списке «Пользователи и группы» выберите пользователя , которому вы хотите передать право собственности на файл/папку, и нажмите кнопку ОК .
8. После выбора пользователя нажмите кнопку ОК .
9. На экране дополнительных настроек безопасности вы увидите нового владельца в списке. Следующий шаг — передать право собственности на файлы и подпапки в папке.
Для этого выберите Заменить владельца для подконтейнеров и объектов и Замените все дочерние записи разрешений на наследуемые записи разрешений из опций объекта.
10. Нажмите Применить и OK , чтобы сохранить изменения и выйти из окна.
После выполнения описанных выше действий право собственности на папку, включая все файлы и подпапки в папке, будет передано новому владельцу.
В случае необходимости вы можете вернуться в Дополнительные параметры безопасности и удалить старого владельца. Это обеспечит доступ только новому назначенному пользователю.
IT миниблог
О том что нужно не потерять
Сброс прав доступа и владельца файлов в Windows 10
Столкнулся с проблемой: после копирования информации с диска на диск потерял права на доступ к файлам и папкам на диске.
Так же такие проблемы могут появиться при некорректном изменении прав на папки или файлы самим пользователем.
Появляется ошибка при открытии диска “Отказано в доступе”, иногда пропадает возможность удалять или редактировать файлы.
Для решения этой проблемы мы выполним сброс прав доступа и владельца файлов на диск или отдельную папку если нужно с помощью утилиты icacls.exe
icacls.exe показывает или изменяет явные и унаследованные разрешения на файл или папку.
Запускаем командную строку от администратора и выполняем следующую команду:
Icacls.exe «D:*» /reset /T
В этом примере мы сбрасываем права доступа на права доступа по умолчанию для всех файлов и папок на диске D:
Для сброса владельцев используем утилиту takeown.exe
takeown.exe /f «D:*» /r /d y
Сброс прав доступа и владельца файлов в Windows 10 : 2 комментария
Reset NTFS file permission — небольшая утилита, которая поможет восстановить или сбросить права доступа к файлам одним щелчком мыши. После запуска выберите папку, в которой вы хотите сбросить действующие разрешения, и после нажмите кнопку GO для выполнения команд.
Как изменить владельца файла или папки в Windows 10
Иногда при редактировании файла или папки вам будет отказано в доступе с сообщением «Нет доступа к папке«. «Вам необходимо разрешение для выполнения этой операции«. «Запросите разрешение от Администратора или TrustedInstaller на изменение этой папки«. Дело в том, что вы не являетесь владельцем данной папки и вам нужно назначить свои права на эту папку.
Административные права в Windows 10 позволяют вам изменять множество критически важных аспектов в системе. Тем не менее, если вы будете копать достаточно глубоко, вы обнаружите, что даже прав администратора недостаточно для доступа к определенным файлам и папкам, или для внесения определенных изменений. Эти файлы и папки принадлежат TrustedInstaller, и он имеет приоритет над учетными записями администратора. По умолчанию, Windows сохраняет эти файлы заблокированными под учетной записью, которая создала файл или папку. Давайте разберем, как стать владельцем любой папки или файла, сделать TrustedInstaller владельцем папки, если она была изменена и вы решили вернуть эти права. Этими самым можно исправить ряд ошибок «Нет доступа к этой папке«, «Вам необходимо разрешение для выполнения этой операции«. «Запросите разрешение от Администратора или TrustedInstaller на изменение этой папки«.
Как добавить нового владельца папки и файлов в Windows 10
Шаг 1. Нажмите правой кнопкой мыши на папке, в которой хотите назначить или сменить владельца, и выберите свойства. Перейдите во вкладку «Безопасность» и ниже нажмите на «Дополнительно«. В новом окне, сверху нажмите на ссылку-слово «Изменить» и введите имя своей учетной записи, после чего нажмите правее «Проверить имя«. Если ошибок не будет и вы указали правильное ваше имя, то оно появится с нижнем подчеркиванием. Если вы не помните или не знаете имя, то нажмите ниже на «Дополнительно» и следуйте ниже указаниям.
Как только вы нажали на дополнительно, у вас появится окно со списком пользователей и групп. Нажмите справа на «Поиск» и ниже в предоставленном списке, выберите свое имя.
Шаг 2. Далее появится окно в котором вы уже владелец данной папки, но нужно установить галочку «Заменить владельца подконтейнеров и объектов«, чтобы все вложенные файлы в этой папки изменились.
Шаг 3. Если после выше проделанного, вы не можете переместить или удалить папку, то нужно унаследовать эту папку с файлами. Нажмите обратно по этой папке правой кнопкой мыши и выберите «Свойства«. Перейдите во вкладку «Безопасность» и мы тут видим, что владелец с полным доступом задан, но папку все ровно нельзя удалить. Нажимаем ниже на «Дополнительно«.
Шаг 4. В новом окне мы можем заметить графу «Унаследовано от» и пусто. По этой причине мы и не могли удалить папку. Чтобы унаследовать, поставьте ниже галочку на «Заменить все записи разрешений дочернего объекта наследуемыми объектами от этого объекта» и нажмите чуть выше на «Включение наследования«. Теперь у вас полный доступ к этой папке.
Вы также можете задать доступ этому владельцу нажав по нему два раза в графе «Элементы разрешений» и выбрать права доступа.
Как сделать TrustedInstaller владельцем папки
Если у вас был владелец папки TrustedInstaller и вы его заменили на свое имя учетной записи, а потом захотели вернуть обратно права TrustedInstaller, или просто хотите задать владельца TrustedInstaller, то разберем как это сделать.
Шаг 1. Нажимаем правой кнопкой мыши по папке, какой нужен владелец TrustedInstaller, и выбираем свойства. Далее переходим во вкладку «Безопасность» и ниже жмем «Дополнительно«. В новом окне сверху нажимаем на «Изменить» и вводим имя NT SERVICETrustedInstaller , после чего нажимаем «Проверить имя» и OK.
Шаг 2. В новом окне вы уже заметите, что владелец сменен на TrustedInstaller. Поставьте галочки напротив пунктов «Заменить владельцы подконтейнеров и объектов» и «Заменить все записи разрешений дочернего объекта наследуемыми объектами от этого объекта» и нажмите «Применить«. Не закрывайте окно, а нажмите на «Добавить«, чтобы задать права доступа.
Шаг 3. Как только нажали «Добавить» у вас появится еще одно новое окно. Нажмите сверху на «Выберите субъект«, введите имя в поле NT SERVICETrustedInstaller и нажмите на «Проверить имя«, после чего «OK». Теперь поставьте галочку в самом низу «Применять эти разрешения к объектам и контейнерам только внутри этого контейнера«. Далее отметьте галочками «Общие разрешения«, обычно это полный доступ и отмечено всё.

Пользователи знают множество средств защиты пользователя и операционной системы Windows 10. При попытке удалить или изменить папку на системном диске пользователь получает сообщение: Вам необходимо разрешение на выполнение этой операции, запросите разрешение от TrustedInstaller на изменение или удаление этой папки. Это и является ещё одним встроенным и скрытым средством защиты операционной системы Windows 10 от пользователя.
Данная статья расскажет что это такое TrustedInstaller и как отключить TrustedInstaller на Windows 10. А также рассмотрим что делать когда TrustedInstaller не дает удалить папку Windows 10 и как запросить разрешение от TrustedInstaller на удаление папки.
Служба TrustedInstaller отвечает за установку модулей Windows. А также является ещё одним средством защиты системы от пользователя. Поскольку при попытке удалить или изменить системные файлы запрещает это сделать. По сути TrustedInstaller не дает удалить и изменить системные папки на Windows 10, так как права на изменения текущей папки принадлежат учетной записи TrustedInstaller.
Аналогичную проблему пользователи могли встретить при попытке открыть системную папку, а получали ответ от системы: Вам отказано в доступе к этой папке Windows 10. А также пользователи могут увидеть ошибку, где вместо TrustedInstaller будет Система.
Запросить разрешение от TrustedInstaller на удаление папки
После получения такого сообщения при попытке удалить папку в Windows 10 необходимо не просто запросить разрешение от TrustedInstaller на удаление папки, а изменить владельца папки Windows 10 и настроить права пользователя.
Как изменить владельца папки Windows 10
- Нажимаем правой кнопкой мышки на нужной папке и в контекстном меню выбираем пункт Свойства.
- Дальше переходим во вкладку Безопасность и нажимаем кнопку Дополнительно.
- В открывшемся окне дополнительных параметров безопасности находим пункт Владелец: TrustedInstaller и нажимаем кнопку Изменить.
- В окне Выбор: «Пользователь» или «Группа» нажимаем кнопку Дополнительно.
- В новом окне нажимаем кнопку Поиск и в результатах поиска выбираем свою учетную запись администратора, после чего нажимаем два раза ОК.
- Теперь в окне дополнительных параметров безопасности отмечаем пункт Заменить владельца подконтейнеров и объектов и применяем изменения.
А также вместо владельца папки TrustedInstaller пользователь может увидеть надпись не удалось отобразить текущего владельца. Суть текущего способа от этого совсем не меняется, просто следуйте шагам текущей инструкции чтобы изменить владельца папки Windows 10.
Как получить доступ к папке Windows 10
Если Вы только что стали владельцем этого объекта, то для просмотра и изменения разрешений Вам потребуется закрыть и снова открыть его окно свойств.
- Нажимаем кнопку Дополнительно во вкладке Безопасность в окне свойств необходимой папки.
- Только теперь появилась возможность нажать кнопку в окне дополнительных параметров безопасности Изменить разрешения.
- Теперь в элементах разрешений выбираем субъект Администраторы (Применяется только для этой папки) и нажимаем кнопку Изменить.
- В открывшемся окне отмечаем пункт Полный доступ и нажимаем кнопку ОК.
Именно в окне дополнительных параметров безопасности есть возможность выбрать субъект пользователи и дать пользователям Вашего компьютера полный доступ к папке.
Выводы
Проблему когда TrustedInstaller не дает удалить папку в Windows 10 можно решить путём запроса разрешения от TrustedInstaller на удаление или изменение папки. А также смотрите что это такое TrustedInstaller перед тем как его отключить. Сам процесс отключения TrustedInstaller в изменении владельца папки и собственно получении доступ к папке Windows 10.
Мы же не рекомендуем изменять и получать полный доступ к системным папкам, поскольку есть вероятность навредить системе. Поэтому перед тем как вносить изменения первым делом создайте резервную копию или же точку восстановления системы.

Администратор и основатель проекта Windd.ru. Интересуюсь всеми новыми технологиями. Знаю толк в правильной сборке ПК. Участник программы предварительной оценки Windows Insider Preview. Могу с лёгкостью подобрать комплектующие с учётом соотношения цены — качества. Мой Компьютер: AMD Ryzen 5 3600 | MSI B450 Gaming Plus MAX | ASUS STRIX RX580 8GB GAMING | V-COLOR 16GB Skywalker PRISM RGB (2х8GB).
Щелкните правой кнопкой мыши файл или папку и выберите «Свойства» в контекстном меню. В окне «Свойства» перейдите на вкладку «Безопасность» и нажмите кнопку «Дополнительно». В Windows 8 или 10 в окне «Дополнительные параметры безопасности» щелкните ссылку «Изменить» рядом с указанным владельцем.
Щелкните правой кнопкой мыши файл или папку.
- Выберите пункт Свойства.
- Перейдите на вкладку «Безопасность».
- Нажмите Дополнительно.
- Нажмите «Изменить» рядом с именем владельца.
- Нажмите Дополнительно.
- Нажмите Найти сейчас.
- Выберите ваше имя пользователя и нажмите ОК.
- Нажмите кнопку ОК.
Как отключить права администратора в Windows 10?
Чтобы не дать Windows 10 запрашивать права администратора: перейдите в Панель управления. … Теперь нажмите «Система и безопасность». Теперь перейдите в раздел «Безопасность и обслуживание».
Как изменить разрешения в Windows 10?
Щелкните правой кнопкой мыши файл или папку и перейдите в «Свойства». Перейдите на вкладку «Безопасность» и нажмите кнопку «Изменить» напротив «Чтобы изменить разрешения, нажмите« Изменить »». На следующем экране вы можете выбрать существующих пользователей в списке или добавить / удалить пользователя и настроить необходимые разрешения для каждого пользователя.
Как запретить другим пользователям доступ к моим файлам в Windows 10?
Щелкните правой кнопкой мыши файлы / папки, к которым Steam не должен получать доступ, перейдите на вкладку «Безопасность», затем «Изменить» в разделе разрешений. Затем просмотрите список отображаемых пользователей, выберите «Steam» и выберите «Запретить» в разделе «Полный доступ».
Как удалить владельца и компьютер из свойств файла?
Щелкните файл правой кнопкой мыши, выберите «Свойства», щелкните вкладку «Сведения», щелкните «Удалить свойства и личную информацию», выберите то, что нужно удалить…. но тогда эти свойства по-прежнему отображаются в списке без изменений, когда кто-то пытается проверить.
Как получить разрешение администратора на удаление файла?
Найдите файл или папку, которые вы хотите удалить или открыть в проводнике Windows. Щелкните его правой кнопкой мыши и выберите в меню «Свойства». Выберите вкладку «Безопасность» в окне «Свойства» и нажмите кнопку «Дополнительно». Продолжайте нажимать вкладку «Владелец» в дополнительных настройках безопасности, и вы увидите, что текущий владелец — TrustedInstaller.
Почему Windows 10 продолжает запрашивать разрешение администратора?
В большинстве случаев эта проблема возникает, когда у пользователя недостаточно прав для доступа к файлу. … Щелкните правой кнопкой мыши файл / папку, владельцем которой вы хотите стать, а затем щелкните «Свойства». 2. Щелкните вкладку «Безопасность», а затем нажмите кнопку «ОК» в сообщении «Безопасность» (если оно появится).
Почему мой компьютер сообщает мне, что я не администратор?
Что касается вашей проблемы «не администратор», мы предлагаем вам включить встроенную учетную запись администратора в Windows 10, выполнив команду в командной строке с повышенными привилегиями. Для этого выполните следующие действия: Откройте командную строку и выберите Запуск от имени администратора. Примите запрос контроля учетных записей пользователей.
Как отключить администратора?
Как отключить учетную запись администратора Windows 10 через инструмент управления пользователями
- Вернитесь в окно «Локальные пользователи и группы» и дважды щелкните учетную запись администратора.
- Установите флажок Учетная запись отключена.
- Нажмите «ОК» или «Применить» и закройте окно «Управление пользователями» (рис. E).
17 февраля. 2020 г.
Как исправить разрешения в Windows 10?
Как получить доступ к файлам и папкам
- Откройте «Проводник».
- Найдите и найдите файл или папку, к которым вы хотите иметь полный доступ.
- Щелкните его правой кнопкой мыши и выберите «Свойства».
- Щелкните вкладку Безопасность, чтобы получить доступ к разрешениям NTFS.
- Нажмите кнопку Дополнительно.
- На странице «Дополнительные параметры безопасности» необходимо щелкнуть ссылку «Изменить» в поле «Владелец».
28 центов 2016 г.
Как изменить разрешения в Windows?
Чтобы установить разрешения для объекта:
- В проводнике Windows щелкните правой кнопкой мыши файл, папку или том и выберите «Свойства» в контекстном меню. Откроется диалоговое окно «Свойства».
- Перейдите на вкладку «Безопасность».
- В разделе Имена групп или пользователей выберите или добавьте группу или пользователя.
- Внизу разрешите или запретите одно из доступных разрешений.
Как разрешить разрешения?
- На устройстве Android откройте приложение «Настройки».
- Коснитесь Приложения и уведомления.
- Коснитесь Advanced. Разрешения приложения.
- Выберите разрешение, например Календарь, Местоположение или Телефон.
- Выберите, какие приложения должны иметь доступ к этому разрешению.
Как запретить кому-либо доступ к моему диску?
Первый тип gpedit. msc в поле поиска меню «Пуск» и нажмите Enter. Теперь перейдите к Административным шаблонам конфигурации пользователя. Компоненты Windows. Проводник Windows. Затем в правой части раздела «Настройка» дважды щелкните Запретить доступ к дискам с «Мой компьютер».
Как ограничить папку?
1 Ответ
- В проводнике Windows щелкните правой кнопкой мыши файл или папку, с которыми хотите работать.
- Во всплывающем меню выберите «Свойства», а затем в диалоговом окне «Свойства» перейдите на вкладку «Безопасность».
- В поле со списком «Имя» выберите пользователя, контакт, компьютер или группу, чьи разрешения вы хотите просмотреть.
Вот наши рекомендации, которые помогут вам предотвратить несанкционированный доступ к данным:
- Будьте в курсе всех исправлений безопасности. …
- Быстрое обнаружение вторжений и реагирование на них. …
- Реализация принципа наименьших привилегий (минимизация доступа к данным)…
- Используйте многофакторную аутентификацию. …
- Внедрить белый список IP-адресов. …
- Шифрование сетевого трафика внутри системы.
15 июн. 2020 г.
Содержание
- IT миниблог
- О том что нужно не потерять
- Сброс прав доступа и владельца файлов в Windows 10
- Сброс прав доступа и владельца файлов в Windows 10 : 3 комментария
- Константин Лимонов
- Страницы
- Сброс прав на файлы Windows 10
- Как восстановить права доступа к файлам и папкам по умолчанию в Windows 10
- Как восстановить права доступа к файлам и папкам по умолчанию
- 1]Запустить команду icacls
- 2]Запустить команду Secedit
- Сброс прав на файлы Windows 10
- «Отказано в доступе» и другие ошибки при доступе к файлам и папкам в Windows или работе с ними
- Аннотация
- Способ
IT миниблог
О том что нужно не потерять
Сброс прав доступа и владельца файлов в Windows 10
Столкнулся с проблемой: после копирования информации с диска на диск потерял права на доступ к файлам и папкам на диске.
Так же такие проблемы могут появиться при некорректном изменении прав на папки или файлы самим пользователем.
Появляется ошибка при открытии диска “Отказано в доступе”, иногда пропадает возможность удалять или редактировать файлы.
Для решения этой проблемы мы выполним сброс прав доступа и владельца файлов на диск или отдельную папку если нужно с помощью утилиты icacls.exe
icacls.exe показывает или изменяет явные и унаследованные разрешения на файл или папку.
Запускаем командную строку от администратора и выполняем следующую команду:
Icacls.exe «D:*» /reset /T
В этом примере мы сбрасываем права доступа на права доступа по умолчанию для всех файлов и папок на диске D:
Для сброса владельцев используем утилиту takeown.exe
takeown.exe /f «D:*» /r /d y
Сброс прав доступа и владельца файлов в Windows 10 : 3 комментария
Reset NTFS file permission — небольшая утилита, которая поможет восстановить или сбросить права доступа к файлам одним щелчком мыши. После запуска выберите папку, в которой вы хотите сбросить действующие разрешения, и после нажмите кнопку GO для выполнения команд.
Источник
Константин Лимонов
Компьютерщик, лингвист, гитарист и поэт из Челябинска. Надёжный, умный и красивый.






Страницы
Сброс прав на файлы Windows 10

При установке ОС Windows 7/8/10, до этого работавшего с другой операционной системой Windows, можно столкнуться с проблемой ограничения доступа ко множеству файлов на этом диске.
Обычно для решения этой проблемы предлагается смена владельца файлов (через графическое меню), после чего необходимо внести изменения прав доступа к отдельным папкам (через другое графическое меню). В принципе, метод работает, но иногда случаются ошибки в типа «Отказано в доступе».
Для таких случаев есть способ с использованием встроенной в систему утилиты icacls. Она позволяет рекурсивно сбросить права доступа на стандартные для указанного каталога и всего его содержимого. Для этого необходимо запустить командную строку cmd.exe с правами администратора и воспользоваться следующей командой:
icacls.exe «D:Недоступная_папка» /reset /T
Вместо D:Недоступная_папка следует указать путь к каталогу, где необходимо сбросить неверные старые разрешения.
Иногда перед запуском icacls может потребоваться утилита takeown, которая предназначена для смены владельца файлов:
takeown.exe /f «C:» /r /d y
icacls.exe «C:» /reset /T
После завершения работы утилиты все содержимое указанного каталога будет иметь стандартные права доступа вашей системы, он станет доступен для всех пользователей.
Источник
Как восстановить права доступа к файлам и папкам по умолчанию в Windows 10
Если вам по какой-то причине пришлось изменить разрешения для файлов и папок в Windows, и если вы хотите сбросить разрешения до значений по умолчанию, этот пост поможет вам. Один из пользователей сообщил, что ему пришлось установить право собственности и разрешения для всех, а также полный контроль над конкретной задачей, и теперь, когда это сделано, вернуться к разрешению по умолчанию сложно. Поскольку опция не встроена в систему, нам придется использовать secedit и icacls команды для перенастройки.
Как восстановить права доступа к файлам и папкам по умолчанию
Безопасность важна, и это не только то, что другие пользователи могут получить доступ к файлам, но и программы, которые вы устанавливаете на компьютер, также получают такой же доступ. Хорошая новость заключается в том, что установить разрешения по умолчанию легко, и все, что вам нужно, — это запустить программу из командной строки, чтобы исправить это. Прежде чем продолжить, создайте точку восстановления системы, чтобы вы могли восстановить ее, если что-то пойдет не так.
Для выполнения команд вам потребуется разрешение администратора.
1]Запустить команду icacls
Другой способ решить эту проблему — использовать команду icacls. Однако вам нужно сначала стать владельцем папки, а затем выполнить команду. Windows использует список управления доступом для настройки разрешений для всех файлов и папок. Icacls — это утилита командной строки который может отображать и изменять разрешения для указанных файлов и применять их.
Он поставляется с опцией сброса, которая заменяет ACL унаследованными ACL по умолчанию для всех совпадающих файлов. Мы будем использовать следующие параметры для сброса
Затем выполните в командной строке с повышенными привилегиями следующее:
После этого вы должны сохранить разрешение в файл, который можно будет использовать позже или применить к другим компьютерам.
2]Запустить команду Secedit
Он позволяет настраивать и анализировать безопасность системы, сравнивая текущую конфигурацию с шаблоном.
Настраивает и анализирует безопасность системы, сравнивая текущую конфигурацию безопасности с указанными шаблонами безопасности.
Введите CMD в строке «Выполнить» (Win + R), а затем нажмите Shift + Enter, чтобы открыть его с правами администратора.
Выполните следующую команду:
Вы можете получить предупреждение, но можете проигнорировать его.
Изменить разрешение в Windows сложно, потому что нет возможности вернуться к разрешению по умолчанию после его изменения. Это должно было быть с самого начала и позволить пользователям Windows исправить это самостоятельно.
Я надеюсь, что эти команды были полезны и помогли вам сбросить права доступа к файлам и папкам по умолчанию в Windows.
Источник
Сброс прав на файлы Windows 10
19:31 29.10.2018
Сброс прав на файлы Windows 10 
При установке ОС Windows 7/8/10, до этого работавшего с другой операционной системой Windows, можно столкнуться с проблемой ограничения доступа ко множеству файлов на этом диске.
Обычно для решения этой проблемы предлагается смена владельца файлов (через графическое меню), после чего необходимо внести изменения прав доступа к отдельным папкам (через другое графическое меню). В принципе, метод работает, но иногда случаются ошибки в типа «Отказано в доступе».
Для таких случаев есть способ с использованием встроенной в систему утилиты icacls. Она позволяет рекурсивно сбросить права доступа на стандартные для указанного каталога и всего его содержимого. Для этого необходимо запустить командную строку cmd.exe с правами администратора и воспользоваться следующей командой:
icacls.exe «D:Недоступная_папка» /reset /T
Вместо D:Недоступная_папка следует указать путь к каталогу, где необходимо сбросить неверные старые разрешения.
Иногда перед запуском icacls может потребоваться утилита takeown, которая предназначена для смены владельца файлов:
takeown.exe /f «C:» /r /d y
icacls.exe «C:» /reset /T
После завершения работы утилиты все содержимое указанного каталога будет иметь стандартные права доступа вашей системы, он станет доступен для всех пользователей.
Источник
«Отказано в доступе» и другие ошибки при доступе к файлам и папкам в Windows или работе с ними
Аннотация
При попытке доступа к файлам и папкам в Windows или работе с ними могут возникать такие проблемы:
Проблема 1. Вы получаете сообщение об ошибке «Отказано в доступе» или аналогичное.
Проблема 2. Невозможно получить доступ к файлам и папкам, изменить, сохранить или удалить их.
Проблема 3. Невозможно открыть файл или папку после установки новой версии Windows.
Способ
Чтобы решить конкретную проблему, выберите наиболее подходящее к вашей ситуации описание и выполните указанные действия. Используйте метод, соответствующий вашей версии Windows.
Примечание. При подобных проблемах не всегда появляется сообщение об ошибке «Отказано в доступе». Если устранить проблему не удается, попробуйте другие предлагаемые действия.
Причина Сообщение об ошибке «Отказано в доступе» может появляться по одной или нескольким из следующих причин:
Изменился владелец папки.
У вас нет необходимых разрешений.
Возможно, вы не являетесь владельцем файла или папки. Если вы недавно обновили систему до Windows 8, могли измениться некоторые сведения о вашей учетной записи. Поэтому вы можете больше не быть владельцем некоторых файлов или папок. Эту проблему можно устранить, снова став владельцем файлов и папок.
Чтобы стать владельцем файла или папки, выполните указанные ниже действия.
Нажмите и удерживайте папку, владельцем которой вы хотите стать, и выберите пункт Свойства. (Если вы используете мышь, щелкните папку правой кнопкой и выберите пункт Свойства.)
Откройте вкладку Безопасность, нажмите кнопку Дополнительно и выберите пункт Изменить. При получении запроса на ввод пароля администратора или подтверждение введите пароль или подтвердите действие.
Введите имя пользователя, которому нужно предоставить права владельца, и выберите элемент Проверить имена.
Примечание. Появится имя учетной записи лица, которому вы предоставляете права владельца.
Если необходимо, чтобы этот пользователь также стал владельцем файлов и вложенных папок в этой папке, установите флажок Заменить владельца подконтейнеров и объектов.
Возможно, у вас нет необходимых разрешений. Проблемы при доступе к файлам и папкам могут быть связаны с разрешениями. Разрешения — это правила, которые определяют, может ли пользователь получать доступ к файлам и папкам или изменять их. Чтобы проверить разрешения на файл или папку:
Нажмите и удерживайте (или щелкните правой кнопкой мыши) файл или папку, а затем выберите пункт Свойства.
Откройте вкладку Безопасность.
В разделе Группы или пользователи выберите свое имя, чтобы увидеть имеющиеся у вас разрешения.
Для открытия файла необходимо разрешение на чтение. Чтобы изменить разрешения на файл или папку, выполните указанные ниже действия.
Важно! Чтобы изменить разрешения на файлы и папки, необходимо войти в систему с правами администратора.
Нажмите и удерживайте (или щелкните правой кнопкой мыши) файл или папку, а затем выберите пункт Свойства.
Откройте вкладку Безопасность.
В разделе Группы или пользователи выберите свое имя, чтобы увидеть имеющиеся у вас разрешения.
Нажмите кнопку Изменить, выберите свое имя, установите флажки для нужных разрешений и нажмите кнопку ОК.
Файл или папка могут быть зашифрованы. Шифрование позволяет защитить файлы и папки от нежелательного доступа. Открыть зашифрованный файл или папку без сертификата, который использовался для шифрования, невозможно. Чтобы увидеть, зашифрованы ли файл или папка:
Нажмите и удерживайте (или щелкните правой кнопкой мыши) файл или папку, а затем выберите пункт Свойства.
Перейдите на вкладку Общие и нажмите кнопку Дополнительно.
Если установлен флажок Шифровать содержимое для защиты данных, для открытия файла или папки потребуется сертификат, который использовался для их шифрования. В этом случае следует получить этот сертификат у пользователя, который создал или зашифровал файл или папку, либо попросить его расшифровать их.
Возможно, вы не являетесь владельцем файла или папки. Если вы недавно обновили систему до Windows 7, могли измениться некоторые сведения о вашей учетной записи. Поэтому вы можете больше не быть владельцем некоторых файлов или папок. Эту проблему можно устранить, снова став владельцем файлов и папок.
Чтобы стать владельцем файла или папки:
Щелкните правой кнопкой мыши значок папки, владельцем которой вы хотите стать, и выберите пункт Свойства.
Откройте вкладку Безопасность, нажмите кнопку Дополнительно и выберите вкладку Владелец.
Нажмите кнопку Изменить.
Примечание. При получении запроса на ввод пароля администратора или подтверждения введите пароль или подтвердите действие.
Выберите имя лица, которому требуется предоставить права владельца.
Если необходимо, чтобы этот пользователь также стал владельцем файлов и вложенных папок в этой папке, установите флажок Заменить владельца подконтейнеров и объектов.
Возможно, у вас нет необходимых разрешений. Проблемы при доступе к файлам и папкам могут быть связаны с разрешениями. Разрешения — это правила, которые определяют, может ли пользователь получать доступ к файлам и папкам или изменять их. Чтобы установить разрешения файла или папки, выполните указанные ниже действия.
Щелкните файл или папку правой кнопкой мыши и выберите пункт Свойства.
Откройте вкладку Безопасность.
В разделе Группы или пользователи выберите свое имя, чтобы увидеть имеющиеся у вас разрешения.
Для открытия файла необходимо разрешение на чтение. Чтобы изменить разрешения на файл или папку, выполните указанные ниже действия.
Важно! Чтобы изменить разрешения на файлы и папки, необходимо войти в систему с правами администратора.
Щелкните файл или папку правой кнопкой мыши и выберите пункт Свойства.
Откройте вкладку Безопасность.
В разделе Группы или пользователи выберите свое имя, чтобы увидеть имеющиеся у вас разрешения.
Нажмите кнопку Изменить, выберите свое имя, установите флажки для нужных разрешений и нажмите кнопку ОК.
Дополнительные сведения о разрешениях см. в статье Что такое разрешения?.
Файл или папка могут быть зашифрованы. Шифрование позволяет защитить файлы и папки от нежелательного доступа. Открыть зашифрованный файл или папку без сертификата, который использовался для шифрования, невозможно. Чтобы увидеть, зашифрованы ли файл или папка:
Щелкните файл или папку правой кнопкой мыши и выберите пункт Свойства.
Откройте вкладку Общие и нажмите кнопку Дополнительно.
Если установлен флажок Шифровать содержимое для защиты данных, для открытия файла или папки потребуется сертификат, который использовался для их шифрования.
Этот сертификат следует получить у пользователя, который создал или зашифровал файл или папку, либо попросить его расшифровать их.
Причина Проблемы с доступом к файлам и папкам и при работе с ними могут возникать по одной или нескольким из следующих причин:
Изменился владелец папки.
У вас нет необходимых разрешений.
Профиль пользователя поврежден.
Возможно, вы не являетесь владельцем файла или папки. Если вы недавно обновили систему до Windows 8, могли измениться некоторые сведения о вашей учетной записи. Поэтому вы можете больше не быть владельцем некоторых файлов или папок. Эту проблему можно устранить, снова став владельцем файлов и папок.
Чтобы стать владельцем файла или папки, выполните указанные ниже действия.
Нажмите и удерживайте папку, владельцем которой вы хотите стать, и выберите пункт Свойства. (Если вы используете мышь, щелкните папку правой кнопкой и выберите пункт Свойства.)
Откройте вкладку Безопасность, нажмите кнопку Дополнительно и выберите пункт Изменить. При получении запроса на ввод пароля администратора или подтверждение введите пароль или подтвердите действие.
Введите имя пользователя, которому нужно предоставить права владельца, и выберите элемент Проверить имена.
Примечание. Появится имя учетной записи лица, которому вы предоставляете права владельца.
Если необходимо, чтобы этот пользователь также стал владельцем файлов и вложенных папок в этой папке, установите флажок Заменить владельца подконтейнеров и объектов.
Возможно, у вас нет необходимых разрешений. Проблемы при доступе к файлам и папкам могут быть связаны с разрешениями. Разрешения — это правила, которые определяют, может ли пользователь получать доступ к файлам и папкам или изменять их. Чтобы проверить разрешения на файл или папку:
Нажмите и удерживайте (или щелкните правой кнопкой мыши) файл или папку, а затем выберите пункт Свойства.
Откройте вкладку Безопасность.
В разделе Группы или пользователи выберите свое имя, чтобы увидеть имеющиеся у вас разрешения.
Для открытия файла необходимо разрешение на чтение. Чтобы изменить разрешения на файл или папку, выполните указанные ниже действия.
Важно! Чтобы изменить разрешения на файлы и папки, необходимо войти в систему с правами администратора.
Нажмите и удерживайте (или щелкните правой кнопкой мыши) файл или папку, а затем выберите пункт Свойства.
Откройте вкладку Безопасность.
В разделе Группы или пользователи выберите свое имя, чтобы увидеть имеющиеся у вас разрешения.
Нажмите кнопку Изменить, выберите свое имя, установите флажки для нужных разрешений и нажмите кнопку ОК.
Дополнительные сведения о разрешениях см. в статье Что такое разрешения?.
Файл или папка могут быть зашифрованы. Шифрование позволяет защитить файлы и папки от нежелательного доступа. Открыть зашифрованный файл или папку без сертификата, который использовался для шифрования, невозможно. Чтобы увидеть, зашифрованы ли файл или папка:
Нажмите и удерживайте (или щелкните правой кнопкой мыши) файл или папку, а затем выберите пункт Свойства.
Перейдите на вкладку Общие и нажмите кнопку Дополнительно.
Если установлен флажок Шифровать содержимое для защиты данных, для открытия файла или папки потребуется сертификат, который использовался для их шифрования. В этом случае следует получить этот сертификат у пользователя, который создал или зашифровал файл или папку, либо попросить его расшифровать их.
Файл или папка могут быть повреждены Файлы могут оказаться поврежденными по разным причинам. Наиболее часто это случается, когда при открытом файле происходит сбой компьютера или пропадает питание. Большинство поврежденных файлов невозможно восстановить. В таком случае необходимо удалить файл или восстановить его из резервной копии.
Дополнительные сведения о поврежденных файлах и способах их восстановления см. в статье Поврежденные файлы: вопросы и ответы.
Ваш локальный профиль пользователя может быть поврежден. Иногда Windows может неправильно читать данные локального профиля пользователя. Это может заблокировать доступ к файлам и папкам. В таком случае может потребоваться новый локальный профиль пользователя. Для его создания сначала создайте учетную запись локального пользователя. При создании учетной записи также создается и профиль. Чтобы создать учетную запись локального пользователя:
Проведите пальцем от правого края экрана, нажмите Параметры и выберите Изменение параметров компьютера. (Если вы используете мышь, наведите указатель на правый верхний угол экрана, переместите его вниз, нажмите Параметры, а затем Изменение параметров компьютера.)
В области навигации выберите элемент Пользователи.
Выберите команду Добавить пользователя, а затем выберите пункт Возможен ли вход без учетной записи Майкрософт?
Выберите элемент Локальная учетная запись.
Введите имя новой учетной записи.
Если вы хотите использовать пароль, введите и подтвердите его. Если вы решили не использовать пароль, не вводите его и нажмите кнопку Далее.
Нажмите кнопку Готово.
Возможно, вы не являетесь владельцем файла или папки. Если вы недавно обновили систему до Windows 7, могли измениться некоторые сведения о вашей учетной записи. Поэтому вы можете больше не быть владельцем некоторых файлов или папок. Эту проблему можно устранить, снова став владельцем файлов и папок.
Чтобы стать владельцем файла или папки:
Щелкните правой кнопкой мыши значок папки, владельцем которой вы хотите стать, и выберите команду Свойства.
Откройте вкладку Безопасность, нажмите кнопку Дополнительно и выберите вкладку Владелец.
Нажмите кнопку Изменить. При получении запроса на ввод пароля администратора или подтверждение введите пароль или подтвердите действие.
Выберите имя лица, которому требуется предоставить права владельца.
Если необходимо, чтобы этот пользователь также стал владельцем файлов и вложенных папок в этой папке, установите флажок Заменить владельца подконтейнеров и объектов.
Возможно, у вас нет необходимых разрешений. Проблемы при доступе к файлам и папкам могут быть связаны с разрешениями. Разрешения — это правила, которые определяют, может ли пользователь получать доступ к файлам и папкам или изменять их. Чтобы проверить разрешения на файл или папку:
Нажмите и удерживайте (или щелкните правой кнопкой мыши) файл или папку, а затем выберите пункт Свойства.
Откройте вкладку Безопасность.
В разделе Группы или пользователи выберите свое имя, чтобы увидеть имеющиеся у вас разрешения.
Для открытия файла необходимо разрешение на чтение. Чтобы изменить разрешения на файл или папку, выполните указанные ниже действия.
Важно! Чтобы изменить разрешения на файлы и папки, необходимо войти в систему с правами администратора.
Щелкните файл или папку правой кнопкой мыши и выберите пункт Свойства.
Откройте вкладку Безопасность.
В разделе Группы или пользователи выберите свое имя, чтобы увидеть имеющиеся у вас разрешения.
Нажмите кнопку Изменить, выберите свое имя, установите флажки для нужных разрешений и нажмите кнопку ОК.
Дополнительные сведения о разрешениях см. в статье Что такое разрешения?.
Файл или папка могут быть зашифрованы. Шифрование позволяет защитить файлы и папки от нежелательного доступа. Открыть зашифрованный файл или папку без сертификата, который использовался для шифрования, невозможно. Чтобы увидеть, зашифрованы ли файл или папка:
Щелкните файл правой кнопкой мыши и выберите пункт Свойства.
Откройте вкладку Общие и нажмите кнопку Дополнительно.
Если установлен флажок Шифровать содержимое для защиты данных, для открытия файла или папки потребуется сертификат, который использовался для их шифрования.
Этот сертификат следует получить у пользователя, создавшего файл. Дополнительные сведения см. в статье Импорт и экспорт сертификатов и закрытых ключей.
Файл или папка могут быть повреждены Файлы могут оказаться поврежденными по разным причинам. Наиболее часто это случается, когда при открытом файле происходит сбой компьютера или пропадает питание. Большинство поврежденных файлов невозможно восстановить. В таком случае необходимо удалить файл или восстановить его из резервной копии.
Дополнительные сведения о поврежденных файлах и способах их восстановления см. в статье Поврежденные файлы: вопросы и ответы.
Ваш профиль пользователя может быть поврежден. Иногда Windows может неправильно читать данные локального профиля пользователя. Это может заблокировать доступ к файлам и папкам. В таком случае может потребоваться новый локальный профиль пользователя. Для его создания сначала создайте учетную запись локального пользователя. При создании учетной записи также создается и профиль.
Дополнительные сведения о создании профилей пользователя см. в статье Восстановление поврежденного профиля пользователя. После того как профиль пользователя создан, можно скопировать в него существующие файлы, чтобы иметь к ним доступ.
Причина Проблемы с доступом к файлам и папкам после обновления версии Windows могут возникать по одной или нескольким из следующих причин:
Изменился владелец папки.
Файлы из предыдущей системы сохранены в папку Windows.old.
Возможно, вы не являетесь владельцем файла или папки. Если вы недавно обновили систему до Windows 8, могли измениться некоторые сведения о вашей учетной записи. Поэтому вы можете больше не быть владельцем некоторых файлов и папок. Эту проблему можно устранить, снова став владельцем файлов и папок.
Чтобы стать владельцем файла или папки:
Нажмите и удерживайте папку, владельцем которой вы хотите стать, и выберите пункт Свойства. (Если вы используете мышь, щелкните папку правой кнопкой и выберите пункт Свойства.)
Откройте вкладку Безопасность, нажмите кнопку Дополнительно и выберите пункт Изменить. При получении запроса на ввод пароля администратора или подтверждение введите пароль или подтвердите действие.
Введите имя пользователя, которому нужно предоставить права владельца, и выберите элемент Проверить имена.
Примечание. Появится имя учетной записи лица, которому вы предоставляете права владельца.
Если необходимо, чтобы этот пользователь также стал владельцем файлов и вложенных папок в этой папке, установите флажок Заменить владельца подконтейнеров и объектов.
Вам нужно восстановить файлы из папки Windows.old. Если вы недавно обновили систему до Windows 8 и не переформатировали жесткий диск, старые файлы могут быть доступны в папке Windows.old.
Чтобы устранить эту проблему автоматически, щелкните ссылку или нажмите кнопку Исправить. Затем в диалоговом окне Загрузка файла нажмите кнопку Выполнить и следуйте инструкциям мастера устранения проблем. Чтобы устранить проблему самостоятельно, перейдите к разделу «Самостоятельное решение проблемы».
Получить помощь в решении проблемы
Мастер может быть доступен только на английском языке. Однако автоматическое исправление подходит для версий Windows на всех языках.
Если вы используете не тот компьютер, на котором возникла проблема, сохраните решение для исправления на устройство флэш-памяти или компакт-диск и запустите его на нужном компьютере.
Самостоятельное решение проблемы Чтобы извлечь файлы вручную:
Откройте рабочий стол, коснитесь значка папки и нажмите Компьютер. Или нажмите клавиши WINDOWS+Е.
Дважды коснитесь диска, на котором установлена ОС Windows (обычно это диск С), или дважды щелкните его.
Дважды коснитесь папки Windows.old или дважды щелкните ее.
Дважды коснитесь папки «Пользователи» или дважды щелкните ее.
Дважды коснитесь имени пользователя или дважды щелкните его.
Откройте папки с файлами, которые требуется извлечь. Например, чтобы извлечь файлы из папки «Документы», дважды коснитесь папки Документы или дважды щелкните ее.
Скопируйте нужные файлы из каждой папки и вставьте их в папку в Windows 8. Например, если необходимо извлечь все содержимое папки «Документы», находящейся в папке Windows.old, скопируйте все файлы из этой папки и вставьте их в библиотеку документов в Windows 8.
Повторите действия с 5-го по 7-е для каждой учетной записи пользователя на компьютере.
Дополнительные сведения о восстановлении данных из предыдущих версий Windows см. в статье Восстановление потерянных или удаленных файлов.
Возможно, вы не являетесь владельцем файла или папки. Если вы недавно обновили систему до Windows 7, могли измениться некоторые сведения о вашей учетной записи. Поэтому вы можете больше не быть владельцем некоторых файлов и папок. Эту проблему можно устранить, снова став владельцем файлов и папок.
Чтобы стать владельцем файла или папки:
Щелкните правой кнопкой мыши значок папки, владельцем которой вы хотите стать, и выберите команду Свойства.
Откройте вкладку Безопасность, нажмите кнопку Дополнительно и выберите вкладку Владелец.
Нажмите кнопку Изменить. При получении запроса на ввод пароля администратора или подтверждение введите пароль или подтвердите действие.
Выберите имя лица, которому требуется предоставить права владельца.
Если необходимо, чтобы этот пользователь также стал владельцем файлов и вложенных папок в этой папке, установите флажок Заменить владельца подконтейнеров и объектов.
Возможно, вам потребуется восстановить файлы из папки Windows.old. Если вы недавно обновили систему до Windows 7 и не переформатировали жесткий диск, старые файлы могут быть доступны в папке Windows.old.
Чтобы устранить эту проблему автоматически, щелкните ссылку или нажмите кнопку Исправить. В диалоговом окне Загрузка файла нажмите кнопку Выполнить и следуйте инструкциям мастера устранения проблем. Если вы предпочитаете решить проблему самостоятельно, перейдите к разделу «Самостоятельное решение проблемы».
Получить помощь в решении проблемы
Мастер может быть доступен только на английском языке. Однако автоматическое исправление подходит для версий Windows на всех языках.
Если вы используете не тот компьютер, на котором возникла проблема, сохраните решение для исправления на устройство флэш-памяти или компакт-диск и запустите его на нужном компьютере.
Самостоятельное решение проблемы Чтобы извлечь файлы вручную:
Нажмите кнопку Пуск и выберите пункт Компьютер.
Дважды щелкните диск, на котором установлена ОС Windows (обычно это диск C).
Дважды щелкните папку Windows.old.
Дважды щелкните папку «Пользователи».
Дважды щелкните имя пользователя.
Откройте папки с файлами, которые требуется извлечь. Например, чтобы извлечь файлы из папки «Документы», дважды щелкните папку Документы.
Скопируйте нужные файлы из каждой папки и вставьте их в папку в Windows 7. Например, если необходимо извлечь все содержимое папки «Документы», находящейся в папке Windows.old, скопируйте все файлы из этой папки и вставьте их в библиотеку документов в Windows 7.
Повторите действия с 5-го по 7-е для каждой учетной записи пользователя на компьютере.
Дополнительные сведения о восстановлении данных из предыдущих версий Windows см. в статье Восстановление потерянных или удаленных файлов.
Источник

















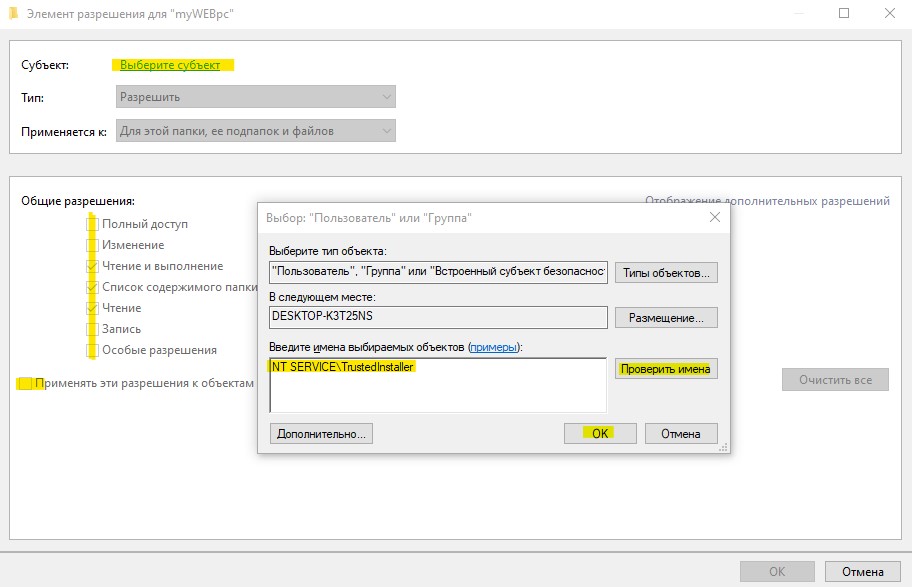



 Изменение владельца файла или папки в Windows 10
Изменение владельца файла или папки в Windows 10