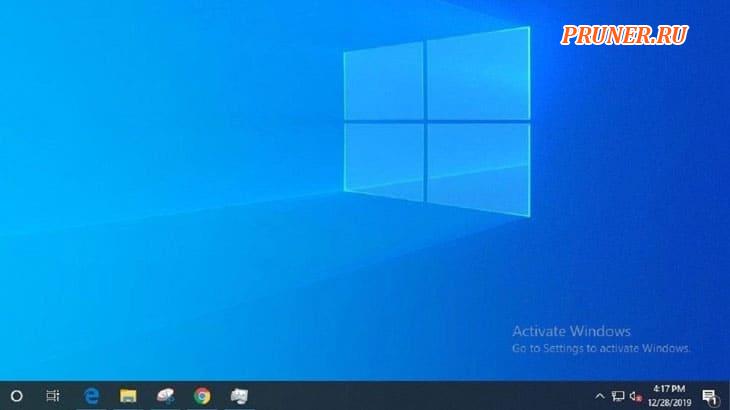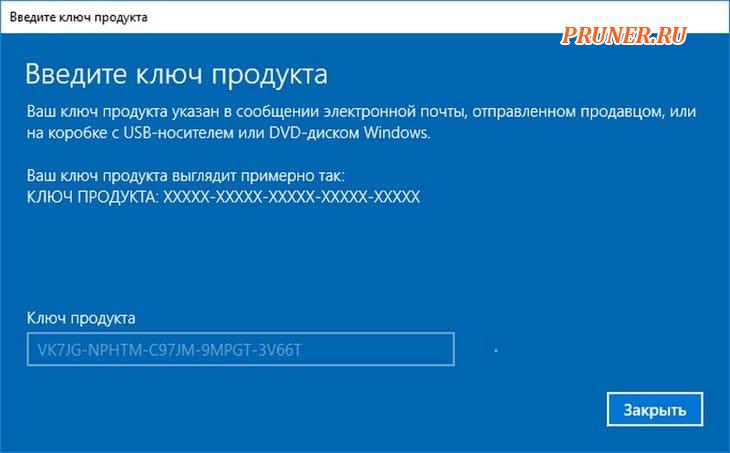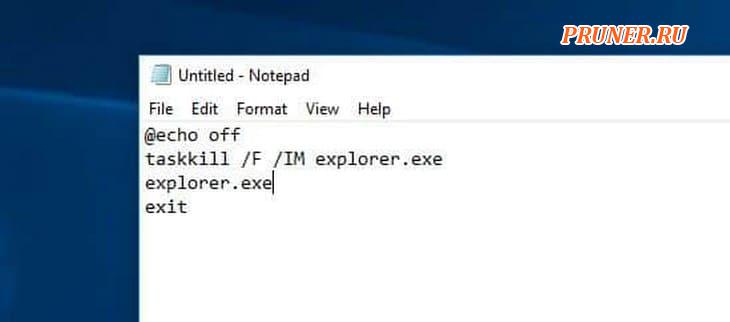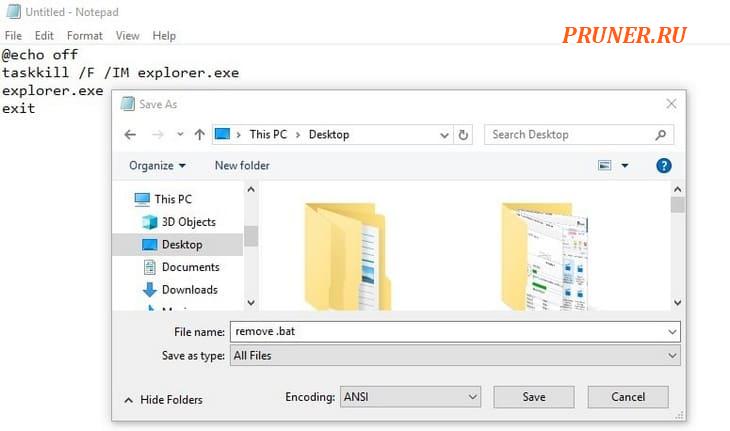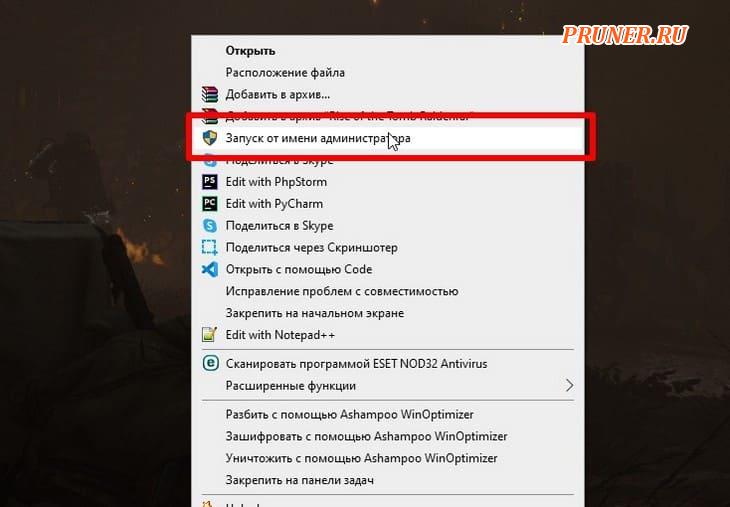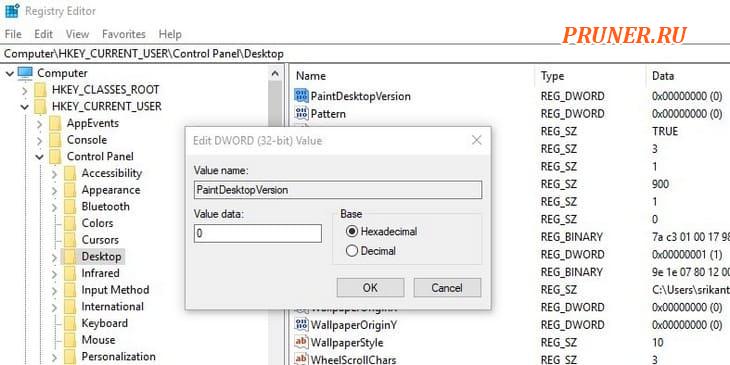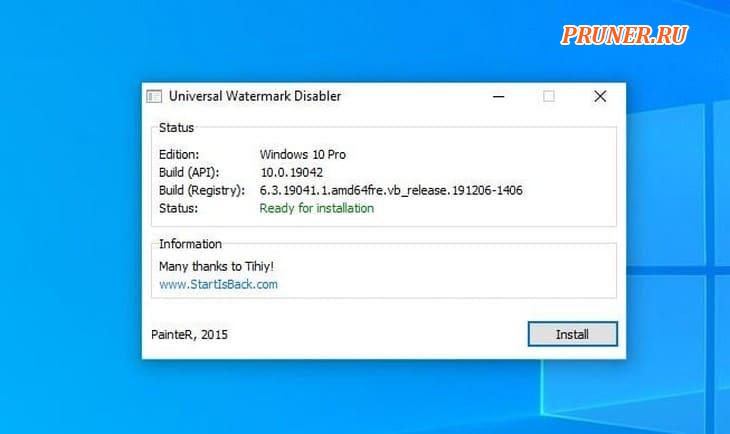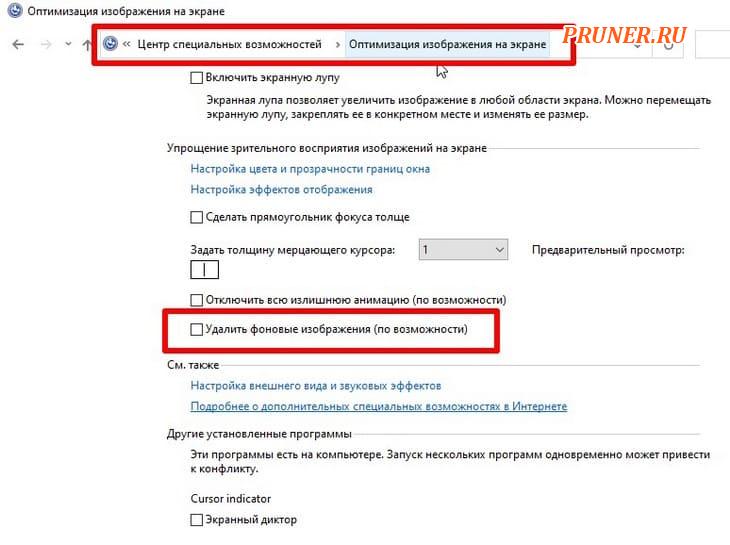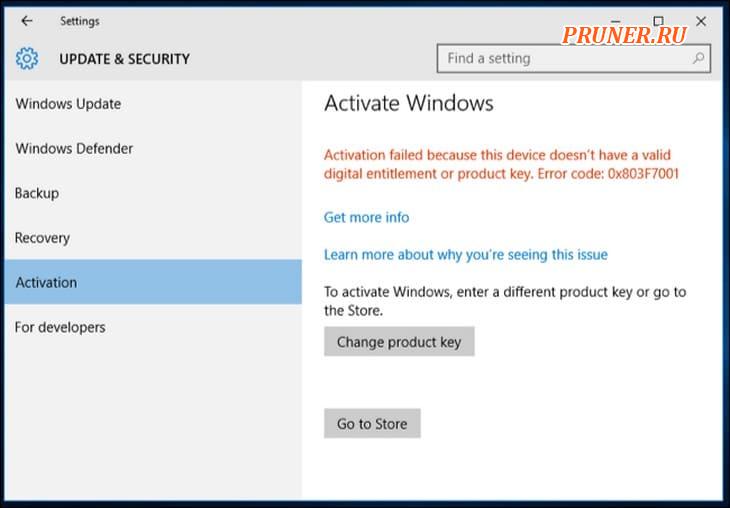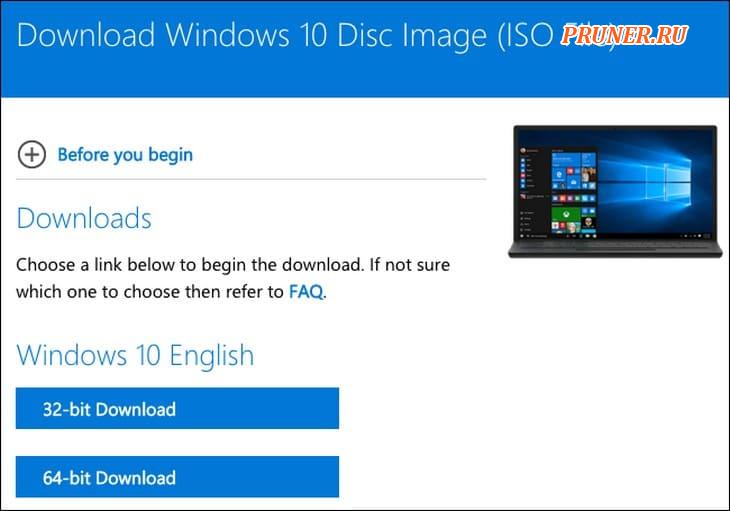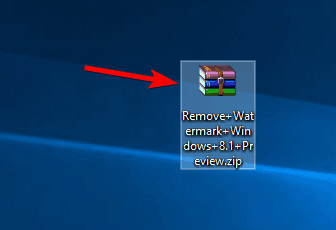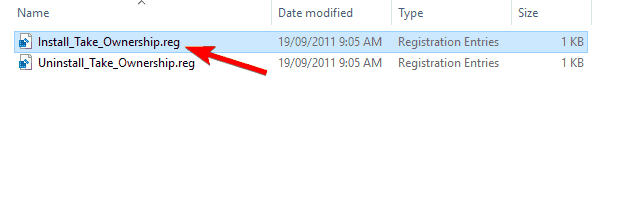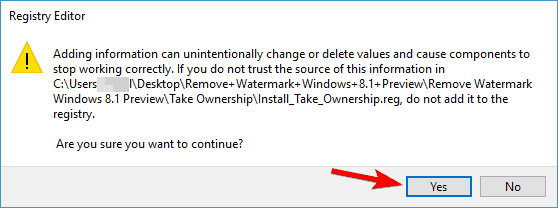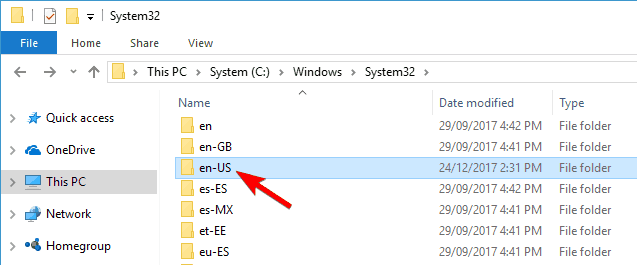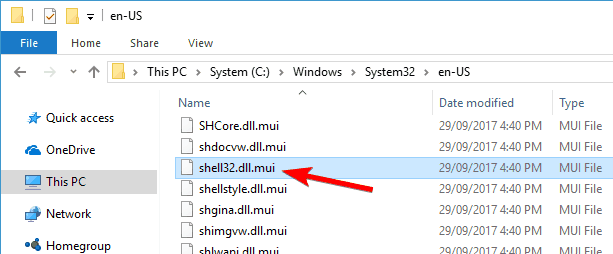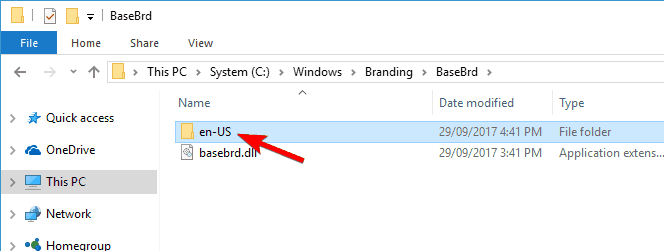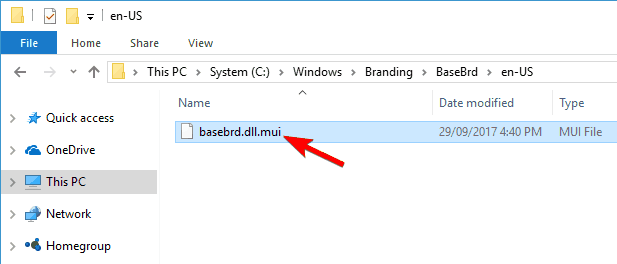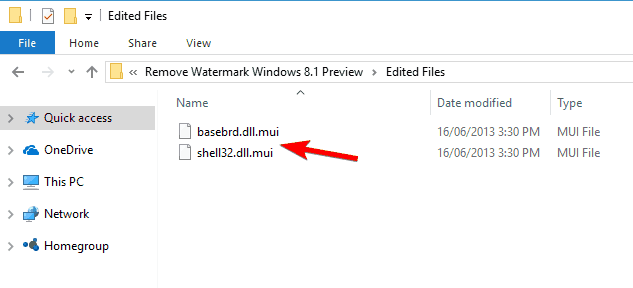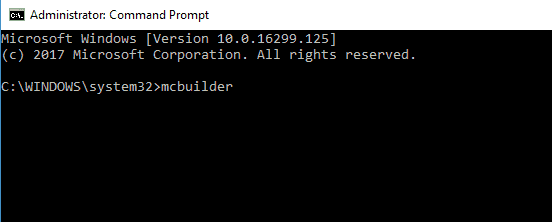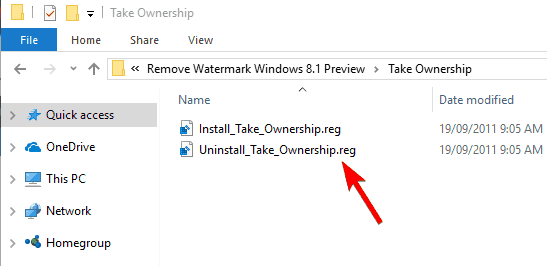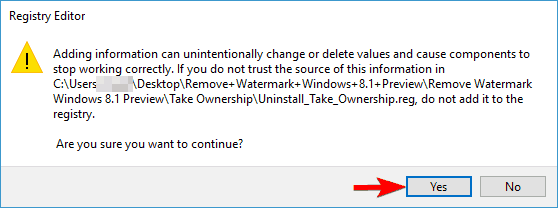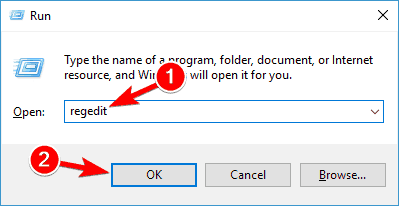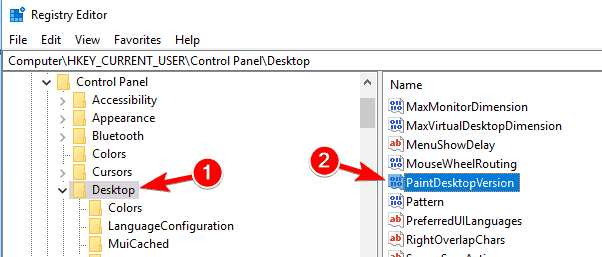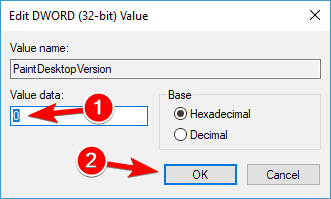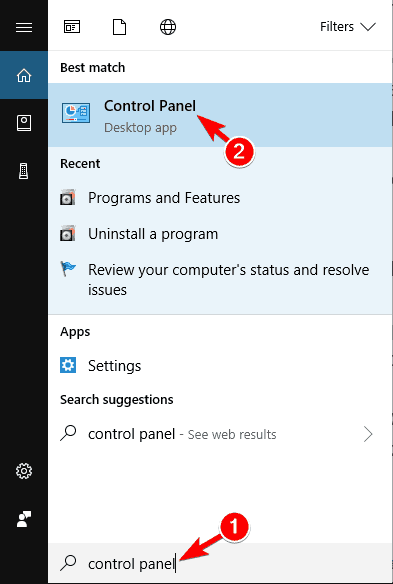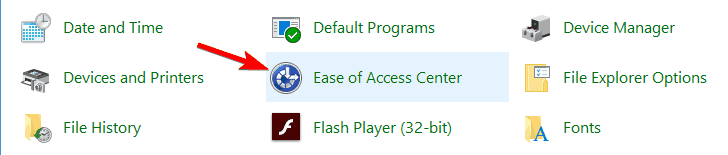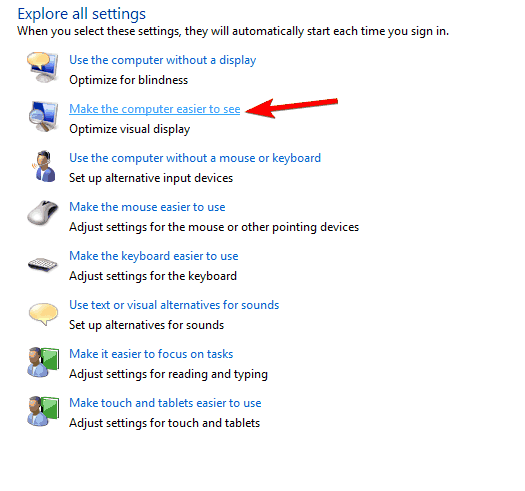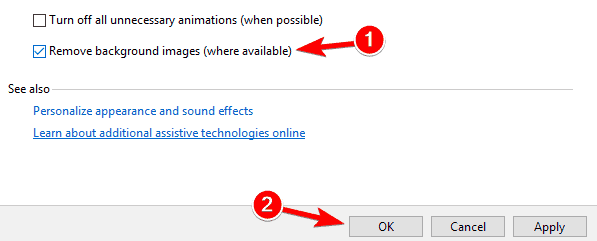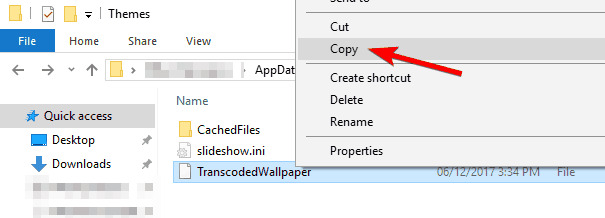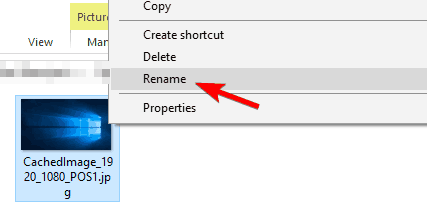На чтение 16 мин Просмотров 45.5к. Опубликовано 20.09.2021 Обновлено 16.11.2022
Оглавление
- Причины появления водяного знака с напоминанием об активации
- Установка лицензионного ключа
- Как убрать надпись «Активация Windows 10» инструментами ОС
- Убираем надпись «Активация Windows» с помощью Regedit (редактора реестра)
- Используем специальные возможности Виндовс
- Удаляем окно “Windows не активирована” с помощью PowerShell
- Через раздел уведомлений
- Через групповую политику
- С помощью специального скрипта
- Используем командную строку (CMD)
- Удаляем сообщение об активации Виндовс с использованием сторонних программ
- AAct Portable activator
- Universal Watermark Disabler
- WCP Watermark Editor
- Re-Loader Activator и KMSAuto Net Portable
- Видео инструкция — Как убрать надпись «Активация Windows 10»
Краткая инструкция, как убрать с экрана навсегда надпись “Активация Windows 10”:
- Нажмите ПКМ по кнопке “Пуск” и выберите пункт “Панель управления”. Если его нет, то жмем “Найти” и ищем его там.
- Далее кликаем по “Система и безопасность”.
- Заходим в “Центр безопасности и обслуживания”.
- Щёлкаем по пункту “Изменить параметры компонента…”, что находится с лева в вертикальном меню.
- Снимаем галочку в пункте «Активация Windows».
Пункт «Активация Windows» заблокирован на активированных операционных системах, но доступен на не активированных версиях ОС.
Причины появления водяного знака с напоминанием об активации
Данная плашка с уведомлением появляется на экране вашего рабочего стола ПК или ноутбука в случае установки тестовой или пиратской версии ОС Виндовс и их не активации специальным 25-ти значным ключом в течении 30 дней (пробный период). Так корпорация Майкрософт пытается бороться с незаконным использованием своих продуктов.
Данное сообщение не несет в себе никаких серьёзных ограничений по использованию ОС. Если хотите разобраться в этом более подробно, то читайте в статье “Что будет, если не активировать Windows 10”.
Оно просто надоедает постоянным своим появлением и напоминанием и эту надпись хочется как-то убрать.
Чтобы скрыть сообщение, можно пойти тремя путями:
- Покупка официальной лицензионной версии операционки.
- С помощью настроек внутри самой ОС.
- С помощью специальных утилит и программ.
Установка лицензионного ключа
С покупкой лицензионного ключа должно быть все понятно.
Единственный момент на который стоит обратить внимание, это то, что часто в интернете предлагают купить слишком дешево лицензионные ключи на активацию ОС. Не видитесь на это. Вы купите скорее всего пиратскую версию, либо еще вас как-то обманут.
Смотрите сколько стоит Винда на официальным сайте.
По двум другим вариантам, мы подробно разберемся ниже.
Как убрать надпись «Активация Windows 10» инструментами ОС
Разобраться с надоевшей вотермаркой “Активация Виндовс 10” можно и при помощи встроенных возможностей самой OS. использовать редактор реестра
Убираем надпись «Активация Windows» с помощью Regedit (редактора реестра)
- Запустите редактор реестра. Для этого нажмите клавиши Win+R, введите в поле выполнить команду regedit и нажмите Enter.
- Перейдите к разделу реестра HKEY_LOCAL_MACHINESOFTWAREMicrosoftWindows NTCurrentVersionSoftwareProtectionPlatformActivation
- С правой стороны окна редактора найдите параметр Manual. Дважды кликните по нему ЛКМ (левой кнопкой мыши) и задайте значение 1. То же самое делаем и для параметра NotificationDisabled, который находиться ниже.
- Теперь, чтобы после перезагрузки операционка не восстановила старые значения, надо вернуться к разделу (папке) Activation слева и нажав по нему ПКМ выбрать пункт “Разрешения”.
- Кликните по пункту “Система”, отметьте галочками в меню “Запретить” для операций “Полный доступ” и “Чтение” и нажмите кнопку “Применить”. Проделайте то же самое для пункта “TrustedInstaller”.
- Далее жмем кнопку “Дополнительно” и в появившемся окне нажмите “Отключить наследования”.
- Подтверждаем и затем удаляем пункты Система и TrustedInstaller, для которых в “Тип” стоит “Разрешить”.
- Применяем внесенные изменения и перезагружаем комп.
Если по какой-то причине табличка с активацией Винды у вас не пропала, то можно воспользоваться следующий кодом.
Windows Registry Editor Version 5.00
[HKEY_LOCAL_MACHINESOFTWAREMicrosoftWindows NTCurrentVersionSoftwareProtectionPlatformActivation]
“ActivationInterval”=dword:000dbba0
“Manual”=dword:00000001
“NotificationDisabled”=dword:00000001
“DownlevelActivation”=dword:00000002
Воспользовавшись этим кодом, надо создать reg файл и уже с помощью него внести изменения в реестр.
Кто не хочет возиться с реестром, можно использовать автоматический способ:
- Скачиваем файл AutoActivationOff.reg.
- Щелкаем ПКМ на загруженном файле и выбираем пункт “Слияние”,
- В окне подтверждения жмем Да.
- В диалоговом окне сообщающем об успешном добавлении данных в реестр, нажимаем ОК.
Чтобы обратно включить автоматическую активацию, загрузите файл реестра AutoActivationOn.reg и проделайте снова пункты 2,3,4.
Используем специальные возможности Виндовс
- Нажимаем на меню «Пуск» или 🔎 “Поиск” и перейдите в “Панель управления”.
- Далее заходим в “Центр специальных возможностей”.
- В следующем окне выбираем “Оптимизация изображений на экране”.
- Прокручиваем в самый низ и отмечаем пункт “Удалить фоновые изображения (по возможности)”.
- Жмем “Применить” и перезагружаем ПК. Водяной знак активации Windows 10 должен пропасть.
Удаляем окно “Windows не активирована” с помощью PowerShell
Этот метод позволяет временно активировать операционку на 3 месяца (90 дней). По окончании этого срока, все придется проделать заново.
- Нажмите кнопку “Пуск”, введите в поле поиска “PowerShell”, щелкните ПКМ (правой кнопкой мыши) и выберите “Запуск от имени администратора”.
- В рабочем пространстве PowerShell, введите команду slmgr /renew и нажмите Enter (Ввод).
- Перезагрузите настольный ПК или ноут. На 90 дней плашка с надписью должна исчезнуть.
Через раздел уведомлений
Кликаем по кнопке “Пуск” ПКМ ⇒ выбираем “Система” ⇒ “Уведомления и действия”.
Отмеченный на изображении переключатель, ставим в положение “Откл”.
Окно с текстом по активации Windows 10 должно сразу исчезнуть. Если этого не произошло, то перезапустите комп.
Схожая функция имеется и в ранних версиях операционных систем. В Windows 7 это можно сделать в разделе «Центра поддержки».
Через групповую политику
- Запускаем командную строку, через нажатие комбинации Win+R и вводим запрос gpedit.msc. Откроется рабочее окно редактора локальной групповой политики.
- С левой стороны в проводнике по структуре раздела “Локальный компьютер”, находим подраздел “Конфигурация пользователя”.
- Раскрываем пункт “Административные шаблоны” и находим папку, отвечающую за меню Пуск и Панель задач.
- Кликаем по ней ПКМ и переходим к правой половине рабочего окна. Прокручиваем вниз до пункта “Удалить уведомления и значок центра уведомлений”. Жмем по нему ПКМ и изменяем состояние на “Включена” ⇒ Применить и ОК.
- Для вступления изменений в силу, необходимо перезагрузить ПК.
С помощью специального скрипта
Откройте блокнот и вставьте нижеприведенный код в него.
Скрытый текст
@echo offtitle Activate Windows 7 / 8 / 8.1 / 10 for FREE!&cls&echo =====================================&echo #Copyright: MSGuides.com&echo =====================================&echo.&echo #Supported products:&echo – Windows 7 Professional&echo – Windows 7 Professional N&echo – Windows 7 Professional E&echo – Windows 7 Enterprise&echo – Windows 7 Enterprise N&echo – Windows 7 Enterprise E&echo – Windows 8 Core&echo – Windows 8 Core Single Language&echo – Windows 8 Professional&echo – Windows 8 Professional N&echo – Windows 8 Professional WMC&echo – Windows 8 Enterprise&echo – Windows 8 Enterprise N&echo – Windows 8.1 Core&echo – Windows 8.1 Core N&echo – Windows 8.1 Core Single Language&echo – Windows 8.1 Professional&echo – Windows 8.1 Professional N&echo – Windows 8.1 Professional WMC&echo – Windows 8.1 Enterprise&echo – Windows 8.1 Enterprise N&echo – Windows 10 Home&echo – Windows 10 Home N&echo – Windows 10 Home Single Language&echo – Windows 10 Home Country Specific&echo – Windows 10 Professional&echo – Windows 10 Professional N&echo – Windows 10 Education N&echo – Windows 10 Education N&echo – Windows 10 Enterprise&echo – Windows 10 Enterprise N&echo – Windows 10 Enterprise LTSB&echo – Windows 10 Enterprise LTSB N&echo.&echo.&echo ====================================&echo Activating your Windows… & cscript //nologo c:windowssystem32slmgr.vbs /ipk FJ82H-XT6CR-J8D7P-XQJJ2-GPDD4 >nul&cscript //nologo c:windowssystem32slmgr.vbs /ipk MRPKT-YTG23-K7D7T-X2JMM-QY7MG >nul&cscript //nologo c:windowssystem32slmgr.vbs /ipk W82YF-2Q76Y-63HXB-FGJG9-GF7QX >nul&cscript //nologo c:windowssystem32slmgr.vbs /ipk 33PXH-7Y6KF-2VJC9-XBBR8-HVTHH >nul&cscript //nologo c:windowssystem32slmgr.vbs /ipk YDRBP-3D83W-TY26F-D46B2-XCKRJ >nul&cscript //nologo c:windowssystem32slmgr.vbs /ipk C29WB-22CC8-VJ326-GHFJW-H9DH4 >nul&cscript //nologo c:windowssystem32slmgr.vbs /ipk BN3D2-R7TKB-3YPBD-8DRP2-27GG4 >nul&cscript //nologo c:windowssystem32slmgr.vbs /ipk 2WN2H-YGCQR-KFX6K-CD6TF-84YXQ >nul&cscript //nologo c:windowssystem32slmgr.vbs /ipk NG4HW-VH26C-733KW-K6F98-J8CK4 >nul&cscript //nologo c:windowssystem32slmgr.vbs /ipk XCVCF-2NXM9-723PB-MHCB7-2RYQQ >nul&cscript //nologo c:windowssystem32slmgr.vbs /ipk GNBB8-YVD74-QJHX6-27H4K-8QHDG >nul&cscript //nologo c:windowssystem32slmgr.vbs /ipk 32JNW-9KQ84-P47T8-D8GGY-CWCK7 >nul&cscript //nologo c:windowssystem32slmgr.vbs /ipk JMNMF-RHW7P-DMY6X-RF3DR-X2BQT >nul&cscript //nologo c:windowssystem32slmgr.vbs /ipk M9Q9P-WNJJT-6PXPY-DWX8H-6XWKK >nul&cscript //nologo c:windowssystem32slmgr.vbs /ipk 7B9N3-D94CG-YTVHR-QBPX3-RJP64 >nul&cscript //nologo c:windowssystem32slmgr.vbs /ipk BB6NG-PQ82V-VRDPW-8XVD2-V8P66 >nul&cscript //nologo c:windowssystem32slmgr.vbs /ipk GCRJD-8NW9H-F2CDX-CCM8D-9D6T9 >nul&cscript //nologo c:windowssystem32slmgr.vbs /ipk HMCNV-VVBFX-7HMBH-CTY9B-B4FXY >nul&cscript //nologo c:windowssystem32slmgr.vbs /ipk 789NJ-TQK6T-6XTH8-J39CJ-J8D3P >nul&cscript //nologo c:windowssystem32slmgr.vbs /ipk TX9XD-98N7V-6WMQ6-BX7FG-H8Q99 >nul&cscript //nologo c:windowssystem32slmgr.vbs /ipk 3KHY7-WNT83-DGQKR-F7HPR-844BM >nul&cscript //nologo c:windowssystem32slmgr.vbs /ipk 7HNRX-D7KGG-3K4RQ-4WPJ4-YTDFH >nul&cscript //nologo c:windowssystem32slmgr.vbs /ipk PVMJN-6DFY6-9CCP6-7BKTT-D3WVR >nul&cscript //nologo c:windowssystem32slmgr.vbs /ipk W269N-WFGWX-YVC9B-4J6C9-T83GX >nul&cscript //nologo c:windowssystem32slmgr.vbs /ipk MH37W-N47XK-V7XM9-C7227-GCQG9 >nulecho ————————————&echo.&echo.&set i=1:serverif %i%==1 set KMS_Sev=kms7.MSGuides.comif %i%==2 set KMS_Sev=kms8.MSGuides.comif %i%==3 set KMS_Sev=kms9.MSGuides.comif %i%==4 goto notsupportedcscript //nologo c:windowssystem32slmgr.vbs /skms %KMS_Sev% >nulcscript //nologo c:windowssystem32slmgr.vbs /ato | find /i “successfully” && (echo.& echo ====================================== & echo. & choice /n /c YN /m “Would you like to visit my blog [Y,N]?” & if errorlevel 2 exit) || (echo The connection to the server failed! Trying to connect to another one… & echo Please wait… & echo. & echo. & set /a i+=1 & goto server)explorer “https://productkey.net”&goto halt:notsupportedecho ======================================&echo.&echo Sorry! Your version is not supported.:haltpause >nul
- После этого перейдите в раздел “Файл” и нажмите “Сохранить как”.
- Присвойте файлу удобное название например, win10act.cmd и сохраните его в папку или на рабочий стол.
- Щелкните ПКМ по созданному файлу и запустите его от имени администратора.
- Перезагрузите компьютер. Сообщение об отсутствии активации должно пропасть.
Используем командную строку (CMD)
Чтобы надпись активация Windows 10 больше не высвечивалась, необходимо удалить ключ активации из ОС. Сделать это можно следующим способом:
- Запускаем командную строку, зажав Win+R, и в окне «Выполнить» ввести cmd.
- В рабочем поле командной строки набрать или вставить следующую команду: slmgr / upk и нажать Ввод.
- Должно появится окно с надписью “Uninstalled product key successfully”. Это значит, что активация успешно удалена. Щелкнуть «ОК».
После этого нам будет необходимо очистить реестр от удаленного ключа.
Для этого запускаем командную строку от имени администратора и вводим код “slmgr /cpky” и нажимаем Enter.
Изредка включение тестового режима приводит к появлению надписи активация Windows. Его легко отключить так же при помощи командной строки.
- Запускаем ее от имени администратора.
- Вводим команду bcdedit -set TESTSIGNING OFF и жмем Ввод.
- Если все ОК, то появиться сообщение “Операция успешно завершена”.
- Перезагрузите ваш компьютер.
Лицензирование позволяет корпорации Микрософт установить, что данная копия их ОС легально используется на том количестве устройств, для которого она была продана. Если пользователь хочет сохранить лицензионный ключ от своей версии Windows 10 при продаже ноутбука или ПК, то ее нужно удалить с этого устройства. Для этого делается отвязка лицензии, как это было показано выше. Отключение лицензии нужно для ее переноса на новый компьютер.
Удаляем сообщение об активации Виндовс с использованием сторонних программ
Еще один способ убрать надпись «Активация Windows» в углу экрана — использовать простую бесплатную утилиту AAct, Universal Watermark Disabler, My WCP Watermark Editor, Re-Loader Activator KMSAuto.
AAct Portable activator
Для меня это лучшая из существующих программ для быстрой активации винды и пакетов офисных программ от Майкрософт (Word, Excel). Самая большая сложность с этой утилитой, это ее найти. Введя название в строке поиска, вы получите кучу ссылок на ее загрузку, но ВСЕ ЗАГРУЖЕННЫЕ ВАМИ ФАЙЛЫ будут заражены вирусами.
Беру я ее отсюда. На данный сайт можно попасть только через VPN. Статья про ВПН. Перед загрузкой AAct необходимо зарегистрироваться на ресурсе.
В утилите идет сразу 2 запускных exe файла для 64 и 32х битных операционных систем. Берем под свою.
После запуска AAct, появится основное меню утилиты. Слева жмем кнопку “Активировать Windows”. Ждем 30-40 сек и все готово. Редко, но бывает, что активация не проходит. Тогда просто перезапускаем утилиту и запускаем активацию еще раз.
Universal Watermark Disabler
UWD — удобная и простая в использовании утилита для удаления водяного окошка активации Windows 10 на рабочем столе. Скачать ее можно с официального сайта https://winaero.com/download-universal-watermark-disabler/
Инструкция по использованию:
- Переходим на сайт программы по ссылке указанной выше.
- Жмём на ссылку для начала загрузки Download link: Click here to download the file.
- После завершения загрузки запустите файл uwd.exe.
- Кликаем по кнопке «Install» Действия по удалению происходят в автоматическом режиме.
- После завершения установки, утилита запросит перезагрузку ПК. Соглашаемся и перезагружаем компьютер. После перезапуска ПК надпись исчезнет.
WCP Watermark Editor
Еще одна простенькая утилита, которая похожа на Universal Watermark Disabler. Скачать ее можно отсюда http://www.wincore.ru/engine/download.php?id=34
- Скачиваем и запускаем ее установку от имени администратора.
- После запуска ставим галочку напротив пункта “Remove all watermark”
- Далее жмём “Apply new settings”. Дожидаемся окончания процесса и перезагружаем ПК или ноутбук. Окошко с активацией должно исчезнуть.
Re-Loader Activator и KMSAuto Net Portable
Откуда скачать Re-Loader Activator я так и нашел. Везде одни вирусные сайты. Раньше она отлично справлялась с активацией операционки, но сейчас ее использовать я не советую.
KMSAuto отличный активатор, найти его не проблема, но загрузчики браузеров определяют его как вирус и скачивание прерывается. Найти можно на торрентах в архивированном файле. Отлично активирует, как Виндовс так и Word с екселем.
Видео инструкция — Как убрать надпись «Активация Windows 10»

Александр
В 1998 году — первое знакомство с компьютером. С 2002 года постоянно развиваюсь и изучаю компьютерные технологии и интернет. Сейчас военный пенсионер. Занимаюсь детьми, спортом и этим проектом.
Задать вопрос
На чтение 8 мин. Просмотров 3.1k. Опубликовано 03.09.2019
Наличие водяного знака в правом нижнем углу Windows 8.1 и Windows 10 при каждом запуске компьютера может сильно раздражать и портить изображение на рабочем столе.
К счастью для нас, есть несколько методов, которые вы можете использовать для полного удаления водяного знака Windows 8.1, и это займет у вас не более пары минут.
Кроме того, вам необходимо знать, что вы не можете использовать тот же метод для удаления конфиденциального водяного знака Microsoft в Windows 8.1 и Windows 10.
Это руководство специально предназначено для удаления только водяных знаков Windows 8.1 Preview и Windows 10.
Прочитайте следующие строки ниже для подробного и очень быстрого объяснения того, как удалить водяные знаки Windows 8.1 и Windows 10.
Содержание
- Учебник по удалению водяных знаков Windows 8.1 и Windows 10
- Решение 1 – заменить файлы shell32.dll.mui и basebrd.dll.mui
- Решение 2 – Используйте редактор реестра
- Решение 3 – Измените настройки Ease of Access
- Решение 4 – Использование командной строки
- Решение 5 – изменить фоновое изображение
Учебник по удалению водяных знаков Windows 8.1 и Windows 10
Водяной знак Windows 10 может быть несколько раздражающим, и в этой статье мы рассмотрим следующие темы:
- Windows 10 удалить реестр водяных знаков . Существует несколько способов удалить водяные знаки Windows 10, и самый простой из них – изменить реестр.
- Удалить водяной знак тестового режима Windows 10 . Многие пользователи, как правило, используют тестовый режим Windows 10, но этот режим поставляется с водяным знаком тестового режима внизу. Однако вы можете легко удалить водяной знак, используя одно из наших решений.
- Удаление окон водяных знаков Education, Technical preview . Если вы используете версию Education или Technical Preview для Windows 10, вы сможете удалить водяные знаки с помощью одного из наших решений.
Решение 1 – заменить файлы shell32.dll.mui и basebrd.dll.mui
Прежде чем мы начнем, мы должны упомянуть, что этот процесс может вызвать проблемы со стабильностью, если вы не будете осторожны.
Поэтому рекомендуется создать резервную копию, прежде чем опробовать это решение. Поскольку это решение требует от вас замены системных файлов, имейте в виду, что вы используете его на свой страх и риск.
- Вам нужно будет скачать маленький zip-файл по ссылке ниже, чтобы начать процесс удаления. Загрузите почтовый файл здесь.
-
Загрузив файл, откройте его и извлеките его содержимое на компьютер.
-
Откройте извлеченный каталог и перейдите в каталог Стать владельцем . Найдите файл Install_Take_Ownership.reg и дважды щелкните его.
-
Откроется окно Редактор реестра , и вам нужно будет щелкнуть левой кнопкой мыши на Да , чтобы продолжить операцию.
Запустив этот файл .reg, вы сможете стать владельцем любого каталога или файла всего двумя щелчками мыши. На следующих шагах мы изменим некоторые системные файлы.
Эти шаги могут быть потенциально опасными и вызвать проблемы со стабильностью, поэтому имейте в виду, что вы выполняете эти шаги на свой страх и риск. Вы можете стать владельцем системных файлов, выполнив следующие действия:
-
Перейдите в каталог C: WindowsSystem32en-US .
-
Теперь в папке en-US найдите shell32.dll.mui . Когда вы найдете его, нажмите на него правой кнопкой мыши и выберите Взять на себя ответственность . Прежде чем стать владельцем, рекомендуется создать копию этого файла и сохранить его на рабочем столе на случай, если что-то пойдет не так.
-
После этого перейдите в каталог C: WindowsBrandingBaseBrden-US .
-
Найдите файл basebrd.dll.mui , щелкните его правой кнопкой мыши и выберите в меню Взять на себя ответственность . Прежде чем стать владельцем, обязательно скопируйте файл на рабочий стол и используйте его в качестве резервной копии на случай, если что-то пойдет не так.
-
Теперь вернитесь к папке, которую вы извлекли в Шаг 2 выше. Перейдите в папку Отредактированные файлы и скопируйте basebrd.dll.mui в C: WindowsBrandingBaseBrden-US и shell32.dll.mui в каталог C: WindowsSystem32en-US .
После замены этих файлов вам просто нужно запустить одну команду из Командная строка . Для этого выполните следующие действия:
-
Откройте Командную строку от имени администратора. Это можно сделать, нажав Клавиша Windows + X и выбрав в меню Командная строка (Администратор) . Если командная строка недоступна, вместо нее можно использовать PowerShell (администратор).
-
Когда откроется Командная строка , введите mcbuilder и нажмите клавишу Enter на клавиатуре, чтобы запустить команду.
- После завершения mcbuilder вы можете закрыть окно командной строки и перезагрузить устройство Windows 8.1 или Windows 10.
Как только ваш компьютер перезагрузится, водяной знак должен исчезнуть. Теперь вам нужно удалить функцию получения права собственности. Для этого выполните следующие действия:
-
Перейдите в каталог Стать владельцем и дважды щелкните Uninstall_Take_Ownership.reg .
-
Нажмите левую кнопку Да , когда откроется окно редактора реестра.
Помните, что это решение может быть потенциально опасным, и мы не несем ответственности за любые проблемы со стабильностью и потерю файлов, которые могут возникнуть после использования этого решения.
Обновление 2018 года . К сожалению, ссылка на начало этого решения более недоступна. Инструмент не может быть загружен, и в этом случае мы искали другой инструмент, который поможет вам удалить водяные знаки.
После нескольких часов исследований мы пришли к выводу, что лучшей альтернативой является универсальный водяной знак Disabler. Загрузите инструмент с его веб-сайта и попробуйте отключить водяной знак, используя его.
Решение 2 – Используйте редактор реестра
По словам пользователей, вы можете удалить водяной знак Инсайдера, просто сделав пару изменений в своем реестре. Для этого выполните следующие действия:
-
Нажмите Windows Key + R и введите regedit . Нажмите Enter или нажмите ОК .
-
Когда откроется редактор реестра, на левой панели перейдите к ComputerHKEY_CURRENT_USERControl PanelDesktop . На правой панели дважды нажмите PaintDesktopVersion .
-
Установите для Значения данных значение 0 и нажмите ОК , чтобы сохранить изменения.
После этого перезагрузите компьютер, и водяной знак должен исчезнуть.
Не можете получить доступ к редактору реестра? Все не так страшно, как кажется. Ознакомьтесь с этим руководством и быстро решите проблему.
Решение 3 – Измените настройки Ease of Access
По словам пользователей, вы можете удалить свой водяной знак с номером сборки в Windows 10, просто изменив настройки Ease of Access.
Это простой обходной путь, который удалит фоновые изображения, а также ваш водяной знак. Для этого выполните следующие действия:
-
Нажмите Windows Key + S и войдите в панель управления . Выберите Панель управления в списке результатов.
-
Выберите Центр легкого доступа из списка.
-
Нажмите Сделать компьютер более удобным для просмотра .
-
Установите флажок Удалить фоновые изображения (при наличии) и нажмите Применить и ОК , чтобы сохранить изменения.
После этого ваш фон должен исчезнуть, но водяной знак также исчезнет. Это грубый обходной путь, но он работает в зависимости от пользователей, поэтому не стесняйтесь попробовать.
Решение 4 – Использование командной строки
Если вы используете Windows 10 в тестовом режиме, вы должны увидеть водяной знак в правом нижнем углу. Тем не менее, есть способ удалить тестовый водяной знак в Windows 10 с помощью командной строки.
Этот процесс довольно прост, и вы можете сделать это, выполнив следующие действия:
- Откройте Командную строку или PowerShell в качестве администратора.
-
При запуске Команда P rompt введите следующие команды:
- bcdedit.exe -set loadoptions ENABLE_INTEGRITY_CHECKS
- bcdedit.exe -set ОТКЛЮЧЕНИЕ ТЕСТОВ
- Закройте Командную строку и перезагрузите компьютер.
Теперь водяной знак должен исчезнуть при входе в тестовый режим. Помните, что это решение работает только для тестового режима и не будет работать в обычном режиме .
Используйте командную строку как настоящий техник с этим полным руководством!
Решение 5 – изменить фоновое изображение
По словам пользователей, вы можете удалить водяной знак Evaluation copy, просто внеся несколько изменений в фоновое изображение. Для этого вам необходимо сделать следующее:
-
Нажмите Windows Key + R и введите % appdata% . Нажмите Enter или нажмите ОК .
- Перейдите в каталог RoamingMicrosoftWindowsThemes .
-
Создайте копию TranscodedWallpaper в каталоге Темы .
-
Перейдите на вкладку Вид и выберите Расширения имен файлов .
-
Откройте каталог CachedFiles , щелкните правой кнопкой мыши доступное изображение и выберите в меню Переименовать . Обязательно скопируйте полное название изображения. В нашем примере это CachedImage_1920_1080_POS1.jpg , но на вашем ПК оно будет другим.
- Вернитесь в каталог Темы . Переименуйте TranscodedWallpaper – скопируйте в CachedImage_1920_1080_POS1.jpg . Помните, что вам нужно использовать имя файла, которое вы получили в Шаг 5 . Не используйте то же имя файла, которое мы использовали, поскольку оно может не подойти для вас.
- Скопируйте CachedImage_1920_1080_POS1.jpg в каталог CachedFiles . Вы должны увидеть диалоговое окно Заменить или пропустить файл . Выберите “Заменить файл в месте назначения .
Windows не позволяет изменить фоновое изображение? Решите проблему быстро с нашим гидом!
После этого ваш водяной знак оценочной копии должен полностью исчезнуть.
Как видите, удаление водяного знака Evaluation довольно просто, и вы можете легко сделать это с помощью одного из наших решений.
Если ваш водяной знак говорит о необходимости активации Windows, обязательно приобретите лицензию Windows 10 и активируйте ее.
Если у вас уже есть подлинная лицензия, вам, возможно, придется связаться с Microsoft, чтобы узнать, как активировать копию Windows.
Таким образом, вы можете выполнить действия, описанные выше, чтобы удалить водяной знак Windows 8.1 или Windows 10 и мгновенно очистить свой рабочий стол.
Кроме того, если что-то в статье выше неясно или не работает для вас, пожалуйста, напишите нам ниже в разделе комментариев, и мы поможем вам как можно скорее.
Примечание редактора . Этот пост был первоначально опубликован в октябре 2014 года и с тех пор был полностью переработан и обновлен для обеспечения свежести, точности и полноты.
Содержание
- 1 Как убрать надпись активация с Windows 10 в правом нижнем углу экрана?
- 2 Как скрыть надпись активация Windows 10 с рабочего стола через командную строку?
- 3 Как отключить надпись активация Windows 10 истекает в разделе «Параметры» через реестр?
- 4 Почему появляется водяной знак с активацией Windows 10
- 5 Как убрать надпись про активацию Windows 10
- 6 Как удалить активационное окно и отключить всплывающие уведомления
- 7 Причины появления водяного знака с просьбой активации
- 8 Способ 1. Как скрыть водяной знак пользуясь центром поддержки?
- 9 Способ 2. Убираем уведомление об активировании через реестр
- 10 Способ 3. Как скрыть надпись об активации Windows с помощью дополнительно установленных приложений?
- 11 Способ 4. Решение проблемы всплывающего уведомления с помощью приложения AutoActivationOff.reg
- 12 Способ 5. Отключаем пакет обновлений Windows и удаляем водяной знак с рабочего стола
Доброго всем времени суток! Наверняка многие пользователи новой оболочки Windows 10 сталкивались с такой проблемой, как появление через некоторое время работы надписи в углу экрана, что ваша система не активирована и для ее активации необходимо куда-то там пойти…
Если появилась такая надпись, вы можете абсолютно легально активировать любую копию которая установлена, способов много — через Интернет и по телефону. Придется заплатить за покупку, если сами ставили. Если у вас эта беда случилась с установленной лицензионной версией — смело активируем, и ничего платить не нужно еще раз. В «Параметрах» находим «активацию» и следуем указаниям мастера.
С одной стороны уведомление об активации ничего кардинально не изменяет, с другой несколько мешает своим надоедливым выскакиванием. Обычно она появляется после установки пиратской версии операционки, которую вы по каким-либо причинам не активировали в течение определенного срока.
При проблемах с активацией получение обновлений приостанавливается; так же отключаются настройки «персонализации», (темы рабочего стола и все что связано с оформлением и внешним видом).
Обычно, удаление этой надписи происходит после ввода лицензионного ключа. Но это в том случае, что система у вас тоже лицензионная и ключ на руках. В остальных случаях приходится прибегать к таким методам, как отключение пакета обновлений Windows, редактирование реестра и при помощи сторонних программ. Обо всех этих способах и пойдет речь.
Как убрать надпись активация с Windows 10 в правом нижнем углу экрана?
Итак, начнем с отключения нужного пакета обновлений Windows. Для этого заходим в «Панель управления».
В открывшемся окне находим раздел «Программы и компоненты»
Далее необходимо найти такой раздел, как «Просмотр установленных обновлений».
В открывшемся окне необходимо найти обновление с кодом KB971033. Это обновление необходимо будет удалить.
После этого перезагружаем компьютер. После следующего обновления процедуру придется повторять заново. Можно попробовать отключить получение обновлений. Еще один вариант использования средств Windows это редактировать через центр безопасности и обслуживания. Находим его так же в «Ппанели управления».
После этого в появившемся окне напротив графы «Активация Windows» снимаем галочку.
Мы просто убрали сообщение, от «Центра безопасности», но не устранили проблемы с активацией. Переходим к следующему пункту.
Как скрыть надпись активация Windows 10 с рабочего стола через командную строку?
Для того, что бы воспользоваться командной строкой, необходимо открыть приложение «Выполнить» (Win+R). Запускать командную строку нужно с правами администратора.
В открывшемся окне необходимо написать команду service.msc и нажать ОК.
Далее, ищем службу под названием «Защита программного обеспечения». Правой кнопкой мыши вызываем меню, где выбираем пункт «Остановить».
Следующий шаг — открываем проводник и заходим в папку Windows. Здесь находим в списке другую папку, которая называется system32. В этой папке необходимо удалить все элементы, имеющие код подобный C7483456-A289–439d-8115–601632D005A0.
Вновь заходим в службу под названием «Защита программного обеспечения». Правой кнопкой мыши вызываем меню, где выбираем уже пункт «Запустить». После этого перезагружаем компьютер.
Как отключить надпись активация Windows 10 истекает в разделе «Параметры» через реестр?
Редактирование реестра производится аналогичным образом. Вызываем приложение «Выполнить» и вводим команду «Regedit».
В открывшемся окне находим сперва папку «HKEY_LOCAL_MACHINE»
Далее находим и открываем следующую папку: «SOFTWARE», где находим папку «Microsoft».
В ней отыскиваем папку «Windows NT», затем — «CurrentVersion», в ней — «SoftwareProtectionPlatform». И, наконец, заходим в папку «Activation». На этом открытие папок заканчивается. Здесь необходимо найти справа надпись «ManuaI». Нажимаем на ней правой кнопкой мыши и, в открывшемся меню, выбираем «Изменить».
Откроется окно, где необходимо поменять значение с 0 на 1.
После этого жмем «ОК». и перезагружаем компьютер. Кроме средств самой системы, имеются еще и дополнительные приложения, с помощью которых можно удалить надпись. Например, это утилита Re-Loader Activator или WCP Watermark Editor.
Однако, наибольшей популярностю на просторах интернета пользуется утилита KMS autonet 2016. Эта утилита активирует не только операционку, но и офис. О том, как работает программа, смотрите приведенное ниже видео.
Пожалуй, самое эффективное решение. Правда, и его приходится использовать регулярно. Вот и все, используйте эти методы и ваша операционка не будет больше докучать ненужными надписями.
<index>
После проведения первичной установки операционной системы Windows 10 со съёмного носителя, необходимо произвести её активацию для подтверждения лицензионных прав на владение этой версией. Это требуется для того, чтобы исключить использование пиратского контента и сверки лицензионного ключа продукта с действующими ключами корпорации «Майкрософт». До введения ключа система будет работать в пробном режиме в течение тридцати дней, после чего перестанет запускаться. В установленный срок пользователь обязан провести активацию или деинсталлировать систему. Windows 10 будет автоматически напоминать о необходимости активации при каждом запуске, отображая в правом нижнем углу дисплея водяной знак с текстом-напоминанием. Это иногда раздражает многих пользователей, из-за чего они начинают искать пути удаления автоматически всплывающей надписи. Сам процесс удаления не составляет большого труда и не требует специальной подготовки.
Почему появляется водяной знак с активацией Windows 10
Водяной знак с напоминанием об активации может появляться в тестовых версиях, в пиратских копиях лицензионной ОС или если пользователь по какой-либо причине забыл провести активацию Windows 10 после окончания инсталляции на компьютер.
Эта функция закреплена в реестре и не оказывает никакого влияния на быстродействие и производительность компьютера. Пользоваться можно и неактивированной версией Windows 10 (с некоторыми ограничениями), однако это не слишком удобно. Большинство пользователей стараются убрать надоедливое напоминание с помощью сторонних программ или правки веток в реестре.
Существует определённый ряд правил, которые нужно соблюдать при удалении водяного знака, напоминающего об активации, так как в большинстве случаев используется программное обеспечение стороннего разработчика. Зачастую не все хотят рисковать и менять записи в реестре, справедливо опасаясь нарушить нормальную работоспособность компьютера.
Основные правила, требующие соблюдения при удалении водяного знака:
- всегда создавать точку восстановления системы перед началом удаления водяного знака с помощью реестра;
- использовать программное обеспечение только с официальных сайтов производителей;
- способы удаления водяных знаков и напоминания об активации должны иметь хорошие рекомендации в сети и быть многократно проверенными.
Если вы не выполните хотя бы одно из этих правил, то никто не гарантирует вам, что результатом удаления маленькой проблемы не станет большая проблема, влекущая за собой полную переустановку Windows 10.
Как убрать надпись про активацию Windows 10
Существует несколько способов удаления автоматического напоминания системы о необходимости активировать программный продукт. Иногда результат достигается сразу, иногда надо перебрать несколько способов, чтобы добиться успеха. Основные способы удаления водяного знака с надписью об активации Windows 10 включают в себя применение программ сторонних разработчиков и корректуру реестра. Кроме того, можно использовать встроенное программное обеспечение системы, но в домашних версиях не все функции по удалению уведомлений включены в установочный пакет Windows 10.
Как убрать надпись об активации через реестр
Существует два наиболее простых способа удалить надпись об активации.
Рекомендуем ознакомиться
Первый способ:
- Выполнить создание точки восстановления системы, чтобы иметь возможность отката к старому состоянию, если удаление водяного знака пройдёт неудачно.
-
Щёлкнув правой кнопкой мыши клавишу «Пуск», нажать на строку «Выполнить» и набрать в области «Открыть» командное слово «Regedit», запускающее редактор реестра.
В панели «Выполнить» вводим команду regedit </p>
- Пройти в редакторе по веткам HKEY_LOCAL_MACHINESOFTWAREMicrosoftWindows NT CurrentVersionSoftwareProtectionPlatformActivation.
В «Редакторе реестра» переходим к каталогу «Activation» - Выделить каталог «Activation». В правой половине оснастки щёлкнуть правой кнопкой мыши по имени «Manual» и нажать строку «Изменить».
- В раскрывшейся панели исправить величину «0» на величину «1» для выключения автовсплывания надписи о необходимости активации продукта.
В панели «Изменение параметра» меняем значение «0» на значение «1» - Провести перезагрузку компьютера.
- Для повторного включения всплывающего напоминания, если понадобится, заменить величину «1» на величину «0».
Второй способ (для тех, кто опасается вручную вводить корректуру реестра):
- Найти и провести скачивание из глобальной сети медиафайл AutoActivationOff.reg.
- Правой кнопкой мыши щёлкнуть по нему и нажать строку «Слияние».
В окне «Загрузки» щёлкаем правой кнопкой мыши по файлу AutoActivationOff.reg и жмём строку «Слияние» - В следующем окне нажать клавишу «Да».
В окне сообщения жмём клавишу «Да» - С появлением панели с оповещением об успешном добавлении изменений в реестр нажать клавишу OK.
- Чтобы включить автоматическое появление надписи об активации, необходимо провести скачивание файла AutoActivationOn.reg и выполнить шаги 2–4 из второго способа.
Убрать оповещение об активации сторонними программами
Удалить водяной знак с надписью о необходимости активации Windows 10 можно при помощи программ сторонних производителей. Таких программ несколько, и они неоднократно проверены на деле различными группами пользователей.
Утилита Universal Watermark Disabler обладает рядом следующих преимуществ:
- может быстро осуществить стирание водяных знаков на любой версии Windows;
- осуществляет поддержку любых языков при работе;
- не наносит вреда системным файлам;
- мгновенно убирает все водяные знаки на дисплее.
Порядок работы с утилитой:
- Проведите создание точки восстановления системных параметров.
- Закройте все открытые приложения, перед этим сохранив нужные данные.
- Скачайте утилиту с официального сайта разработчика, разархивируйте и запустите её.
В стартовом окне программы жмём клавишу Uninstall - Подтвердите действия, нажав клавишу OK во всплывающем окне с предупреждением.
В окне жмём на кнопку OK - Утилита произведёт перезапуск оболочки Windows 10, после чего водяной знак должен исчезнуть.
- Если водяной знак не исчез, перезагрузите компьютер.
Видео: удаление водяных знаков с помощью утилиты Universal Watermark Disabler
Кроме наиболее распространённой утилиты Universal Watermark Disabler для этих же целей применяются две небольшие утилиты:
- Утилита WCP Watermark Editor очень проста в обслуживании. К недостаткам можно отнести отсутствие русскоязычного интерфейса и не 100%-ная работа на всех версиях Windows 10. Порядок использования:
-
скачать и запустить утилиту;
-
отметить флажком строку «Remove all watermark»;
-
щёлкнуть клавишу «Apply new settings», применив изменённые настройки;
Меняем настройки утилиты </p>
-
надпись об активации пропадёт.
-
-
Утилита Re-Loader Activator — автоматический активатор Windows. Одна из старейших программ такого типа, созданная ещё для Windows XP и обновлённая для Windows 10. Для использования необходимо выполнить простой алгоритм действий:
- скачать и установить утилиту;
- поставить галочку в квадрате «Win»;
- нажать клавишу «Активация»;
Устанавливаем параметры - проверить исчезновение водяного знака.
Как удалить активационное окно и отключить всплывающие уведомления
Удалить активационное окно и выключить уведомления в Windows 10 можно при помощи встроенного сервиса «Уведомления и действия».
Этот сервис включает в себя следующие функции:
- разрешает и запрещает появление всплывающих оповещений Windows 10 и сторонних программ;
- позволяет показывать системе оповещения о различных событиях и поступивших из сети обновлениях;
- с помощью всплывающих меню ускоряет процесс извлечения съёмных носителей, активацию и отключение различных адаптеров.
Используя этот сервис, можно отключать надоедающие уведомления, блокировать их и отключать центр уведомлений.
Отключение центра уведомлений
В Windows 10 можно отключить центр уведомлений тремя разными методами:
- с применением изменения параметров Windows 10;
- посредством редактирования реестра Windows 10;
- изменением групповых политик системы.
Отключаем уведомления изменением настроек параметров
Это самый быстрый способ запретить появление ненужных уведомлений на дисплее. Выполняется он в несколько этапов:
- В меню клавиши «Пуск» нажать значок или строку «Параметры».
- В раскрывшемся окне пройти ко вкладке «Система».
На панели «Параметры» открываем вкладку «Система» - Щёлкнуть по настройке «Уведомления и действия».
-
Поставить переключатели в выключенное положение у тех пунктов, которые сочтёте ненужными. Выключить оповещения на экране блокировки, сообщениях о новых опциях, предложениях и подсказках и т. п.
Во вкладке отключаем ненужные уведомления </p>
-
В подпункте «Уведомления» обязательно переключить выключатель «Показывать уведомления от приложений и других отправителей».
Обязательно отключаем строку «Показывать уведомления от приложений и других отправителей» </p>
-
Это должно приводить к тому, что напоминание об активации Windows 10 перестанет всплывать при запуске компьютера.
Видео: отключение уведомлений изменением параметров Windows 10
Отключаем всплывающие уведомления, используя редактор реестра
Такой метод подходит для пользователей, которые уже достаточно уверенно чувствуют себя, работая в редакторе реестра. Изменения, которые нужно внести в реестр, и отключение оповещений требуют проведения действий по следующему алгоритму:
- Щёлкнуть правой кнопкой мыши клавишу «Пуск» и выбрать строчку «Выполнить».
- В раскрывшейся панели «Выполнить» набрать интерпретатор «Regedit», запускающий редактор. Щёлкнуть клавишу OK.
В панели вводим команду «Regedit» - Используя штатный редактор реестра, пройти по его ветвям к ветке HKEY_CURRENT_USERSoftwareMicrosoftWindowsCurrentVersionPushNotifications.
- Во фрейме справа, используя правую кнопку мыши, в выпавшем меню выбрать создание раздела «Параметр DWORD (32-бита)» для 32-разрядной версии Windows 10 или «Параметр QWORD (64-бита)» для 64-разрядной версии.
- Назначить использованному параметру настройки имя «ToastEnabled».
- Величину в скобках ввести «0».
В «Редакторе реестра» выставляем новые параметры - Перезагрузить «Проводник».
Теперь всплывающие оповещения отключены.
Надо учитывать, что в разработанных последних вариантах версий Windows 10, независимо от желания пользователя, параметры настройки выключения уведомлений в реестре могут быть уже созданы. Это можно отследить только при чистой установке с лицензионного дистрибутива.
Отключаем уведомления при изменении общей групповой политики
- В панели «Выполнить» нужно написать «Gpedit.msc».
В поле «Открыть» вводим команду «Gpedit.msc» - В раскрывшемся «Редакторе локальной групповой политики» перейти к каталогу «Конфигурация пользователя» — «Административные шаблоны».
- В каталоге «Меню «Пуск» и панель задач» выбрать параметр «Удаление уведомлений и значка центра уведомлений» и вызвать его «Свойства» правой кнопкой мыши.
- Выбрать значение «Включено» и сохранить изменения.
В «Свойствах» удаляем уведомления и значок центра уведомлений - Перезапустить «Проводник». Надпись об активации должна исчезнуть.
Видео: отключение центра уведомлений и всплывающих уведомлений
Удаление водяных знаков и уведомлений в Windows 10 представляет собой довольно лёгкий процесс. Вместе с тем необходимо чётко представлять, что разработаны они были неслучайно. Вполне возможен такой вариант, что активация по каким-то причинам не прошла или произошёл сбой в системных файлах. Водяной знак, удалённый ранее как надоевший, не будет появляться. Это может привести к тому, что в самый неподходящий момент вы не сможете запустить систему и увидите на дисплее предупреждение об окончании периода, отведённого на активацию Windows 10. Нужно будет тратить время на поиск ключа, которого, как всегда, не окажется под рукой. Поэтому надо хорошо подумать, стоит ли удалять водяные знаки и надписи о необходимости активации.
</index>
Windows 10 – последняя версия операционной системы, выпущенной компанией Microsoft. Она входит в базовую комплектацию большинства современных компьютеров и ноутбуков. Однако существуют пользователи, которым самостоятельно пришлось обновляться до Windows 10. Многие из них столкнулись с проблемой появившегося в нижнем углу экрана водяного знака. На работе компьютера это никак не сказывается, однако при включении ПК данная надпись режет глаз. Именно поэтому юзеры задаются вопросом «Как убрать значок активации Windows 10 c экрана?». В этой статье мы постараемся максимально подробно описать все имеющиеся способы решения этой проблемы.

Причины появления водяного знака с просьбой активации
Данное уведомление может всплыть на экране вашего ПК в случае, если на компьютер была установлена тестовая или пиратская версия ОС. Также если пользователь не смог активировать Виндовс 10 после установки, то на рабочем столе его компьютера всплывет водяной знак.
С помощью такого уведомления, компания Microsoft пытается бороться с незаконным использованием их продуктов. Сообщение с просьбой об активации не мешает стабильному функционированию компьютерных систем, однако многим юзерам оно надоедает и они всеми способами пытаются его скрыть.
Способ 1. Как скрыть водяной знак пользуясь центром поддержки?
Решить проблему назойливого уведомления об активации Windows 10 может помочь популярное приложение «Центр уведомлений». Оно установлено на каждом современном компьютере и не требует от пользователя особых знаний программирования.
- В правой части рабочего стола снизу найдите иконку флажка.
В правом нижнем углу рабочего стола находим иконку флажка
- Нажмите на нее правой клавишей мышки и выберите графу «Открыть центр поддержки Windows».
Нажимаем на нее правой клавишей мышки и выбираем графу «Открыть центр поддержки Windows»
- В левой части открывшегося окна выберите строку «Параметры центра поддержки».
Щелкаем по ссылке «Параметры центра поддержки»
- Далее вам следует найти пункт «Сообщения о безопасности». Здесь вы должны снять галочку напротив строки «Активация Windows».
Снимаем галочку напротив строки «Активация Windows», нажимаем «ОК»
После проделанных действий водяной знак должен исчезнуть с экрана вашего компьютера.
Полезный совет! Метод, описанный выше, иногда может работать некорректно. В обновленных версиях Windows компания Microsoft запретила отключать некоторые системные уведомления. В случае, если проделанные действия не помогут, воспользуйтесь другими способами решения проблемы.
Способ 2. Убираем уведомление об активировании через реестр
Еще одним популярным методом, с помощью которого можно удалить ненужную надпись с рабочего стола, является работа с реестром. Данный способ более надежный и в большинстве случаев срабатывает.
Шаг 1. Используя строку поиска откройте приложение «Выполнить» или через меню «Пуск».

Шаг 2. B командной строке напишите слово «Regedit».

Шаг 3. Затем вам нужно последовательно открыть нижеуказанные папки:
Шаг 4. B графе «Activation» найдите иконку «ManuaI», нажмите на нее правым кликом мышки и щелкните на графу «Изменить».

Шаг 5. В открытом окне поменяйте цифровое значение с на 1. Затем нажмите «ОК».

Шаг 6. Выполните перезагрузку компьютера.
Вышеописанные действия должны решить проблему мешающего уведомления.
Полезный совет! Если через некоторое время надпись об активации Windows появиться снова, вам следует заново проделать данные действия и изменить числовое значение с 1 на 0.
Способ 3. Как скрыть надпись об активации Windows с помощью дополнительно установленных приложений?
Водяной знак, который появляется в правом углу рабочего стола, можно убрать, используя приложения, скачанные из Интернета. Делается это достаточно легко, нужно лишь установить соответствующий файл на ваш компьютер, например, WCP Watermark Editor.
- Для установки данного приложения переходим по ссылке: https://yadi.sk/d/OWkBwyEg3N2vzk.
В поле поиска любого браузера вставляем скопированную ссылку, нажимаем «Enter»
- Нажимаем кнопку «Скачать» и ожидаем, пока файл загрузится.
Нажимаем на кнопку «Скачать»
- Устанавливаем его и открываем.
Щелкнув по значку «Загрузки», открываем скачанный заархивированный файл
Запускаем установочный файл
- Далее вам следует найти графу «Remove all watermark» и поставить галочку напротив нее.
Ставим галочку на графу «Remove all watermark»
- Затем нажмите на кнопку «Apply new settings» и дождитесь момента, когда обновление будет завершено.
Нажимаем на кнопку «Apply new settings»
- Перезагрузите компьютер.
Данное приложение должно помочь вам удалить назойливую надпись. В случае повторного ее появления, повторите описанные действия снова.
Узнайте полную инструкцию, как активировать Windows 10 PRO, из нашей новой статьи.
Способ 4. Решение проблемы всплывающего уведомления с помощью приложения AutoActivationOff.reg
Помимо WCP Watermark Editor во всемирной паутине существуют и другие программы, помогающие раз и навсегда убрать мешающую надпись на вашем рабочем столе. Например, AutoActivationOff.reg. Выполнив пару несложных действий можно окончательно забыть о любых водяных знаках на экране вашего ПК.
- Перейдите по данной ссылке http://gadgetick.com/files/AutoActivationOff.reg и скачайте приложение. Затем проведите его установку.
Открываем любой браузер, вставляем в поисковик скопированную ссылку, щелкаем «Enter»
- Перейдите в меню «Загрузки» и, щелкнув правым кликом мышки по иконке приложения, выберите строку «Слияние».
Переходим в меню «Загрузки» и, щелкнув правой кнопкой мышки по иконке приложения, выбираем строку «Слияние»
- В открытом окне нажмите «Да».
Подтверждаем действие, нажав «Да»
- Через некоторое время на экране откроется окошко, уведомляющее вас об успешном занесении данных в реестр. Вам следует нажать «ОК».
Полезный совет! Если вдруг вам необходимо снова запустить автоматическую активацию, просто скачайте этот файл http://gadgetick.com/files/AutoActivationOn.reg и повторите 2 и 4 шаги из списка выше.
Способ 5. Отключаем пакет обновлений Windows и удаляем водяной знак с рабочего стола
Данный метод осуществляется в два этапа, однако его действие не заставит себя ждать. Если вы сделаете все правильно, то назойливая надпись об активации Windows пропадет с вашего рабочего стола.
- Через меню «Пуск» запустите «Панель управления» или с помощью строки поиска.
Открываем меню «Пуск», вводим в поле поиска «Панель управления», открываем полученный результат
- Далее найдите раздел «Программы и компоненты».
В поле для поиска вводим «Программы и компоненты», открываем найденный результат
- В меню слева выберите пункт «Просмотр установленных обновлений».
Щелкаем по пункту «Просмотр установленных обновлений»
- Теперь вам нужно найти и удалить «Обновление для Microsoft Windows (KB971033)».
Находим и выделяем «Обновление для Microsoft Windows (KB971033)», щелкаем по кнопке «Удалить»
- Скопируйте ссылку http://download.microsoft.com/download/f/2/2/f22d5fdb-59cd-4275-8c95-1be17bf70b21/wushowhide.diagcab и скачайте специализированное приложение Show or Hide Updates.
Открываем любой браузер, вставляем в поисковик скопированную ссылку, щелкаем «Enter»
- Откройте скачанное приложение, как показано на скриншоте. Щелкаем по пункту «Открыть в» в списке выбираем «Мастер диагностики и устранения неполадок», нажимаем «ОК»
- После этого вам необходимо дождаться пока система будет просканирована. Ожидаем завершения процесса обнаружения проблем
- Далее нажмите на «Дополнительно» и выберите автоматическое применение изменений. Нажимаем на «Дополнительно» и выбираем автоматическое применение изменений
- Теперь кликните на пункт «Hide updates».Кликаем на пункт «Hide updates»
- В открывшемся окне выберите «Обновление для системы безопасности Windows 10 (KB971033)» и следуйте далее.Ставим галочку на пункт «Обновление для системы безопасности Windows 10 (KB971033)» , нажимаем «Далее»
- Дождитесь, пока система закончит диагностику, и кликните на кнопку «Закрыть». Нажимаем «Закрыть»
Надоедливая надпись скрыта с вашего рабочего стола. Можете проверять результат.
В этой статье мы описали всевозможные способы, помогающие убрать надоедливое уведомление об активации Windows 10. Если после прочтения статьи у вас остались какие-либо вопросы, советуем вам посмотреть видео.
Видео — Убрать надпись «Активация Windows 10»
Используемые источники:
- https://fast-wolker.ru/kak-ubrat-nadpis-aktivaciya-windows-10.html
- https://dadaviz.ru/kak-ubrat-nadpis-aktivatsiya-windows-10/
- https://pc-consultant.ru/operatsionny-e-sistemy/kak-ubrat-aktivaciju-windows-10-s-jekrana/
Водяной знак с предложением активировать Windows 10 иногда появляется в углу рабочего стола даже, если вы правильно активировали операционную систему. И в некоторых случая не спасает даже повторная активация. Расскажу, как убрать этот знак.
Начнём с того, что самый лучший способ избавиться от водяного знака — это официально активировать или повторно активировать систему. Но, есть ситуации, когда нужно использовать обходные пути. Вы должны понимать, что они не гарантированно решат проблему. Подобные костыли могут работать некоторое время, обычно до следующего обновления Windows.
Попробуйте Universal Watermark Disabler
Winaero предлагает инструмент под названием Universal Watermark Disabler, который на сегодняшний день является наиболее подходящим решением для удаления водяных знаков Windows 10. Просто загрузите и откройте его, затем выберите Установить в диалоговом окне. Это заставит вас выйти из системы.
После того, как вы войдете обратно, водяной знак должен исчезнуть.

Некоторые пользователи сообщали, что переход в раздел Settings > System > Notifications & action и отключение опций Show me the Windows welcome experience… и получение советов, подсказок и предложений… отключит водяной знак Windows 10 после перезапуска.

Методы, которые не работают
В интернете вы можете найти два распространенных способа удаления водяного знака «Активировать Windows 10». Хотя вы можете попробовать их, не ждите, что они будут работать какое-то время.
Первый говорит вам запустить командную строку с командой taskkill /F /IM Explor.exe. Все, что нужно сделать, это перезапустить проводник файлов и запустить процесс, который под ним выполняется. Он не имеет прямого отношения к водяному знаку, поэтому даже если из-за этого он временно исчезнет, то, скорее всего, очень быстро вернется.
Второе — это редактирование реестра. Здесь вам нужно найти ключ под названием PaintDesktopVersion и установить его на 0, однако это значение обычно уже установлено на 0 (включая неактивированную машину Windows 10), поэтому решение не будет иметь никакого эффекта.

Вам следует избегать загрузки случайных программ, которые утверждают, что отключают водяные знаки или активируют Windows для вас, поскольку они могут содержать вирусы. Будьте осторожны при использовании других методов, требующих модификации или удаления системных файлов, поскольку это может привести к проблемам в работе системы.
Спасибо, что читаете! На данный момент большинство моих заметок, статей и подборок выходит в telegram канале «Левашов». Обязательно подписывайтесь, чтобы не пропустить новости мира ИТ, полезные инструкции и нужные сервисы.
Респект за пост! Спасибо за работу!
Хотите больше постов в блоге? Подборок софта и сервисов, а также обзоры на гаджеты? Сейчас, чтобы писать регулярно и радовать вас большими обзорами, мне требуется помощь. Чтобы поддерживать сайт на регулярной основе, вы можете оформить подписку на российском сервисе Boosty. Или воспользоваться ЮMoney (бывшие Яндекс Деньги) для разовой поддержки:
Заранее спасибо! Все собранные средства будут пущены на развитие сайта. Поддержка проекта является подарком владельцу сайта.
Universal Watermark Disabler — небольшая утилита для удаления водяных знаков с рабочего стола операционных систем Windows 8, 8.1 и 10. Согласитесь, когда используется тестовая версия операционки с ограниченным сроком действия лицензии, то сигнализирующая об этом надпись в правом нижнем углу просто раздражает и отвлекает. Чтобы это исправить нужно либо приобрести лицензию на операционную систему или воспользоваться данным простеньким инструментом.
Программа работает со всеми сборками Windows 8 (от build 7850), 8.1 и самыми последними Windows 10. Из особенностей стоит выделить такие преимущества:
- поддержка любого языка пользовательского интерфейса,
- не изменяются системные файлы,
- удаляются все виды водяных знаков, включая BootSecure, тестовый режим, номер сборки, предупреждения о конфиденциальности, строка хэша и другое.
Работать с инструментом достаточно просто. После запуска программы появится окошко с подробной информацией о текущих характеристиках операционной системы: название, тип, номер сборки. Чтобы сбросить водяные знаки нужно всего лишь нажать кнопочку «Install». Обратите внимание, что для вступления изменений в силу, потребуется выйти и снова зайти в систему.
ТОП-сегодня раздела «Расширения»
Defender Control 2.1
С помощью небольшой программки Defender Control вы в один клик сможете отключать, включать и…
TaskbarX 1.7.8.0
Небольшая портативная программа, которая позволяет настроить панель задач Windows 10,…
StartIsBack++ 2.9.17
StartIsBack++ — полезная утилита для всех пользователей «десятки», которая вернет в интерфейс операционки привычное и знакомое меню Пуск из Windows 7…
Отзывы о программе Universal Watermark Disabler
Никита про Universal Watermark Disabler 1.0.0.6 [28-07-2022]
после установки после каждого включения вылетает ошибка а потом все нормально
| | Ответить
Инкогнито про Universal Watermark Disabler 1.0.0.6 [05-06-2022]
Спасибо, уведомление исчезло!
P.S.Для того чтобы водяные знаки исчезли, перезагрузите устройство.
| 1 | Ответить
ololshka про Universal Watermark Disabler 1.0.0.6 [29-08-2021]
Работает Windows 10 Pro
| | Ответить
Иван про Universal Watermark Disabler 1.0.0.6 [09-01-2021]
09.01.2021 скачал работает! Windows 10 pro
1 | | Ответить
Николай про Universal Watermark Disabler 1.0.0.6 [27-12-2020]
Скачал, все норм, работает
| 1 | Ответить
Здравствуйте, друзья!
Независимо от того, получили ли вы Windows бесплатно легально или с помощью каких-либо других уловок и установили ее, не потратив ни копейки, на экране появляется нежелательный водяной знак «Активировать Windows», что делает вашу работу довольно неприятной.
Он может препятствовать просмотру экрана, пока вы пытаетесь сделать запись экрана, блокировать просмотры и даже может отвлекать ваше внимание во время игр или просмотра фильмов.
На экране появляется уведомление «Активировать Windows», напоминающее вам о необходимости активации Windows 10 на вашем компьютере.
Но для его активации вам потребуется либо цифровая лицензия, либо ключ продукта.
Только тогда вы сможете удалить этот надоедливый водяной знак «Активировать Windows» с экрана рабочего стола.
Итак, в этом посте я продемонстрирую 8 различных методов удаления водяного знака «Активировать Windows», а также несколько соответствующих часто задаваемых вопросов, которые помогут вам в этом.
Перед этим давайте разберемся, что это за надпись «Активировать Windows» и почему она отображается на рабочем столе.
Что такое водяной знак «Активировать Windows»?
Как и любая другая форма программного обеспечения, Microsoft также предпочитает поддерживать политику, которая будет защищать ее обновления и выпуски программного обеспечения от пиратства, неправомерного использования или незаконного распространения в интернет-пространстве или где-либо еще бесплатно.
Итак, чтобы остановить пиратство предпоследней версии Windows — Windows 10, Microsoft решила поставить водяной знак в нижнем углу экрана компьютера.
Этот водяной знак будет там, пока пользователь не активирует Windows 10 законным способом.
Что ж, водяной знак не вызывает серьезных проблем.
Просто отметка появляется на каждом приложении, окне и даже на курсоре.
Водяной знак «Активировать Windows» отображается на экране не только при использовании пиратской версии Windows 10.
Есть много других причин:
- Во-первых, он появляется на экране вашего компьютера, если вы используете пиратскую или нелицензионную копию Windows 10 на своем компьютере.
- Во-вторых, водяной знак появляется, если срок действия вашей лицензии на Windows 10 истек или она недействительна.
- В-третьих, люди часто пытаются использовать бесплатные ключи продуктов, доступные на онлайн-платформах, в надежде бесплатно активировать подлинную версию Windows 10. Но этот трюк не работает, потому что эти ключи могли уже использоваться другими. Microsoft применяет метод онлайн-активации Windows, чтобы другие пользователи не могли использовать тот же ключ продукта для процесса.
- В-четвертых, использование ключа продукта версии Windows для установки другой версии Windows приводит к отображению водяного знака на экране. Например, вы купили ключ продукта для Windows 10 Home Edition, но использовали его для установки Windows 10 Professional Edition на свой компьютер. Хотя ключ продукта является уникальным и подлинным, он не будет работать из-за непревзойденного варианта Windows 10.
- В-пятых, если вы еще не активировали Windows на своем ПК, вы не можете получить доступ к дополнительным функциям, таким как функции безопасности, обновления Windows, Защитник Windows и многим другим, которые поставляются с активацией Windows. Итак, вы получили водяной знак.
Примечание. Приведенные ниже методы демонстрируют только то, как удалить водяной знак «Активировать Windows» с экрана.
Они не активирует настоящую версию Windows 10 на вашем компьютере.
Кроме того, вы вообще не сможете предотвратить ограничения, связанные с невозможностью персонализировать свой компьютер и т. д.
С учетом вышесказанного, если вы хотите удалить водяной знак со своего компьютера, следуйте за мной ниже.
8 лучших методов удаления водяного знака «Активация Windows»
Метод 1: избавиться от активации водяного знака Windows с помощью CMD
Прежде всего, щелкните меню «Пуск» Windows и введите «Блокнот» в диалоговом окне поиска.
Откройте его, как только появится возможность.
Затем введите следующие команды в Блокноте, как показано на рисунке ниже:
Потом нажмите «Файл» в Блокноте и нажмите «Сохранить как».
Затем выберите желаемое место для хранения этого файла.
После этого переключите «Тип файла» на «Все файлы» и назовите файл «remove.bat».
Теперь перейдите в то место, где вы сохранили этот файл.
Затем щелкните этот файл правой кнопкой мыши и нажмите «Запустить от имени администратора».
Командная строка появится и закроется.
После этого перезагрузите компьютер.
Теперь вы больше не будете видеть водяной знак «Активировать Windows» в нижнем углу экрана рабочего стола.
Метод 2: удалить водяной знак с помощью редактора реестра
Нажмите комбинацию клавиш «Windows + R», чтобы получить доступ к редактору реестра Windows.
Затем введите «regedit» в диалоговом окне запуска и нажмите Enter.
Затем разверните «HKEY_CURRENT_USER Control Panel Desktop» и дважды щелкните «PaintDesktopVersion» в правой части окна.
Измените «Значение данных» с «1» на «0» и нажмите «ОК».
Метод 3: используйте программное обеспечение для удаления водяных знаков Windows
Существуют сторонние приложения, с помощью которых можно легко удалить водяной знак Windows.
«Universal Watermark Disabler 1.0.0.6» — один из таких инструментов, который помогает удалить любые водяные знаки в Windows 10.
Примечание. Этот инструмент не изменяет системные файлы, а удаляет только водяные знаки Windows, которые включают строку сборки в предварительных и оценочных сборках, а также в тестовом режиме.
Прежде всего, скачайте инструмент «Universal Watermark Disabler».
Отследите сохраненное местоположение этого файла (обычно это папка «Загрузки») и распакуйте его.
Затем сохраните и закройте все приложения, запущенные на вашем ПК.
После этого запустите инструмент отключения, дважды щелкнув «uwd.exe».
Нажмите «Да», если в системе управления учетными записями пользователей предлагается разрешить разрешение.
Наконец, установите инструмент, после которого приложение запустится и автоматически перезагрузит ваш компьютер.
Теперь, когда вы входите в систему, водяного знака «Активировать Windows» больше не будет.
Метод 4: используйте «Центр специальных возможностей», чтобы отключить водяной знак Windows
Откройте панель управления, нажав комбинацию клавиш «Windows + S», и выберите первый появившийся результат.
Перейдите к «Центру специальных возможностей».
Примечание. Чтобы легко найти эту опцию, измените вид значков панели на «большие значки».
Затем нажмите «Оптимизация изображений на экране», перейдите к этому окну и установите флажок «Удалить фоновые изображения (по возможности)».
Наконец, нажмите «ОК» и перезагрузите компьютер.
Теперь проверьте, успешно ли удален водяной знак Windows с экрана рабочего стола.
Метод 5: используйте Windows PowerShell, чтобы избавиться от водяного знака «Активировать Windows»
Помните, что это всего лишь временный взлом, так как это активирует Windows только на 30 дней.
Однако вы можете повторно использовать этот метод, чтобы получить дополнительные 90 дней.
Нажмите «Пуск» в Windows и введите «PowerShell» в диалоговом окне поиска.
Затем щелкните этот параметр правой кнопкой мыши и выберите «Запуск от имени администратора».
Нажмите «Да», когда UAC предложит разрешить разрешение.
Затем введите «slmgr/renew» в окне PowerShell.
Метод 6: введите подлинный ключ продукта
Как вы можете видеть на изображении выше, Windows 10 еще не активирована, что означает, что предыдущая версия Windows также не была активирована.
Здесь неавторизованная копия Windows 7 обновляется до Windows 10, и при обновлении ключ продукта не вводился.
Учитывая это, Windows 10 остается неактивной, поэтому на экране появляется водяной знак.
Ситуация появится снова, если вы установите новую копию Windows 10, но не предоставите действительный ключ продукта во время установки.
Итак, единственное решение этой проблемы — ввести действительный ключ продукта.
- Прежде всего, нажмите «Изменить ключ продукта»;
- Затем введите 25-значный код (ключ продукта) для активации Windows 10. Просто убедитесь, что он не превысил максимальный лимит использования. Иначе ключ не поможет в активации.
Метод 7: Внедрение средства устранения неполадок активации
Проблема активации Windows часто возникает, например, после выполнения необходимых обновлений системы — замена материнской платы или что-то похожее.
Windows 10 связывает цифровую лицензию со всеми компонентами вашего компьютера.
Таким образом, после серьезных внутренних изменений оборудования система не может реорганизоваться как ваш компьютер.
Чтобы решить эту проблему, вы можете реализовать средство устранения неполадок активации.
Это поможет вам установить связь между вашим компьютером и вашей учетной записью Microsoft для повторной активации Windows.
Вы можете использовать этот метод для активации Windows (даже если в вашем случае это не этап реактивации).
- Зайдите в «Параметры» и нажмите «Обновление и безопасность»;
- Теперь выберите «Активация», нажмите «Устранение неполадок» и подождите некоторое время, пока не начнется поиск и устранение неполадок;
- Затем установите флажок «Я недавно изменил аппаратное обеспечение на этом устройстве».
После этого на экране появится запрос на вход в учетную запись Microsoft.
Примечание. Если цифровая лицензия не была связана с вашей учетной записью Microsoft до внесения изменений в аппаратную систему, этот метод не будет работать.
В этом случае вы можете обратиться в службу поддержки Microsoft за помощью, но это вряд ли также сработает.
Метод 8: отключите Windows 10, чтобы удалить активировать водяной знак Windows
- Нажмите на меню «Пуск» Windows и перейдите в «Параметры» (значок шестеренки);
- Затем перейдите в «Система» и нажмите «Уведомления и действия»;
- Наконец, перейдите в нижнюю часть этого окна, чтобы отключить параметр «Показывать экран приветствия Windows после обновлений и иногда при входе…». Тогда получите уловки, подсказки и предложения по использованию Windows.
Что ж, это все, чтобы решить вашу проблему.
Часто задаваемые вопросы
1. Как мне навсегда избавиться от водяного знака «Активации Windows»?
Чтобы навсегда избавиться от водяного знака «Активировать Windows» с экрана компьютера:
- Щелкните меню «Пуск» в Windows;
- Затем нажмите на значок шестеренки, чтобы открыть «Параметры»;
- Введите «Параметры активации» в диалоговом окне поиска и щелкните по появившейся опции;
- Затем введите уникальный ключ продукта для активации Windows 10 и нажмите «активировать»;
- Теперь подождите, пока не получите подтверждение об успешной активации Windows 10;
- После получения уведомления о подтверждении выключите компьютер и перезагрузите его.
2. Как мне получить Windows 10 бесплатно навсегда?
Прежде всего, скачайте Windows 10 с официального сайта Microsoft.
Вам не потребуется ключ продукта для получения копии Windows 10.
В системах Windows есть инструмент загрузки Windows 10, который поможет вам создать USB-накопитель, чтобы вы могли установить Windows 10.
Если вы используете другую ОС (например, Mac OS), посетите страницу загрузки образа Windows 10 для прямой загрузки ISO.
Если вы работаете в ОС Windows, то нажатие на указанную выше ссылку перенаправит вас на веб-страницу инструмента загрузки.
Просто запустите процедуру установки Windows 10, как обычно.
На одном из начальных экранов будет предложено ввести ключ продукта, чтобы вы могли «Активировать Windows».
Но у вас нет ключа, и поэтому вы здесь.
Поэтому вместо этого установите флажок «У меня нет ключа продукта», расположенный ниже.
После этого Windows позволит вам продолжить процесс установки.
Позже, во время процесса, система может попросить вас предоставить ключ продукта.
Но вы просто ищите релевантную небольшую ссылку, чтобы избежать экрана с запросом ключа продукта.
Если такая ссылка недоступна, вы все равно можете продолжить процесс установки, предоставив ключ установки клиента KMS.
Наконец, у вас будет два варианта выбора: «Windows 10 Pro» или «Windows 10 Home».
Помните, что если вы хотите использовать премиум-версию для дальнейшего обновления, Windows 10 Домашняя будет наиболее экономичным вариантом для этого.
Таким образом, выбор установки Домашней версии будет более разумным решением (но не обязательно).
Windows 10 будет нормально установлена независимо от того, какую версию вы выберете.
3. Как я могу получить бесплатный ключ продукта Windows 10?
Примечание. Этот трюк обычно предназначен для студентов и исследователей школ, колледжей и университетов.
Чтобы получить ключ продукта Windows 10 бесплатно, перейдите на веб-страницу OnTheHub и наведите указатель мыши на нижнюю часть экрана.
Здесь вы должны выбрать свою национальность, штат и название вашего нынешнего институционального органа.
Затем на странице будет указана ссылка на онлайн-магазин вашего учреждения.
Помните, что эта возможность возможна только в том случае, если ваше учреждение вступило в партнерские отношения с экосистемой Microsoft, чтобы помочь своим студентам, преподавателям и другим лицам получить бесплатный доступ к ключу Windows, когда это необходимо.
Если ваш институт уже является партнером экосистемы Microsoft, вы получите ключ Windows 10 в своей академии, учреждении или университете.
Посетите онлайн-магазин, и там вы получите продукты, предоставленные вашим учреждением.
Также обратите внимание, что у вас должен быть активный используемый электронный идентификатор от вашего учреждения.
Используйте его для регистрации на портале.
Наконец, вы должны использовать адрес электронной почты своего ученика, учителя или исследователя, чтобы бесплатно получить ключ продукта Windows 10.
4. Сколько раз вы можете использовать ключ продукта Windows 10?
Максимум один раз, когда вы можете использовать ключ продукта Windows 10 на лицензированном компьютере.
Заключение
Что ж, если речь идет не только об удалении водяного знака «Активировать Windows», но и о получении всех функций, доступных в вашей системе, которые выполняла бы активация Windows 10, приобретите ключ активации и решите проблему.
В противном случае, если вы не против использования ограниченных функций, возможностей и отображения водяных знаков на рабочем столе, тогда эффективен любой из вышеупомянутых методов.
До скорых встреч! Заходите!
Подписаться на обновления блога!
Водяной знак — это штамп на чем-либо, который используется для описания конкретного продукта. Если вы давно используете Windows, возможно, вы видели массу водяных знаков или даже слышали о них. Эти водяные знаки видны, когда вы запускаете раннюю предварительную версию ОС или запускаете инсайдерскую программу на канале разработки, или, если на то пошло, если вы используете неактивированную копию Windows, вы увидите водяной знак.
Этот водяной знак обычно размещается в правом нижнем углу экрана. Некоторых людей водяной знак никого не беспокоит, но если вы принадлежите к этой группе и чувствуете, что это выглядит бельмом на глазу, вот руководство о том, как удалить водяной знак.
Теперь удаление водяного знака, связанного с номером сборки, и все такое прочее не должно быть проблемой. Даже удаление водяного знака «Активировать Windows» не должно быть проблемой, но вы должны помнить, что вы будете удалять только водяной знак.
Ваша копия Windows по-прежнему будет неактивирована. Итак, если вы просто хотите удалить водяной знак из эстетических соображений, это идеальное руководство, которое покажет вам различные способы избавиться от водяного знака.
Вы можете использовать указанный ниже метод для удаления водяного знака оценочной копии Windows 11, а также других водяных знаков.
Как удалить водяной знак в Windows 10 и 11
Удалить водяные знаки с помощью специальных возможностей
Первый способ избавиться от водяных знаков на вашем ПК с Windows — использовать Ease of Access. Это простой и самый легкий способ. Но компромисс при использовании этого метода заключается в том, что вы не сможете установить обои или фон для экрана рабочего стола.
Вместо этого все, что вы увидите, это черный экран, но без водяного знака. Если эта установка раскачивает вашу лодку, вот шаги.
- Сначала откройте меню «Пуск» и найдите «Панель управления».
- Когда появится панель управления, откройте ее из результатов. Теперь нажмите на опцию Ease of Access.
- Теперь вы можете немного прокрутить вниз и нажать на опцию «Упростить использование компьютера». Наконец, вам нужно прокрутить вниз, пока не найдете Удалить фоновые изображения.
- Установите флажок для опции удаления фона. Нажмите кнопку «Применить» и, наконец, «ОК», чтобы применить настройки.
- На вашем рабочем столе больше не будет отображаться водяной знак, и у вас будет черный фон в качестве обоев.
Удалить водяной знак через редактор реестра
Если вы читали множество руководств, в которых мы говорим о внесении изменений в ряд вещей в Windows, вы, возможно, видели, как мы говорили об использовании редактора реестра для внесения ряда изменений. И действительно, снова у нас есть могучий редактор RRegisrty, который поможет нам удалить водяной знак на вашем ПК с Windows.
- Откройте диалоговое окно «Выполнить» на своем ПК, нажав клавиши Windows и R.
- В поле введите regedit и нажмите клавишу ввода.
- Теперь, когда открылся редактор реестра, вам нужно будет перейти по этому пути.
ComputerHKEY_CURRENT_USERControl PanelDesktop - На правой панели прокрутите вниз и дважды щелкните значение Paint Desktop Version.
- Установите значение 0 и нажмите OK.
- Чтобы увидеть изменения в действии, вам необходимо перезагрузить компьютер с Windows.
- Теперь вы больше не увидите водяной знак на экране рабочего стола.
Удалить водяной знак через командную строку
Командная строка — отличный инструмент, особенно если вы хорошо разбираетесь в командных строках, которые можно использовать для включения или отключения ряда настроек, параметров или даже выполнения ряда задач. Вот как вы можете удалить водяной знак с помощью командной строки.
- Откройте меню «Пуск» и введите CMD.
- Когда вы увидите командную строку в результатах, выберите параметр «Запуск от имени администратора».
- Теперь, когда окно командной строки открыто, все, что вам нужно сделать, это ввести
bcedit -set TESTSIGNING OFF - Теперь нажмите клавишу ввода. Обязательно перезагрузите компьютер с Windows.
- Как только это будет сделано, вы больше не увидите водяной знак Windows на своем рабочем столе.
Удалить водяной знак с помощью универсального средства отключения водяных знаков
Последний и окончательный способ избавиться от водяных знаков в вашей копии ОС Windows — это использовать этот простой и удобный инструмент, известный как универсальный инструмент для отключения водяных знаков. Вы даже можете удалить водяные знаки
- Подключите свой компьютер к Интернету и запустите свой любимый веб-браузер.
- Теперь просто выполните поиск в Google Universal Watermark Disabler Tool.
- Как только вы получите результаты, загрузите их из надежного источника. Последняя версия инструмента, доступная прямо сейчас, — версия 1.0.0.06.
- После загрузки извлеките zip-файл на свой компьютер.
- После извлечения папки просто запустите файл uwd, который присутствует в папке. Теперь вы увидите экран, похожий на скриншот ниже. Обязательно нажмите кнопку «Установить».
- Если вы используете предварительную сборку Insider, вы получите подобное всплывающее сообщение.
- Просто нажмите на кнопку ОК.
- Программа перезапустит проводник Windows, а также попросит выйти, чтобы изменения вступили в силу.
- После повторного входа в систему водяной знак больше не будет отображаться на рабочем столе.
Заключение
И вот оно. Четыре различных способа удаления практически любого типа водяных знаков на вашем ПК с Windows. Мы протестировали его на Windows 11, и он отлично работает. Так что да, эти методы также будут работать в ваших старых версиях Windows. Итак, дайте нам знать в комментариях ниже, какой из этих методов действительно отлично сработал для вас.
by Ivan Jenic
Passionate about all elements related to Windows and combined with his innate curiosity, Ivan has delved deep into understanding this operating system, with a specialization in drivers and… read more
Updated on March 25, 2021
Having a watermark on the lower right corner of your Windows 8.1 and Windows 10 every time you start your computer can get really annoying and it messes your desktop picture.
Luckily for us, there are some methods that you can do in order to completely remove your Windows 8.1 watermark and it will not take you more than a couple of minutes to do it.
Also, you will need to be aware that you cannot use the same method to remove the Microsoft Confidential watermark in Windows 8.1 and Windows 10.
This tutorial is specifically made to remove only the Windows 8.1 Preview and Windows 10 watermark.
Read the following lines below for a detailed and very quick explanation on how to remove Windows 8.1 and Windows 10 watermark.
How can I remove Windows 8.1 and Windows 10 watermark?
Windows 10 watermark can be somewhat annoying, and in this article we’ll cover the following topics:
- Windows 10 remove watermark registry – There are several ways to remove Windows 10 watermark, and the simplest one might be by modifying your registry.
- Remove watermark Windows 10 Test Mode – Many users tend to use Windows 10 Test mode, but this mode comes with the Test Mode watermark in the bottom. However, you can easily remove the watermark by using one of our solutions.
- Remove watermark windows Education, Technical preview – If you’re using Education version or a Technical preview of Windows 10, you should be able to remove the watermark by using one of our solutions.
1. Replace shell32.dll.mui and basebrd.dll.mui files
Before we start, we have to mention that this process can cause stability issues if you’re not careful.
Therefore, it’s a great idea to create a backup before trying out this solution. Since this solution requires you to replace system files, keep in mind that you’re using it at your own risk.
- You will need to download the little zip file from the link below in order to start the removing process. Download zip file here.
- Once you download the file, open it and extract its contents to your PC.
- Open the extracted directory and navigate to Take Ownership directory. Locate Install_Take_Ownership.reg file and double click it.
- Registry Editor window will pop up and you will need to left click on Yes to proceed with the operation.
Once you run this .reg file, you should be able to take ownership of any directory or file with just two clicks. In the following steps, we’ll modify some system files.
These steps can be potentially dangerous and cause stability issues, so keep in mind that you’re following these steps at your own risk. You can take ownership of the system files by doing the following:
- Navigate to C:WindowsSystem32en-US directory.
- Now in the en-US folder look for shell32.dll.mui. After you find it right click on it and select Take Ownership. Before you take ownership, it’s a good idea to make a copy of this file and save it to your Desktop in case anything goes wrong.
- After doing that, navigate to C:WindowsBrandingBaseBrden-US directory.
- Locate basebrd.dll.mui, right click it and select Take Ownership from the menu. Before you take ownership, be sure to copy the file to your Desktop and use it as a backup in case anything goes wrong.
- Now go back to the folder you extracted in Step 2 above. Navigate to Edited files folder and copy basebrd.dll.mui to C:WindowsBrandingBaseBrden-US and shell32.dll.mui to C:WindowsSystem32en-US directory.
After replacing these files, you just need to run a single command from Command Prompt. To do that, follow these steps:
- Open Command Prompt as administrator. You can do that by pressing Windows Key + X and choosing Command Prompt (Admin) from the menu. If Command Prompt isn’t available, you can use PowerShell (Admin) instead.
- When Command Prompt opens, enter mcbuilder and press the Enter key on your keyboard to run the command.
- After the mcbuilder finishes, you can close the Command Prompt window and reboot the Windows 8.1 or the Windows 10 device.
Once your PC restarts, the watermark in should be gone. Now, you need to remove take ownership feature. To do that, follow these steps:
- Navigate to Take Ownership directory and double click on Uninstall_Take_Ownership.reg.
- Left click on the Yes button when the Registry Editor window pops up.
Keep in mind that this solution can be potentially dangerous, and we’re not responsible for any stability issues and file loss that can occur after using this solution.
2018 Update: Unfortunately, the link from the beginning of this solution is no longer available. The tool cannot be downloaded, and in this case, we have searched for another tool to help you removing watermarks.
After several hours of research, we have concluded that the best alternative is Universal Watermark Disabler. Download the tool from its website and try to disable the watermark by using it.
2. Use Registry Editor
According to users, you can remove the Insider’s watermark simply by making a couple of changes in your registry. To do that, follow these steps:
- Press Windows Key + R and enter regedit. Press Enter or click OK.
- When Registry Editor opens, in the left pane navigate to ComputerHKEY_CURRENT_USERControl PanelDesktop. In the right pane double click on PaintDesktopVersion.
- Set the Value data to 0 and click on OK to save changes.
After doing that, restart your PC and the watermark should be gone.
Some PC issues are hard to tackle, especially when it comes to corrupted repositories or missing Windows files. If you are having troubles fixing an error, your system may be partially broken.
We recommend installing Restoro, a tool that will scan your machine and identify what the fault is.
Click here to download and start repairing.
Can’t access Registry Editor? Things aren’t as scary as they seem. Check out this guide and solve the issue quickly.
3. Change your Ease of Access settings
According to users, you can remove your build number watermark in Windows 10 simply by changing Ease of Access settings.
This is a simple workaround that will remove background images as well as your watermark. To do that, follow these steps:
- Press Windows Key + S and enter control panel. Select Control Panel from the list of results.
- Select Ease of Access Center from the list.
- Click on Make the computer easier to see.
- Check Remove background images (where available) and click on Apply and OK to save changes.
After doing that, your background should disappear, but the watermark will be gone as well. This is a crude workaround, but it works according to users, so feel free to try it out.
4. Use Command Prompt
If you’re using Windows 10 in Test Mode, you should see the watermark in the bottom right corner. However, there’s a way to remove test watermark in Windows 10 by using Command Prompt.
This process is rather simple and you can do it by following these steps:
- Open Command Prompt or PowerShell as administrator.
- When Command Prompt starts, enter the following commands:
- bcdedit.exe -set loadoptions ENABLE_INTEGRITY_CHECKS
- bcdedit.exe -set TESTSIGNING OFF
- Close Command Prompt and restart your PC.
Now the watermark should disappear when you enter Test Mode. Keep in mind that this solution works only for Test Mode and it won’t work in normal mode.
Use Command Prompt like a real technician with this complete guide!
5. Change your background image
According to users, you can remove Evaluation copy watermark simply by making a few changes to your background image. To do that, you need to do the following:
- Press Windows Key + R and enter %appdata%. Press Enter or click OK.
- Navigate to RoamingMicrosoftWindowsThemes directory.
- Create a copy of TranscodedWallpaper in Themes directory.
- Go to the View tab and check File name extensions.
- Open CachedFiles directory, right click the available image and choose Rename from the menu. Be sure to copy the entire name of the image. In our example it’s CachedImage_1920_1080_POS1.jpg but it will be different on your PC.
- Go back to Themes directory. Rename TranscodedWallpaper – Copy to CachedImage_1920_1080_POS1.jpg. Keep in mind that you need to use the file name that you got in Step 5. Don’t use the same file name as we used since it might not work for you.
- Copy CachedImage_1920_1080_POS1.jpg to CachedFiles directory. You should see Replace or Skip File dialog. Choose Replace the file in the destination.
Windows won’t let you change the background image? Solve the issue quickly with our guide!
After doing that, your Evaluation copy watermark should disappear completely.
As you can see, removing the Evaluation watermark is rather simple and you can do it easily with one of our solutions.
If your watermark says that you need to activate Windows, be sure to purchase Windows 10 license and activate it.
If you already have a genuine license, you might have to contact Microsoft to see how to activate your copy of Windows.
So you can follow the steps above to remove your Windows 8.1 or Windows 10 watermark and have your desktop clean as a whistle in no time.
Also, if something in the article above is unclear or it hasn’t worked for you please write us below in the comments section and we will help you as soon as possible.
READ ALSO:
- Fix: Cursor Freezes, Jumps or Disappears in Windows 8, 10
- Fix: Windows 8.1, Windows 10 Deactivated Itself After Update
- Windows 10 activation errors: Why they occur and how to fix them
- How to fix Windows 10 Pro activation error 0xc004f014
- Microsoft making it easier to reactivate Windows 10 after major hardware change

























































 В правом нижнем углу рабочего стола находим иконку флажка
В правом нижнем углу рабочего стола находим иконку флажка Нажимаем на нее правой клавишей мышки и выбираем графу «Открыть центр поддержки Windows»
Нажимаем на нее правой клавишей мышки и выбираем графу «Открыть центр поддержки Windows» Щелкаем по ссылке «Параметры центра поддержки»
Щелкаем по ссылке «Параметры центра поддержки» Снимаем галочку напротив строки «Активация Windows», нажимаем «ОК»
Снимаем галочку напротив строки «Активация Windows», нажимаем «ОК» В поле поиска любого браузера вставляем скопированную ссылку, нажимаем «Enter»
В поле поиска любого браузера вставляем скопированную ссылку, нажимаем «Enter» Нажимаем на кнопку «Скачать»
Нажимаем на кнопку «Скачать» Щелкнув по значку «Загрузки», открываем скачанный заархивированный файл
Щелкнув по значку «Загрузки», открываем скачанный заархивированный файл Запускаем установочный файл
Запускаем установочный файл Ставим галочку на графу «Remove all watermark»
Ставим галочку на графу «Remove all watermark» Нажимаем на кнопку «Apply new settings»
Нажимаем на кнопку «Apply new settings» Открываем любой браузер, вставляем в поисковик скопированную ссылку, щелкаем «Enter»
Открываем любой браузер, вставляем в поисковик скопированную ссылку, щелкаем «Enter» Переходим в меню «Загрузки» и, щелкнув правой кнопкой мышки по иконке приложения, выбираем строку «Слияние»
Переходим в меню «Загрузки» и, щелкнув правой кнопкой мышки по иконке приложения, выбираем строку «Слияние» Подтверждаем действие, нажав «Да»
Подтверждаем действие, нажав «Да» Открываем меню «Пуск», вводим в поле поиска «Панель управления», открываем полученный результат
Открываем меню «Пуск», вводим в поле поиска «Панель управления», открываем полученный результат В поле для поиска вводим «Программы и компоненты», открываем найденный результат
В поле для поиска вводим «Программы и компоненты», открываем найденный результат Щелкаем по пункту «Просмотр установленных обновлений»
Щелкаем по пункту «Просмотр установленных обновлений» Находим и выделяем «Обновление для Microsoft Windows (KB971033)», щелкаем по кнопке «Удалить»
Находим и выделяем «Обновление для Microsoft Windows (KB971033)», щелкаем по кнопке «Удалить» Открываем любой браузер, вставляем в поисковик скопированную ссылку, щелкаем «Enter»
Открываем любой браузер, вставляем в поисковик скопированную ссылку, щелкаем «Enter»