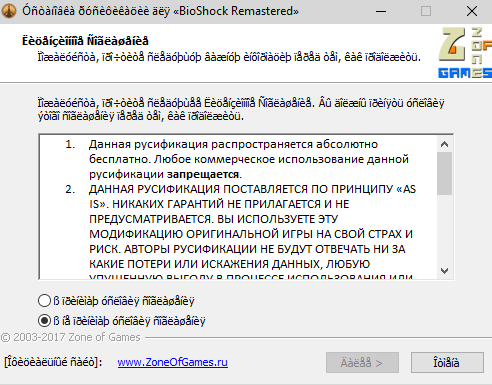Если у вас есть компьютер от HP (Hewlett-Packard) или у вас есть аксессуар от этой фирмы, например принтер, мышь или клавиатура, на вашем компьютере может быть установлено приложение HP Support Assistant. Это программное обеспечение позволяет легко получить поддержку для различных устройств компании, а также предоставляет обновления для драйверов и программ, среди других утилит.
Однако проблема в том, что по умолчанию значок с вопросительным знаком размещается на панели задач Windows.. Это может быть полезно, поскольку предоставляет срочную информацию и сообщения, но не обязательно во всех случаях. По этой же причине мы покажем вам, как вы можете скрыть это, не затрагивая HP Support Assistant.
Как скрыть вопросительный знак HP Support Assistant на панели задач Windows
Как мы уже упоминали, хотя это правда, что он активен по умолчанию, правда в том, что Если вы предпочитаете не иметь его, вы сможете его скрыть. Таким образом, если вы хотите получить доступ к HP Support Assistant, вы должны сделать это из списка приложений, а не оттуда, но это не повлияет на характеристики программы.
Для этого сначала необходимо войти в приложение HP Support Assistant, для которого вы можете напрямую использовать ярлык. Затем вверху вы должны выберите опцию «Конфигурация». Когда вы это сделаете, появится новое окно с опциями, в котором вы должны спуститесь в раздел «Выберите, как вы хотите, чтобы с вами общались», и снимите флажок с первой опции «Показывать значок на панели задач». Значок будет меняться в зависимости от типа сообщения или обновления «.
Теме статьи:
Как обновить BIOS любого компьютера HP
После того, как вы сняли флажок, вам нужно только нажмите красную кнопку внизу, чтобы сохранить изменения. Ярлык должен автоматически исчезнуть с панели задач. После этого вы можете без проблем получить к нему доступ прямо из меню «Пуск», если вам это когда-нибудь понадобится.
Содержание статьи соответствует нашим принципам редакционная этика. Чтобы сообщить об ошибке, нажмите здесь.
Вы можете быть заинтересованы
КАК ОТКЛЮЧИТЬ ПОМОЩНИКА ПОДДЕРЖКИ HP — ВОКРУГ-ДОМ — 2022
Видео: Сброс уровня чернил HP. Как отключить слежение за уровнем чернил (Июнь 2022).
HP Support Assistant или HPSA — это утилита, включенная во все компьютеры HP, для диагностики технических проблем и управления обновлениями. В то время как техническая поддержка HP будет часто рекомендовать вам использовать Ассистента поддержки, многие пользователи считают программу навязчивой и ненужной, особенно когда критическая функция прерывается напоминаниями HPSA или автоматическими обновлениями. В зависимости от того, насколько вы недовольны HPSA, вы можете запретить ему устанавливать обновления, заблокировать его запуск при запуске и даже полностью удалить его.
Кредит: Victoria_Fox / iStock / Getty Images
Изменение периодов обновления
Шаг 1
Запустите HP Support Assistant и нажмите «Настройки».
Шаг 2
Выберите «Никогда не проверять наличие обновлений или сообщений (не рекомендуется)» в раскрывающемся меню под заголовком «Как вы хотите получать обновления программного обеспечения и сообщения от HP?»
Шаг 3
Выберите «Никогда» в раскрывающемся меню под «Изменить расписание настройки».
Шаг 4
Диспетчер задач
Шаг 1
Нажмите «Windows-X» на клавиатуре, чтобы открыть меню опытного пользователя, затем выберите «Панель управления».
Шаг 2
Нажмите «Система и безопасность», затем нажмите «Запланировать задачи» в меню «Администрирование».
Шаг 3
Нажмите «Библиотека планировщика заданий», затем «Hewlett-Packard» и «HP Support Assistant».
Шаг 4
Щелкните правой кнопкой мыши «HP Support Assistant» и «Update Update» и выберите «Disable».
Удаление HP Support Assistant
Шаг 1
Нажмите «Windows-X», чтобы открыть меню опытного пользователя, и выберите «Панель управления».
Шаг 2
Нажмите «Удалить программу» под заголовком «Программы».
Шаг 3
Найдите «HP Support Assistant» в списке и выберите его.
Шаг 4
Нажмите «Удалить» и следуйте инструкциям на экране, чтобы удалить HP Support Assistant.
Как отключить центр поддержки Dell и быстрый набор
Центр поддержки Dell и Dell Quick Set — это программы, предустановленные на компьютеры Dell. Центр поддержки Dell предназначен для обеспечения эффективной работы вашего компьютера и его работы до .
Как отключить оповещения службы поддержки Dell
Оповещения Dell Support — это функция центра поддержки Dell, который предварительно загружается на все компьютеры Dell. Цель программы — поддерживать работоспособность вашего компьютера с помощью .
Удалите свои голосовые записи от Алексы, помощника Google, Кортаны и Сири
Google, Amazon, Apple и Microsoft хранят записи ваших голосовых команд интеллектуальных колонок на своих серверах. Вот как их удалить.

Содержание:
HP Support Assistant — это программа, предустановленная на всех компьютерах HP и Compaq. Он запускается автоматически при запуске компьютера и позволяет пользователю устранять системные проблемы, связанные с автоматическими обновлениями, настройками и внутренней диагностикой. Если вы предпочитаете не использовать мастер поддержки HP или если вы хотите использовать другую программу, которая работает аналогичным образом, вы можете отключить программное обеспечение.
направления
Нажмите «Пуск», а затем «Панель управления». Затем нажмите «Система и обслуживание».
Нажмите «Администрирование» и дважды щелкните «Конфигурация системы». Введите пароль администратора, если Windows попросит вас. Это запустит утилиту настройки системы. Нажмите вкладку «Автозагрузка». После этого вы должны увидеть список загрузочных программ. Прокрутите курсор вниз, снимите флажок «HP Support Assistant» и нажмите «OK», чтобы сохранить изменения. Перезагрузите компьютер. Это отключит HP Support Assistant.
Выберите меню «Пуск» и нажмите «Панель управления», если вы хотите удалить HP Support Assistant. Нажмите «Программы» и «Программы и компоненты», чтобы открыть окно «Удалить или изменить программу». Сдвиньте окно курсором вниз, нажмите «HP Support Assistant», а затем нажмите «Удалить». При появлении запроса введите пароль администратора и нажмите «Продолжить». Подтвердите, что вы хотите удалить эту программу. Мастер установки запускается и автоматически удаляет HP Support Assistant.
Таким образом вы можете скрыть ярлык HP Support Assistant, который по умолчанию отображается на панели задач.
Если у вас есть компьютер от HP (Hewlett-Packard) или у вас есть аксессуар от этой фирмы, например принтер, мышь или клавиатура, на вашем компьютере может быть установлено приложение HP Support Assistant. Это программное обеспечение позволяет легко получить поддержку для различных устройств компании, а также предоставляет обновления для драйверов и программ, среди других утилит.
Однако проблема в том, что по умолчанию значок с вопросительным знаком размещается на панели задач Windows.. Это может быть полезно, поскольку предоставляет срочную информацию и сообщения, но не обязательно во всех случаях. По этой же причине мы покажем вам, как вы можете скрыть это, не затрагивая HP Support Assistant.
Как скрыть вопросительный знак HP Support Assistant на панели задач Windows
Как мы уже упоминали, хотя это правда, что он активен по умолчанию, правда в том, что Если вы предпочитаете не иметь его, вы сможете его скрыть. Таким образом, если вы хотите получить доступ к HP Support Assistant, вы должны сделать это из списка приложений, а не оттуда, но это не повлияет на характеристики программы.
Для этого сначала необходимо войти в приложение HP Support Assistant, для которого вы можете напрямую использовать ярлык. Затем вверху вы должны выберите опцию «Конфигурация». Когда вы это сделаете, появится новое окно с опциями, в котором вы должны спуститесь в раздел «Выберите, как вы хотите, чтобы с вами общались», и снимите флажок с первой опции «Показывать значок на панели задач». Значок будет меняться в зависимости от типа сообщения или обновления «.
После того, как вы сняли флажок, вам нужно только нажмите красную кнопку внизу, чтобы сохранить изменения. Ярлык должен автоматически исчезнуть с панели задач. После этого вы можете без проблем получить к нему доступ прямо из меню «Пуск», если вам это когда-нибудь понадобится.
Содержание статьи соответствует нашим принципам редакционная этика. Чтобы сообщить об ошибке, нажмите здесь.
Полный путь к статье: Новости Windows » Общие » Руководства и советы » Таким образом вы можете скрыть ярлык HP Support Assistant, который по умолчанию отображается на панели задач.
Для разработчиков компьютерных программ стало традицией проводить опросы перед тем, как вводить те или иные новшества. Но, кажется, компания Microsoft не нуждается в мнении пользователей и вносит правки на своё усмотрение. Поэтому с выходом новой версии популярной системы Windows пользователи вынуждены искать патчи и твики для возврата приемлемого вида ОС. И рабочего стола в частности. Из этой статьи вы узнаете, каким образом убрать фразу: «Введите здесь текст для поиска».
- На что способна строка поиска в Windows 10
- Способ деактивировать опцию «Введите здесь текст для поиска»
- Вспомогательные операторы в Windows 10
- Как убрать поисковую систему в реестре
На что способна строка поиска в Windows 10
Перед тем, как удалить строку с просьбой о вводе текста из панели задач Виндовс 10, узнайте её предназначение. А также возможности. И тогда, может быть, вы измените свою точку зрения. Этот небольшой блок был создан для более удобной и простой работы с файлами и папками в Windows. Из неё вы можете попасть в любой уголок настроек системы (также, как из поиска в меню «Пуск» в прошлых версиях). Прежде строку нужно было искать в меню «Пуск». Но теперь она на видном месте и доступна сразу же при нажатии по ней курсором мыши.
На самом деле строка поиска — очень удобный и важный инструмент. Странно, что он не завоевал популярность у пользователей. Применяя строку, можно с лёгкостью найти любую папку с игрой. В которых геймеры часто вносят изменения, настраивают параметры. При этом у многих файлы на компьютере расположены в страшном беспорядке. И добраться до нужных данных бывает совсем непросто.
Если бы вы чаще пользовались строкой, где можно ввести текст для поиска, вы бы оценили её необходимость. Ещё один наглядный пример, демонстрирующий полезные качества модуля — это поиск в интернете.
Если строка не найдёт файлов в системе среди папок, поиск может быть продолжен с использованием браузера. Единственный недостаток, что его нельзя сменить. Используется только Microsoft Edge — новый браузер от Microsoft, который был использован только в 10 версии ОС.
Одним из существенных плюсов поисковой строки Виндовс является то, что она легко ищет пункты настроек и параметров Windows 10. Которые зачастую сложно найти вручную.
Это может быть полезно: как перенести Windows 10 на другой диск (HDD, SSD).
Способ деактивировать опцию «Введите здесь текст для поиска»
Разработчики приложений часто позволяют отменять новые функции программы, которые были добавлены при обновлении. Они просто могут быть неприемлемыми или неудобными. Так же поступили и разработчики Microsoft. Эту панель мы можем убрать. Или изменить её вид отображения.
Порядок действий:
- Вам нужно выбрать панель задач ПКМ;
- Появится чёрное контекстное меню, где вы можете настроить не только строку поиска, но и другие элементы панели задач. Выберите вверху пункт «Поиск»;
- Откроется дополнительное окошко, где вы сможете выбрать один из трёх пунктов. В нашем случае для отключения поиска нажмите «Скрыто»;
- Вы можете убрать это громоздкое окно и заменить его на небольшой значок лупы.
- Для этого нужно выбрать вместо пункта «Скрыто» — «Показать значок поиска».
После чего в углу слева будет виден только значок. Размерами он с обычную вкладку запущенной программы.
При нажатии открывается то же окно, что и при вводе запроса в строке «Введите здесь текст для поиска», которое мы уже убрали.
Читайте также: Windows 10 Update Assistant как удалить навсегда и отключить.
Вспомогательные операторы в Windows 10
Большинство поисковых систем имеют параметры или операторы поиска. Во всех случаях они помогают нам совершать поиск по определённым параметрам.
В Windows поиске тоже есть дополнительные инструменты:
| Обозначения: | Особенности: |
|---|---|
| * | Этот знак поможет вам найти папку или параметр с указанным словом или возможные варианты с этим словом. Например, в строке вы ввели слово «контр», а в результатах появятся такие строки — контрольная точка, контур, контора и т. д. |
| # | Этот знак поставленный между двумя числами будет искать возможные варианты с указанными числами (3#4 — в результатах будет 314, 343). |
| ? | Будет искать в текстах пропущенные буквы по аналогии с цифрами выше. |
| Слово или фраза взятая в кавычки («Мазь для суставов») | Укажет системе, что нужно совершать поиск только по этому словосочетанию в строгой точности. Что значит с таким же регистром букв, количеством пробелов, формой слов и т. д. |
| Угловые скобки >< | Помогут искать файлы по указанным величинам. Например, если вы укажите date:<1.08.2019, то в результатах отобразятся файлы, созданные после этой даты в вашем ПК. Можно указывать size:> и размер файла. |
| Обычные круглые скобки () | Будут искать результаты с разным вариантом расположения слов в фразе: «Большая зелёная ваза» — ваза большая зелёная, зелёная ваза большая и т. д. |
| Оператор OR | Позволяет искать результаты, в которых есть хотя бы одно слово из фразы. |
| Оператор NOT | Позволяет отсекать указанные слова или словосочетания из фразы: Тимати NOT Блекстар — в результатах будут данные со словом Тимати, но без Блекстар. |
Эти операторы могут быть применены к другим поисковым системам, например, в Google. Подробнее с ними вы можете ознакомиться на странице поддержки сайта поисковика.
Это интересно: эквалайзер для Windows 10.
Как убрать поисковую систему в реестре
Реестр в системе Майкрософт является единой базой настроек всех программ, которые установлены на вашем компьютере. Вы можете позволять или запрещать им работать через этот модуль. А чтобы запустить его, нажмите вместе WIN+R и введите в эту строку «regedit».
Далее нам нужно найти файлы реестра, которые относятся к поиску.
Чтобы найти их быстро и без перебора запутанных веток:
- Нажмите вверху редактора кнопку «Правка»;
- Внизу выберите строку «Найти»;
- Введите в поле словосочетание «SearchboxTaskbarMode». Вы можете скопировать из сайта название файла и вставить его в поисковую строку;
Введите название параметра в строке и нажмите «Найти далее» - Нажмите «Найти далее», чтобы продолжить поиск. Необходимо будет подождать несколько секунд. Результат обычно появляется не сразу;
- Нажмите на строку под этим названием два раза левой клавишей мыши;
- Здесь доступно три значения. Не зависимо от того, какая цифра установлена в этом параметре сейчас (по всей видимости 2 или 1), вам нужно установить 0, если вы не хотите видеть строку поиска совсем. 1 — если хотите установить в качестве строки значок лупы. И 2 — если хотите видеть снова строку «Введите здесь текст для поиска». Введённый параметр нужно сохранить, нажав «Ок».
Окно редактора можно закрыть. И чтобы параметр вступил в силу, необходимо перезагрузить компьютер. Только после перезагрузки вы увидите изменения в соответствии с настройками, которые вы применили в редакторе реестра Windows. Есть способ, при котором перезагрузка не понадобится. Но нужно открыть другое окно — диспетчер задач. Он поможет нам перезапустить процесс, который отвечает за отображения элементов рабочего стола и папок — проводник.
Порядок действий:
-
- Нажмите вместе CTRL+SHIFT+ESC;
- Нажмите внизу нового окна кнопку «Подробнее»;
- Окно откроется на нужной нам вкладке — «Процессы»;
- Список нужно прокрутить, чтобы внизу найти процесс с пиктограммой обычной папки Windows под названием «Проводник»;
Его нужно выбрать ПКМ и нажать на пункт «Перезапустить». На время рабочий стол и папки исчезнут. Но уже через несколько секунд (в зависимости от мощности вашего ПК) появятся. И строка поиска будет отображаться или наоборот исчезнет в соответствии с выбранными параметрами в реестре.
В реестре Windows также можно настроить отображение поиска для отдельного пользователя. Если в вашем компьютере их несколько, например, «Администратор», «Пользователь ПК», «Гость» и т.д. Разработчики из Майкрософт настоятельно не рекомендуют изменять параметры реестра ОС, чтобы убрать блок «Введите здесь текст для поиска». Так как это может привести к сбоям системы или полному отказу в работе.

Как убрать с панели задач «Введите здесь текст для поиска»
Как убрать поисковую строку с панели задач windows 10?
С поисковым полем в левом нижнем углу панели задач столкнулись если не все пользователи Windows 10, то многие. Задумка его понятна: набираете поисковый запрос и при отсутствии вариантов на вашем ПК вас автоматически отправляют в интернет через встроенный браузер Edge.
Получается данная функция должна была упростить поиск нужно информации, но на деле получилось не совсем так. Многих пользователей это самое поле с текстом “Введите здесь текст для поиска” или “Чтобы начать поиск, введите здесь запрос”оттолкнуло своим внешним видом, который точно нельзя назвать эстетичным. Смотрится оно как вырезанный белый кусок из темной панели задач. Именно по этому все чаще можно встретить поисковый запрос с просьбой убрать эту самую поисковую строку.
Виды поисковых строк и способы из удаления
На сегодняшний день существует два основных вида поисковых строк, размещаемых на панели задач. Визуально они очень похожи, отличия лишь в происхождении, от которого зависит способ их удаления.
Стандартный поиск Windows 10
Это наиболее распространенный вид поиска на панели задач в Windows 10. Является стандартной функцией, которую в одном из обновлений 2019 года принудительно вынесли на панель задач.
Убирается очень легко. Нужно нажать по нему правой кнопкой мыши и в открывшемся меню выбрать “Поиск” -> “Скрыто” или -> “Показать значок поиска”.
Отключение стандартной строки поиска в Windows 10
Сразу после этого поисковая строка исчезнет с вашей панели задач.
Программа OneClick
Третий вид поисковой панели появляется после установки программы OneClick. Происходит это, как правило, при установке и скачивании программ с различных не очень надежных сайтов тайком от вас.
Поиск в интернете на панели задач из-за программы OneClick
Для того, чтобы избавиться от этого типа поиска панели задач, нужно перейти к списку всех установленных программ на вашем компьютере, найти там OneClick и удалить его. Вместе с ним удалиться и строка поиска с панели задач.
Удаление OneClick
Лучшая благодарность автору — репост к себе на страничку:
Содержание
- Кракозябры вместо русских букв в Windows 10
- Избавляемся от кракозябр через настройки компьютера
- Использование реестра, если метод выше не помог
- Знаки вопроса вместо русских букв, решение проблемы с кодировкой Windows
- Кракозябры вместо русских букв
- Исправление неправильной кодировки шрифта в Windows 10: иероглифы (кракозябры) вместо русских букв. Ремонт в СПб
- Использование региональных стандартов Виндовс 10 и настроек языка для исправления отображения кириллицы
- Изменение кодовых страниц для исправления иероглифов Виндовс 10
- Редактор реестра
- Изменение на c_1251.nls файла кодовой страницы
- Непонятные символы / знаки вопроса в установщиках и играх на английской Windows
- Дубликаты не найдены
- Вот теперь можно в фоллаут играть
- Экран блокировки Windows 10 в его фактическом местоположении
- Новая корзина в Windows 11
- В Windows 10 будет больше рекламы
Кракозябры вместо русских букв в Windows 10
В процессе работы в Windows 10 может возникнуть ситуация, когда русские символы в системе перестают корректно отображаться. Вместо них мы видим нечто невразумительное, некие иероглифы или кракозябры, не обладающие каким-либо практическим смыслом. Обычно такое случается, когда неправильно выбрана локаль в региональных настройках.
Частенько это имеет место быть, когда вы работаете с русскоязычными символами в операционке с английской локализацией, поскольку в ней для русскоязычной программы по умолчанию отсутствуют средства обработки кириллицы, да и какого-либо другого языка с нелатинскими символами, будь это греческая, китайская либо японская языковая конструкция. В этой статье я расскажу, как убрать кракозябры в Windows 10, и вместо них работать с корректно отображающимися русскими символами.
Обычно кракозябры отображаются не везде. К примеру, кириллические символы в названиях программ на рабочем столе написаны абсолютно правильно, без ошибок, а вот если запустить на инсталляцию один из дистрибутивов с поддержкой русского языка, то тут же все начинает идти вкривь и вкось, текст становится нечитаемым, и вы буквально не знаете, что делать.
Ниже я расскажу, как избавиться от этой проблемы, решив ее в свою пользу раз и навсегда.
Стоит понимать, что вся проблема в том, что в вашей операционной системе изначально отсутствует поддержка кириллицы. Скорее всего, вы установили дистрибутив на английском языке, и поверх него установили расширенный пакет для русификации системы, но это не решает всех проблем. Текст все равно является нечитаемым, а описанная проблема остается и никуда не исчезает.
Первое, что может прийти в голову в данной ситуации — это переставить ОС с нуля на русскую версию, где изначально уже присутствует поддержка кириллических символов. Но предположим, что этот вариант для вас не годится, поскольку вы хотите работать именно в англоязычной среде, где все символы кириллицы отображаются корректно и без багов. Именно о такой ситуации и пойдет речь в моей инструкции, которая в этом случае и придется вам как никогда кстати.
Избавляемся от кракозябр через настройки компьютера
Первый шаг, который нужно сделать для исправления ошибок в отображении русского языка — это зайти в панель управления. Это можно сделать несколькими способами. Один из самых простых – это выполнить щелчок правой кнопкой мышки на кнопке «Пуск», после чего в появившемся перечне выбрать опцию «Панель управления».
На открывшейся форме отдаем предпочтение подразделу «Регион, язык и часы». Выбираем эту опцию среди других категорий в панели.
При входе в представленный раздел меню выбираем категорию «Региональные стандарты».
Здесь настраиваются форматы времени и даты, числовые разделители (дробной и целой частей, групп разрядов), число дробных знаков, формат отрицательных чисел, система единиц (американская или метрическая). Также в этом пункте меню можно конфигурировать разметку отображения денежных единиц, их обозначение, разделитель дробной и целой частей денежной суммы, а также разделитель групп разрядов. Более того, именно здесь можно настроить региональную локаль отображения символов в операционной системе. Чтобы сделать это, перейдем на вкладку «Дополнительно».
В разделе текущего языка программ с отсутствием поддержки Юникод нажимаем контрол «Изменить язык системы».
В появившемся перечне выбираем вариант «Русский (Россия)».
После того, как выбор языка будет сделан, появится предупреждение о том, что компьютер требуется перезагрузить.
Послушаемся этого совета, и перезагрузим компьютер, после чего кракозябры должны быть изменены на корректные русскоязычные символы, в чем мы можем убедиться, запустив одну из программ-дистрибутивов на русском языке.
Данная статья, конечно же не решает все проблемы с исправлением языка на удобоваримый. Если указанный выше метод не помог, понадобятся некоторые изменения в реестре.
Использование реестра, если метод выше не помог
Наберем в него ручками или скопируем через буфер обмена следующие значения:
Windows Registry Editor Version 5.00
[HKEY_LOCAL_MACHINESOFTWAREMicrosoftWindows NTCurrentVersionFontMapper]
«ARIAL»=dword:00000000
[HKEY_LOCAL_MACHINESOFTWAREMicrosoftWindows NTCurrentVersionFontSubstitutes]
«Arial,0″=»Arial,204»
«Comic Sans MS,0″=»Comic Sans MS,204»
«Courier,0″=»Courier New,204»
«Courier,204″=»Courier New,204»
«MS Sans Serif,0″=»MS Sans Serif,204»
«Tahoma,0″=»Tahoma,204»
«Times New Roman,0″=»Times New Roman,204»
«Verdana,0″=»Verdana,204»
Когда все указанные строки окажутся в reg-файле, запустим его, согласимся с внесением изменений в систему, после чего выполним перезагрузку ПК и смотрим на результаты. Кракозябры должны исчезнуть.
Важное замечание: перед внесением изменений в реестр лучше создать резервную копию (другими словами, бэкап) реестра, дабы вносимые впоследствии изменения не повлекли за собой крах операционки, и ее не пришлось переустанавливать с нуля. Тем не менее, если вы уверены, что эти действия безопасны для вашей ОС, можете этот пункт упустить.
Источник
Знаки вопроса вместо русских букв, решение проблемы с кодировкой Windows
Заметил на одном компьютере что вместо русских букв в командной строке да и в некоторых программах отображаются знаки вопроса.
В первую очередь необходимо убедиться, что языком системы выбран русский язык, для этого в «Пуск» — «Панель управления» — «Часы, язык и регион» — «Язык и региональные стандарты«, вкладка «Дополнительно«, раздел «Язык программ, не поддерживающих Юникод» необходимо нажать «Изменить язык системы» и выбрать «Русский (Россия)» и нажать «ОК» во всех окнах.
Также для решения проблемы откроем редактор реестра набрав в командной строке «regedit.exe«.
Командную строку можно открыть нажав по ярлыку в меню «Пуск» — «Все программы» — «Страндартные» — «Коммандная строка» или набрав «cmd» в поисковой строке меню «Пуск«.
В редакторе реестра необходимо открыть ветку:
HKEY_LOCAL_MACHINESYSTEMCurrentControlSetControlNlsCodePage
и изменить значения параметров 1250 (с c_1250.nls на c_1251.nls), 1251 (убедится что c_1251.nls), 1252 (с c_1252.nls на c_1251.nls).
Все, после перезагрузки компьютера русские буквы будут отображаться корректно.
Источник
Кракозябры вместо русских букв
Кто до сих пор не понял о чём я имею ввиду, вот вам несколько скриншотов:
Как убрать и исправить кракозябры вместо русского (русских букв) в программе или Windows.
1. Проверяем установленный язык для программ, не поддерживающих Юникод. Может он у Вас сбился.
Перезагружаемся или перезапускаем проводник и смотрим не исчезла ли проблема. Нет? Тогда следующий пункт.
2. Может у Вас слетели системные настройки шрифтов? Тогда вот Вам один хороший файл, который содержит стандартные настройки шрифтов для Windows
standartnye_shrifty.zip 1,05 Kb cкачиваний: 32767
На всякий случай вот Вам архиваторы
Внутри настройки реестра для Windows XP, Vista, 7 и 8
Для тех, кто любознателен или не доверяет сайту или мне, показываю содержимое этих файлов.
Windows XP
Windows Registry Editor Version 5.00
[HKEY_LOCAL_MACHINESOFTWAREMicrosoftWindows NTCurrentVersionFontMapper]
«ARIAL»=dword:000000cc
«DEFAULT»=dword:000000cc
[HKEY_LOCAL_MACHINESOFTWAREMicrosoftWindows NTCurrentVersionFontSubstitutes]
«Arial,0″=»Arial,204»
«Arial,204″=»Arial,204»
«Arial Cyr,0″=»Arial,204»
«Arial CYR,204″=»Arial,204»
«Comic Sans MS,0″=»Comic Sans MS,204»
«Courier,0″=»Courier New,204»
«Courier,204″=»Courier New,204»
«Courier New Cyr,0″=»Courier New,204»
«Courier New CYR,204″=»Courier New,204»
«Fixedsys,0″=»Fixedsys,204»
«Helv,0″=»MS Sans Serif,204»
«MS Sans Serif,0″=»MS Sans Serif,204»
«MS Sans Serif,204″=»MS Sans Serif,204»
«MS Serif,0″=»MS Serif,204»
«MS Shell Dlg,0″=»MS Sans Serif,204»
«MS Shell Dlg,204″=»MS Sans Serif,204»
«Small Fonts,0″=»Small Fonts,204»
«System,0″=»Arial,204»
«Tahoma,0″=»Tahoma,204»
«Times New Roman,0″=»Times New Roman,204»
«Times New Roman,204″=»Times New Roman,204»
«Times New Roman Cyr,0″=»Times New Roman,204»
«Times New Roman CYR,204″=»Times New Roman,204»
«Tms Rmn,0″=»MS Serif,204»
«Verdana,0″=»Verdana,204»
Windows Registry Editor Version 5.00
[HKEY_LOCAL_MACHINESOFTWAREMicrosoftWindows NTCurrentVersionFontMapper]
«ARIAL»=dword:00000000
[HKEY_LOCAL_MACHINESOFTWAREMicrosoftWindows NTCurrentVersionFontSubstitutes]
«Arial,0″=»Arial,204»
«Comic Sans MS,0″=»Comic Sans MS,204»
«Courier,0″=»Courier New,204»
«Courier,204″=»Courier New,204»
«MS Sans Serif,0″=»MS Sans Serif,204»
«Tahoma,0″=»Tahoma,204»
«Times New Roman,0″=»Times New Roman,204»
«Verdana,0″=»Verdana,204»
После запуска reg файла, Вы должны согласиться с предупреждением системы о внесении изменений в реестр.
Снова перезагружаемся или перезапускаем проводник. Если проблема не пропала, то переходим к следующему пункту.
3. Меняем в реестре кодировку на стандартную. Здесь всё то же самое что и в пункте 2.
Снова даю Вам файл для разных версий ОС Windows
standartnaya_kodirovka.zip 1,21 Kb cкачиваний: 20617
снова даю текст, содержащийся в этих файлах.
Для Windows XP
Windows Registry Editor Version 5.00
Windows Registry Editor Version 5.00
[HKEY_LOCAL_MACHINESYSTEMCurrentControlSetControlNlsCodePage]
«1250»=»c_1251.nls»
«1251»=»c_1251.nls»
«1252»=»c_1251.nls»
«1253»=»c_1251.nls»
«1254»=»c_1251.nls»
«1255»=»c_1251.nls»
[HKEY_CURRENT_USERControl PanelInternational]
«Locale»=»00000419»
«LocaleName»=»ru-RU»
«s1159″=»»
«s2359″=»»
«sCountry»=»Russia»
«sCurrency»=»р.»
«sDate»=».»
«sDecimal»=»,»
«sGrouping»=»3;0»
«sLanguage»=»RUS»
«sList»=»;»
«sLongDate»=»d MMMM yyyy ‘г.’»
«sMonDecimalSep»=»,»
«sMonGrouping»=»3;0»
«sMonThousandSep»=» »
«sNativeDigits»=»0123456789»
«sNegativeSign»=»-»
«sPositiveSign»=»»
«sShortDate»=»dd.MM.yyyy»
«sThousand»=» »
«sTime»=»:»
«sTimeFormat»=»H:mm:ss»
«sShortTime»=»H:mm»
«sYearMonth»=»MMMM yyyy»
«iCalendarType»=»1»
«iCountry»=»7»
«iCurrDigits»=»2»
«iCurrency»=»1»
«iDate»=»1»
«iDigits»=»2»
«NumShape»=»1»
«iFirstDayOfWeek»=»0»
«iFirstWeekOfYear»=»0»
«iLZero»=»1»
«iMeasure»=»0»
«iNegCurr»=»5»
«iNegNumber»=»1»
«iPaperSize»=»9»
«iTime»=»1»
«iTimePrefix»=»0»
«iTLZero»=»0»
[HKEY_CURRENT_USERControl PanelInternationalGeo]
«Nation»=»203»
И снова нужно перезагрузиться или перезапустить проводник (перезайти в систему).
Кстати, после этого и предыдущего пункта проверяйте на всякий случай то, что написано в первом пункте. Может быт такое, что язык сменится на Английский и нужно будет поставить Русский.
4. Меняем системные файлы. А если точнее, то мы не будем их менять, а лишь переименуем, чтобы до системы дошло наконец что мы хотим.
Всё. Теперь можете переименовать файл. И так делается со всеми файлами.
4.1 Далее что нам нужно сделать, после того как переименовали файлы, это скопировать файл C_1251.NLS в какую-нибудь папку или место. Это самый нужный файл, который как раз и отвечает за русскую кодировку.
Не запутались? Может быть.
В итоге в папке C:WindowsSystem32 у Вас должно быть так:
Надеюсь доступно объяснил. Если проще, то мы просто берем файл C_1251.NLS и переименовываем его в другие, перед этим те самые другие переименовав, чтобы не было конфликтов в названии.
Вот как то так.
5. Нашёл в интернете интересную программку, сам её не тестировал, но автор обещает что с её помощью можно исправить кракозябры.
находится она по ЭТОЙ ссылке.
6. Последний пункт, в котором я даю Вам файл, который помог мне всё исправить когда-то и именно поэтому я его оставил на память. Вот архив:
krakozyabrooff.zip 1,85 Kb cкачиваний: 27755
Внутри два файла: кракозбрoff.cmd и кракозбрoff.reg
Ну и напоследок пара советов:
1) Если работаете с реестром, то не забывайте делать бэкап (резервную копию) на тот случай, если что-то пойдёт не так.
2) Желательно после каждого пункта проверять 1ый пункт.
На этом всё. Теперь Вы знаете как исправить убрать/исправить Кракозябры (квадратики, иероглифы, восклицательные и вопросительные знаки) в программе или Windows.
Источник
Исправление неправильной кодировки шрифта в Windows 10: иероглифы (кракозябры) вместо русских букв. Ремонт в СПб
Одной из возможных ошибок, с которыми пользователи могут столкнуться поле установки Виндовс 10, являются кракозябры. Они появляются в интерфейсе программ вместо русских букв, могут встречаться в документах. Зачастую кириллица неправильно отображается в изначально англоязычных вариантах и не полностью лицензированных версиях ОС, но случаются и исключения.
В данной инструкции мы рассмотрим различные способы, как исправить иероглифы (кракозябры), а точнее – отображение в Виндовс 10 кириллицы.
Внимание! Мы не несем ответственности за ваши действия. Обратитесь за помощью к профессионалам в сервисный центр, как наш.
Использование региональных стандартов Виндовс 10 и настроек языка для исправления отображения кириллицы
Максимально простой и наиболее работающий способ убрать иероглифы и возвратить русские буквы в Виндовс 10 – исправить определенные неправильные настройки в системных параметрах.
Для этого нужно выполнять такие шаги. В инструкции будем приводить названия необходимых пунктов и на английском языке. Необходимость исправить кириллицу может возникнуть в версиях на английском языке, без нужды изменять язык интерфейса.
После процесса перезагрузки необходимо проверить, решен ли вопрос с отображением в интерфейсе документов и программ русских букв. Обычно после данных простых действий кракозябры будут исправлены.
Изменение кодовых страниц для исправления иероглифов Виндовс 10
Кодовые страницы являются таблицами, в которых определенные символы сопоставляются определенным байтам, а отображение кириллицы в качестве кракозябров в Windows 10 связано с установкой по умолчанию не той кодовой страницы. Это исправляется различными способами, которые будут полезными, когда нужно в параметрах не изменять системный язык.
Редактор реестра
К первому способу относится использование редактора реестра. Это будет наиболее щадящим методом для системы, тем не менее, лучше создать точку восстановления перед началом работы.
Зачастую это обеспечивает исправление проблемы с неправильным отображением букв на русском языке. Вариация способа с использованием реестрового редактора (менее предпочтительная) – узнать текущее значение ACP параметра (часто – 1252 для изначально установленной англоязычной системы). Потом в данном разделе нужно отыскать значение параметра 1252 и заменить его с c_1252.nls на такое c_1251.nls.
Изменение на c_1251.nls файла кодовой страницы
Данный способ подойдет для тех пользователей, кто считает вариант с правкой реестра достаточно опасным или сложным. Здесь необходимо осуществить подмену файла кодовой страниц по пути C:WindowsSystem32. В данном случае предполагается, что используется кодовая страница западно-европейской версии – 1252. Узнать, какая текущая кодовая страницы, можно с помощью параметра ACP в реестре, аналогично предыдущему способу.
После выполнения перезагрузки компьютера, в Windows 10 кириллица будет отображаться не как кракозяблы, а в виде русских букв.
Источник
Непонятные символы / знаки вопроса в установщиках и играх на английской Windows
Если вы являетесь счастливым обладателем Windows на английском языке, то вы наверняка сталкивались с подобным:
На что соглашаюсь? Куда соглашаюсь? Не понимаю! Дык вот. Эти каракули могут встречаться не только в установщиках, но и в играх или программах, например в SAMP или RageMP. Если после установки русских шрифтов и смены регионального стандарта проблема не ушла, то вам стоит сделать следующие действия:
1) Создаем текстовой файл и пишем в него следующие:
Windows Registry Editor Version 5.00
Дубликаты не найдены
Это проблема приложений, которые не поддерживают unicode. Вобщем, сложно. Проще всё это сделать в настройках локали винды по умолчанию, а конкретно этот случай лечится здесь. Естественно выбрать нужный язык, а не японский))
Дело в том, что не у всех срабатывает, сам сижу на английской шинде, скачал русские шрифты, переставил регион, но проблема осталось. Вообщем проблема связана с кодировщиком.
Если «вообщем», то тут проблема в знании русского языка.
Хотя да, я забыл. Мы «же-не-на-экзамене».
MUI не проще поставить поверх?
Тут уже всё зависит от разработчика. Не буду вдаваться в подробности, но всё зависит от кодировщика, используемого программой. В одном случае русские символы будут видны, в другом будут знаки вопроса или непонятные кракозябры.
Вот теперь можно в фоллаут играть
Экран блокировки Windows 10 в его фактическом местоположении
Новая корзина в Windows 11
В Windows 10 будет больше рекламы
Компания Microsoft представила две опции в настройках, которые предназначены для продвижения и рекомендаций в сервисах Microsoft, Office 365 и браузере Microsoft Edge. В ближайшие несколько недель сверху программы настроек будет появляться уведомления с предложением «получить больше Windows».
После нажатия на этот баннер пользователь будет получать полноэкранную рекламу Microsoft, в которой будут отображаться предложения о настройке различных сервисов, где будет как возможность настроить Windows Hello, так и возможность оформить подписку Microsoft 365. Пользователи смогут продолжить, или отложить напоминание на 3 дня.
Кроме этого, после прохождения сервисов Microsoft, в настройках появится опция для браузера. Там появится предложение установить рекомендуемые настройки, не получится исключить, причем оно будет появляться даже тогда, когда браузер установлен по умолчанию.
Источник






























.jpg)
.jpg)
.jpg)
.jpg)
.jpg)
.jpg)
.jpg)
.jpg)
.jpg)
.jpg)
.jpg)
.jpg)
.jpg)