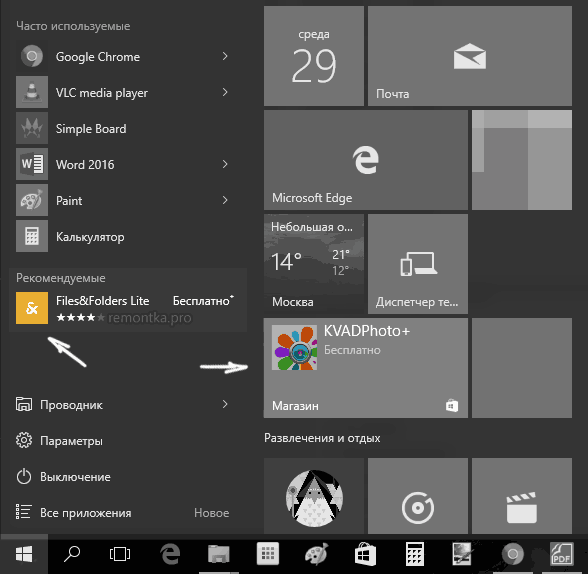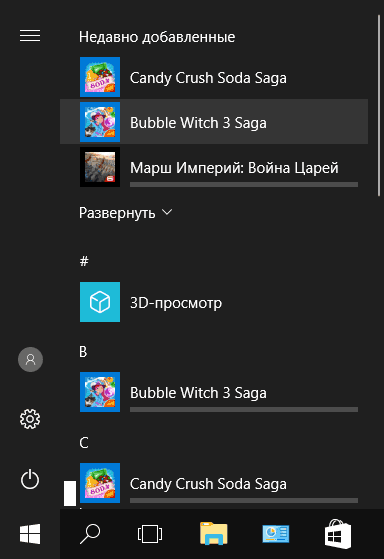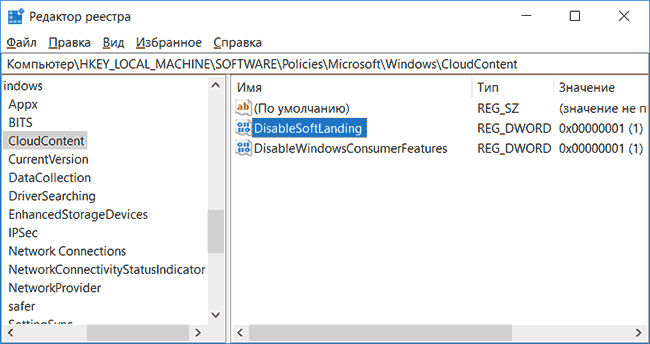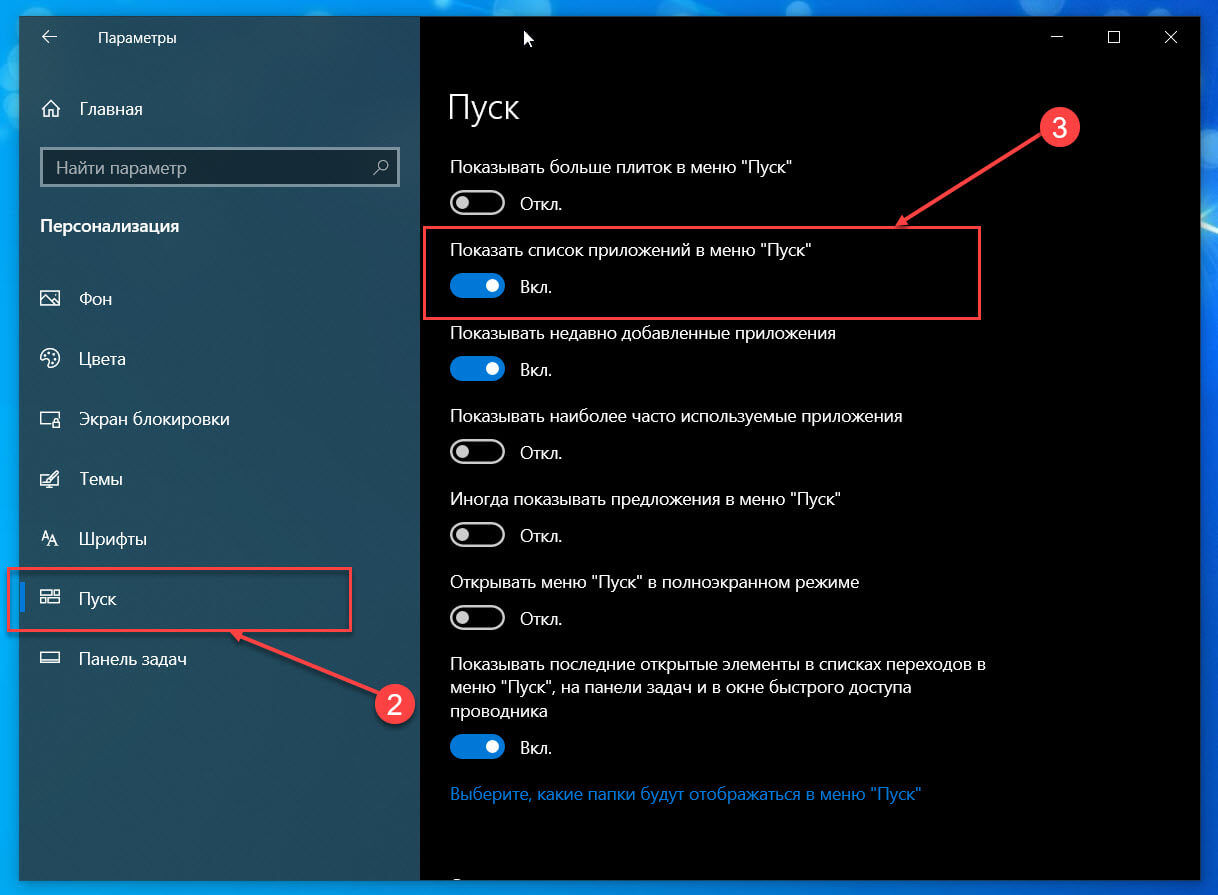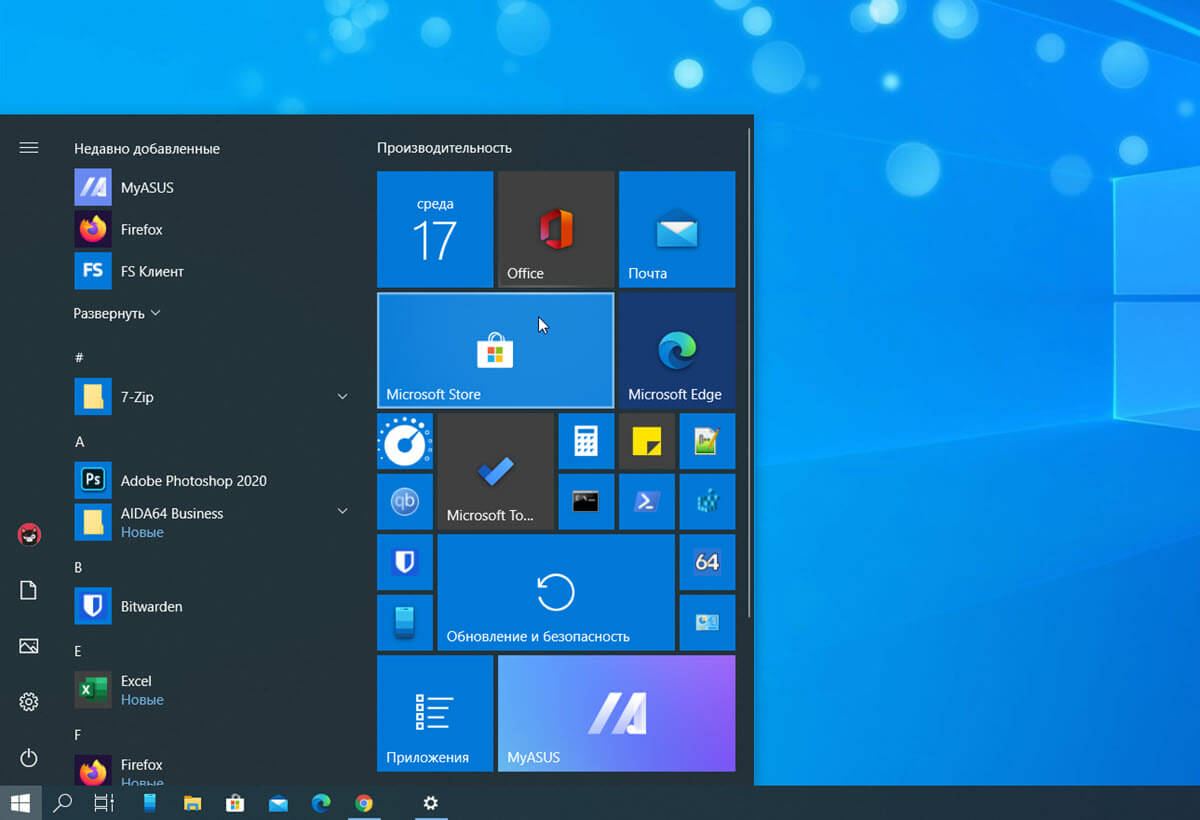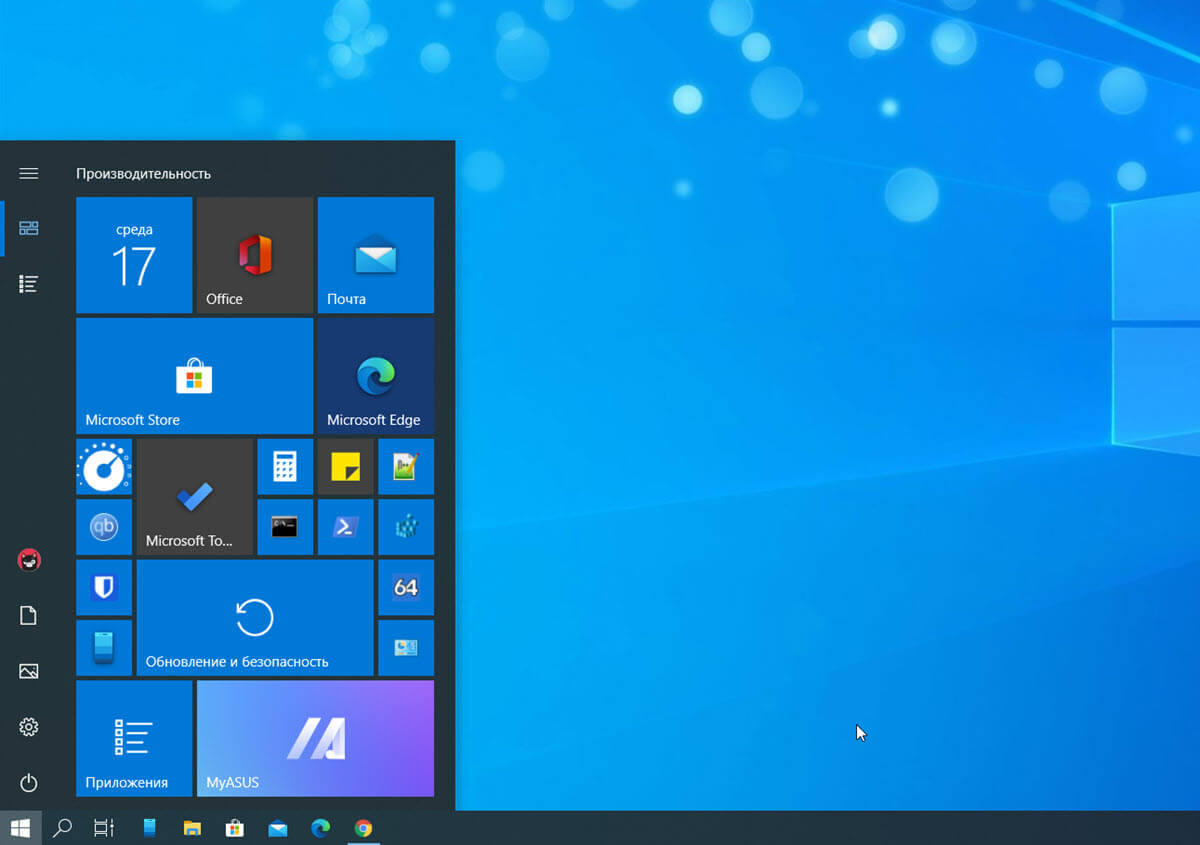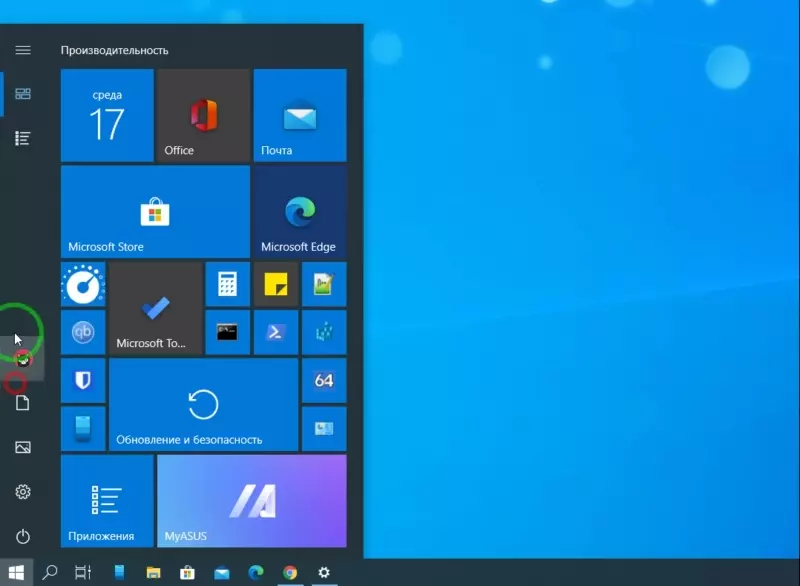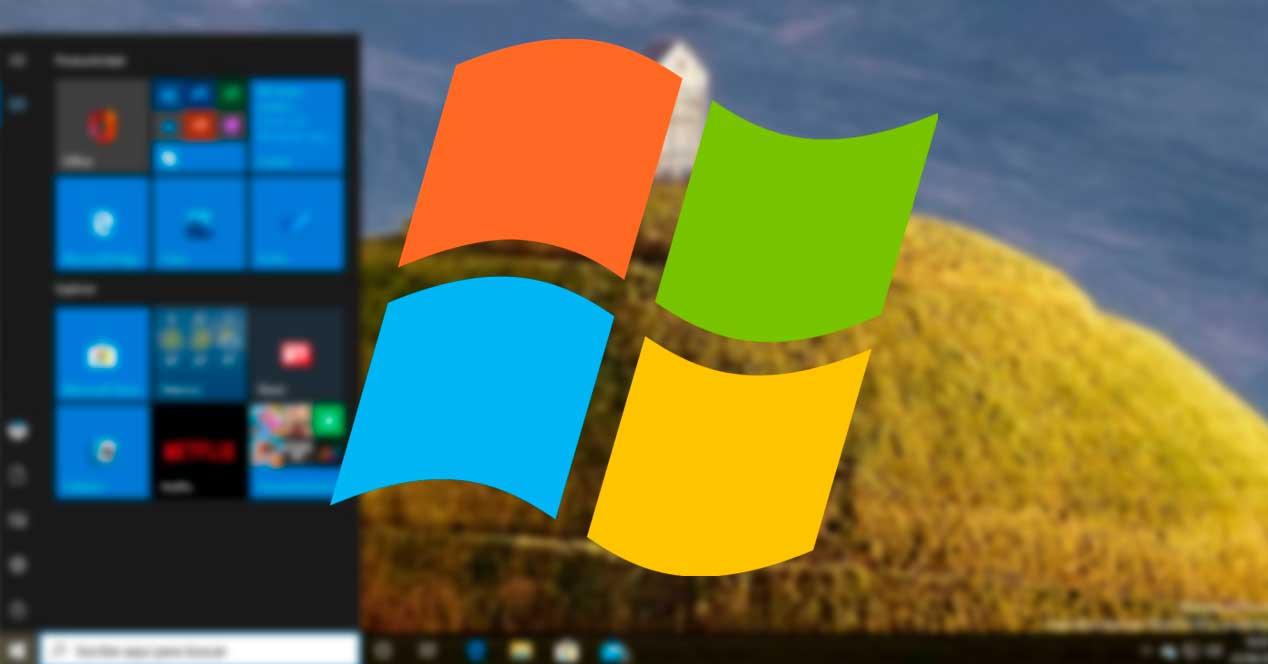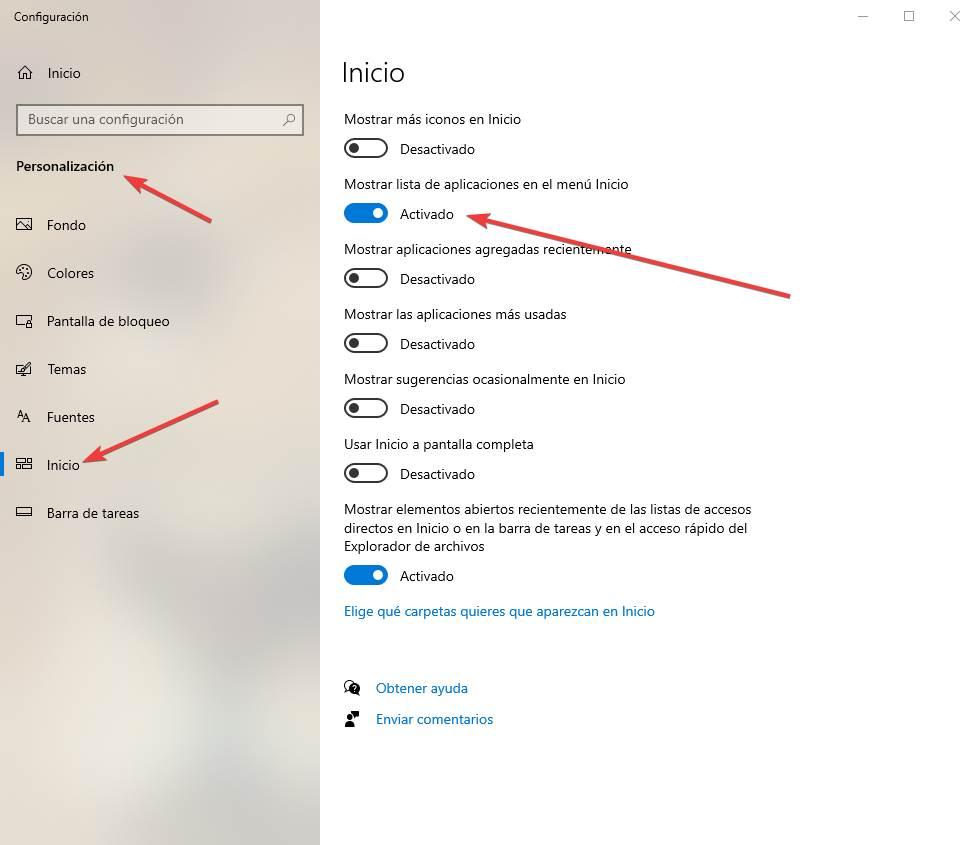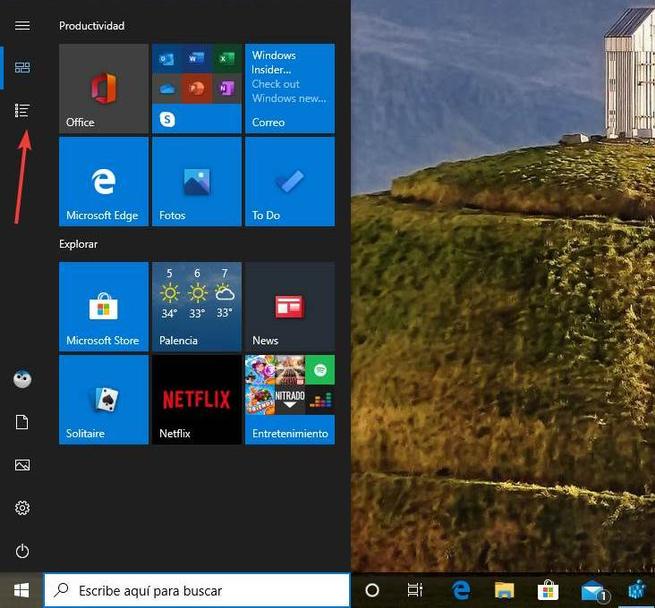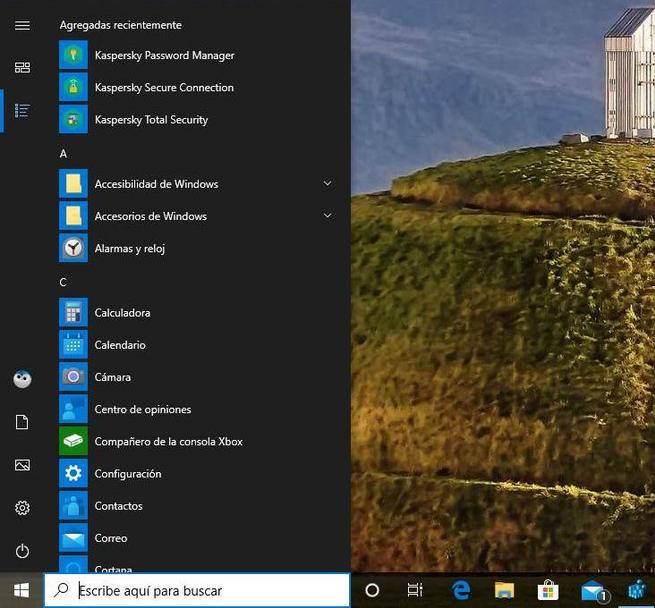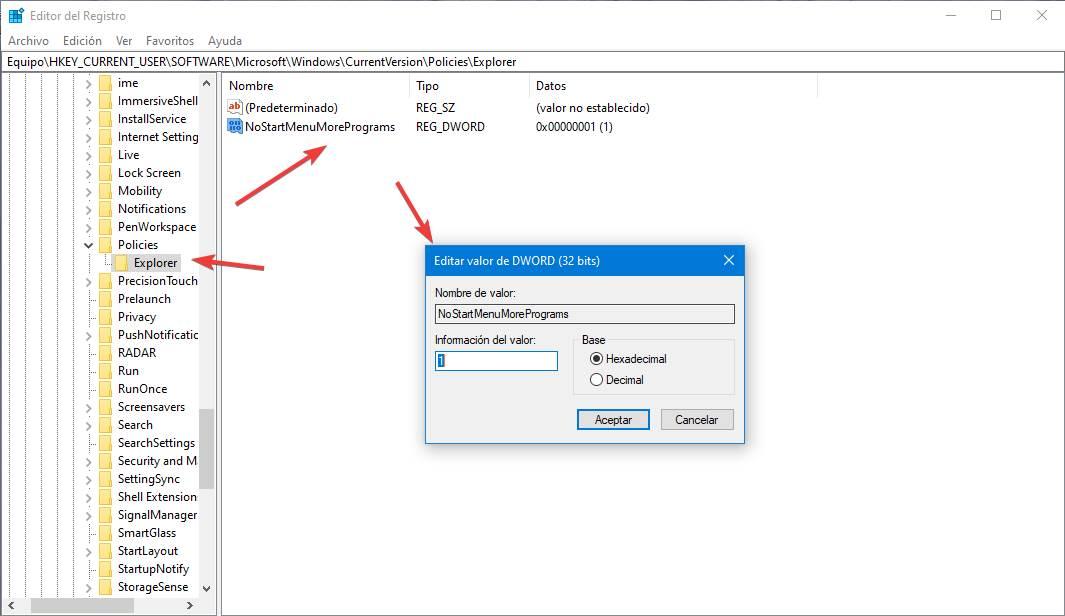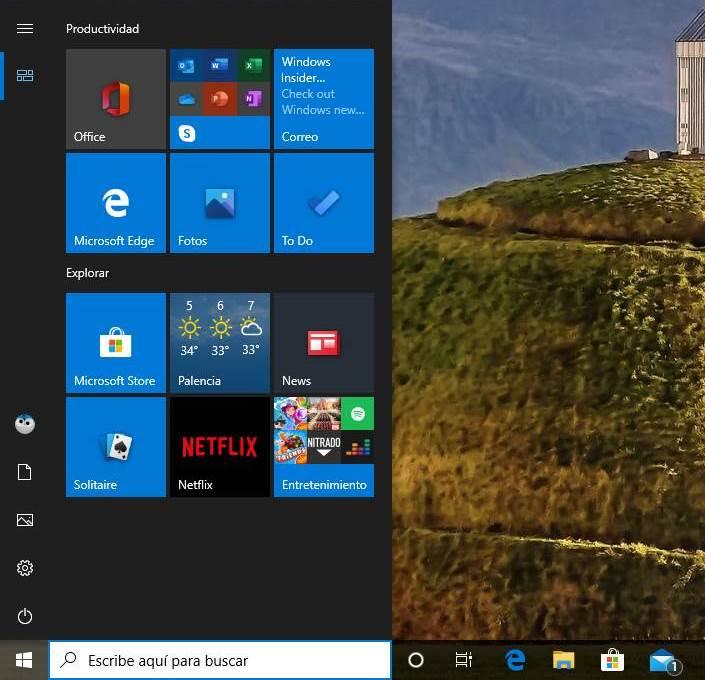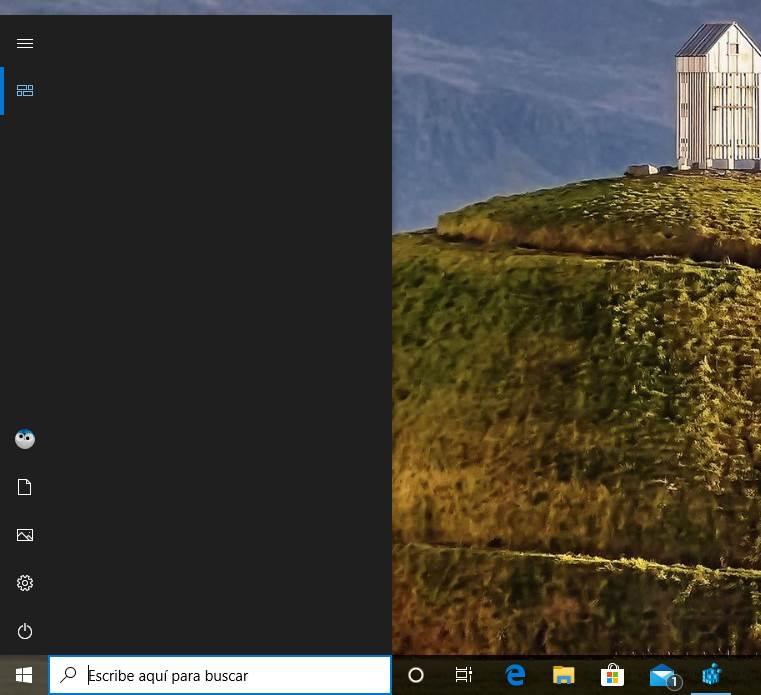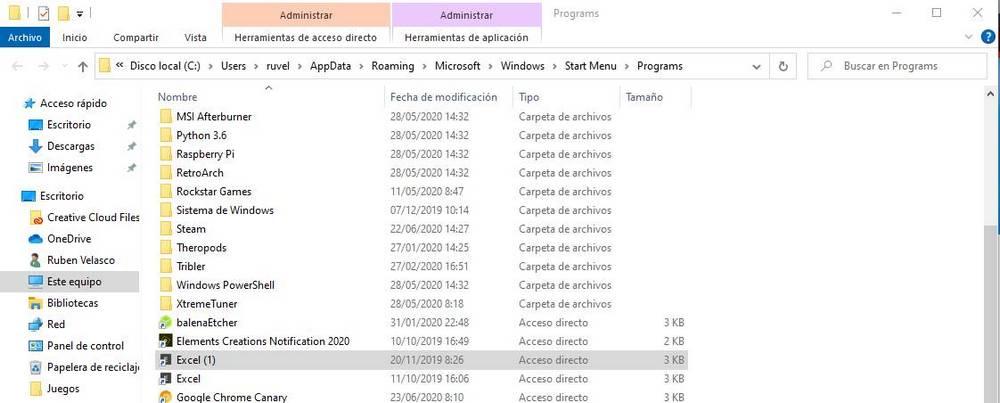Удаление списка всех приложений через приложение «Настройки»
Список всех приложений в меню «Пуск» можно удалить через приложение «Настройки». В приложении «Настройки» есть переключатель, с помощью которого можно включать и отключать список приложений. Это метод по умолчанию для удаления всего списка приложений из меню «Пуск» вашей системы. Однако, если этот параметр неактивен, проверьте следующие методы.
- Удерживая клавишу Win + I, чтобы открыть приложение «Настройки» в вашей системе. Теперь перейдите в Персонализацию.
- Выберите Пуск в левой панели и тумблер выключения в «Показать список приложений в меню Пуск» вариант. Это отключит список приложений в меню «Пуск».
- Для того, чтобы включить его обратно, нужно просто повернуть на тумблер для того же варианта.
Удаление списка всех приложений с помощью редактора локальной групповой политики
Другой способ отключить этот список приложений в меню «Пуск» — использовать редактор локальной групповой политики. Этот параметр будет иметь три различных варианта, из которых пользователь может выбирать. Каждый из них работает по-своему, поэтому выберите тот, который вам нужен для вашей системы. Информацию по каждой опции можно найти в деталях настройки.
Однако локальная групповая политика доступна только для версий Windows Pro, Enterprise и Ultimate. Пропустите этот метод, если вы используете операционную систему Windows Home.
Примечание. Этот параметр доступен как для конфигурации компьютера, так и для конфигурации пользователя. Путь одинаков для обоих, только категория будет отличаться.
- Откройте Выполнить диалоговое окно, нажав Win + R кнопки вместе. Теперь введите «gpedit.msc» в поле и нажмите клавишу Enter, чтобы открыть окно редактора локальной групповой политики.
- Перейдите к следующей категории в редакторе локальной групповой политики:
User Configuration Administrative Templates Start Menu and Taskbar
Примечание. Мы используем параметр, доступный в конфигурации компьютера. Вы также можете использовать настройку в конфигурации пользователя.
- Дважды кликните параметр «Удалить список всех программ из меню «Пуск»», и он откроется в другом окне. Теперь измените параметр переключения с Не настроено на Включено.
Чтобы применить изменения, нажмите кнопку «Применить» или «ОК». Это отключит список приложений из меню «Пуск».
- Чтобы снова включить список приложений, вам необходимо вернуть переключатель в положение «Не настроено» или «Отключено» на шаге 3.
Удаление списка всех приложений через редактор реестра
Если в вашей системе нет редактора локальной групповой политики, вы можете добиться того же результата, используя редактор реестра. От пользователей просто требуется несколько технических шагов для настройки этого параметра.
Мы всегда рекомендуем пользователям создавать резервную копию, прежде чем вносить какие-либо изменения в реестр. Выполнив следующие шаги, вы можете легко удалить список приложений из меню «Пуск».
Примечание. Значение можно задать как в кустах «Текущие пользователи», так и в кустах «Локальный компьютер». Путь будет таким же, но другим будет только улей.
- Откройте диалоговое окно «Выполнить», нажав кнопки Win + R на клавиатуре. Теперь введите «regedit» и нажмите клавишу Enter, чтобы открыть редактор реестра. При появлении запроса в системе управления учетными записями пользователей (UAC) нажмите кнопку «Да».
- Перейдите по следующему пути в окне редактора реестра:
HKEY_LOCAL_MACHINE Software Microsoft Windows CurrentVersion Policies ExplorerПримечание. В этом методе мы используем куст «Локальный компьютер», но вы также можете использовать куст «Текущий пользователь», если настраиваете его для определенного пользователя.
- Кликните правой кнопкой мыши на правой панели и выберите «Создать» -> «Значение DWORD (32-бит)». Назовите это вновь созданное значение «NoStartMenuMorePrograms»
- Чтобы установить это значение как параметр «Свернуть», дважды кликните по нему и установите значение 3.
- Если вы хотите установить параметр «Свернуть и отключить настройку», установите для данных значения этого значения значение 2.
- Для третьего варианта «Удалить и отключить настройку» установите для этого значения значение 1.
- После выбора одного из параметров обязательно перезагрузите систему, чтобы изменения вступили в силу. Это отключит список приложений в соответствии с вашими настройками.
- Вы всегда можете включить его обратно, изменив значение data на 0 или удалив это значение из редактора реестра.
Как удалить лишние папки и ярлыки приложений из меню «Пуск» в Windows 10
Памятка и ответ 
Если Вы не хотите держать там ничего лишнего и тратить клики, есть вариант поступить как я.
Папки и ярлыки из алфавитного списка приложений в меню «Пуск»
можно убрать удалением соответствующих им папок вместе с их содержимым
в следующих расположениях:
C:ProgramDataMicrosoftWindowsStart MenuPrograms
— отображаемые для всех;C:UsersИмяПользователяAppDataRoamingMicrosoftWindowsStart MenuPrograms— отображаемые для вашего профиля.
Удаление папок приведет к исчезновению из меню «Пуск» значков .lnk, которые были в этих папках. Перед удалением можно
переместить нужные ярлыки из удаляемых папок уровнем выше,
тогда они будут отображаться в общем списке программ.
Часть папок в путях — скрытые, так что пользуйтесь нормальным двухпанельным файл-менеджером (Far Manager, Total Commander и т.д.). Работать нужно из-под учётной записи администратора.
Ничего лишнего в «Пуск», друг!
06.11.2021, 15:08 [4532 просмотра]
К этой статье пока нет комментариев, Ваш будет первым

В этой инструкции подробно о том, как отключить рекомендуемые приложения в меню Пуск, а также сделать так, чтобы Candy Crush Soda Saga, Bubble Witch 3 Saga и другой мусор не устанавливался снова после удаления в Windows 10.
Выключение рекомендаций меню Пуск в параметрах
Отключение рекомендуемых приложений (такие как на скриншоте) выполняется сравнительно просто — с помощью соответствующих параметров персонализации меню Пуск. Порядок действий будет следующим.
- Зайдите в Параметры — Персонализация — Пуск.
- Отключите параметр Иногда показывать рекомендации в меню «Пуск» и закройте параметры.
После указанного изменения настроек, пункт «Рекомендуемые» в левой части меню Пуск больше отображаться не будет. Однако, предложения в виде плиток в правой части меню все равно будут показываться. Чтобы избавиться и от этого, придется полностью отключить вышеупомянутые «Возможности потребителя Майкрософт».
Как отключить автоматическую переустановку Candy Crush Soda Saga, Bubble Witch 3 Saga и других ненужных приложений в меню Пуск
Отключение автоматической установки ненужных приложений даже после их удаления несколько сложнее, но тоже возможно. Для этого потребуется отключить Microsoft Consumer Experience в Windows 10.
Отключение Microsoft Consumer Experience в Windows 10
Отключить функции Microsoft Consumer Experience (Возможности потребителя Майкрософт), направленные на поставку вам рекламных предложений в интерфейсе Windows 10 можно с помощью редактора реестра Windows 10.
- Нажмите клавиши Win+R и введите regedit после чего нажмите Enter (или введите regedit в поиске Windows 10 и запустите оттуда).
- В редакторе реестра перейдите к разделу (папки слева)
HKEY_LOCAL_MACHINESOFTWAREPoliciesMicrosoftWindows
а затем кликните правой кнопкой мыши по разделу «Windows» и выберите в контекстном меню «Создать» — «Раздел». Укажите имя раздела «CloudContent» (без кавычек).
- В правой части редактора реестра при выбранном разделе CloudContent, кликните правой кнопкой мыши и выберите в меню Создать — Параметр DWORD (32 бита, даже для 64-битной ОС) и задайте имя параметра DisableWindowsConsumerFeatures после чего кликните по нему дважды и укажите значение 1 для параметра. Также создайте параметр DisableSoftLanding и также задайте значение 1 для него. В результате все должно получиться как на скриншоте.
- Зайдите в раздел реестра HKEY_CURRENT_USERSoftwareMicrosoftWindowsCurrentVersionContentDeliveryManager и создайте там параметр DWORD32 с именем SilentInstalledAppsEnabled и установите значение 0 для него.
- Закройте редактор реестра и либо перезапустите проводник, либо перезагрузите компьютер, чтобы изменения вступили в силу.
Важное примечание: после перезагрузки ненужные приложения в меню Пуск могут снова установиться (если их добавление туда было инициализировано системой еще до того, как вы произвели изменение настроек). Дождитесь, когда они будут «Загружены» и удалите их (в меню по правому клику есть пункт для этого) — после этого они не появятся повторно.
Всё, что описано выше можно сделать, создав и выполнив простой bat файл с содержимым (см. Как создать bat файл в Windows):
reg add "HKEY_LOCAL_MACHINESOFTWAREPoliciesMicrosoftWindowsCloudContent" /v "DisableWindowsConsumerFeatures" /t reg_dword /d 1 /f reg add "HKEY_LOCAL_MACHINESOFTWAREPoliciesMicrosoftWindowsCloudContent" /v "DisableSoftLanding" /t reg_dword /d 1 /f reg add "HKEY_CURRENT_USERSoftwareMicrosoftWindowsCurrentVersionContentDeliveryManager" /v "SilentInstalledAppsEnabled" /t reg_dword /d 0 /f
Также, если у вас Windows 10 Профессиональная и выше, вы можете использовать редактор локальной групповой политики для отключения возможностей потребителя.
- Нажмите Win+R и введите gpedit.msc для запуска редактора локальной групповой политики.
- Перейдите к разделу Конфигурация компьютера — Административные шаблоны — Компоненты Windows — Содержимое облака.
- В правой части дважды кликните по параметру «Выключить возможности потребителя Майкрософт» и задайте «Включено» для указанного параметра.
После этого также перезапустите компьютер или проводник. В дальнейшем (если Майкрософт не внедрит что-то новенькое), рекомендуемые приложения в меню пуск Windows 10 не должны будут вас побеспокоить.
Обновление 2017: то же самое можно сделать не вручную, а с помощью сторонних программ, например, в Winaero Tweaker (опция находится в разделе Behavior).
Меню «Пуск» получило массу положительных изменений в Windows 10. У вас по-прежнему есть плитки, которые позволяют быстро запускать ваши любимые приложения, и у вас есть список приложений, в котором вы можете найти и запустить любое приложение, установленное в вашей системе. Если вам по-прежнему не нравится внешний вид меню «Пуск», вы можете заменить список приложений на плитки. Вот как.
Одной из особенностей Windows 10 — возможность настроить меню «Пуск» используя дополнительные настройки: показывать больше плиток, недавно добавленные и часто используемые приложения и др. Помимо перечисленных опций, вы можете скрыть в меню «Пуск» список установленных приложений, тем самым изменив внешний вид меню. Давайте посмотрим, как это сделать.
Чтобы скрыть список приложений в меню Пуск, достаточно включить специальную опцию в приложении «Параметры»
- Откройте приложение «Параметры» нажав сочетание клавиш Windows I
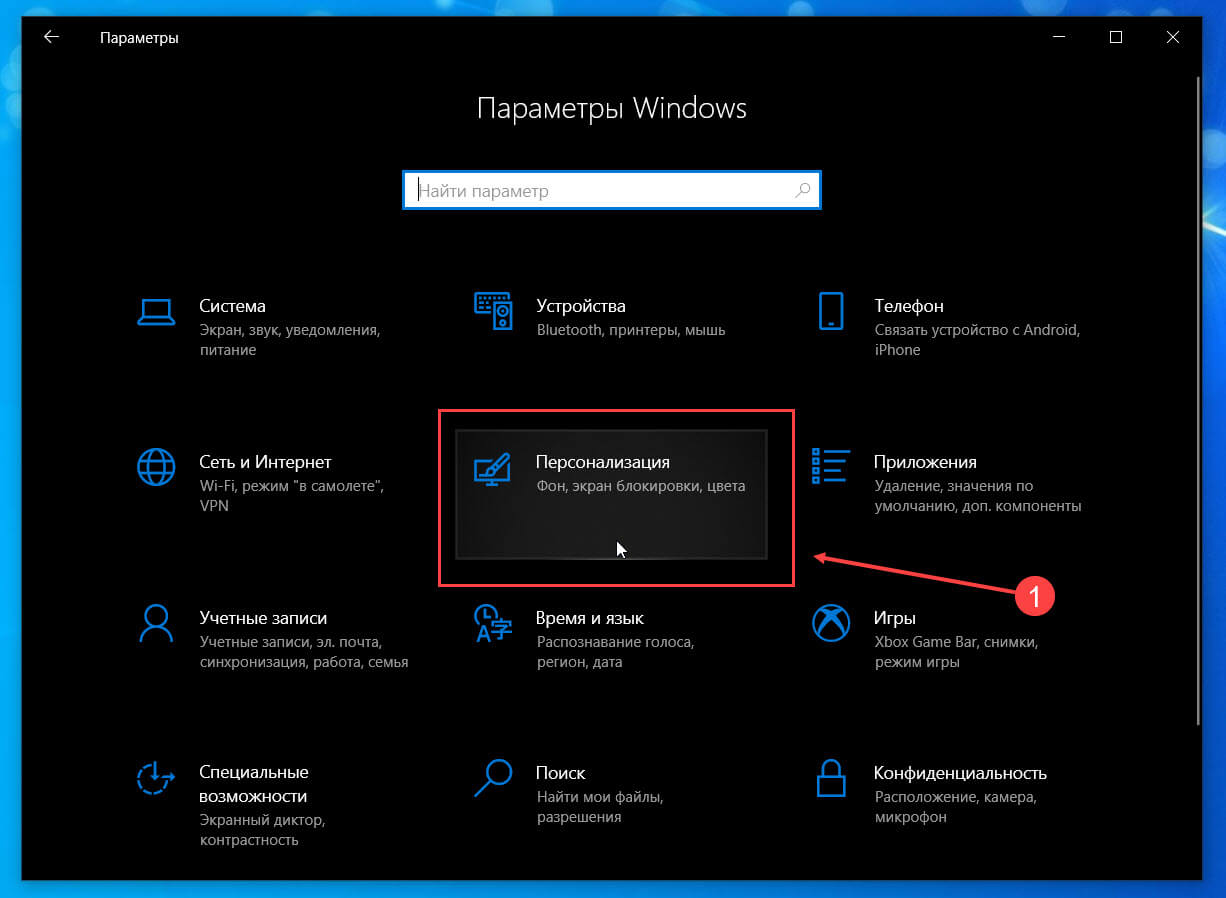
- Перейдите в группу настроек «Персонализация» → «Пуск».
- Найдите и передвиньте ползунок переключателя «Показывать список приложений в меню Пуск» в положение «Откл.»
- Открыв меню «Пуск» вы увидите, что список приложений скрыт, и благодаря чему меню стало более компактным. Доступ к списку приложений у вас попрежнему есть, просто кликнете мышкой на значок списка «Все приложения».
Результат будет выглядеть следующим образом:
До:
После:
Чтобы открыть список установленных программ нажмите в меню кнопку «Все приложения», (см. картинку ниже)
или перейдите в приложение «Параметры» → «Персонализация» → «Пуск» и верните переключатель опции «Показывать список приложений в меню Пуск» в положение «Вкл.»
Вам может быть интересно:
Как в меню «Пуск» Заменить плитки списком приложений
Не работает опция «Показывать наиболее часто используемые приложения»
Когда мы устанавливаем новую программу в Windows, она создает ярлык в списке программ в меню «Пуск». Пока проблем нет, так как Windows всегда работала так. Проблема в том, что Microsoft не контролирует то, что добавляется в это меню, а некоторые программы создают папки и добавляют элементы в меню «Пуск», которые нарушают его эстетику.
Наличие поисковой системы Windows 10, которая позволяет нам найти и запустить любую программу или приложение мгновенно, список программ в меню «Пуск» потерял много полезности. Поэтому есть пользователи, которые предпочитают удалить его, чтобы сделать это меню «Пуск» более практичным и аккуратным.
Содержание
- Удалить все приложения из меню «Пуск» в Windows 10
- Скрыть список программ из настроек
- Удалить автозагрузку программ из реестра
- Как удалить ненужные элементы
Скрыть список программ из настроек
По умолчанию в меню «Пуск» Windows 10 отображается список программ и панель «Живые плитки». Если мы удалим все живые плитки, эта часть справа будет скрыта, но мы не сможем сделать ничего подобного со списком. Если мы не настроим это вручную.
Для этого мы должны открыть меню конфигурации Windows и перейти в раздел «Персонализация> Пуск», и здесь мы увидим переключатель под названием « Показать список приложений в меню «Пуск» ».
Если мы отключим этот переключатель, список программ будет скрыт в этом меню «Пуск». Но он не исчезнет, но мы можем легко открыть его снова, нажав на новый значок, который появился в левой части меню.
Удалить автозагрузку программ из реестра
Если мы также не хотим, чтобы программы были сгруппированы по предыдущему значку и, таким образом, полностью исключили список программ из меню «Пуск» Windows, мы должны обратиться непосредственно к реестру.
Мы должны открыть Regedit окно в Windows 10 (с правами администратора), и мы перейдем к следующему каталогу:
HKEY_CURRENT_USER>SOFTWARE>Microsoft>Windows>CurrentVersion>Policies>Explorer
Если раздел реестра «Explorer» не существует, мы должны создать его, щелкнув правой кнопкой мыши> Создать> Ключ.
Как только мы окажемся внутри клавиши «Explorer», следующим будет создание нового 32-битного значения DWORD. Опять же, мы щелкаем правой кнопкой мыши на пустом месте и выбираем эту опцию. Мы дадим этому новому значению имя «NoStartMenuMorePrograms», и мы присвоим значение «1».
Перезагружаем компьютер, чтобы изменения вступили в силу, и вуаля. Теперь, когда мы открываем меню «Пуск» Windows, мы видим, как оно изменилось, у нас есть только живые плитки и мы не можем получить доступ к списку программ другими способами.
У нас будет полная свобода в настройке и настройке плиток Windows Live. Мы можем даже удалить их все, чтобы оставить меню «Пуск» пустым, хотя оно все еще переходит, поскольку правда в том, что оно не очень полезно.
Мы можем изменить значение «NoStartMenuMorePrograms» (запись реестра) на значения «2» и «3», чтобы получить другой эффект при скрытии элементов в этом меню.
Как удалить ненужные элементы
Если отключение списка программ кажется слишком радикальным решением, и мы не хотим этого делать, у нас есть промежуточный и 100% ручной вариант: устранить нежелательные элементы сами. Их нельзя удалить, щелкнув правой кнопкой мыши, как это можно было сделать раньше, но мы должны сделать это из своего собственного каталога.
Для этого мы должны открыть окно Windows Проводник окно и перейдите в следующий каталог:
C>Users>usuario>AppData>Roaming>Microsoft>Windows>Start Menu>Programs
Мы также найдем другие элементы (которые делятся с другими пользователями) в следующем каталоге:
C>ProgramData>Microsoft>Windows>Start Menu>Programs
И отсюда мы можем удалить все элементы, которые мы не хотим отображать в меню «Пуск». В идеале, удалите все ярлыки программ из соответствующих папок и вставьте их в корень, удалив все остальные файлы и эти папки. А затем удалите любой ярлык, который не нужен или больше не установлен на ПК.
Этот процесс может занять некоторое время. Но когда мы закончим, список программ в меню «Пуск» станет совершенно другим. Появятся только значки программ, которые мы установили, не более того.
Конечно, мы должны иметь в виду, что когда мы устанавливаем новую программу, она может создать новую папку в этом меню. И поэтому нам придется снова выполнить эту задачу.
@mrusklon
Не получается? Яростно гугли!
Как удалить папку программы из панели пуск и ярлык удаление из программ?
в семерке можно было просто в пуске ПКМ-> удалить , в 10ке если нажать на удаление из пуска то запрашивает удаление программы, как удалить только папку?
и как скрыть удаление из: Панель управления -> Программы и компоненты ?
-
Вопрос заданболее двух лет назад
-
12942 просмотра
С помощью команды regedit, ввести ее можно в диалог который появится по нажатию Win+R
В ветке HKLMSoftwareMicrosoftWindowsCurrentVersionUninstall можете найти весь список программ и удалить не нужные.
А папки из меню пуск можно удалить выполнив команду shell:start menu через тот же диалог из Win+R
Пригласить эксперта
Папка, где расположен ярлык программы: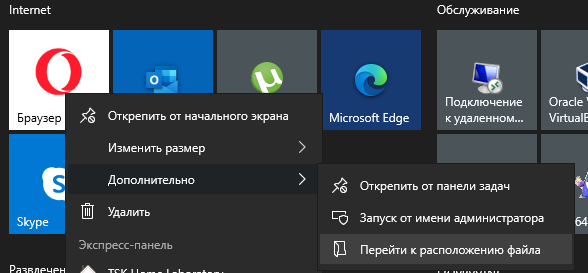
-
Показать ещё
Загружается…
07 февр. 2023, в 01:29
40000 руб./за проект
07 февр. 2023, в 01:24
20000 руб./за проект
06 февр. 2023, в 23:59
150000 руб./за проект
Минуточку внимания
В меню Пуск Windows 10 доступна кнопка под названием «Все приложения». В этой статье рассмотрим, как быстро и легко добавить или удалить эту кнопку из меню.
Содержание
- 1 Список программ в Windows 10
- 2 Первый метод — Редактор локальной групповой политики
- 3 Второй метод — редактор реестра
Кнопка «Все приложения» отображается в меню Пуск в ОС Windows 10. При её нажатии мы попадаем в раздел, где отображены все программы, игры и приложения, установленные на компьютере. Благодаря этому можно быстро просмотреть список интересующих нас инструментов. К сожалению, это не самый лучший способ просмотра всех программ, а иногда случается так, что установленные инструменты не отображаются в списке «Все приложения».
К счастью, «Все приложения» можно легко удалить в Windows 10. А также быстро восстановить, если в этом возникнет необходимость. В этой статье вы узнаете два способа, с помощью которых можно исключить или вернуть обратно список Все приложения в меню Пуск.
Первый метод — Редактор локальной групповой политики
Первый способ, который мы хотели бы обсудить здесь, удаление кнопки «Все приложения» с помощью Редактора локальной групповой политики. Но прежде чем приступить к его выполнению следует отметить, что этот метод не доступен для всех пользователей Windows 10.
Вышеупомянутый Редактор локальной групповой политики доступен только в более продвинутых версиях Windows 10 Pro и Windows 10 Enterprise. В базовой версии (Home) он не задействован (отсутствует файл gpedit.msc). В этом случае переходите к ознакомлению второго способа.
Редактор локальной групповой политики можно запустить введением его названия в поисковую строку Windows 10, или через окно Выполнить – вызываем его одновременным нажатием на клавиши Win + R, вводим команду gpedit.msc и подтверждаем её выполнение на Enter.
После открытия Редактора в левой части окна переходим по следующему пути:
Конфигурация пользователя> Административные шаблоны> Меню Пуск и панель задач
Затем в основной части окна находим строку «Удалить список всех программ в меню Пуск». Дважды щелкните на неё для входа в настройки. В окне Настроек установите значение на «Включить», затем закройте Радактор локальной групповой политики.
После откройте Диспетчер задач – с помощью сочетания клавиш Ctrl + Alt + Delete. Во вкладке Процессы найдите строчку explorer.exe (Проводник). Кликните на неё правой кнопкой мыши и из контекстного меню выберите команду «Завершить процесс». После выйдите из Диспетчера задач.
Теперь остаётся только перезагрузить компьютер. После кнопка Все приложения не будет отображаться в меню Пуск. Конечно же, её можно вернуть обратно. Просто установите в настройках «Удалить список всех программ в меню Пуск» на значение «Не задано» или «Отключить».
Второй метод — редактор реестра
Если у вас не доступен вышеуказанный инструмент, можно использовать редактор реестра, который доступен в любой версии «десятки». Также с его помощью можно включить или отключить доступ ко всем программам в меню Пуск.
Чтобы запустить редактор реестра нажмите на клавиши Win + R, введите regedit и подтвердите выполнение на Enter.
После открытия в левой части окна (меню со списком папок) перейдите к следующей записи:
HKEY_CURRENT_USERSOFTWAREMicrosoft WindowsCurrentVersionPoliciesExplorer
После открытия папки Explorer в основном окне редактора кликните правой мыши. Из появившегося контекстного меню выберите пункт Создать, затем Параметр DWORD (32 бита). Созданной записи присвоим название «NoStartMenuMorePrograms».
Затем откройте его двойным кликом мыши. В параметре NoStartMenuMorePrograms установите значение на «0». Здесь стоит отметить, что если вы хотите отобразить кнопку Все приложения, установите значение на «1».
После внесенных изменений выйдите из реестра и перезагрузите компьютер.
В отличие от предыдущих версий операционной системы от Microsoft в Windows 10 нельзя удалить папку из «Пуска», воспользовавшись контекстным меню целевой директории. Для выполнения поставленной задачи потребуется перейти в специальный каталог «Главное меню» («Start Menu») и удалить нежелательные элементы оттуда.
-
Откройте файловый менеджер «Проводник», воспользовавшись любым доступным способом. Проще всего это сделать посредством ярлыка «Этот компьютер» на рабочем столе или соответствующей иконки на панели задач.
Читайте также: Как запустить «Проводник» в Windows 10
-
Проследуйте по одному из путей, представленных ниже. Для удобства воспользуйтесь адресной строкой в верхней части окна, вставив туда ссылку и нажав клавишу Enter.
C:Users<имя_пользователя>AppDataRoamingMicrosoftWindowsStart MenuProgramsили
C:ProgramDataMicrosoftWindowsStart MenuProgramsОбратите внимание! Попасть в указанные папки также можно через окно «Выполнить», воспользовавшись специальной командой на выбор. Искомая папка для удаления может находиться в первой или второй указанной директории в зависимости от инсталлятора, который ее создавал.
%AppData%/MicrosoftWindowsStart MenuPrograms
или
%ProgramData%/MicrosoftWindowsStart MenuPrograms
Читайте также: Как запустить окно «Выполнить» в Windows 10
-
Найдите в списке папок нужную и удалите ее, воспользовавшись клавишей Delete или контекстным меню.
Учтите, что для выполнения описанных действий необходимо обладать правами администратора, в противном случае предварительно их следует получить. На нашем сайте есть отдельная статья, в которой об этом подробно рассказывается.
Подробнее: Как получить права администратора в Windows 10

Важно! Выполнение приведенной выше инструкции удалит из меню «Пуск» папку со всеми содержащимися в ней ярлыками. Чтобы этого избежать, предварительно необходимо переместить их непосредственно в саму директорию «Главное меню» («Start Menu»)
Еще статьи по данной теме: