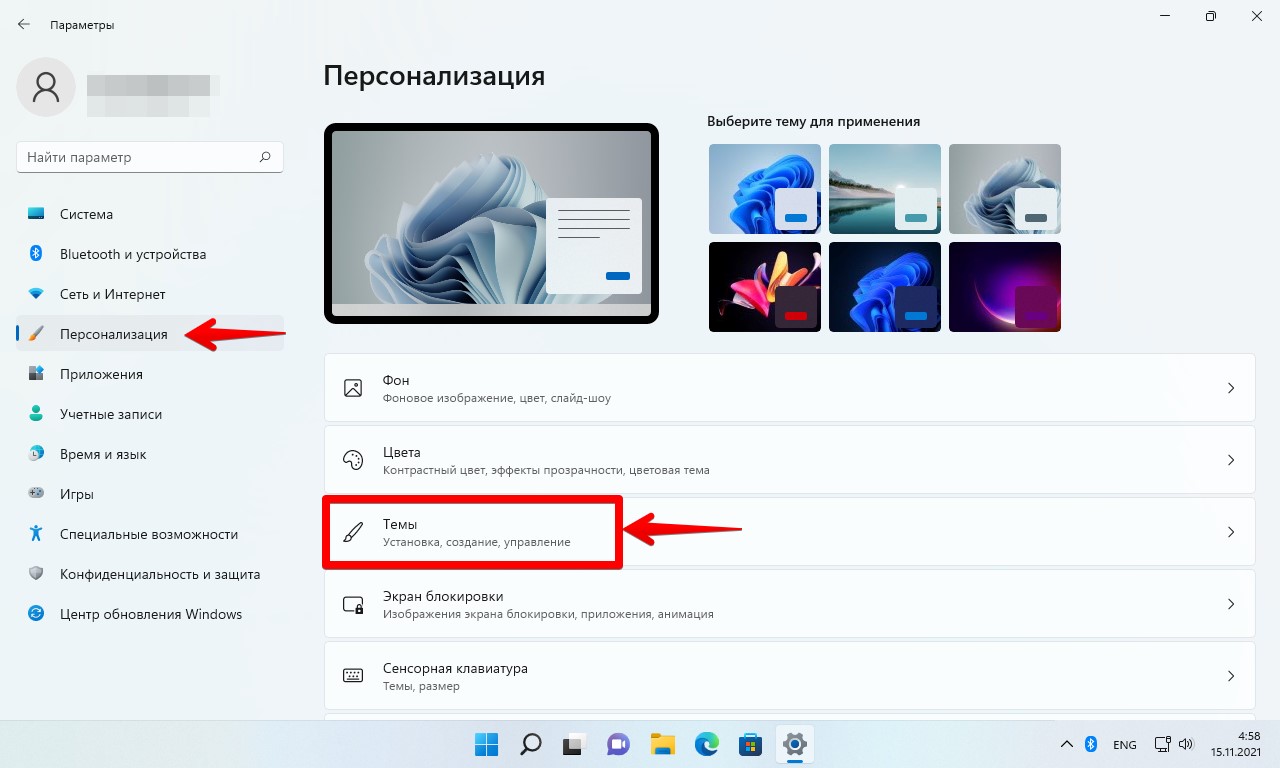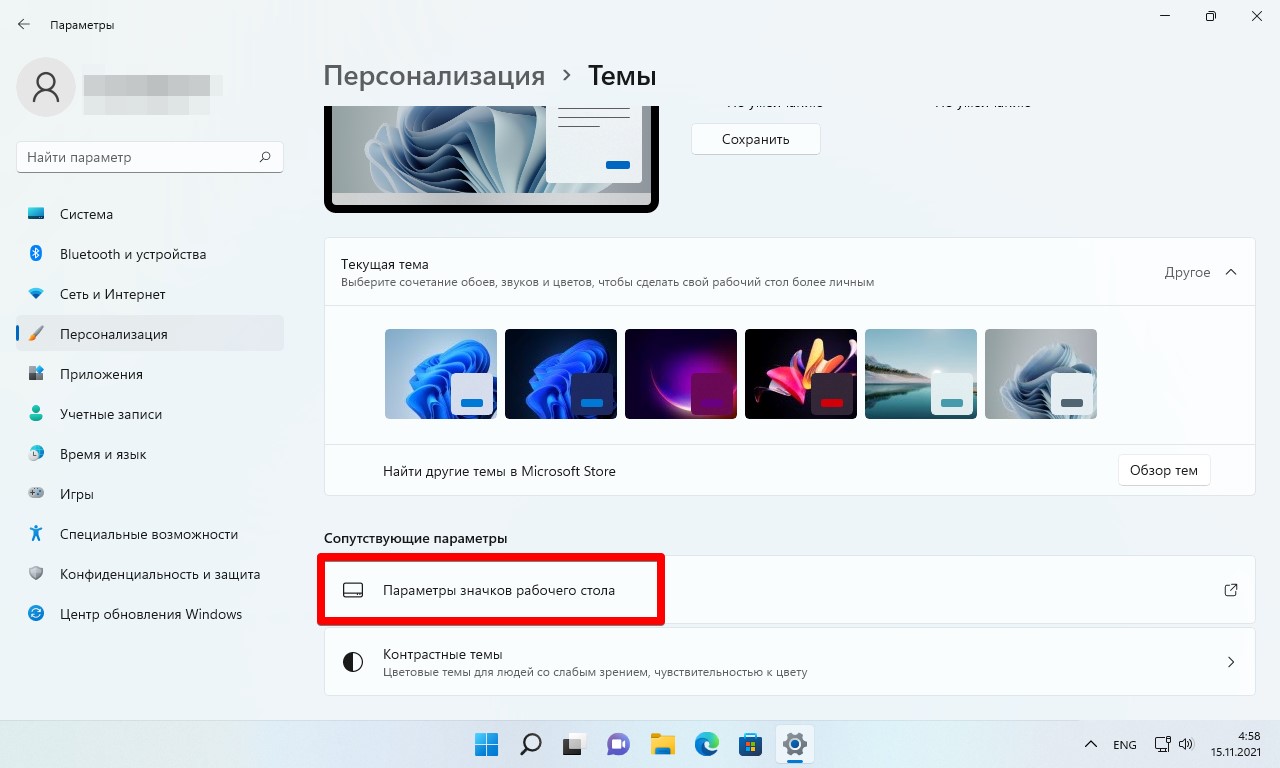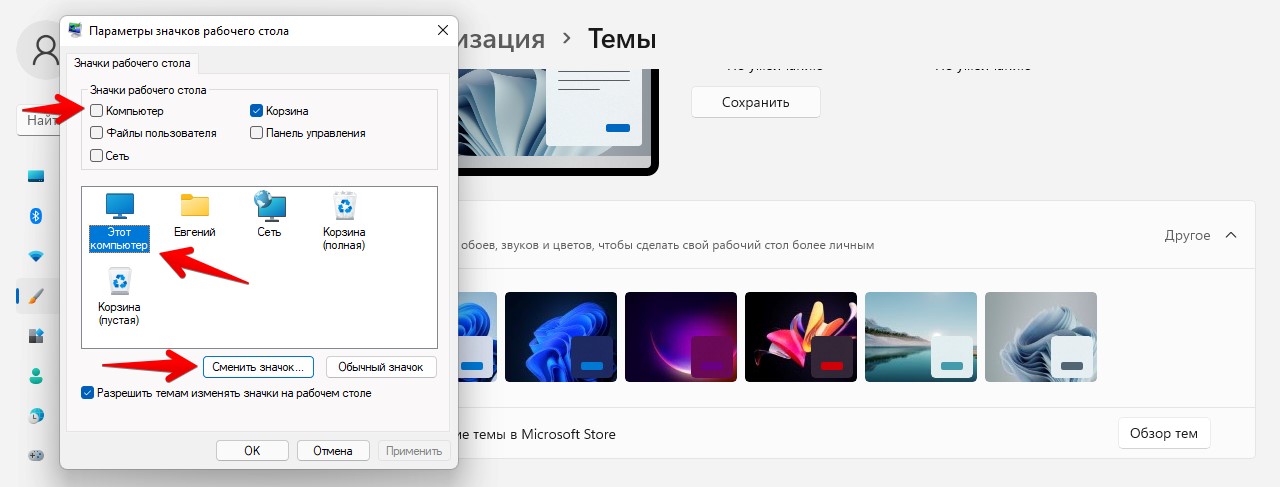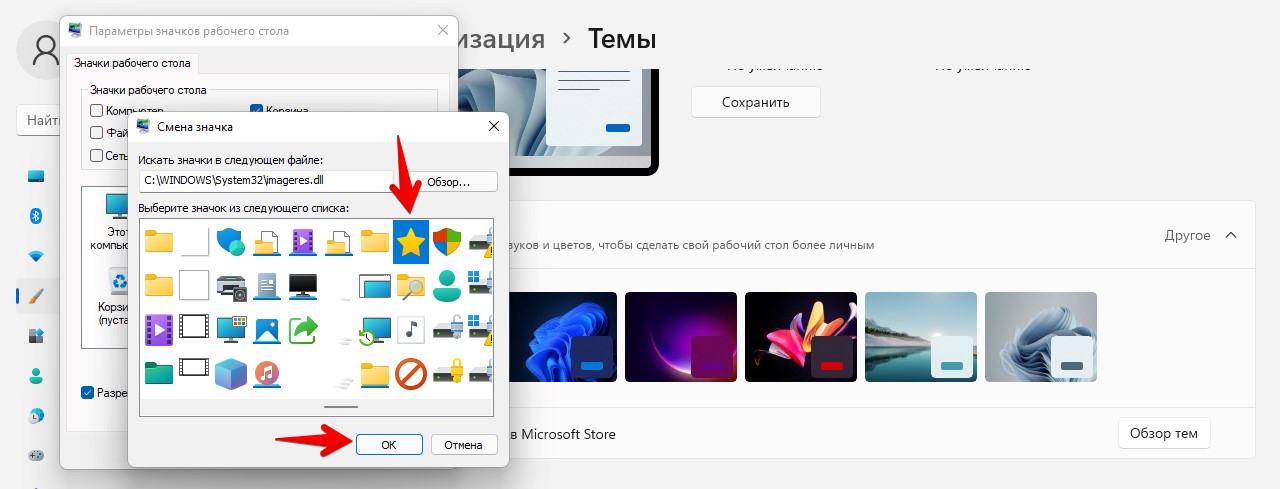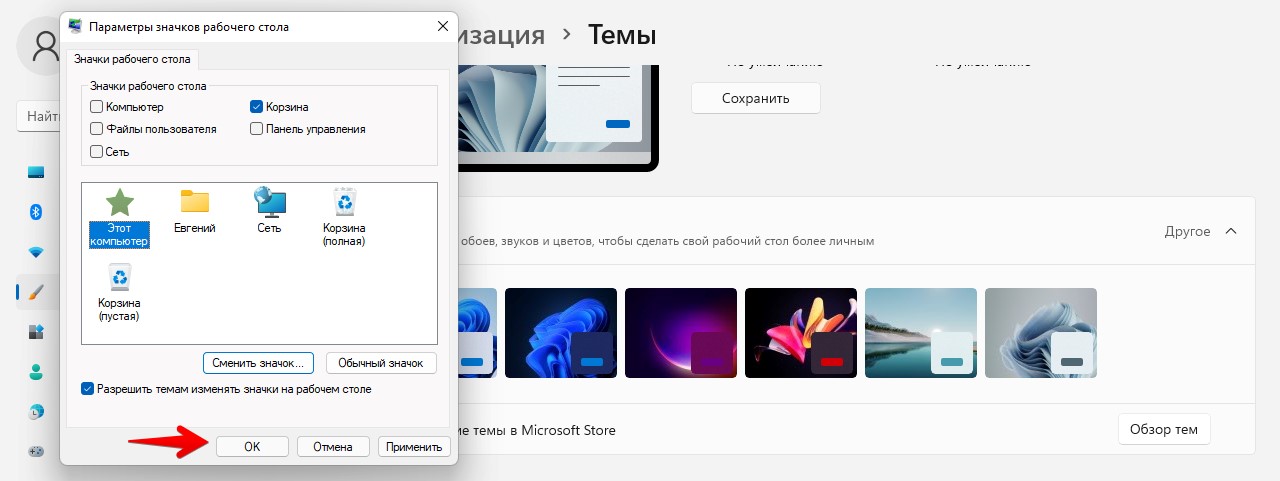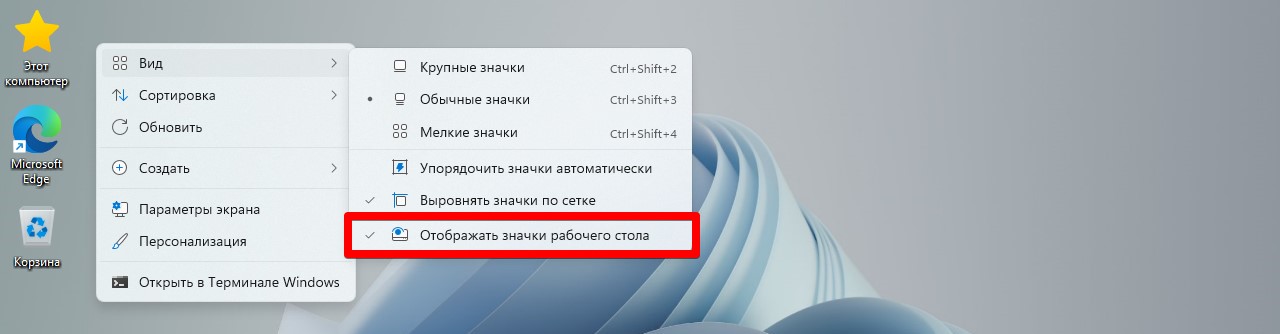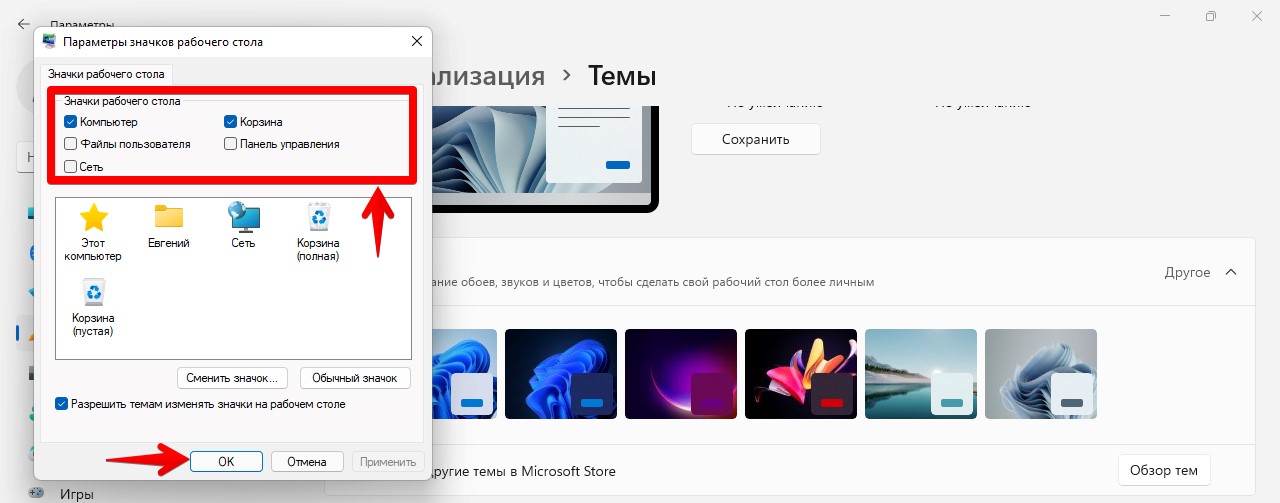Значки на рабочем столе обеспечивают быстрый доступ к важным элементам системы, таким как «Этот компьютер», «Корзина» и так далее. Набор этих значков на рабочем столе присутствовал и в предыдущих версиях Windows.
Продвинутые пользователи Windows 11 предпочитают использовать «горячие» клавиши для получения доступа, например к проводнику, поэтому значки, расположенные на рабочем столе, не принесут никакой пользы для них.
В этой статье рассмотрим самые быстрые и простые способы изменения и удаления значков с рабочего стола.
Изменение значков на рабочем столе — довольно простой процесс, который можно выполнить через «Параметры» Windows 11.
1. Сначала открываем приложение «Параметры», которое можно найти в меню «Пуск» или нажав горячие клавиши «Win+I».
2. В левой части окна находим раздел «Персонализация», щелкаем правой кнопкой мыши по нему. А в правой части находим параметр «Темы».
3. В разделе «Сопутствующие параметры» находим и переходим в «Параметры значков рабочего стола».
4. Откроется окно «Параметры значков рабочего стола», в разделе «Значки рабочего стола» отмечаем галочкой те значки, которые хотим отобразить на рабочем столе Windows 11. Далее выделяем щелчком мыши значок, иконку которого желаем изменить и нажимаем кнопку «Сменить значок…».
5. Откроется окно «Смена значка». Выбираем понравившуюся иконку и нажимаем кнопку «ОК».
6. Дополнительно ставим галочку на «Разрешить темам использовать значки на рабочем столе» и нажимаем на кнопку «ОК», чтобы сохранить все изменения.
Теперь на рабочем столе отобразятся измененные значки.
Удаление значков рабочего стола в Windows 11
Вместо удаления, значки с рабочего стола можно просто скрыть. Для этого:
1. Переходим на рабочий стол и щелкаем правой кнопкой мыши в любом пустом месте, чтобы открыть контекстное меню.
2. Затем наводим указатель мыши на параметр «Вид» и снимаем флажок с «Отображать значки рабочего стола» в развернутом контекстном меню.
Альтернативный способ скрыть значки — вернутся в «Параметры» Windows 11 в окно «Параметры значков рабочего стола» и в разделе «Значки рабочего стола» убрать флажки ненужных элементов, после чего нажать «ОК».
Теперь все ненужные значки на рабочем столе будут скрыты.
Некоторые пользователи интересуются, как убрать значки с Рабочего стола в операционной системе Windows, чтобы на экране компьютера ничего не отображалось, кроме Панели управления. Для многих пользователей это предложение звучит странно из-за того, что на рабочем столе удобно размещать значки и ярлыки для быстрого запуска программ, или для перехода к настройкам и функциям операционной системы.
Рабочий стол Windows выглядит по-разному: на одних компьютерах он буквально заставлен ярлыками, значками, папками и файлами, на других компьютерах экран имеет аскетичный вид, на рабочем столе находится только самое необходимое для работы на ПК.
Содержание:
- Как убрать значки с Рабочего стола Windows — 1 способ
- Как вернуть значки на рабочий стол Windows
- Как убрать значки с рабочего стола в Windows XP
- Как удалить значки с Рабочего стола — 2 способ
- Как снова отобразить значки на Рабочем столе, используя групповые политики
- Как убрать системные значки с Рабочего стола
- Выводы статьи
- Как убрать значки с рабочего стола Windows (видео)
Я предпочитаю не иметь много элементов на экране своего компьютера. По моему мнению, гораздо удобнее и продуктивнее работать, когда на рабочем столе нет ничего лишнего. Для этого потребуется навести порядок на компьютере.
На Рабочем столе моего компьютера расположены два системных значка: «Корзина», «Этот компьютер» (Мой компьютер), и папка «Программы» с ярлыками, в основном, переносных программ, которые я часто использую на своем ПК.
А что делать тем, кто хочет применить на Рабочем столе своего компьютера радикальное решение: убрать все значки временно или навсегда? Есть варианты решить эту проблему.
Способы, описанные в инструкциях этой статьи, одинаково работают в разных версиях операционной системы Windows.
Для примера я поместил на Рабочий стол несколько системных значков, ярлыков и папку. Чтобы было лучше видно, я применил настройку для отображения крупных значков.
Как убрать значки с Рабочего стола Windows — 1 способ
Сейчас мы попробуем убрать значки с рабочего стола в Windows 10. Подобным способом можно убрать значки с рабочего стола в Windows 7, Windows 8, Windows 8.1.
Для того, чтобы очистить Рабочий стол Windows от всех элементов, проделайте следующее:
- Щелкните правой кнопкой мыши по свободному месту на экране.
- В открывшемся контекстном меню нажмите на «Вид», а затем снимите флажок напротив пункта «Отображать значки рабочего стола».
С Рабочего стола Windows исчезнут все элементы (значки, ярлыки, папки, файлы), которые там находились.
Как вернуть значки на рабочий стол Windows
Большинству пользователей будет не очень комфортно работать на девственно чистом экране компьютера. Для того, чтобы вернуть прежнее удобство, необходимо снова включить отображение значков, ярлыков и других элементов на Рабочем столе.
- Кликните правой кнопкой мыши по свободному месту на Рабочем столе.
- В контекстном меню сначала выберите пункт «Вид», а затем поставьте галку в пункте «Отображать значки рабочего стола».
Все значки, ярлыки и файлы вернутся на прежнее место.
Как убрать значки с рабочего стола в Windows XP
В операционной системе Windows XP можно воспользоваться аналогичным способом:
- После щелчка мышью по свободному месту экрана, выберите пункт меню «Упорядочить значки».
- Снимите галку с пункта «Отображать значки рабочего стола».
Как удалить значки с Рабочего стола — 2 способ
Рассматриваемый способ работает только в старших версиях операционной системы Windows: Windows Профессиональная (Professional) и Windows Корпоративная (Enterprise), в которых имеется системный инструмент — Локальная групповая политика. Пользователи домашних версий Windows могут воспользоваться первым способом, описанным в этой статье.
Для отключения отображения значков рабочего стола, выполните следующие действия:
- Нажмите на сочетание клавиш «Win» + «R».
- В окне «Выполнить», в поле «Открыть» введите команду: «gpedit.msc» (без кавычек), нажмите на клавишу «Enter».
- На компьютере откроется Редактор локальной групповой политики.
- В окне «Редактор локальной групповой политики», в левой колонке пройдите по пути: «Политика “Локальный компьютер”» → «Конфигурация пользователя» → «Административные шаблоны» → «Рабочий стол».
- Найдите параметр «Скрыть и отключить все элементы рабочего стола», щелкните два раза по нему левой кнопкой мыши.
- В окне «Скрыть и отключить все элементы рабочего стола» активируйте параметр «Включено», а затем нажмите на кнопку «ОК».
- Перезагрузите компьютер.
В результате изменения параметра локальной групповой политики, с Рабочего стола Windows уберутся значки, ярлыки, папки, файлы, другие элементы. Во время работы программ, если это определено в настройках приложений, файлы будут сохранятся на рабочем столе, но их не будет видно. Пользователь может открыть Проводник для просмотра значков или файлов, находящихся на Рабочем столе, но не отображающихся на экране компьютера.
Как снова отобразить значки на Рабочем столе, используя групповые политики
После удаления значков с Рабочего стола в Редакторе локальной групповой политики, нам придется снова изменить настройки политики в конфигурации пользователя, чтобы вернуть все элементы на прежнее место.
- Запустите Редактор локальной групповой политики.
- Перейдите к параметрам политики рабочего стола: «Политика “Локальный компьютер”» → «Конфигурация пользователя» → «Административные шаблоны» → «Рабочий стол».
- Кликните правой кнопкой мыши по параметру «Скрыть и отключить все элементы рабочего стола», в контекстном меню нажмите на пункт «Изменить».
- В открывшемся окне «Скрыть и отключить все элементы рабочего стола» включите параметр «Не задано», нажмите на кнопку «ОК».
- Выполните перезагрузку компьютера.
Все элементы, находившиеся на Рабочем столе, снова станут видимыми.
Как убрать системные значки с Рабочего стола
В некоторых случаях, нужно убрать с Рабочего стола только некоторые или все системные значки (иконки), не затрагивая остальные ярлыки или файлы с папками, находящиеся там, в данный момент времени. Эту проблему можно решить, после применения изменений в параметрах значков Рабочего стола Windows.
В операционной системе Windows 10 выполните несколько последовательных шагов:
- Щелкните по свободному месту на Рабочем столе.
- В контекстном меню выберите пункт «Персонализация».
- Запустится приложение «Параметры», в котором нужно открыть вкладку «Темы».
- В разделе «Сопутствующие параметры» нажмите на ссылку «Параметры значков рабочего стола».
- В окне «Параметры значков рабочего стола», во вкладке «Значки рабочего стола» снимите галки напротив системных значков, которые необходимо скрыть.
- Нажмите на кнопку «ОК», для применения настроек.
В операционных системах Windows 7, Windows 8, Windows 8.1 проделайте следующее:
- После клика правой мыши по свободному месту экрана, нажмите на пункт «Персонализация».
- В окне «Персонализация», в правом меню выберите «Изменение значков рабочего стола».
- В окне «Параметры значков рабочего стола» уберите флажки с соответствующих значков, которые не следует отображать на экране компьютера.
Выводы статьи
После изменения настроек персонализации, или при помощи Редактора локальной групповой политики, пользователь может убрать значки с Рабочего стола Windows. При необходимости, пользователь может отключить только некоторые системные значки, не отключая остальные элементы на рабочем столе компьютера.
Как убрать значки с рабочего стола Windows (видео)
Похожие публикации:
- Прозрачная панель задач Windows 10 разными способами
- Как в Windows увеличить или уменьшить размер диска «C»
- Как удалить программу в Windows 10 — 9 способов
- Как изменить значок (иконку) диска или флешки
- Как восстановить Корзину в Windows — 4 способа
Хотя ярлыки полезны, знание того, как добавлять и удалять значки с рабочего стола, поможет вам избежать беспорядка и поддерживать порядок. Отображая только один значок по умолчанию, Windows 10 и Windows 11, похоже, поощряют «чистый» рабочий стол, но вы можете добавить столько ярлыков, сколько хотите, если они помещаются на вашем экране. В этом руководстве показано, как добавлять и удалять значки или ярлыки на рабочем столе, помогая вам быстро получить доступ ко всему, что вам нужно, на вашем компьютере или устройстве под управлением Windows 10 или Windows 11:
Перво-наперво: значки или ярлыки на рабочем столе
Значки или ярлыки на рабочем столе являются одними из наиболее эффективных способов доступа к вашим любимым местам в Windows 10 и Windows 11. Они могут сэкономить вам время, которое вы в противном случае потратили бы на «копание» в своих файлах и папках. Помимо обычных ярлыков, которые вы можете создать для доступа к своим любимым приложениям, файлам, папкам и веб-страницам, операционные системы Windows имеют предопределенный набор значков на рабочем столе. Большинство этих стандартных значков по умолчанию отображались на рабочем столе в предыдущих версиях Windows, но, начиная с Windows 7, отображался только один значок: корзина. Однако давайте посмотрим, что делает каждый из этих стандартных ярлыков Windows:
Предопределенные значки на рабочем столе, которые вы можете включить в Windows 10 и Windows 11.
- Этот ПК — позволяет просматривать ваш компьютер и совместно используемое содержимое других компьютеров в вашей сети: разделы, папки, файлы, библиотеки и многое другое.
- Сеть — показывает список компьютеров, подключенных в данный момент к вашей сети, а также папки и устройства, которые они используют совместно с сетью.
- Панель управления — классический способ получить доступ к важным настройкам системы.
- Файлы пользователя (папка имени пользователя) — обеспечивает быстрый доступ к файлам и папкам, связанным с вашей конкретной учетной записью пользователя: Документы, Загрузки, Музыка, Изображения и другие.
- Корзина — временно хранит удаленные файлы и папки до тех пор, пока они не будут удалены навсегда.
В зависимости от типа значков на рабочем столе или ярлыков, которые вы хотите добавить, процесс отличается.
Однако все не так, когда дело доходит до предопределенного набора значков на рабочем столе.
Как добавить значки на рабочий стол в Windows 10
Чтобы добавить больше стандартных ярлыков в Windows 10, вам сначала нужно получить доступ к окну «Настройки значков на рабочем столе». Щелкните правой кнопкой мыши или нажмите и удерживайте пустую область на рабочем столе, а затем щелкните или коснитесь параметра «Персонализация» внизу.
Выберите Темы в левом столбце. Затем справа прокрутите до упора вниз и нажмите или коснитесь ссылки «Настройки значков на рабочем столе» в разделе «Связанные настройки».
Откроется окно «Параметры значков на рабочем столе», в котором отображаются значки по умолчанию, которые можно включить или отключить. Установите флажки, чтобы выбрать значки, которые вы хотите отображать на рабочем столе, а затем нажмите или коснитесь «ОК» или «Применить».
Как добавить стандартные значки на рабочий стол в Windows 11
Чтобы получить доступ к окну «Параметры значков рабочего стола» в Windows 11, щелкните правой кнопкой мыши или нажмите и удерживайте пустую область рабочего стола. Нажмите или нажмите «Персонализация» в контекстном меню.
Откроется окно настроек Персонализации. Откройте раздел «Темы» на правой панели.
Затем прокрутите вниз до раздела «Связанные настройки» и нажмите или коснитесь «Настройки значка на рабочем столе».
Откроется окно «Настройки значков на рабочем столе». Он выглядит одинаково в Windows 10 и Windows 11, показывая список значков по умолчанию, которые вы можете включить или отключить. Установите флажки, чтобы выбрать значки, которые вы хотите разместить на рабочем столе.
ПРИМЕЧАНИЕ. Поле «Компьютер» соответствует значку «Этот компьютер».
Выберите значки, которые вы хотите отображать в Windows 11.
Нажмите OK или Применить, и ярлыки отобразятся на рабочем столе.
Если вы не видите ярлыки или значки на рабочем столе, несмотря на все усилия, возможно, вам придется их восстановить.
Как убрать значки с рабочего стола в Windows
Когда вы устанавливаете их на свой компьютер или устройство с Windows, большинство программ и приложений по умолчанию добавляют ярлык на рабочий стол для более удобного доступа. Со временем наличие слишком большого количества элементов на рабочем столе может затруднить поиск того, что вы ищете, поэтому полезно знать, как удалить ярлыки с рабочего стола в Windows 10 или Windows 11. Однако инструкции различаются в зависимости от хотите ли вы удалить ярлык, удалить значки рабочего стола Windows или временно скрыть значки рабочего стола, чтобы наслаждаться выбранными обоями в Windows 10 или Windows 11.
Как удалить ярлык с рабочего стола
За исключением корзины, вы можете удалить любой ярлык со своего рабочего стола так же, как и любой другой файл. Самый простой способ — выбрать ярлык, который вы хотите удалить, а затем нажать «Удалить» на клавиатуре.
Если вы хотите узнать, как удалить ярлыки с рабочего стола в Windows 10 и Windows 11 с помощью курсора, вы можете щелкнуть правой кнопкой мыши или нажать и удерживать значок, чтобы открыть контекстное меню. Затем нажмите или нажмите «Удалить», если вы используете Windows 10.
В новом контекстном меню, появившемся в Windows 11, нажмите или коснитесь значка «Удалить» (корзина) в первом разделе.
Кроме того, как в Windows 10, так и в Windows 11 вы можете взять ярлык, а затем перетащить его в корзину. Отпустите, когда появится сообщение «Переместить в корзину».
Как убрать значки с рабочего стола в Windows
Чтобы удалить корзину и другие стандартные значки, вы должны сначала получить доступ к «Настройки значков на рабочем столе». Выполните действия, описанные в предыдущей главе (о добавлении значков), а затем снимите флажки, соответствующие значкам на рабочем столе, от которых вы хотите избавиться.
Наконец, нажмите OK или Применить, чтобы сохранить изменения, и значки будут удалены.
Как скрыть значки на рабочем столе в Windows
Если вы не хотите удалять ярлыки с рабочего стола навсегда, а только изредка, вы можете вместо этого скрыть значки на рабочем столе. Инструкции одинаковы для Windows 10 и Windows 11. Сначала щелкните правой кнопкой мыши или нажмите и удерживайте пустую область рабочего стола, чтобы открыть контекстное меню. Затем откройте «Просмотр» и нажмите или коснитесь параметра «Показать значки на рабочем столе», чтобы снять флажок, скрывая все на рабочем столе.
Чтобы снова отобразить элементы, выполните те же действия и нажмите или коснитесь «Показать значки на рабочем столе». ” Когда этот параметр отмечен, отображаются ярлыки на рабочем столе.
Сколько значков рабочего стола или ярлыков у вас есть на экране?
Знание того, как добавить дополнительные значки или ярлыки на рабочий стол, поможет вам получить легкий доступ к вашим любимым элементам. Выяснение того, как удалить ярлыки с рабочего стола, может быть полезно для организации вещей в Windows в соответствии с вашими текущими целями и предпочтениями. Сколько ярлыков у вас на рабочем столе? Включили ли вы какие-либо стандартные значки рабочего стола на экране, кроме корзины? Дайте нам знать в комментариях ниже.
Download PC Repair Tool to quickly find & fix Windows errors automatically
There may be times when you might want to quickly show a clean desktop by hiding all the icons. If you want to hide or unhide the desktop icons, or if your Desktop icons are not showing in Windows 11/10/8/7, then this post is sure to help you.
![]()
To hide desktop icons in Windows 11/10, do the following:
- Right-click on your desktop
- Select View
- Uncheck Show desktop icons.
- This will hide the icons.
- To show the icons, simply select the option.
Desktop icons are missing
If you find that your desktop icons are missing, type gpedit.msc in the Start menu and hit Enter to open the Group Policy Editor.
Navigate to:
User Configuration > Administrative Templates > Desktop.
Now select the Desktop folder, present in the right pane. On the right-side locate Hide and disable all items on the desktop.
Double-click on it to open its Properties box.
This setting removes icons, shortcuts, and other default and user-defined items from the desktop, including Briefcase, Recycle Bin, Computer, and Network Locations. Removing icons and shortcuts does not prevent the user from using another method to start the programs or opening the items they represent.
If Enabled, this setting removes icons, shortcuts, and other default and user-defined items from the desktop, including Recycle Bin, Computer, and Network Locations.
To show desktop icons, ensure that the setting is Not Configured.
Hit Apply > OK.
Restart your computer and see if it has helped.
TIP: This post will show you how to auto-hide desktop icons in Windows 11/10.
Incidentally, on a related note, this post will help you if your Desktop Icons not working or are unclickable. Usually, this happens if the file associations are messed up.
How do I get different icons on my desktop?
Go to Windows Settings > Personalization > Themes and click on Desktop icon settings. It will open another window where you can change icons of This PC, User Folder, Network, Recycle Bin using the Change Icon button. If you don’t want themes to change these icons, uncheck the box next that allows changing theme desktop icons.
Related: Fix Desktop icons not showing.
How do I put icons anywhere on my desktop Windows?
Right-click on the Desktop and then click on View. Make sure to untick the Auto Arrange icons option. You can also uncheck the Align icons to girds option. If you don’t do this, whenever you move the icon, it will automatically arrange and move with the rest of the icons on the desktop.
How to remove text in shortcut icons?
Usually, the text in the shortcut icons is of no use as the icons themselves are enough to know which app it points to. Changing it is very simple. Select the shortcut icon, and then press F2. Then use the delete key to remove the text, and press the Enter key. Now all you will see is the icon.
Anand Khanse is the Admin of TheWindowsClub.com, a 10-year Microsoft MVP (2006-16) & a Windows Insider MVP (2016-2022). Please read the entire post & the comments first, create a System Restore Point before making any changes to your system & be careful about any 3rd-party offers while installing freeware.
Download PC Repair Tool to quickly find & fix Windows errors automatically
There may be times when you might want to quickly show a clean desktop by hiding all the icons. If you want to hide or unhide the desktop icons, or if your Desktop icons are not showing in Windows 11/10/8/7, then this post is sure to help you.
![]()
To hide desktop icons in Windows 11/10, do the following:
- Right-click on your desktop
- Select View
- Uncheck Show desktop icons.
- This will hide the icons.
- To show the icons, simply select the option.
Desktop icons are missing
If you find that your desktop icons are missing, type gpedit.msc in the Start menu and hit Enter to open the Group Policy Editor.
Navigate to:
User Configuration > Administrative Templates > Desktop.
Now select the Desktop folder, present in the right pane. On the right-side locate Hide and disable all items on the desktop.
Double-click on it to open its Properties box.
This setting removes icons, shortcuts, and other default and user-defined items from the desktop, including Briefcase, Recycle Bin, Computer, and Network Locations. Removing icons and shortcuts does not prevent the user from using another method to start the programs or opening the items they represent.
If Enabled, this setting removes icons, shortcuts, and other default and user-defined items from the desktop, including Recycle Bin, Computer, and Network Locations.
To show desktop icons, ensure that the setting is Not Configured.
Hit Apply > OK.
Restart your computer and see if it has helped.
TIP: This post will show you how to auto-hide desktop icons in Windows 11/10.
Incidentally, on a related note, this post will help you if your Desktop Icons not working or are unclickable. Usually, this happens if the file associations are messed up.
How do I get different icons on my desktop?
Go to Windows Settings > Personalization > Themes and click on Desktop icon settings. It will open another window where you can change icons of This PC, User Folder, Network, Recycle Bin using the Change Icon button. If you don’t want themes to change these icons, uncheck the box next that allows changing theme desktop icons.
Related: Fix Desktop icons not showing.
How do I put icons anywhere on my desktop Windows?
Right-click on the Desktop and then click on View. Make sure to untick the Auto Arrange icons option. You can also uncheck the Align icons to girds option. If you don’t do this, whenever you move the icon, it will automatically arrange and move with the rest of the icons on the desktop.
How to remove text in shortcut icons?
Usually, the text in the shortcut icons is of no use as the icons themselves are enough to know which app it points to. Changing it is very simple. Select the shortcut icon, and then press F2. Then use the delete key to remove the text, and press the Enter key. Now all you will see is the icon.
Anand Khanse is the Admin of TheWindowsClub.com, a 10-year Microsoft MVP (2006-16) & a Windows Insider MVP (2016-2022). Please read the entire post & the comments first, create a System Restore Point before making any changes to your system & be careful about any 3rd-party offers while installing freeware.
Ниже описано, как отобразить или скрыть значки или изменить их размер в Windows.
Как отобразить или скрыть значки рабочего стола
Щелкните рабочий стол правой кнопкой мыши (или нажмите и удерживайте), наведите указатель мыши на пункт Вид, а затем установите или снимите флажок Отображать значки рабочего стола.

Примечание: После скрытия значки на рабочем столе не удаляются, а скрываются, пока вы снова их не отобразите.
Как изменить размер значков рабочего стола
Щелкните рабочий стол правой кнопкой мыши, наведите указатель мыши на пункт Вид, а затем выберите варианты Крупные значки, Средние значки или Мелкие значки.
Совет: Вы также можете использовать колесо прокрутки мыши для изменения размера значков рабочего стола. Нажмите и удерживайте клавишу CTRL на рабочем столе, одновременно прокручивая колесо для изменения размера значков.
Сведения о том, как отображать или скрывать отдельные значки Windows, приведены в разделе Поиск в корзине.
Нужна дополнительная помощь?
Вы не знаете, как найти скрытые значки рабочего стола на вашем компьютере? Это руководство расскажет вам, как убрать скрытые значки рабочего стола в Windows.
Значки на рабочем столе могут быть удобными. Они дают быстрый доступ к компьютеру, сети или корзине. Однако Windows 11 и Windows 10 по умолчанию поставляются без значков рабочего стола. Пользователь должен добавить их через системные настройки.
Содержание
- Почему значки скрыты на рабочем столе в Windows?
- Как убрать значки рабочего стола в Windows 11/10?
- Как добавить значки на рабочий стол в Windows?
- Какой лучший способ получить разные иконки на рабочем столе?
- Есть ли способ разместить значки в любом месте рабочего стола Windows?
- Как удалить текст с иконок быстрого доступа?
- YouTube video: Как убрать значки рабочего стола windows 11/10.
- Как показать Мой компьютер на рабочем столе в Windows?
- Почему мой рабочий стол исчез из Windows?
Почему значки скрыты на рабочем столе в Windows?
По умолчанию значки скрыты, чтобы избежать загромождения панели задач множеством значков по мере использования компьютера. Однако некоторые значки своим видом передают важную информацию, например, значки, меняющие цвет в зависимости от состояния приложения.
Более того, некоторые значки требуют частого взаимодействия с пользователем. Было бы удобнее, если бы значки постоянно отображались на панели задач, а не прятались в меню переполнения. Поэтому Windows позволяет пользователям показывать или скрывать любой значок в углу панели задач.
Как убрать значки рабочего стола в Windows 11/10?
Windows 11/10 поставляется с очень интуитивным интерфейсом для отображения значков рабочего стола. Это можно сделать с помощью персонализированных настроек. Чтобы показать значок, который по умолчанию скрыт в углу панели задач в Windows 11, выполните следующие действия:
- Перейдите в меню Windows Пуск > Настройки > Персонализация.
- Перейдите в раздел Темы > Настройки значков рабочего стола.
- Теперь выберите значки , которые вы хотите отображать на рабочем столе.
- Наконец, нажмите Применить > OK для сохранения изменений.
Другой способ сделать это через настройки панели задач:
- Альтернативный вариант: щелкните правой кнопкой мыши в любом месте панели задач и выберите Настройки панели задач .
- Прокрутите вниз и найдите Область уведомлений> Нажмите на Выбор значков на панели задач.
- Установите переключатель Вкл для значков, которые вы хотите отображать на рабочем столе.
Как добавить значки на рабочий стол в Windows?
Помимо добавления значков рабочего стола, вы можете добавить и другие значки рабочего стола. Это можно сделать через меню Пуск, и вот шаги, которые вам нужно выполнить:
- Перейдите в Windows Start Menu > All apps.
- Найдите приложение , которое вы хотите добавить на рабочий стол, или просмотрите список.
- Щелкните правой кнопкой мыши на приложении и выберите Далее > Открыть местоположение файла, после чего откроется новое окно File Explorer .
- Щелкните правой кнопкой мыши на приложении и выберите показать дополнительные опции > Отправить на рабочий стол (создать ярлык).
Вот и все. Вы успешно добавили ярлык приложения на рабочий стол.
Какой лучший способ получить разные иконки на рабочем столе?
Вам нужно выполнить следующие простые шаги, чтобы получить различные иконки на рабочем столе:
- Нажмите Windows + I на клавиатуре, чтобы открыть Настройки Windows
- Выберите Персонализация > Темы > Нажмите на Настройки значков рабочего стола.
Откроется другое окно для изменения значков Этого ПК, Папки пользователя, Сети, Корзины с помощью кнопки Сменить значок . Если вы не хотите, чтобы темы изменяли значки рабочего стола, флажок можно снять.
Есть ли способ разместить значки в любом месте рабочего стола Windows?
Ниже описаны шаги, которые помогут вам разместить значки в любом месте рабочего стола:
- Щелкните правой кнопкой мыши на Рабочий стол> Затем нажмите Вид.
- Убедитесь, что сняли флажок с опции Auto Arrange icons .
- Также можно снять флажок с опции Align icons to the grid .
Если этого не сделать, то при каждом перемещении значка он будет располагаться вместе с остальными значками на Рабочем столе.
Как удалить текст с иконок быстрого доступа?
Иконки быстрого доступа обычно не нуждаются в тексте, поскольку самих иконок достаточно, чтобы определить, к какому приложению они относятся. Их изменение — простой процесс.
- Сначала выберите значок быстрого доступа > Затем нажмите F2.
- Нажмите клавишу Delete , чтобы удалить текст > Затем нажмите Enter.
Теперь вы будете видеть только значки.
YouTube video: Как убрать значки рабочего стола windows 11/10.
Как показать Мой компьютер на рабочем столе в Windows?
Чтобы добавить значок Мой компьютер или Этот компьютер в Windows, вам нужно выполнить следующие шаги:
- Нажмите клавишу Windows + I на клавиатуре, чтобы открыть Параметры Windows.
- Выберите Персонализация > Темы > Нажмите на Связанные настройки > Выберите Настройки значков рабочего стола.
- Теперь выберите Мой компьютер > Нажмите на Применить > OK для сохранения изменений.
Почему мой рабочий стол исчез из Windows?
В Windows есть два встроенных режима — Рабочий стол, и Планшет. Однако при переключении в режим планшета значки рабочего стола исчезают. Попробуйте переключиться обратно в режим рабочего стола и посмотрите, сможете ли вы обнаружить значки рабочего стола Windows.
Надеюсь, эта статья поможет вам узнать, как убрать значки рабочего стола в Windows 11/10
.
После «чистой» установки Windows 11 на ее рабочем столе (РС) будет представлено всего два ярлыка – «Корзина» и браузер «Microsoft Edge». Для того чтобы добавить некоторые другие системные объекты, например, «Этот компьютер» или папку с пользовательскими документами, необходимо изменить «Параметры значков рабочего стола».
Читайте также: Как установить Виндовс 11 с флешки
- Используя главное меню ОС («Пуск») или сочетание клавиш «Win+I», запустите «Параметры».
- Перейдите к разделу «Персонализация».
Примечание: В интересующий нас раздел настроек ОС можно перейти и всего за один шаг — достаточно кликнуть правой кнопкой мышки в пустой области рабочего стола и выбрать отмеченный пункт появившегося контекстного меню.
- Далее откройте подраздел «Темы».
- Прокрутите следующую страницу немного вниз и кликните по блоку «Параметры значков рабочего стола».
- В небольшом открывшемся окошке установите галочки напротив наименования тех системных приложений, ярлыки которых вы хотите видеть на РС и/или снимите их с тех, что сочтете ненужными.
- Чтобы «Сменить значок» того или иного объекта, кликните по нему для выделения, воспользуйтесь соответствующей кнопкой, расположенной ниже,
а затем выберите понравившийся из доступного в системе списка и нажмите «ОК» для его применения.
-
После того как внесете все необходимые изменения, воспользуйтесь кнопками «Применить» и «ОК» для сохранения и закрытия окна «Параметры значков рабочего стола».
Ярлыки выбранных вами приложений появятся на РС, где вы по необходимости сможете сами изменить их расположение.
Если захотите вернуть тому или иному объекту его «Обычный значок», нажмите на указанную кнопку в рассматриваемом выше окне. Здесь же имеется возможность «Разрешить темам изменять значки на рабочем столе» или, наоборот, запретить это делать, установив или сняв отметку в соответствующем чекбоксе.
Читайте также: Настройка значков рабочего стола в Виндовс 11
Еще статьи по данной теме:
Помогла ли Вам статья?
По умолчанию Windows 11 не отображает никаких специальных значков (таких как «Этот компьютер» или «Корзина») на вашем рабочем столе. Если вам нужен классический вид Windows, вы можете легко включить специальные значки на рабочем столе. Вот как это сделать.
Сначала щелкните правой кнопкой мыши пустое место на рабочем столе и выберите «Персонализировать» в появившемся меню.
Приложение «Настройки Windows» откроется на странице «Персонализация». В списке категорий персонализации выберите «Темы».
В темах прокрутите вниз и нажмите «Настройки значков рабочего стола».
Появится специальное окно с названием «Настройки значков рабочего стола». В разделе «Значки рабочего стола» в верхней части окна установите флажки рядом со специальными значками, которые должны отображаться на рабочем столе. Например, если вы хотите видеть корзину на рабочем столе, установите флажок «Корзина». Когда вы закончите, нажмите «ОК».
После нажатия «ОК» окно закроется. Вы также можете закрыть Настройки. Взгляните на свой рабочий стол, и вы увидите специальные значки, которые вы отметили в окне «Настройки значков рабочего стола».
Совет: вы можете увеличить или уменьшить значки на рабочем столе, удерживая клавишу Ctrl на клавиатуре и прокручивая колесико мыши вверх или вниз.
Если вы передумали и хотите скрыть определенные специальные значки на рабочем столе, просто перейдите в «Настройки»> «Персонализация»> «Темы»> «Настройки значков на рабочем столе» и снимите флажки со значков, которые вы больше не хотите видеть.
Хотите вместо этого скрыть все значки на рабочем столе? Просто щелкните свой рабочий стол правой кнопкой мыши, выберите «Просмотр» и переключите параметр «Показать значки рабочего стола».
Когда вы закончите, вы можете продолжить настройку рабочего стола, изменив также обои рабочего стола. Повеселись!