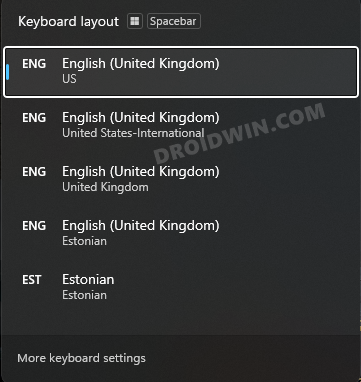Перейти к контенту
Надоело постоянно появление меню переключения языка когда ты используешь сочетания клавиш для переключения раскладки Windows 11? Оно надоело всем, кроме разработчиков MicroSoft.
Данная статья подходит для всех брендов, выпускающих ноутбуки на Windows 11/10: ASUS, Acer, Lenovo, HP, Dell, MSI, Toshiba, Samsung и прочие. Мы не несем ответственности за ваши действия.
Внимание! Вы можете задать свой вопрос специалисту в конце статьи.
Знаешь в чем прикол? Это меню никак не отключить. Оно появилось еще в Windows 10 и успешно перекочевало в Windows 11.
Но!!! Можно сделать так, чтобы это окно меню не появлялось.
Суть такая: переключение обычно идет при помощи комбинации клавиш SHIFT + ALT или SHIFT + CTRL. Так вот, если заставить себя переключать чуть по другому, то такое меню показываться не будет.
Надо чтобы нажатие клавиши SHIFT было первым и последним. Т.е. при комбинации с ALT или CTRL первым зажимаем SHIFT, потом нажали вторую кнопку и отпустили ее. А только потом отпускаем SHIFT.

Не знаешь как решить проблему в работе своего гаджета и нужен совет специалиста? На вопросы отвечает Алексей, мастер по ремонту смартфонов и планшетов в сервисном центре.Напиши мне »
Немного тренировок и всё войдет в привычку.
АвторМастер Николай
Инженер по ремонту мобильной и компьютерной техники в специализированном сервисном центре, г. Москва. Непрерывный опыт работы с 2010 года.
Есть вопросы? Задавайте в комментариях к статье. Отвечать стараюсь максимально быстро вам на указанную почту. Каждый случай индивидуален и поэтому очень важно, чтобы вы максимально расписали свою проблему и какая у вас модель устройства.
-
Partition Wizard
-
Partition Manager
- How to Remove Language Switcher Icon from Taskbar in Windows 11?
By Vega | Follow |
Last Updated December 16, 2021
The language switcher icon always appears on the taskbar. Don’t want to see that? In this article from MiniTool Partition Wizard, we show you how to remove language switcher icon from taskbar in Windows 11.
Why Remove Language Switcher Icon from Taskbar in Windows 11?
Windows 11 has a lot of UI changes. Among them, the biggest change is the taskbar. The icons have become centralized, and the changes in the Start menu and the adjustment of the notification bar are more obvious.
Although most of these changes will be welcome, there are still some components that may be classified as unnecessary by some users. One of them is to add a language switcher in the taskbar itself.
The language switcher icon takes up a lot of space on the taskbar. If screen space is at a premium, deleting the language switcher icon on the taskbar will save some space.
If you only deal with one language, using language switcher icon to permanently place it on the taskbar will not be very useful for you. So, you can easily remove language switcher icon from taskbar in Windows 11. In this guide, we will show you how to do that with ease.
Note: If you have installed multiple languages, you can use the language switcher icon or the Win + Space shortcuts to quickly switch between languages.
How to Remove Language Switcher Icon from Taskbar in Windows 11?
To remove the language switcher icon from the Windows 11 taskbar, follow these steps:
Step 1: Press Windows + I on the keyboard to open Settings. Select Time & language from the sidebar on the left and click it.
Note: You can also access the Time & Language settings shown below by clicking the language switcher button in the taskbar to get the pop-up window, and then clicking More keyboard settings.
Step 2: Click the Typing option on the right.
Step 3: Select the Advanced keyboard settings option.
Step 4: In the Switch input methods section, select the Use desktop language bar when it’s available option.
Step 5: Click on Language bar options at the bottom.
Step 6: Select Hidden under Language Bar. Then click the OK button.
After that, you will see the language switcher icon does not appear in taskbar in Windows 11.
Bonus: How to Remove Keyboard Language from Taskbar?
All languages or keyboard layouts you add or install in Windows 11 can be accessed using the language switcher icon in the lower right corner of the taskbar. If you don’t use certain languages and want to delete the keyboard language, you can follow the steps below:
- Use Win + I hotkey to open the Settings in Windows 11.
- Navigate to the Time & language > Language and region.
- Click the three horizontal dots available for the installed languages.
- Click the Remove.
Bottom Line
Now we have reached the end of this article. In this article, we introduce to you how to remove language switcher icon from taskbar in Windows 11. Do you have any questions about this content? If you have any questions, please leave them in the comment zone and we will try to answer them as soon as possible.
About The Author
Position: Columnist
Vega joined MiniTool as an editor after graduation. She enjoys helping people with computer problems, including disk management, data recovery, and more. She is constantly expanding her knowledge in related fields. And she will continue to bring more easy-to-understand professional articles to help people solve various problems on the PC.
In her daily life, Vega enjoys hanging out with friends, shopping online and listening to music. She is someone who knows how to enjoy life.
-
Partition Wizard
-
Partition Manager
- How to Remove Language Switcher Icon from Taskbar in Windows 11?
By Vega | Follow |
Last Updated December 16, 2021
The language switcher icon always appears on the taskbar. Don’t want to see that? In this article from MiniTool Partition Wizard, we show you how to remove language switcher icon from taskbar in Windows 11.
Why Remove Language Switcher Icon from Taskbar in Windows 11?
Windows 11 has a lot of UI changes. Among them, the biggest change is the taskbar. The icons have become centralized, and the changes in the Start menu and the adjustment of the notification bar are more obvious.
Although most of these changes will be welcome, there are still some components that may be classified as unnecessary by some users. One of them is to add a language switcher in the taskbar itself.
The language switcher icon takes up a lot of space on the taskbar. If screen space is at a premium, deleting the language switcher icon on the taskbar will save some space.
If you only deal with one language, using language switcher icon to permanently place it on the taskbar will not be very useful for you. So, you can easily remove language switcher icon from taskbar in Windows 11. In this guide, we will show you how to do that with ease.
Note: If you have installed multiple languages, you can use the language switcher icon or the Win + Space shortcuts to quickly switch between languages.
How to Remove Language Switcher Icon from Taskbar in Windows 11?
To remove the language switcher icon from the Windows 11 taskbar, follow these steps:
Step 1: Press Windows + I on the keyboard to open Settings. Select Time & language from the sidebar on the left and click it.
Note: You can also access the Time & Language settings shown below by clicking the language switcher button in the taskbar to get the pop-up window, and then clicking More keyboard settings.
Step 2: Click the Typing option on the right.
Step 3: Select the Advanced keyboard settings option.
Step 4: In the Switch input methods section, select the Use desktop language bar when it’s available option.
Step 5: Click on Language bar options at the bottom.
Step 6: Select Hidden under Language Bar. Then click the OK button.
After that, you will see the language switcher icon does not appear in taskbar in Windows 11.
Bonus: How to Remove Keyboard Language from Taskbar?
All languages or keyboard layouts you add or install in Windows 11 can be accessed using the language switcher icon in the lower right corner of the taskbar. If you don’t use certain languages and want to delete the keyboard language, you can follow the steps below:
- Use Win + I hotkey to open the Settings in Windows 11.
- Navigate to the Time & language > Language and region.
- Click the three horizontal dots available for the installed languages.
- Click the Remove.
Bottom Line
Now we have reached the end of this article. In this article, we introduce to you how to remove language switcher icon from taskbar in Windows 11. Do you have any questions about this content? If you have any questions, please leave them in the comment zone and we will try to answer them as soon as possible.
About The Author
Position: Columnist
Vega joined MiniTool as an editor after graduation. She enjoys helping people with computer problems, including disk management, data recovery, and more. She is constantly expanding her knowledge in related fields. And she will continue to bring more easy-to-understand professional articles to help people solve various problems on the PC.
In her daily life, Vega enjoys hanging out with friends, shopping online and listening to music. She is someone who knows how to enjoy life.
Alex Moon
10.12.2022
Нажимай сначала шифт, а потом альт, у меня так не появляется
Ответить
Развернуть ветку
kyokwadesu
10.12.2022
Автор
Мешает внутри игры, лочит часть управления порой — не вариант
Ответить
Развернуть ветку
Alex G
10.12.2022
я тоже привык переключать таким образом, что альт отпускается позже шифта и раньше никаких проблем не было. теперь, чтоб эта дрянь не появлялась, надо зажать шифт, нажать и отпустить альт и только потом отпускать шифт. какой дебил это придумал…
Ответить
Развернуть ветку
Максим Соколовский
11.12.2022
У меня была такая проблема, тк я приседаю на альт, в апексе особенно это мешало, поменял смену раскладки на ё
Ответить
Развернуть ветку
да, но
10.12.2022
Афигеть. Еще одна вещь в венде, о которой не задумывался, но она там есть.
Ответить
Развернуть ветку
Alex G
11.12.2022
о, спасибо, всё теперь как надо, python уже стоял =)
Ответить
Развернуть ветку
Igor Bukalov
11.12.2022
«В результате патча всплывающий индикатор смены языка будет появляться только при нажатии клавиш Win + Пробел.»
А вот сейчас обидно было.
Специально переучил себя на Win+Пробел, потому что на работе мак, и там Alt+Shift без бубна не делается. Подумал, что лучше перепривыкну, чтобы одинаково было.
Но всплывающее окно в винде очень раздражает до сих пор.
Установил обратно Punto Switcher, иногда неудобно, но пусть он мне раскладки меняет, чем вот это всё :-/
Ответить
Развернуть ветку
Somepony
10.12.2022
У меня оно появляется только если я после переключения языка специально не буду отпускать Alt. А так его нет.
Ответить
Развернуть ветку
Alex G
10.12.2022
раньше такого не было, а штука реально мешает.
Ответить
Развернуть ветку
Котьмак из школы кота
10.12.2022
Я тыщу лет уже жмякаю альт, затем шифт, затем отпускаю альт, затем шифт, и не имею таких проблем
Ответить
Развернуть ветку
Alex G
10.12.2022
кто как привык, я всю жизнь наоборот делаю.
Ответить
Развернуть ветку
Котьмак из школы кота
10.12.2022
Вот потому и имеешь проблемы; я ж не просто так привык, а как раз потому, что другие алгоритмы в тех или иных ситуациях приводили к затупам
Ответить
Развернуть ветку
fesskerl
10.12.2022
How do I get rid of floating language bar?
Here’s how:
Select Start > Settings > Time & language > Language & region .
Find the language you don’t want on your PC, then select More > Language options > Remove.
Ответить
Развернуть ветку
Guns Lingerovich
10.12.2022
Хорошее решение проблемы. Нет дополнительного языка раскладки клавиатуры — нет проблемы.
Ответить
Развернуть ветку
RayzeA
10.12.2022
Сначала тоже не нравилось, мешало и всякое вот это вот
А потом привык и даже как то удобно стало, особенно в играх, чтоб в чат не писать t,fybye
за доли секунды успеваешь заметить какой язык там выбран и норм
Ответить
Развернуть ветку
kyokwadesu
10.12.2022
Автор
Не мой случай, расходники в виде хила в Apex на альте xd
Ответить
Развернуть ветку
RayzeA
10.12.2022
ну..у меня всякие скилы там и расходники на доп кнопках мышки (их 12 можно все уместить да)
Ответить
Развернуть ветку
kyokwadesu
10.12.2022
Автор
Superlight — для облегчения убраны лишние кнопки, а имеющиеся 2 уже заняты
Ответить
Развернуть ветку
kyokwadesu
10.12.2022
Автор
alt+shift
шиндовс+пробел
Жес а чё так тоже можно
Ответить
Развернуть ветку
Педагогический историк
10.12.2022
Комментарий недоступен
Ответить
Развернуть ветку
kyokwadesu
10.12.2022
Автор
ЗАЧЕМ ТОГДА НА ALT SHIFT БЫЛО ЭТО ЕЩЁ ДОБАВЛЯТЬ
Ответить
Развернуть ветку
Гимнокалициум
10.12.2022
альт-шитф было всегда. Это вин+пробел добавили в 10ой винде на манер макос.
Ответить
Развернуть ветку
TopoR
10.12.2022
Более того, можно повесить даже макросы на разные сочетания, если больше двух раскладок.
Увы, только macOS нативно умеет переключаться между двумя последними, а не крутить по всему списку (но за нативный Linux не скажу).
Ответить
Развернуть ветку
kyokwadesu
10.12.2022
Автор
Видимо самым простым способом будет просто разбиндить сам ALT в игре ЪУЪ
Ответить
Развернуть ветку
Колоссальный кубок
10.12.2022
ты на шиндовс+пробел переключаешь?
А как отключить это в данном случае?
Ответить
Развернуть ветку
pew
10.12.2022
Если это win 11, то помогла обнова винды.
Ответить
Развернуть ветку
kyokwadesu
10.12.2022
Автор
Да, жаль, что полностью отключает переключение в таком случае
Ответить
Развернуть ветку
Andrew Khz
10.12.2022
в 10ке можно библу от старой версии подкинуть, тогда появлятся не будет
Ответить
Развернуть ветку
Читать все 43 комментария
В этой статье описаны шаги, которые можно предпринять, чтобы отобразить или скрыть языковую панель в Windows 11, когда доступно несколько языков и раскладок клавиатуры.
Windows позволяет вам установить предпочитаемый язык для функций Windows, таких как «Настройки» и «Проводник». С выбранным вами языком также будет установлена раскладка клавиатуры по умолчанию для этого языка.
Если у вас установлено более одного языка и раскладки клавиатуры, Windows по умолчанию добавит языковую панель справа от панели задач и на экране входа.
Затем пользователи могут использовать языковую панель, чтобы легко переключаться между языками и раскладками клавиатуры.
Ниже описано, как добавить или удалить языковую панель в Windows 11.
Как добавить или удалить языковую панель в Windows 11
Как описано выше, если у вас установлено более одного языка и раскладки клавиатуры, Windows по умолчанию добавит языковую панель справа от панели задач и на экране входа.
Ниже описано, как отобразить или скрыть языковую панель в Windows 11.
Windows 11 имеет централизованное расположение для большинства своих настроек. От конфигурации системы до создания новых пользователей и обновления Windows — все это можно сделать с его панели.System Settings
Чтобы перейти к настройкам системы, вы можете использовать Windows key+iярлык или щелкнуть меню ==>, как показано на изображении ниже:StartSettings
Кроме того, вы можете использовать окно поиска на панели задач и выполнить поиск по запросу «Настройки». Затем выберите, чтобы открыть его.
Панель настроек Windows должна выглядеть примерно так, как показано на рисунке ниже. В приложении «Параметры Windows» нажмите «Время и язык» слева.
Справа выберите плитку «Ввод», чтобы развернуть ее.
На панели «Система» -> «Время и язык» -> «Параметры ввода» выберите плитку «Дополнительные параметры клавиатуры», чтобы развернуть ее.
На панели «Время и язык» -> «Ввод» -> «Дополнительные параметры клавиатуры» в разделе «Переключение методов ввода» установите флажок «Использовать языковую панель рабочего стола, когда она доступна».
Затем нажмите ссылку «Параметры языковой панели» под ней.
Во всплывающем окне «Текстовые службы и языки ввода» в разделе «Языковая панель» выберите параметр отображения:
- Floating On Desktop — отображает плавающую языковую панель.
- Скрытый — убирает языковую панель.
Когда вы выбираете Floating On Desktop, языковая панель будет отображаться, если у вас установлено несколько языков и раскладок клавиатуры.
Вы можете использовать панель для быстрого переключения между языками по мере необходимости.
Когда вы выбираете Hidden, языковая панель будет скрыта.
Вывод:
В этом посте показано, как добавить или удалить языковую панель, если в Windows 11 установлено несколько языков и раскладок клавиатуры.
Если вы нашли какую-либо ошибку выше или хотите что-то добавить, пожалуйста, используйте форму комментария ниже.
Как в Windows 11 убрать всплывающее окно переключение раскладки клавиатуры, чтобы оно не появлялась постоянно?
-
Вопрос задан20 февр. 2022
-
2128 просмотров
Пригласить эксперта
Используй программу Punto Switcher от Яндекса. Будет сама переключать.
Вариантов 2:
1. Скачать отсюда пропатченную библиотеку и положить её в папку C:WindowsSystem32.
2. Скачать специальный патч и запустить его самостоятельно. Для запуска нужен Python.
В новых версиях версиях вроде исправят данную ошибку.
-
Показать ещё
Загружается…
07 февр. 2023, в 01:29
40000 руб./за проект
07 февр. 2023, в 01:24
20000 руб./за проект
06 февр. 2023, в 23:59
150000 руб./за проект
Минуточку внимания
В этом посте мы поможем вам удалить значок переключателя языка или значок языковой панели с панели задач в Windows 11. Переключатель языка в Windows 11 помогает быстро изменить язык ввода или раскладку клавиатуры. Вы можете использовать Победа + Пробел горячую клавишу или щелкните значок на панели задач, чтобы открыть интерфейс переключателя языка, а затем выберите раскладку клавиатуры из доступных раскладок. Если вы не используете эту функцию или не хотите видеть ее на панели задач, просто удалите ее с помощью приложения «Настройки» в Windows 11. Вы также можете добавить ее обратно в любое время.
Чтобы удалить значок переключателя языка с панели задач Windows 11, выполните следующие действия:
- Откройте приложение «Настройки»
- Доступ к категории «Время и язык»
- Щелкните на странице настроек набора текста.
- Доступ к дополнительным настройкам клавиатуры
- Отключите параметр Использовать языковую панель рабочего стола.
Давайте проверим все эти шаги.
Прежде всего, откройте приложение «Параметры Windows 11» из меню «Пуск» или воспользуйтесь Win + I горячая клавиша. В приложении «Настройки» нажмите на значок Время и язык категория доступна в левом разделе.
После этого войдите в Набор текста Страница настроек из правого раздела. Эта страница содержит параметры ввода, язык и регион, варианты многоязычного текста, параметры автозамены и выделения слов с ошибками и многое другое.
Под Набор текста страницу, нажмите на Расширенные настройки клавиатуры опция доступна сразу под опцией Наблюдения за вводом.
Теперь в Переключение методов ввода раздел, вы увидите Используйте языковую панель рабочего стола, если она доступна вариант. Выберите этот вариант.
Вот и все. Он немедленно удалит значок переключателя языка с панели задач Windows 11.
Связанный: Как добавить или удалить раскладку клавиатуры в Windows 11.
Чтобы снова отобразить значок переключателя языка на панели задач Windows 11, вы можете повторить описанные выше шаги и снять флажок Используйте языковую панель рабочего стола, если она доступна вариант.
Как удалить язык с панели задач в Windows 11?
Переключатель языка — хорошая функция Windows 11 и полезна для пользователей, использующих несколько раскладок клавиатуры. Вы можете быстро переключиться на определенную раскладку клавиатуры, щелкнув значок переключателя языка в правом нижнем углу экрана рабочего стола. Однако, если вы используете одну раскладку клавиатуры или не хотите видеть значок переключателя языка на панели задач, вы можете удалить его из приложения «Настройки» в Windows 11. Действия, описанные выше в этом посте, помогут вам легко удалить значок значок переключателя языка.
Как удалить язык клавиатуры с панели задач?
Доступ ко всем языкам или раскладкам клавиатуры, добавленным или установленным вами в Windows 11, можно получить с помощью переключателя языков (Победа + Пробел горячая клавиша) в правом углу панели задач. Если вы не используете какой-либо язык и хотите удалить язык клавиатуры, вы можете выполнить следующие шаги:
- Откройте настройки Windows 11, используя Win + I горячая клавиша
- Доступ к категории времени и языка
- Нажмите на страницу настроек языка и региона.
- Нажать на три горизонтальные точки значок доступен для установленного языка
- Используйте опцию «Удалить».
Надеюсь, это будет полезно.
.
В этом руководстве мы покажем вам, как запретить Windows 11 автоматически добавлять раскладку клавиатуры. На этот раз Windows добавила довольно много новых функций в свою последнюю сборку ОС. Но в то же время он также перенес некоторые странности поведения своего предшественника. Одним из них является случайное добавление новой раскладки клавиатуры, когда она будет сочтена подходящей. У многих меню раскладки клавиатуры уже заполнено 6-7 языками и регионами, хотя явно не добавили ни одного.
Так в чем причина этой проблемы? Ну, обычно это происходит, когда комбинация языка/клавиатуры не родная. Например, если вы добавили британский язык отображения, но с французской раскладкой клавиатуры, вероятность возникновения этой проблемы высока. С учетом сказанного, существует несколько обходных путей, которые, как известно, не позволяют Windows 11 автоматически добавлять раскладку клавиатуры. И это руководство познакомит вас именно с этим. Следуйте вместе.
Обратите внимание, что универсального решения как такового не существует. Вам нужно будет попробовать каждый из нижеперечисленных обходных путей, а затем проверить, какой из них принесет вам успех. Итак, имея это в виду, давайте начнем.
ИСПРАВЛЕНИЕ 1. Настройте экран приветствия и настройку новой учетной записи пользователя.
- Используйте сочетания клавиш Windows + I, чтобы открыть меню настроек,
- Затем выберите «Время и язык» в меню слева и перейдите в раздел «Ввод».
- После этого перейдите в раздел «Язык и регион».
- Затем щелкните значок с тремя точками рядом с языком, который вы хотите удалить, и выберите «Удалить».
- После этого запустите Панель управления из меню «Пуск», измените ее «Просмотр по типу» на «Большие значки» и перейдите в «Регионы».
- После этого перейдите на вкладку «Администрирование» и нажмите кнопку «Копировать настройки».
- Убедитесь, что текущий пользователь/экран приветствия и новая учетная запись пользователя отображают только языки по вашему выбору. Если это не так, измените его в разделе «Язык и регион», как описано выше.
- Если все в порядке, отметьте следующие две опции: «Экран приветствия» и «Системная учетная запись» и «Новые учетные записи пользователей».
- Наконец, нажмите «ОК», чтобы сохранить изменения, а затем проверьте, удалось ли остановить автоматическое добавление раскладки клавиатуры в Windows 11.
ИСПРАВЛЕНИЕ 2: изменение значения языкового реестра
- Используйте ярлык Windows + R, чтобы открыть «Выполнить». Затем введите приведенную ниже команду и нажмите Enter, чтобы открыть редактор реестраregedit.
- Теперь скопируйте и вставьте указанное ниже местоположение в адресную строку и нажмите Enter: ComputerHKEY_LOCAL_MACHINESYSTEMCurrentControlSetControlKeyboard Layouts.
- Теперь вы увидите список папок с числовыми значениями. На самом деле это названия языков. Чтобы узнать их настоящие имена, проверьте этот список от майкрософт и обратитесь к числовому значению после двоеточия (:) для языка, который вы хотите удалить из меню раскладки клавиатуры.
- Например, если вы хотите удалить английский язык (США), значение будет (0409:00000409). И значение после двоеточия 00000409.
- Теперь проверьте то же значение в редакторе реестра, щелкните его правой кнопкой мыши и выберите «Переименовать».
- Затем добавьте -NO в конец его имени и сохраните его. Windows больше не сможет идентифицировать этот язык и, следовательно, не будет отображать его в раскладке клавиатуры.
- В результате теперь это должно помешать Windows 11 автоматически добавлять раскладку клавиатуры, и, следовательно, проблема устранена.
ИСПРАВЛЕНИЕ 3. Добавьте реестр IgnoreRemoteKeyboardLayout.
- Перейдите в меню «Пуск» и запустите редактор реестра.
- Затем скопируйте и вставьте указанное ниже местоположение в его адресную строку и нажмите Enter:ComputerHKEY_LOCAL_MACHINESYSTEMCurrentControlSetControlKeyboard Layout.
- Теперь щелкните правой кнопкой мыши пустое место с правой стороны и выберите «Создать» > «Значение DWORD (32-разрядное)».
- Назовите его IgnoreRemoteKeyboardLayout и дважды щелкните, чтобы открыть его. Затем введите 1 в поле «Значение» и нажмите «ОК», чтобы сохранить его.
- Наконец, перезагрузите компьютер и проверьте, может ли он помешать Windows 11 автоматически добавлять раскладку клавиатуры.
ИСПРАВЛЕНИЕ 4. Удаление реестра предварительной загрузки
- Запустите редактор реестра и перейдите в следующую папку: ComputerHKEY_USERS.DEFAULTKeyboard LayoutPreload.
- Теперь давайте сначала сделаем резервную копию этой папки предварительной загрузки. Поэтому щелкните его правой кнопкой мыши, выберите «Экспорт» и выберите нужное место для его сохранения.
- После этого щелкните правой кнопкой мыши Preloader и выберите «Удалить». Затем нажмите YES в диалоговом окне подтверждения.
- Наконец, перезагрузите компьютер и проверьте, удается ли ему запретить Windows 11 автоматически добавлять раскладку клавиатуры.
Если в какой-то момент времени вы захотите восстановить резервную копию, нажмите «Файл» > «Импорт» и выберите файл «Предварительная загрузка». Для местоположения это будет КомпьютерHKEY_USERS.DEFAULTРаскладка клавиатуры
ИСПРАВЛЕНИЕ 5: переопределить параметры автоматического языка Microsoft
Перейдите в меню «Пуск» и запустите PowerShell от имени администратора. Затем скопируйте и вставьте приведенную ниже команду (по одной за раз) и нажмите Enter. Обратите внимание, что это временный обходной путь, и вам придется выполнять эту команду каждый раз, когда возникает проблема. Именно из-за этого временного характера мы решили перечислить его в конце этого руководства.
Set-WinCultureFromLanguageListOptOut -OptOut 1 Set-WinUILanguageOverride -Language en-US Set-WinDefaultInputMethodOverride -InputTip «0426:00040426» Set-Culture lv-LV
Итак, на этом мы завершаем руководство о том, как вы можете запретить Windows 11 автоматически добавлять раскладку клавиатуры. мы перечислили пять различных методов для одного и того же. Дайте нам знать в разделе комментариев, какой из них принес вам успех. Кроме того, все ваши вопросы приветствуются в комментариях ниже.