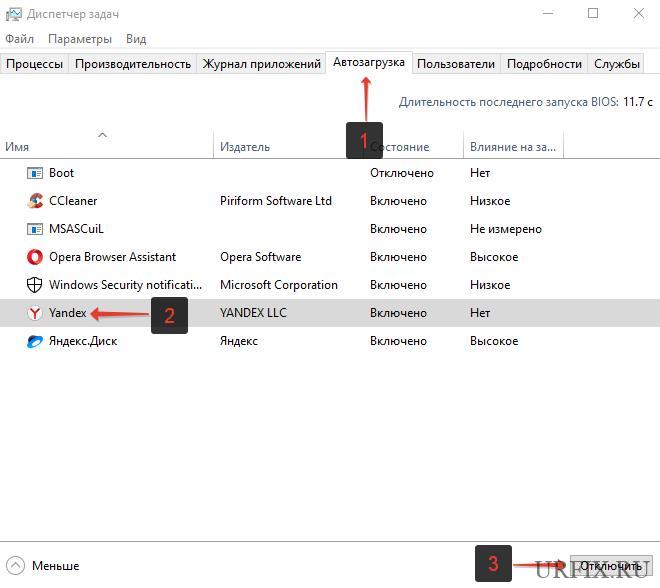Пользователи Интернета часто обращаются с вопросом, что делать, если при включении компьютера открывается браузер с сайтом, как убрать лишнюю информацию. Для решения задачи можно использовать специальные программы, почистить автозагрузку и реестр, убрать ненужные расширения и файл hosts. Способов спасения достаточно, но все они требуют отдельного рассмотрения. Что касается вопроса, почему браузер сам открывает рекламные страницы, ответ может быть только один. Это действие вируса, который необходимо незамедлительно убрать. Сделать это можно вручную или с помощью специальных программ.
Как избавиться от проблемы — способы
Многие люди теряются в ситуации, когда при запуске компьютера открывается браузер с сайтом — что делать и как убрать такую неисправность. Для решения проблемы можно использовать один из приведенных ниже методов.
Очистка в автоматическом режиме
Самый простой путь — воспользоваться специальным ПО, которое сканирует систему и выявляет вредоносные элементы. Если при включении компьютера открывается браузер с рекламой сам по себе, установите программу Kaspersky Virus Removal Tool и сделайте такие шаги:
- откройте программу и жмите на кнопку начала проверки;
- дождитесь завершения процесса и изучите перечень найденных ошибок;
- удалите ненужные элементы;
- выйдите из программы и перезагрузите ПК.
После включения компьютера (даже если браузер с сайтом не открывается), система может запустить новое сканирование.
Зная, как удалить вирус, который открывает браузер с рекламой, можно быстро устранить возникшие трудности и вернуться к нормальной работе. Кроме рассмотренного ПО, убрать вирусы можно с помощью других программ:
- Malwarebytes AdwCleaner — удобная утилита, которая не требует установки. Достаточно запустить ее и нажать сканирование. Через несколько минут ПО выдает необходимые результаты.
- Malwarebytes Free — удобная программа, чтобы убрать с ПК вредоносное ПО. После установки запустите программу и задайте ей команду на сканирование. Далее проверьте, будет ли открываться браузер с сайтом после включения компьютера.
- 360 Internet Security — популярный софт, позволяющий быстро убрать ненужные данные с ПК. Отличается надежностью и функциональностью.
Теперь вы знаете, что делать, если браузер сам открывается и показывает рекламу при включении компьютера. Убрать эту проблему можно с помощью одной из перечисленных программ или с применением другого ПО — антивирус Касперского, Bitfender Soft, ESET NOD32 и другие. Перечень софта достаточно широк, чтобы найти подходящее решение и избавиться от вирусов.
Очистка автозагрузки
Если при загрузке компьютера в браузере сами открываются окна с рекламой, это может свидетельствовать о наличии лишних правил в автозагрузке. Для очистки необходимо сделать такие шаги:
- войдите в меню Пуск, а далее — Выполнить (или Win+R);
- наберите в появившемся окне msconfig;
- войдите в раздел Автозагрузка;
- снимите отметки со всех подозрительных программ, название которых неизвестно.
Теперь проверьте, открывается браузер после включения компьютера или нет. В большинстве случаев проблема должна пропасть. К слову, убрать ненужные элементы автозагрузки можно с помощью программы CCleaner в одноименном разделе.
Очистка реестра
Если браузер сам запускается и открывает страницы с рекламой, перезагрузите ПК и посмотрите на адресную строку, а точнее на название сайта, который запускается при включении компьютера (до перенаправления). Суть в том, что для решения проблемы нужно запомнить название первого ресурса. Если вы не успели зафиксировать информацию, придется снова перезапускать ПК и повторять процесс. Чтобы упростить задачу, отключите компьютер от Интернета и перезагрузите его. После включения браузер откроется, но перенаправления не произойдет. Теперь вы можете взять необходимый адрес и убрать неисправность.
Алгоритм действий такой:
- жмите на клавиатуре Win+R;
- пропишите в окне команд слово regedit;
- подтвердите ввод;
- выделите папку HKEY_USERS;
- жмите на клавиатуре клавиши Ctrl+F, а после укажите имя сайта, который найден при первой проверке;
- удалите информацию с помощью контекстного меню.
Во избежание ошибок посмотрите на раздел «Значение» в таблице и найдите адрес. Если там прописан интересующий сайт, сразу удаляйте данные. Выполняйте поиск и чистку до тех пор, пока не удастся убрать все запросы. После этого перезапустите компьютер и дождитесь включения. Проблема должна исчезнуть.
Если при запуске Виндовс в браузере постоянно открываются новые окна с рекламой, и нет желания искать проблемы в реестре, можно воспользоваться дополнительным ПО. К примеру, CCleaner. Алгоритм такой:
- войдите в программу;
- перейдите в раздел Реестр;
- запустите сканирование с помощью ссылки Поиск проблем;
- посмотрите на результате и жмите Исправить;
- выберите пункт Исправить отмеченное.
Теперь проверьте, открывается ли браузер с сайтом при включении компьютера. Если указанный метод не подошел, воспользуйтесь другим решением. В большинстве случаев может потребоваться очистка ПК с помощью антивирусной системы.
Очистка расширений
Одно из решений проблемы — удаление «левых» расширений (специальных скриптов), которые устанавливаются в веб-обозревателе и изменяют стартовую страницу. Некоторые работают в фоновом режиме или самостоятельно качают разные службы. Чтобы избежать непредвиденных ситуаций, желательно ставить ПО только с проверенных сайтов. Кроме того, необходимо убирать отметки с фраз «установить панель…» или «сделать страницу стартовой».
Если при загрузке Виндовс 10 или другой ОС открывается браузер с сайтом, постарайтесь сразу убрать лишние расширения. Для этого войдите в список дополнений своего веб-обозревателя и уберите те, которые неизвестны, а также временно деактивируйте остальные. После этого проверьте, повторяется ли проблема при включении компьютера.
Проверка файла hosts
Рассмотрим еще один метод, что делать, если открывается браузер с рекламой после запуска ПК. Причиной может быть появление в документе hosts лишней информации. Для входа в этот файл сделайте следующие шаги:
- Перейдите по ссылке C:WindowsSystem32driversetc.
- Запустите документ hosts с помощью блокнота.
- Внимательно изучите содержание документа. В нем должно быть только три строчки. Удалите все лишнее, что находится после # 127.0.0.1 localhost и # ::1 localhost.
- Сохраните результаты и выйдите из файла.
Теперь еще раз проверьте, открывается ли браузер с сайтом при очередном включении компьютера. Если в hosts были посторонние надписи, и вы их удалили, проблема должна исчезнуть.
Удаление страницы из браузера
Нередко бывают ситуации, когда вирусы сохраняют о себе информацию в настройках веб-браузера. Как результат, автоматически открывается браузер с рекламой или ненужным сайтом. Возникает вопрос, как убрать такую проблему и привести работу системы к прежнему виду. Один из вариантов — удалить лишнюю страницу и не бояться, что ситуация снова возникнет в ближайшее время. Для начала нужно поработать с ярлыком веб-обозревателя, ведь посторонние сайты часто прописываются в свойствах. Для этого:
- Жмите правой кнопкой мышки на ярлык браузера.
- Войдите в Свойства.
- Перейдите во вкладку Ярлык.
Обратите внимание на раздел Объект. Если после ссылки Applicationchrome.exe прописываются лишние сведения, их нужно убрать. Также посмотрите на раздел Общая папка, где после Application также не должно быть лишних данных. Для получения лучшего результата пройдите такие шаги:
- Запустите Панель управления.
- Выберите секцию Свойства обозревателя.
- Войдите во вкладку Общие.
- В разделе домашняя страница может быть адрес нужного сайта.
- Удалите его и сохранитесь.
Теперь снова проверьте, что происходит при включении компьютера. Если все сделано правильно, браузер с сайтом больше не открывается. При этом часть лишнего кода еще может оставаться. Для устранения лишних данных можно изменить настройки внутри веб-проводника. К примеру, для Яндекс Браузера делаются такие шаги:
- кликните на три горизонтальные полоски слева вверху;
- войдите в Настройки;
- отыщите Поиск и выберите поисковую систему.

При использовании Гугл Хром сделайте такие шаги:
- отыщите изображение с тремя точками справа вверху;
- войдите в Настройки;
- в разделе «При запуске открывать» жмите кнопку Добавить и уберите лишние адреса (измените параметр на положение Новая вкладка);
- в секции поиска укажите нужную поисковую систему;
- уберите все лишние адреса сайтов в разделе Настроить поисковые системы.
Теперь перезапустите ПК и при включении компьютера посмотрите на поведение веб-обозревателя — открывается браузер с сайтом или нет.
Алгоритм действий для Опера:
- кликните на кнопку Меню;
- выберите Настройки, а Далее общие настройки;
- войдите в Расширенное и перейдите к разделу Содержимое;
- жмите на ссылку Настроить Java Script, а после удалите лишние адреса;
- почистите куки.
Теперь вы знаете, что делать, если в браузере Опера открываются вкладки с рекламой, и как убрать проблему.
Для Internet Explorer шаги следующие:
- войдите в сервис;
- перейдите в Надстройки;
- в Панели инструментов и расширений отключите посторонние ресурсы;
- сделайте то же самое в Службе поиска.
Для Мозилла:
- жмите на три линии и войдите в Настройки;
- кликните на ссылку Основные;
- в разделе Запуск выберите Показывать пустую страницу.
Сохраните настройки, отключите компьютер и при включении посмотрите, открывается браузер с сайтом или нет.
Для Microsoft Edge:
- жмите на три точки справа вверху;
- выберите Настройки;
- перейдите в раздел Общие;
- поставьте отметку на раздел Домашняя страница;
- откройте дополнительные настройки;
- поменяйте строку поиска на предпочтительную в секции Поиск в адресной строке с помощью.
Итоги
Теперь вы знаете, что делать, если браузер сам открывает страницы с рекламой, и как убрать проблему. Для решения вопроса можно использовать ручные методы или специальные программы, позволяющие очистить систему от вирусов и других лишних программ. Помните, что все настройки браузера нужно проводить в последнюю очередь. Причина в том, что основной вирус находится в реестре или других секциях ПК. Пока вредоносное ПО не убрано, остальные изменения не имеют смысла, ведь при включении компьютера вирус снова будет задавать нужную информацию. Как результат, открывается браузер с сайтом и рекламой.
Отличного Вам дня!
Привет, друзья. В этой публикации будем разбираться с таким делом: при включении компьютера открывается браузер с сайтом, как убрать это. Если вы сами не назначали браузер на автозапуск вместе с Windows и не настраивали в самом браузере открытие при запуске какого-то конкретного сайта, возможно, это сделал кто-то другой из пользователей, кто имеет или имел прежде доступ к компьютеру. Возможно, это работа вредоносного программного обеспечения. А, возможно, у вас в операционной системе болтается внедрённое обманным способом задание на запуск левого сайта вместе с браузером при загрузке компьютера или входе пользователей в систему. Давайте поэтапно разберём все варианты и попробуем устранить проблему.
При включении компьютера открывается браузер с сайтом: как убрать
Автозапуск браузера и левого сайта
Первым делом предлагаю проверить, не кроется ли причина нашей проблемы в связке автозапуска браузера при загрузке Windows и настройке в самом браузере сайта для автоматического открытия.
В Windows 8.1 и 10 зайдите в диспетчер задач (клавиши Ctrl+Shift+Esc). Во вкладке «Автозагрузка» посмотрите, не назначен ли браузер на автозапуск. Если назначен, можете отключить.

Если вы, друзья, используете Windows 10, посмотрите, включён ли у вас в системном приложении «Параметры» перезапуск приложений. Эта настройка автоматически запускает те программы, приложения, документы, прочие проекты, которые у нас были запущены до перезагрузки, выключения и включения компьютера. Эта настройка на самом деле привносит в нашу работу с компьютером реальное удобство, и её не обязательно отключать. Вы можете просто иметь в виду этот нюанс, если окажется что левый сайт привязан только к запуску браузера, а последний запускается автоматически только тогда, когда мы его не закрыли в момент перезагрузки или выключения компьютера.
Далее проверяем настройки запуска браузера, не настроен ли на запуск вместе с ним адрес какой-то страницы в Интернете. Если настроен, меняем на открытие новой вкладки или возобновление с места остановки.
Также, друзья, левый сайт на запуск вместе с браузером может быть назначен в свойствах ярлыка запуска браузера. На ярлыке вызываем контекстное меню, открываем «Свойства».
И смотрим, нет ли дописок с фигурированием адреса левого сайта в графе «Объект». Эта графа должна содержать только путь запуска браузера. Все левые записи после исполняемого файла EXE и кавычек, удаляем.
Ещё можете отключить все расширения в браузере и посмотреть, как он себя ведёт. Возможно, перенаправление на левый сайт при запуске браузера осуществляет какое-то расширение, созданное недобросовестными разработчиками.
Антивирусное сканирование
Далее, друзья, при любом раскладе предлагаю провести антивирусное сканирование компьютера. Если у вас нет установленного на компьютере эффективного антивируса, либо вы используете штатный Защитник Windows, выполните проверку антивирусными утилитами Dr.Web CureIt! и Kaspersky Virus Removal Tool. Детали смотрим в статье «Как проверить компьютер на вирусы».
***
Прежде выполнения дальнейших действий необходимо создать точку восстановления Windows или её резервную копию. Далее мы будем чистить операционную систему от Adware, удалять проблему в планировщике заданий и реестре Windows, а это операции, которые носят определённый риск. Так что вне зависимости от вашего уровня продвинутости в работе с компьютером, друзья, обеспечьте себе возможность отката Windows к текущему состоянию.
AdwCleaner
Если по итогам антивирусного сканирования не исчезла проблема, что при включении компьютера открывается браузер с сайтом, как убрать её? В таком случае нужно проверить компьютер на предмет ПО Adware. Часто это ПО находится вне зоны действия классических антивирусов, и для борьбы именно с ПО Adware используют специальные утилиты типа AdwCleaner. Бесплатная утилита AdwCleaner борется с хайджекерами, рекламными надстройками, потенциально опасным и нежелательным софтом. Она проверяет браузеры и различные системные области, где могут находиться настройки открытия левых сайтов в браузере. Детально о AdwCleaner, о процедуре проверки с её использованием компьютера можете почитать в статье сайта «AdwCleaner: боремся с рекламой в браузерах и мусорным софтом в Windows».
В идеале AdwCleaner должна отследить настройку левого сайта на автозапуск вместе с браузером. Однако если утилита не справится со своей задачей, такую настройку нам нужно будет искать самим. И искать её надо будет в планировщике заданий Windows или системном реестре.
Планировщик заданий Windows
Запускаем планировщик заданий Windows, можно через системный поиск, введя название «Планировщик заданий» или:
И здесь смотрим, нет ли каких-то подозрительных задач с триггером запуска при загрузке Windows или входе в неё и с фигурированием в действиях адреса левого сайта.
Если есть, можно для начала отключить эту задачу и проверить, не решилась ли наша проблема. Если решилась, можно задачу удалить. Для отключения и удаления на задаче жмём контекстное меню и выбираем нужный пункт.
Системный реестр Windows
Если задание на автозапуск левого сайта вместе с браузером сделано с использованием системного реестра, можем открыть его редактор, введя в системный поиск название «Редактор реестра» или:
И с помощью поиска редактора поискать параметры реестра, где фигурирует адрес левого сайта.
Если параметры отыщутся, в их контекстном меню можем удалить их.
Но, опять же, друзья, лучше прибегнуть к помощи программы CCleaner. В её запланированных задачах мы сможем если не сразу увидеть параметр реестра на запуск левого сайта, то поочерёдно протестировать выключение всех подозрительных автозагрузок с использованием реестра. И затем, выявив причинный параметр реестра, удалить его.
Нет ничего более раздражающего, чем долгий запуск Windows. Сначала приходится ждать загрузку самой ОС. После начнут подгружаться программы из автозагрузки, например, антивирус или игровой клиент. И вроде загрузка завершена, но тут открывается окно браузера с каким-то сайтом. Проблема довольно частая, особенно в ОС Windows 10. Эту неприятную проблему легко решить. Мы расскажем, что делать, если при старте ОС Windows 10 запускается встроенный браузер с сайтом.
Причина проблемы
Сказать, что именно способствует автоматическому запуску браузера, довольно трудно. Для этого необходимо понять, какой именно открывается сайт и что происходит дальше.
Приведем основные возможные причины:
- Запускается Microsoft Edge с новостной вкладкой (или вкладкой поиска через Bing). Скорее всего, это обычный недочет при настройке автозапуска.
- При загрузке отображается сайт с рекламой, желтой прессой или прочим «мусорным» контентом. Это значит, что компьютер стал жертвой очередного вируса. По сути, его можно удалить антивирусом или сканером, например, Dr. Web Cureit!. Однако злодеяния вирусного ПО иногда приходится исправлять вручную. Большинство методов ниже направлены именно на решение этой проблемы.
- Открывается сайт с предупреждением об истекшем сроке пробной версии ПО. Это значит, что одна из установленных программ не будет работать, пока пользователь не купит ее. В этом случае проще всего либо удалить программу, либо «вырезать» ее из автозапуска.
- Открывается панель администрирования роутером. Некоторые роутеры не пускают пользователей в сеть до тех пор, пока последние не авторизуются через админ-панель. Это настраивается отдельно в параметрах маршрутизатора. По причине разнообразия последних мы не будем описывать этот процесс.
Даже если ваша ситуация не похожа ни на одну из перечисленных, то это не страшно. Способы ниже универсальны.
Как убрать браузер с рекламой
Некоторые, даже официальные и солидные компании, могут получать прибыль за счет встраивания рекламного ПО вместе со своими продуктами. Делают они это разными способами, а потому и решения будут разными.
Очистка в автоматическом режиме
Конечно, можно вручную проверить все файлы и настройки, влияющие на запуск и работу браузера, но зачем это делать в век автоматизации. Доверьте исправление проблемы специальным программам. Например, для гарантированного результата поочередно запустите следующие утилиты:
- Сканер вирусов Dr.web Cureit!. Программа в автоматическом режиме проверит все файлы на наличие вирусов, а после удалит их. Также программе под силу «починить» некоторые модифицированные системные файлы, например, hosts. Примечательно, но работает сканер получше некоторых антивирусов.
- Программа Ccleaner. Автоматизированная утилита для приведения системы в порядок. В новых версиях поддерживается комплексная проверка. То есть пользователю необходимо открыть программу и только нажать «Проверить» на главной панели. Утилита проверит все изъяны в настройках и предложит исправить их. В пробной версии недоступны некоторые этапы проверки.
- Google Chrome. Не удивляйтесь, но даже в браузере есть функционал для мгновенного исправления возникших проблем. Для запуска этой функции откройте браузер, перейдите в раздел «Настройки». В подразделе дополнительно найдите «Сброс настроек и удаление вредоносного ПО». Запустите проверку.
Если проблема все же осталась, то придется вручную проверять все части ОС, куда могла закрасться столь вредоносная команда.
Очистка автозагрузки
Автозагрузка – это своего рода папка, в которой хранятся исполняемые файлы, которые должны запуститься сразу при старте. Очищать автозагрузку полностью не рекомендуется, иначе вы лишитесь автоматических обновлений некоторых приложений при запуске, а также быстрого доступа к некоторым программам. Для более гибкой настройки рекомендуем следовать следующему алгоритму:
- Скачайте Ccleaner с официального сайта. Можно обойтись и базовым функционалом, но сторонние приложения лучше выполняют поставленную задачу.
- Запустите утилиту от имени администратора.
- Перейдите в раздел «Инструменты» и откройте подраздел «Запуск».
- Отобразится список всех файлов в автозагрузке.
Выберите нужный файл, и программа предложит два действия:
- выключить или включить – временное изменение параметра;
- удалить – навсегда удалить файл из автозагрузки.
На этом настройка автозагрузки завершена. Если файл вновь попадет в эту папку, значит, в системе установлен вирус.
Очистка реестра
Не спешите закрывать утилиту. С помощью дополнительной функции «Очистка реестра» вы можете почистить его от лишнего мусора, например, неправильно связанных расширений и тому подобное. Однако этот метод бесполезен, если нужно почистить реестр от автозапуска сайтов. В таком случае нужно отдельно удалять каждый элемент, в котором встретится название сайта. Алгоритм действий:
- Откройте редактор реестра. Для этого нажмите сочетание клавиш «Win» + «R», а после в открывшемся окне введите команду «regedit».
- Зажмите сочетание клавиш «Ctrl» + «F» для открытия окна поиска.
- Введите адрес назойливого сайта в поле поиска.
- Нажмите «Найти далее».
- Удалите все параметры с упомянутым сайтом.
Готово. Изменения сохранятся мгновенно. Однако сначала рекомендуем создать копию реестра для восстановления в случае чего. Для этого нажмите файл-экспорт и укажите место для сохранения.
Очистка расширений
Возможно, проблема закралась в самом ярлыке браузера. В таком случае, даже если браузера нет в автозапуске, он может открываться специальной сторонней командой. Чтобы исправить это, Кликните по ярлыку приложения (который находится в Start Menu) ПКМ и выберите пункт «Свойства». В поле «Объект» не должно быть никаких лишних команд после указания пути до программы. Например, ярлык Chrome должен заканчиваться строкой «Applicationchrome.exe»» без какого-либо продолжения после кавычек.
Проверка файла Hosts
Hosts – это своего рода телефонная книга для браузера. В ней можно прописывать новые адреса и настраивать переадресацию. Вредоносное ПО часто меняет этот файл, например, перенаправляя центр обновлений на другой сайт. Как исправить:
- Откройте папку «Etc», находящуюся по адресу C:WindowsSystem32driversetc.
- С помощью блокнота откройте файл Hosts.
- Проверьте упоминания открываемого сайта.
- Если они есть, то удалите эти строки.
- Сохраните измененный файл.
Скорее всего, ОС не даст этого сделать. В таком случае сохраните файл с названием «hosts1». Закройте его, а после переименуйте файл «hosts» в «hosts_old». Переименуйте недавно созданный «hosts1» в «hosts». Готово.
Удаление страницы из браузера
Если не помогли способы выше, то попробуйте изменить стартовую страницу открываемого браузера. Пока трудно представить, как сайт может запуститься в закрытом браузере, но не стоит исключать эту возможность. Для каждого браузера работает своя инструкция. Мы расскажем на примере Google chrome:
- Откройте браузер.
- Перейдите в раздел «Настройки». Для этого кликните по трем точкам в правом верхнем углу, а после выберите «Настройки».
- Перейдите в раздел «Запуск Chrome».
- Поставьте переключатель напротив пункта «Новая вкладка».
Готово. Изменения сохранятся мгновенно.
Благодарим за прочтение.

В этой пошаговой инструкции подробно о том, как отключить автоматический запуск Edge при входе в Windows несколькими способами и для разных сценариев появления рассматриваемой проблемы.
Простые способы отключить автозапуск браузера Edge
Далее рассмотрены варианты отключения самопроизвольного запуска Microsoft Edge при отсутствии вредоносного ПО на компьютере. Если же браузер запускается как при включении, так и в произвольные моменты времени с открытыми сомнительными сайтами или рекламой, сам открывает вкладки, то методы будут другими: Что делать, если сам открывается браузер с рекламой.
Сначала — несколько простых способов, один из которых с большой вероятностью поможет решить проблему:
- Нажмите правой кнопкой мыши по кнопке «Пуск», выберите пункт «Выполнить», введите shell:startup в окно «Выполнить» и нажмите Enter. Если в открывшейся папке будет ярлык Microsoft Edge, удалите его.
- Откройте Параметры Windows и перейдите в раздел «Учетные записи» — «Варианты входа», отключите пункт «Автоматически сохранять мои перезапускаемые приложения из системы и перезапускать их при повторном входе». Разделы в параметрах будут одинаковы для Windows 11 и Windows 10, несмотря на разное визуальное оформление.
- Зайдите в Настройки Microsoft Edge (три точки справа вверху — Настройки), в меню параметров (три полосы слева вверху) откройте пункт «Система и производительность» и отключите пункт «Ускорение запуска».
- Если вы включали автозапуск панели Edge, это также может привести к автоматическому запуску браузера. Можно попробовать отключить её. Подробнее: Как настроить и использовать панель Edge.
После того, как описанные действия были выполнены, попробуйте выполнить перезагрузку, либо завершить работу и снова включить компьютер, наблюдая, продолжает ли Edge запускаться сам по себе.
Дополнительные способы решить проблему
В случае, если предыдущие 4 шага не привели к нужному результату, попробуйте изменить параметры автозапуска Edge в реестре:
- Нажмите правой кнопкой мыши по кнопке Пуск, выберите пункт «Выполнить», введите regedit и нажмите Ок или Enter.
- В открывшемся редакторе реестра в строку «адреса» вставьте путь
HKEY_LOCAL_MACHINESOFTWAREWOW6432NodeMicrosoftEdgeUpdateClients{56EB18F8-B008-4CBD-B6D2-8C97FE7E9062}Commandson-logon-autolaunchи нажмите Enter для перехода в соответствующий раздел реестра.
- В правой панели редактора реестра нажмите в пустом пространстве правой кнопкой мыши и создайте параметр DWORD с именем AutoRunOnLogon и значением 0 (для изменения значения дважды нажимаем по параметру и вводим нужное).
- В том же расположении в реестре загляните в раздел on-logon-startup-boost, если там присутствует параметр AutoRunOnLogon равный 1, измените его значение на 0.
- В подразделе on-os-upgrade присутствует параметр AutoRunOnOSUpgrade. Без необходимости его изменять не следует, но, если изменить на значение на 0, это должно отключить запуск Edge после обновления системы.
И ещё несколько возможностей:
- Внимательно изучите элементы автозагрузки. Подробнее: Как убрать программы из автозагрузки Windows 11, Автозагрузка программ Windows 10.
- Попробуйте проверить, запускается ли Edge, если использовать чистую загрузку Windows. Если в этом случае запуск не происходит, можно предположить, что какие-то сторонние службы или программы выполняют запуск браузера.
Пользователи, которые только установили Яндекс браузер, или делали его переустановку, сталкиваются с весьма неприятной ситуацией – при загрузке компьютера сам открывается Яндекс браузер. Это очень раздражает, не так ли? В этой статье рассмотрим, как отключить запуск Яндекс браузера при включении компьютера.
Почему открывается Яндекс браузер при включении компьютера?
Почему открывается Яндекс браузер при включении компьютера? Ответ прост – все дело в том, что он прописывается в автозагрузку Windows.
Другой, более актуальный, вопрос: «А почему он это делает?». Ну ведь ни один нормальный браузер себе такого не позволяет. Да, есть программы, которые добавляются в автозагрузку: Skype, антивирусы и прочий подобный софт. Но эти программы, как правило, и нужны на протяжении всего периода работы в течение дня. Яндекс то тут каким боком?
На форуме SearchEngines один из пользователей весьма точно охарактеризовал политику разработчиков «отечественного» поисковика. ПО Яндекса — как троянский вирус, устанавливается на компьютер пользователя вместе с другими приложениями. Чего стоит одна лишь Алиса. Вот и автозапуск браузера подтянулся… ничего удивительного.
Открывается Яндекс браузер при загрузке компьютера – как отключить
На этом сайте уже есть инструкция, в которой изложена информация по отключению автозапуска программ при включении компьютера на Windows. Но из-за политики произвола яндексойдов, я просто не могу пройти мимо и продублирую данную статью.
Итак, что же делать, если открывается Яндекс браузер при загрузке компьютера, как отключить его? Все зависит от версии операционной системы. Для Windows 7 одна инструкция, для Windows 10 – другая. Мы рассмотрим все!
Запускается Яндекс браузер при включении компьютера – как отключить на Windows 10
Автозагрузка программ на операционной системе Windows 10 настраивается в диспетчере задач. Автозапуск Яндекс, соответственно, отключается тоже там.
Как отключить запуск Яндекс браузера при включении компьютера (Windows 10):
- Открыть диспетчер задач. Сделать это можно несколькими способами: нажать одновременно клавиши Ctrl+Shift+Esc, или Ctrl+Alt+Del и выбрать в меню диспетчер задач. Также можно сделать клик по панели задач Windows правой кнопкой мыши и выбрать в появившемся меню соответствующий пункт;
- Перейти во вкладку «Автозагрузка». Она расположена в верхней части окна;
- Выделить в списке Yandex;
- Нажать кнопку «Отключить».
После проделанных действий, напротив пункта «Yandex» в строке «Состояние» должно отобразиться «Отключено». Если это так, то можно перезагрузить компьютер и убедиться, что Яндекс браузер более не будет открываться.
Загружается Яндекс браузер при включении компьютера – как убрать из автозагрузки на Windows 7
В операционной системе Windows 7 все несколько отличается. Но тоже ничего сложного. Необходимо выполнить следующие действия:
- Запустить окно выполнения команд. Сделать это можно с помощью сочетания клавиш Win+R. Клавиша Win (Windows) расположена между клавишами Ctrl и Alt и имеет иконку с логотипом операционной системы — . Также можно открыть меню «Пуск» и нажать «Выполнить»;
- В строку необходимо ввести команду msconfig и нажать «ОК» или Enter;
- Зайти во вкладку «Автозагрузка»;
- Убрать галочку напротив пункта «Yandex»;
- Нажать кнопку «ОК».
После того, как все настройки будут произведены, появится окно с предложением выполнить перезагрузку ПК. Можно сделать ее сразу, но не обязательно.
Есть и 3-й способ отключить автоматический запуск Яндекс браузера при включении компьютера – универсальный, который подходит под любую версию операционной системы. И заключается он в использовании программы CCleaner. Прочитать о нем можно в этой статье.
Не нашли ответ? Тогда воспользуйтесь формой поиска:
Вопрос от пользователя
Здравствуйте.
У меня есть одна небольшая проблема: когда я включаю компьютер, автоматически открывается сам браузер и показывается две рекламных вкладки. Их можно закрыть и продолжить работать.
Иногда в процессе работы также может открыться вкладка с рекламой. Антивирус «Касперского» ничего не находит, вирусов нет.
В целом, мне это не мешает выполнять основную работу, но ужасно раздражает. Можно ли как-то удалить эти рекламные вкладки и эту автозагрузку?
Михаил.
Доброго дня!
Судя по всему, ваш компьютер заражен рекламным ПО, его еще часто называют malware, adware и другими производными (вероятность 99%! 👌). Скорее всего, классический антивирус ничего не найдет и будет бессилен помочь вам…
Подхватить такую «заразу» можно при установке различных программ, скачанных с не официальных сайтов (вместе с программой ставится подобная реклама).
В статье приведу советы и рекомендации, которые помогут удалить подобное «добро» из системы…
*
Чистка системы и браузера от рекламы
👉 ШАГ 1: удаление «подозрительных» расширений в браузере и программ
Большинство различного рекламного ПО ставится в браузер как обычное расширение (дополнение). Поэтому, в первую очередь проверьте сам браузер: нет ли в нем никаких подозрительных расширений (все, что вам незнакомо — удаляйте!).
👉 Кстати, в Chrome, чтобы открыть расширения, достаточно перейти по адресу: chrome://extensions/
Google Chrome — просмотр расширений
*
Кроме этого, рекомендую зайти в 👉 панель управления Windows и открыть список установленных программ:
Панель управленияПрограммыПрограммы и компоненты
После, нужно удалить все «подозрительные» приложения. Отмечу, что чаще всего, они и не скрывают своих названий (как тот же «Вулкан», см. скриншот ниже 👇).
Удаление мусорного рекламного ПО
Если обычным путем программа не удаляется — воспользуйтесь спец. утилитой, о которой я рассказывал в одной из предыдущих статей. Ссылка ниже. 👇
👉 В помощь!
Как удалить программу, которая не удаляется.
*
👉 ШАГ 2: проверка системы с помощью IObit Malware Fighter (или Malwarebytes Anti-Malware)
Далее я вам рекомендую в обязательном порядке прогнать систему (сделать полную проверку!) какой-нибудь программой, которая специализируется на различном рекламном ПО.
На мой взгляд, одни из лучших в своем роде — это IObit Malware Fighter и Malwarebytes Anti-Malware (ссылка на их загрузку приведена чуть ниже 👇).
👉 Дополнение!
В этой статье представлены лучшие программы для удаления рекламного ПО
Я бы порекомендовал выбрать 👉 IObit Malware Fighter, т.к.:
- она не только сканирует и обезвреживает систему, но и защищает ее в режиме реального времени!
- есть отдельный модуль защиты браузера: он не даст поменять домашнюю страницу, заблокирует «самопроизвольную» установку расширений, защитит DNS и пр.;
- программа полностью на русском, большинство функций в ней бесплатны.
IObit Malware Fighter — ваш ПК может быть в опасности
Защита загрузок и дом. страницы браузера
*
👉 ШАГ 3: проверка автозагрузки Windows — удаление лишних элементов
Если у вас браузер запускается самостоятельно после включения ПК — то логично, что он «прописан» в автозагрузке Windows. А это значит, что совсем не лишним будет проверить и ее.
Если у вас Windows 10/11 — то просто откройте 📌диспетчер задач (сочетание кнопок Ctrl+Shift+Esc), затем вкладку «Автозагрузка» и отключите все приложения, которые вам незнакомы.
📌 В помощь!
Автозагрузка программ в Windows 11/10 — как добавить и удалить программу из автозагрузки, чтобы она автоматически не стартовала после вкл. компьютера
Отключаем в автозагрузке всё не используемое и не знакомое! / Windows 10
Также посмотреть автозагрузку Windows можно и в специальных утилитах: AIDA 64, например. Скриншот окна программы и ссылка на список (+ загрузку) подобного софта представлены ниже.
👉 Дополнение!
Лучшие утилиты для просмотра характеристик ПК (в том числе и AIDA64).
AIDA64 — программы, автозагрузка
*
👉 ШАГ 4: сканирование системы с помощью AVZ, плюс восстановление системных настроек
👉 Ссылка на загрузку AVZ
Антивирусная программа AVZ хороша тем, что отлично справляется даже с теми вирусами, которые не видит классический антивирус, ее не нужно устанавливать, и она умеет восстанавливать некоторые системные файлы, настройки. Собственно, это сейчас и проделаем.
Для начала рекомендую открыть вкладку «Файл/Восстановление системы» (т.к. рекламное ПО часто изменяет системные настройки и файлы. Например, при изменении файла HOSTS — у вас вместо привычных сайтов могут начать открываться фейки…).
Восстановление системы с помощью AVZ
Далее отметьте галочками пункты, которые вы хотите вернуть к первоначальным параметрам. Рекомендую отметить, как у меня в примере ниже (обязательно выделите строчку «Очистка файла Hosts»). Затем нажмите кнопку «Выполнить отмеченные операции».
Восстановление HOSTS, настроек IE и пр.
После чего, рекомендую проверить полностью системный диск «C:» (на котором установлена ОС Windows. Кстати, AVZ, помечает такой диск спец. значком).
AVZ проверка компьютера на вирусы и рекламное ПО
*
👉 ШАГ 5: удаление ярлыков браузера, чистка кэша
Хочу добавить, что после удаления adware, malware и прочего «добра» из Windows, нередко остаются на рабочем столе «измененные» ярлыки (суть в том, что в ярлык добавляется «вирусная» строчка для того, чтобы при запуске браузера у вас открывалась определенная страничка).
Поэтому, рекомендация простая: удалите ярлык браузера с рабочего стола и создайте его заново (можно просто переустановить браузер).
Не лишним будет почистить кэш браузера (т.е. историю посещения). О том, как это делается, см. ссылку ниже.
👉 Дополнение!
Как почистить кэш в браузера (всю историю посещений).
*
👉 ШАГ 6: установка Adguard — полное сокрытие всей рекламы на сайтах
Для того, чтобы полностью заблокировать всю рекламу в браузере (и др. приложениях Steam, uTorrent, Skype) — можно использовать специальные приложения и расширения: Adguard, Adblock и пр. (и хоть я не сторонник их использования, но не порекомендовать их в рамках этой статьи — просто нельзя 👌).
Буквально за несколько щелчков мышки — с помощью этого софта вы сможете заблокировать и назойливую, и все прочие рекламные блоки (ссылки ниже).
👉 Дополнение!
Спец. софт и расширения для браузеров, блокирующие рекламу.
Adguard — блокировка рекламы
Правда, хотелось бы отметить самый главный минус у всех этих блокировщиков рекламы: помимо самой рекламы, они часто «режут» элементы сайтов, и вы можете не увидеть часть нужной информации.
К тому же, не всегда реклама — это плохо, часто из нее можно узнать различные интересные предложения, тенденции, новости…
*
Вот собственно и всё: за эти несколько шагов можно быстро очистить браузер от всякой «гадости» и вернуть систему в первоначальный вид.
👉 Да, и обратите внимание, что все эти надстройки в браузере с рекламой — не только портят внешний вид и отвлекают, но и сказываются на производительности системы (не в лучшую строну).
*
На этом пока всё, всем удачи!
👋
Первая публикация: 24.03.2018
Корректировка: 23.04.2022


Полезный софт:
-
- Видео-Монтаж
Отличное ПО для создания своих первых видеороликов (все действия идут по шагам!).
Видео сделает даже новичок!
-
- Ускоритель компьютера
Программа для очистки Windows от «мусора» (удаляет временные файлы, ускоряет систему, оптимизирует реестр).
Автоматически открывается браузер с сайтом и рекламой. Как убрать?
Люблю я описывать разные решения, которые проверил на собственном опыте. Когда удалось решить какую-то проблему, и просто делишься этой информацией с другими людьми. Сегодня речь пойдет об очень неприятном вредоносном ПО, которое добавляет рекламу в браузер. После чего, браузер сам запускается при включении компьютера, и в нем открывается сайт с рекламой.
На самом деле, таких вирусов (если можно их так назвать) сейчас очень много. Ведут они себя по-разному и открывают разные сайты и рекламу. Но в любом случае, это сильно мешает и раздражает. Бывает, что в браузере просто открывается новая вкладка с рекламой в то время, когда вы смотрите другие сайты. Или открывается какой-то сайт с рекламой при запуске браузера. Причем, эта гадость может поселится практически в любом браузере: Opera, Chrome, Microsoft Edge, Mozilla Firefox, Internet Explorer и т. д. Очень часто автоматически открывается сайт с рекламой вулкан. Кстати, я уже писал о том, как удалить «Вулкан» из браузера. Если у вас проблема именно с сайтом «Казино Вулкан», то можете перейти по ссылке и применить решения.
Я столкнулся с проблемой, когда сразу при включении компьютера автоматически открывался браузер Microsoft Edge и в нем загружался сайт exinariuminix.info и gameorplay.info. Где крутилась разная плохая реклама. Причем со звуком. Я разобрался в чем проблема, убрал эту рекламу и сейчас расскажу вам как это сделать.
Обратите внимание, что у вас при загрузке Windows может запускаться другой браузер. Например: Chrome, Firefox, Opera, Internet Explorer. Как я позже выяснил, все зависит от того, какой браузер у вас установлен по молчанию в настройках Windows.
И сайт с рекламой так же может быть другой. Думаю, это не имеет никакого значения.
В моем случае на компьютере установлена Windows 10, и лицензионный антивирус ESET NOD32, который каким-то образом пропустил это вредоносное, или правильнее наверное рекламное ПО.
Как оно может попасть на компьютер? Да как угодно. Скорее всего при установке какой-то программы, которая была изначально заражена. Вариантов очень много. Всегда старайтесь скачивать программы только с официальных сайтов. И внимательно устанавливайте. Убирайте лишние галочки.
Браузер запускается сам и открывается сайт с рекламой
Сейчас покажу как это происходит (конкретно в моем случае). Так сказать обрисую проблему и приступим к решению.
Включаю компьютер. Загружаются все программы, антивирус, и в конце автоматически открывается Microsoft Edge (стандартный браузер в Windows 10). И в нем сразу загружается сайт exinariuminix.info. Вот только антивирус не дает ему загрузится.
Ради интереса отключил антивирус и перешел на этот сайт. Вам так делать не советую! Идет перенаправление на другой сайт gameorplay.info, где уже крутится эта ужасная реклама, да еще и со звуком.
Кстати, если закрыть эту вкладку с рекламой и заново запустит браузер, то сайт «Страница спонсоров» уже не открывается. Только при включении компьютера.
Вот такая неприятная гадость. Которую мы сейчас будем убирать.
Не могу гарантировать, что описанные ниже действия вам помогут, но в моем случае я полностью убрал рекламу и браузер перестал открываться сам по себе. Просто есть разные варианты этого вредоносного ПО, и прятаться они могут где угодно и как угодно. Ну и скорее всего этим сайтам с рекламой все ровно в каком браузере загружаться. Будь то Internet Explorer, Хром, или Опера. И не важно какая система: Windows 10, Windows 7, или старенькая XP.
Почему при включении компьютера открывается браузер с рекламой?
На первый взгляд, проблема очень простая. Раз браузер открывается при загрузке Windows, то значит он сидит в автозагрузке. А в качестве домашней страницы в нем прописался этот сайт с рекламой. Но все оказалось не совсем так.
Открываем список автозагрузки. В Windows 10 и Windows 8 достаточно нажать сочетание клавиш Ctrl + Alt + Del выбрать «Диспетчер задач» и перейти на вкладку «Автозагрузка».
А в Windows 7 нажимаем сочетание клавиш Win + R, вводим команду msconfig, Ok и открываем вкладку «Автозагрузка».
В списке автозагрузки я не нашел никаких странных программ и тем более браузера. Но там почему-то был Проводник (explorer.exe). Странно, подумал я. Что делает проводник в автозагрузке. Тем более, что он не открывается при загрузке системы. Посмотрел его свойства, там ничего странного и лишнего нет. Файл explorer.exe запускается из папки C:Windows. Все как положено.
Решил его отключить.
Отключил. Перезагрузил компьютер и браузер уже не загрузился! И на этом уже можно было закончить эту статью, но я решил разобраться до конца. Не очень хотелось оставлять этот «Проводник» в автозагрузке. Пусть и в отключенном состоянии. Но я уже точно знал, что проблем именно в нем.
Как полностью убрать рекламный вирус в Windows?
Решил я проверить папки «Автозагрузка». Но там ничего не нашел. Тогда решил проверить все в редакторе реестра.
Чтобы открыть редактор реестра, нажмите сочетание клавиш Win + R, введите команду regedit и нажмите Ok.
И в ветке:
HKEY_CURRENT_USERSoftwareMicrosoftWindowsCurrentVersionRun
Где находится список программ текущего пользователя, которые загружаются при старте компьютера.
Я увидел очень интересный параметр с именем текущего пользователя. Где был прописан запуск проводника Windows с сайтом на котором загружалась реклама. Выглядит это как: «explorer.exe http://exinariuminix.info».
Все очень просто! Запускается проводник и в нем автоматически открывается сайт exinariuminix.info. Но так как это сайт (с http://), то он не может быть открыт в проводнике и автоматически открывается в браузере, который установлен в системе по умолчанию! Можете попробовать набрать адрес любого сайта в проводнике. Он откроется в браузере.
Интересное решение. И я подумал, что все можно решить просто удалив этот параметр из реестра. Так и сделал.
Перезагрузил компьютер и что вы думаете? Снова открылся браузер Microsoft Edge и в нем эта реклама!
Тут уже становится понятно, что удаление записи в реестре – это не решение. Где-то в системе сидит эта вредоносная программа, которая снова прописывает все параметры, и сайт с рекламой открывается снова. А NOD32 почему-то ничего не замечает. Антивирус то вроде хороший.
Я решил проверить компьютер с помощью антивирусных утилит.
Антивирусные утилиты в борьбе с самостоятельным запуском браузера
Я использовал три сканера: Dr.Web CureIt!, Malwarebytes Free и Malwarebytes AdwCleaner. Сразу скажу, что мне помогла утилита Malwarebytes Free. Там вроде пробная версия на 14 дней. Мне ее хватило.
Но начинал я с Malwarebytes AdwCleaner. Скачал и запустил ее. Установка не требуется. Просто запускам и нажимаем на кнопку «Сканировать».
Минуты через три она мне выдала, что найдено 7 угроз. А в списке отображалось только две, которые я мог очистить. Это: PUP.Optional.Legacy и PUP.Optional.Gameorplay.info. В последнем указан сайт, который загружался в браузере. Я обрадовался, что после очистки проблема исчезнет.
Очистил, перезагрузил компьютер, но проблема осталась. Снова «красивая» реклама сразу после загрузки Windows 10. Не знаю почему это не помогло. При повторном сканировании утилита ничего не обнаружила.
Дальше скачал Dr.Web CureIt! и запустил проверку. Но он вообще ничего не нашел. То что вы видите на скриншоте ниже, это точно не рекламный вирус.
В итоге скачал Malwarebytes Free. Запустил и начал наблюдать за процессом сканирования. Было найдено три угрозы «Вредоносное ПО» (Adware.StartPage) и две «Потенциально нежелательные программы». Выделил только «Вредоносное ПО» и отправил в карантин.
После чего утилита Malwarebytes Free запросила разрешение на перезагрузку.
После перезагрузки проблема с автоматическим запуском браузера была полностью решена. Ну и сайт с рекламой соответственно больше не загружается.
В редакторе реестра ключ с параметром «explorer.exe http://exinariuminix.info» исчез и больше не появляется. Точно так же как и «Проводник» в окне «Автозагрузка».
Я очень надеюсь, что моя статья вам пригодилась. Если это так, то напишите в комментариях, какой браузер у вас сам запускался при включении компьютера, и какой сайт с рекламой в нем загружался. Так же интересно, какое решение, или какая антивирусная утилита помогла убрать эту рекламу.
Если же вы не смогли избавится от этого вируса, то опишите в комментариях что и когда у вас открывается и в каком браузере. Так же можете скриншот прикрепить. Обязательно постараюсь подсказать решение.
Главная » Уроки и статьи » Интернет
Люди иногда жалуются на то, что при загрузке компьютера сам открывается браузер с рекламой в Windows 10. Подобное не представляет серьезной угрозы, но очень сильно раздражает. Чтобы решить проблему, отнюдь не обязательно удалять программу. Более того, часто это не помогает. Поэтому рекомендуется ознакомиться со способами, указанными ниже.
Планировщик заданий
Чаще всего причиной становится прописанное задание, которое создается вредоносным ПО. По этой причине перед проведением процедуры рекомендуется проверить ПК на наличие вирусов. Далее следует перейти к следующей инструкции:
- Сначала нужно открыть планировщик. Чтобы это сделать, требуется одновременно зажать клавиши Win и R, после чего появится маленькое окно. В нем будет одна строка, в которую следует ввести «taskschd.msc» и нажать на кнопку «ОК».
- В планировщике слева можно увидеть раздел, который обозначается как библиотека. Необходимо кликнуть прямо по нему. При этом в центральном окне можно будет увидеть перечень заданий.
- Осталось самое сложное – найти нужный файл. Сразу следует отметить, что определить задание по названию не получится: подобные файлы обычно хорошо маскируются. Поэтому придется обратиться к их описанию. Под списком заданий есть несколько вкладок. Следует сразу перейти ко второй. Такие задания должна часто повторятся (каждые несколько минут).
- В следующей вкладке можно увидеть совершаемые действия. В случае с подобными файлами всегда есть адрес, однако он необязательно должен совпадать со страницей, которая открывается в браузере (возможна переадресация). Перед адресом также должен стоять путь к браузеру. В дополнение перед все этим могут быть указаны различные команды.
- Если были найдены задания, которые соответствуют написанным ранее требованиям, их рекомендуется отключить. Сделать это можно, нажав по файлу ПКМ и выбрав соответствующее действие. Полностью удалять задания не рекомендуется, т. к. нет гарантии, что это был тот самый файл.
Диспетчер задач
Этот метод многие считают более простым и быстрым, чем предыдущий. Разумеется, для начала нужно открыть диспетчер, нажав ПКМ по панели задач.
После в открывшемся окне сверху можно будет увидеть несколько вкладок. В данном случае требуется кликнуть на «Автозагрузка». Появится список программ. Нужно нажать на ту, что отвечает за браузер, и отключить ее.
Таким образом, если браузер сам открывает рекламу в Windows 10, можно прибегнуть к отключению задания. Такой метод наиболее эффективен, но и довольно сложен: необходимо сначала найти файл, отвечающий за автоматическое открытие браузера. Также не стоит забывать про второй вариант – отключение через диспетчер задач.
Понравилось? Поделись с друзьями!
Дата: 26.07.2021
Автор/Переводчик: Wolf