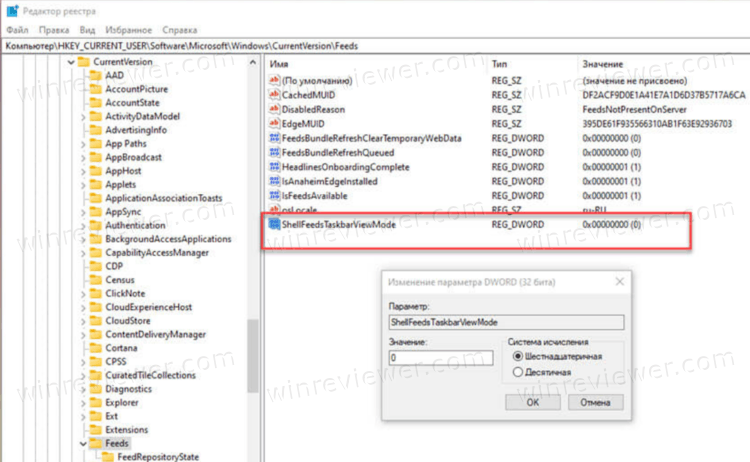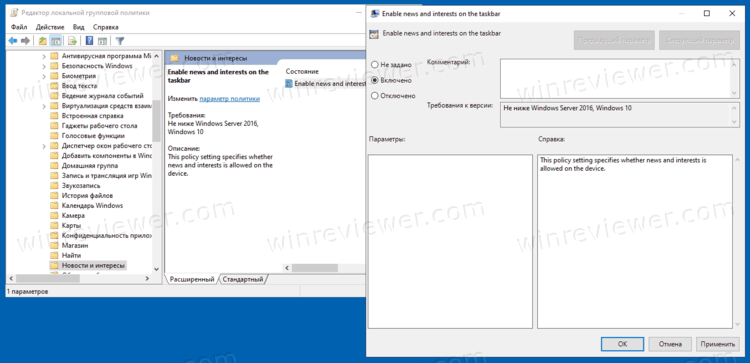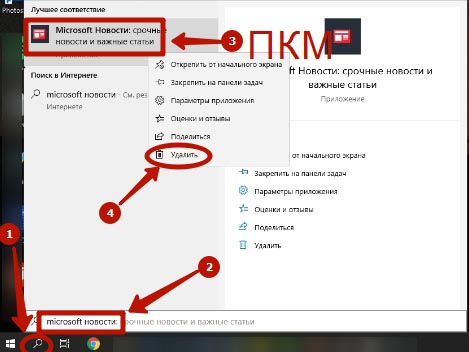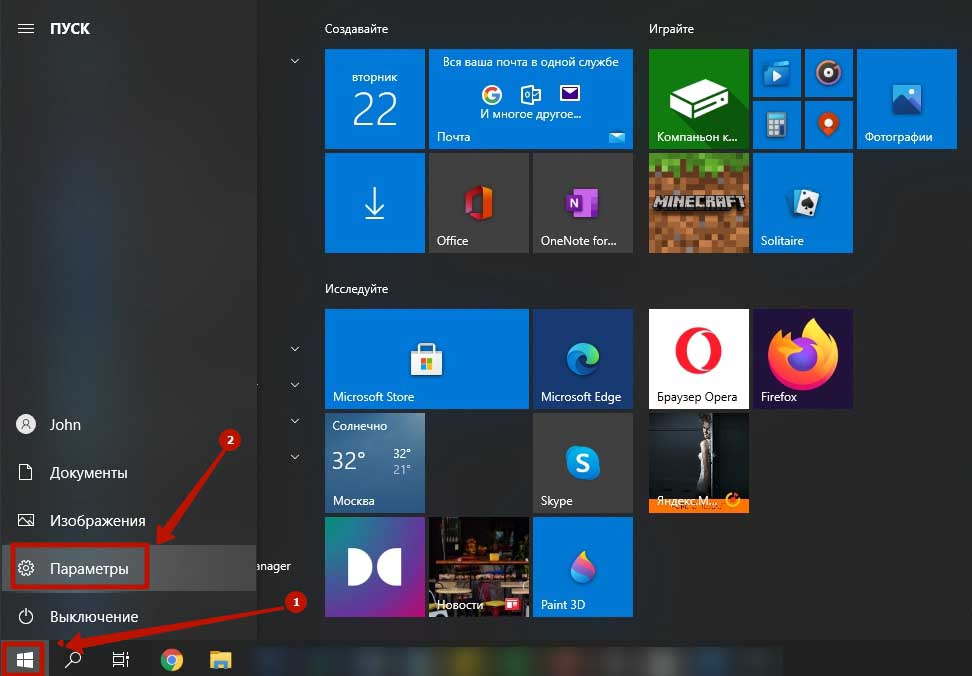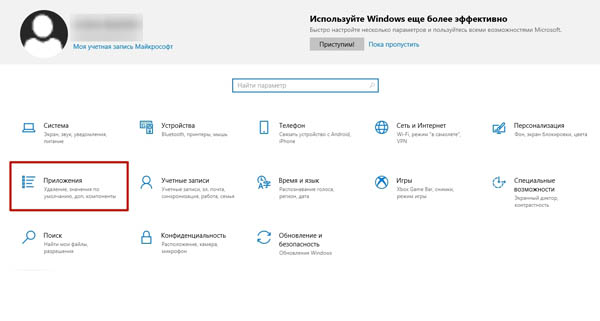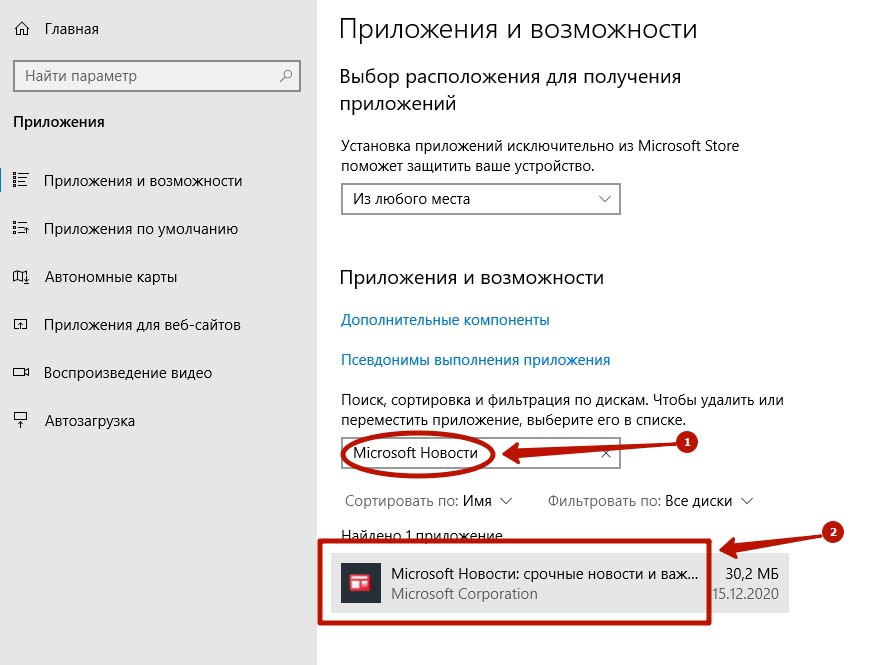В этой очень простой и короткой инструкции о том, как отключить новости и убрать кнопку погоды с панели задач Windows 10 (или, в формулировке Майкрософт — «Новости и интересы»), сделать это можно буквально в два нажатия мыши. На близкую тему: Как включить или отключить погоду на панели задач Windows 11.
Отключение новостей и погоды в панели задач
Рассматриваемая новая функция называется «Новости и интересы» и отключается тем же способом, что и другие элементы в аналогичном расположении, например, поиск на панели задач или кнопка Кортаны. Порядок действий следующий:
- Нажмите в пустом месте панели задач или по самой кнопке погоды правой кнопкой мыши.
- В появившемся контекстном меню раскройте раздел «Новости и Интересы».
- Выберите пункт «Отключить» — с этого момента ни погода ни всплывающее окно с новостями показываться не будут.
Если вы захотите выполнить отключение «Новости и интересы» с помощью редактора реестра, в разделе
HKEY_CURRENT_USERSoftwareMicrosoftWindowsCurrentVersionFeeds
измените значение параметра с именем ShellFeedsTaskbarViewMode (DWORD32) на 2, а затем перезагрузите компьютер.
На этом всё: как и обещал, будет очень коротко.
Содержание
- Способ 1: Меню панели задач
- Способ 2: «Редактор реестра»
- Способ 3: Изменение групповой политики
- Вопросы и ответы
Способ 1: Меню панели задач
В одном из обновлений Windows 10 появилась кнопка с отображением новостей и погоды, которая размещается на нижней рабочей панели. При наведении курсора мыши отображается более подробная информация во всплывающем окне. Иногда такая функция мешает пользователям, поэтому отключить ее можно в несколько кликов.
Достаточно щелкнуть правой кнопкой мыши по свободной области нижней панели и навести курсор на пункт «Новости и интересы», а в дополнительном меню отметить опцию «Отключить».
После этого ни погода, ни новости всплывать больше не будут, а сама иконка виджета пропадет с рабочей панели.
Способ 2: «Редактор реестра»
Есть еще один способ, позволяющий убрать новости с панели задач в Windows 10, но он предполагает ручное редактирование системного реестра. Поскольку неправильные действия при внесении изменений могут повлиять на работоспособность ОС, не лишним будет создать точку восстановления, чтобы иметь возможность откатить состояние Windows до того момента, когда редактирование еще не было совершено, и система работала нормально.
Читайте также: Инструкция по созданию точки восстановления Windows 10
- Вызовите диалоговое окно «Выполнить», одновременно зажав клавиши «Win + R». В строке «Открыть» вставьте
regeditи нажмите на «ОК». - Разверните ветку
HKEY_CURRENT_USERSoftwareMicrosoftWindowsCurrentVersionFeeds. В центральной части окна дважды кликните по параметру «ShellFeedsTaskbarViewMode». - Отобразится окно с настройками параметра. В строке «Значение» введите
2и сохраните изменения.

Чтобы отредактированный параметр применился, понадобится перезагрузить Windows 10.
Способ 3: Изменение групповой политики
В расширенных редакциях Windows 10 — Pro и Enterprise — встроен «Редактор локальной групповой политики», который позволяет настраивать аналогичным образом все компьютеры, соединенные в единой локальной сети. Убрать новости с панели задач можно и через него.
Обратите внимание, что обладателям Windows 10 Home этот способ не подойдет.
- Через диалоговое окно «Выполнить» (Win + R) запустите «Редактор локальной групповой политики» с помощью команды
gpedit.msc. - На панели слева разверните каталог «Конфигурация компьютера», затем «Административные шаблоны» и «Компоненты Windows». В основной части окна дважды кликните ЛКМ по папке «Новости и интересы».
- Параметр «Включить новости и интересы на панели задач» нужно изменить: щелкните по нему дважды левой кнопкой мыши.
- В новом окне отметьте опцию «Отключено», затем примените и сохраните настройки, кликнув по соответствующим кнопкам внизу.


Останется перезагрузить компьютер, после чего можно увидеть, что иконка новостей пропала с панели задач.
Еще статьи по данной теме:
Помогла ли Вам статья?
«Новости и интересы» — так называется новая функция для операционной системы Windows 10, представляющая собой ленту динамического контента. Она была представлена в рамках канала разработчика (выпуск 21286) и в настоящее время широко тестируется среди участников «Программы предварительной оценки Windows» в ряде регионов. Компания Microsoft пока официально не уточняет, реализуют ли «Новости и интересы» в одном из предстоящих обновлений Windows 10 текущего года, но появление нововведения в стабильной версии более чем вероятно.
В связи с этим заранее ввожу в курс дела и рассказываю главное: что такое «Новости и интересы», как работает и что показывает лента, а также как её отключить. Все ответы в одном материале.
Что такое «Новости и интересы» в Windows 10
Функция «Новости и интересы» отображает персонализированную информацию о погоде и пользовательских интересах внутри специальной ленты, которая встроена в панель задач. Данные представлены в виде интерактивных виджетов с автоматическим обновлением в течение дня (подобно живым плиткам в меню «Пуск»). Помимо погоды, пользователь может следить за новостями в мире, котировками акций, спортивными событиями и актуальной дорожной обстановкой в городе.
Информация показывается в соответствии с выбранными интересами. Русский регион и язык полноценно поддерживаются. Реклама в ленте отсутствует, все ссылки открываются в браузере Microsoft Edge, причём даже если в качестве браузера по умолчанию установлено приложение от другого поставщика.
По мнению Microsoft, вместо того, чтобы переключаться между приложениями или компьютером и смартфоном, чтобы держать руку на пульсе происходящего, легче заглядывать в свою ленту новостей прямо с панели задач — быстро и в любое время. Поскольку всё больше людей проводят время за компьютером для работы, учёбы, игр и развлечений, лента «Новости и интересы» должна стать продуктивным инструментом для тех, кто хочет оставаться на связи с внешним миром, не нарушая рабочий процесс.
В будущем также планируется интегрировать ленту «Новости и интересы» на главную страницу Microsoft Edge, если тестирование в сегодняшнем виде будет оценено инсайдерами положительно.
Как убрать ленту «Новости и интересы» из панели задач
Если вам не нужны новости и погода на панели задач вашего компьютера, есть простейший вариант отключить ленту без глубокого вмешательства в операционную систему. Кнопка лишь пропадёт из виду, но сама функция останется в Windows 10 и по-прежнему может быть активирована в желаемый момент.
- Нажмите правой кнопкой мыши по кнопке «Новости и интересы» в панели задач.
- Во всплывающем контекстном меню выберите «Новости и интересы».
- Выберите параметр «Отключить» в конце списка.
Изменения вступают в силу немедленно — лента сразу исчезнет из панели задач. Вы также можете уменьшить кнопку вызова ленты до отображения только одного значка погоды. Для восстановления функции нужно нажать правой кнопкой мыши на пустое место в панели задач, навести курсор на «Новости и интересы» и затем выбрать «Показать значок и текст», либо «Показать только значок».
Как удалить ленту «Новости и интересы» через редактор реестра
- Используйте сочетание клавиш Windows + R для открытия утилиты «Выполнить» и введите в поле запуска «regedit.exe», после чего нажмите «OK». Или найдите через поиск «Редактор реестра».
- Перейдите в HKEY_CURRENT_USERSoftwareMicrosoftWindowsCurrentVersionFeeds.
- Найдите параметр типа DWORD под названием «ShellFeedsTaskbarViewMode».
Если его нет в списке, нажмите правой кнопкой мыши на группу «Feeds» и в контекстном меню выберите «Создать» → «Параметр DWORD (32 бита)».
Назовите параметр «ShellFeedsTaskbarViewMode». - Присвойте ему значение. Поддерживаются следующие значения:
Значение 0: отображается значок погоды и текст.
Значение 1: отображается только значок погоды.
Значение 2: функция отключена. - Перезагрузите компьютер.
- Стандартные курсоры в Windows надоели — нашла 15 альтернатив. Рассказываю, как их установить
- Windows 7 мертва. Как стала лучшей и почему осталась такой до сих пор
- 10 приложений, которые нужно сразу установить на новый компьютер
- Эта скрытая опция Windows ощутимо ускоряет компьютер. Даже очень старый
- Как изменить значок пустой и полной корзины в Windows. Хоть на мемы
Всплывающие уведомления с новостями или сообщениями — штука удобная, но не когда вы пытаетесь сосредоточиться на работе или смотрите кино. Многие пользователи Windows 10 со временем начинают недолюбливать правый нижний угол экрана, где то и дело что-то вылезает, или нервно вздрагивать от системных звуков. К счастью, это легко поправить — сейчас расскажем как.
Важно: в этой инструкции мы приводим советы только для Windows 10. Предыдущие версии системы перестали получать обновления, а значит, стали уязвимы для вирусов, троянов и других угроз. Поэтому, если у вас все еще стоит Windows 7, 8.1 или более ранние версии, постарайтесь поскорее обновиться. А уже потом вы сможете спокойно и в безопасности настроить уведомления.
- Какие уведомления лучше оставить
- Настройка уведомлений в Windows 10
- Как отключить все уведомления сразу
- Настройка уведомлений для отдельных программ
- Режим «Фокусировка внимания»
- Тишь и благодать
Какие уведомления лучше оставить
Средства Windows 10 позволяют отключить практически все уведомления, но есть две их категории, которые мы рекомендуем оставить. Они могут влиять на безопасную работу всего компьютера.
- Антивирусная защита. О любой подозрительной активности на вашем компьютере лучше узнать вовремя. Ради этого можно даже поставить сериал на паузу.
- Обновление системы. Обновления операционной системы важны для безопасности: они устраняют уязвимости, которые злоумышленники могут использовать, чтобы заразить ваш компьютер чем-нибудь неприятным. Иногда их выпускают в срочном порядке, если какой-нибудь зловред активно распространяется через неизвестную ранее уязвимость, поэтому устанавливать их нужно как можно оперативнее.
Настройка уведомлений в Windows 10
Остальные уведомления вы можете смело заглушать и скрывать, если они доставляют неудобства. Вот как это сделать.
Как отключить все уведомления сразу
- Откройте меню Пуск и перейдите в раздел Параметры, нажав на шестеренку.
- Перейдите в группу Система.
- В меню слева выберите Уведомления и действия.
- Прокрутите вниз и нажмите на переключатель Получать уведомления от приложений и других отправителей. Он должен стать серым.
Уведомления об обновлении системы и сообщения от Защитника Windows при этом останутся — для их настройки есть отдельное меню. Зато никаких сообщений от Outlook или новостей о новом сезоне в PUBG вы больше не увидите.
Рядом с описанным выше переключателем есть еще несколько полезных опций. Здесь можно:
- Запретить системе показывать уведомления на экране блокировки — чтобы случайные люди не прочитали ваши личные сообщения из VK.
- Отключить советы, подсказки и рекомендации от Windows, которые появляются после установки обновлений, новых устройств или просто во время работы в системе.
Настройка уведомлений для отдельных программ
Допустим, вы хотите отключить не все уведомления, а только те, что приходят от некоторых программ — например, Skype или Facebook. Для этого:
- Откройте Пуск -> Параметры -> Система -> Уведомления и действия.
- Прокрутите вниз до пункта Получать уведомления от этих приложений.
- Найдите в списке нужные приложения и отключите переключатели рядом с ними.
Если вас донимают уведомления от важной программы — например, рабочей почты или мессенджера для связи на удаленке — и вы не можете позволить себе отключить их целиком, попробуйте сделать их комфортнее для себя.
Некоторых людей главным образом раздражает звук, а других — мельтешение перед глазами. Если убрать основной раздражитель, важные уведомления перестанут действовать вам на нервы. В Windows 10 вы можете выборочно отключить для программы звуковые сигналы или всплывающие оповещения. Для этого нажмите на иконку приложения в списке и рассмотрите расширенное меню.
- Чтобы отключить звуковой сигнал, но оставить всплывающие оповещения, передвиньте переключатель Звуковой сигнал при получении уведомления в положение Откл.
- Чтобы избавиться от всплывающих сообщений, но оставить звук, уберите галочки в пунктах Показывать баннеры уведомлений и Отображать уведомления в центре уведомлений.
Отдельная история — уведомления от сайтов, которым вы когда-то их разрешили. Обычно это новости с сайтов СМИ, специальные предложения от интернет-магазинов и так далее. Если один-два источника еще можно вынести, то после пары десятков разрешений браузер начнет выплевывать новые сообщения каждую минуту. Узнайте, как это исправить, из нашей инструкции по отключению уведомлений браузера.
Режим «Фокусировка внимания»: поставьте уведомления на паузу
В Windows 10 есть режим «Фокусировка внимания», который позволяет поставить уведомления (все или только некоторые) на паузу, — например, чтобы не отвлекаться на социальные сети, пока вы заняты срочным отчетом, или вечером не вздрагивать от уведомлений о новых письмах на рабочую почту. Чтобы включить режим фокусировки внимания:
- Откройте меню Пуск и перейдите в раздел Параметры.
- В группе Система откройте раздел Фокусировка внимания.
Теперь настройте ограничения:
- Выберите Только будильники, чтобы запретить все уведомления, кроме сигналов будильника или таймера с обратным отсчетом.
- Выберите Только приоритет, если хотите в определенное время, например в рабочее, получать уведомления только от приложений или контактов из приоритетного списка, который вы создаете сами.
Как настроить приоритетный список программ и контактов:
- Под пунктом Только приоритеты нажмите на ссылку Настройте список приоритетов.
- Выберите типы разрешенных уведомлений — сообщения об SMS и входящих вызовах или напоминания.
- В меню Люди при необходимости настройте список контактов, уведомления от которых будут показываться в приложениях Звонки, Почта или Skype. Обратите внимание: эта настройка не подойдет тем, кто по работе должен получать сообщения от незнакомых людей.
- В меню Приложения можно изменять список программ, которым разрешено присылать уведомления в режиме фокусировки, — например, оставить в нем только почтовый клиент или приложения для удаленной работы и больше ни на что не отвлекаться. Чтобы убрать лишнее приложение из списка, нажмите на его иконку, а затем — нажмите Удалить.
У режима фокусировки есть дополнительные настройки — автоматические правила. Здесь вы можете:
- Настроить время автоматического включения режима — например, на час ежедневной летучки.
- Запретить все уведомления, кроме сигналов таймеров или сообщений от приоритетных программ и контактов, когда вы проводите презентацию, играете в игру или используете любое другое приложение в полноэкранном режиме.
«Фокусировка внимания» не уничтожает лишние уведомления, а лишь скрывает их до того момента, пока вы этот режим не отключите. При желании вы можете в любой момент просмотреть их в Центре уведомлений, это кнопка внизу справа от часов.
Если читать их все нет желания, в настройках режима поставьте галочку Показать сводные данные о том, что я пропустил во время включения фокусировки внимания. Когда время для режима фокусировки внимания истечет, система предоставит вам краткую справку о том, что вы пропустили.
Тишь и благодать
Теперь никакие раздражители не помешают вам работать, учиться или отдыхать. Помните, что пропущенные уведомления всегда можно прочесть в Центре уведомлений справа от часов. Не отключайте их для действительно важных вещей — средств защиты и обновления системы, — благодаря которым ваш компьютер продолжает работать штатно.
У нас есть инструкции по отключению уведомлений для Android, для iPhohe и iPad, а также для macOS. А о том, как достичь еще большего цифрового комфорта, читайте в нашем блоге.
Вы можете скрыть новости и интересы на панели задач Windows 10 с помощью трех методов, рассмотренных в этом руководстве. Несколько дней назад Microsoft объявила, что функция новостей и интересов будет доступна всем пользователям Windows 10 в течение нескольких недель.
Функция новостей и интересов помогает быстро получить доступ к лентам динамического содержимого прямо с панели задач. Она которая отображает информацию о погоде в реальном времени прямо в панели задач в виде значка, а также актуальные новости, спорт, курсы акций, и т.п. во всплывающем окне, не требуя запуска отдельных приложений.
Поскольку эти данные обновляются в течение дня и остаются актуальными, они являются «динамическим» содержимым.
Функция Новостей и Интересов включена по умолчанию в Windows 10 и видима в панели задач. Давайте посмотрим, как убрать Новости с панели задач в Windows 10.
- Щелкните правой кнопкой мыши на панели задач.
- Выберите Новости и интересы > Отключить, чтобы убрать погоду из панели задач.
Чтобы отобразить отключенные Новости и Интересы, вы можете выбрать один из пунктов, Показать значок и текст или Показать только значок.
Второй способ — редактирование реестра. Мы настоятельно рекомендуем настраивать панель задачи именно через контекстное меню (как изложено в тексте выше), а не изменением реестра системы. Используйте эту часть только если первый метод по каким-то причинам не сработал, либо для автоматизации настройки системы.
Прежде чем приступать, обратите внимание, что не стоит изменять реестр системы вслепую. Редактируйте только указанные в инструкции параметры. Изменение реестра Windows наобум может привести к нарушению стабильности и даже серьезным неполадкам в работе вашего компьютера.
Включить и отключить Новости и интересы в Реестре Windows
- Откройте редактор реестра, запустив
regedit. - Перейдите в следующий раздел реестра:
HKEY_CURRENT_USERSoftware MicrosoftWindowsCurrentVersionFeeds. - В части окна создайте или измените параметр DWORD (32-разрядный) с именем
ShellFeedsTaskbarViewMode. - Установите его значение в соответствии с этими данными:
- 0 — Показать значок и текст
- 1 — Показать только значок
- 2 — Отключить Новости и Интересы
- Закройте редактор реестра и выйдите из системы, а затем снова выполните вход, чтобы применить изменения.
Готово!
Наконец, вы можете отключить или включить функцию новостей и интересов Windows 10 с помощью групповой политики.
Как отключить Новости и интересы Windows 10 в групповой политике
- Откройте редактор локальной групповой политики. Нажмите Win + R и введите
gpedit.mscв поле «Выполнить». - В окне редактора Групповой Политики перейдите по следующему пути: Конфигурация компьютера → Административные шаблоны → Компоненты Windows → Новости и интересы.
- В правой панели дважды щелкните на параметре «Включить новости и интересы на панели задач», чтобы изменить политику.
- Если вы установите значение «Включено», у всех пользователей вашего компьютера значок погоди и окно новостей и интересов будут отображаться на панели задач. Пользователи смогут вручную отключить его с помощью контекстного меню.
- Если вы установите политику в значение «Отключено», Новости и интересы будут отключены, и настройка в контекстном меню панели задач также будет отключена.
- Нажмите Применить и ОК после того, как зададите нужные настройки.
- Теперь закройте редактор групповой политики и перезагрузите компьютер, чтобы изменения вступили в силу.
Функция новостей и интересов будет доступна всем пользователям Windows 10 версии 1909 или новее. Если вам она не нравится, вы можете отключить её любым из рассмотренных способов.
💡Узнавайте о новых статьях быстрее. Подпишитесь на наши каналы в Telegram и Twitter.
Судя по тому, что вы читаете этот текст, вы дочитали эту статью до конца. Если она вам понравилась, поделитесь, пожалуйста, с помощью кнопок ниже. Спасибо за вашу поддержку!
Вместе с очередным глобальным обновлением Windows 10 за номером 1903 компания обновила и другие компоненты системы, включая браузер Edge. Это действительно хороший быстрый браузер, который используется системой по умолчанию. Но многие пользователи предпочитают более навороченные браузеры Chrome, Opera и Mozillа Firefox с удобными расширениями.
Очевидно, чтобы повысить использование токового браузера Edge всеми пользователями Windows 10, в обновленной версии ОС компания активировала функцию отображения уведомлений о различных новостях, например из «желтой прессы». Такие баннеры обычно всплывают при включении компьютера из правого нижнего угла рабочего стола и их закрыть можно лишь из вертикальной панели уведомлений, либо перейдя по предложенной ссылке новости. Это может кого-то раздражать, т.к. опции отключения уведомлений в самом браузере Edge попросту нет.

- Windows 10: настройки не открываются — что делать?
Но секрет кроется в настройках самой Windows 10. Чтобы отключить показ таких навязчивых уведомлений, нужно кликнуть на кнопку Пуск и нажать левой кнопкой мыши на изображение шестеренки — «Параметры». В открывшемся окне «Параметры Windows», в котором нужно перейти в раздел «Система» — это первый значок в списке.



Читайте также:
- Cкрытые функции в Windows 10: как их найти и активировать?
- Как установить Windows 10 без ключа
Фото: компании-производители
Программа Microsoft News предоставляет доступ к новостям, собранным из разных популярных источников. Аудитория платформы составляет более полумиллиарда уникальных пользователей, скачать приложение можно абсолютно бесплатно в магазине Microsoft Store. Есть несколько способов, позволяющих отключить Новости Майкрософт в панели задач ОС Windows 10.
Содержание
- 1 Инструкция по деинсталляции программы через системное меню «Пуск»
- 2 Пошаговый алгоритм удаления приложения через раздел настроек
- 3 Удаление с помощью деинсталляторов
- 4 Инструкция по удалению приложения через Power Shell
- 5 Дополнительные рекомендации по очистке остаточных файлов
- 6 Заключение
Инструкция по деинсталляции программы через системное меню «Пуск»
Простейший способ деинсталлировать программу Microsoft News – открыть программу в системном меню «Пуск» и выполнить действия в следующем порядке:
- Открыть «Панель задач» и кликнуть по значку Windows.
- Ввести в поисковое окно «Microsoft Новости» (кавычки вводить не нужно).
- Щелкнуть правой кнопкой мыши по «Microsoft News».
- Выбрать вариант «Удалить».
На экране отобразится уведомление о том, что после деинсталляции будет автоматически удалена вся связанная с приложением информация. Для продолжения нужно нажать на кнопку «Удалить».
Пошаговый алгоритм удаления приложения через раздел настроек
Убрать панель Microsoft News и деинсталлировать программу можно через раздел настроек:
- Открыть меню «Пуск», во вкладке «Параметры».
- Выбрать «Приложения».
- Отыскать на открывшейся странице «Microsoft Новости» и нажать на клавишу «Удалить».
После этого программа исчезнет из памяти устройства.
Удаление с помощью деинсталляторов
Удалить Microsoft News с персонального компьютера можно с помощью специальных приложений и утилит. Таких, как Windows Store Application Manager, 10 Apps Manager, App Buster (портативный деинсталлятор, который занимает всего 1 мегабайт свободного места и позволяет удалять любые нежелательные и скрытые программы) и CCleaner. Скачивать приложения рекомендуется только из надежных источников (Windows Store и официальные сайты деинсталляторов).
Инструкция по удалению приложения через Power Shell
Этот способ подходит для продвинутых пользователей компьютера. Windows Пауэр Шелл представляет собой стандартизированную оболочку командной строки, обладающую расширенными возможностями. Для удаления Microsoft News потребуется зайти в Power Shell и от имени администратора вбить команду Get-AppxPackage Microsoft.BingNews|Remove-AppxPackage. Отключать платформу Microsoft News через Пауэр Шелл нужно аккуратно из-за риска удаления программного обеспечения, необходимого для корректной работы операционной системы Windows.
Пользователям, не установившим на Windows 10 масштабное обновление Creator Update, для вызова командной строки нужно нажать комбинацию клавиш «Win» + «S» и вбить в окно поиска запрос «Командная строка».
Дополнительные рекомендации по очистке остаточных файлов
Файлы, которые остаются после удаления программ, могут отрицательно сказаться на производительности компьютера и ОС Windows. Для очистки нужно проверить программные файлы и директорию AppData и вручную удалить все папки с названием деинсталлированного приложения. Также необходимо очистить реестр ОС Windows (требуется предварительное создание резервной копии) с помощью редактора реестра или сторонних программ.
Заключение
Отключить в панели задач Microsoft News в Windows 10 можно через системное меню «Пуск», раздел настроек либо с помощью специальных приложений-деинсталляторов. Для обновления или переустановки программы рекомендуется использовать Майкрософт Store или оболочку командной строки с расширенными возможностями Power Shell.
Новый виджет мешает некоторым пользователям взаимодействовать с операционной системой
В рамках обновлений, выпущенных в мае 2021 года, Microsoft представила новую функцию в Windows 10 под названием «Новости и интересы». Если вы не правится новый виджет, или он мешает вам работать, прочитайте, как его отключить, чтобы он не отображался на панели задач Windows 10.
Как отключить ленту новостей на панели задач Windows 10 News and Interests. Фото: Pixabay
Новая функция представляет собой новостную ленту панели задач, которая отображает местный прогноз погоды прямо на панели задач, и когда вы щелкаете или наводите указатель мыши, она открывает экран, на котором отображаются новости на основе ваших интересов, пишет Bleeping Computer.
Читайте в тему:
· В Windows 10 появится удобная функция анализа диска.
· Microsoft Word получает новую навигацию по заголовкам на Android и iOS.
· Microsoft исправляет ошибку, которая удаляет ваши пароли в Windows 10.
Хотя лента новостей и интересов — полезный инструмент для быстрой проверки погоды и просмотра последних новостей, некоторые пользователи все же случайно открывают её, когда наводят на неё указатель мыши.
Если бы виджет можно было переместить в левую часть моей панели задач, он перестал бы мешать работе на компьютере, но Microsoft не позволяет изменять место, в котором отображается значок «Новости и интересы».
Виджет можно отключить и он перестанет отображаться на панели задач.
Чтобы сделать это, щёлкните правой кнопкой мыши пустую часть панели задач, выберите «Новости и интересы», а затем нажмите «Отключить».
После выключения значок новостей и интересов исчезнет с панели задач.
Чтобы снова включить «Новости и интересы», выполните те же действия и вместо этого нажмите «Показать значок и текст» или «Показать только значок».
Ранее Startpack сообщил, что уязвимость Windows HTTP даёт возможность взлома серверов WinRM. Под угрозой находится до двух миллионов систем.
Startpack также подготовил список систем управления облачными сервисами для решения корпоративных и персональных задач. Готовые решения по переходу на облачные технологии без участия программистов или системных администраторов. Возможность интеграции нескольких сервисов в единую инфраструктуру — от офисных пакетов до CRM- и ERP-систем.
Особая рекомендация: Битрикс24 — полный комплект инструментов для работы компании. Включает CRM для продаж, задачи и проекты, контакт-центр, конструктор сайтов и интернет-магазинов, социальных сетей компании. Бесплатный тариф для небольших компаний до 12 сотрудников.
Интересная новость? Прокомментируйте её или кликните на значок «+» ниже!
Новости и интересы на панели задач обеспечивают удобный доступ к важной для вас информации, не отвлекаясь на переключение между приложениями, веб-сайтами и другими устройствами. Просмотрите текущие погодные условия в вашем расположении непосредственно на панели задач и наведите указатель мыши на значок, чтобы просмотреть краткие сканируемые сведения — от спортивных и акций до локальных новостей и экстренных заголовков.
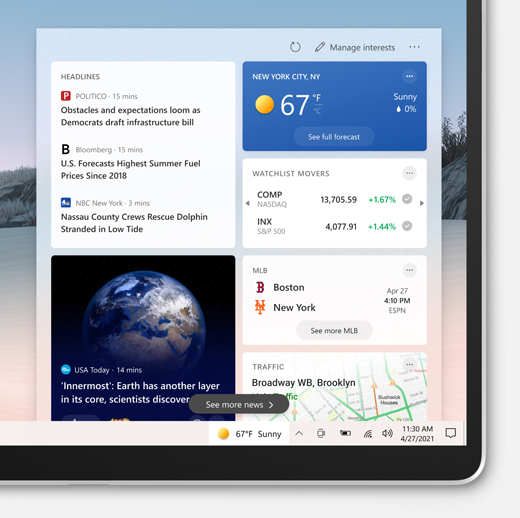
Начало работы с новостями и интересами
При выборе или наведении указателя мыши на значок погоды на панели задач будут открываться новости и интересы. Здесь вы увидите содержимое, охватывающее новости, погоду, трафик и т. д. Содержимое будет обновляться в течение дня и поддерживать вас в актуальном состоянии.
На панели задач можно отобразить температуру в Цельсии (°C) или Фаренгейте (°F). Чтобы переключиться между этими двумя единицами, выберите значок погоды на панели задач, щелкните значок «Изменить расположение» и «Единица» на карте погоды, выберите «По Цельсию» или «Фаренгейт в погоде» и нажмите кнопку «Сохранить«.
Новости и интересы поддерживаются в любой ориентации панели задач. Вы можете изменить его вид и отобразить значок погоды. Чтобы отобразить только значок погоды и сэкономить место на панели задач, можно переключиться в режим «Только значок». Щелкните правой кнопкой мыши пустое пространство на панели задач и выберите «Новости и интересы> только значок «Показать».
Вы можете быстро просмотреть веб-канал, наведя указатель мыши на значок погоды. Чтобы отключить эту функцию, щелкните правой кнопкой мыши пустое пространство на панели задач, выберите «Новости и интересы» и выберите команду «Открыть при наведении указателя мыши», чтобы снять флажок.
Если этот параметр не отображается в меню, убедитесь, что установлены последние обновления для компьютера. Выберите параметры > «>» & «> клиентский компонент Центра обновления Windows >».
В обновлениях панели задач показано, как персонализировать, поворачивать содержимое непосредственно на панели задач, включая новости и т. д. Вы также увидите соответствующую карточку сведений в развернутом представлении в веб-канале.
Чтобы отключить эту функцию, щелкните правой кнопкой мыши пустое пространство на панели задач и выберите пункт «Новости и интересы>Уменьшить обновления панели задач. После этого на панели задач будет отображаться только погода.
Примечание: Если у вас отключена карточка с информацией, вы не увидите смену обновлений панели задач, связанных с этой информационной картой.
Щелкните правой кнопкой мыши пустое пространство на панели задач и выберите пункт » Новости и интересы > отключить. При отключении новостей и интересов погода больше не будет отображаться на панели задач.
Чтобы включить новости и интересы, щелкните правой кнопкой мыши пустое пространство на панели задач и выберите пункт «Новости и интересы>значок и текст».
Совет: Если в меню панели задач не отображаются новости и интересы, дополнительные сведения см. в разделе часто задаваемых вопросов.
Вы можете вручную обновить основное расположение и язык, чтобы просмотреть более релевантное содержимое. Откройте новости и интересы на панели задач, а затем откройте «Параметры» .
-
Выберите расположение , чтобы задать основное расположение и просмотреть более релевантный контент для этого расположения. Это также приведет к обновлению расположения, используемого для погоды на панели задач.
-
Выберите раскрывающееся меню «Язык и содержимое», чтобы выбрать соответствующий язык для содержимого в веб-канале.
Чтобы изменить домашнее и рабочего расположения для трафика, выберите дополнительные параметры (…) на карте трафика и выберите «Изменить домашнее расположение» или «Изменить расположение рабочей области».
Персонализация веб-канала
Новости и интересы показывают вам содержимое по различным темам. Каждый раздел — основные истории, погода, виды спорта, акции и трафик — содержится в информационной карточке и будет обновляться со временем.
Войдите в Microsoft Edge, чтобы персонализировать новости и интересуя вас темами, которые вас интересует.
Если у вас уже есть профили в Microsoft Edge, выберите профиль, который вы хотите использовать в раскрывающемся списке учетной записи в новости и интересы. Чтобы найти раскрывающийся список учетной записи, щелкните значок профиля рядом с пунктом «Параметры «, а затем выберите » Профиль».
Если вы не вошли в Microsoft Edge, щелкните значок профиля рядом с пунктом «Параметры«, а затем выберите «Войти». Чтобы просмотреть ваш профиль, добавленный в новости и интересы, закройте и снова откройте новости и интересы.
Для управления профилями можно перейти в раскрывающийся список учетной записи и выбрать пункт «Управление профилями «, после которого Microsoft Edge будет вносить любые изменения или обновления в профили.
Профили Microsoft Edge в новости и интересы могут быть доступны не всем. Если этот параметр не отображается, проверьте наличие обновлений, чтобы убедиться, что вы обновлены.
Ваш веб-канал со временем станет более персонализированным. Расскажите нам, что вас интересует, выбрав значок погоды на панели задач, чтобы открыть новости и интересы. Затем выберите параметры > «Управление интересами». Откроется страница » Мои интересы «. Там вы сможете:
-
Используйте поле поиска для поиска нужных разделов или издателей.
-
Просматривайте разделы по категориям и выберите интересующее вас.
-
Просматривайте и управляйте отслеживаемых интересами и издателями в разделах «Отслеживаемых интересов» и «Отслеживаемых источников» на левой панели навигации на странице «Мои интересы«.
-
Выберите «Настроить веб-канал«, чтобы открыть пошаговое руководство, которое поможет вам выбрать нужные издатели и содержимое.
Примечание: Возможность следить за издателями и настраивать веб-канал в настоящее время доступна только для говорящих на английском языке в США.
Вы также можете настроить веб-канал в своих предпочтениях, когда вы видите историю:
-
Нажмите кнопку » Закрыть» (X), чтобы удалить статью и оставить отзыв, например «Не интересуйте эту историю «, «Скрыть …» или «Сообщить о проблеме».
-
Перейдите к дополнительным вариантам (…) нажмите кнопку «Новости» и выберите»Больше таких историй» или «Меньше таких историй», чтобы узнать больше о том, что вас важно.
Информационные карточки для погоды, денег, спорта и трафика можно включить или отключить, перейдя в карточку и выбрав дополнительные параметры (…) а затем выберите «Скрыть истории из…».
Чтобы вернуть карточку, перейдите к разделу » Дополнительные параметры » (…) на любой карточке, а затем выберите «Управление интересами » и выберите » Параметры взаимодействия » в верхней части страницы. Затем можно снова включить карточку.
Вопросы и ответы
Чтобы получить новости и интересы на устройстве, убедитесь, что установлены последние рекомендуемые обновления для Windows 10. Чтобы вручную проверить наличие обновлений, выберите > «>» & «> клиентский компонент Центра обновления Windows >».
Совет: Если у вас установлена последняя версия Windows, но на панели задач по-прежнему нет новостей и интересов, это может быть вызвано тем, что на панели задач недостаточно места. Чтобы включить новости и интересы, см. раздел «Включение и отключение новостей».
-
Для новостей и интересов требуется устройство под управлением Windows 10 версии 1909 или более поздней.
-
Новости и интересы доступны только на основных мониторах.
-
Новости и интересы также могут быть отключены администратором вашей организации.
-
Вам потребуется последняя версия Microsoft Edge на основе Chromium. Получите Microsoft Edge.
Некоторые приложения или службы, которые используют ваши новости и интерес, могут адаптировать содержимое, используя оценку расположения на основе нескольких компонентов. Например, некоторые приложения или службы могут использовать службу расположения Windows, если вы включили расположение на устройстве Windows. Если вы не включили расположение, можно также использовать другие технологии, такие как Bluetooth, Wi-Fi, модем сотовой связи и IP-адрес. Эти приложения и службы Майкрософт будут оценить общее расположение устройства, например город, почтовый индекс или регион, чтобы обеспечить наиболее релевантный интерфейс.
Чтобы скрыть истории из определенного источника, выберите «Дополнительные параметры» (…) в новой истории и выберите «Скрыть истории» из… Вы также можете нажатие кнопки «Закрыть» (X), чтобы удалить статью, и выбрать вариант «Не интересуйте эту историю» или другой вариант. Чтобы управлять скрытыми издателями, выберите «Параметры», а затем выберите «Управление интересами > скрытых источников» в области навигации слева.
Веб-канал узнает о вас со временем и отобразит ваши предпочтения, поэтому изменения могут появиться не сразу. Содержимое будет отображаться в веб-канале при наличии нового содержимого, которое соответствует параметрам персонализации. Если вы изменили параметры информационной карточки, они должны отображаться после выбора значка веб-канала обновления. Щелкните значок погоды на панели задач, и вы найдете значок в верхней части страницы новостей и интересов.
Если вы используете устройство Windows 10 и хотите улучшить персонализацию новостей и интересов, выполните следующие действия:
-
Проверьте, используете ли вы последнюю версию Edge. Откройте браузер Microsoft Edge и выберите «Параметры» в правом верхнем углу окна браузера и выберите параметры > «О Microsoft Edge».
-
Чтобы войти в Microsoft Edge, откройте браузер Microsoft Edge и выберите раскрывающийся список учетной записи рядом с > входа для синхронизации данных. Обратите внимание, что если вы видите профили в учетных записях с указанными адресами электронной почты, вы уже используете свою учетную запись Майкрософт.
-
Повторно откройте новости и интерес, чтобы просмотреть список профилей Edge, перечисленных в учетных записях. Ваш веб-канал со временем станет более персонализированным.
Профили Microsoft Edge в новости и интересы могут быть доступны не всем. Если этот параметр не отображается, проверьте наличие обновлений, чтобы убедиться, что вы обновлены.
Вы можете получить доступ к сведениям о конфиденциальности на панели мониторинга конфиденциальности Майкрософт. Кроме того, в браузере Microsoft Edge есть встроенные элементы управления, которые ограничивают отслеживание от поставщиков и сторонних производителей.
Сообщите нам, что вам нравится, поделитесь своими идеями и предложите предложения о том, как улучшить взаимодействие с помощью Центра отзывов (перейдитев среду рабочего стола > новости и интересы).










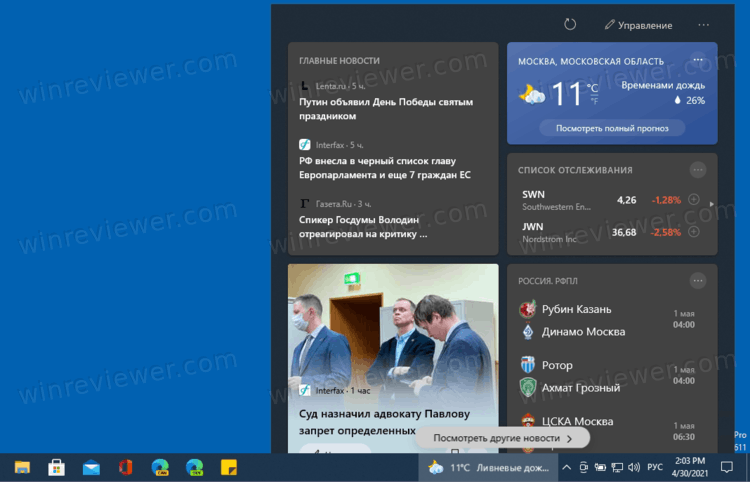
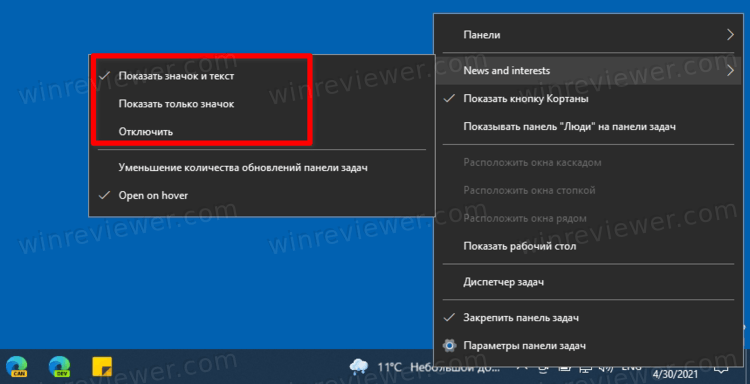 Чтобы отобразить отключенные Новости и Интересы, вы можете выбрать один из пунктов, Показать значок и текст или Показать только значок.
Чтобы отобразить отключенные Новости и Интересы, вы можете выбрать один из пунктов, Показать значок и текст или Показать только значок.