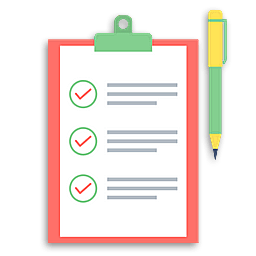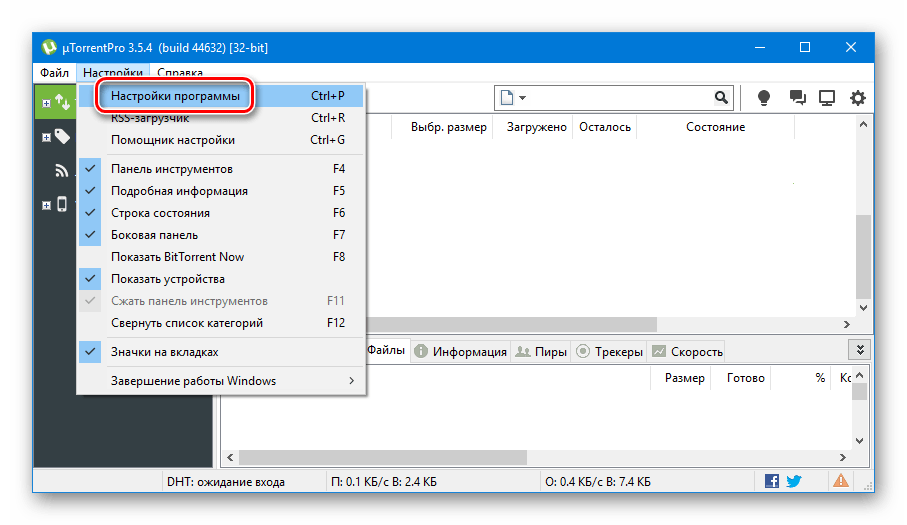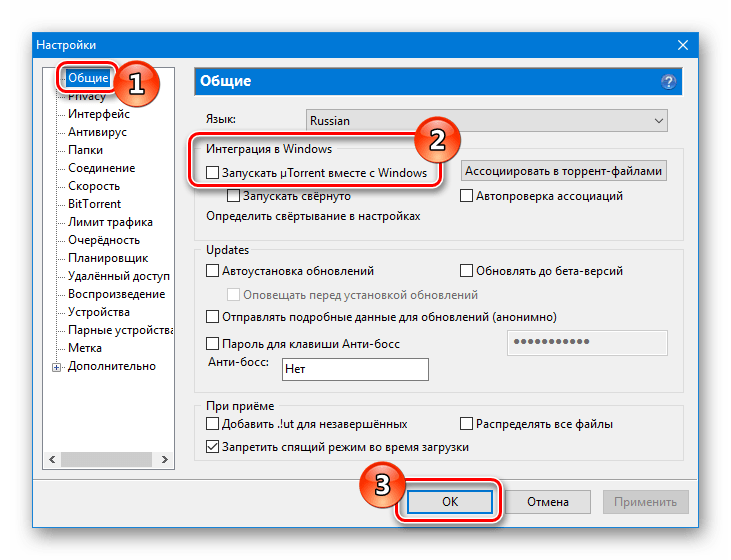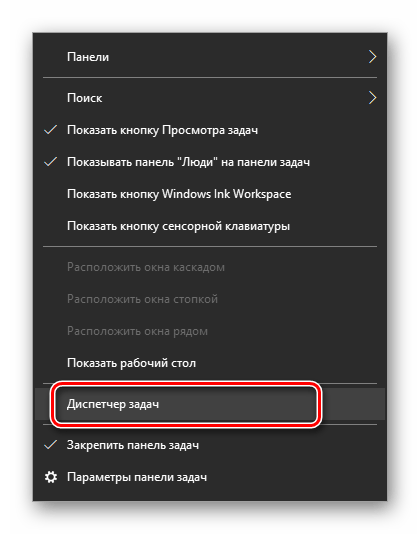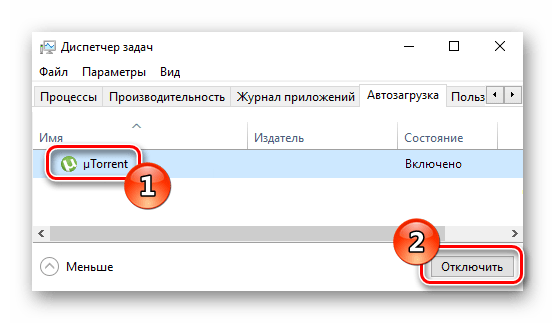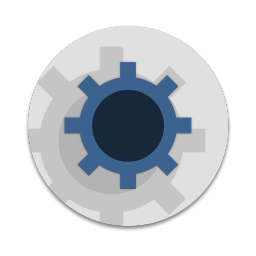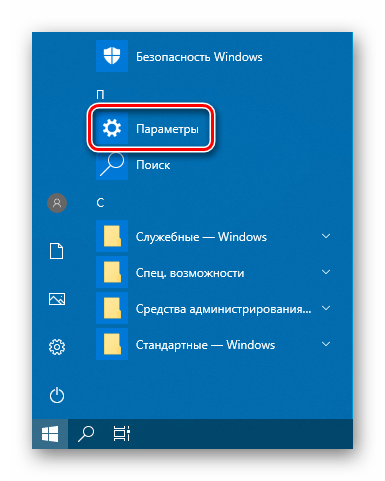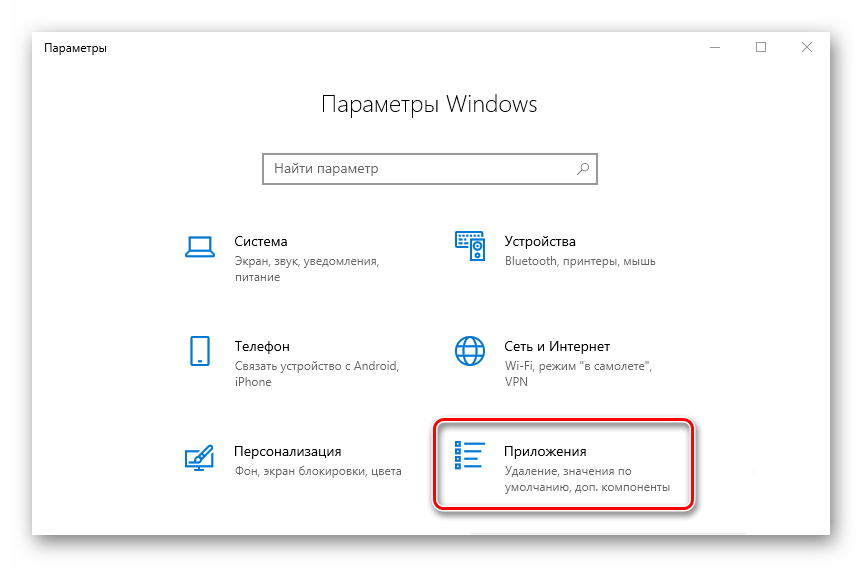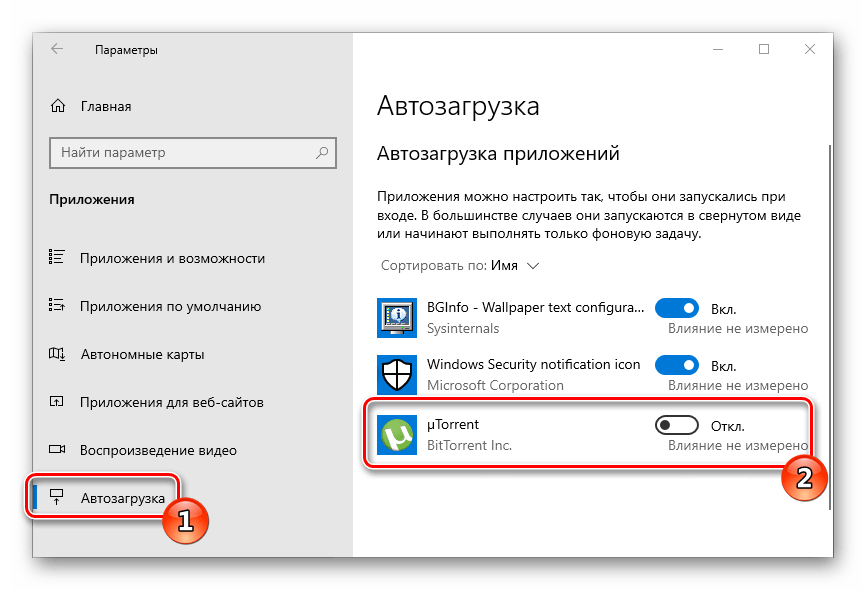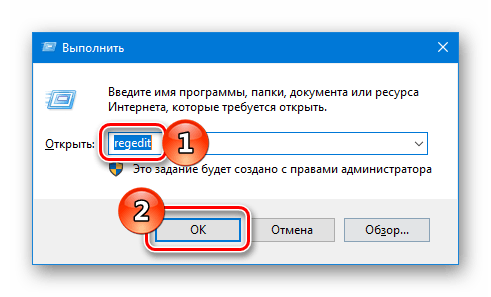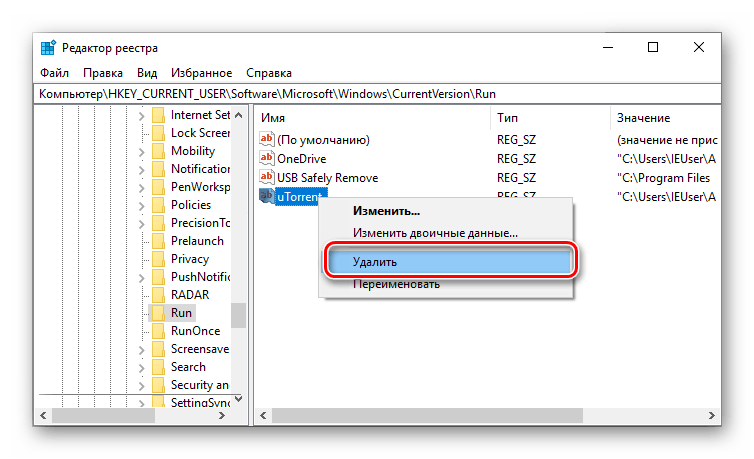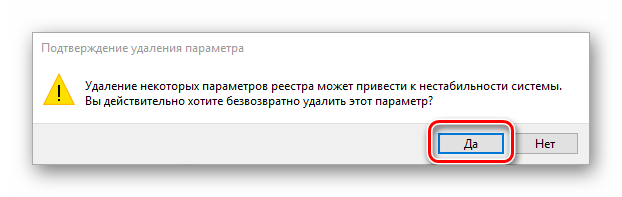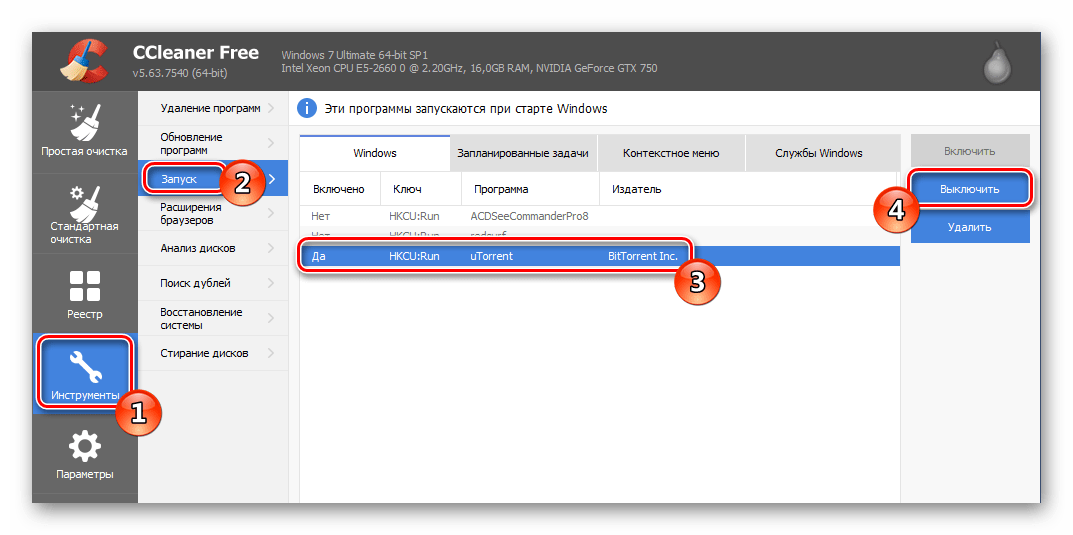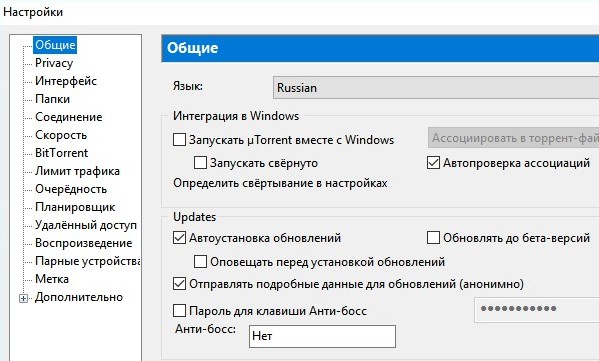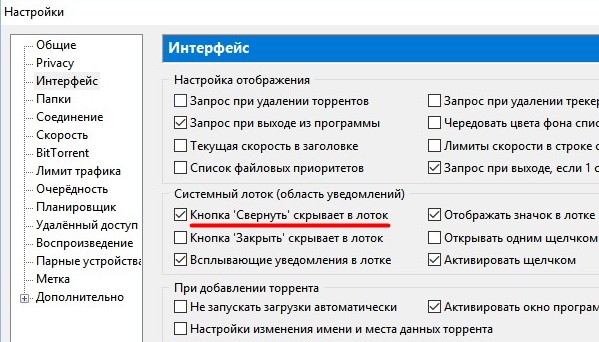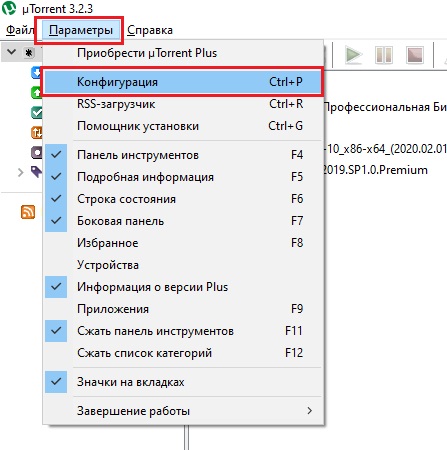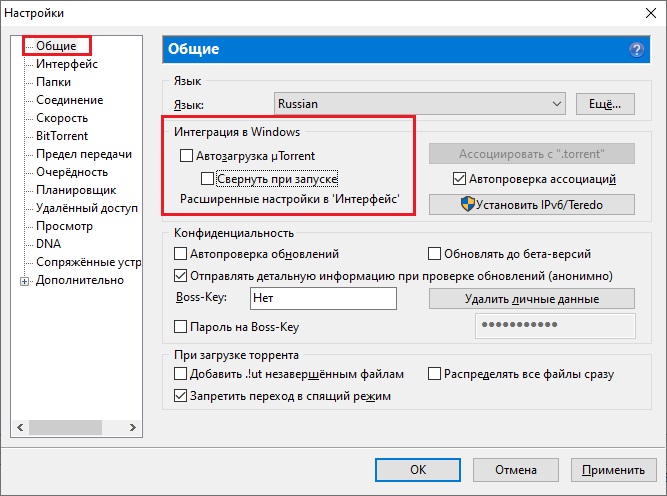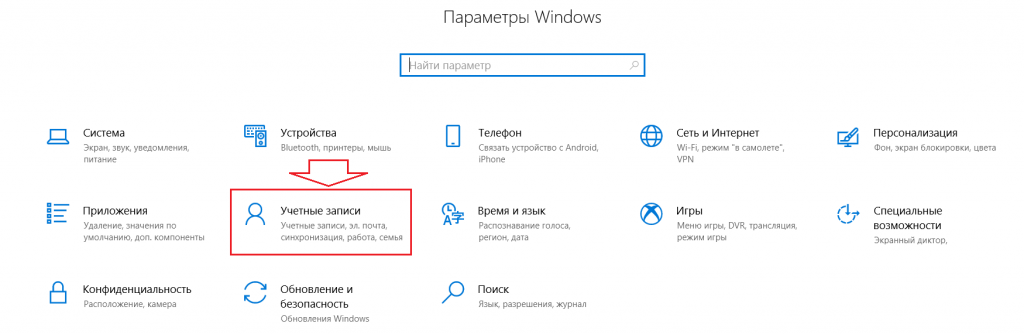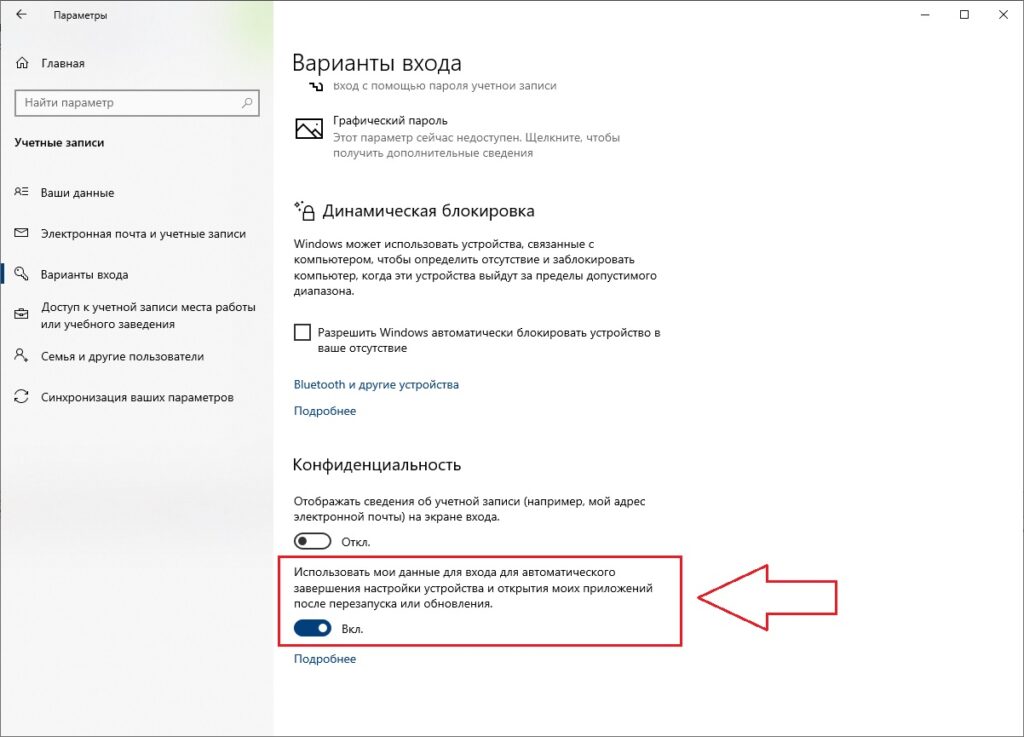Содержание
- Убираем торренты из автозагрузки Виндовс 10
- Способ 1: Настройки торрент-клиента
- Способ 2: «Диспетчер задач»
- Способ 3: «Параметры»
- Способ 4: Настройки конфиденциальности
- Способ 5: «Редактор реестра»
- Приложение удаляется из автозагрузки, но через некоторое время появляется снова
- Заключение
- Вопросы и ответы
Автозапуск программ при старте системы может быть удобным в некоторых ситуациях, однако чем больше элементов прописано в автозагрузке, тем медленнее будет «стартовать» компьютер. Особенно большую нагрузку подобного рода создают разнообразные клиенты торрент-сетей, поэтому сегодня мы хотим рассказать о том, как их убрать из автозапуска Windows 10.
В новейшей версии ОС от Microsoft решить сегодняшнюю задачу можно несколькими путями, основных из которых два – удаление из списка системными средствами и посредством настроек самой программы. Начнём с последнего.
Способ 1: Настройки торрент-клиента
Большинство современных приложений для работы с сетями BitTorrent позволяет юзеру тонко настроить поведение, в том числе и задать параметры запуска при старте систему. В качестве примера будем использовать популярное решение uTorrent последней версии.
- Запустите приложение и воспользуйтесь пунктами меню «Настройки» – «Настройки программы».
- Откройте раздел «Общие». Найдите на вкладке блок «Интеграция с Windows». Для выключения загрузки при старте системы снимите отметки с опций «Запускать uTorrent вместе с Windows» и «Запускать свёрнуто».
- Чтобы программа полностью закрывалась по нажатию крестика, откройте закладку «Интерфейс» и отключите параметр «Кнопка “Закрыть” скрывает в лоток».
- Нажмите «Применить» и «ОК» и закрывайте окно настроек мюТоррент. Перезагрузите компьютер для проверки эффективности действий.
В других торрент-клиентах указанные параметры тоже есть, только называются по-другому и расположены в иных местах.
Способ 2: «Диспетчер задач»
По тем или иным причинам отключение автозапуска в настройках самой программы не всегда эффективно, отчего приходится прибегать к возможностям операционной системы. Первой из таких будет средство управления автозагрузкой в «Диспетчере задач».
- Вызовите «Диспетчер задач» любым удобным способом – например, по нажатию правой кнопки мыши по панели задач.
Урок: Как открыть «Диспетчер задач» на Windows 10
- Перейдите на вкладку «Автозагрузка». Пролистайте список приложений до позиции вашего торрент-клиента, выделите её и нажмите правую кнопку мыши. Выберите в меню пункт «Отключить».
Обратите внимание, что в некоторых редакциях Виндовс 10 1809 и новее вкладка автозагрузки можете отсутствовать в «Диспетчере задач» и для них этот метод не подходит.
Способ 3: «Параметры»
В релизе 1809 и новее (вплоть до актуальной на момент написания статьи 1909) управление автозапуском приложений также может осуществляться через оснастку «Параметры».
- Откройте «Параметры» сочетанием клавиш Win+I. Выберите пункт «Приложения».
- С помощью бокового меню перейдите к окну «Автозагрузка».
- Внимательно осмотрите список и найдите в нём целевую программу. Для исключения её из запуска при включении просто щёлкните левой кнопкой мыши по переключателю сбоку.
- Закрывайте «Параметры» – дело сделано.
На сегодняшний день использование «Параметров» считается рекомендуемым методом управления автозагрузкой.
Способ 4: Настройки конфиденциальности
Пользователи Windows 10 версий 1709 и новее могут заметить, что использование менеджера автозагрузки неэффективно. Дело в том, что начиная с этого релиза, в «десятке» по умолчанию включены настройки учётной записи, когда в данных аккаунта сохраняются сведения о завершенной сессии — они используются после включения компьютера для запуска не завершенных приложений, в том числе и торрент-клиентов. Отключить использование данных аккаунта можно следующим образом:
- Откройте «Параметры» и воспользуйтесь пунктом «Учётные записи».
Далее перейдите к «Параметры входа».
- Найдите на странице опцию «Использовать мои данные для входа…» и деактивируйте её соответствующим переключателем.
- Закрывайте «Параметры».
Этот метод лучше использовать в комбинации с удалением программы из автозагрузки.
Способ 5: «Редактор реестра»
Если ни один из вышеприведённых методов не помогает, стоит воспользоваться редактированием системного реестра Windows 10.
- Нажмите комбинацию Win+R. В поле окна «Выполнить» введите запрос
regeditи щёлкните «ОК». - Запустится «Редактор реестра». Перейдите в нём по следующему пути:
HKEY_CURRENT_USERSOFTWAREMicrosoftWindowsCurrentVersionRun - Все записи в этом каталоге названы именами программ, прописанных в автозагрузке. Найдите среди них соответствующую целевому торрент-клиенту.
- Выделите её, нажмите правую кнопку мыши и выберите пункт «Удалить».
Подтвердите своё желание.
- После удаления записи закрывайте оснастку и перезагрузите ПК.
Использование «Редактора реестра» является ультимативным решением проблемы.
Приложение удаляется из автозагрузки, но через некоторое время появляется снова
Иногда пользователи сталкиваются со следующей проблемой: приложение для скачивания торрентов убирается нормально и некоторое время не дает о себе знать, но затем в один момент снова запускается при старте системы. При этом после повторения процедуры отключения, уже спустя несколько дней ситуация с самопроизвольным добавлением в автозапуск повторяется снова. У такого поведения есть две причины, и первая из них первая – особенности самого клиента. Дело в том, что многие решения для работы с торрент-сетями монетизируются через встроенную рекламу, отчего разработчикам невыгодно, чтобы программа запускалась только по желанию пользователя. Они обходят системные ограничения, скрыто добавляя свои продукты в список автозагрузки. Решений здесь два – либо смириться, либо перестать пользоваться приложением, удалить его и установить альтернативу, благо, таковых существует немало.
Вторая причина – приложение стало жертвой вирусного заражения. Обычно этому сопутствуют дополнительные симптомы вроде необычной активности, повышенного потребления ресурсов и появление приложений или загрузок в клиенте, которые юзер точно не добавлял. В такой ситуации следует как можно быстрее принять меры.
Подробнее: Борьба с компьютерными вирусами
Заключение
Таким образом, мы рассказали вам о методах удаления торрент-клиента из списка автозапуска Windows 10, а также рассмотрели случай, когда программа самопроизвольно в него добавляется. Подводя итоги, отметим, что обычно никаких проблем с отключением автозапуска быть не должно.
Еще статьи по данной теме:
Помогла ли Вам статья?
Вопрос от пользователя
Здравствуйте.
Помогите с одной проблемой. Когда я включаю компьютер и появляется раб. стол Windows 10 — то срабатывает автозапуск µTorrent (а торрентов у меня в нем много — всё начинает сразу же тормозить, перепроверяться и т.д.).
В настройках программы автозагрузка отключена, но это не помогает! На вирусы компьютер проверил — ничего нет. В чем может быть дело? Вирус?
Здравствуйте.
Скорее всего вы столкнулись с относительно новой «фишкой» Windows 10 — по умолчанию она теперь «запоминает» какие программы были открыты на момент выключения компьютера, а затем — автоматически запускает их!
По моему мнению — это не совсем логично. Зачем тогда есть папка автозагрузки?! Ведь, если пользователю требуется автозапуск — он сам добавит в нее всё, что нужно…. 👀
Как бы там ни было, рассмотрим ниже, как можно отключить автозапуск любой программы в новомодной десятке (в т.ч. и uTorrent).
*
Отключение автозагрузки uTorrent и других программ в Windows 10
👉 ШАГ 1
И так, сначала нужно открыть настройки той программы, которая «мешает» вам каждый раз при старте ПК (в нашем случае uTorrent — вкладка «Настройки / Общие»).
В них нужно снять галочку с автозапуска программы вместе с ОС Windows, и сохранить параметры (пример ниже 👇).
Настройки uTorrent — вкладка общие
Что касается uTorrent — то в нем рекомендую также открыть вкладку «Интерфейс» и доп. снять галочку с пункта «Закрывать в трей».
Закрывать в трей — снимаем галочку
То есть, теперь если вы закроете программу, нажав на крестик в правом верхнем углу ее окна — она не свернется в трей, как это было ранее… (см. пример ниже).
В трее значка uTorrent нет!
*
👉 ШАГ 2
После, зайдите в диспетчер задач (сочетание кнопок Ctrl+Alt+Del или Ctrl+Shift+Esc) и откройте вкладку «Автозагрузка».
В этой вкладке нужно проверить список программ: всё, что не нужно — следует отключить (прим.: в ряде случаев после изменения настроек в ШАГЕ 1 — некоторый софт не откл. автозагрузку…).
Диспетчер задач — список автозагрузки
*
👉 ШАГ 3
Чтобы отключить эту новую «особенность» Windows 10 (т.е. запуск ранее открытых программ) — необходимо:
- войти в параметры ОС (сочетание Win+i);
- перейти во вкладку «Учетные записи/параметры входа»;
- перевести ползунок в режим откл. для пункта «Использовать мои данные для входа для автоматического завершения настройки…».
Варианты входа — конфиденциальность Windows 10
В общем-то, на этом для uTorrent это будет всё — теперь он после перезагрузки ПК запускаться не будет (почти на 99,999%)! 👌
*
👉 ШАГ 4
Пару слов для особо-приставучих программ…
Некоторый софт, несмотря на все вышеприведенные действия, может продолжать стартовать вместе с ОС Windows. В этом случае следует «заглянуть» в редактор реестра и планировщик заданий (благо это не сложно…).
*
Чтобы открыть редактор реестра: нажать Win+R, в окно «Выполнить» ввести команду regedit.
Далее нужно поочередно открыть нижеприведенные вкладки (👇) и удалить из них параметр с названием «ненужной» программы.
- HKEY_CURRENT_USERSoftwareMicrosoftWindowsCurrentVersionRun
- HKEY_LOCAL_MACHINESoftwareMicrosoftWindowsCurrentVersionRun
Удаление параметра из редактора реестра
*
Чтобы открыть планировщик заданий: нажать Win+R, ввести команду control schedtasks, нажать Enter.
После, в списке планировщика нужно найти задание по запуску «надоедливой» вам программы и отключить его. Пример ниже. 👇
Отключение заданий в планировщике
*
Как еще один доп. вариант — можно просто удалить надоедливую программу (прим.: некоторое ПО, зараженное вирусами, не всегда возможно отключить штатными средствами ОС). Если вы столкнулись с чем-то подобным: рекомендую пару своих прошлых заметок, ссылки ниже…
👉 В помощь!
1) Как удалить программу, которая не удаляется — см. инструкцию
2) 4 одноразовых антивируса для быстрой перепроверки компьютера (портативные версии!)
*
Если вы решили вопрос по другому — дайте знать (заранее спасибо)!
Удачи!
👋


Полезный софт:
-
- Видео-Монтаж
Отличное ПО для создания своих первых видеороликов (все действия идут по шагам!).
Видео сделает даже новичок!
-
- Ускоритель компьютера
Программа для очистки Windows от «мусора» (удаляет временные файлы, ускоряет систему, оптимизирует реестр).
Автоматический запуск приложений при загрузке Windows — достаточно удобная функция, однако если таких программ очень много, то это может существенно повлиять на скорость включения компьютера. В нашей статье мы расскажем, как убрать из автозагрузки торрент-клиенты, включающиеся при старте системы.
Варианты отключения автозапуска
В Windows 10 убрать приложение из автозагрузки можно несколькими способами — установить соответствующую настройку в самом торрент-клиенте или воспользоваться опциями в диспетчере задач Windows и приложении «Параметры». Кроме этого, убрать торрент из автозапуска можно редактированием соответствующего параметра в реестре системы. Рассмотрим каждый из возможных способов в подробностях.
Изменяем параметры в самой программе
В большинстве приложений для скачивания файлов посредством торрент-ссылок имеется специальная настройка автозапуска. Её отключение мы рассмотрим на примере самой распространенной программы — uTorrent. Нам потребуется проделать следующие шаги:
- Запускаем uTorrent и кликаем по меню «Настройки».
- Далее выбираем пункт «Настройки программы».
Открываем настройки приложения
- В появившемся окне открываем раздел «Общие».
- В правой части находим блок настроек «Интеграция с Windows».
- Снимаем галочку с пункта «Запускать uTorrent вместе с Windows».
- Кликаем по кнопке «OK».
Отключаем автозапуск в настройках
Все, теперь при следующем старте системы программа не будет больше запускаться автоматически.
Загрузка …
Используем диспетчер задач Windows
Еще один способ, к которому можно прибегнуть для удаления программы из автозагрузки — это настройки в диспетчере задач системы. Чтобы их изменить, проделаем следующие операции:
- Открываем окно диспетчера задач из контекстного меню на нижней панели или воспользовавшись клавиатурной комбинацией «Ctrl+Shift+Esc».
Открываем диспетчер из контекстного меню
- Далее переходим на вкладку «Автозагрузка» и ищем в списке торрент-клиент.
- Выбрав его, нажимаем на кнопку «Отключить» внизу окна.
Отключаем автозапуск торрент-клиента
Теперь приложение больше не будет загружаться при запуске системы.
Загрузка …
Отключение автозапуска в параметрах системы
В последних редакциях Windows 10 настроить автозагрузку можно с использованием программы «Параметры». Чтобы это осуществить, нам потребуется проделать следующее:
- Открываем «Параметры», нажав «Win+I» или из стартового меню системы.
Открываем «Параметры» из стартового меню
- Далее выбираем раздел «Приложения».
Переходим в настройки приложений
- После этого слева выбираем раздел «Автозагрузка».
- В правой стороне выбираем из списка установленный торрент-клиент и устанавливаем переключатель в деактивированное положение.
Отключаем автозагрузку программы
Загрузка …
Изменяем настройки в реестре Windows
Кроме вышеперечисленных методов настройки автозапуска приложений для отключения загрузки можно использовать реестр системы. Чтобы в нем изменить настройки, потребуется проделать следующие шаги:
- Открываем диалоговое окно «Выполнить», воспользовавшись клавиатурной комбинацией«Win+R».
- Далее в появившееся окно вписываем команду regedit и нажимаем на кнопку «ОК».
Запускаем редактор реестра
- Откроется окно редактора, где нужно будет пройти по адресу: HKEY_CURRENT_USERSOFTWAREMicrosoftWindowsCurrentVersionRun
- В этой папке находятся все программы, которые запускаются при старте системы. Ищем среди них торрент-клиент и, вызвав контекстное меню, выбираем вариант «Удалить».
Удаляем торрент-клиент из автозапуска
- Подтверждаем свое намерение, кликнув по кнопке «Да».
Подтверждаем удаление
- Закрываем редактор реестра и перезагружаем систему. Торрент-клиент больше не должен будет запускаться автоматически.
Загрузка …
Программа CCleaner
В предыдущих способах удаления торрент-клиента из автозагрузки мы рассмотрели варианты с использованием встроенных в систему средств. Убрать приложение из автозапуска можно также и при помощи сторонних приложений, одним из которых является CCleaner. Чтобы с его помощью проделать такую операцию, нам нужно будет сделать следующее:
Скачать программу с официального ресурса
- Загрузив и установив приложение, открываем его и переходим в раздел «Инструменты».
- Далее кликаем по варианту «Запуск».
- В списке находим строку с установленным торрент-клиентом, отмечаем её и нажимаем на кнопку «Выключить».
Отключаем автозагрузку программы
- Закрываем приложение.
Автозагрузка торрента отключена, программа больше не будет включаться при старте системы. При надобности можно вернуть автозапуск приложения, воспользовавшись соответствующей кнопкой. CCleaner не удаляет автозагрузочную запись полностью, а просто её деактивирует.
Загрузка …
Вот при помощи таких способов можно отключить автозапуск торрента в Windows 10. Бывает так, что через некоторое время программа опять начинает включаться. В таком случае лучшим решением будет удалить имеющийся торрент-клиент и использовать другой. Или скачать на компьютер портативную версию программы, которая не будет автоматически добавлять себя в автозагрузку, несмотря на её деактивацию.
Загрузка …
Post Views: 9 788
Отключить автозапуск у торрент-клиента uTorrent можно двумя способами – через настройки программы или с помощью встроенной утилиты управления элементами автозагрузки операционной системы Windows.
Способ 1
Откройте настройки uTorrent.
В первой вкладке Общие снимите галочку с опции «Запускать uTorrent вместе с Windows».
Скриншот для пользователей англоязычной версии программы:
Способ 2
Для пользователей Windows 7
Нажмите сочетание клавиш Win + R и наберите команду msconfig.
Запустится утилита управления конфигурацией компьютера. Откройте вкладку Автозагрузка.
Найдите в списке элементов uTorrent, снимите галочку слева от названия программы и нажмите ОК, чтобы сохранить настройки.
Для пользователей Windows 10
Нажмите сочетание клавиш CTRL + ALT + Delete, и запустите диспетчер задач.
В диспетчере откройте вкладку Автозагрузка, найдите и выберите мышкой uTorrent в списке программ.
Затем нажмите кнопку «Отключить», и крестик, чтобы закрыть диспетчер.
Перезагрузите компьютер, чтобы убедиться, что uTorrent больше не запускается автоматически.
Убираем торрент-клиент из автозагрузки Windows 10
В новейшей версии ОС от Microsoft решить сегодняшнюю задачу можно несколькими путями, основных из которых два – удаление из списка системными средствами и посредством настроек самой программы. Начнём с последнего.
Способ 1: Настройки торрент-клиента
Большинство современных приложений для работы с сетями BitTorrent позволяет юзеру тонко настроить поведение, в том числе и задать параметры запуска при старте систему. В качестве примера будем использовать популярное решение uTorrent последней версии.
- Запустите приложение и воспользуйтесь пунктами меню «Настройки» – «Настройки программы».
Способ 2: «Диспетчер задач»
По тем или иным причинам отключение автозапуска в настройках самой программы не всегда эффективно, отчего приходится прибегать к возможностям операционной системы. Первой из таких будет средство управления автозагрузкой в «Диспетчере задач».
- Вызовите «Диспетчер задач» любым удобным способом – например, по нажатию правой кнопки мыши по панели задач.
Способ 3: «Параметры»
В релизе 1809 и новее (вплоть до актуальной на момент написания статьи 1909) управление автозапуском приложений также может осуществляться через оснастку «Параметры».
- Откройте «Параметры» сочетанием клавиш Win+I. Выберите пункт «Приложения».
Способ 4: Настройки конфиденциальности
Пользователи Windows 10 версий 1709 и новее могут заметить, что использование менеджера автозагрузки неэффективно. Дело в том, что начиная с этого релиза, в «десятке» по умолчанию включены настройки учётной записи, когда в данных аккаунта сохраняются сведения о завершенной сессии — они используются после включения компьютера для запуска не завершенных приложений, в том числе и торрент-клиентов. Отключить использование данных аккаунта можно следующим образом:
- Откройте «Параметры» и воспользуйтесь пунктом «Учётные записи».
Способ 5: «Редактор реестра»
Если ни один из вышеприведённых методов не помогает, стоит воспользоваться редактированием системного реестра Windows 10.
- Нажмите комбинацию Win+R. В поле окна «Выполнить» введите запрос regedit и щёлкните «ОК».
Приложение удаляется из автозагрузки, но через некоторое время появляется снова
Иногда пользователи сталкиваются со следующей проблемой: приложение для скачивания торрентов убирается нормально и некоторое время не дает о себе знать, но затем в один момент снова запускается при старте системы. При этом после повторения процедуры отключения, уже спустя несколько дней ситуация с самопроизвольным добавлением в автозапуск повторяется снова. У такого поведения есть две причины, и первая из них первая – особенности самого клиента. Дело в том, что многие решения для работы с торрент-сетями монетизируются через встроенную рекламу, отчего разработчикам невыгодно, чтобы программа запускалась только по желанию пользователя. Они обходят системные ограничения, скрыто добавляя свои продукты в список автозагрузки. Решений здесь два – либо смириться, либо перестать пользоваться приложением, удалить его и установить альтернативу, благо, таковых существует немало.
Вторая причина – приложение стало жертвой вирусного заражения. Обычно этому сопутствуют дополнительные симптомы вроде необычной активности, повышенного потребления ресурсов и появление приложений или загрузок в клиенте, которые юзер точно не добавлял. В такой ситуации следует как можно быстрее принять меры.
Заключение
Таким образом, мы рассказали вам о методах удаления торрент-клиента из списка автозапуска Windows 10, а также рассмотрели случай, когда программа самопроизвольно в него добавляется. Подводя итоги, отметим, что обычно никаких проблем с отключением автозапуска быть не должно.

Как убрать uTorrent из автозагрузки Windows
Отключить автозапуск у торрент-клиента uTorrent можно двумя способами – через настройки программы или с помощью встроенной утилиты управления элементами автозагрузки операционной системы Windows.
Способ 1
Откройте настройки uTorrent.
В первой вкладке Общие снимите галочку с опции «Запускать uTorrent вместе с Windows».
Скриншот для пользователей англоязычной версии программы:
Способ 2
Для пользователей Windows 7
Нажмите сочетание клавиш Win + R и наберите команду msconfig.
Запустится утилита управления конфигурацией компьютера. Откройте вкладку Автозагрузка.
Найдите в списке элементов uTorrent, снимите галочку слева от названия программы и нажмите ОК, чтобы сохранить настройки.
Для пользователей Windows 10
Нажмите сочетание клавиш CTRL + ALT + Delete, и запустите диспетчер задач.
В диспетчере откройте вкладку Автозагрузка, найдите и выберите мышкой uTorrent в списке программ.
Затем нажмите кнопку «Отключить», и крестик, чтобы закрыть диспетчер.
Перезагрузите компьютер, чтобы убедиться, что uTorrent больше не запускается автоматически.
Как отключить автозапуск uTorrent в Windows 7, 10
Отключить автозапуск uTorrent можно через настройки программы, с помощью утилиты CCleaner и в самой операционной системе. Чтобы программа не запускалась при включении компьютера, уберите торрент-клиент из автозагрузки в «Диспетчере задач» Windows 10 или в «Конфигурации системы» Windows 7. Приводим пошаговое руководство для всех трех способов.
Отключаем уТоррент через настройки
Проще всего отключить запуск утилиты в любой версии Windows через настройки самого мю Торрента. При отсутствии программы рекомендуем бесплатно скачать uTorrent с официального сайта BitTorrent, Inc.
1. Запустите программу и перейдите в настройки.
2. Выберите «Настройки программы» и перейдите во вкладку «Общие». Снимите галочку напротив «Запускать uTorrent вместе с Windows». В этом же окне можно отключить запуск утилиты в свернутом режиме.
3. Закройте приложение и перезагрузите компьютер. uTorrent больше не запускается вместе с операционной системой.
Отключение через CCleaner
Обязательно скачайте это приложение и настраивайте автозапуск уТоррент и любых других программ в два клика.
1. Откройте CCleaner, перейдите в раздел «Сервис» и выберите пункт меню «Автозагрузка».
2. В открывшемся окне пользователь видит, для каких программ автозапуск включен, а для каких — выключен. Щёлкните на поле со строкой uTorrent и нажмите на кнопку «Выключить».
3. Строчка с названием программы станет серой. В любое время в этом же окне можно вновь включить автозапуск.
Отключение с помощью Сиклинера надежнее первого способа. Иногда после обновления уТоррента настройки утилиты сбиваются, что приводит к возвращению автозапуска. При отключении автоматического запуска через CCleaner даже после обновления программа запускаться не будет.
В последней версии CCleaner разработчики переименовали раздел «Сервис» в «Инструменты» и подраздел «Автозагрузка» в «Запуск». Функционал программы остался без изменений.
Отключение через «Диспетчер задач» в Windows 10
Отключайте любую программу в «Диспетчере задач» Windows 10, минуя настройки самого приложения.
- Нажмите Ctrl+Alt+Delete или введите слово «диспетчер» в поисковую строку меню «Пуск».
- Войдите в меню «Диспетчера задач».
- Во вкладке «Автозагрузка» выберите строку с программой и нажмите «Отключить».
Отключение торрент-клиента в Windows 7
- Вызовите окно «Выполнить» нажатием клавиш Win+R.
- Введите msconfig и щелкните по кнопке «Ок».
- Перейдите во вкладку «Автозагрузка» окна «Конфигурация системы».
- Снимите галочку со строки uTorrent и вновь нажмите «Ок».
Автозагрузка не выключается в Windows 10
Если вы испробовали все способы, и отключить автозапуск uTorrent не удалось, выполните два простых действия.
Содержание
- Как отключить автозапуск µTorrent при загрузке Windows 10
- Отключение автозагрузки uTorrent и других программ в Windows 10
- Как отключить автозапуск uTorrent в Windows 7, 10
- Отключаем уТоррент через настройки
- Отключение через CCleaner
- Отключение через «Диспетчер задач» в Windows 10
- Отключение торрент-клиента в Windows 7
- Автозагрузка не выключается в Windows 10
- Убираем торрент-клиент из автозагрузки Windows 10
- Убираем торренты из автозагрузки Виндовс 10
- Способ 1: Настройки торрент-клиента
- Способ 2: «Диспетчер задач»
- Способ 3: «Параметры»
- Способ 4: Настройки конфиденциальности
- Способ 5: «Редактор реестра»
- Приложение удаляется из автозагрузки, но через некоторое время появляется снова
- Заключение
- Что делать, если uTorrent запускается при включении компьютера
- Как отключить автозапуск в самом uTorrent
- Как напрямую убрать uTorrent из автозагрузки Windows
- Как отключить автозапуск µTorrent при запуске Windows 10
Как отключить автозапуск µTorrent при загрузке Windows 10
Скорее всего вы столкнулись с относительно новой «фишкой» Windows 10 — по умолчанию она теперь «запоминает» какие программы были открыты на момент выключения компьютера, а затем — автоматически запускает их!
По моему мнению — это не совсем логично. Зачем тогда есть папка автозагрузки?! Ведь, если пользователю требуется автозапуск — он сам добавит в нее всё, что нужно. 👀
Как бы там ни было, рассмотрим ниже, как можно отключить автозапуск любой программы в новомодной десятке (в т.ч. и uTorrent).
Отключение автозагрузки uTorrent и других программ в Windows 10
👉 ШАГ 1
В них нужно снять галочку с автозапуска программы вместе с ОС Windows, и сохранить параметры (пример ниже 👇).
То есть, теперь если вы закроете программу, нажав на крестик в правом верхнем углу ее окна — она не свернется в трей, как это было ранее. (см. пример ниже).
В трее значка uTorrent нет!
👉 ШАГ 2
👉 ШАГ 3
Чтобы отключить эту новую «особенность» Windows 10 (т.е. запуск ранее открытых программ) — необходимо:
В общем-то, на этом для uTorrent это будет всё — теперь он после перезагрузки ПК запускаться не будет (почти на 99,999%)! 👌
👉 ШАГ 4
Пару слов для особо-приставучих программ.
Некоторый софт, несмотря на все вышеприведенные действия, может продолжать стартовать вместе с ОС Windows. В этом случае следует «заглянуть» в редактор реестра и планировщик заданий (благо это не сложно. ).
Чтобы открыть редактор реестра : нажать Win+R, в окно «Выполнить» ввести команду regedit.
Далее нужно поочередно открыть нижеприведенные вкладки (👇) и удалить из них параметр с названием «ненужной» программы.
Удаление параметра из редактора реестра
Чтобы открыть планировщик заданий : нажать Win+R, ввести команду control schedtasks, нажать Enter.
После, в списке планировщика нужно найти задание по запуску «надоедливой» вам программы и отключить его. Пример ниже. 👇
Отключение заданий в планировщике
Как еще один доп. вариант — можно просто удалить надоедливую программу ( прим. : некоторое ПО, зараженное вирусами, не всегда возможно отключить штатными средствами ОС). Если вы столкнулись с чем-то подобным: рекомендую пару своих прошлых заметок, ссылки ниже.
1) Как удалить программу, которая не удаляется — см. инструкцию
2) 4 одноразовых антивируса для быстрой перепроверки компьютера (портативные версии!)
Если вы решили вопрос по другому — дайте знать (заранее спасибо)!
Источник
Как отключить автозапуск uTorrent в Windows 7, 10
Отключить автозапуск uTorrent можно через настройки программы, с помощью утилиты CCleaner и в самой операционной системе. Чтобы программа не запускалась при включении компьютера, уберите торрент-клиент из автозагрузки в «Диспетчере задач» Windows 10 или в «Конфигурации системы» Windows 7. Приводим пошаговое руководство для всех трех способов.
Отключаем уТоррент через настройки
Проще всего отключить запуск утилиты в любой версии Windows через настройки самого мю Торрента. При отсутствии программы рекомендуем бесплатно скачать uTorrent с официального сайта BitTorrent, Inc.
1. Запустите программу и перейдите в настройки.
2. Выберите «Настройки программы» и перейдите во вкладку «Общие». Снимите галочку напротив «Запускать uTorrent вместе с Windows». В этом же окне можно отключить запуск утилиты в свернутом режиме.
3. Закройте приложение и перезагрузите компьютер. uTorrent больше не запускается вместе с операционной системой.
Отключение через CCleaner
Обязательно скачайте это приложение и настраивайте автозапуск уТоррент и любых других программ в два клика.
1. Откройте CCleaner, перейдите в раздел «Сервис» и выберите пункт меню «Автозагрузка».
2. В открывшемся окне пользователь видит, для каких программ автозапуск включен, а для каких — выключен. Щёлкните на поле со строкой uTorrent и нажмите на кнопку «Выключить».
3. Строчка с названием программы станет серой. В любое время в этом же окне можно вновь включить автозапуск.
Отключение с помощью Сиклинера надежнее первого способа. Иногда после обновления уТоррента настройки утилиты сбиваются, что приводит к возвращению автозапуска. При отключении автоматического запуска через CCleaner даже после обновления программа запускаться не будет.
В последней версии CCleaner разработчики переименовали раздел «Сервис» в «Инструменты» и подраздел «Автозагрузка» в «Запуск». Функционал программы остался без изменений.
Отключение через «Диспетчер задач» в Windows 10
Отключайте любую программу в «Диспетчере задач» Windows 10, минуя настройки самого приложения.
Отключение торрент-клиента в Windows 7
Автозагрузка не выключается в Windows 10
Если вы испробовали все способы, и отключить автозапуск uTorrent не удалось, выполните два простых действия.
1. Перед перезагрузкой компьютера раскройте меню «Файл».
2. Щелкните по нижнему пункту меню «Выход».
Источник
Убираем торрент-клиент из автозагрузки Windows 10
Убираем торренты из автозагрузки Виндовс 10
В новейшей версии ОС от Microsoft решить сегодняшнюю задачу можно несколькими путями, основных из которых два – удаление из списка системными средствами и посредством настроек самой программы. Начнём с последнего.
Способ 1: Настройки торрент-клиента
Большинство современных приложений для работы с сетями BitTorrent позволяет юзеру тонко настроить поведение, в том числе и задать параметры запуска при старте систему. В качестве примера будем использовать популярное решение uTorrent последней версии.
В других торрент-клиентах указанные параметры тоже есть, только называются по-другому и расположены в иных местах.
Способ 2: «Диспетчер задач»
По тем или иным причинам отключение автозапуска в настройках самой программы не всегда эффективно, отчего приходится прибегать к возможностям операционной системы. Первой из таких будет средство управления автозагрузкой в «Диспетчере задач».
Обратите внимание, что в некоторых редакциях Виндовс 10 1809 и новее вкладка автозагрузки можете отсутствовать в «Диспетчере задач» и для них этот метод не подходит.
Способ 3: «Параметры»
В релизе 1809 и новее (вплоть до актуальной на момент написания статьи 1909) управление автозапуском приложений также может осуществляться через оснастку «Параметры».
На сегодняшний день использование «Параметров» считается рекомендуемым методом управления автозагрузкой.
Способ 4: Настройки конфиденциальности
Пользователи Windows 10 версий 1709 и новее могут заметить, что использование менеджера автозагрузки неэффективно. Дело в том, что начиная с этого релиза, в «десятке» по умолчанию включены настройки учётной записи, когда в данных аккаунта сохраняются сведения о завершенной сессии — они используются после включения компьютера для запуска не завершенных приложений, в том числе и торрент-клиентов. Отключить использование данных аккаунта можно следующим образом:
Далее перейдите к «Параметры входа».
Этот метод лучше использовать в комбинации с удалением программы из автозагрузки.
Способ 5: «Редактор реестра»
Если ни один из вышеприведённых методов не помогает, стоит воспользоваться редактированием системного реестра Windows 10.
Подтвердите своё желание.
Использование «Редактора реестра» является ультимативным решением проблемы.
Приложение удаляется из автозагрузки, но через некоторое время появляется снова
Иногда пользователи сталкиваются со следующей проблемой: приложение для скачивания торрентов убирается нормально и некоторое время не дает о себе знать, но затем в один момент снова запускается при старте системы. При этом после повторения процедуры отключения, уже спустя несколько дней ситуация с самопроизвольным добавлением в автозапуск повторяется снова. У такого поведения есть две причины, и первая из них первая – особенности самого клиента. Дело в том, что многие решения для работы с торрент-сетями монетизируются через встроенную рекламу, отчего разработчикам невыгодно, чтобы программа запускалась только по желанию пользователя. Они обходят системные ограничения, скрыто добавляя свои продукты в список автозагрузки. Решений здесь два – либо смириться, либо перестать пользоваться приложением, удалить его и установить альтернативу, благо, таковых существует немало.
Вторая причина – приложение стало жертвой вирусного заражения. Обычно этому сопутствуют дополнительные симптомы вроде необычной активности, повышенного потребления ресурсов и появление приложений или загрузок в клиенте, которые юзер точно не добавлял. В такой ситуации следует как можно быстрее принять меры.
Заключение
Таким образом, мы рассказали вам о методах удаления торрент-клиента из списка автозапуска Windows 10, а также рассмотрели случай, когда программа самопроизвольно в него добавляется. Подводя итоги, отметим, что обычно никаких проблем с отключением автозапуска быть не должно.
Помимо этой статьи, на сайте еще 12393 инструкций.
Добавьте сайт Lumpics.ru в закладки (CTRL+D) и мы точно еще пригодимся вам.
Отблагодарите автора, поделитесь статьей в социальных сетях.
Источник
Что делать, если uTorrent запускается при включении компьютера
Что делаеть, если вы столкнулись с тем, что uTorrent постоянно запускается при включении компьютера и каждый раз закрывать торрент-клиент уже надоело? Данная инструкция по устранению возникшей проблемы поможет вам избавить ПК от загрузки лишних программ, когда они вовсе не требуются.
Как отключить автозапуск в самом uTorrent
Чтобы программа не включалась автоматически при включении компьютера и не перегружала его работу, достаточно отключить эту настройку в самой программе.
Шаг 1. Откройте главное окно программы. В верхнем правом углу увидите пункт «Настройки», нажимаете.
Шаг 2. Появляется расширенное меню настроек, в котором вы находите пункт «Настройки программы».

Шаг 4. В общих настройках вы увидите пункт «Запускать uTorrent вместе с Windows», напротив которого стоит зеленая галочка. После того, как вы снимите галочку, нажимаете «ОК» и все готово! Так же, можете убрать галочку напротив пункта «Запускать свернуто».
Как напрямую убрать uTorrent из автозагрузки Windows
Если вариант с отключением автозагрузки торрент-клиента непосредственно из интерфейса самой программы по тем или иным причинам вам не помог, то можно отменить автозагрузку непосредственно при помощи самой Windows. Для этого, надо проделать следующие шаги:
Шаг 1. Нажмите сочетание клавиш Win + R и наберите в появившемся окне команду msconfig


Шаг 4. Перезагрузите компьютер для того, чтобы изменения вступили в силу.
Теперь при следующем запуске ПК программа загрузки файлов uTorrent загружаться автоматически не будет. Свою работу она начнет тогда, когда сам пользователь решит ею воспользоваться, для этого нужно будет открыть программу с помощью ярлыка на «Рабочем столе».
Источник
Как отключить автозапуск µTorrent при запуске Windows 10
Раздражает. Включаю компьютер и в центре экрана вылезает настырное окно µTorrent. При этом в настройках автозапуск программы отключен. Из списка автозагрузки торрент-клиент давно удален. В чем дело? Наконец мне это надоело и я полез в интернет, чтобы найти решение проблемы.
Оказалось, это рук дело разработчиков из Microsoft и µTorrent. В Windows 10 (сборка 1709) была включена новая возможность — автоматический запуск тех программ, которые были запущены на момент выключения компьютера. С одной стороны — это удобно. Все программы, с которыми вы работали до выключения или перезагрузки компьютера, загрузятся автоматически. С другой стороны — это не всегда нужно. Да и есть же список автозагрузки, куда можно закинуть нужные вам приложения.
В тех случаях, когда вы вынуждены сделать перерыв и перезагрузить компьютер, после перезагрузки вы можете быстро возобновить работу с того места, где вы остановились — так прокомментировали сотрудники Microsoft появившуюся фичу.
Сейчас мы разберемся, как приструнить непокорный µTorrent, а потом разберемся с Windows 10.
µTorrent
Переходим в настройки торрент-клиента, где в меню Общие отключаем два пункта: Запускать µTorrent вместе с Windows и Запускать свернуто.
Но этого мало. Отправляемся в меню Интерфейс и там активируем пункт Кнопка «Свернуть» скрывает лоток». Это значит, что когда вы нажмете на крестик в верхнем правом углу программы, она закроется.
По умолчанию («спасибо» разработчикам) активен пункт Кнопка «Закрыть» скрывает лоток. Т.е. когда вы «закрываете» µTorrent, он просто сворачивается в системный трей и продолжает работу в фоновом режиме. Само собой, при последующей загрузки операционной системы µTorrent откроется в развернутом виде, перекрыв вам рабочий экран (что, собственно и раздражает, так как приходится закрывать окно программы).
Если вам нужен постоянно работающий µTorrent, просто активируйте пункт Запускать свернуто в меню Общие.
Данный способ подходит и для других приложений, которые не закрываются, а сворачиваются в трей, оставаясь работать. Т.е. ваша задача закрывать, а не скрывать приложение.
В интернете есть более кардинальный способ решения данной проблемы: удалить µTorrent и установка альтернативу (например, qBittorrent).
Windows 10
Обойти новую возможность можно несколькими способами. Одни предлагают создать ярлык с командой shutdown и ключами /r и /s. Другие — выключать систему с нажатой клавишой Shift.
Сам Microsoft пока еще разрешает выключать эту особенность. В версии 1790 нужно перейти в настройки Параметра входа, где деактивировать пункт «Использовать мои данные для входа для автоматического завершения настройки устройства и открытия моих приложений после перезапуска или обновления». В более ранних версиях Windows 10 нужно деактивировать пункт «Использовать мои данные для входа, чтобы автоматически завершить настройку устройства после обновления».
Источник

Как сделать чтобы торрент не запускался автоматически в Windows 10?
Utorrent является достаточно популярной и востребованной программой для скачивания торрентов. После ее установки многие пользователи операционной системы Windows 10 отметили, что она автоматически запускается при включении компьютера даже после отключения в автозапуске диспетчера задач.
В данной статье мы расскажем что делать в подобной ситуации, когда utorrent запускается при загрузке Windows 10 даже после отключения в автозагрузке.
Настройки Utorrent
Для начала нужно в настройках Utorrent отключить несколько параметров. Для этого выбираем пункт главного меню “Параметры” -> “Конфигурация”.
Вход в настройки utorrent
Здесь на вкладке “Общие” снимаем галочки “Автозагрузка utorrent” и “Свернуть при запуске”.
Эти галочки нужно снять
Для применения настроек нажимаем “Ок”.
Параметры Windows 10
Следующим шагом будет настройка конфиденциальности. Чтобы это сделать заходим в параметры Windows 10 через значок в правом нижнем углу экрана.
Вход в параметры Windows 10
Там выбираем “Учетные записи”.
Управление учетными записями в Windows 10
В открывшемся окне слева жмем на “Варианты входа”.
Выключаем данный переключатель
В правой части окна, прокрутив его вниз, находим переключатель “использовать мои данные для входа для автоматического завершения настройки устройства и открытия моих приложений после перезапуска или обновления” и отключаем его.
После всех проделанных действий Utorrent больше не будет запускаться при включении компьютера или ноутбука.
Лучшая благодарность автору — репост к себе на страничку:
Если вы не знаете как убрать торрент из автозапуска Windows 10 то поможет в этом вам один из следующих способов.
Через собственные настройки
Запустите uTorrent. Откройте настройки нажав на Настройки — Настройки программы.
В настройках перейдите на вкладку Общие. Найдите пункт Запускать uTorrent вместе с Windows и снимите с него галочку. Затем нажмите на кнопку ОК или Применить.
Через Диспетчер задач
Открываете диспетчер задач нажав на клавиатуре сразу три клавиши Ctrl+Shift+Esc.
В диспетчере задач переходите на вкладку Автозагрузка. Находите в списке пункт Torrent, нажимаете на него, а затем на кнопку Отключить.
Через папку Автозагрузка
В системе находятся две папки автозагрузка.
Первая находится по адресу Локальный диск C:ПользователиИмя пользователяAppDataRoamingMicrosoftWindowsГлавное меню (Start Menu)Программы (Programs)Автозагрузка(Startup). В этой папке находятся все программы которые настроены для автозапуска у конкретного пользователя.
Вторая папка находится по адресу Локальный диск C:ProgramDataMicrosoftWindowsГлавное меню (Start Menu)Программы (Programs)Автозагрузка (StartUp). В этой папке находятся все программы настроены для автозапуска любого пользователя.
В этих папках находите файл Torrent и удаляете его.
Через Редактор реестра
Открываете Редактор реестра. Для этого на клавиатуре нажмите сразу две клавиши WIN+R. В открывшееся окно впишите команду regedit и нажмите ОК. В левой части Редактора реестра нужно будет по очереди раскрыть две ветви.
- Первая HKEY_CURRENT_USERSoftwareMicrosoftWindowsCurrentVersionRun.
- Вторая HKEY_LOCAL_MACHINESoftwareMicrosoftWindowsCurrentVersionRun.
В обоих ветвях нажимаете на последний пункт Run, а затем в правой части находите пункт Torrent и удаляете его или изменяете значение на 0.
Через Планировщик заданий
Открываем планировщик заданий. Для этого нажмите на кнопку Пуск — Средства администрирования — Планировщик заданий.
В левой части планировщика заданий нажмите на Библиотека планировщика заданий. В средней части планировщика заданий найдите и нажмите на Torrent. В правой части планировщика заданий нажмите на Удалить и в открывшемся окошке подтвердите удаление.