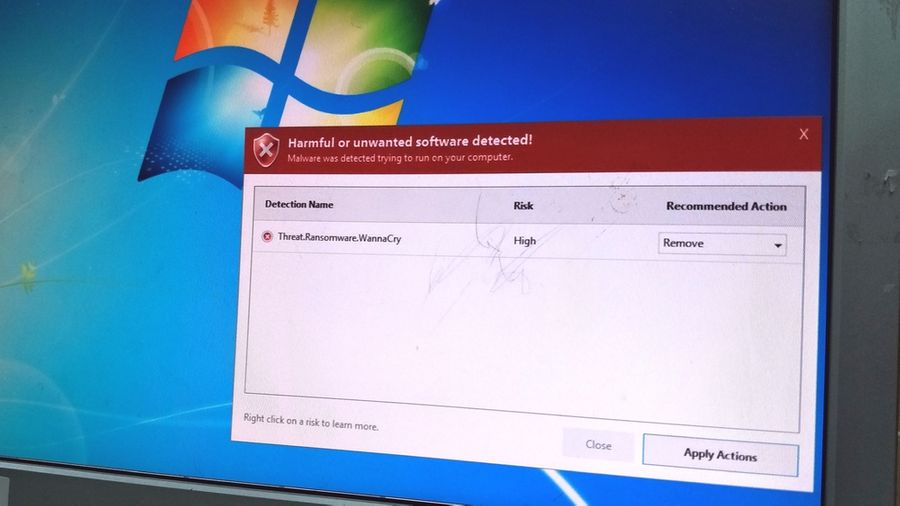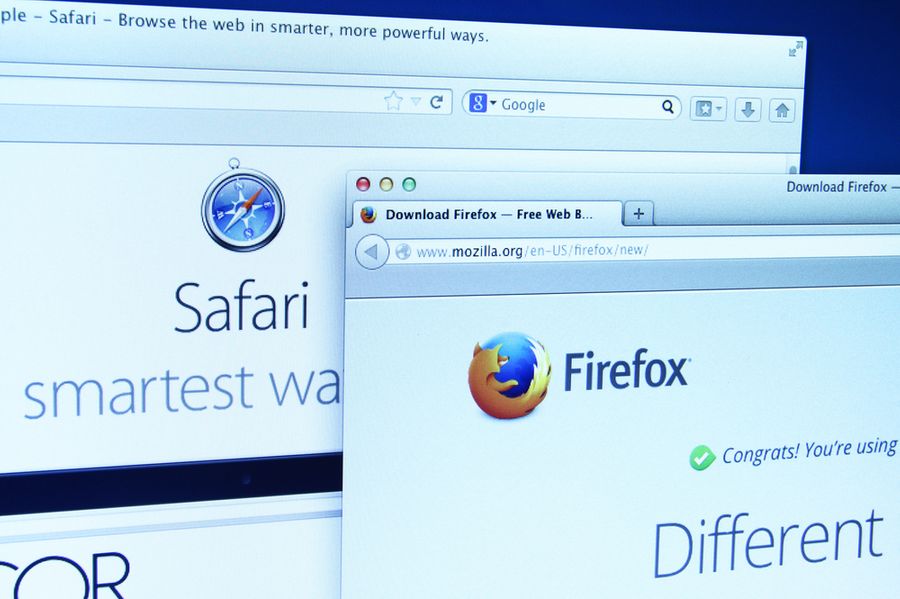Сделайте это для всех приложений или выберите только особо надоедливые.
Отключите все уведомления
- Нажмите Win + i, чтобы открыть «Параметры Windows».
- Перейдите во вкладку «Система» → «Уведомления и действия».
- Пролистайте вниз, найдите опцию «Получать уведомления от приложений и других отправителей» и отключите её.
Вас больше не будут беспокоить сообщения от предустановленных приложений Windows, программ, загруженных из Microsoft Store, или других источников.
Оставьте только важные уведомления
- Нажмите Win + i, чтобы открыть «Параметры Windows».
- Перейдите во вкладку «Система» → «Уведомления и действия».
- Опуститесь до списка «Получать уведомления от этих отправителей» и отключите ненужные приложения.
Временно отключите уведомления
Если вам нужно побыть в тишине, можете отключить уведомления на некоторое время.
- Откройте панель уведомлений с помощью комбинации Win + а или нажмите на иконку в правом нижнем углу.
- Выберите режим «Не беспокоить».
Пока работает этот режим, все сообщения сохраняются в «Центре уведомлений», так что вы сможете вернуться к ним позже.
Отключите рекламные уведомления
Первое, что приходит в голову, — всплывающее сообщение, которое предлагает попробовать Microsoft Edge. Чтобы избавиться от него навсегда, нужно сделать следующее.
- Нажмите Win + i, чтобы открыть «Параметры Windows».
- Перейдите во вкладку «Система» → «Уведомления и действия».
- Опуститесь немного вниз и отключите опцию «Получать советы, подсказки и рекомендации при использовании Windows».
Отключите уведомления на заблокированном экране
Windows 10 позволяет приложениям показывать информацию на заблокированном экране. Вы можете посмотреть задачи в календаре или проверить почту, при этом вам не нужно разблокировать компьютер. Довольно удобная опция, которую всегда можно отключить при необходимости.
- Нажмите Win + i, чтобы открыть «Параметры Windows» → «Персонализация».
- Перейдите во вкладку «Экран блокировки».
- Отключите ненужные приложения.
-
Partition Wizard
-
Partition Manager
- How to Stop Pop ups on Windows 10 Through 6 Ways
How to Stop Pop ups on Windows 10 Through 6 Ways [Partition Manager]
By Linda | Follow |
Last Updated October 17, 2019
Once you turn on your computer or run some apps, annoying ads or notifications will pop up. These pop ups may interfere with work thinking and affect the user experience. How to stop pop ups on Windows 10? MiniTool offers you 6 ways.
Stop Pop ups in Windows 10 Settings
Step 1: Click Start button and then Settings icon.
Step 2: Navigate to System > Notification & actions. Then, turn off two items: Get notifications from apps and other senders and Get tips, tricks, and suggestions as you use Windows.
In this way, you can stop most of Windows 10 pop ups. To get more solutions on stopping notifications, you can refer to the following post:
Stop Pop ups of Microsoft’s Apps
In Windows 10, some Microsoft’s apps may also send notifications or ads to you. In this part, I will show you how to stop pop ups from Start menu, Cortana, Windows Ink, and Microsoft Edge.
1. Stop Start Pop ups
There are suggested apps shown on the Start menu. To block them, you can refer to the following steps:
Step 1: Click Start button and open Settings again.
Step 2: Navigate to Personalization > Start and turn off the Occasionally show suggestions in Start toggle switch.
2. Stop Cortana Pop ups
Cortana will pipe up now and then to offer suggestions on how to use it. If you don’t want to Cortana showing you any suggestions, you can remove ads from Cortana through the following steps:
Step 1: Open Cortana by click the microphone icon in the Taskbar.
Step 2: Click on the Settings (gear) button on the left and then turn off the Taskbar tidbits toggle switch.
3. Stop Windows Ink Pop ups
Windows Ink is a feature that can simplify the experience of using a stylus on your computer. However, Windows 10 also displays ads in the Windows Ink Workspace to promote apps from the Windows Store that include support for Windows Ink. If you want to remove these ads, please do as follows:
Step 1: Open Settings again and then click on Devices.
Step 2: Click Pen & Windows Ink and then turn off the Show recommended app suggestions toggle switch under Windows Ink Workspace.
4. Stop Microsoft Edge Pop ups
Microsoft Edge is the default internet browser in Windows 10. You can prevent ads from popping up in Microsoft Edge through the following steps:
Step 1: Open Microsoft Edge and click the Settings and More ellipsis at the right end of the toolbar.
Step 2: Click Settings near the bottom of the drop-down menu.
Step 3: Select Privacy and Security and then switch Block Pop-ups to On. In some versions, you need to click View advanced settings to find Block Pop-ups toggle switch.
Stop Pop ups of Third-party Software
In this part, I only focus on how to stop pop ups on Firefox and Chrome. If you want to stop pop ups on Firefox, please refer to the following steps:
Step 1: Open Firefox and click the menu button in the top-right corner of the page. A pop-out window will appear.
Step 2: Click Options in the pop-out window. Then, select Privacy & Security panel and uncheck Block pop-up windows under the Permissions section.
As for how to stop Google ads, please refer to this post:
Finally, if the above methods can’t help you stop pop ups, you should run an antivirus scan to see whether there is malware.
About The Author
Position: Columnist
Author Linda has been working as an editor at MiniTool for 1 year. As a fresh man in IT field, she is curious about computer knowledge and learns it crazily. Maybe due to this point, her articles are simple and easy to understand. Even people who do not understand computer can gain something.
By the way, her special focuses are data recovery, partition management, disk clone, and OS migration.
-
Partition Wizard
-
Partition Manager
- How to Stop Pop ups on Windows 10 Through 6 Ways
How to Stop Pop ups on Windows 10 Through 6 Ways [Partition Manager]
By Linda | Follow |
Last Updated October 17, 2019
Once you turn on your computer or run some apps, annoying ads or notifications will pop up. These pop ups may interfere with work thinking and affect the user experience. How to stop pop ups on Windows 10? MiniTool offers you 6 ways.
Stop Pop ups in Windows 10 Settings
Step 1: Click Start button and then Settings icon.
Step 2: Navigate to System > Notification & actions. Then, turn off two items: Get notifications from apps and other senders and Get tips, tricks, and suggestions as you use Windows.
In this way, you can stop most of Windows 10 pop ups. To get more solutions on stopping notifications, you can refer to the following post:
Stop Pop ups of Microsoft’s Apps
In Windows 10, some Microsoft’s apps may also send notifications or ads to you. In this part, I will show you how to stop pop ups from Start menu, Cortana, Windows Ink, and Microsoft Edge.
1. Stop Start Pop ups
There are suggested apps shown on the Start menu. To block them, you can refer to the following steps:
Step 1: Click Start button and open Settings again.
Step 2: Navigate to Personalization > Start and turn off the Occasionally show suggestions in Start toggle switch.
2. Stop Cortana Pop ups
Cortana will pipe up now and then to offer suggestions on how to use it. If you don’t want to Cortana showing you any suggestions, you can remove ads from Cortana through the following steps:
Step 1: Open Cortana by click the microphone icon in the Taskbar.
Step 2: Click on the Settings (gear) button on the left and then turn off the Taskbar tidbits toggle switch.
3. Stop Windows Ink Pop ups
Windows Ink is a feature that can simplify the experience of using a stylus on your computer. However, Windows 10 also displays ads in the Windows Ink Workspace to promote apps from the Windows Store that include support for Windows Ink. If you want to remove these ads, please do as follows:
Step 1: Open Settings again and then click on Devices.
Step 2: Click Pen & Windows Ink and then turn off the Show recommended app suggestions toggle switch under Windows Ink Workspace.
4. Stop Microsoft Edge Pop ups
Microsoft Edge is the default internet browser in Windows 10. You can prevent ads from popping up in Microsoft Edge through the following steps:
Step 1: Open Microsoft Edge and click the Settings and More ellipsis at the right end of the toolbar.
Step 2: Click Settings near the bottom of the drop-down menu.
Step 3: Select Privacy and Security and then switch Block Pop-ups to On. In some versions, you need to click View advanced settings to find Block Pop-ups toggle switch.
Stop Pop ups of Third-party Software
In this part, I only focus on how to stop pop ups on Firefox and Chrome. If you want to stop pop ups on Firefox, please refer to the following steps:
Step 1: Open Firefox and click the menu button in the top-right corner of the page. A pop-out window will appear.
Step 2: Click Options in the pop-out window. Then, select Privacy & Security panel and uncheck Block pop-up windows under the Permissions section.
As for how to stop Google ads, please refer to this post:
Finally, if the above methods can’t help you stop pop ups, you should run an antivirus scan to see whether there is malware.
About The Author
Position: Columnist
Author Linda has been working as an editor at MiniTool for 1 year. As a fresh man in IT field, she is curious about computer knowledge and learns it crazily. Maybe due to this point, her articles are simple and easy to understand. Even people who do not understand computer can gain something.
By the way, her special focuses are data recovery, partition management, disk clone, and OS migration.
Всплывающие уведомления с новостями или сообщениями — штука удобная, но не когда вы пытаетесь сосредоточиться на работе или смотрите кино. Многие пользователи Windows 10 со временем начинают недолюбливать правый нижний угол экрана, где то и дело что-то вылезает, или нервно вздрагивать от системных звуков. К счастью, это легко поправить — сейчас расскажем как.
Важно: в этой инструкции мы приводим советы только для Windows 10. Предыдущие версии системы перестали получать обновления, а значит, стали уязвимы для вирусов, троянов и других угроз. Поэтому, если у вас все еще стоит Windows 7, 8.1 или более ранние версии, постарайтесь поскорее обновиться. А уже потом вы сможете спокойно и в безопасности настроить уведомления.
- Какие уведомления лучше оставить
- Настройка уведомлений в Windows 10
- Как отключить все уведомления сразу
- Настройка уведомлений для отдельных программ
- Режим «Фокусировка внимания»
- Тишь и благодать
Какие уведомления лучше оставить
Средства Windows 10 позволяют отключить практически все уведомления, но есть две их категории, которые мы рекомендуем оставить. Они могут влиять на безопасную работу всего компьютера.
- Антивирусная защита. О любой подозрительной активности на вашем компьютере лучше узнать вовремя. Ради этого можно даже поставить сериал на паузу.
- Обновление системы. Обновления операционной системы важны для безопасности: они устраняют уязвимости, которые злоумышленники могут использовать, чтобы заразить ваш компьютер чем-нибудь неприятным. Иногда их выпускают в срочном порядке, если какой-нибудь зловред активно распространяется через неизвестную ранее уязвимость, поэтому устанавливать их нужно как можно оперативнее.
Настройка уведомлений в Windows 10
Остальные уведомления вы можете смело заглушать и скрывать, если они доставляют неудобства. Вот как это сделать.
Как отключить все уведомления сразу
- Откройте меню Пуск и перейдите в раздел Параметры, нажав на шестеренку.
- Перейдите в группу Система.
- В меню слева выберите Уведомления и действия.
- Прокрутите вниз и нажмите на переключатель Получать уведомления от приложений и других отправителей. Он должен стать серым.
Уведомления об обновлении системы и сообщения от Защитника Windows при этом останутся — для их настройки есть отдельное меню. Зато никаких сообщений от Outlook или новостей о новом сезоне в PUBG вы больше не увидите.
Рядом с описанным выше переключателем есть еще несколько полезных опций. Здесь можно:
- Запретить системе показывать уведомления на экране блокировки — чтобы случайные люди не прочитали ваши личные сообщения из VK.
- Отключить советы, подсказки и рекомендации от Windows, которые появляются после установки обновлений, новых устройств или просто во время работы в системе.
Настройка уведомлений для отдельных программ
Допустим, вы хотите отключить не все уведомления, а только те, что приходят от некоторых программ — например, Skype или Facebook. Для этого:
- Откройте Пуск -> Параметры -> Система -> Уведомления и действия.
- Прокрутите вниз до пункта Получать уведомления от этих приложений.
- Найдите в списке нужные приложения и отключите переключатели рядом с ними.
Если вас донимают уведомления от важной программы — например, рабочей почты или мессенджера для связи на удаленке — и вы не можете позволить себе отключить их целиком, попробуйте сделать их комфортнее для себя.
Некоторых людей главным образом раздражает звук, а других — мельтешение перед глазами. Если убрать основной раздражитель, важные уведомления перестанут действовать вам на нервы. В Windows 10 вы можете выборочно отключить для программы звуковые сигналы или всплывающие оповещения. Для этого нажмите на иконку приложения в списке и рассмотрите расширенное меню.
- Чтобы отключить звуковой сигнал, но оставить всплывающие оповещения, передвиньте переключатель Звуковой сигнал при получении уведомления в положение Откл.
- Чтобы избавиться от всплывающих сообщений, но оставить звук, уберите галочки в пунктах Показывать баннеры уведомлений и Отображать уведомления в центре уведомлений.
Отдельная история — уведомления от сайтов, которым вы когда-то их разрешили. Обычно это новости с сайтов СМИ, специальные предложения от интернет-магазинов и так далее. Если один-два источника еще можно вынести, то после пары десятков разрешений браузер начнет выплевывать новые сообщения каждую минуту. Узнайте, как это исправить, из нашей инструкции по отключению уведомлений браузера.
Режим «Фокусировка внимания»: поставьте уведомления на паузу
В Windows 10 есть режим «Фокусировка внимания», который позволяет поставить уведомления (все или только некоторые) на паузу, — например, чтобы не отвлекаться на социальные сети, пока вы заняты срочным отчетом, или вечером не вздрагивать от уведомлений о новых письмах на рабочую почту. Чтобы включить режим фокусировки внимания:
- Откройте меню Пуск и перейдите в раздел Параметры.
- В группе Система откройте раздел Фокусировка внимания.
Теперь настройте ограничения:
- Выберите Только будильники, чтобы запретить все уведомления, кроме сигналов будильника или таймера с обратным отсчетом.
- Выберите Только приоритет, если хотите в определенное время, например в рабочее, получать уведомления только от приложений или контактов из приоритетного списка, который вы создаете сами.
Как настроить приоритетный список программ и контактов:
- Под пунктом Только приоритеты нажмите на ссылку Настройте список приоритетов.
- Выберите типы разрешенных уведомлений — сообщения об SMS и входящих вызовах или напоминания.
- В меню Люди при необходимости настройте список контактов, уведомления от которых будут показываться в приложениях Звонки, Почта или Skype. Обратите внимание: эта настройка не подойдет тем, кто по работе должен получать сообщения от незнакомых людей.
- В меню Приложения можно изменять список программ, которым разрешено присылать уведомления в режиме фокусировки, — например, оставить в нем только почтовый клиент или приложения для удаленной работы и больше ни на что не отвлекаться. Чтобы убрать лишнее приложение из списка, нажмите на его иконку, а затем — нажмите Удалить.
У режима фокусировки есть дополнительные настройки — автоматические правила. Здесь вы можете:
- Настроить время автоматического включения режима — например, на час ежедневной летучки.
- Запретить все уведомления, кроме сигналов таймеров или сообщений от приоритетных программ и контактов, когда вы проводите презентацию, играете в игру или используете любое другое приложение в полноэкранном режиме.
«Фокусировка внимания» не уничтожает лишние уведомления, а лишь скрывает их до того момента, пока вы этот режим не отключите. При желании вы можете в любой момент просмотреть их в Центре уведомлений, это кнопка внизу справа от часов.
Если читать их все нет желания, в настройках режима поставьте галочку Показать сводные данные о том, что я пропустил во время включения фокусировки внимания. Когда время для режима фокусировки внимания истечет, система предоставит вам краткую справку о том, что вы пропустили.
Тишь и благодать
Теперь никакие раздражители не помешают вам работать, учиться или отдыхать. Помните, что пропущенные уведомления всегда можно прочесть в Центре уведомлений справа от часов. Не отключайте их для действительно важных вещей — средств защиты и обновления системы, — благодаря которым ваш компьютер продолжает работать штатно.
У нас есть инструкции по отключению уведомлений для Android, для iPhohe и iPad, а также для macOS. А о том, как достичь еще большего цифрового комфорта, читайте в нашем блоге.
Microsoft Edge Панель мониторинга учетной записи Майкрософт Еще…Меньше
Компонент Microsoft Edge, который блокирует всплывающие окна, эффективно предотвращает автоматическое открытие веб-сайтами нового окна или вкладки или частичного окна в верхней части текущей веб-страницы. Этот компонент включен по умолчанию.
Существует множество типов всплывающих окон, включая рекламу, уведомления, предложения или предупреждения, которые могут появляться в разное время на любой веб-странице. Некоторые из них могут быть полезны, например, когда веб-сайт банка отображает ежемесячную выписку по счету во всплывающем окне. Всплывающие окна также могут быть отвлекающими или вредоносными, используя тактику фишинга, такую как предупреждения, призы или бесплатные загрузки, чтобы вызвать у вас доверие к потенциальному мошенничеству.
Примечание: Если вы получаете нежелательные уведомления веб-сайтов, пожалуйста, обратитесь к разделу Управление уведомлениями веб-сайтов в Microsoft Edge. Уведомления веб-сайтов появляются в центре уведомлений, расположенном в правом нижнем углу вашего устройства.
Блокировка всплывающих элементов в Microsoft Edge
-
В Edge перейдите в раздел Параметры и другое в верхней части браузера.
-
Выберите Параметры > Файлы cookie и разрешения для сайтов.
-
В разделе Все разрешения выберите Всплывающие элементы и перенаправления.
-
Активируйте переключатель Блокировать (рекомендуется) .
Если этот компонент включен, и всплывающий элемент заблокирован, Edge отобразит в строке навигации вашего браузера следующее изображение.

Что делать, если вы все еще видите всплывающие элементы
Если после активации этого компонента вы продолжаете получать всплывающие элементы, попробуйте сделать следующее:
-
Убедитесь, что Edge обновлен.: выберите Параметры и другое > Параметры > О Microsoft Edge . Если обновление доступно, вы можете применить его отсюда.
-
Сканируйте устройство на наличие вредоносных программ.:Дополнительные сведения см. в статье Защита с помощью системы безопасности Windows..
-
Отключите свои расширения:. Проверьте, не в расширениях ли дело. Выберите Параметры и другое > Расширения > Управление расширением, а затем отключите каждое расширение. Если теперь всплывающие окна заблокированы, включите расширения одно за другим, чтобы определить, какое из них вызывает проблему.
-
Заблокируйте сторонние файлы cookie.:для этого выберите Параметры и другое > Параметры > Файлы cookie и разрешения для сайтов > Управление и удаление файлов cookie и данных сайта, и активируйте параметр Блокировать сторонние файлы cookie.
-
Очистите кеш браузера.. Дополнительные сведения см. в статье Просмотр и удаление истории браузера в Microsoft Edge.
Что не может быть заблокировано блокировщиком всплывающих элементов?
Если после того как вы включили этот компонент и попробовали перечисленные выше решения, вы по-прежнему видите всплывающие элементы, это может быть реклама веб-сайта, созданная так, чтобы выглядеть как всплывающие элементы. Рекламные объявления веб-сайтов не могут быть заблокированы блокировщиком всплывающих элементов Edge. Edge также не предотвращает открытие всплывающего элемента при выборе кнопки или ссылки на веб-странице.
Примечание. Этот раздел посвящен новому браузеру Microsoft Edge . Получите справку по устаревшей версии Microsoft Edge.
Нужна дополнительная помощь?

В этой инструкции подробно о том, как убрать рекламу в правом нижнем углу рабочего стола и о том, чем эта проблема может быть вызвана.
- Реклама из Push-уведомлений браузера
- Всплывающие окна с рекламой от программ
- Вредоносное ПО
- Дополнительная информация
- Видео инструкция
Реклама в углу экрана, представляющая собой Push-уведомления браузера
Наиболее частая причина рассматриваемой проблемы — ваши подписки на уведомления в браузере — Google Chrome, Яндекс Браузере, Microsoft Edge или каком-либо ещё. Наверное, вы не раз замечали, что при посещении некоторых сайтов появляется предложение «Разрешить показ уведомлений». И часто это разрешение используется для одной цели — рекламы, которую вы и видите в виде уведомлений.
К счастью, отключаются такие уведомления легко, приведу примеры для трёх указанных выше браузеров (также далее в статье вы найдете видео, где все шаги показаны наглядно):
В Google Chrome
- Откройте меню (три точки справа вверху) и перейдите в «Настройки». В настройках, в разделе «Конфиденциальность и безопасность» найдите пункт «Настройки сайтов».
- В этом разделе перейдите в пункт «Уведомления».
- Обратите на раздел «Разрешить».
- Выберите сомнительные сайты, от которых может приходить реклама, нажмите по таким сайтам и запретите им присылать уведомления, также вы можете нажать кнопку «Сбросить все разрешения», что тоже отменит данное вами ранее разрешение.
В Яндекс Браузере
- Откройте меню браузера (три полосы в строке заголовка справа) и перейдите в «Настройки».
- Перейдите в раздел настроек «Сайты», а в нем, в подразделе «Уведомления» нажмите по пункту «От прочих сайтов».
- В списке «Разрешена» выберите мышью сайты, отправку уведомлений от которых нужно запретить (при наведении мыши появятся пункты «Запретить» и «Удалить») и отключите отправку уведомлений от них: если вы нажмете «Запретить», уведомления от сайтов приходить не будут. Если нажмите «Удалить» — разрешения для сайта будут сброшены (уведомления приходить не будут, но в следующий раз, когда вы зайдете на этот же сайт, он вам опять это предложит).
В Microsoft Edge
- Откройте меню браузера (три точки справа в верхней панели) и перейдите в «Настройки».
- Перейдите в раздел настроек «Файлы cookie и разрешения сайтов» (если вы не видите такой раздел, нажмите по кнопке меню слева).
- В разделе «Разрешения для сайтов» нажмите «Все сайты».
- Если в списке будут сайты, которым вы дали разрешение на отправку вам уведомлений, здесь их можно будет отозвать.
Как правило, причина окон с рекламой в углу экрана — именно в разрешении таких уведомлений, причем часто даже по всем параметрам «нормальный» сайт может, помимо обычных материалов, присылать и рекламные.
Всплывающие окна с рекламой от программ
Следующая по распространенности причина таких окон — какие-то программы на компьютере, которые их показывают. Обычно, выяснить, что это за программа сравнительно легко: например, бесплатный антивирус будет рекламировать свою платную версию и мы легко можем понять, что это именно он вызывает появление такого окна (но не можем от него избавиться, не избавившись от самой программы или не убрав её из автозагрузки).
Но возможен сценарий, что пользователю неизвестно, какая программа вызывает показ рекламы в углу, в этом случае мы можем это выяснить. Существуют различные методы для этих целей, один из вариантов — бесплатная утилита WinSpy, сделанная на AutoHotkey:
- Скачайте архив с WinSpy со страницы https://sourceforge.net/projects/winspyex/files/latest/download и распакуйте его.
- Запустите программу. В момент, когда появится окно с рекламой, перетащите мышью значок «прицела» из WinSpy на рекламное окно.
- В окне WinSpy должна появиться информация о процессе, которому принадлежит это окно, проще всего понять и увидеть путь — перейдя на вкладку «Process» в утилите.
- На этой же вкладке можно нажать «Open Folder» чтобы сразу перейти в папку с программой, которая вызвала появление рекламы.
- После того, как источник был обнаружен, решение об удалении или других действиях остается за вами.
Вредоносные программы на компьютере
Подход, описанный выше обычно позволяет определить и нежелательные программы на компьютере, которые досаждают вам рекламой, но не всегда. Если источник не найден, рекомендую использовать специальные средства удаления вредоносных и потенциально нежелательных программ (причем нередко антивирус их «не видит»).
Из рекомендуемых мною в первую очередь — AdwCleaner, бесплатный инструмент, обычно справляющийся с большинством таких случаев.
Дополнительная информация
В этой инструкции речь шла о рекламе, которая появляется в правом нижнем углу экрана Windows 10, но не в окне браузера. Если же такую рекламу вы видите внутри окна браузера, то причины могут быть следующими:
- Так захотел владелец сайта (тогда, при желании, можно использовать блокировщики рекламы).
- В вашем браузере в наличии нежелательные расширения (дополнения). Основной признак — подобная реклама появляется на всех посещаемых сайтах. Решение — попробовать отключить все расширения (даже на 100% полезные) и, если реклама пропала, включать их по одному, пока она снова не появится, чтобы выяснить, какое из них на самом деле оказалось не очень полезным.
Видео инструкция
Думаю, один из предложенных вариантов поможет в вашем случае и проблема будет успешно устранена.
В этой статье я расскажу, как навсегда избавиться от всплывающей рекламы в правом нижнем углу рабочего стола, или окна браузера. Это даже не обязательно может быть реклама, а просто какие-то уведомления от сайта, которые вас раздражают и мешают. И вы хотите их убрать. Я бы наверное не написал эту инструкцию, если бы не звонки от моей знакомой каждое утро примерно с такой проблемой: «после запуска браузера в правом нижнем углу рабочего стола появляется какое-то окно с рекламой, что делать?». У нее ко всему еще и Opera почему-то зависала в этот момент.
Очень популярная и неприятная проблема. Вообще, любая всплывающая реклама всегда раздражает, но если она появляется на каком-то конкретном сайте, то его можно просто закрыть. А тут она выскакивает в любое, или в какое-то определенное время либо в браузере, либо в углу рабочего стола. Очень часто она появляется именно после запуска браузера Opera, Chrome, Яндекс Браузера, Mozilla Firefox, Microsoft Edge. Выглядит эта всплывающая реклама с правой стороны экрана на компьютере примерно так:
Ее можно закрыть, но если она появляется часто, то закрывать ее постоянно просто надоест. Более того, не редко там появляется реклама разных онлайн казино, товаров для взрослых и т. д. К тому же антивирусы и расширения в браузерах ее не блокируют.
Почему появляется эта реклама в углу экрана?
Здесь все очень просто. Во всех браузерах есть функция, которая позволяет оформить подписку на сайт прямо в браузере. Работает это следующим образом: при посещении сайта (который использует этот функционал) появляется запрос «Сайт запрашивает разрешение на показ уведомлений». И там два варианта: «Разрешить» или «Блокировать».

И это вполне нормально. Этот функционал создан для быстрой и удобной подписки на новости тех сайтов, которые вам интересны. Но как вы уже наверное догадались, владельцы сайтов для заработка с помощью этих пуш-уведомлений рассылают не только информацию о новых публикациях, обновлениях и т. д., но и рекламу. Замечал, что некоторые сайты пишут что-то типа «нажмите «Разрешить», чтобы скачать файл». Тем самым собирают подписки не всем честным путем. Самое интересно, что загрузка файла начнется даже если нажать на кнопку «Блокировать», так как менять функционал браузера они не могут.
Как убрать всплывающую рекламу в браузере или на рабочем столе Windows?
Нужно просто отписаться от сайта, который присылает и показывает рекламу в правом углу экрана вашего ноутбука или монитора компьютера. Удалить подписку в браузере. Сделать это можно в настройках браузера, через который вы согласились на показ уведомлений. Как правило, в самом окне уведомления указан браузер, через который оно появляется.
Инструкция подойдет для Windows 10, Windows 8, Windows 7 и т. д. Дальше я более подробно покажу, как отключить эти уведомления и отписаться от сайта во всех популярных браузерах.
Google Chrome
Запустите Chrome. Перейдите в настройки. Затем слева откройте раздел «Конфиденциальность и безопасность», откройте «Настройки сайтов» и выберите пункт «Уведомления». Или просто скопируйте и перейдите по этой ссылке: chrome://settings/content/notifications.
В разделе «Блокировать» находятся сайты, на которых вы заблокировали показ уведомлений. А в разделе «Разрешить» можно увидеть сайты, которые могут присылать вам уведомления и рекламу в этих уведомлениях. Их нужно удалить.
Просто удалите те сайты, уведомления от которых вы не хотите получать. Если вы сами не подписывались, то можете удалить все сайты в разделе «Разрешить».
А если вы не хотите, чтобы появлялись эти запросы на показ уведомлений, то можете отключить функцию «Сайты могут запрашивать разрешения на отправку уведомлений».
С Google Chrome разобрались, идем дальше.
Opera
Зайдите в «Меню» – «Настройки», слева нажимаем на «Дополнительно» и выбираем пункт «Безопасность». Дальше открываем «Настройки сайтов» – «Уведомления». Можно скопировать ссылку opera://settings/content/notifications и перейти по ней в браузере Opera. Так вы сразу попадете в эти настройки.
Удалите все сайты в разделе «Разрешить». Или только те сайты, от которых вы хотите отписаться и которые показывают вам рекламу в углу экрана. Просто открываем меню сайта (…) и нажимаем «Удалить».
После этого сайты больше ну будут присылать уведомления и рекламу в браузер и на рабочий стол.
Яндекс.Браузер
Открываем «Меню» – «Настройки». Дальше переходим на вкладку «Сайты» и нажимаем на пункт «От прочих сайтов» в разделе «Уведомления». Ссылка для быстрого доступа к настройкам: browser://settings/content/notifications (скопируйте в браузер и перейдите по ней).
Удаляем сайты, уведомления от которых вы не хотите получать на свой компьютер.
Теперь реклама в правом нижнем углу Яндекс Браузера появляться не будет.
Mozilla Firefox
Нужно зайти в «Меню» – «Настройки». Перейти на вкладку «Приватность и защита», прокрутить страницу до раздела «Уведомления» и нажать на кнопку «Параметры» напротив соответствующего пункта.
Выделяем нужный сайт из списка и нажимаем на кнопку «Удалить веб-сайт». Так же можно «Удалить все веб-сайты». Когда все сделаете, нажмите на «Сохранить изменения».
Можете закрыть окно с настройками.
Microsoft Edge
Нажмите на меню из трех точек и выберите пункт «Настройки». Слева перейдите в раздел «Сохраненные файлы cookie и данные» и нажмите на пункт «Уведомления».
Если в разделе «Разрешить» есть сайты, то удалите их. Это они показывают рекламу в углу рабочего стола и в браузере.
На этом все!
Если после выполнения этих действий реклама не исчезла, то возможно браузер здесь не при чем, а рекламу показывает какое-то вредоносное ПО. В таком случае я рекомендую проверить систему бесплатной утилитой Malwarebytes AdwCleaner. Она отлично находит и удаляет такое программное обеспечение. Так же можете еще просканировать компьютер с помощью Dr WEB CureIt!
Жду ваши отзывы и вопросы в комментариях. Всего хорошего!
Содержание
- Шаг 1: Отключение уведомлений в правом нижнем углу
- Шаг 2: Ручной поиск и завершение процессов
- Шаг 3: Удаление ненужных программ в Windows
- Шаг 4: Удаление записей в «Планировщике задач»
- Шаг 5: Очистка мусора сторонними программами
- Шаг 6: Использование Защитника Windows
- Шаг 7: Запуск проверки через программы для удаления рекламного ПО
- Шаг 8: Использование антивирусов
- Вопросы и ответы
В рамках этой статьи будут предложены разные рекомендации, каждая из которых оказывает то или иное влияние на отображение рекламы в операционной системе. Выбирайте любую понравившуюся или реализуйте несколько из них в разной последовательности. Конечно, максимальная эффективность будет только в том случае, если вы обратите внимание на все этапы и реализуете каждый из них последовательно.
Шаг 1: Отключение уведомлений в правом нижнем углу
Пользователи Windows 10 и Windows 11 сталкиваются с такой ситуацией, когда различные объявления время от времени появляются в правом нижнем углу рабочего стола. Скорее всего, это уведомления, отображаемые браузером или установленными приложениями. Если вы хотите избавиться как раз от таких сообщений, читайте об этом в другой нашей статье, посвященной только данному вопросу, по следующей ссылке.
Подробнее: Отключение рекламы в нижнем правом углу рабочего стола
Шаг 2: Ручной поиск и завершение процессов
Скорее всего, за демонстрацию рекламы на рабочем столе в вашей операционной системе отвечает определенный процесс, запускаемый вредоносной или просто сторонней программой. Путем проверки запущенных задач можно обнаружить подозрительную активность, узнать местоположение запускаемого файла и решить, относится ли он к рекламе. Для этого подойдет стандартное решение Windows.
- Щелкните по кнопке «Пуск» правой кнопкой мыши и из контекстного меню выберите пункт «Диспетчер задач».
- В появившемся окне перейдите на вкладку «Подробности» и начните ознакомление со списком процессов.
- По любому из них можно нажать правой кнопкой мыши и выбрать из контекстного меню пункт «Снять задачу», после чего процесс будет завершен. Если вместе с этим реклама пропала с рабочего стола, значит, вы нашли то самое приложение, от которого и нужно избавиться.
- Если вы через контекстное меню этой же задачи перейдете в раздел «Свойства», узнаете расположение исполняемого файла.
- Далее остается только отыскать его, самостоятельно перейдя по указанному пути.
- Нажмите по целевой папке правой кнопкой мыши и выберите из отобразившегося на экране меню пункт «Удалить». После удаления директории переходите к следующему шагу, чтобы завершить очистку компьютера от рекламного вируса или ненужного ПО.

Шаг 3: Удаление ненужных программ в Windows
К сожалению, очистка папки с ненужными файлами не всегда ведет к полноценной деинсталляции программы, которая отображает на вашем рабочем столе рекламу. К тому же в некоторых случаях сразу понятно, что объявление отображается через игровой лаунчер или автоматически установленное средство-компаньон к какой-либо игре, которое вообще вам не нужно. В таких случаях помогает стандартное удаление надоедливой программы.
- Вызовите меню «Пуск» и через него перейдите в «Параметры», нажав по значку с изображением шестеренки.
- В новом окне откройте раздел «Приложения» и выберите категорию «Приложения и возможности».
- После загрузки списка программ отыщите среди них ту, которая, по вашему мнению, и отвечает за демонстрацию рекламы на рабочем столе в Windows. Нажмите по значку с тремя точками справа в данном блоке.
- Из появившегося меню выберите пункт «Удалить» и подтвердите деинсталляцию.

После удаления софта можно перейти к очистке мусора, который остался после стандартной деинсталляции. Об этом более детально рассказано в одном из следующих шагов нашей статьи, а пока вы можете прочитать инструкции с другими методами удаления программ, если предложенный выше вариант вам по каким-либо причинам не подошел.
Читайте также: Установка и удаление программ в Windows 10
Шаг 4: Удаление записей в «Планировщике задач»
Возможно, удаленная только что программа или еще пока неизвестное вам приложение, создало записи в «Планировщике заданий», которые ссылаются на определенный файл и осуществляют его запуск в определенное время или при каждом запуске компьютера. Особенно это заметно, когда реклама на рабочем столе появляется в одно и то же время. Для решения ситуации понадобится проверить «Планировщик заданий» и узнать, есть ли в нем подозрительные записи, которые можно удалить.
- Откройте меню «Пуск» и через поиск отыщите приложение «Планировщик заданий», после чего запустите его.
- В самом приложении на панели слева ознакомьтесь с перечнем папок, в которых и находятся эти самые задания. Если среди них есть неизвестные вам названия, в первую очередь следует проверить именно их.
- После перехода к папке в таблице по центру вы увидите созданные задания, их состояние и триггеры для запуска. Щелкните по задаче дважды левой кнопкой мыши, чтобы ознакомиться с ней более детально.
- В новом окне переключитесь на вкладку «Действия» и посмотрите, что выполняет данная задача. Если она запускает определенную программу, название которой вам неизвестно, вполне возможно, что это и есть та самая реклама.
- Вы можете вернуться к предыдущему окну и удалить эту задачу через контекстное меню, открываемое нажатием правой кнопки мыши по строке. Вместе с этим можно перейти и по местоположению указанного в задаче файла, чтобы вручную удалить и его. Однако сперва рекомендуем все же ввести название ПО в поисковике любого браузера и узнать, за что он отвечает. Если пишут, что это рекламный вирус, удаляйте его без лишних раздумий.
- При выборе соответствующего действия понадобится подтвердить свои намерения, нажав по «Да» в новом окне.

Шаг 5: Очистка мусора сторонними программами
Рекомендуем выполнять эту инструкцию в том случае, если вам удалось при помощи предыдущих рекомендаций найти подозрительный софт и удалить его. Вспомогательные программы позволят избавиться от мусора и лишних записей в реестре, которые тоже могут мешать нормальной работе ПК. В качестве простого примера мы выбрали CCleaner.
Скачать CCleaner
- После установки этого или любого другого вспомогательного приложения перейдите к разделу «Стандартная очистка» или запустите этот процесс через главное окно, если так реализован интерфейс.
- Далее выберите разделы ОС для очистки и приложения, если нужно удалить файлы из браузеров и различного установленного стороннего софта.
- Остается только запустить анализ, а по завершении подтвердить очистку всего найденного мусора. После этого перезагрузите ПК и убедитесь в том, что реклама на рабочем столе исчезла.

Если предложенный метод очистки от мусора вам не подходит, рекомендуем ознакомиться с альтернативными в другой нашей статье. Для перехода к чтению нажмите по следующей ссылке.
Подробнее: Очистка Windows 10 от мусора
Шаг 6: Использование Защитника Windows
Некоторые пользователи не доверяют стандартному Защитнику Windows и не сканируют через него систему самостоятельно или вовсе отключают его. Однако он способен обнаружить большинство распространенных угроз, в том числе и рекламных вирусов. Мы бы рекомендовали запустить проверку через него, если проделанные ранее шаги не принесли должного результата.
- Откройте меню «Пуск» и перейдите к приложению «Параметры».
- В нем выберите раздел «Конфиденциальность и защита», находящийся на левой панели, затем перейдите к категории «Безопасность Windows».
- В новом окне найдите блок «Области защиты» и кликните по пункту «Защита от вирусов и угроз».
- Теперь вы можете запустить быструю проверку, которой будет достаточно для анализа операционной системы на наличие угроз.
- Ожидайте ее окончания и получения отчета. Если какие-то файлы будут отправлены в карантин, можете вовсе удалить их, а затем проверить, пропадет ли реклама с рабочего стола после перезагрузки компьютера.

Шаг 7: Запуск проверки через программы для удаления рекламного ПО
Существуют специальные программы, которые обнаруживают установленное рекламное ПО и предлагают удалить все связанные с ним файлы. При этом часто акцент делается не на вирусах, а на различных приложениях, которые могут незаметно установиться в Windows и работать фоном, временами отображая различные уведомления.
Скачать Malwarebytes
- Мы выбрали Malwarebytes и предлагаем скачать эту бесплатную программу с официального сайта. Однако если вам известен другой софт для удаления рекламного ПО, смело используйте его.
- После установки и запуска программы найдите кнопку для начала проверки.
- Ожидайте конца этого процесса, следя за тем, сколько угроз уже удалось найти.
- В первом окне с результатами вы получите уведомление о том, сколько программ с рекламой удалось найти и какие файлы отвечают за ее запуск. Вы можете отметить все их галочками и поместить в карантин либо удалить.
- Если раскрыть информацию о каждой программе, появится строка с информацией о том, где находится тот самый файл, отвечающий за запуск рекламы, что тоже будет полезно для дальнейшей очистки.
- Определившись с претендентами на удаление, нажмите кнопку «Далее».
- В некоторых случаях вы будете уведомлены о том, что в Windows предустановлены разные программы. По большей части это относится к ноутбукам, в которых уже при первом запуске есть фирменное ПО. Здесь вам нужно быть осторожным и самостоятельно решить, какие из этих предустановок вам не нужны.
- Выберите их через отдельный список, если такие программы на вашем компьютере присутствуют.
- Нажмите кнопку «Карантин», чтобы удалить файлы рекламного ПО и обезопасить себя от дальнейшего отображения объявлений на рабочем столе.
- Обязательно дождитесь окончания этой процедуры.
- Появится оповещение о том, что файлы отправлены карантин. Теперь можете перейти к разделу с ними и уже отдельно удалить, если в этом будет потребность.

Шаг 8: Использование антивирусов
Самый радикальный шаг — использование сторонних антивирусов. Многие из них умеют распознавать именно рекламные вирусы, а не безобидные приложения типа игровых лаунчеров, которые во время своей фоновой работы отображают различные объявления. Компьютеры редко заражаются такими типами угроз, поэтому мы и оставили эту рекомендацию напоследок. Можете выбрать любой софт для проверки и защиты компьютера. Более детально эта тема раскрыта в материале от другого нашего автора далее.
Подробнее: Борьба с компьютерными вирусами
Вместе с очередным глобальным обновлением Windows 10 за номером 1903 компания обновила и другие компоненты системы, включая браузер Edge. Это действительно хороший быстрый браузер, который используется системой по умолчанию. Но многие пользователи предпочитают более навороченные браузеры Chrome, Opera и Mozillа Firefox с удобными расширениями.
Очевидно, чтобы повысить использование токового браузера Edge всеми пользователями Windows 10, в обновленной версии ОС компания активировала функцию отображения уведомлений о различных новостях, например из «желтой прессы». Такие баннеры обычно всплывают при включении компьютера из правого нижнего угла рабочего стола и их закрыть можно лишь из вертикальной панели уведомлений, либо перейдя по предложенной ссылке новости. Это может кого-то раздражать, т.к. опции отключения уведомлений в самом браузере Edge попросту нет.

- Windows 10: настройки не открываются — что делать?
Но секрет кроется в настройках самой Windows 10. Чтобы отключить показ таких навязчивых уведомлений, нужно кликнуть на кнопку Пуск и нажать левой кнопкой мыши на изображение шестеренки — «Параметры». В открывшемся окне «Параметры Windows», в котором нужно перейти в раздел «Система» — это первый значок в списке.



Читайте также:
- Cкрытые функции в Windows 10: как их найти и активировать?
- Как установить Windows 10 без ключа
Фото: компании-производители
Почему браузер сам открывает вкладки?
Ваш браузер может автоматически открывать всплывающие окна. Это могут быть рекламные баннеры, сайты, страницы в соцсетях и т.д.
Основных причин две:
1. Вирус в устройстве. Одно из назначений вредоносного программного обеспечения — накручивать просмотры рекламным баннерам. Делается это через браузер — софт автоматически открывает определённые веб-страницы.
2. Условия одной из утилит. Это называется бандлинг. Автоматическое открытие страниц браузера может быть одним из условий какого-либо установленного приложения. Оно может быть прописано в пользовательском соглашении (которое мы никогда не читаем) где-нибудь в середине, чтобы было незаметно.
По одной из них настройки браузера или компьютера меняются. Появляется дополнительная задача — в определённое время суток или через конкретный интервал открывать веб-страницу.
Ниже — главные способы решения проблемы на macOS, Windows, iOS и Android:
Вручную
Вы можете самостоятельно удалить элемент кода, отвечающий за открытие вкладок. Для этого придётся хорошо изучить настройки браузера и системы.
1. Проверьте активные расширения браузера на компьютере.
Чаще всего именно они автоматически открывают веб-страницы. Причём они могут быть не вирусными, это могут делать расширения интернет-магазинов или сервисов для мониторинга скидок, изменения цен и кешбэка.
Отключите или удалите все, которыми вы не пользуетесь. Если не помогло, по очереди отключайте расширения от магазинов и сервисов для них. Возможно, вы найдёте распространителя спама методом тыка.
- Apple в разделе технической поддержки привела список расширений для Safari, которые уличали за генерацией всплывающих окон с рекламой.
Полный список (на деле он гораздо шире): Amazon Shopping Assistant by Spigot Inc., Cinema-Plus Pro или похожие — Cinema HD, Cinema Plus, Cinema Ploos, Ebay Shopping Assistant от Spigot Inc., FlashMall, GoPhoto.It, Omnibar, Searchme от Spigot Inc., Slick Savings от Spigot Inc., Shopy Mate.
Возможно, некоторые расширения установятся заново. Значит, ваш компьютер заражён вирусом. Как решить эту проблему, расскажем ниже.
Фото © Shutterstock
2. Заблокируйте всплывающие окна на компьютере и смартфоне.
- На компьютере:
В Safari пройдите по Safari —> «Настройки». На вкладке «Веб-сайты» заблокируйте всплывающие окна.
В Chrome пройдите по «Настройки» —> «Конфиденциальность и безопасность» —> «Настройки сайта» —> «Всплывающие окна и переадресация» — и активируйте «Заблокировано».
На смартфоне:
В Google Chrome: «Ещё» —> «Настройки» —> «Настройки сайтов» —> «Всплывающие окна и переадресация» — и отключите их показ.
В Safari: откройте приложение «Настройки», зайдите в Safari и включите параметр «Блокировка всплывающих окон».
3. Сбросьте настройки браузера на компьютере.
-
Компания Илона Маска успешно протестировала чип на мозге свиньи
29 августа 2020, 00:34
-
Учёные из Сарова разработали аппарат для лечения больных коронавирусом
28 августа 2020, 22:33
-
В Кузбассе учёные создали уникальный биопротез клапана сердца. Одной из первых его испытала овечка Нюша — видео
28 августа 2020, 19:54
Более простой способ сбросить ненужные параметры — отказаться от всех установленных. Система отключит все расширения и удалит временно сохранённые данные.
Вот как это сделать на компьютере (в мобильных версиях эта возможность недоступна):
В Google Chrome: пройдите по «Параметры» —> «Настройки» —> «Показать дополнительные настройки» —> «Сброс настроек». Перезагрузите браузер, и он начнёт работать с настройками по умолчанию.
В «Яндекс.Браузере»: «Параметры» —> «Настройки» —> «Системные» —> «Сбросить настройки».
В Opera: «Меню» —> «О программе» —> «Пути». В файловой системе компьютера пройдите по указанному пути и удалите данные.
В Mozilla Firefox: «Параметры» —> «Справка» —> «Информация для решения проблем» —> «Очистить Firefox».
Фото © Shutterstock
4. Проверьте планировщик заданий на компьютере с Windows.
Планировщик заданий — компонент Windows, позволяющий запланировать запуск программ в определённое время или через заданные временные интервалы.
Вирус, попадая в компьютер, задаёт нужный злоумышленнику адрес и выставляет необходимые настройки. Так всплывающие окна могут не отстать от вас даже после удаления вредоносного софта.
Нажмите сочетание клавиш Win+R и введите команду taskschd.msc —> вам откроется «Библиотека планировщика заданий», выберите «Триггеры» —> «Действия».
Теперь вам нужно вычислить команду, по которой появляются всплывающие окна. Обычно она содержит компонент cmd.exe /c start, название браузера и адрес сайта. Если обнаружили нежелательные задания, удалите их и перезагрузите компьютер, больше они вас не побеспокоят.
5. Запретите скачивание файлов со сторонних источников на смартфоне.
После открытия всплывающих окон на ваш смартфон может загрузиться файл с вредоносным программным обеспечением. По умолчанию смартфон разрешает загружать софт только из официального магазина приложений, но в 2020 году эту настройку приходится менять.
Во-первых, на смартфоны Huawei и Honor необходимо загрузить сервисы Google. Во-вторых, в Play Market добавляется не всё. Например, оттуда снова удалили Fortnite. Для этого нужно разрешить установку приложений из неизвестных источников. Но лучше активировать эту возможность лишь при необходимости. В остальное время её стоит держать отключённой.
Пройдите по «Настройки» —> «Безопасность» и запретите установку приложений из неизвестных источников. Теперь на ваше устройство не установится программное обеспечение ни из какого браузера.
Автоматически
С этими двумя способами вероятность избавиться от рекламы многократно выше. Специальное программное обеспечение комплексно анализирует операционную систему и ищет сомнительные элементы кода. Так вы можете устранить проблему в два клика.
1. Установите пробную версию антивируса на компьютере и смартфоне.
Почти все они продаются по подписной модели. Её плюс — возможность пользоваться бесплатно первое время (обычно 30 дней). При этом софт работает без ограничений. На Windows это может быть программа от «Лаборатории Касперского», на macOS — Malware Bytes, на Android — Dr. Web.
Этого достаточно, чтобы избавиться от вредоносного программного обеспечения. Установите антивирус и проведите диагностику компьютера. Если софт обнаружит вирусы и предложит удалить их — согласитесь. После этого реклама из браузера должна исчезнуть.
2. Удалите задания в планировщике задач автоматически на компьютере с Windows.
Вы можете не искать задачи в настройках Windows, а избавиться от ненужных с помощью программного обеспечения. Удалите сомнительные задания в планировщике с помощью RogueKiller Anti-Malware. Эта утилита автоматически ищет сомнительные задания.