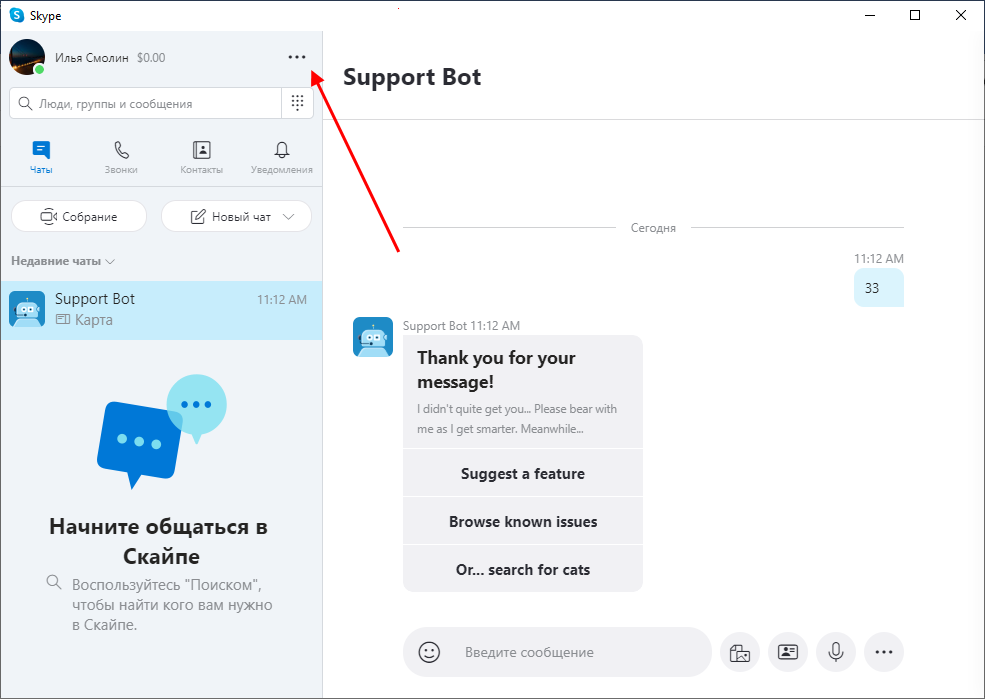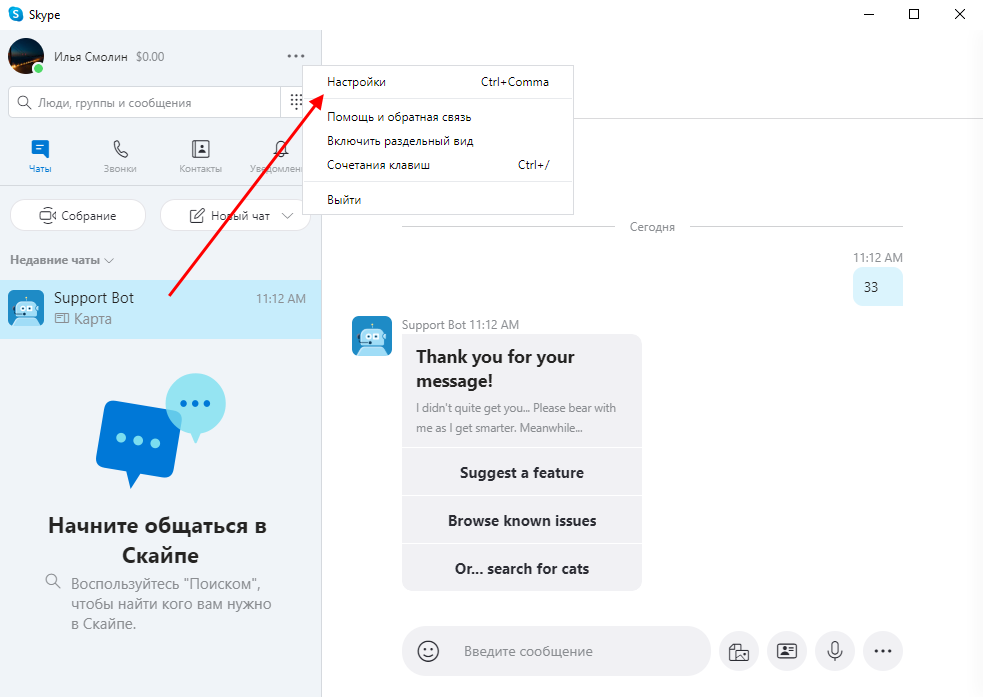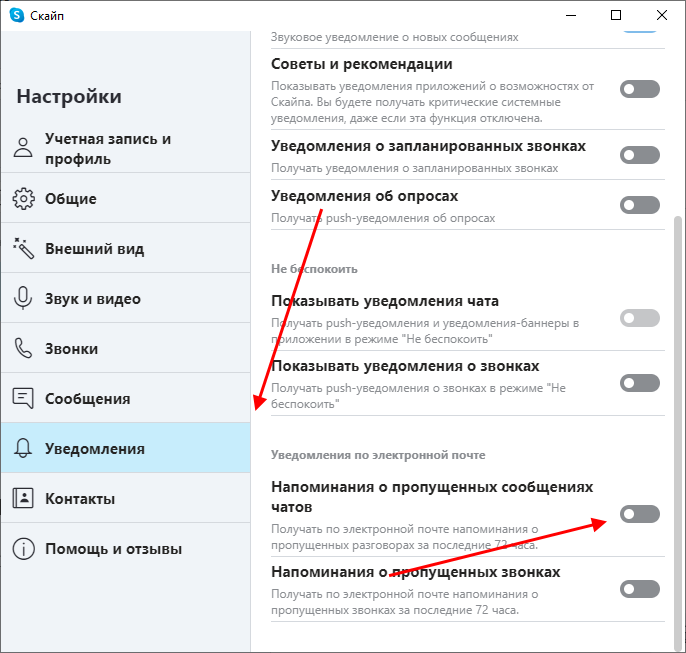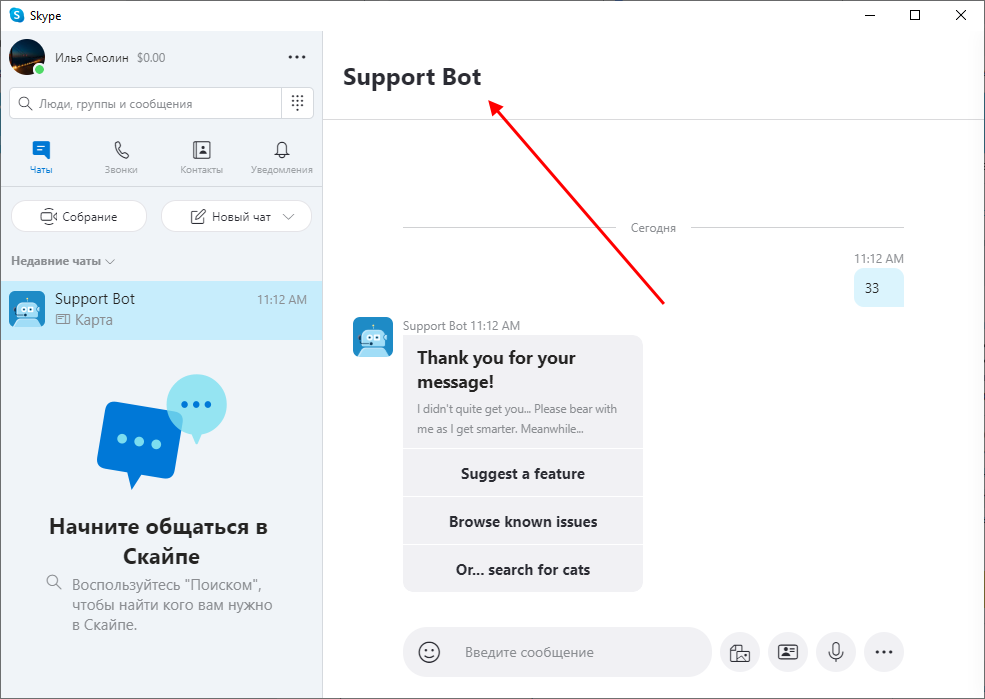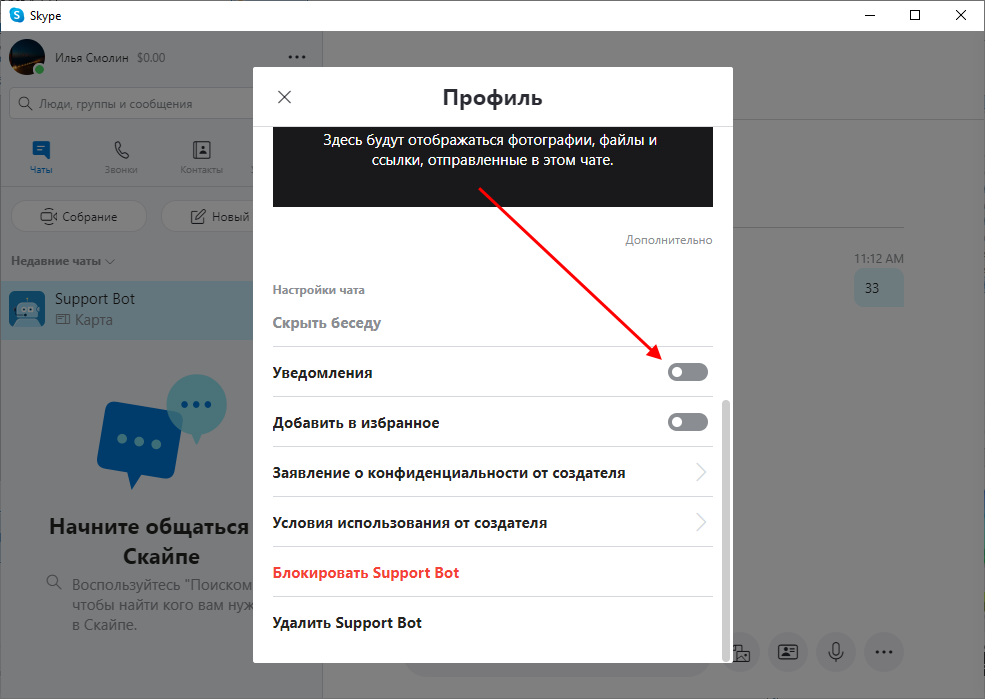Как управлять уведомлениями в Скайпе для рабочего стола?
Вернуться к результатам поиска
- Щелкните свой аватар.
- Выберите
Настройки.
- Выберите
Уведомления, а затем включите или выключите перечисленные типы уведомлений.
- Уведомления чата: чтобы отключить только чаты (звонки по-прежнему будут приходить).
- Контакт приходит через Интернет с уведомлением о том, что контакт находится в сети.
- Реакции: чтобы быть уведомлены, когда кто-то реагирует на ваши сообщения.
- Звуки уведомлений: для воспроизведения звуков для новых сообщений.
- Советы &: показать или скрыть уведомления в приложении о Skype функции, хотя критические системные уведомления будут по-прежнему видеться, если эта возможность отключена.
Примечание. Если вы отключили Советы & рекомендации, уведомления о днях рождения могут не Skype. - Уведомления о запланированном звоноке: напоминать о запланированных звонках.
- Уведомления о опросах: уведомления о опросах в Skype.
- Не беспокоить:
- Показывать уведомления чата: чтобы отключить звук чатов в режиме «Не беспокоить».
- Показывать уведомления о звонках: чтобы отключить звук звонков в режиме «Не беспокоить».
- Уведомления по электронной почте:
- Пропущенные напоминания чата: получение электронной почты о пропущенных чатах за последние 72 часа.
- Напоминания о пропущенных звонках: получение электронной почты о пропущенных звонках за последние 72 часа.
Вы также можете в своем профиле установить статус присутствия Не беспокоить, чтобы отключить уведомления для чата и позволить вашим контактам узнать, что в настоящее время вы недоступны. Вызовы будут по-прежнему приходить, если вы не отключите отключите показывать уведомления о звонках вПараметры > Примечации. Узнайте, как управлять тем, от кого вы получаете звонки.
Примечание. По умолчанию , когда уведомления или смарт-уведомления включены, звонки будут звонить.
Да, вы можете настроить в Скайпе оповещения по конкретным беседам.
- Выберите беседу или группу из списка чатов.
- Выберите контакт или имя группы в верхней части чата.
- Прокрутите страницу вниз в чате и выберите чат Параметры. В группе прокрутите страницу вниз до Параметры и уведомлений для этого чата.
Также можно включить смарт-уведомления, для групповых чатов, чтобы вы знали, когда вас цитируют или упоминают в них.
Это может быть вызвано несколькими причинами.
- Уведомления перестают отображаться после выхода из приложения. Убедитесь, что вход в приложение выполнен.
- Убедитесь, что уведомления о беседах уже в том же оке.
- Убедитесь, что звуки уведомлений не зазвучит.
- Если у вас включен режим Не беспокоить, то по умолчанию вы не будете получать уведомления об беседах. Вы можете изменить это, выбрав свой профиль, а затем в Параметры нажмите Уведомления, а затем включите или выключите показывать уведомления чата.
- Убедитесь, что уведомления Скайпа включены в настройках устройства. Настройки на разных устройствах отличаются. Если вы не знаете, как проверить настройки устройства, обратитесь на веб-сайт его производителя.
- Проверьте, не отключены ли уведомления для конкретной беседы.
- Убедитесь, что вы используете последнюю версию Скайпа.
- Убедитесь, что вы не включили фокусивную помощь в Windows 10 или Windows 11.
Если вы закрыли приложение Skype и при этом не вышли из учетной записи, вы можете получать уведомления. Вы можете отключить эти уведомления в разделе «Настройки» или выйти из учетной записи перед закрытием приложения.
Даже если уведомления в Скайпе отключены, ваш компьютер может все равно сигнализировать звуком о новых сообщениях. Чтобы отключить воспроизведение звука на компьютере при Skype сообщения, > выберите Параметры Примечания, а затем включите или отключите звуки уведомлений.
Примечание. Параметры уведомлений не сохраняются на вашем устройстве при выходе из Skype и на выборке Нет при запросе о том, хотите ли вы запомнить параметры учетной записи и приложения на устройстве.
Ищете мобильную версию этой статьи? Как управлять уведомлениями в Скайпе на мобильном телефоне или планшете?
машинный перевод
ВНИМАНИЕ! Эта статья переведена с помощью средств машинного (автоматического) перевода, а не человеком. Дополнительные сведения см в следующей статье. В Skype машинный перевод используется для предоставления статей службы поддержки и справки на дополнительных языках. При этом автоматически переведенные статьи могут содержать ошибки, а также синтаксические и грамматические неточности, аналогичные тем, которые допускают носители других языков. Skype не несет ответственности за неточности, ошибки и ущерб, вызванные некачественным переводом или его использованием клиентами.
См. исходный текст на английском языке: FA34811
Дополнительные ресурсы
Как убрать в скайпе всплывающее окно
-
Как убрать в скайпе всплывающее окно
-
Заключение
Здравствуйте друзья! В статье будет показано, как убрать в скайпе всплывающее окно буквально за несколько секунд и работать дальше спокойно. Всплывающие окна мешают сосредоточиться, мешают записи видео с экрана и просто раздражают при работе на компьютере. Далеко не все люди знают, как избавиться от всплывающего окна, а потому терпят и работают.
Как убрать в скайпе всплывающее окно

Иногда программа Evaer даёт сбои при записи и тогда приходится использовать альтернативу Skype – Hangouts. Это незначительные сбои, которые сильно не влияют на работу в скайпе. Правда недавно «прилетел» вирус, который автоматически начал включать арабский язык, об этом на блоге недавно была опубликована статья, можете посмотреть её. Эту проблему тоже победил.
Но в последнее время начала буквально доставать проблема всплывающего окна скайпа. Оно и понятно, людей в контакте сейчас много, плюс подключено много различных групп. В нижнем правом углу то и дело всплывает окно скайпа, оно показывает, кто зашел, а кто вышел из скайпа или из группы. Такие окна раздражают, мешают сосредоточиться, мешают записи видео с экрана монитора.
Естественно, возникает вопрос, как избавиться от всплывающего окна? Оказывается, ничего сложного нет, нужно только вникнуть и сделать работу буквально за 20 секунд. Сейчас мы на практике разберемся, как убрать в скайпе всплывающее окно и Вы сами у себя сможете сделать настройку оповещений.
Итак, для начала нужно в верхней панели управления Skype нажать кнопку «Инструменты» (смотрите скрин или видео). Далее нажимаем кнопку «Настройки». Открывается новое окно, в левой панели управления нужно выбрать «Оповещения». В верхних чек боксах «заходит в сеть», «выходит из сети», нужно убрать галочки. Теперь не забываем нажать на кнопку «Сохранить».
На этом работа по настройке оповещений окна скайпа закончена. Теперь Вы знаете, как избавиться от всплывающего окна оповещений в скайпе и сами сможете сделать нужные настройки.
к оглавлению ↑
Заключение
Если у Вас в скайпе много контактов, если Вы его используете для обучения, для заработка через Интернет, то у Вас неизбежно будет проблема всплывающих окон (оповещений). Они будут Вас отвлекать и мешать работать. Теперь Вы знаете, как убрать в скайпе всплывающее окно, обязательно уберите его, пусть оно не мешает Вам работать. Удачи Вам!
С уважением, Иван Кунпан.
Просмотров: 5791
Доброго времени суток… Многих пользователей популярного мессенджера голосовой и видеосвязи Skype раздражает виджет, который появляется в правом верхнем углу экрана компьютера или посередине экрана на мобильных устройствах, когда во время активного звонка Вы сворачиваете окно Skype или переключаетесь на окно другого приложения. Как отключить этот виджет Skype, появляющийся при фоновой работе приложения во время активных звонков…
Содержание
- Как отключить виджет Skype, появляющийся при фоновой работе приложения во время активных звонков
- Как отключить виджет Skype
- Заключение
Виджет Skype, который мы видим на экранах компьютерных и мобильных устройств во время активных звонков при сворачивании окна приложения мессенджера, предусмотрен для нашего удобства. Это окошко быстрого доступа к базовым функциям, в частности, включению или выключению микрофона и камеры, кнопке завершения звонка.
Но если в процессе звонка по Skype параллельно работать с другими программами или играть в игры, этот виджет может мешать. Особенно на небольших экранах мобильных устройств. Да и в его отображении особой какой — то необходимости нет. Вы запросто можете переключиться на окно мессенджера и сделать всё, что Вы хотим. И вот чтобы убрать этот виджет, в Windows — приложении Skype идём в настройки.
В разделе «Звонки» есть пункт этого виджета. Это пункт показа окна звонка, когда Skype работает в фоне.
Читайте также интересные статьи:
Установка SaveFrom.net в Google Chrome
Как правильно удалить любую программу с компьютера начисто с помощью Revo Uninstaller
Обновление и установка всех основных драйверов
Как извлечь музыку из видео онлайн
Как создать portable — версию любой программы
Clip2net — полезный помощник в работе со скриншотами
Этот пункт настроек активен по умолчанию. Ну и, соответственно, его необходимо отключить ползунком — переключателем.
Как отключить виджет Skype
В Android — приложении Skype на мобильном устройстве для отключения виджета делаем приблизительно то же самое. Идём в настройки…
И деактивируем пункт показа окна звонка мессенджера, когда тот работает в фоновом режиме…
Заключение
В этой статье мы рассмотрели простой способ как отключить виджет Skype, появляющийся при фоновой работе приложения во время активных звонков, в приложениях мессенджера для Windows и Android.
13.01.2017
Просмотров: 5051
Программа Skype пользуется огромной популярностью по всему миру. Однако владельцы слабых ПК часто замечают, что приложение тормозит. С чем это связано? Все рекламные материалы постоянно обновляются и подгружают новые данные с сети. В результате оперативная память системы расходуется на работу флеш плеера, который отвечает за отображения красивых рекламных баннеров. Поэтому, чтобы выключить рекламу в данной программе и ускорить её работу стоит выполнить несколько несложных действий.
Читайте также: Как удалить Скайп для бизнеса с Windows 10
Содержание:
- Убираем рекламу в Skype, редактируя файл hosts
- Избавляемся от рекламы в Skype в Windows 10 с помощью настроек сети
- Отключаем рекламу посредством настроек самого Скайпа
Убираем рекламу в Skype, редактируя файл hosts
Способов, как убрать рекламу в Скайпе на Windows 10 не так много. Самым простым и безопасным из них является редактирование системного файла hosts. Однако перед тем, как вносить какие-либо изменения, стоит отключить программу (если такова установлена на ПК), которая следит за изменениями данного файла. Далее действия будут следующими:
- Жмём «Пуск», «Компьютер», выбираем диск «С», папки «Windows», «System32», «Drivers», «etc». Находим файл hosts и открываем его с помощью Блокнота.
- Откроется текстовый документ. Копируем и вставляем в него следующие строки.
127.0.0.1 adriver.ru
127.0.0.1 api.skype.com
127.0.0.1 apps.skype.com
127.0.0.1 static.skypeassets.com
127.0.0.1 rad.msn.com
- После нажимаем «Файл», «Сохранить».
- Перезагружаем ПК, чтобы изменения вступили в силу.
Избавляемся от рекламы в Skype в Windows 10 с помощью настроек сети
Отключение рекламы в Скайпе можно выполнить ещё одним способом – через настройки сети. Для этого выполняем следующее:
- Жмём «Win+R» и вводим команду «inetcpl.cpl».
- Откроется окно «Свойства: Интернет». Переходим во вкладку «Безопасность». Выделяем «Ограниченные узлы» или «Опасные сайты», чтобы стала активной кнопка «Узлы».
- Откроется небольшое окно. Вставляем адрес «apps.skype.com» и кликаем «Добавить».
- Сохраняем результат.
Отключаем рекламу посредством настроек самого Скайпа
Данный способ, как отключить рекламу в Скайпе подходит для продвинутых пользователей. Однако юзеры, которые будут соблюдать пошаговую инструкцию, также смогут избавиться от надоедливых баннеров в программе. Поэтому выполняем следующее:
- Запускаем программу и нажимаем «Помощь», «Проверить наличие обновлений».
- После того, как программа выполнит поиск и установку обновлений, проделываем следующие действия.
- Переходим в диск С, папку «Пользователи», «Ник пользователя», «AppData», «Roaming», «Skype», «Используемый логин в Skype». Здесь нужно найти файл «xml». Нажимаем на нём правой кнопкой мыши и выбираем «Изменить».
- Теперь находим в файле следующие строки:
<AdvertEastRailsEnabled>1</AdvertEastRailsEnabled>
<AdvertPlaceholder>1</AdvertPlaceholder>
- Вместо «1» нужно поставить «0» и сохранить результат.
- После внесения изменений стоит проверить результат. Все баннеры удалено и реклама не отображается.
Подробнее, как на практике убирать рекламу в Скайпе на Windows 10 смотрите в видео:
Здравствуйте друзья! В статье будет показано, как убрать в скайпе всплывающее окно буквально за несколько секунд и работать дальше спокойно. Всплывающие окна мешают сосредоточиться, мешают записи видео с экрана и просто раздражают при работе на компьютере. Далеко не все люди знают, как избавиться от всплывающего окна, а потому терпят и работают.
До недавнего времени приходилось работать с настройками скайпа по умолчанию. Они сильно не напрягали и работа скайпа вполне устраивала. В скайпе приходится вести много переговоров, иногда приходится . По этой причине пришлось сделать минимальные настройки для работы программы Evaer совместно со скайпом.
Иногда программа Evaer даёт сбои при записи и тогда приходится использовать . Это незначительные сбои, которые сильно не влияют на работу в скайпе. Правда недавно «прилетел» вирус, который автоматически начал , об этом на блоге недавно была опубликована статья, можете посмотреть её. Эту проблему тоже победил.
Но в последнее время начала буквально доставать проблема всплывающего окна скайпа. Оно и понятно, людей в контакте сейчас много, плюс подключено много различных групп. В нижнем правом углу то и дело всплывает окно скайпа, оно показывает, кто зашел, а кто вышел из скайпа или из группы. Такие окна раздражают, мешают сосредоточиться, мешают записи видео с экрана монитора.
Естественно, возникает вопрос, как избавиться от всплывающего окна? Оказывается, ничего сложного нет, нужно только вникнуть и сделать работу буквально за 20 секунд. Сейчас мы на практике разберемся, как убрать в скайпе всплывающее окно и Вы сами у себя сможете сделать настройку оповещений.
Итак, для начала нужно в верхней панели управления Skype нажать кнопку «Инструменты» (смотрите скрин или видео). Далее нажимаем кнопку «Настройки». Открывается новое окно, в левой панели управления нужно выбрать «Оповещения». В верхних чек боксах «заходит в сеть», «выходит из сети», нужно убрать галочки. Теперь не забываем нажать на кнопку «Сохранить».
- Нажмите на свой аватар
. - Выберите Параметры
. - Выберите Уведомления
, а затем включите или отключите перечисленные типы уведомлений.
Вы также можете установить в своем профиле статус Не беспокоить
, чтобы отключить уведомления чата и показать контактам, что сейчас вы недоступны. При этом вы по-прежнему будете получать входящие звонки. См. о том, как контролировать, чьи звонки принимать.
Да, вы можете настроить в Скайпе оповещения по конкретным беседам.
В Скайпе для Windows, Mac или Linux и в Скайпе для Windows 10 (версия 14)
:
- Выберите из списка чата беседы или группы.
- Выберите контакт
или имя группы
в верхней части чата. - Перейдите вниз к пункту Чат
или Настройки группы
, где вы сможете включить или отключить уведомления для этого чата.Вы также можете включить для групповых чатов Смарт-уведомления
. Эти уведомления будут отправляться, только когда вас кто-то цитирует или @упоминает.
В Скайпе для Windows 10 (версия 12)
:
- На вкладке «Контакты» или «Недавние» выберите беседу, для которой хотите отключить уведомления.
- Щелкните ее правой кнопкой мыши и выберите Просмотреть профиль
. - Для отключения уведомлений о новых сообщениях, выберите Уведомления
и установите значение Выкл
.
Это может происходить по нескольким причинам:
- Уведомления перестают отображаться после выхода из приложения. Убедитесь, что вход в приложение выполнен.
- Убедитесь, что режим «Уведомления для бесед» включен.
- Убедитесь, что звуки уведомлений включены.
- Если у вас включен режим Не беспокоить
, то по умолчанию вы не будете получать уведомления чата. Чтобы изменить это, выберите свой аватар
, а затем в меню Настройки
нажмите Уведомления
и выберите Показывать уведомления чата в режиме «Не беспокоить»
. - Убедитесь, что уведомления Скайпа включены в настройках устройства. Настройки на разных устройствах отличаются. Если вы не знаете, как проверить настройки устройства, обратитесь на веб-сайт его производителя.
- Проверьте, не отключены ли уведомления для конкретной беседы.
- Убедитесь, что вы используете последнюю версию Скайпа.
- Убедитесь, что у вас в Windows 10 не включена функция «Фокусировка внимания». Дополнительные сведения .
Если вы закрыли Скайп и при этом не вышли из учетной записи, вам могут по-прежнему приходить уведомления. Вы можете отключить эти уведомления в разделе «Настройки» или выйти из учетной записи перед закрытием приложения.
Даже если уведомления в Скайпе отключены, ваш компьютер может все равно сигнализировать звуком о новых сообщениях. Чтобы компьютер не воспроизводил звук при получении сообщения в Скайпе, выберите Настройки
> Уведомления
и переключите параметр Звуки уведомлений
.
Ищете мобильную версию этой статьи?
Многие пользователи Skype уже заметили, что в последних версиях программы исчезла опция, позволяющая отключить автоматическое обновление Skype. Однако некоторых такая ситуация не устраивает по нескольким причинам, среди которых: недовольство интерфейсом последних релизов, отсутствие необходимых функций или присутствие лишних, ошибки в работе новых версий скайп, требующих больших ресурсов и самых последних обновлений в системе.
Самый простой способ избежать обновления Skype — воспользоваться портативной версией программы. В этом случае, даже если установленная в системе версия Skype обновится, содержимое папки Portable Skype останется незатронутым.
Еще один простой способ избежать автоматического обновления — использовать версию Skype 4.2.0.187 — последнюю версию с возможностью настроить управление обновлением программы. Если Вы используете Skype 4.2.0.187, просто зайдите в настройки программы:
Инструменты — Настройки — Дополнительно
Уберите галочки «При выходе новой версии Skype…» — «уведомлять меня» и «загружать автоматически», сохраните настройки.
Как отключить обновление Skype 5
Если же вы хотите использовать одну из ранних версий Skype 5 или предыдущие рецепты вам не подходят или не помогли, придется выполнить более сложные инструкции:
1. Устанавливаем необходимую версию программы. Можно скачать здесь.
2. Полностью выгружаем программу: правый клик по иконке в трее (около часов) — Выход.
3. Очищаем системную папку Temp, в которой содержатся все временные файлы и, возможно, уже скаченный новейший дистрибутив Skype.
Проще всего найти папку темп выполнив команду «%USERPROFILE%AppDataLocalTemp«: нажимаем одновременно клавишу Windows (Пуск) и R, в открывшемся окне вводим команду без кавычек. Теперь в открывшемся окне смело удаляем все файлы.
4. Находим папку профиля пользователя Skype. Опять же делаем это через команду: Win+R, в окне вводим %APPDATA%Skype, и заходим в папку с именем вашего логина в Skype.
5. Открываем в блокноте файл config.xml
6. Теперь нам осталось внести значение 0 (ноль) в директиву UpdatesMajor. Ищем строку, содержащую «UpdatesMajor» и заменяем ее на 0.
Если такой строки нет в файле, добавляем строку 0 в секцию
Немного о значениях UpdatesMajor
0 — уведомления выходе обновлений и автоматическое обновление скайп отключены;
1 — вы будете получать уведомления о выходе новых версий, но программа будет спрашивать вас о необходимости обновления;
2 — автоматическое обновления скайп включено.
7. Сохраняем файл, запускаем Skype и спокойно живем без обновлений.
Вы отправили сообщение в чате скайпа и тут заметили, что сообщение отправлено не тому человеку! Или, сообщение вы отправили тому, кому надо, но слова употребили не такие, как надо!
Нужно срочно исправлять ситуацию! Как удалить сообщения в скайпе!?
Как удалить сообщения, которые отправлены недавно
Это самый лучший и самый простой вариант. Вы еще находитесь в чате. А, если вышли, то вернитесь обратно в чат.
Удаление сообщения в скайпе
Поставьте курсор на сообщение, которое нужно удалить, нажмите правую кнопку мыши и, в появившемся контекстном меню выбираете удалить

Появится всплывающее окно, переспрашивающее: Вы уверены, что хотите удалить это сообщение? Нажимаете кнопку Удалить

Всё! Нам сообщает скайп — Сообщение удалено. Адресат не успел прочитать сообщение и теперь будет ломать голову — что же там было такое интересное? Ведь он, тоже, увидит запись — сообщение удалено. Но, ничего не поделаешь — кто не успел, тот опоздал!
Примечание. Удалить, таким образом, можно только свои сообщения. Удалить сообщения, присланные вам, не получится.
Как удалить сообщение в скайпе на смартфоне
Удалить сообщение в скайпе на смартфоне не сложно. Нажимаете на сообщение и держите пару секунд.

Появится меню, в котором выбираете: Удалить.

Появится окно с вопросом: Вы действительно хотите удалить это сообщение. Нажимаете кнопку Удалить и ваше сообщение исчезнет.
Как удалить (очистить) все сообщения в скайпе
Удалять сообщения по одному — долгая песня. Старые сообщения по одному вообще не удалишь. А сообщения собеседников останутся — что с ними делать?
Вот для таких случаев и существует возможность очистить все сообщения в скайпе. Для этого, идете в Инструменты ==> Настройки

В Настройках, в левой колонке нажимаете Безопасность (или, Чаты и SMS). В открывшемся окне, есть поле Сохранять историю, в котором, по умолчанию стоит Всегда. А можно выбрать 3 месяца, 2 недели, или, вообще — не сохранять. Тогда и очищать не пришлось бы!
Хотя, у меня история переписки в чатах хранится годами. Бывает, нужно найти номер телефона, помню мне товарищ присылал, открыл переписку — нашел номер телефона! Поэтому — зачем удалять сообщения без надобности?
Но, раз вы решили удалить — значит надо! Поэтому, нажимайте ссылку Очистить историю
.

Вас еще раз спросят: Удалить историю? Нажимаете кнопку Удалить
Примечание. Обращаю внимание, что переписку по отдельным контактам удалить не получится! Удаляются все записи предыдущего общения со всеми собеседниками. Исчезнут не только сообщения в чатах, но, и, голосовые сообщения, переданные файлы, SMS. Поэтому, прежде чем нажать кнопку Удалить, подумайте — а, нужно ли это вам!
- Нажмите на свой аватар
. - Выберите Параметры
. - Выберите Уведомления
, а затем включите или отключите перечисленные типы уведомлений.
Вы также можете установить в своем профиле статус Не беспокоить
, чтобы отключить уведомления чата и показать контактам, что сейчас вы недоступны. При этом вы по-прежнему будете получать входящие звонки. См. о том, как контролировать, чьи звонки принимать.
Да, вы можете настроить в Скайпе оповещения по конкретным беседам.
В Скайпе для Windows, Mac или Linux и в Скайпе для Windows 10 (версия 14)
:
- Выберите из списка чата беседы или группы.
- Выберите контакт
или имя группы
в верхней части чата. - Перейдите вниз к пункту Чат
или Настройки группы
, где вы сможете включить или отключить уведомления для этого чата.Вы также можете включить для групповых чатов Смарт-уведомления
. Эти уведомления будут отправляться, только когда вас кто-то цитирует или @упоминает.
В Скайпе для Windows 10 (версия 12)
:
- На вкладке «Контакты» или «Недавние» выберите беседу, для которой хотите отключить уведомления.
- Щелкните ее правой кнопкой мыши и выберите Просмотреть профиль
. - Для отключения уведомлений о новых сообщениях, выберите Уведомления
и установите значение Выкл
.
Это может происходить по нескольким причинам:
- Уведомления перестают отображаться после выхода из приложения. Убедитесь, что вход в приложение выполнен.
- Убедитесь, что режим «Уведомления для бесед» включен.
- Убедитесь, что звуки уведомлений включены.
- Если у вас включен режим Не беспокоить
, то по умолчанию вы не будете получать уведомления чата. Чтобы изменить это, выберите свой аватар
, а затем в меню Настройки
нажмите Уведомления
и выберите Показывать уведомления чата в режиме «Не беспокоить»
. - Убедитесь, что уведомления Скайпа включены в настройках устройства. Настройки на разных устройствах отличаются. Если вы не знаете, как проверить настройки устройства, обратитесь на веб-сайт его производителя.
- Проверьте, не отключены ли уведомления для конкретной беседы.
- Убедитесь, что вы используете последнюю версию Скайпа.
- Убедитесь, что у вас в Windows 10 не включена функция «Фокусировка внимания». Дополнительные сведения .
Если вы закрыли Скайп и при этом не вышли из учетной записи, вам могут по-прежнему приходить уведомления. Вы можете отключить эти уведомления в разделе «Настройки» или выйти из учетной записи перед закрытием приложения.
Даже если уведомления в Скайпе отключены, ваш компьютер может все равно сигнализировать звуком о новых сообщениях. Чтобы компьютер не воспроизводил звук при получении сообщения в Скайпе, выберите Настройки
> Уведомления
и переключите параметр Звуки уведомлений
.
Ищете мобильную версию этой статьи?
Здравствуйте дорогие читатели блога. У вас было когда-нибудь такое, что скайп постоянно отвлекает от работы? Его окна словно сумасшедшие скачут без остановки в углу вашего бедного монитора, показывая кто входит и выходит из скайпа. Особенно много сложностей испытывают пользователи, находящиеся в разных скайп группах, так что правая нижняя часть экрана раскаляется вместе с вашим мозгом, ведь сосредоточиться при таком варианте абсолютно нереально.
На самом деле можно довольно просто избавиться от этих проблем и забыть как страшный сон надоедливые всплывающие окна скайпа. Как? Давайте по порядку проделаем основные шаги
ШАГ №1 – отключаем оповещения входа и выхода пользователей
Для этого находим в шапке скайпа раздел ИНСТРУМЕНТЫ–>НАСТРОЙКИ и входим в него. В открывшемся окне выбиваем раздел ОПОВЕЩЕНИЯ, снимаем ненужные галочки как показано на фото ниже:
 ШАГ №2 – убираем рекламные сообщения
ШАГ №2 – убираем рекламные сообщения
Далее переходим во вкладку ИЗВЕЩЕНИЯ И СООБЩЕНИЯ в том же разделе. Убираем обе галочки, с этих пор лишних окошек станет еще меньше:
 ШАГ №3 – убираем всплывающие окна из групповых чатов
ШАГ №3 – убираем всплывающие окна из групповых чатов
Итак, мы добрались до главного, как истребить наконец постоянно выскакивающие сообщения из скайп групп. Для начала нужно выделить группу, сообщения из которой хотите скрыть. Делается это очень просто, нужно найти эту группу в списке контактов слева в скайпе и нажать на нее левой кнопкой мыши.
Далее переходим в шапку скайпа и ищем там разделы РАЗГОВОРЫ –> НАСТРОЙКИ УВЕДОМЛЕНИЙ. Войди в этот раздел увидите вот такое окно:
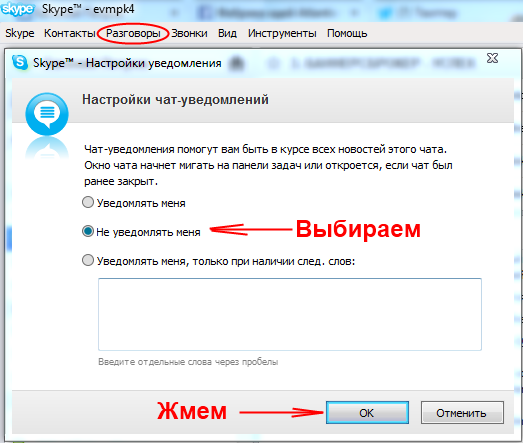
Многие переживают что после подобных манипуляций она полностью останутся без информации. Спешу обрадовать, все обновления в группах будут по прежнему отображаться, но теперь это будет небольшая оранжевая точка, напротив контакта или группы в вашем списке контактов, а надоедливые окна уйдут в историю. Кстати, как видите на фото выше, сообщения можно настроить таким образом, что всплывающие окна все таки будут появляться, но при упоминании нужных вам слов, которые вы сами можете ввести в нижнее поле через пробел.
Если вам понравилась данная статья и вы считаете её полезной, можете поддержать мои труды, и поставить лайк, либо поделиться записью в одной из соц. сетей, доступных ниже, избавьте ваших знакомых от надоедливых окон. Всем спасибо за внимание!
Кстати мой скайп: evmpk4 , добавляйтесь, будем дружить 🙂
До встречи!
Уведомления в любых приложениях в основном приносят пользу для пользователей, так как можно быть всегда информированным о важных событиях. Однако, зачастую уведомления приходят слишком часто, что не может не тревожить занятого человека.
В таких случаях к отключению назойливых извещений. Далее мы рассмотрим как отключить уведомления в скайпе на телефоне и компьютере.
На компьютере
Отключить уведомления в скайпе можно как для отдельного чата, так и для всех поступающих действий. Давайте рассмотрим оба случая более подробно.
Все
Для того, чтобы отключить все уведомления в скайпе, воспользуемся следующей инструкцией:
- Запускаем на компьютере официальную программу скайп и на главном экране кликаем по троеточию в верхней части окна.
- Далее переходим в раздел «Настройки».
- В отобразившемся окне переходим в раздел «Уведомления» и отключаем все включенные функции. После выполнения вышеуказанной инструкции вы не будете больше получать никакие уведомления из скайпа.
В конкретном чате
Иногда необходимо отключить уведомления только от одного пользователя и причины этому могут быть разные. В связи с этим в скайпе предусмотрена удобная функция, позволяющая заглушить любой чат в несколько кликов. Давайте рассмотрим как это можно сделать:
- Открываем чат с пользователем, уведомления которого мы хотим отключить, и нажимаем на его ник в верхней части окна.
- Далее пролистываем немного вниз и снимаем ползунок с пункта «Уведомления». Таким образом вы можете отключить уведомления для любого чата из своего списка.
На телефоне
Отключить уведомления в скайпе можно также через официальное мобильное приложение Skype. Далее мы рассмотрим два случая отключения уведомлений.
Все
Для того, чтобы отключить все уведомления в скайпе на мобильном устройстве, воспользуемся следующей инструкцией:
- Запускаем на смартфоне скайп и на главном экране нажимаем на свою аватарку в верхней части экрана.
- Далее переходим в раздел «Настройки».
- В отобразившемся окне переходим в подраздел «Уведомления».
- В завершении снимаем ползунки со всех пунктов.
Таким способом на вашем телефоне будут отключены все уведомления, исходящие от приложения Skype. Далее мы рассмотрим как отключить уведомление только от одного чата.
В конкретном чате
Отключить уведомления определенного чата в скайпе можно следующим образом:
- Запускаем на телефоне скайп и открываем тот чат, уведомления которого нужно отключить.
- Далее нажимаем на имя пользователя или чата в верхней части экрана.
- В отобразившемся окне пролистываем в самый них и снимаем ползунок с пункта «Уведомления».
- Так вы сможете отключить уведомления от любого чата, в котором вы присутствуете.
Теперь вы знаете как отключить уведомления в скайпе на компьютере и телефоне. Надеемся, что наша статья была для вас полезной. Спасибо за внимание!

 Настройки.
Настройки. Уведомления, а затем включите или выключите перечисленные типы уведомлений.
Уведомления, а затем включите или выключите перечисленные типы уведомлений.


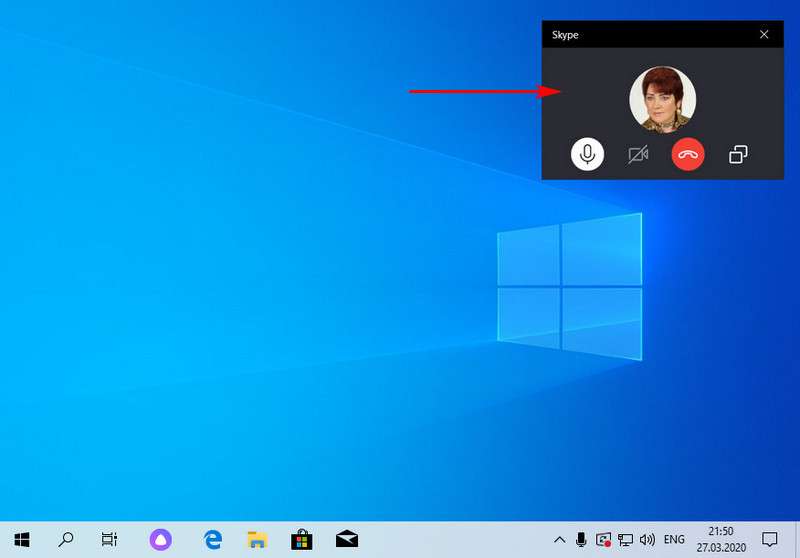
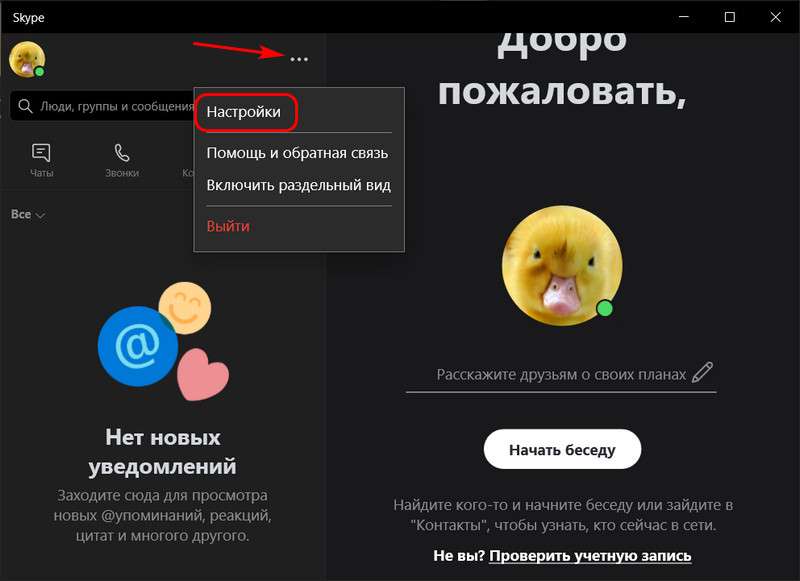
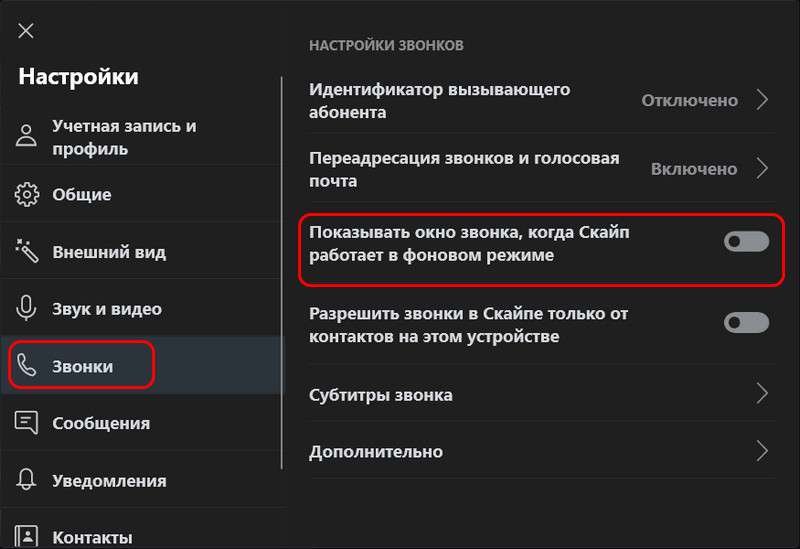
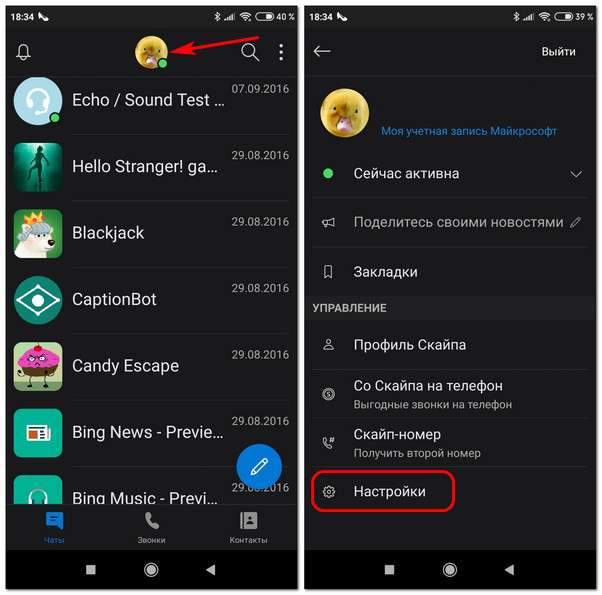
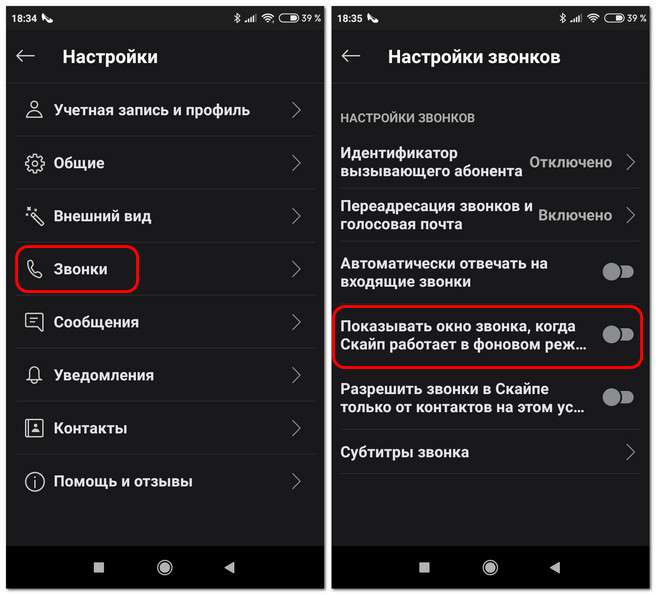

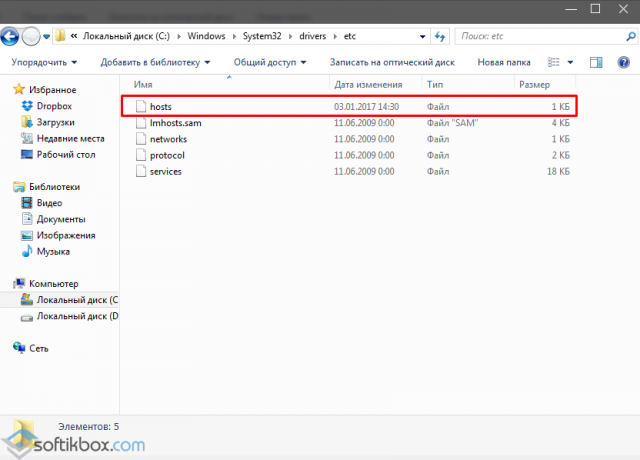
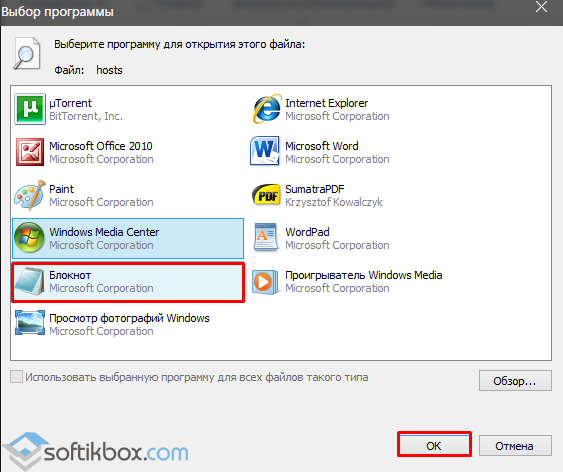
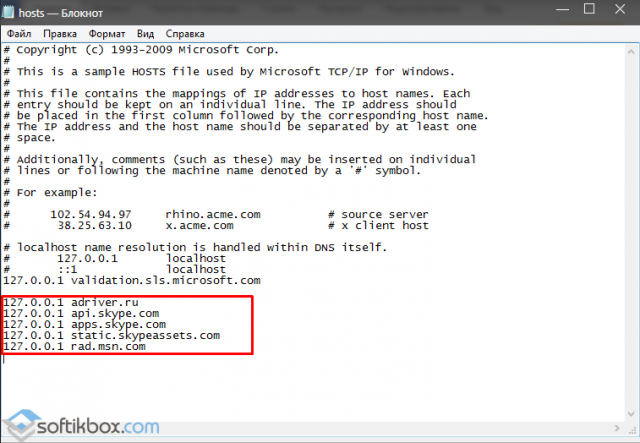
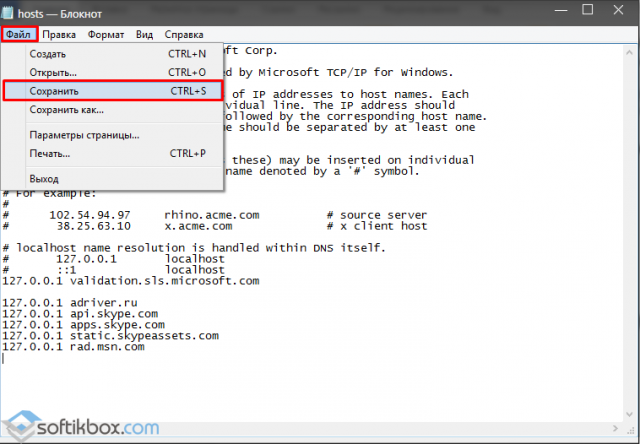
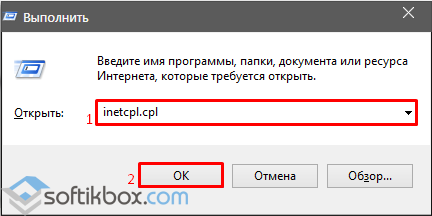
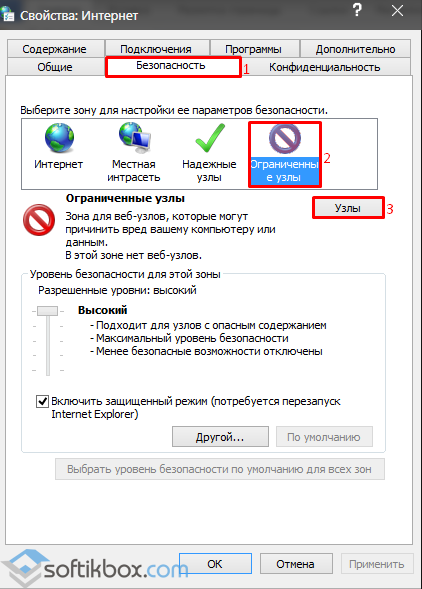
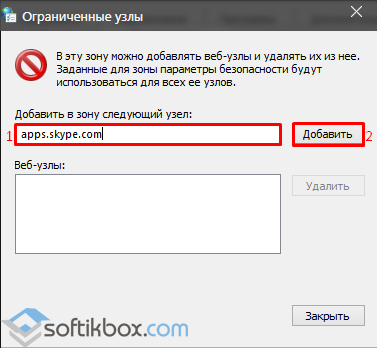
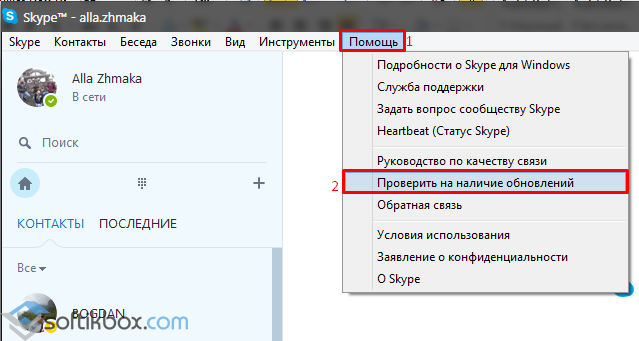
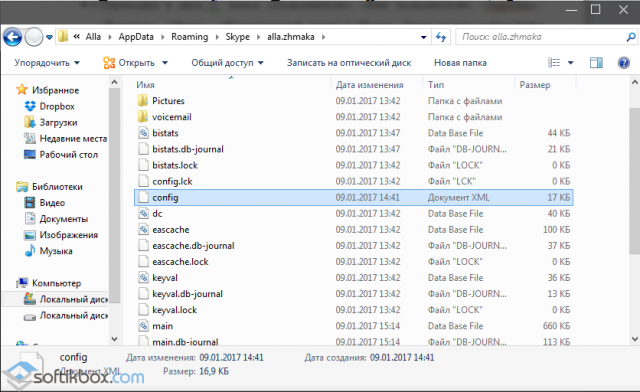
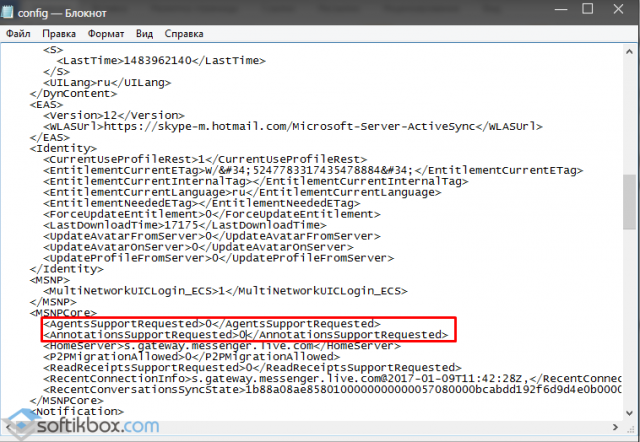



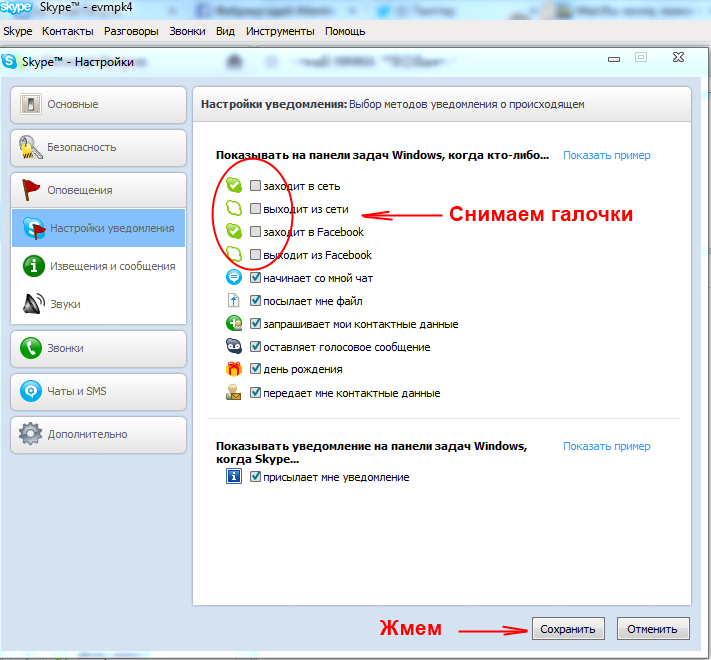 ШАГ №2 – убираем рекламные сообщения
ШАГ №2 – убираем рекламные сообщения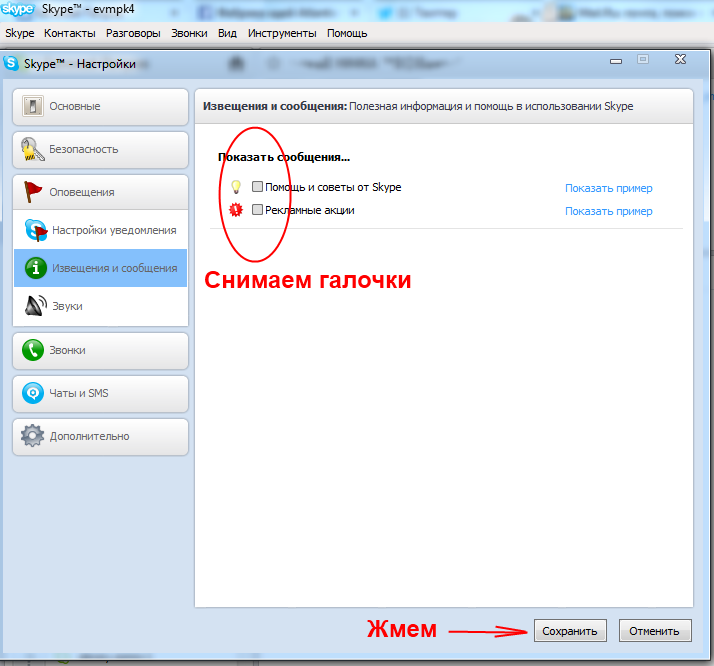 ШАГ №3 – убираем всплывающие окна из групповых чатов
ШАГ №3 – убираем всплывающие окна из групповых чатов