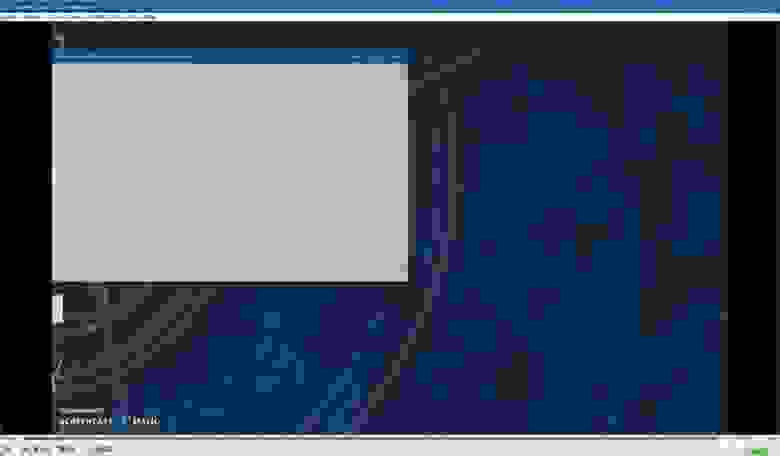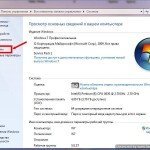По мере установки новых программ, работа компьютера может замедляться. Одна из причин — большое количество утилит в списке для автозапуска, которые забирают ресурсы устройства. Сегодня рассмотрим, что такое автозагрузка, а также как оптимизировать её, чтобы ресурсы не тратились впустую.
Автозагрузка: что это за опция и чем полезна
Опция автозапуска программ подразумевает открытие утилит для дальнейшей работы в них сразу после включения компьютера, в частности, ОС Windows. Существует список программам для автозагрузки. Пользователь его вправе сам редактировать: добавлять и удалять ненужные утилиты. Автоматический режим включения приложений избавит вас от поиска ярлыков на «Рабочем столе» с целью запуска программ: вы включили своё компьютерное устройство и можете сразу работать в нужной утилите.
Важно знать, что немалое количество утилит в автозагрузке отрицательно влияет на производительность операционной системы: утилиты, включённые в список, продолжают функционировать в фоновом режиме после автозапуска и загружают центральный процессор. В результате устройство работает медленно, особенно если у него слабые технические характеристики.
Таким образом, не рекомендуется включать в список много утилит: не более 7. Обязательным пунктом при этом будет только антивирус. Все остальные программы вы выбираете сами. Например, если вы работаете постоянно в интернете, поставьте ваш любимый обозреватель в автозагрузку.
Автозагрузка — полезная опция, но порой, как мы уже отметили выше, пользователи сталкиваются и с её минусами. Проблемы при этом могут появляться не по вине человека: часто при установке утилиты включаются автоматически в список автозапуска без ведома пользователя, даже если в этом нет никакой необходимости. В результате даже новый компьютер начинает подвисать.
Как быть в такой ситуации? Выключить полностью автозагрузку вы не сможете. В этом случае удаляются только ненужные программы любым приведённым ниже способом, чтобы список стал гораздо меньше.
Через «Диспетчер задач»
В «Диспетчере задач» можно не только завершать процессы программ, но и настраивать свой список автозапуска. Что конкретно нужно сделать в этом окне?
- В Windows 10 «Диспетчер задач» можно быстро запустить через «Панель задач» (нижняя полоса на экране компьютера, на которой находятся иконки открытых программ и кнопка «Пуск»). Кликните по свободному от значков полю на «Панели задач» правой кнопкой мыши и в контекстном меню сделайте выбор в пользу «Диспетчера задач».
Выберите пункт «Диспетчер задач» в контекстном меню «Панели задач» - Вы можете открыть это окно и классическим способом: зажмите комбинацию клавиш Ctrl + Shift + Delete и в новом экране выберите «Диспетчер задач».
- В окне диспетчера будет несколько вкладок. Как вы уже догадались, нам нужен раздел «Автозагрузка».
В «Диспетчере задач» переключитесь на вкладку «Автозагрузка» - Нажмите на столбец сверху «Состояние», чтобы упорядочить список с утилитами — будет удобно работать с ним.
Кликните по параметру «Состояние», чтобы упорядочить список - Посмотрите на приложения, которые включены в автозагрузку. Найдите те, что вам не нужны. Поочерёдно выделяйте их левой кнопкой мыши, а затем кликайте по кнопке «Отключить», расположенной внизу окна. Если вы хотите деактивировать все приложения в этом списке, повторите процедуру для всех пунктов, кроме антивируса, так как он должен начать работать сразу после запуска Windows.
Выберите программу в списке левой кнопкой мыши и нажмите на кнопку «Отключить» - Закройте «Диспетчер задач» и перезагрузите устройство.
Видео: как убрать программы из списка для автозапуска с помощью «Диспетчера задач»
С помощью «Редактора реестра»
Настроить список с утилитами для автозапуска можно не только через привычный вам «Диспетчер задач», но и за счёт окна под названием «Редактор реестра». С этой процедурой справятся даже новички, которые ранее не знали о существовании этого важного встроенного сервиса. Рассмотрим всё пошагово.
- Чтобы на экране вашего устройства появилось окно «Редактора реестра», зажмите одновременно две клавиши: Win (кнопка со значком Windows) и R.
- Откроется небольшое окошко «Выполнить». В нём будет одна строка «Открыть». Вводим здесь команду regedit. Теперь кликаем по ОК или нажимаем на Enter на клавиатуре.
Введите команду regedit в поле «Открыть» - Щёлкаем по левой кнопке «Да», чтобы разрешить «Редактору реестра» вносить изменения на этом компьютере.
Кликните по «Да», чтобы разрешить «Редактору реестра» вносить изменения на вашем устройстве - Окно редактора разделено на две части. Мы будем искать нужную нам папку с файлами в левой области, где находится древовидная структура.
Окно «Редактора реестра» разделено на две части: разделов и списка файлов с папках - Сначала поочерёдно открывайте следующие разделы: HKEY_CURRENT_USER — Software — Microsoft — Windows — CurrentVersion — Run.
- В результате вы увидите список файлов, которые отвечают за автозапуск отдельных приложений на устройстве. Как правило, в названии этих файлов есть имя утилиты, поэтому здесь легко будет определить, какие пункты нужно удалить.
Найдите в списке записей реестра в папке Run названия ненужных программ, которые не должны запускаться с Windows - Чтобы убрать приложение из списка, например, ViStart или CCleaner, кликните по нему правой кнопкой мыши для вызова небольшого меню с опциями. В нём уже выбираем «Удалить».
Нажмите на «Удалить», чтобы убрать запись реестра - Нажмите на «Да», чтобы подтвердить удаление файла из реестра. Не переживайте: это не приведёт к сбою в системе. Вы просто отключите запуск утилиты.
Подтвердите удаление записи реестра, нажав на «Да»
Используя папку «Автозагрузка» на системном диске
Папка, в которой находится список программ для автозагрузки, располагается на системном диске. Чтобы долго не искать её в «Проводнике Windows», предлагаем воспользоваться быстрым способом, который поможет сразу вывести на экран нужный раздел. Итак, что нужно предпринять:
- На своей клавиатуре зажмите и удерживайте пару секунд две клавиши: Win и R. Откроется уже знакомое вам окно «Выполнить», с помощью которого мы запускали «Редактор реестра».
- В поле «Открыть» пишем следующее: shell:startup. Чтобы не сделать ошибку в команде, лучше её скопируйте, а затем вставьте в строку с помощью контекстного меню, которое вызывается правой кнопкой мыши.
Введите команду shell:startup в поле «Открыть», чтобы запустилась папка «Автозагрузка» - В результате запустится «Проводник Windows», в частности, папка «Автозагрузка».
В папке «Автозагрузка» будет список программ, которые начинают работать вместе с запуском Windows - Чтобы убрать ненужное приложение из списка, щёлкните по нему правой кнопкой мыши, чтобы появился список опций. В нём уже кликаем по пункту «Удалить», который находится ближе к концу.
Выберите «Удалить» в появившемся контекстном меню, чтобы убрать ярлык программы из папки «Автозагрузка»
У этого способа есть большой минус: в этой папке отображаются далеко не все приложения, которые стоят в режиме «Автозапуск». Таким образом, вы не сможете полноценно отредактировать список утилит.
Удаление с помощью «Планировщика заданий»
Оптимизировать список утилит для автозапуска вместе с загрузкой Windows можно с помощью ещё одного встроенного сервиса операционной системы: «Планировщик заданий». Как его открыть и что нужно сделать в его окне?
- Откройте раздел «Поиск» на «Панели задач». Он будет со значком лупы справа от кнопки «Пуск».
Кликните по иконке с лупой, чтобы открыть «Поиск Windows» - Если такой иконки нет, включите её: кликните правой кнопкой мыши по «Панели задач» и в контекстном меню выберите «Поиск», а затем значение «Показать значок поиска».
Выберите значение «Показать значок поиска» - В строку введите запрос «Планировщик заданий». В результатах он сразу появится. Откройте его левой кнопкой мыши.
Введите поисковой запрос «Планировщик заданий» в строку - В окне сервиса откройте «Библиотека планировщика заданий».
- В средней части окна будет список. Найдите в нём ненужную программу. Кликните левой кнопкой мыши по ней, чтобы выделить, а затем щёлкните по «Удалить» или «Отключить» в правой третьей части экрана. Будьте осторожны, так как здесь вы можете отключить запуск важных процессов.
В списке программ для запланированного запуска вместе с Windows отключите ненужные пункты
Устанавливаем специальные программы
Почистить список автозагрузки можно не только за счёт встроенных средств Windows, но и с помощью специального софта. Сегодня рассмотрим для примера две простые и эффективные утилиты: CCleaner и Autorun Organizer.
CCleaner: просто и быстро убираем программы из автозапуска
Утилита CCleaner — универсальный помощник для оптимизации работы Windows от разработчика Piriform. Основная его функция — очищение жёстких дисков от «мусорных» файлов, которые со временем накапливаются и начинают тормозить работу устройства. С помощью этого инструмента вы можете легко и просто отредактировать список с программами для автозапуска. Воспользуйтесь следующей инструкцией, чтобы убрать из списка лишние утилиты:
- Скачайте утилиту из официального сайта. Установите программу, следуя простым подсказкам мастера инсталляции.
Нажмите на кнопку Download Free Version, чтобы загрузить инсталлятор CCleaner - Запустите приложение с помощью ярлыка на «Рабочем столе».
- Перейдите в раздел «Сервис», а затем во вкладку «Автозагрузка». В блоке Windows появится список с программами, которые открываются вместе с запуском устройства.
Во вкладке «Автозагрузка» есть список программ, которые запускаются вместе с Windows - Выделите левой кнопкой мыши ненужную утилиту в списке. Затем нажмите на синюю кнопку «Выключить» или «Удалить». Повторите это действие для каждого приложения, которое хотите убрать.
Кликните по ненужной программе левой кнопкой и выберите «Выключить» или «Удалить» в правой части экрана
Видео: как отключить автозагрузку программ с помощью CCleaner
Autorun Organizer: простой в обращении менеджер автозагрузки
В отличие от CCleaner этот инструмент, разработанный ChemTable Software, предназначен только для управления списком автозагрузки. Это его главная функция: диски он не чистит. Тем не менее утилита качественно справляется со своими задачами: даже если программа сама себя повторно включит в список для автозапуска, Autorun сразу же отключит её.
Минус утилиты в том, что во время установки предлагается инсталлировать дополнительный софт: «Яндекс.Браузер» и другие сопутствующие продукты от этой компании. Однако вы можете отказаться от установки этих программ, просто сняв галочки с пунктов.
Сейчас рассмотрим, откуда можно загрузить этот менеджер автозагрузки, а также как работать в его окне.
- Сначала скачайте инсталлятор утилиты из официального источника. Запустите его и установите программу, следую простым инструкциям в окне.
Нажмите на «Скачать», чтобы загрузить установщик Autorun Organizer - После установки откроется окно Autorun Organizer. В нём будет список служб и программ, которые запускаются вместе с Windows. Утилита сразу оптимизирует время загрузки всех объектов: какие-то программы запускаются сразу, а какие-то через определённый промежуток времени. Чтобы отключить запуск определённой программы, найдите её в списке. Для примера снова возьмём CCleaner. Кликните по программе левой кнопкой мыши.
- Внизу окна под списком во вкладке «Подробности о программе» вы увидите множество опций. Вы можете отключить утилиту на время. Для этого просто поставьте галочку рядом с соответствующим пунктом. Если вы хотите отложить запуск программ, выберите время с помощью выпадающего меню. Если вы хотите вовсе убрать утилиту из списка, кликните по «Удалить».
Удалить программы из списка в окне Autorun Organizer
В самой программе
Часто утилиты сами включают себя снова в список для автозапуска спустя некоторое время после того, как вы убрали их с помощью любого из вышеперечисленных методов (за исключением Autorun Organizer, так как программа строго следит за этим). Чтобы исключить их повторное попадание в список, выключите в самой утилите опцию автозагрузки вместе с ОС. Обычно в каждой программе присутствует пункт «Запускать автоматически с Windows».
Рассмотрим процедуру на примере одного из популярных менеджеров загрузок и медиаплеера в одном инструменте под названием MediaGet.
- Откройте MediaGet с помощью ярлыка на «Рабочем столе» или в меню «Пуск».
- В правом верхнем углу найдите небольшой значок в виде шестерёнки.
Найдите значок в виде шестерёнки в правом верхнем углу - Кликните по нему, чтобы открыть меню. Теперь щёлкните по «Настройки», чтобы открыть раздел с параметрами.
Нажмите левой кнопкой мыши на пункт «Настройки» - Вы сразу же попадёте на вкладку «Основное».
- В этой вкладке в блоке «Система» найдите пункт «Запускаться вместе с Windows».
Найдите пункт «Запускаться вместе с Windows» - Снимите галочку с него, чтобы в дальнейшем программа не работала в фоновом режиме сразу после запуска Windows.
Уберите отметку с «Запускаться вместе с Windows» - Нажмите левой кнопкой мыши на зелёную кнопку ОК, чтобы изменения вступили в силу.
Вы можете зайти в настройки каждой программы по отдельности и выключить опцию запуска вместе с Windows, чтобы убрать их из списка окончательно.
Если на автозагрузке вместе с Windows стоит много ненужных вам утилит, вам нужно почистить список: убрать все программы, которыми вы не пользуетесь, так как они отнимают драгоценные системные ресурсы компьютера. Сделать это можно как с помощью стандартных средств Windows, так и за счёт специальных утилит, например, CCleaner и Autorun Organizer. Если вы заметили, что программа повторно добавляется в список, отключите опцию «Запускаться вместе с Windows» уже непосредственно в её настройках.
- Распечатать
Оцените статью:
- 5
- 4
- 3
- 2
- 1
(14 голосов, среднее: 4.1 из 5)
Поделитесь с друзьями!
Как же это раздражает! Каждый раз при включении компьютера с Windows происходит автозапуск программ, которые нужны для загрузки по ситуации, но никак не при включении ПК. И каждый раз их приходится вручную закрывать. Знакомо? Конечно знакомо, ведь вы читаете эту статью! Сейчас множество программ, которые после установки прописываются в настройках автозагрузки: Яндекс браузер, Торрент, Скайп, Дискорд.
Решение есть! Далее мы рассмотрим, как отключить автозапуск программ при включении компьютера Windows 10, 8, 7.
Отключение автоматического запуска программ при загрузке компьютера Windows 10
Включение и отключение автоматического запуска программ при загрузке компьютера на Windows 10 производится из диспетчера задач.
Как отключить автозапуск программ при включении компьютера в Windows 10:
- Открыть Диспетчер задач. Сделать это можно с помощью сочетания клавиш Ctrl+Shift+Esc или Ctrl+Alt+Del, а затем выбрать в меню диспетчер задач. Также можно кликнуть правой кнопкой мыши по панели задач Windows, вызвав тем самым контекстное меню, в котором следует выбрать пункт «Диспетчер задач»;
- Перейти во вкладку «Автозагрузка»;
- Выделить программу или приложение, автозагрузку которого следует убрать при запуске компьютера;
- Нажать кнопку «Отключить» в нижнем правом углу окна. Также можно кликнуть по назойливой программе в списке правой кнопкой мыши и в меню выбрать пункт «Отключить».
Как отключить запуск программ при включении компьютера Windows 7
Управление списком программ, которые загружаются при включении компьютера на операционной системе Windows 7 несколько отличается от 10-й версии.
Как отключить запуск программ при включении компьютера Windows 7:
- Запустить приложение «Выполнить». Сделать это можно с помощью сочетания клавиш Win+R;
- Вбить команду msconfig и нажать «ОК».
Также можно прописать данную команду непосредственно через поисковую строку Windows, которая расположена в меню «Пуск»; - Перейти во вкладку «Автозагрузка» в конфигурациях системы;
- Убрать галочки с программ и приложений, которые необходимо исключить из автоматической загрузки при включении ПК с ОС Windows;
- Нажать «ОК».
После выполнения вышеописанной процедуры, должно появиться окно, информирующее о том, что для того чтобы изменения вступили в силу необходимо выполнить перезагрузку компьютера. Можно перезагрузить ПК сразу, нажав «ОК», или – подождать и сделать это когда будет удобно.
Настройки автозапуска во время установки программы в Windows
Некоторые программы, непосредственно в процессе установки, предоставляют пользователям возможность сделать расширенные настройки, в том числе убрать галочку с пункта, разрешающего прописаться в список автоматически запускаемых программ при включении Windows.
Поэтому, чтобы не приходилось вручную убирать автозагрузку, крайне важно внимательно читать всю информацию во время инсталляции программного обеспечения.
Как отключить автозагрузку программ при включении компьютера Windows с помощью CCleaner
В сети можно найти специализированные программы, позволяющие отключить автозагрузку ненужных программ при включении компьютера Windows.
Скачать CCleaner
Как отключить автозагрузку программ при включении компьютера Windows с помощью CCleaner:
- Перейти в раздел «Инструменты»;
- Выбрать в меню «Запуск»;
- Выделить в списке программу, которой необходимо запретить загружаться при включении компьютера;
- Нажать кнопку «Выключить».
В любой момент можно отменить запрет на запуск программ, достаточно просто выполнить обратные действия.
Не нашли ответ? Тогда воспользуйтесь формой поиска:
Каждый владелец компьютера устанавливает на компьютер до нескольких десятков программ. Обычно для их запуска требуется открыть исполняемый файл. Но некоторые приложения работают по принципу автозапуска.
Эта функция имеет ряд достоинств, однако в некоторых сценариях приходится искать способ, как отключить автозапуск программ в операционной системе Windows 10 при включении ПК. Далее разберемся, что собой представляет опция, и что нужно для ее деактивации.
Автозагрузка – это встроенный инструмент Windows 10, позволяющий открывать приложения автоматически вместе с запуском компьютера. То есть, когда вы включаете устройство, на экране (либо в фоне) начинает работать дополнительный софт. Это может быть антивирус, браузер и любая другая программа.
Очевидно, у автозагрузки есть много достоинств. Так, если вы ежедневно пользуетесь одним и тем же приложением, вам не приходится искать исполняемый файл, чтобы осуществить запуск программы. Она открывается автоматически и сразу готова к работе. В то же время в автозапуск нередко попадает лишний софт. Подобная ситуация происходит по причине невнимательности пользователя в процессе установки программного обеспечения.
Важно. Большое количество приложений, находящихся в автозапуске, негативным образом влияет на скорость включения компьютера и его производительность при повседневном использовании.
Обычно именно на данном этапе ему предлагают выбрать, будет ли приложение запускаться вместе с компьютером или нет. Чтобы ПО перестало открываться, его не нужно переустанавливать. Достаточно просто заблокировать опцию одним из способов, представленных в материале.
Как убрать программы из автозапуска
В Windows 10 есть все, чтобы настроить работу приложений так, как того хочет пользователь. В частности, можно заблокировать автозапуск отдельных программ, если подобная опция была выбрана в процессе установки. Выполнение операции не займет много времени, и владельцу компьютера остается лишь выбрать наиболее подходящий вариант отключения функции.
Через Диспетчер задач
Это самый простой вариант, позволяющий выполнить отключение автоматического запуска лишних приложений. Для осуществления задуманного нужно:
- Щелкнуть ПКМ по иконке «Пуск».
- Запустить «Диспетчер задач».
- Перейти во вкладку «Автозагрузка», где вы можете ознакомиться со списком программ, работающих по этому принципу.
- Кликнуть ПКМ по лишнему приложению.
- Нажать на кнопку «Отключить».
Теперь программу сможете открыть только вы. Вместе с компьютером она запускаться не будет. Но, если вам вдруг захочется сделать так, чтобы софт вновь открывался самостоятельно, вы можете вручную добавить его в автозагрузку через Диспетчер задач.
Редактор реестра
Более сложный, но не менее действенный способ выставить ограничения на запускаемые программы. Изучите инструкцию, а затем повторите алгоритм с соблюдением каждого шага:
- Зажмите клавиши «Win» + «R» для запуска окна «Выполнить».
- Введите запрос «regedit» и обработайте его нажатием на клавишу «Enter».
- В Редакторе реестра перейдите по пути «HKEY_CURRENT_USER/Software/Microsoft/Windows/CurrentVersion/Run».
- В списке, который отобразится справа, представлены названия программ с автозапуском. Кликните по одной из них ПКМ для вызова контекстного меню.
- Нажмите на кнопку «Удалить».
Приведенные выше действия отключают автозагрузку при запуске ПК только для одного профиля. Чтобы деактивировать функцию для всех пользователей, первой папкой, которую нужно открыть, должна стать «HKEY_LOCAL_MACHINE». Остальные каталоги Редактора не отличаются.
Планировщик заданий
Альтернативный вариант, позволяющий запретить автоматический запуск приложений при включении компьютера. Действовать нужно по инструкции:
- Найдите и запустите «Планировщик заданий» через поисковую строку Windows.
- Откройте папку «Библиотека планировщика заданий».
- Ознакомьтесь со списком работающих программ.
- Кликните по лишнему приложению ПКМ.
- Нажмите на кнопку «Отключить».
В контекстном меню также значится пункт «Завершить». Он отличается от «Отключить» тем, что программа не убирается из автозагрузки, а просто закрывается до следующего включения компьютера. То есть нажатием на «Завершить» проблема не будет решена.
Папка «Startup»
Исполняемые файлы программ, работающих по принципу автозапуска, попадают в папку «Startup». Следовательно, выключить автозагрузку отдельных приложений можно путем удаления ярлыка.
Каталог «Startup» находится внутри системного диска компьютера в директории «AppDataRoamingMicrosoftWindowsStart MenuProgramsStartup». Но в некоторых локализациях названия папок после «Windows» представлены на русском языке («Главное менюПрограммыАвтозагрузка»).
На заметку. Чтобы не искать папку с ярлыками автозагрузки, можно ввести запрос «shell:startup» в окне «Выполнить».
Стороннее ПО
Отключение автозагрузки программ возможно не только через встроенные средства Windows 10, но и при помощи утилит от сторонних разработчиков. Обратитесь к одному из представленных ниже приложений, чтобы заблокировать функцию.
CCleaner
Хорошее приложение для операционной системы Windows 10, которое помогает с удобством регулировать автозапуск программ. CCleaner доступен для бесплатного скачивания на официальном сайте разработчика, а после установки требуется выполнить следующее:
- Запустить CCleaner.
- Перейти в раздел «Сервис».
- Открыть вкладку «Автозагрузка».
- Щелкнуть ЛКМ по лишней программе.
- Нажать на кнопку «Удалить».
Как и в случае с «Планировщиком заданий», на этом этапе важно не ошибиться. Ведь, помимо кнопки «Удалить», есть пункт «Выключить». Последний просто закрывает указанную программу до следующего включения компьютера.
Autorun Organizer
Еще одна утилита, необходимая для того, чтобы убрать лишние программы из автозапуска. В отличие от ранее рассмотренного приложения, Autorun Organizer заточен для выполнения именно этой задачи, поэтому многим он покажется более удобным:
- Скачайте и установите на компьютер Autorun Organizer.
- Запустите приложение.
- В главном меню вас сразу же встретит список программ, которые открываются вместе с запуском операционной системы.
- Избавьтесь от лишних прог нажатием на кнопку «Удалить».
Также Autorun Organizer позволит отложить автозапуск, то есть отключить функцию временно. Поэтому данное приложение рассматривается в качестве основного инструмента управления автоматической загрузкой.
Другие
Разумеется, удалить приложения из автозапуска можно и другими утилитами. Те, которые были указаны выше, являются наиболее удобными. Но есть еще несколько подобных утилит, заслуживающих внимания:
- AIDA64;
- Chameleon Startup Manager;
- Autoruns и другие.
Все они сильно отличаются друг от друга. Так, Chameleon Startup Manager и Autoruns предназначены исключительно для регулировки автозапуска. А вот AIDA64 является многофункциональной программой, способной рассказать все о техническом оснащении вашего компьютера.
Содержание
- Ненужное окно иногда всплывает и прячется в Windows 10
- Отключить автозапуск программ при включении компьютера Windows 10, 7
- Отключение автоматического запуска программ при загрузке компьютера Windows 10
- Как отключить запуск программ при включении компьютера Windows 7
- Настройки автозапуска во время установки программы в Windows
- Как отключить автозагрузку программ при включении компьютера Windows с помощью CCleaner
- Как отключить всплывающие уведомления в Windows 10
- Как отключить уведомления в Windows 10
- Параметры системы
- Фокусировка внимания
- Групповые политики
- Редактор реестра
- Как отключить навязчивые уведомления в Windows 10
- Как отключить рекламу в Windows 10 полностью: практические советы
- Как отключить рекламу на экране блокировки
- Как отключить автоматическую установку рекомендованных приложений
- Как отключить предложения для сенсорных и черно-белых Ink дисплеев
- Как отключить рекламу в Проводнике
Ненужное окно иногда всплывает и прячется в Windows 10
Если вы работаете под Windows 10, то могли заметить всплывающее окно, которое появляется на экране, а потом мгновенно исчезает. Такое может случаться раз в день, несколько раз в день или даже каждый час (вообще-то оно и должно появляться каждый час, может, вы не всегда его замечаете). Если вы видели это окно, то вы не одиноки: такая же проблема наблюдается у многих других пользователей, о чём говорят десять страниц обсуждения на официальном форуме Microsoft Answer.
Окно быстро исчезает, так что сложно понять, из-за чего оно возникло и какой процесс его вызвал. Непонятно, почему оно появляется и есть ли причины для беспокойства.
Пользователи говорят, что при появлении окна их выбрасывает из полноэкранного режима, если тот был запущен в какой-то программе. У некоторых окно появляется каждый час, что мешает играм — реально игровой процесс превращается в настоящий кошмар из-за такой мелкой неурядицы.
Обсуждение началось 15 апреля 2017 года с вопроса, который задал пользователь rseiler. Он уже разобрался, что это за окно, какой процесс его вызывает и как его спрятать. Но ему просто было интересно, почему программа Microsoft не использует какой-нибудь стандартный системный метод, чтобы не выводить окно работающего процесса на экран.
Отдельные пользователи поделились опытом, когда у кого началась проблема. Один сказал, что окно появилось, как только он переключился на «быстрый цикл» обновлений (fast ring). Другой пользователь Office 365 сказал, что окно возникло после последнего обновления примерно 11 апреля. Говорят, что если переключиться обратно на «медленный цикл» (slow ring), то загадочное окно исчезает само собой.
Один из пострадавших заснял окно в скринкасте.
Суть в том, что в планировщике заданий Microsoft Office запланировано два задания, которые выполняются с определённой периодичностью:
OfficeBackgroundTaskHandlerLogon выполняется при авторизации пользователя
и
OfficeBackgroundTaskHandlerRegistration, который выполняется каждый час.
Собственно, то странное всплывающее окно относится именно ко второму процессу OfficeBackgroundTaskHandlerRegistration, и вы можете наблюдать его даже каждый час.
Оба процесса установлены для запуска в группе «Пользователи» (Users). Наиболее простой способ спрятать с глаз долой назойливое окно — установить OfficeBackgroundTaskHandlerRegistration для запуска под аккаунтом System, и тогда вы больше не увидите всплывающих окон каждый час. Для этого нужно вызвать планировщик задач (Task Scheduler), перейти в Task Scheduler Library > Microsoft > Office, нажать правой кнопкой на OfficeBackgroundTaskHandlerRegistration и выбрать «Свойства», там выбрать пункт «Изменить пользователя или группу» и указать system.
Пользователь, который посоветовал такой способ сокрытия OfficeBackgroundTaskHandlerRegistration, признаёт, что это не лучший вариант с точки зрения безопасности, но по крайней мере он временно решает проблему — убирает окно с экрана, а в будущем можно рассчитывать, что разработчики Microsoft выпустят патч, который исправит этот глюк.
Если изучить журнал, то можно увидеть, что всплывающее окно возникает из-за программы officebackgroundtaskhandler.exe, которая находится по адресу C:Program Files (x86)Microsoft OfficerootOffice16officebackgroundtaskhandler.exe. Вы можете проверить это — запустить файл вручную в любой момент и убедиться, что фоновый обработчик задач Microsoft Office действительно на мгновение выводит окно на экран.
Очевидно, что у этого процесса не должно быть всплывающих окон, и Microsoft могла бы найти много способов, как спрятать его, но этого сделано не было по какой-то причине.
Так или иначе, но вместо перевода под системный аккаунт этот процесс можно вовсе отключить. Делается это по схожему же сценарию. Нужно вызвать планировщик задач (Task Scheduler), перейти в Task Scheduler Library > Microsoft > Office, нажать правой кнопкой на OfficeBackgroundTaskHandlerRegistration и отключить процесс оттуда.
Неясно, что делает этот конкретный процесс. Исходя из его названия, это какой-то служебный процесс для обработки задач. В любом случае, если вы решите отключить, то желательно наблюдать за поведением Office. Мало ли, вдруг в нём что-нибудь сломается.
Источник
Отключить автозапуск программ при включении компьютера Windows 10, 7
Автор: Юрий Белоусов · 19.05.2020
Как же это раздражает! Каждый раз при включении компьютера с Windows происходит автозапуск программ, которые нужны для загрузки по ситуации, но никак не при включении ПК. И каждый раз их приходится вручную закрывать. Знакомо? Конечно знакомо, ведь вы читаете эту статью! Сейчас множество программ, которые после установки прописываются в настройках автозагрузки: Яндекс браузер, Торрент, Скайп, Дискорд.
Решение есть! Далее мы рассмотрим, как отключить автозапуск программ при включении компьютера Windows 10, 8, 7.
Отключение автоматического запуска программ при загрузке компьютера Windows 10
Включение и отключение автоматического запуска программ при загрузке компьютера на Windows 10 производится из диспетчера задач.
Как отключить автозапуск программ при включении компьютера в Windows 10:
Как отключить запуск программ при включении компьютера Windows 7
Управление списком программ, которые загружаются при включении компьютера на операционной системе Windows 7 несколько отличается от 10-й версии.
Как отключить запуск программ при включении компьютера Windows 7:
После выполнения вышеописанной процедуры, должно появиться окно, информирующее о том, что для того чтобы изменения вступили в силу необходимо выполнить перезагрузку компьютера. Можно перезагрузить ПК сразу, нажав «ОК», или – подождать и сделать это когда будет удобно.
Настройки автозапуска во время установки программы в Windows
Некоторые программы, непосредственно в процессе установки, предоставляют пользователям возможность сделать расширенные настройки, в том числе убрать галочку с пункта, разрешающего прописаться в список автоматически запускаемых программ при включении Windows.
Поэтому, чтобы не приходилось вручную убирать автозагрузку, крайне важно внимательно читать всю информацию во время инсталляции программного обеспечения.
Как отключить автозагрузку программ при включении компьютера Windows с помощью CCleaner
В сети можно найти специализированные программы, позволяющие отключить автозагрузку ненужных программ при включении компьютера Windows.
Как отключить автозагрузку программ при включении компьютера Windows с помощью CCleaner:
В любой момент можно отменить запрет на запуск программ, достаточно просто выполнить обратные действия.
Не нашли ответ? Тогда воспользуйтесь формой поиска:
Источник
Как отключить всплывающие уведомления в Windows 10
В обновлённой версии операционной системы все всплывающие уведомления сохраняются непосредственно в центре уведомлений Windows 10. Можно полностью отключить уведомления (даже убрать новый центр уведомлений) или же просто правильно его настроить. Стоит также отметить функцию фокусировки внимания, которая убирает все навязчивые всплывающие уведомления.
Эта статья расскажет, как отключить всплывающие уведомления в Windows 10. На самом деле, все уведомления, собранные в одном месте, это очень даже удобно. Бывает лучше запретить некоторым приложениям отправлять уведомления или настроить фокусировку внимания.
Как отключить уведомления в Windows 10
Параметры системы
Перейдите в раздел Параметры > Система > Уведомления и действия. Теперь перетяните ползунок Получать уведомления от приложений и других отправителей в положение Отключено.
Дополнительно можно настроить возможность получения уведомлений отдельных приложений. Достаточно выбрать приложение со списка доступных, чтобы посмотреть дополнительные параметры. У некоторых приложений также могут быть собственные параметры уведомлений.
Для каждого приложения можно полностью включить или отключить уведомления. При необходимости отдельно отключаем показ баннеров уведомлений, сохранение приватность уведомлений в центре уведомлений, отображение уведомлений в центре уведомлений или звуковой сигнал при получении уведомлений.
Фокусировка внимания
Нововведение позволяет выбрать уведомления, которые Вы хотите просматривать и прослушивать. Все остальные уведомления будут отправляться непосредственно в центр уведомлений. Их можно будет посмотреть в любое время, но они Вас не будут беспокоить во время игры.
Достаточно перейти в расположение Параметры > Система > Фокусировка внимания. Для включения функции выберите Только приоритет (показывать выбранные уведомления из списка приоритетов) или Только будильники (скрывать все уведомления, кроме будильников).

Групповые политики
Этот параметр политики отключает всплывающие уведомления для приложений. Обратите внимание на то, что системные функции не затрагиваются данным параметром политики. Для запрета всплывающих уведомлений системных функций необходимо включать или отключать каждую функцию по отдельности.
Если Вы отключаете или не настраиваете этот параметр политики, всплывающие уведомления включены и могут быть отключены администратором или пользователем. Чтобы изменения этого параметра политики вступили в силу, не требуется перезагружать систему или перезапускать службу.
Редактор реестра
Перед внесением любых изменений рекомендуется создать резервную копию реестра Windows 10. Она даст возможность в любой момент откатить изменения с копии буквально в несколько нажатий.
После внесения изменений в реестр нужно выполнить перезагрузку компьютера или же перезапустить проводник в Windows 10. В итоге получается отключить навязчивые всплывающие уведомления.
Всплывающие уведомления бывают как полезными, так и ненужными и одновременно навязчивыми. Сейчас в центр уведомлений попадают все уведомления от системы и сторонних приложений. В отношении пользователя есть возможность отключить или настроить уведомления даже от защитника или брандмауэра. Хотя так как они касаются безопасности системы в целом отключать их не рекомендуется.
Источник
Как отключить навязчивые уведомления в Windows 10
После очередного обновления Windows 10 многие пользователи стали жаловаться на постоянно возникающие уведомления в правом нижнем углу о каких-то новостных событиях. Мы расскажем, как отключить такие навязчивые баннеры.
Вместе с очередным глобальным обновлением Windows 10 за номером 1903 компания обновила и другие компоненты системы, включая браузер Edge. Это действительно хороший быстрый браузер, который используется системой по умолчанию. Но многие пользователи предпочитают более навороченные браузеры Chrome, Opera и Mozillа Firefox с удобными расширениями.
Очевидно, чтобы повысить использование токового браузера Edge всеми пользователями Windows 10, в обновленной версии ОС компания активировала функцию отображения уведомлений о различных новостях, например из «желтой прессы». Такие баннеры обычно всплывают при включении компьютера из правого нижнего угла рабочего стола и их закрыть можно лишь из вертикальной панели уведомлений, либо перейдя по предложенной ссылке новости. Это может кого-то раздражать, т.к. опции отключения уведомлений в самом браузере Edge попросту нет.

Но секрет кроется в настройках самой Windows 10. Чтобы отключить показ таких навязчивых уведомлений, нужно кликнуть на кнопку Пуск и нажать левой кнопкой мыши на изображение шестеренки — «Параметры». В открывшемся окне «Параметры Windows», в котором нужно перейти в раздел «Система» — это первый значок в списке.



Источник
Как отключить рекламу в Windows 10 полностью: практические советы
В данном практикуме мы наглядно покажем, как отключить все виды рекламы в Windows 10 без использования сторонних программ и инструментов.
Многие пользователи стали замечать, что свежая версия Windows 10 начала показывать рекламу на экране блокировки, в различных приложениях, а также в браузере. Давайте посмотрим, как самостоятельно отключить все рекламные банеры в Windows 10.
Как отключить рекламу на экране блокировки
Когда функция Spotlight (Заставка) включена, она может рекламировать сторонние приложения и продукты из Магазина Windows. В то время, как приложение Заставка должно загружать из сервиса Microsoft и демонстрировать на экране блокировки красивые изображения, такая подмена может многим не понравиться. Но вы можете отключить продвигаемые рекламные объявления на экране блокировки. Для этого сделайте следующее:
Откройте приложение «Пуск» и нажмите «Параметры». На открывшейся странице нажмите «Персонализация». В разделе «Фон» можно отключить Заставку, просто выбрав другой параметр, например «Фото» или «Слайд-шоу». Это отключит Windows Заставку и ее рекламу полностью.
В разделе «Экран блокировки» можно выбрать режим «Фото», а ниже отключить параметр «Отображать забавные факты, советы, подсказки и другую информацию на экране блокировки».
Как отключить автоматическую установку рекомендованных приложений
Благодаря обновлению Windows 10 Anniversary Update новая Windows 10 начала активно продвигать приложения прямо в меню «Пуск». Даже не открывая Магазин приложений и не спрашивая разрешения пользователя, операционная система устанавливает некоторые игровые приложения, такие как Candy Crush Soda Saga, Minecraft: Windows 10 edition, Flipboard, Twitter и многие другие.
Чтобы запретить такую установку, нужно кое-что изменить в настройках реестра. Для этого запустите редактора, набрав в меню Пуск «regedit» и нажав Enter. Далее найдите в реестре строку (можете скопировать ее и вставить в адресную строку редактора реестра):
[HKEY_CURRENT_USERSoftwareMicrosoftWindowsCurrentVersionContentDeliveryManager]
и поменяйте у параметра «SilentInstalledAppsEnabled» значение на «0» (без кавычек).
Изменения вступят в силу после перезагрузки Windows.
Как отключить предложения для сенсорных и черно-белых Ink дисплеев
С обновлением Windows 10 Creators, Microsoft добавила в систему новую функцию, чтобы расширить охват устройств с сенсорными экранами с поддержкой пера и Ink-дисплеями. После этого операционная система может иногда показывать вам рекомендации по приложениям для девайсов, совместимым с оборудованием Ink, подключенным к вашему ПК. Но в настройках ОС имеется соответствующая опция, позволяющая включать или отключать такие предложения. Если вам нужно отключить ее, то пройдите по следующему пути:
Для ноутбуков с поддержкой пера здесь находится опция «Показать рекомендуемые предложения приложений». В версии для ПК без сенсорного экрана здесь нашлись лишь настройки шрифта для рукописного ввода.
Как отключить рекламу в Проводнике
В Windows 10 build 14901 Microsoft представила несколько новых функций в Проводнике. Теперь это приложение может показывать советы об изменениях в Windows 10 с помощью уведомлений, которые появляются прямо поверх приложения в правой части трея. Эта функция называется «Уведомления поставщика синхронизации». Чтобы отключить рекламу в Проводнике в Windows 10, выполните следующие действия.
Откройте Проводник, перейдите на вкладку «Вид» ленты верхнего и нажмите кнопку «Параметры». Откроется диалоговое окно «Параметры папок». Перейдите на вкладку «Вид» и прокрутите список «Дополнительные настройки», пока не увидите параметр «Показать уведомления поставщика синхронизации». Снимите флажок, как показано ниже, чтобы отключить уведомления.
Источник
Отключить автозапуск программ при включении компьютера Windows 10, 7
Автор: Юрий Белоусов · 19.05.2020
Как же это раздражает! Каждый раз при включении компьютера с Windows происходит автозапуск программ, которые нужны для загрузки по ситуации, но никак не при включении ПК. И каждый раз их приходится вручную закрывать. Знакомо? Конечно знакомо, ведь вы читаете эту статью! Сейчас множество программ, которые после установки прописываются в настройках автозагрузки: Яндекс браузер, Торрент, Скайп, Дискорд.
Решение есть! Далее мы рассмотрим, как отключить автозапуск программ при включении компьютера Windows 10, 8, 7.
Отключение автоматического запуска программ при загрузке компьютера Windows 10
Включение и отключение автоматического запуска программ при загрузке компьютера на Windows 10 производится из диспетчера задач.
Как отключить автозапуск программ при включении компьютера в Windows 10:
- Открыть Диспетчер задач. Сделать это можно с помощью сочетания клавиш Ctrl + Shift + Esc или Ctrl + Alt + Del , а затем выбрать в меню диспетчер задач. Также можно кликнуть правой кнопкой мыши по панели задач Windows, вызвав тем самым контекстное меню, в котором следует выбрать пункт «Диспетчер задач»;
- Перейти во вкладку «Автозагрузка»;
- Выделить программу или приложение, автозагрузку которого следует убрать при запуске компьютера;
- Нажать кнопку «Отключить» в нижнем правом углу окна. Также можно кликнуть по назойливой программе в списке правой кнопкой мыши и в меню выбрать пункт «Отключить».
Как отключить запуск программ при включении компьютера Windows 7
Управление списком программ, которые загружаются при включении компьютера на операционной системе Windows 7 несколько отличается от 10-й версии.
Как отключить запуск программ при включении компьютера Windows 7:
- Запустить приложение «Выполнить». Сделать это можно с помощью сочетания клавиш Win + R ;
- Вбить команду msconfig и нажать «ОК».
Также можно прописать данную команду непосредственно через поисковую строку Windows, которая расположена в меню «Пуск»; - Перейти во вкладку «Автозагрузка» в конфигурациях системы;
- Убрать галочки с программ и приложений, которые необходимо исключить из автоматической загрузки при включении ПК с ОС Windows;
- Нажать «ОК».
После выполнения вышеописанной процедуры, должно появиться окно, информирующее о том, что для того чтобы изменения вступили в силу необходимо выполнить перезагрузку компьютера. Можно перезагрузить ПК сразу, нажав «ОК», или – подождать и сделать это когда будет удобно.
Настройки автозапуска во время установки программы в Windows
Некоторые программы, непосредственно в процессе установки, предоставляют пользователям возможность сделать расширенные настройки, в том числе убрать галочку с пункта, разрешающего прописаться в список автоматически запускаемых программ при включении Windows.
Поэтому, чтобы не приходилось вручную убирать автозагрузку, крайне важно внимательно читать всю информацию во время инсталляции программного обеспечения.
Как отключить автозагрузку программ при включении компьютера Windows с помощью CCleaner
В сети можно найти специализированные программы, позволяющие отключить автозагрузку ненужных программ при включении компьютера Windows.
Как отключить автозагрузку программ при включении компьютера Windows с помощью CCleaner:
- Перейти в раздел «Инструменты»;
- Выбрать в меню «Запуск»;
- Выделить в списке программу, которой необходимо запретить загружаться при включении компьютера;
- Нажать кнопку «Выключить».
В любой момент можно отменить запрет на запуск программ, достаточно просто выполнить обратные действия.
Не нашли ответ? Тогда воспользуйтесь формой поиска:
Источник
Как отключить надоедливые предупреждения при загрузке Windows 7
Как отключить уведомления Windows? В один прекрасный момент на моем компьютере после загрузки системы стало выскакивать надоедливое уведомление о том, что прекращена работа программы «Yandex». На работу компьютера это совершенно не влияло, но постоянство, с каким это предупреждение выскакивало, меня просто выводило из себя. По-моему это окошко стало выскакивать после установки офисной игрушки. Наверное, я забыла снять галочки напротив установки каких-то приложений от Яндекса, а потом просто удалила эти файлы вручную.
Но окна на подобие этого могут быть не обязательно от браузера. До этого было другое такого же типа предупреждение. Месяц я его терпела. Просто тупо нажимала на ссылку «Закрыть программу», и тут же об этом забывала. Но, всякому терпению приходит конец! Наконец-то я нашла пару минут и отключила эти уведомления.
Как отключить уведомления Windows
Если у вас такая же проблема, и сразу после загрузки системы выскакивает окошко наподобие этого, то это говорит о том, что какая-то программа внедрилась в автозагрузку.
Вы уже давно могли ее удалить, а в автозагрузке она осталась. Как же ее убрать оттуда?
Перейдите в меню Пуск – Панель управления. В новом окне наберите в правом верхнем углу слово «администрирование». Первым элементом в этом окне у вас станет зеленая ссылка Администрирование. Кликните по ней левой кнопкой мыши.
У вас откроется следующее окно, в котором надо найти и открыть двойным щелчком мыши программу Конфигурация системы.
В окне служебной программы Конфигурация системы перейдите на вкладку Автозагрузка. Найдите имя программы или файла, которое у вас было указано в выскакивающем окошке, после загрузки программы. В моем случае это было «Yandex». Снимите галочку напротив него и нажмите кнопку Применить.
Закройте окно кнопкой ОК, и перезагрузите компьютер. Больше это уведомление не будет вам надоедать.
Если что-то не понятно, то посмотрите видеоролик о том, как отключить уведомления Windows:
Похожие записи
Как настроить курсор мыши в Windows 10 и Windows 7
Как отключить контроль учетных записей в Windows
Как убрать корзину с рабочего стола на панель задач
Настройка выключения компьютера в Windows 7
Как создать точку восстановления в Windows 7
Как вывести значок Мой компьютер на Рабочий стол
комментария 2
Не успела я бросить клич, Как подоспела техпомощь Soft сообщили, что будут закачивать Setur Win Thruster,далее сканировать и устанавливатьDr prot Antivirus . Я такого доктора антивируса не знаю. Что-то подсказывало, что это что-то не то.После нескольких часов закачки я смогла отключить. А утром стала работать с одним очень большим файлом, состоящим из большого количества готовых текстов. Сначала убрала лишние пробелы. Потом стала замечать, что в тексте множество слитных написаний. Такое иногда случается, но не до такой же степени. Вручную разъединять? Файл длиной, как до Луны. Стала закрывать файл. Не закрывается. С большущим трудом его закрыла. Даже боюсь открывать. Не знаю, что там смогу встретить. До пяти часов вечера компьютер молчал. Диспетчер задач Windows возится с моим компьютером , но теперь я получила возможность выйти в интернет.
Высвечивается Ваша статья «Как отключить надоедливое предложение установить». Я читала эту статью. но всё равно попалась. Напугали, будто случился конец интернета из-за того, что я пыталась убрать Три ящика, которые я года полтора назад не могла скачать. Тоже навязали. Три попытки были. Оказывается, скачались, и только при уборке компьютера обнаружились. Знающий человек сказал, что это х*к*р*кое оборудование. Не знаю, так ли это. Всего Вам доброго.Понять и Простить.
Почему мой файл изменил свой вид. Прочитала я Вашу статью и решила , что многие из таких файлов уже не открыть, потому что они зашифрованы капитально. Надо просто удалить. Да и многое, чем я не пользуюсь, надо удалить. Убираю и кое-что из стороннего оборудования, появившегося у меня странным образом. Вот так щёлкнула на один объект(даже называть его сейчас не решаюсь) чтобы удалить, так вся моя машина завыла сиреной. Типа: «Не открывай — это «ящик Пандоры». Был бы ящик, а то сразу три! И у всех разный вес,а один из них весьма тяжелый. Понятно. Надо все убирать. А, поскольку к этим ящикам подобраться не могу, надо спросить, как их удалить. Вы бы только видели, как я набирала в поисковике фразу: «Как убрать «это самое»! Запись исчезала, запись наполовину меняла регистр. Какая-то свистопляска! Но это ещё не всё. Самое невероятное впереди. Ну не вечер был, а детективный сюжет. Чтобы не навредить Вашему сайту, я по кусочкам опишу свои приключения этого вечера в другие дни. На этом откланиваюсь и ухожу спать. Да, утро уже -четыре сорок. Понять и простить.
Источник
Браузер с рекламой открывается сам при включении компьютера.
У меня есть одна небольшая проблема: когда я включаю компьютер, автоматически открывается сам браузер и показывается две рекламных вкладки. Их можно закрыть и продолжить работать.
Иногда в процессе работы также может открыться вкладка с рекламой. Антивирус «Касперского» ничего не находит, вирусов нет.
В целом, мне это не мешает выполнять основную работу, но ужасно раздражает. Можно ли как-то удалить эти рекламные вкладки и эту автозагрузку?
Судя по всему, ваш компьютер заражен рекламным ПО, его еще часто называют malware, adware и другими производными (вероятность 99%! 👌). Скорее всего, классический антивирус ничего не найдет и будет бессилен помочь вам.
Подхватить такую «заразу» можно при установке различных программ, скачанных с не официальных сайтов (вместе с программой ставится подобная реклама).
В статье приведу советы и рекомендации, которые помогут удалить подобное «добро» из системы.
Чистка системы и браузера от рекламы
👉 ШАГ 1: удаление «подозрительных» расширений в браузере и программ
Большинство различного рекламного ПО ставится в браузер как обычное расширение (дополнение). Поэтому, в первую очередь проверьте сам браузер: нет ли в нем никаких подозрительных расширений (все, что вам незнакомо — удаляйте!).
👉 Кстати , в Chrome, чтобы открыть расширения, достаточно перейти по адресу: chrome://extensions/
Google Chrome — просмотр расширений
Кроме этого, рекомендую зайти в 👉 панель управления Windows и открыть список установленных программ:
Панель управленияПрограммыПрограммы и компоненты
После, нужно удалить все «подозрительные» приложения. Отмечу, что чаще всего, они и не скрывают своих названий (как тот же «Вулкан» , см. скриншот ниже 👇).
Удаление мусорного рекламного ПО
Если обычным путем программа не удаляется — воспользуйтесь спец. утилитой, о которой я рассказывал в одной из предыдущих статей. Ссылка ниже. 👇
👉 ШАГ 2: проверка системы с помощью IObit Malware Fighter (или Malwarebytes Anti-Malware)
Далее я вам рекомендую в обязательном порядке прогнать систему (сделать полную проверку!) какой-нибудь программой, которая специализируется на различном рекламном ПО.
На мой взгляд, одни из лучших в своем роде — это IObit Malware Fighter и Malwarebytes Anti-Malware (ссылка на их загрузку приведена чуть ниже 👇) .
Я бы порекомендовал выбрать 👉 IObit Malware Fighter, т.к.:
- она не только сканирует и обезвреживает систему, но и защищает ее в режиме реального времени!
- есть отдельный модуль защиты браузера: он не даст поменять домашнюю страницу, заблокирует «самопроизвольную» установку расширений, защитит DNS и пр.;
- программа полностью на русском, большинство функций в ней бесплатны.
IObit Malware Fighter — ваш ПК может быть в опасности
Защита загрузок и дом. страницы браузера
👉 ШАГ 3: проверка автозагрузки Windows — удаление лишних элементов
Если у вас браузер запускается самостоятельно после включения ПК — то логично, что он «прописан» в автозагрузке Windows. А это значит, что совсем не лишним будет проверить и ее.
Если у вас Windows 10/11 — то просто откройте 📌диспетчер задач (сочетание кнопок Ctrl+Shift+Esc) , затем вкладку «Автозагрузка» и отключите все приложения, которые вам незнакомы.
Автозагрузка программ в Windows 11/10 — как добавить и удалить программу из автозагрузки, чтобы она автоматически не стартовала после вкл. компьютера
Отключаем в автозагрузке всё не используемое и не знакомое! / Windows 10
Также посмотреть автозагрузку Windows можно и в специальных утилитах: AIDA 64, например. Скриншот окна программы и ссылка на список (+ загрузку) подобного софта представлены ниже.
AIDA64 — программы, автозагрузка
👉 ШАГ 4: сканирование системы с помощью AVZ, плюс восстановление системных настроек
Антивирусная программа AVZ хороша тем, что отлично справляется даже с теми вирусами, которые не видит классический антивирус, ее не нужно устанавливать, и она умеет восстанавливать некоторые системные файлы, настройки. Собственно, это сейчас и проделаем.
Для начала рекомендую открыть вкладку «Файл/Восстановление системы» (т.к. рекламное ПО часто изменяет системные настройки и файлы. Например, при изменении файла HOSTS — у вас вместо привычных сайтов могут начать открываться фейки. ).
Восстановление системы с помощью AVZ
Далее отметьте галочками пункты, которые вы хотите вернуть к первоначальным параметрам. Рекомендую отметить, как у меня в примере ниже (обязательно выделите строчку «Очистка файла Hosts» ). Затем нажмите кнопку «Выполнить отмеченные операции» .
Восстановление HOSTS, настроек IE и пр.
После чего, рекомендую проверить полностью системный диск «C:» (на котором установлена ОС Windows. Кстати, AVZ, помечает такой диск спец. значком).
AVZ проверка компьютера на вирусы и рекламное ПО
👉 ШАГ 5: удаление ярлыков браузера, чистка кэша
Хочу добавить, что после удаления adware, malware и прочего «добра» из Windows, нередко остаются на рабочем столе «измененные» ярлыки (суть в том, что в ярлык добавляется «вирусная» строчка для того, чтобы при запуске браузера у вас открывалась определенная страничка).
Поэтому, рекомендация простая: удалите ярлык браузера с рабочего стола и создайте его заново (можно просто переустановить браузер).
Не лишним будет почистить кэш браузера (т.е. историю посещения). О том, как это делается, см. ссылку ниже.
👉 ШАГ 6: установка Adguard — полное сокрытие всей рекламы на сайтах
Для того, чтобы полностью заблокировать всю рекламу в браузере (и др. приложениях Steam, uTorrent, Skype) — можно использовать специальные приложения и расширения: Adguard, Adblock и пр. (и хоть я не сторонник их использования, но не порекомендовать их в рамках этой статьи — просто нельзя 👌).
Буквально за несколько щелчков мышки — с помощью этого софта вы сможете заблокировать и назойливую, и все прочие рекламные блоки (ссылки ниже).
Adguard — блокировка рекламы
Правда, хотелось бы отметить самый главный минус у всех этих блокировщиков рекламы: помимо самой рекламы, они часто «режут» элементы сайтов, и вы можете не увидеть часть нужной информации.
К тому же, не всегда реклама — это плохо, часто из нее можно узнать различные интересные предложения, тенденции, новости.
Вот собственно и всё: за эти несколько шагов можно быстро очистить браузер от всякой «гадости» и вернуть систему в первоначальный вид.
👉 Да, и обратите внимание, что все эти надстройки в браузере с рекламой — не только портят внешний вид и отвлекают, но и сказываются на производительности системы (не в лучшую строну).
Источник
Содержание
- После перезагрузки Windows 10 стартуют автоматически многие программы. Как их отключить?
- Как отключить автозагрузку ненужного софта
- Как отключить автозапуск программ в Windows 10 или удалить лишние утилиты оттуда
- Автозагрузка: что это за опция и чем полезна
- Как отключить автозапуск утилит в Windows 10 или убрать оттуда лишний софт
- Через «Диспетчер задач»
- Видео: как убрать программы из списка для автозапуска с помощью «Диспетчера задач»
- С помощью «Редактора реестра»
- Используя папку «Автозагрузка» на системном диске
- Удаление с помощью «Планировщика заданий»
- Устанавливаем специальные программы
- CCleaner: просто и быстро убираем программы из автозапуска
- Видео: как отключить автозагрузку программ с помощью CCleaner
- Autorun Organizer: простой в обращении менеджер автозагрузки
- В самой программе
- Отключить автозапуск программ при включении компьютера Windows 10, 7
- Отключение автоматического запуска программ при загрузке компьютера Windows 10
- Как отключить запуск программ при включении компьютера Windows 7
- Настройки автозапуска во время установки программы в Windows
- Как отключить автозагрузку программ при включении компьютера Windows с помощью CCleaner
- Автозагрузка программ Windows 10: где находится, как отключить
- Редактирование автозагрузки в диспетчере задач
- Добавление программы в автозагрузку Windows 10
- Добавление программы в автозагрузку через папку
- Редактирование автозагрузки Windows 10 через реестр
- Настройка запуска программ в планировщике заданий Windows 10
- Видео как добавить программу в автозагрузку Windows
- Как полностью отключить запуск приложений вместе с Windows 10
- Отключить автозагрузку приложений в настройках Windows
- Отключить автозагрузку приложений в диспетчере задач
- Проверьте приложения на влияние при запуске
- Узнайте больше о приложении
- Исследуй потенциального виновника
- Отключить автозагрузку приложений
После перезагрузки Windows 10 стартуют автоматически многие программы. Как их отключить?
Столкнулся с непонятно ситуацией: после перезагрузки ПК некоторые программы у меня стартуют автоматически вместе с загрузкой ОС Windows 10.
Да, в Windows 10 появились некоторые «особенности», касательно автозагрузки (и с ними столкнулись не только вы). В заметке ниже приведу по шагам, что нужно проверить и откл. (благо, всё это делается быстро!). Думаю, это будет актуально не только для вас. 👇
Как отключить автозагрузку ненужного софта
👉 ШАГ 1
Чтобы отключить эту «штуку» можно сделать следующее:
Разумеется, этим мы лишь отключили эту особенность — далее же нам будет нужно еще и доп. пройтись по автозагрузке ОС (и откл. всё ненужное).
👉 ШАГ 2
Примечание : рекомендуется отключить торренты, различные гаджеты, и пр. (особенно, если у вас под систему используется HDD). Всё это «добро» очень сильно нагружает диск, что делает запуск ПК более длительным.
👉 ШАГ 3
В Windows 10 есть еще один «добродетель» (😊), который может запускать программы при вкл. компьютера. Речь идет о планировщике заданий ( прим. : некоторый софт, при его установке, добавляет задания этому планировщику. ).
Чтобы его открыть в любой версии Windows 10 — нажмите сочетание Win+R (появится окно «Выполнить») и используйте команду control schedtasks.
Отключение заданий в планировщике (Windows 10)
Также «пробежаться» по списку авто-загружаемого софта можно с помощью спец. утилит (об этом можете узнать подробнее в одной моей прошлой заметке, ссылка на нее ниже 👇).
Собственно, после трех этих простых шагов — ничего более «ненужного» стартовать вместе с ОС Windows 10 не должно. 👌
Если решили вопрос иначе, или предложенные варианты не помогли — сообщите в комментариях.
Источник
Как отключить автозапуск программ в Windows 10 или удалить лишние утилиты оттуда
По мере установки новых программ, работа компьютера может замедляться. Одна из причин — большое количество утилит в списке для автозапуска, которые забирают ресурсы устройства. Сегодня рассмотрим, что такое автозагрузка, а также как оптимизировать её, чтобы ресурсы не тратились впустую.
Автозагрузка: что это за опция и чем полезна
Опция автозапуска программ подразумевает открытие утилит для дальнейшей работы в них сразу после включения компьютера, в частности, ОС Windows. Существует список программам для автозагрузки. Пользователь его вправе сам редактировать: добавлять и удалять ненужные утилиты. Автоматический режим включения приложений избавит вас от поиска ярлыков на «Рабочем столе» с целью запуска программ: вы включили своё компьютерное устройство и можете сразу работать в нужной утилите.
Важно знать, что немалое количество утилит в автозагрузке отрицательно влияет на производительность операционной системы: утилиты, включённые в список, продолжают функционировать в фоновом режиме после автозапуска и загружают центральный процессор. В результате устройство работает медленно, особенно если у него слабые технические характеристики.
Таким образом, не рекомендуется включать в список много утилит: не более 7. Обязательным пунктом при этом будет только антивирус. Все остальные программы вы выбираете сами. Например, если вы работаете постоянно в интернете, поставьте ваш любимый обозреватель в автозагрузку.
Как отключить автозапуск утилит в Windows 10 или убрать оттуда лишний софт
Автозагрузка — полезная опция, но порой, как мы уже отметили выше, пользователи сталкиваются и с её минусами. Проблемы при этом могут появляться не по вине человека: часто при установке утилиты включаются автоматически в список автозапуска без ведома пользователя, даже если в этом нет никакой необходимости. В результате даже новый компьютер начинает подвисать.
Как быть в такой ситуации? Выключить полностью автозагрузку вы не сможете. В этом случае удаляются только ненужные программы любым приведённым ниже способом, чтобы список стал гораздо меньше.
Через «Диспетчер задач»
В «Диспетчере задач» можно не только завершать процессы программ, но и настраивать свой список автозапуска. Что конкретно нужно сделать в этом окне?
Видео: как убрать программы из списка для автозапуска с помощью «Диспетчера задач»
С помощью «Редактора реестра»
Настроить список с утилитами для автозапуска можно не только через привычный вам «Диспетчер задач», но и за счёт окна под названием «Редактор реестра». С этой процедурой справятся даже новички, которые ранее не знали о существовании этого важного встроенного сервиса. Рассмотрим всё пошагово.
Используя папку «Автозагрузка» на системном диске
Папка, в которой находится список программ для автозагрузки, располагается на системном диске. Чтобы долго не искать её в «Проводнике Windows», предлагаем воспользоваться быстрым способом, который поможет сразу вывести на экран нужный раздел. Итак, что нужно предпринять:
У этого способа есть большой минус: в этой папке отображаются далеко не все приложения, которые стоят в режиме «Автозапуск». Таким образом, вы не сможете полноценно отредактировать список утилит.
Удаление с помощью «Планировщика заданий»
Оптимизировать список утилит для автозапуска вместе с загрузкой Windows можно с помощью ещё одного встроенного сервиса операционной системы: «Планировщик заданий». Как его открыть и что нужно сделать в его окне?
Устанавливаем специальные программы
Почистить список автозагрузки можно не только за счёт встроенных средств Windows, но и с помощью специального софта. Сегодня рассмотрим для примера две простые и эффективные утилиты: CCleaner и Autorun Organizer.
CCleaner: просто и быстро убираем программы из автозапуска
Утилита CCleaner — универсальный помощник для оптимизации работы Windows от разработчика Piriform. Основная его функция — очищение жёстких дисков от «мусорных» файлов, которые со временем накапливаются и начинают тормозить работу устройства. С помощью этого инструмента вы можете легко и просто отредактировать список с программами для автозапуска. Воспользуйтесь следующей инструкцией, чтобы убрать из списка лишние утилиты:
Видео: как отключить автозагрузку программ с помощью CCleaner
Autorun Organizer: простой в обращении менеджер автозагрузки
В отличие от CCleaner этот инструмент, разработанный ChemTable Software, предназначен только для управления списком автозагрузки. Это его главная функция: диски он не чистит. Тем не менее утилита качественно справляется со своими задачами: даже если программа сама себя повторно включит в список для автозапуска, Autorun сразу же отключит её.
Минус утилиты в том, что во время установки предлагается инсталлировать дополнительный софт: «Яндекс.Браузер» и другие сопутствующие продукты от этой компании. Однако вы можете отказаться от установки этих программ, просто сняв галочки с пунктов.
Сейчас рассмотрим, откуда можно загрузить этот менеджер автозагрузки, а также как работать в его окне.
В самой программе
Часто утилиты сами включают себя снова в список для автозапуска спустя некоторое время после того, как вы убрали их с помощью любого из вышеперечисленных методов (за исключением Autorun Organizer, так как программа строго следит за этим). Чтобы исключить их повторное попадание в список, выключите в самой утилите опцию автозагрузки вместе с ОС. Обычно в каждой программе присутствует пункт «Запускать автоматически с Windows».
Рассмотрим процедуру на примере одного из популярных менеджеров загрузок и медиаплеера в одном инструменте под названием MediaGet.
Вы можете зайти в настройки каждой программы по отдельности и выключить опцию запуска вместе с Windows, чтобы убрать их из списка окончательно.
Если на автозагрузке вместе с Windows стоит много ненужных вам утилит, вам нужно почистить список: убрать все программы, которыми вы не пользуетесь, так как они отнимают драгоценные системные ресурсы компьютера. Сделать это можно как с помощью стандартных средств Windows, так и за счёт специальных утилит, например, CCleaner и Autorun Organizer. Если вы заметили, что программа повторно добавляется в список, отключите опцию «Запускаться вместе с Windows» уже непосредственно в её настройках.
Источник
Отключить автозапуск программ при включении компьютера Windows 10, 7
Автор: Юрий Белоусов · 19.05.2020
Как же это раздражает! Каждый раз при включении компьютера с Windows происходит автозапуск программ, которые нужны для загрузки по ситуации, но никак не при включении ПК. И каждый раз их приходится вручную закрывать. Знакомо? Конечно знакомо, ведь вы читаете эту статью! Сейчас множество программ, которые после установки прописываются в настройках автозагрузки: Яндекс браузер, Торрент, Скайп, Дискорд.
Решение есть! Далее мы рассмотрим, как отключить автозапуск программ при включении компьютера Windows 10, 8, 7.
Отключение автоматического запуска программ при загрузке компьютера Windows 10
Включение и отключение автоматического запуска программ при загрузке компьютера на Windows 10 производится из диспетчера задач.
Как отключить автозапуск программ при включении компьютера в Windows 10:
Как отключить запуск программ при включении компьютера Windows 7
Управление списком программ, которые загружаются при включении компьютера на операционной системе Windows 7 несколько отличается от 10-й версии.
Как отключить запуск программ при включении компьютера Windows 7:
После выполнения вышеописанной процедуры, должно появиться окно, информирующее о том, что для того чтобы изменения вступили в силу необходимо выполнить перезагрузку компьютера. Можно перезагрузить ПК сразу, нажав «ОК», или – подождать и сделать это когда будет удобно.
Настройки автозапуска во время установки программы в Windows
Некоторые программы, непосредственно в процессе установки, предоставляют пользователям возможность сделать расширенные настройки, в том числе убрать галочку с пункта, разрешающего прописаться в список автоматически запускаемых программ при включении Windows.
Поэтому, чтобы не приходилось вручную убирать автозагрузку, крайне важно внимательно читать всю информацию во время инсталляции программного обеспечения.
Как отключить автозагрузку программ при включении компьютера Windows с помощью CCleaner
В сети можно найти специализированные программы, позволяющие отключить автозагрузку ненужных программ при включении компьютера Windows.
Как отключить автозагрузку программ при включении компьютера Windows с помощью CCleaner:
В любой момент можно отменить запрет на запуск программ, достаточно просто выполнить обратные действия.
Не нашли ответ? Тогда воспользуйтесь формой поиска:
Источник
Автозагрузка программ Windows 10: где находится, как отключить
В этой статье вы узнаете, что такое автозагрузка в Windows 10, где она находится и как настроить автозапуск программ в Windows 10.
Программы, добавленные в автозагрузку, запускаются сразу после включения компьютера. Автозагрузка позволяет оптимизировать рутинные операции (например, запуск Skype или антивируса сразу после включения компьютера) и сэкономить время. В то же время, в процессе работы за компьютером автозагрузка в Windows 10 может забиваться ненужными и даже вредоносными программами, которые будут тормозить систему. Поэтому полезно знать, как удалить программу из автозагрузки.
Редактирование автозагрузки в диспетчере задач
В первую очередь необходимо ознакомится со списком автозагрузки в диспетчере задач. Для того, чтобы открыть окно автозагрузки в диспетчере задач в Windows 10 нажмите правой кнопкой по меню «Пуск» и выберите «Диспетчер задач».
Если вы до этого не заходили в диспетчер задач, то он откроется в сокращенном виде. Для того, чтобы отобразить его полноценный вид нажмите кнопку «Подробнее».
В расширенном режиме диспетчера задач перейдите на закладку «Автозагрузка».
Совет: также, вы можете открыть диспетчер задач комбинацией клавиш Ctrl+Shift+Esc.
В открывшейся закладке Автозагрузка в диспетчере задач вы можете просмотреть список всех программ, находящихся в автозагрузке (данные берутся из реестра и из служебной папки «Автозагрузка»), их влияние на скорость загрузки Windows 10 и состояние запуска (включен или отключен автоматический запуск этих программ).
Состояние отключено или включено. Программы, настроенные на запуск сразу после старта Windows 10 имеют статус «включено». Соответственно, те программы, которые не должны стартовать сразу после запуска имеют состояние «отключено».
Влияние на скорость загрузки бывает низким и высоким. Столбец позволяет понять, насколько автозапуск программы влияет на скорость загрузки операционной системы. Если программа отбирает много ресурсов при старте Windows, то её автозагрузку лучше отключить.
При нажатии правой кнопкой на название программы вы можете:
Добавление программы в автозагрузку Windows 10
Есть три способа добавить или удалить программу в автозагрузке — добавление программы (или ярлыка программы) в пользовательскую папку, редактирование реестра или планировщик заданий. Рассмотрим все три способа.
Добавление программы в автозагрузку через папку
Чтобы добавить программу в автозагрузку требуется скопировать ярлык программы, которую вы хотите запускать при старте Windows 10 в служебную папку «Автозагрузка». Где находится папка «Автозагрузка» на компьютере читайте ниже.
Расположение папки автозагрузки Windows 10 для текущего пользователя:
Расположение папки автозагрузки Windows 10 для всех пользователей компьютера:
Также вы можете открыть папку комбинацией клавиш Win+R и выполнив команду shell:startup (см. скриншот ниже).
Теперь скопируйте ярлык нужной программы. На скриншоте я скопировал ярлык Skype.
Чтобы удалить программу из автозагрузки просто удалите его из этой папки.
Редактирование автозагрузки Windows 10 через реестр
Данный способ управления автозагрузкой подходит для более опытных пользователей.
Для начала необходимо открыть редактор реестра. Нажмите правой кнопкой по меню «Пуск» и нажмите «Выполнить».
Совет: вы можете открыть диалоговое меню «Выполнить» комбинацией клавиш Win+R.
В открывшемся окне наберите команду regedit и нажмите ОК.
За автоматический запуск программ в Windows 10 отвечают две ветки реестра:
В открывшемся редакторе реестра перейдём в ветку, отвечающую за автозагрузку текущего пользователя.
Для добавления программы в автозагрузку через редактор реестра кликните правой кнопкой мыши на пустом месте в правой части экрана и нажмите «создать» — «строковой параметр». Введите любое имя параметры, например, название запускаемой программы и укажите путь до исполняемого файла.
В примере на картинке ниже я добавил строковой параметр с названием «блокнот» и путь до исполняемого файла блокнота c:Windowsnotepad.exe.
Таким образом можно добавить любую программу в автозагрузку Windows 10 через редактор реестра.
Настройка запуска программ в планировщике заданий Windows 10
Для того чтобы открыть планировщик заданий Windows 10 нажмите на меню «Пуск» и начните набирать «планировщик заданий» как показано на скриншоте ниже. Кликните по программе, когда она появится в списке найденных.
Совет: вы можете запустить планировщик заданий комбинацией клавиш Win+R, набрав команду askschd.msc в открывшемся окне и нажав кнопку ОК.
Как правило, здесь располагаются команды обновлений различных программ, например, Adobe Flash Player. Но, здесь также может располагаться и команды для запуска программ при старте компьютера.
Внимательно просмотрите программы в данном списке. Возможно, вы захотите удалить какие-то задачи.
Чтобы программа автоматически запускалась после запуска компьютера в планировщике заданий нажмите кнопку «Создать задачу».
В открывшемся окне укажите название задачи, например, «запуск блокнота при старте Windows».
Далее, перейдите на вкладку «триггеры» и укажите «запускать при запуске». Таким образом, программа, которую мы укажем, будет стартовать при запуске Windows.
Осталось только указать, какую программу запускать при запуске. Перейдите на вкладку «Действия» и нажмите «Создать». Нажмите кнопку «обзор» и выберите необходимую программу. На картинке ниже в моём примере я указал программу «блокнот». После этого нажмите два раза кнопку «ОК».
Таким образом вы добавили новую задачу в планировщике заданий, которая запускает программу при запуске Windows 10.
Видео как добавить программу в автозагрузку Windows
Предлагаем вам посмотреть несколько обучающих видео, в которых подробно показано, как добавить программу в автозагрузку.
Источник
Как полностью отключить запуск приложений вместе с Windows 10
Один из самых неприятных аспектов Windows – это простота, с которой приложения могут добавлять себя в список автозагрузки при включении компьютера, независимо от того, нужны они вам или нет.
Почему это проблема? Автозагрузка приложений излишне потребляет память и ресурсы, потенциально снижая производительность вашего ПК. Чем больше программ запускается при загрузке, тем сильнее будет затронут ваш компьютер. Есть определенные типы программ, которые стоит запускать автоматически, такие как антивирус и программное обеспечение веб-камеры. Тем не менее, многие приложения пробиваются в список автозагрузки практически без причины.
Не беспокойтесь, Вы можете дать им отпор. Windows уже давно предлагает способ просмотра и отключения автоматически запускаемых программ. В более старых версиях Windows нужно было открыть инструмент настройки системы (msconfig), где вы могли видеть и отменять автозагрузку любых программ. Эта опция больше не доступна в Windows 10. Вместо этого вы можете проверить программы автозагрузки несколькими другими способами.
Вы можете перейти на экран «Параметры», где вы можете увидеть каждое приложение, его текущее состояние и эффект, если вы решите отключить его автоматический запуск. Другой вариант заключается в том, чтобы пройти через диспетчер задач, где вы можете просмотреть список запускаемых программ, изучить каждую конкретную программу в Интернете, чтобы узнать, что она делает, а затем отключить любые приложения, которые, по вашему мнению, не нужно запускать при запуске.
Если вам нужно запустить программу, которая удалена из процесса автозагрузки, вы все равно можете запустить её вручную.
Давайте посмотрим, как этот процесс работает и как вы можете отключить определенные приложения автозагрузки.
Отключить автозагрузку приложений в настройках Windows
Давайте сначала проверим приложение «Параметры». В Windows 10 откройте Параметры ( Win + I ) → Приложения → Автозагрузка. Здесь вы можете увидеть список всех приложений, которые могут запускаться автоматически. Переключатель отображает состояние «Вкл.» или «Выкл.», чтобы указать, включено ли это приложение в текущий момент в список автозагрузки.
Ниже переключателя находится индикатор воздействия. Приложение может быть помечено одним из четырех различных индикаторов воздействия: без влияния, низкое влияние, среднее влияние и высокое влияние. Эти индикаторы измеряют влияние программы запуска на процессор и диск вашего компьютера при запуске. Чем выше показатель воздействия, тем дольше программа загружается, тем самым увеличивая время, необходимое для полного запуска Windows.
При рассмотрении того, какие приложения должны быть исключены из вашей процедуры автозагрузки, вы должны сначала взглянуть на те из них, которые оценены как «Высокий уровень влияния», поскольку их отключение будет иметь наибольшее влияние на ускорение вашей системы при запуске. Отключение приложений со средним влиянием также может помочь уменьшить время загрузки Windows. Отключение тех из них, которые имеют рейтинг «Низкий уровень влияния» или «Без влияния», практически не окажет воздействия на время запуска. Тем не менее, даже программы с низким или нулевым влиянием по-прежнему отнимают часть памяти, поэтому их отключение может освободить ОЗУ.
Вы можете отсортировать список приложений несколькими разными способами. Нажмите на опцию Имя рядом с Сортировать по. Помимо просмотра приложений по имени, вы можете отсортировать список по статусу или влиянию на запуск. Чтобы отключить приложение, просто выключите его переключатель.
Отключить автозагрузку приложений в диспетчере задач
В окне «Диспетчер задач» перейдите на вкладку Автозагрузка. Вы увидите список всех приложений, которые запускаются автоматически при каждой загрузке Windows. Некоторые из программ вы узнаете сами; другие могут быть незнакомы.
Задача здесь состоит в том, чтобы найти те, кому не нужно запускаться при загрузке.
Проверьте приложения на влияние при запуске
Во-первых, вы можете отсортировать список несколькими различными способами через заголовки вверху. По умолчанию список должен быть отсортирован по имени, но вы также можете нажать заголовки для сортировки по издателю программного обеспечения, состоянию запуска и влиянию на запуск.
Прокрутите список вниз, чтобы увидеть, какие приложения включены или отключены, и проверить влияние отключения приложения, которое запускается автоматически. В дополнение к показателям «Нет», «Низкий», «Средний» и «Высокий» приложение может быть помечено как «Не измерено», что означает, что влияние запуска еще не было проанализировано или записано.
Процесс одинаков, независимо от того, просматриваете ли вы приложения для запуска через экран настроек или через диспетчер задач. Посмотрите на уровень воздействия приложения, и рассмотрите возможность его отключения, если вам кажется, что оно не нужно в списке автозагрузки. Но даже отключение приложений с низким или нулевым воздействием может помочь освободить память.
Узнайте больше о приложении
Если вы не можете определить конкретное приложение по имени или издателю, щелкните его правой кнопкой мыши и выберите запись для «Свойства». Это открывает окно свойств файла, которое может раскрыть более подробную информацию о нём.
Исследуй потенциального виновника
Если вы не уверены, следует ли отключить запуск определенного приложения при загрузке, щелкните его правой кнопкой мыши и выберите Поиск в Интернете. Windows запустит поиск Microsoft Bing в вашем веб-браузере для этой конкретной программы.
Просмотрите результаты поиска, чтобы найти информацию и советы о том, следует ли запретить запуск программы.
Отключить автозагрузку приложений
Если вы решите, что хотите исключить приложение из автозагрузки с помощью диспетчера задач, щелкните его правой кнопкой мыши и выберите запись «Отключить». Самый безопасный вариант – отключать по одному приложению за раз, перезагружать компьютер, а затем проверять, можете ли вы и Windows обойтись без запуска программы при загрузке.
Если вы столкнетесь с какими-либо проблемами, вы всегда можете вернуться к экрану «Параметры» или к диспетчеру задач и снова добавить приложение в автозагрузку.
Источник
Один из самых неприятных аспектов Windows – это простота, с которой приложения могут добавлять себя в список автозагрузки при включении компьютера, независимо от того, нужны они вам или нет.
Почему это проблема? Автозагрузка приложений излишне потребляет память и ресурсы, потенциально снижая производительность вашего ПК. Чем больше программ запускается при загрузке, тем сильнее будет затронут ваш компьютер. Есть определенные типы программ, которые стоит запускать автоматически, такие как антивирус и программное обеспечение веб-камеры. Тем не менее, многие приложения пробиваются в список автозагрузки практически без причины.
Не беспокойтесь, Вы можете дать им отпор. Windows уже давно предлагает способ просмотра и отключения автоматически запускаемых программ. В более старых версиях Windows нужно было открыть инструмент настройки системы (msconfig), где вы могли видеть и отменять автозагрузку любых программ. Эта опция больше не доступна в Windows 10. Вместо этого вы можете проверить программы автозагрузки несколькими другими способами.
Вы можете перейти на экран «Параметры», где вы можете увидеть каждое приложение, его текущее состояние и эффект, если вы решите отключить его автоматический запуск. Другой вариант заключается в том, чтобы пройти через диспетчер задач, где вы можете просмотреть список запускаемых программ, изучить каждую конкретную программу в Интернете, чтобы узнать, что она делает, а затем отключить любые приложения, которые, по вашему мнению, не нужно запускать при запуске.
Если вам нужно запустить программу, которая удалена из процесса автозагрузки, вы все равно можете запустить её вручную.
Давайте посмотрим, как этот процесс работает и как вы можете отключить определенные приложения автозагрузки.
Отключить автозагрузку приложений в настройках Windows
Давайте сначала проверим приложение «Параметры». В Windows 10 откройте Параметры (Win + I) → Приложения → Автозагрузка. Здесь вы можете увидеть список всех приложений, которые могут запускаться автоматически. Переключатель отображает состояние «Вкл.» или «Выкл.», чтобы указать, включено ли это приложение в текущий момент в список автозагрузки.
Ниже переключателя находится индикатор воздействия. Приложение может быть помечено одним из четырех различных индикаторов воздействия: без влияния, низкое влияние, среднее влияние и высокое влияние. Эти индикаторы измеряют влияние программы запуска на процессор и диск вашего компьютера при запуске. Чем выше показатель воздействия, тем дольше программа загружается, тем самым увеличивая время, необходимое для полного запуска Windows.
При рассмотрении того, какие приложения должны быть исключены из вашей процедуры автозагрузки, вы должны сначала взглянуть на те из них, которые оценены как «Высокий уровень влияния», поскольку их отключение будет иметь наибольшее влияние на ускорение вашей системы при запуске. Отключение приложений со средним влиянием также может помочь уменьшить время загрузки Windows. Отключение тех из них, которые имеют рейтинг «Низкий уровень влияния» или «Без влияния», практически не окажет воздействия на время запуска. Тем не менее, даже программы с низким или нулевым влиянием по-прежнему отнимают часть памяти, поэтому их отключение может освободить ОЗУ.
Вы можете отсортировать список приложений несколькими разными способами. Нажмите на опцию Имя рядом с Сортировать по. Помимо просмотра приложений по имени, вы можете отсортировать список по статусу или влиянию на запуск. Чтобы отключить приложение, просто выключите его переключатель.
Отключить автозагрузку приложений в диспетчере задач
Просмотр ваших загрузочных приложений через диспетчер задач дает преимущество в том, что вам будет проще исследовать каждое из них, чтобы лучше определить, следует ли отключить его. Щелкните правой кнопкой мыши любую пустую область панели задач в Windows 10. Во всплывающем меню выберите команду «Диспетчер задач». Или нажмите комбинацию клавиш Ctrl + Shift + Esc.
В окне «Диспетчер задач» перейдите на вкладку Автозагрузка. Вы увидите список всех приложений, которые запускаются автоматически при каждой загрузке Windows. Некоторые из программ вы узнаете сами; другие могут быть незнакомы.
Задача здесь состоит в том, чтобы найти те, кому не нужно запускаться при загрузке.
Проверьте приложения на влияние при запуске
Во-первых, вы можете отсортировать список несколькими различными способами через заголовки вверху. По умолчанию список должен быть отсортирован по имени, но вы также можете нажать заголовки для сортировки по издателю программного обеспечения, состоянию запуска и влиянию на запуск.
Прокрутите список вниз, чтобы увидеть, какие приложения включены или отключены, и проверить влияние отключения приложения, которое запускается автоматически. В дополнение к показателям «Нет», «Низкий», «Средний» и «Высокий» приложение может быть помечено как «Не измерено», что означает, что влияние запуска еще не было проанализировано или записано.
Процесс одинаков, независимо от того, просматриваете ли вы приложения для запуска через экран настроек или через диспетчер задач. Посмотрите на уровень воздействия приложения, и рассмотрите возможность его отключения, если вам кажется, что оно не нужно в списке автозагрузки. Но даже отключение приложений с низким или нулевым воздействием может помочь освободить память.
Узнайте больше о приложении
Если вы не можете определить конкретное приложение по имени или издателю, щелкните его правой кнопкой мыши и выберите запись для «Свойства». Это открывает окно свойств файла, которое может раскрыть более подробную информацию о нём.
Исследуй потенциального виновника
Если вы не уверены, следует ли отключить запуск определенного приложения при загрузке, щелкните его правой кнопкой мыши и выберите Поиск в Интернете. Windows запустит поиск Microsoft Bing в вашем веб-браузере для этой конкретной программы.
Просмотрите результаты поиска, чтобы найти информацию и советы о том, следует ли запретить запуск программы.
Отключить автозагрузку приложений
Если вы решите, что хотите исключить приложение из автозагрузки с помощью диспетчера задач, щелкните его правой кнопкой мыши и выберите запись «Отключить». Самый безопасный вариант – отключать по одному приложению за раз, перезагружать компьютер, а затем проверять, можете ли вы и Windows обойтись без запуска программы при загрузке.
Если вы столкнетесь с какими-либо проблемами, вы всегда можете вернуться к экрану «Параметры» или к диспетчеру задач и снова добавить приложение в автозагрузку.