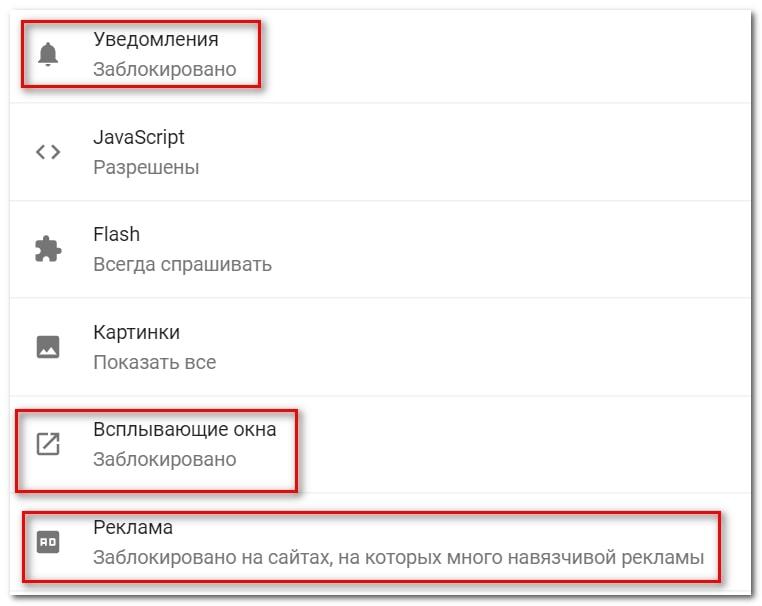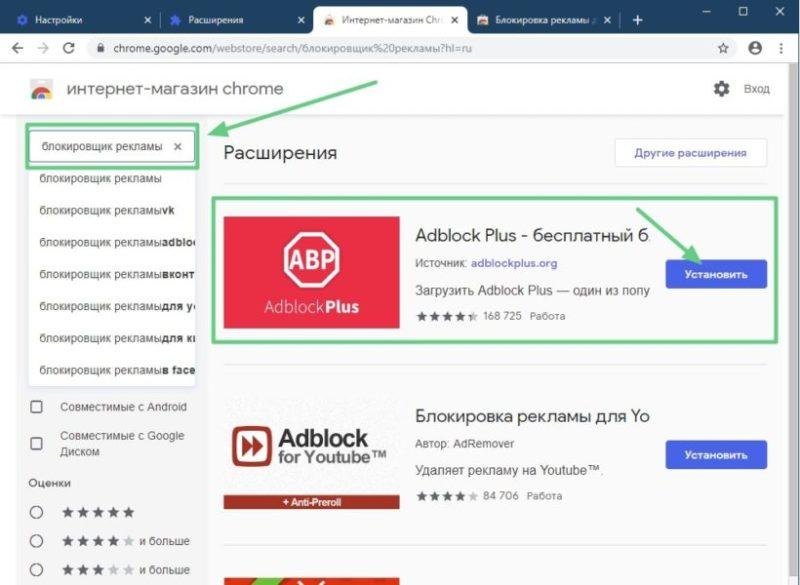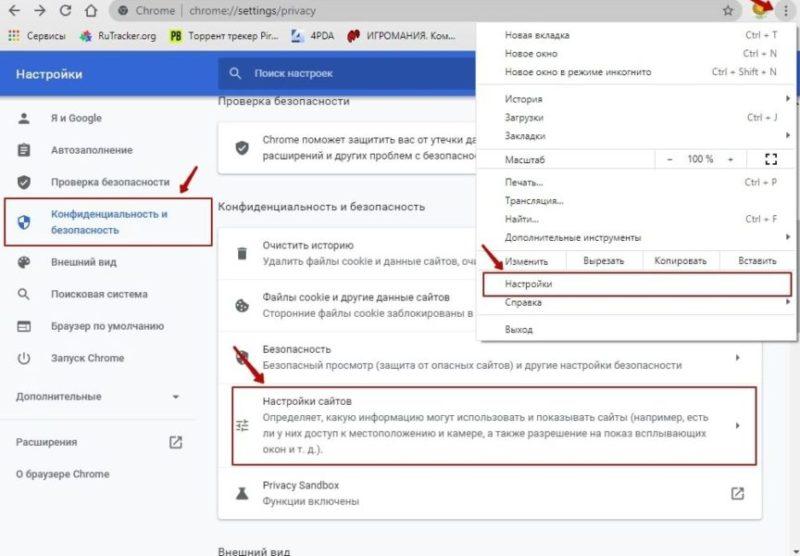Download Article
Download Article
- Changing Settings on a Computer
- Changing Settings on Mobile
- Using AdBlock
- Using Adblock Plus
- Q&A
- Tips
- Warnings
|
|
|
|
|
|
This wikiHow teaches you how to block pop-ups in Google Chrome on both desktop and mobile, as well as how to block ads in the Google Chrome desktop browser by using the AdBlock and Adblock Plus extensions. Unfortunately, while using ad-blocking extensions will remove embedded ads such as the ones found on Facebook, you cannot use ad-blocking extensions to hide ads in Chrome on mobile.
-
1
Open
Google Chrome. Its app icon resembles a red, yellow, green, and blue sphere.
-
2
Click ⋮. It’s in the top-right corner of the window. A drop-down menu will appear.
Advertisement
-
3
Click Settings. You’ll find this option near the bottom of the drop-down menu. Doing so opens the Settings page.
-
4
Scroll down and click Advanced ▼. It’s at the very bottom of the page. Clicking it opens a new section of options.
-
5
Scroll down and click Content Settings …. You’ll find this at the bottom of the «Privacy and security» section.
-
6
Click Ads. This is near the bottom of the page.
-
7
Click the blue «Allowed» switch
. It’s at the top of the page. Doing so causes the switch to turn grey
, signifying that Chrome will no longer show obtrusive ads on most sites.
- If you see the phrase «Blocked on sites that tend to show intrusive ads (recommended)» and a grey switch here, Chrome is already blocking obtrusive ads.
-
8
Click the «Back»
button. This is in the upper-left side of the browser window.
-
9
Click Popups. It’s in the Content Settings menu.
-
10
Click the blue «Allowed» switch
. It’s at the top of the page. Again, this will cause the switch to turn grey, which means that you’ve successfully disabled pop-up ads in your Chrome browser.
- If you see «Blocked (recommended)» and a grey switch here, Chrome is already blocking pop-up ads.
Advertisement
-
1
Open
Google Chrome. This app is a red, yellow, green, and blue sphere. While you can’t block embedded ads in the Google Chrome mobile browser, you can prevent pop-ups from appearing and taking over your screen.
-
2
Tap ⋮. It’s in the top-right corner of the screen. Doing so invokes a drop-down menu.
-
3
Tap Settings. You’ll find this option near the bottom of the drop-down menu.
-
4
Tap Content Settings (iPhone) or Site settings (Android). It’s near the bottom of the page.
-
5
Tap Block Pop-ups (iPhone) or Pop-ups (Android). You’ll find this option near the top of the screen (iPhone) or near the bottom of the screen (Android).
-
6
Disable pop-ups. This will vary slightly depending on whether you’re using an iPhone or an Android:
Advertisement
-
1
Open
Google Chrome. It’s the red, yellow, green, and blue sphere icon.
-
2
-
3
Click GET ADBLOCK NOW. This blue button is in the middle of the page. Doing so will take you to your browser’s respective extension installation page.
-
4
Click Add extension when prompted. Chrome will refresh the page when the AdBlock extension finishes installing.
-
5
Click the AdBlock icon. It resembles a red stop sign with a white hand in the top-right side of the Chrome window.
-
6
Click Options. This button is in the middle of the AdBlock drop-down menu.
-
7
Click the FILTER LISTS tab. It’s near the top of the page.
-
8
Uncheck the «Acceptable Ads» box. This option is near the top of the FILTER LISTS page. Doing so will increase the number of ads that AdBlock blocks.
- If this box is already unchecked, skip this step.
-
9
Check additional ad-blocking options. Your options for further ad-blocking include the following:
- Adblock Warning Removal list — This will remove warnings on websites about running AdBlock.
- Antisocial filter list — This will remove the Facebook “Like” button along with all other social media buttons.
- EasyPrivacy — Helps to protect your privacy by blocking tracking.
- Fanboy’s Annoyances — Removes a variety of small annoyances around the web.
- Malware protection — Blocks sites that have known malware issues.
-
10
Close the AdBlock tab. Your Google Chrome browser should now be almost completely ad-free.
EXPERT TIP
Luigi Oppido is the Owner and Operator of Pleasure Point Computers in Santa Cruz, California. Luigi has over 25 years of experience in general computer repair, data recovery, virus removal, and upgrades. He is also the host of the Computer Man Show! broadcasted on KSQD covering central California for over two years.
If you’re still seeing ads after you install an ad blocker: Since ads and websites are constantly changing, your ad blocker might not always recognize an ad, especially if the blocker isn’t updated. If you do see an ad, right-click your ad blocker to pause or turn off the ad. That will teach the ad blocker to recognize that ad, so you shouldn’t see it again.
Advertisement
-
1
Open
Google Chrome. It’s the red, yellow, green, and blue sphere icon.
-
2
Go to the Adblock Plus site. Go to https://adblockplus.org/ in Chrome’s address bar.
- Adblock Plus has no relation to AdBlock.
-
3
Click Agree and Install for Chrome. It’s a green button on the right side of the page. Doing so will take you to your browser’s respective extension installation page.
- This button will also have your browser’s name in it.
-
4
Click Add extension when prompted. This option is in the upper-right corner of the extension window. Adblock Plus will begin installing to your browser.
- Chrome will refresh the page when the Adblock Plus extension finishes installing.
-
5
Click the Adblock Plus icon. It’s a red stop sign with «ABP» written in white that’s in the top-right side of the Chrome window.
-
6
Click Options. This option is in the drop-down menu below the ABP icon.
-
7
Uncheck the «Allow Acceptable Ads» box. It’s in the «Acceptable Ads» section near the top of the page. This option allows some ads to display, so unchecking it will ensure that as many ads as possible are blocked.
- If this box is already unchecked, Adblock Plus isn’t allowing non-intrusive advertising.
- If you don’t see this option, make sure you’re on the Filter lists tab of options.
-
8
Close the Adblock Plus tab. Your Google Chrome browser should now be almost completely ad-free.
Advertisement
Add New Question
-
Question
How do I stop ads from Google Chrome from popping up once I click on something?
Adblock usually does the job for you, as does Google Chrome’s setting that blocks pop-ups. But some ads still will pass through.
-
Question
How do I remove ads that appear when I watch YouTube?
They should be automatically gone. If not, try installing different ad blockers.
-
Question
How do I download an ad blocker?
If you’re on Chrome, just go to the Chrome web store and search up adblockers and download the one you want.
See more answers
Ask a Question
200 characters left
Include your email address to get a message when this question is answered.
Submit
Advertisement
-
You can add custom filters that target specific types of ads (e.g., sidebar ads on Facebook) to both Adblock Plus and AdBlock from within the respective extension’s Options menu.
Advertisement
-
Some sites will be inaccessible while using an ad-blocker. To access these sites, you’ll need to whitelist them by opening your ad-blocker’s Options page, selecting the Whitelist option, and entering the websites’ URLs.
Advertisement
About This Article
Article SummaryX
1. Click the Chrome menu.
2. Click Settings.
3. Click Advanced.
4. Click Content Settings.
5. Click Ads.
6. Slide the «Blocked» switch to On.
7. Click the back button and select Pop-ups and redirects.
8. Slide the «Allowed» switch to Off.
Did this summary help you?
Thanks to all authors for creating a page that has been read 1,585,353 times.
Is this article up to date?
Download Article
Download Article
- Changing Settings on a Computer
- Changing Settings on Mobile
- Using AdBlock
- Using Adblock Plus
- Q&A
- Tips
- Warnings
|
|
|
|
|
|
This wikiHow teaches you how to block pop-ups in Google Chrome on both desktop and mobile, as well as how to block ads in the Google Chrome desktop browser by using the AdBlock and Adblock Plus extensions. Unfortunately, while using ad-blocking extensions will remove embedded ads such as the ones found on Facebook, you cannot use ad-blocking extensions to hide ads in Chrome on mobile.
-
1
Open
Google Chrome. Its app icon resembles a red, yellow, green, and blue sphere.
-
2
Click ⋮. It’s in the top-right corner of the window. A drop-down menu will appear.
Advertisement
-
3
Click Settings. You’ll find this option near the bottom of the drop-down menu. Doing so opens the Settings page.
-
4
Scroll down and click Advanced ▼. It’s at the very bottom of the page. Clicking it opens a new section of options.
-
5
Scroll down and click Content Settings …. You’ll find this at the bottom of the «Privacy and security» section.
-
6
Click Ads. This is near the bottom of the page.
-
7
Click the blue «Allowed» switch
. It’s at the top of the page. Doing so causes the switch to turn grey
, signifying that Chrome will no longer show obtrusive ads on most sites.
- If you see the phrase «Blocked on sites that tend to show intrusive ads (recommended)» and a grey switch here, Chrome is already blocking obtrusive ads.
-
8
Click the «Back»
button. This is in the upper-left side of the browser window.
-
9
Click Popups. It’s in the Content Settings menu.
-
10
Click the blue «Allowed» switch
. It’s at the top of the page. Again, this will cause the switch to turn grey, which means that you’ve successfully disabled pop-up ads in your Chrome browser.
- If you see «Blocked (recommended)» and a grey switch here, Chrome is already blocking pop-up ads.
Advertisement
-
1
Open
Google Chrome. This app is a red, yellow, green, and blue sphere. While you can’t block embedded ads in the Google Chrome mobile browser, you can prevent pop-ups from appearing and taking over your screen.
-
2
Tap ⋮. It’s in the top-right corner of the screen. Doing so invokes a drop-down menu.
-
3
Tap Settings. You’ll find this option near the bottom of the drop-down menu.
-
4
Tap Content Settings (iPhone) or Site settings (Android). It’s near the bottom of the page.
-
5
Tap Block Pop-ups (iPhone) or Pop-ups (Android). You’ll find this option near the top of the screen (iPhone) or near the bottom of the screen (Android).
-
6
Disable pop-ups. This will vary slightly depending on whether you’re using an iPhone or an Android:
Advertisement
-
1
Open
Google Chrome. It’s the red, yellow, green, and blue sphere icon.
-
2
-
3
Click GET ADBLOCK NOW. This blue button is in the middle of the page. Doing so will take you to your browser’s respective extension installation page.
-
4
Click Add extension when prompted. Chrome will refresh the page when the AdBlock extension finishes installing.
-
5
Click the AdBlock icon. It resembles a red stop sign with a white hand in the top-right side of the Chrome window.
-
6
Click Options. This button is in the middle of the AdBlock drop-down menu.
-
7
Click the FILTER LISTS tab. It’s near the top of the page.
-
8
Uncheck the «Acceptable Ads» box. This option is near the top of the FILTER LISTS page. Doing so will increase the number of ads that AdBlock blocks.
- If this box is already unchecked, skip this step.
-
9
Check additional ad-blocking options. Your options for further ad-blocking include the following:
- Adblock Warning Removal list — This will remove warnings on websites about running AdBlock.
- Antisocial filter list — This will remove the Facebook “Like” button along with all other social media buttons.
- EasyPrivacy — Helps to protect your privacy by blocking tracking.
- Fanboy’s Annoyances — Removes a variety of small annoyances around the web.
- Malware protection — Blocks sites that have known malware issues.
-
10
Close the AdBlock tab. Your Google Chrome browser should now be almost completely ad-free.
EXPERT TIP
Luigi Oppido is the Owner and Operator of Pleasure Point Computers in Santa Cruz, California. Luigi has over 25 years of experience in general computer repair, data recovery, virus removal, and upgrades. He is also the host of the Computer Man Show! broadcasted on KSQD covering central California for over two years.
If you’re still seeing ads after you install an ad blocker: Since ads and websites are constantly changing, your ad blocker might not always recognize an ad, especially if the blocker isn’t updated. If you do see an ad, right-click your ad blocker to pause or turn off the ad. That will teach the ad blocker to recognize that ad, so you shouldn’t see it again.
Advertisement
-
1
Open
Google Chrome. It’s the red, yellow, green, and blue sphere icon.
-
2
Go to the Adblock Plus site. Go to https://adblockplus.org/ in Chrome’s address bar.
- Adblock Plus has no relation to AdBlock.
-
3
Click Agree and Install for Chrome. It’s a green button on the right side of the page. Doing so will take you to your browser’s respective extension installation page.
- This button will also have your browser’s name in it.
-
4
Click Add extension when prompted. This option is in the upper-right corner of the extension window. Adblock Plus will begin installing to your browser.
- Chrome will refresh the page when the Adblock Plus extension finishes installing.
-
5
Click the Adblock Plus icon. It’s a red stop sign with «ABP» written in white that’s in the top-right side of the Chrome window.
-
6
Click Options. This option is in the drop-down menu below the ABP icon.
-
7
Uncheck the «Allow Acceptable Ads» box. It’s in the «Acceptable Ads» section near the top of the page. This option allows some ads to display, so unchecking it will ensure that as many ads as possible are blocked.
- If this box is already unchecked, Adblock Plus isn’t allowing non-intrusive advertising.
- If you don’t see this option, make sure you’re on the Filter lists tab of options.
-
8
Close the Adblock Plus tab. Your Google Chrome browser should now be almost completely ad-free.
Advertisement
Add New Question
-
Question
How do I stop ads from Google Chrome from popping up once I click on something?
Adblock usually does the job for you, as does Google Chrome’s setting that blocks pop-ups. But some ads still will pass through.
-
Question
How do I remove ads that appear when I watch YouTube?
They should be automatically gone. If not, try installing different ad blockers.
-
Question
How do I download an ad blocker?
If you’re on Chrome, just go to the Chrome web store and search up adblockers and download the one you want.
See more answers
Ask a Question
200 characters left
Include your email address to get a message when this question is answered.
Submit
Advertisement
-
You can add custom filters that target specific types of ads (e.g., sidebar ads on Facebook) to both Adblock Plus and AdBlock from within the respective extension’s Options menu.
Advertisement
-
Some sites will be inaccessible while using an ad-blocker. To access these sites, you’ll need to whitelist them by opening your ad-blocker’s Options page, selecting the Whitelist option, and entering the websites’ URLs.
Advertisement
About This Article
Article SummaryX
1. Click the Chrome menu.
2. Click Settings.
3. Click Advanced.
4. Click Content Settings.
5. Click Ads.
6. Slide the «Blocked» switch to On.
7. Click the back button and select Pop-ups and redirects.
8. Slide the «Allowed» switch to Off.
Did this summary help you?
Thanks to all authors for creating a page that has been read 1,585,353 times.
Is this article up to date?
Содержание
- Как убрать всплывающую рекламу в Google Chrome
- Откуда берется всплывающая реклама в Гугл Хром
- Отключение рекламы в настройках Гугл Хром
- Расширения для блокировки рекламы
- Adblock Plus
- Adblock
- Ghostery
- AdGuard Антибаннер
- AdBlocker Ultimate
- Использование антивирусных программ
- Как убрать рекламу в правом нижнем углу браузера
- Как заблокировать рекламу в Google Chrome, FireFox и других браузерах
- Содержание
- Содержание
- Как работают блокировщики рекламы
- Какая реклама не блокируется
- Война рекламодателей с разработчиками блокировщиков
- Обзор популярных плагинов блокировки рекламы
- Adblock Plus
- AdBlock
- AdGuard Антибаннер
- uBlock Origin
- Ghostery
- Как отключить всплывающую рекламу в углу Google Chrome
- Откуда в правом нижнем углу браузера появляется реклама
- Запрос на показ уведомлений
- Как убрать рекламу в Гугл Хром
- Для всех сайтов
- Для конкретных порталов
Как убрать всплывающую рекламу в Google Chrome
Реклама в Гугл Хроме лишь в отдельных случаях может быть полезной. В остальном она мешает комфортной работе в интернете, заслоняет часть контента на сайтах и может содержать вредоносные ссылки. Большую часть пользователей она раздражает и ее отключение является хорошим решением для настройки удобной работы в браузере. Разработчики Гугл Хром позаботились об этом и добавили подобную функцию в стандартный инструментарий обозревателя. Но для надежной защиты вы можете воспользоваться и дополнительными расширениями, которые направлены на исключение рекламы при посещении сайтов.
Откуда берется всплывающая реклама в Гугл Хром
Сегодня все чаще при работе в интернете мы сталкиваемся с рекламой. Это может быть как реклама ранее заинтересовавших вас товаров и услуг, либо общего характера. Кроме этого, интернет наполняется контекстной рекламой и всплывающими окнами с новостями либо различными предложениями. В результате – огромное количество рекламных окон с информацией, которая по сути является абсолютно бесполезной и мешает нормально работать в интернете – она заслоняет текст статей, мультимедийного контента или просто отвлекает внимание от работы.
Любой из перечисленных видов рекламы создается веб-мастерами для получения прибыли при переходе на рекламные ссылки. Но так как в последнее время таких объявлений стало настолько много, что большую часть пользователей она просто раздражает и делает статьи нечитабельными. Хорошо, если вы переходите в браузере Google Chrome по рекламным объявлениям и получаете заявленную информацию, ведь кроме «белой рекламы», присутствует и «черная», суть которой заключается во вредоносных ссылках или заражении вирусами устройства. Поэтому лучше всего отключить всплывающие окна и все виды рекламы при работе в Google Chrome.
Отключение рекламы в настройках Гугл Хром
Разработчики позаботились о безопасности и удобстве работы в браузере, поэтому внедрили в программу функцию, которая позволяет отключать рекламу. Осуществить подобную задачу можно при помощи стандартных инструментов настройки. Итак, если вы хотите, чтобы всплывающие и прочие оповещения с рекламой вас больше не беспокоили, тогда воспользуйтесь данной инструкцией:
В первом пункте «Всплывающие окна и переадресация» может быть уже активирована функция «Заблокировать (рекомендовано)» по умолчанию, тогда вам останется только заблокировать пункт «Реклама».
Удобством использования стандартных настроек браузера Google Chrome является то, что вы можете отключить рекламу как для всех сайтов, так и для конкретных, либо заблокировать рекламные объявления для всех веб-ресурсов, но отдельные внести в список ограничений. Это очень удобно, при этом использование такой функции предоставляется абсолютно бесплатно, без ограничения срока действия.

Расширения для блокировки рекламы
Способ с использованием стандартных настроек браузера подходит для отключения навязчивой рекламы в интернете. А вот чтобы избавиться и от контекстной, и от баннерной рекламы, то здесь нужны более надежные и сильные программы, суть которых заключается как раз в блокировке всевозможных посторонних оповещений, объявлений и рекламы. Так как для Хрома представлено большое количество дополнительных расширений, то среди них имеются и блокировщики рекламы. Ниже представлен список популярных плагинов для отключения рекламных окон, но перед тем как одно из них установить, ознакомьтесь с инструкцией по внедрению плагина в Google Chrome:
Adblock Plus
Одним из самых популярных расширений в Гугл Хроме является утилита — Adblock Plus. Данная программа блокирует все виды навязчивых рекламных окон, если какие-то и остаются, то они будут скорее носить информационный характер, либо отключать стандартными инструментами. Adblock Plus отличается простым управлением и минималистичным интерфейсом, где сможет разобраться даже неопытный пользователь. В функционал программы входят:
Adblock
Схожим расширением выступает Adblock, который выпускается одним разработчиком с Adblock Plus — BetaFish Inc. Ввиду названия понятно, что данная программа немного уступает предыдущей, а именно не так избирательно подходит к отбору рекламных окон, однако пользователи все равно отмечают высокую эффективность плагина. Популярность расширения говорит о его отменной работе – устранение как выборочного, так и полного рекламного контента, путем отслеживания и дальнейшего предотвращения, а также счетчик по количеству заблокированных элементов. Adblock не нуждается в особой настройке, после установки плагин сразу готов к работе, вам останется только активировать его работу и при необходимости внести отдельные пункты для блокировки.
Особым преимуществом расширений Adblock Plus и Adblock является их бесплатное использование и простой интерфейс с быстрой настройкой.
Ghostery
Еще один представитель бесплатных блокировщиков – Ghostery. Суть его установки заключается в устранении не только рекламы, но и прочих нежелательных элементов в браузере Google Chrome, которые отвлекают пользователя от основного контента сайта. Что именно входит в список «Нежелательных элементов», кроме рекламы:
Помимо этого, приложение станет полезным и тем, кто хочет обеспечить своей работе в интернете повышенную конфиденциальность и безопасность. В Ghostery встроена функция антитрекинга. Устанавливается плагин аналогичным образом, через браузер Гугл Хром и обладает простым интерфейсом, понятными функциями и кнопками для настройки. Также в расширении имеется отдельное поле для статистики заблокированных элементов.
При поиске блокировщика с подобным именем вы можете наткнуться на отдельную программу – AdGuard в нтернет-магазине Chrome. AdGuard Антибаннер является отдельным расширением, работа которого направлена на устранение рекламных окон. Утилита может работать как с настройками по умолчанию, так и под вашим руководством. Дополнительно AdGuard оснащен опциями антифишинга и антитрекинга. Также вы можете сами создавать список сайтов в виде исключений, а все остальные будут попадать под блокирование рекламы. Особым удобством можно выделить наличие журнала фильтрации и статистики, где отражается не общее число всех заблокированных элементов, а разделение их на категории. Программа AdGuard отлично подойдет не только для новичков, но и для профессионалов, которые смогут создать свои индивидуальные настройки при условии владения основами HTML и CSS.
AdGuard Антибаннер хорошо интегрируется с браузером и его контекстным меню. Такая возможность позволяет применять настройки прямо со страницы выбранного сайта.
AdBlocker Ultimate
Еще один удобный и эффективный инструмент, который позволяет блокировать рекламу в браузере – это AdBlocker Ultimate. Однако из-за его не совсем понятного интерфейса, многие пользователи отказываются от него, с чем и связана небольшая популярность приложения. Плагин работает на базе тех же идентичных фильтров, однако разработчики постарались так, чтобы AdBlocker Ultimate не пропускал даже допустимую рекламу в интернете. Отдельно вы сможете выбрать список «белых» сайтов и применить к ним другие настройки. Расширение адаптировано под меню браузера и упрощает фильтр.
Использование антивирусных программ
Какую роль несет антивирусная программа, и какое отношение она имеет к блокировке рекламных окон? Ну, во-первых, наличие рекламы иногда провоцируют вредоносные ПО, а во-вторых, вирусы могут блокировать отдельные функции браузера, из-за чего стандартные настройки работают не в полной мере. Поэтому пользователь сделал все что смог – заблокировал рекламу в настройках, установил специальное расширение, а всплывающие окна все равно появляются. Причем некоторые виды вирусов и шпионских модулей не всегда удается распознать антивирусной программе и поэтому реклама и дальше продолжает вас беспокоить.
Подобные вредоносные программы или опасные виды вирусов можно подхватить даже при обычном скачивании файла с интернета и даже не догадаться об этом, результатом чего являются рекламные сообщения, даже если вы их отключили.
Что делать в этом случае:
Вредоносные ПО на вашем компьютере могут иметь встроенные шпионские модули, которые как раз и создают почву для продолжения рекламных оповещений, большая часть из которых может составлять серьезную угрозу для вашей системы. Ведь антивирусным программам под силу только обнаружить вирусы, а вот приостановить действие таких вредоносных модулей, к сожалению, нет. Более того, некоторые программы могут иметь сразу несколько таких небезопасных встроенных модулей. Поэтому, кроме того, что вы установили расширение или произвели специальные настройки в браузере, обязательно используйте работу антивируса, а также других утилит, для выявления прочих «гадостей» на компьютере.
Как убрать рекламу в правом нижнем углу браузера
Кроме рекламных баннеров и всплывающих окон, вас также могут беспокоить и уведомления, которые появляются в правом нижнем углу. Такие оповещения являются результатом подписки на разные сайты и как результат, веб-ресурс присылает вам различные новости, акции, предложения и рекламу в том числе, что отображается в виде уведомлений справа. Наверное, вы сталкивались с тем, что заходите на сайт, а вверху слева выскакивает предложение на подписку и в случае если вы нажали «Разрешить», вам теперь постоянно приходят уведомления. Но и здесь разработчики Гугл Хрома позаботились о своих пользователях и предлагают убрать такие оповещения в настройках.
Чтобы отключить уведомления, выполните такие действия:
В этом пункте вы также можете отключить уведомления лишь для отдельных сайтов или сразу для всех. После того как вы произведете необходимые настройки, можете перезапустить браузер, однако изменения сразу вступают в силу. Теперь вы можете комфортно работать, и вас не будут беспокоить ни уведомления, ни рекламные окна. Кроме того, отключение всех параметров, связанных с рекламой, позволяет обеспечить надежный уровень безопасности при работе в интернете.
Источник
Как заблокировать рекламу в Google Chrome, FireFox и других браузерах
Содержание
Содержание
Реклама в Интернете процветает, с каждым годом ее становится все больше. Многочисленные навязчивые объявления приносят дискомфорт пользователям, потребляя излишний трафик, отвлекая внимание и мешая просмотру контента. Практически у каждого человека рано или поздно возникает желание избавиться от них навсегда. Для этого существуют расширения, функции браузеров и альтернативные решения. Избавиться от проблемы помогают специальные плагины с блокировкой рекламы, реже — VPN/DNS-сервисы (
Как работают блокировщики рекламы
Отсеять рекламные блоки от полезного контента — непростое мероприятие, но вполне осуществимое усилиями энтузиастов и отдельных компаний. Для этого используют фильтры, на основе правил. Как это выглядит на примере расширения (Extension), показано на схеме:
Расширения могут блокировать как алгоритмическую, так и спонсорскую рекламу. VPN/DNS-сервисы работают проще, блокируя запросы на известные рекламные серверы. Со спонсорскими блоками этот вариант не работает.
Как блокировщики различают рекламу? Для этого существуют списки правил, целью которых является блокировка любого нежелательного содержимого на странице. Самым обширным из этих списков является EasyList. Вебмастера изучают блокировщики рекламы, ведь от этого зависит их доход, и стараются замаскировать рекламные блоки, чтобы обойти ограничения, а рекламодатели создают новые рекламные сервера. Энтузиасты сообщества снова заносят все это в списки. На текущий момент в базе набралось более 70 тысяч правил.
Какие списки используются в блокировщиках рекламы, и каково их назначение.
К плюсам блокировщиков рекламы можно отнести:
Реализовать плагины с блокировкой рекламы для мобильных устройств сложнее, поэтому чаще встречаются готовые браузеры со встроенным блокировщиком или отдельные приложения.
Какая реклама не блокируется
Стандартные способы избавляют не от всей рекламы. Во-первых, на крупных площадках может использоваться собственная реклама, например, платная подписка, акции, скидки и другие предложения. В этом случае могут помочь собственные фильтры.
На сайте может использоваться антиблокировщик рекламы, который, обнаружив плагины или приложения категории AdBlock, попросит отключить защиту, подменит внешнюю рекламу внутренней, попытается заблокировать доступ к контенту или замаскирует рекламный контент. В борьбу с ними могут вступить блокировщики антиблокировщиков рекламы. В общем, битва энтузиастов и рекламодателей в самом разгаре.
Еще одна категория рекламы, с которой довольно сложно бороться, — нативная реклама. Это могут быть спонсорские блоки (блокируются), но статьи или видео со скрытой рекламой скрыть просто невозможно. В качестве примера можно привести платные обзоры. Некоторые компании заходят дальше и создают действительно креативные вирусные ролики.
Также здесь будет уместно вспомнить про «надежных букмекеров», реклама которых отзывается болью в сердцах многих любителей сериалов. Истошные вопли героев рекламы вряд ли можно назвать приятными, особенно, когда громкость вставки намного выше громкости сериала, и слова персонажей просто не слышно.
Увы, блокировщики тут не помогут, ведь реклама «вшита» в само видео. Там, где вставка записана в начале серии, можно просто отключить звук и перемотать на нужное место. В таких случаях можно отключить автовоспроизведение, а о том, как это сделать говорилось в этой статье. Еще один вариант — скачать серию, и используя видеоредакторы, отредактировать фрагмент. Это долго и сложно — не у всех хватает терпения. Альтернатива — перейти на платные сервисы, и забыть о букмекерах, как о страшном сне.
А можно ли заблокировать рекламу в видео, например, на Ютубе? Как правило, это отдельные вставки в начале ролика. С ними без труда справляются блокировщики для YouTube, которые пользуются таким же спросом, как и расширения для сайтов. В популярных дополнениях блокировщики рекламы для сайта и Ютуба идут в комплекте.
Война рекламодателей с разработчиками блокировщиков
Первый блокировщик появился еще в 1980-х годах, и был разработан специально для сервиса Prodigy. К 2010 году появились практически все популярные сейчас решения, но востребованы они стали уже в 2015 году, когда Apple внедрила функцию блокировки рекламы. Всего за год количество пользователей, установивших расширения или приложения, выросло на 70% и продолжает стремительный рост.
Самый популярный браузер Хром принадлежит Google, львиная доля доходов которой поступает от рекламы. Сейчас, когда продукт находится на пике популярности, корпорация собирается ограничить блокировщики рекламы, мотивируя это снижением производительности, угрозами конфиденциальности и другими причинами.
Речь идет о Manifest v3, который анонсирован еще в 2018 году и в будущем будет внедрен в браузер. Интеграция изменений затянулась, во многом благодаря шумихе, которую подняли разработчики блокировщиков рекламы. Если коротко, то Manifest v3 ограничит количество фильтров. Изначально было объявлено о 5000 правил. Этого не хватит даже для региональных списков, не говоря уже об их совмещении. Сейчас Google обещает расширить поддержку до 100-150 тысяч позиций, но это еще ничего не означает.
В защиту разработчиков браузеров и поисковых систем нужно сказать, что алгоритмы отсеивания сайтов с нежелательным контентом постоянно совершенствуются. Поисковики занижают рейтинг площадок с обилием рекламы, а в браузерах, включая Chrome и его аналоги, вводятся новые алгоритмы блокировки нежелательного содержимого. Собственно, так и появились внутренние блокировщики.
Новые алгоритмы блокировки разрешают отображение рекламы из белого списка. Кстати, такая же функция есть и в Adblock Plus, где по умолчанию должны отображаться объявления от доверенных источников.
Примечательно, что Google и Adblock Plus сотрудничают. Чтобы попасть в белый список рекламодателей, нужно заплатить комиссию и соответствовать требованиям. Кстати, создателем списка Acceptable Ads является AdBlock Plus.
Еще один интересный момент: Manifest v3 уже реализован в Safari от Apple. Список правил Safari имеет ограничение в 50 КБ. Для сравнения, список EasyList «весит» 70 КБ.
Обзор популярных плагинов блокировки рекламы
Учитывая популярность этой категории, в магазинах браузеров можно встретить огромное количество решений. Чтобы перейти в интернет-магазин Chrome, перейдите по этой ссылке, а чтобы открыть Дополнения для Firefox, перейдите по этой ссылке. Рассмотрим самых популярных из них, и заодно проверим функциональность в деле.
Adblock Plus
Считается самым популярным расширением для борьбы с надоедливой рекламой. Пользователь может настроить работу блокировщика под себя.
Используемые списки для фильтрации представлены на скриншоте ниже
Что блокирует при базовой настройке:
Разработчики также обещают дополнительную защиту от вредоносных элементов на сайтах, а также существенное ускорение скорости загрузки.
При тестировании с базовой настройкой не замечено ни одно рекламное объявление. Пример — ролик с Ютуба. Для сравнения представлен скриншот экрана со включенным и отключенным блокировщиком.
Для настройки работы дополнения нужно нажать значок расширения, выбрать шестеренку в появившемся окне, а дальше выбрать нужное. На скриншоте ниже приведен пример того, как отключить отслеживание и доверенную рекламу.
AdBlock
Несмотря на схожее название, это разные продукты от разных разработчиков. В магазине Chrome он так и называется «AdBlock», а для браузера Mozilla предложен «AdBlock for Firefox».
Количество автоматически подгружаемых списков по умолчанию больше:
Исходя из этого, можно сказать, что функциональность блокировщика выше. На деле оказалось, что это не так. Во-первых, реклама Яндекс.Директ все-таки периодически пробивалась, а автовоспроизведение видео на сайте не отключалось. Также появлялись всплывающие окна с предложением подписаться на рассылку. В Ютубе все работает отлично.
Не помогла даже активация всех доступных фильтров в настройке расширения.
Расширение от Adguard Software Ltd. По заявлению разработчиков, эффективно справляется с любыми видами рекламы. Отдельное преимущество удобный современный интерфейс и многообразие настройки.
С функциями блокировки справляется на отлично. Не отключает автовоспроизведение видео на страницах, за исключением рекламы.
Разработчики также предлагают приложения для ПК, iOS и Android.
uBlock Origin
Один из ярых борцов с внедрением Manifest v3. Преимущество uBlock Origin — гибкость настройки и огромный потенциал.
Для удобства пользователя в меню расширения предложена быстрая настройка работы расширения, которая в развернутом виде выглядит так:
Отключив все лишнее, можно заметить, как с сайта исчезла вся реклама и даже прикрепленное видео.
Таким образом у пользователя есть выбор того, что нужно заблокировать на сайте. Функциональность решения оценят продвинутые пользователи.
Ghostery
Блокировщик интересен интеллектуальными функциями блокировки. В бесплатной версии расширения сразу после установки хорошо блокирует рекламу на страницах, не мешая автовоспроизведению и отображению блоков с соцсетей. Поигравшись с настройкой, можно заблокировать и это.
Как видим на примере скриншота, хорошо справляется со своими задачами после внесения корректировок.
И напоследок, небольшой лайфхак. Если блокировщик неожиданно начал пропускать рекламу — удалите его, перезапустите браузер, и заново установите расширение. Во многих случаях это решает проблему.
Источник
Как отключить всплывающую рекламу в углу Google Chrome
Сейчас без рекламы никуда, и она преследует нас не только в магазинах, но и на улицах, в интернете. Интернет стал хорошей площадкой для торговли и активно вытесняет другие способы распространения товаров и услуг. Поэтому вы так часто сталкиваетесь с различными предложениями, переходя с одного сайта на другой. Подобная проблема не отменяется и для пользователей браузера Google Chrome. Если вам надоела реклама в правом нижнем углу, она мешает работать, постоянно отвлекает от важной информации, то ее можно отключить. Сделать это просто, а сама функция абсолютно бесплатная.
Откуда в правом нижнем углу браузера появляется реклама
Еще несколькими годами ранее реклама так не беспокоила интернет-пользователей, а сейчас браузер просто переполнен различными предложениями, которые представлены в виде всплывающих окон и загораживают важную информацию на сайте. Всплывающие уведомления – это push-оповещения, которые доступны для каждого современного браузера. Зачастую в подобном окне отображается информация, которая завлекает вас перейти на этот сайт. В ней может содержаться как контекстная реклама, так и предложения, согласно вашим регулярным запросам.
Особенностью удобной работы браузера Chrome является возможность отключения и блокировка любого вида рекламных уведомлений, как всплывающих сообщений, так и запросов на подписку.
Кроме рекламы в браузере интернет-оповещения могут отображаться и на Рабочем Столе. Они всегда появляются в правой стороне внизу. Откуда они берутся? Наверное, вы замечали, что когда вы переходите на какой-то сайт, вверху слева появляется оповещение, в котором содержится следующий текст «Разрешить отправку уведомлений». Под низом доступны две кнопки «Разрешить» и «Блокировать», если вы разрешаете, то вам регулярно будут присылать рекламу и прочие новости с этого сайта, даже тогда, когда браузер будет закрыт.
Запрос на показ уведомлений
Что такое запрос на показ уведомлений? Вот это окно, с которым вы сталкиваетесь при переходе на любой сайт в верхнем левом углу «Разрешить отправку уведомлений», и называется запросом. То есть сайт спрашивает у вас разрешение, чтобы присылать вам рекламу другие новости со страницы. Результат этих действий – регулярные уведомления в правом углу Рабочего стола. И как показывает практика, многие пользователи даже не вникают в суть этого запроса и чтобы побыстрее от него избавиться, нажимают на любую из кнопок «Разрешить» или «Блокировать», чтобы получить доступ к информации на странице, так как данное окно перекрывает часть текста. Но вы можете навсегда избавить не только от навязчивых запросов, но и от рекламы в браузере.

Как убрать рекламу в Гугл Хром
Убрать навязчивые рекламные оповещения и новости можно при помощи сторонних программ или дополнительных расширений Google. Одним из таких является Adblock, можно не только надежно заблокировать рекламу, но и произвести дополнительные настройки для большей безопасности. Но есть и более простой способ – воспользоваться интерфейсом браузера, где уже есть встроенная функция, которая не дает появляться рекламе при работе в интернете.
Для всех сайтов
Практически все пользователи применяют функцию блокировки рекламы для всех сайтов. Это позволяет полностью избавиться от назойливых окон, которые в большинстве случаев не представляют интереса для юзера. Сделать это можно следующим образом:
В таких пунктах как «Реклама» и «Всплывающие окна», функция заблокирована стандартными настройками браузера, поэтому отключите только уведомления, если остальное вы не меняли после установки Хрома.
Для конкретных порталов
Многофункциональность браузера позволяет отключать уведомления и рекламу, не только для всех сайтов, но и для конкретных. Несмотря на то, что навязчивые рекламные окна не несут зачастую никакой полезной информации, вы можете их не вносить в список заблокированных, если присутствует какой-то интерес. Что касается уведомлений в правом нижнем углу на Рабочем столе, то они являются следствием подписки на отдельный сайт, в том случае, когда вы ответили на запрос «Разрешить».
Чтобы ограничить в рекламе лишь конкретные сайты, нужно выполнить следующую инструкцию:
Если вы также не хотите блокировать на этих сайтах отображение всплывающих рекламных окон, тогда сделайте то же самое и в пункте «Всплывающие окна и переадресация». После завершения перезапустите браузер, и настройки сразу вступают в силу. Если вы передумаете, то достаточно просто удалить сайт из списка ограничений.
Источник
Как заблокировать всплывающую рекламу в Google Chrome?
На чтение 3 мин Просмотров 549 Опубликовано 01.06.2022
Реклама Хром и всплывающие окна надоели всем пользователям интернета, а особенно тем, кто еще не научился с ними бороться. Интернет в этом случае превращается в собрание мусорного контента, за которым не видно никакой действительно ценной информации. Сегодня мы поговорим о том, как заблокировать всплывающую рекламу в Гугл Хром.
Содержание
- Возможности системы
- Установка антивирусного программного обеспечения
- Использование расширений
- Вывод
Возможности системы
Разработчики поискового ПО предоставили различные инструменты для борьбы с рекламой.
Воплотить задуманное в жизнь нам поможет следующая пошаговая инструкция:
- Запустите Chrome и щелкните ЛКМ по кнопке с многоточием в правом верхнем углу пользовательского интерфейса.
- Перейдите в раздел пользовательских настроек, пункт Settings в меню Chrome.
- Здесь прокручиваем вниз до «Дополнительно».
- Перейдите на вкладку «Настройки контента».
- Нам понадобится пункт «Всплывающие окна и редиректы».
- Переместите ползунок в положение «Заблокировано». Блокировщик всплывающих окон в Chrome.
- Подтверждаем серьезность намерений, пользовательские изменения вступят в силу немедленно.
Установка антивирусного программного обеспечения
Современные программы безопасности эффективно борются не только с угрозами на ПК, но и с рекламой в интернете. Все, что требуется от пользователя, это выбрать предпочитаемый продукт и доверить ему защиту своего интернет-серфинга.
Большинство антивирусов также имеют персональные веб-браузеры с усиленной защитой личных данных. Реклама в Google Chrome будет легко заблокирована с их помощью. Однако помните, что это скорее всего будет платный способ.
Использование расширений
Сторонние разработчики также пытались внести свой вклад в общее дело борьбы с отключением рекламы в браузере Google Chrome.
На рынке есть десятки блокировщиков, но мы рекомендуем обратить внимание на следующих представителей:
- AdGuard — утилита эффективно борется с более чем 80% рекламного контента, разбросанного по сети Интернет. Продукт прост в использовании и не требует серьезных знаний ПК.
- AdBlock — отличный плагин, который возглавляет список по количеству загрузок. Помимо защиты личных данных, расширение предотвращает попытки фишинга в интернете. Это точно ваш вариант, если вы не знаете, как отключить рекламу в Гугл Хром.
Однако для работы с вышеуказанными проектами их необходимо добавить в Chrome, а для этого нужно выполнить несколько шагов из следующей инструкции:
- Запустите Chrome и перейдите по одной из ссылок, упомянутых выше.
- Нажмите «Установить». Установите расширение в Chrome.
- В появившемся окне нажмите «Установить расширение».
- Ждем завершения процедуры.
- С помощью обоих расширений вы можете создать личный белый список сайтов, не требующих использования блокировщика рекламы.
Вывод
Есть несколько способов борьбы с баннерами, фишингом и всплывающими окнами. Каждый пользователь выбирает для себя оптимальный вариант, но наиболее эффективным будет их совместное использование.