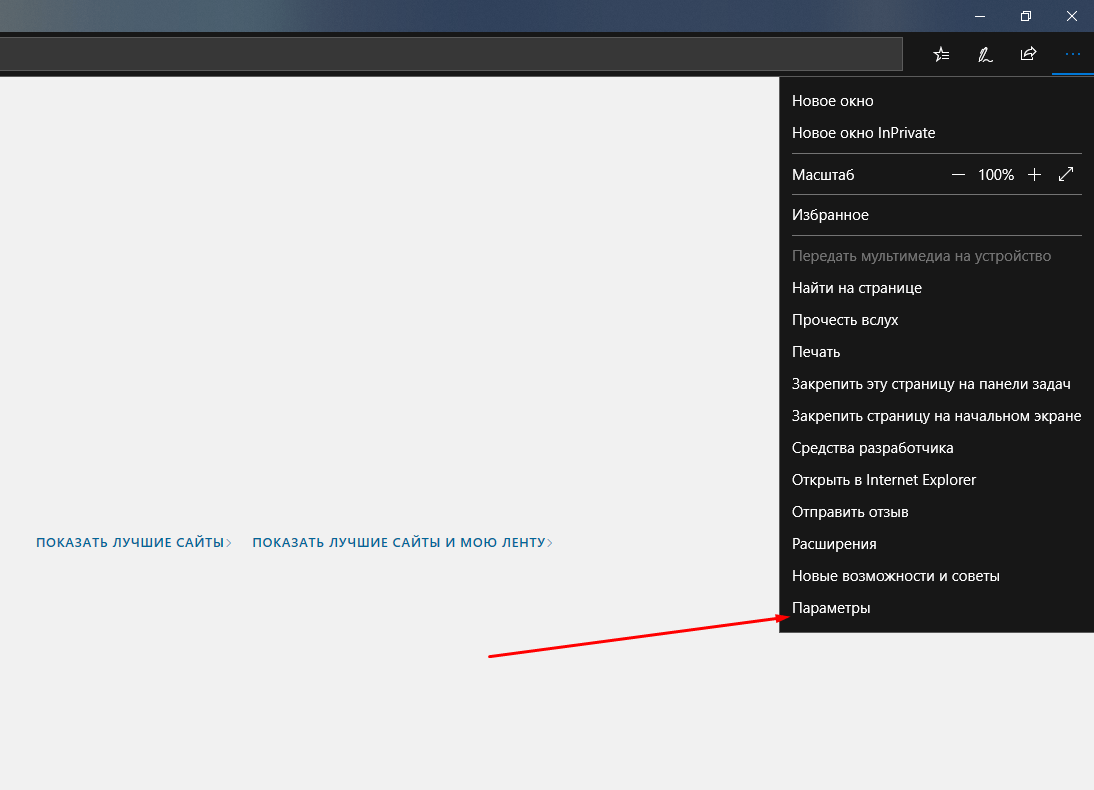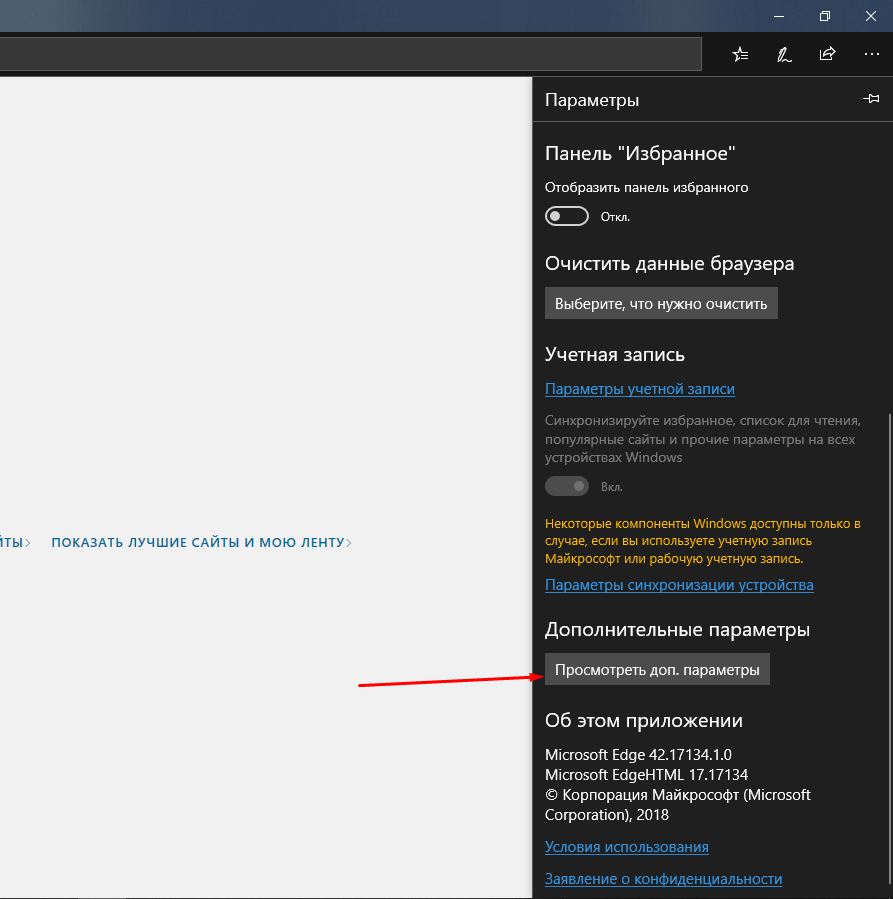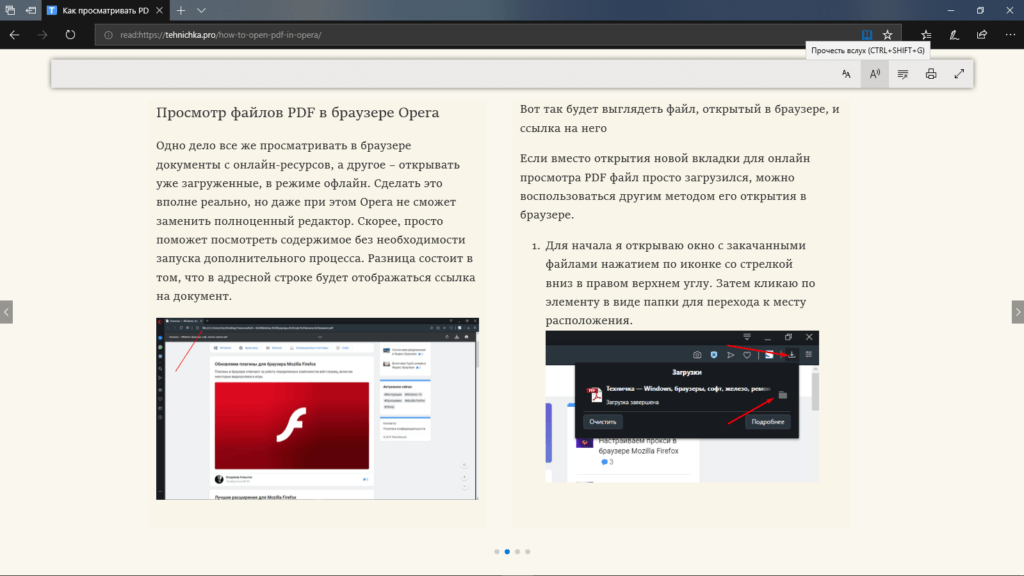Microsoft Edge Панель мониторинга учетной записи Майкрософт Еще…Меньше
Компонент Microsoft Edge, который блокирует всплывающие окна, эффективно предотвращает автоматическое открытие веб-сайтами нового окна или вкладки или частичного окна в верхней части текущей веб-страницы. Этот компонент включен по умолчанию.
Существует множество типов всплывающих окон, включая рекламу, уведомления, предложения или предупреждения, которые могут появляться в разное время на любой веб-странице. Некоторые из них могут быть полезны, например, когда веб-сайт банка отображает ежемесячную выписку по счету во всплывающем окне. Всплывающие окна также могут быть отвлекающими или вредоносными, используя тактику фишинга, такую как предупреждения, призы или бесплатные загрузки, чтобы вызвать у вас доверие к потенциальному мошенничеству.
Примечание: Если вы получаете нежелательные уведомления веб-сайтов, пожалуйста, обратитесь к разделу Управление уведомлениями веб-сайтов в Microsoft Edge. Уведомления веб-сайтов появляются в центре уведомлений, расположенном в правом нижнем углу вашего устройства.
Блокировка всплывающих элементов в Microsoft Edge
-
В Edge перейдите в раздел Параметры и другое в верхней части браузера.
-
Выберите Параметры > Файлы cookie и разрешения для сайтов.
-
В разделе Все разрешения выберите Всплывающие элементы и перенаправления.
-
Активируйте переключатель Блокировать (рекомендуется) .
Если этот компонент включен, и всплывающий элемент заблокирован, Edge отобразит в строке навигации вашего браузера следующее изображение.

Что делать, если вы все еще видите всплывающие элементы
Если после активации этого компонента вы продолжаете получать всплывающие элементы, попробуйте сделать следующее:
-
Убедитесь, что Edge обновлен.: выберите Параметры и другое > Параметры > О Microsoft Edge . Если обновление доступно, вы можете применить его отсюда.
-
Сканируйте устройство на наличие вредоносных программ.:Дополнительные сведения см. в статье Защита с помощью системы безопасности Windows..
-
Отключите свои расширения:. Проверьте, не в расширениях ли дело. Выберите Параметры и другое > Расширения > Управление расширением, а затем отключите каждое расширение. Если теперь всплывающие окна заблокированы, включите расширения одно за другим, чтобы определить, какое из них вызывает проблему.
-
Заблокируйте сторонние файлы cookie.:для этого выберите Параметры и другое > Параметры > Файлы cookie и разрешения для сайтов > Управление и удаление файлов cookie и данных сайта, и активируйте параметр Блокировать сторонние файлы cookie.
-
Очистите кеш браузера.. Дополнительные сведения см. в статье Просмотр и удаление истории браузера в Microsoft Edge.
Что не может быть заблокировано блокировщиком всплывающих элементов?
Если после того как вы включили этот компонент и попробовали перечисленные выше решения, вы по-прежнему видите всплывающие элементы, это может быть реклама веб-сайта, созданная так, чтобы выглядеть как всплывающие элементы. Рекламные объявления веб-сайтов не могут быть заблокированы блокировщиком всплывающих элементов Edge. Edge также не предотвращает открытие всплывающего элемента при выборе кнопки или ссылки на веб-странице.
Примечание. Этот раздел посвящен новому браузеру Microsoft Edge . Получите справку по устаревшей версии Microsoft Edge.
Нужна дополнительная помощь?
504
504 people found this article helpful
Disable those ads and get on with your life
Spend any time in Windows, and you’ll encounter a seemingly endless supply of unwanted pop-up ads. Pop-ups are a popular form of online advertising that isn’t particularly popular with most users. This article explains how to disable ads and stop pop-ups in Microsoft Edge and File Explorer, on your lock screen, in your notifications, and in the Stop/Start menu in Windows 10.
Block Pop-Ups in Microsoft Edge
To disable pop-up ads when Microsoft Edge is running:
-
Open Microsoft Edge.
-
Select the Settings and More ellipsis at the right end of the toolbar. Alternatively, press the keyboard shortcut Alt+X.
-
Choose Settings in the drop-down menu.
-
Select Privacy and Security, represented by a padlock icon in the left pane of the Settings menu.
-
Switch Block pop-ups to On under Security.
Stop File Explorer Ads
Here’s how to stop seeing ads for OneDrive or Microsoft 365 as you browse files and folders on your Windows 10 computer.
-
Press Win+E on your keyboard to open the File Explorer window.
-
Click the View tab.
-
Select Options and choose Change Folder and Search Options. The Folder Options dialog box opens.
-
Choose the View tab.
-
Scroll through the list of options in the Advanced settings section.
-
Clear the Show sync provider notifications check box.
-
Select Apply and OK.
-
Close the window and exit File Explorer.
Stop Windows 10 Lock Screen Ads
Here’s how to get rid of pop-up ads on your lock screen.
-
Go to Start > Settings.
-
Select Personalization.
-
Click Lock Screen in the left pane.
-
Click Picture or Slideshow in the background drop-down menu.
-
Turn off the Get fun facts, tips, and more from Windows and Cortana on your lock screen toggle switch.
-
Exit the Settings window.
Stop Push Notification Pop-Ups
To disable ads in Windows 10 notifications disguised as suggestions:
-
Go to Start > Settings.
-
Select System.
-
Select Notifications & actions in the left pane.
-
Turn Show me the Windows welcome experience after updates and occasionally when I sign in to highlight what’s new and suggested to Off.
-
Exit Settings.
Stop/Start Menu Ads
Disable Start Menu ads by right-clicking the ad and selecting Turn Off All Suggestions. If you don’t want to wait until you see an ad, disable them in Settings.
-
Click Start > Settings > Personalization.
-
Select Start in the left pane.
-
Disable Show suggestions occasionally in Start and exit Settings.
You can block ads in a web browser using an integrated pop-up blocker or third-party ad-blocking software application, but these don’t work for pop-ups that appear when you’re not browsing the web.
Thanks for letting us know!
Get the Latest Tech News Delivered Every Day
Subscribe
504
504 people found this article helpful
Disable those ads and get on with your life
Spend any time in Windows, and you’ll encounter a seemingly endless supply of unwanted pop-up ads. Pop-ups are a popular form of online advertising that isn’t particularly popular with most users. This article explains how to disable ads and stop pop-ups in Microsoft Edge and File Explorer, on your lock screen, in your notifications, and in the Stop/Start menu in Windows 10.
Block Pop-Ups in Microsoft Edge
To disable pop-up ads when Microsoft Edge is running:
-
Open Microsoft Edge.
-
Select the Settings and More ellipsis at the right end of the toolbar. Alternatively, press the keyboard shortcut Alt+X.
-
Choose Settings in the drop-down menu.
-
Select Privacy and Security, represented by a padlock icon in the left pane of the Settings menu.
-
Switch Block pop-ups to On under Security.
Stop File Explorer Ads
Here’s how to stop seeing ads for OneDrive or Microsoft 365 as you browse files and folders on your Windows 10 computer.
-
Press Win+E on your keyboard to open the File Explorer window.
-
Click the View tab.
-
Select Options and choose Change Folder and Search Options. The Folder Options dialog box opens.
-
Choose the View tab.
-
Scroll through the list of options in the Advanced settings section.
-
Clear the Show sync provider notifications check box.
-
Select Apply and OK.
-
Close the window and exit File Explorer.
Stop Windows 10 Lock Screen Ads
Here’s how to get rid of pop-up ads on your lock screen.
-
Go to Start > Settings.
-
Select Personalization.
-
Click Lock Screen in the left pane.
-
Click Picture or Slideshow in the background drop-down menu.
-
Turn off the Get fun facts, tips, and more from Windows and Cortana on your lock screen toggle switch.
-
Exit the Settings window.
Stop Push Notification Pop-Ups
To disable ads in Windows 10 notifications disguised as suggestions:
-
Go to Start > Settings.
-
Select System.
-
Select Notifications & actions in the left pane.
-
Turn Show me the Windows welcome experience after updates and occasionally when I sign in to highlight what’s new and suggested to Off.
-
Exit Settings.
Stop/Start Menu Ads
Disable Start Menu ads by right-clicking the ad and selecting Turn Off All Suggestions. If you don’t want to wait until you see an ad, disable them in Settings.
-
Click Start > Settings > Personalization.
-
Select Start in the left pane.
-
Disable Show suggestions occasionally in Start and exit Settings.
You can block ads in a web browser using an integrated pop-up blocker or third-party ad-blocking software application, but these don’t work for pop-ups that appear when you’re not browsing the web.
Thanks for letting us know!
Get the Latest Tech News Delivered Every Day
Subscribe
Содержание
- Скрываем рекламу в Microsoft Edge
- Способ 1: Приложения для блокировки рекламы
- Способ 2: Расширения для блокировки рекламы
- Способ 3: Функция скрытия всплывающих окон
- Способ 4: Режим «Чтение»
- Вопросы и ответы
Пользователи интернета постоянно сталкиваются с рекламой, которая порой бывает чрезмерно назойливой. С появлением Microsoft Edge у многих в первую очередь начали возникать вопросы касательно возможностей её блокировки в этом браузере.
Скачать последнюю версию Microsoft Edge
Прошло уже несколько лет после выхода Edge, и ряд способов борьбы с рекламой себя зарекомендовали наилучшим образом. Примером тому популярные программы-блокировщики и расширения для браузера, хотя и некоторые штатные средства тоже могут быть полезны.
Способ 1: Приложения для блокировки рекламы
Сегодня Вам доступен внушительный ассортимент инструментов для скрытия рекламы не только в Microsoft Edge, но и других программах. Достаточно установить на компьютер такой блокировщик, настроить его и можно забыть о надоедливой рекламе.
Подробнее: Программы для блокировки рекламы в браузерах
Способ 2: Расширения для блокировки рекламы
С выходом Anniversary Update в Edge стала доступна возможность установки расширений. Одним из первых в Магазине приложений появился AdBlock. Это расширение в автоматическом режиме блокирует большинство видов рекламы в Интернете.
Загрузить расширение AdBlock
Значок расширения можно установить рядом с адресной строкой. Нажав на него, Вы получите доступ к статистике заблокированной рекламы, сможете управлять блокировкой или перейти в параметры.
Немного позже в Магазине появился и AdBlock Plus, который пусть и находится на стадии ранней разработки, но со своей задачей отлично справляется.
Загрузить расширение AdBlock Plus
Иконка этого расширения также отображается в верхней панели браузера. Кликнув по ней, Вы сможете включить/отключить блокировку рекламы на конкретном сайте, просмотреть статистику и перейти в настройки.
Отдельное внимание заслуживает расширение uBlock Origin. Разработчик утверждает, что его блокировщик рекламы потребляет меньше системных ресурсов, при этом эффективно справляясь со своим назначением. Это особо актуально для мобильных устройств на Windows 10, например, планшетов или смартфонов.
Загрузить расширение uBlock Origin
Вкладка этого расширения имеет приятный интерфейс, отображает подробную статистику и позволяет использовать основные функции блокировщика.
Подробнее: Полезные расширения для Microsoft Edge
Способ 3: Функция скрытия всплывающих окон
Полноценных встроенных инструментов для удаления рекламы в Edge пока не предусмотрено. Однако от всплывающих окон с рекламным содержимым всё же избавиться можно.
- Перейдите по следующему пути в Microsoft Edge:
- В начале списка настроек активируйте «Блокировать всплывающие окна».
МенюНастройкиДополнительные параметры

Способ 4: Режим «Чтение»
В Edge предусмотрен специальный режим для удобного просмотра страниц. В этом случае выводится только содержимое статьи без элементов сайта и рекламы.
Для включения режима «Чтение» нажмите по значку в виде книги, расположенном в адресной строке.
При необходимости можно настроить цвет фона и размер шрифта в этом режиме.
Подробнее: Настройка Microsoft Edge
Но помните, что это не самая удобная альтернатива блокировщикам рекламы, ведь для полноценного веб-сёрфинга придётся переключаться между обычным режимом и «Чтением».
В Microsoft Edge пока не предусмотрено штатных средств непосредственно для удаления всей рекламы. Конечно, можно постараться обойтись блокировщиком всплывающих окон и режимом «Чтение», но гораздо удобнее использовать одну из специальных программ или расширение для браузера.
Содержание
- Как избавиться от рекламы в Microsoft Edge
- Скрываем рекламу в Microsoft Edge
- Способ 1: Приложения для блокировки рекламы
- Способ 2: Расширения для блокировки рекламы
- Способ 3: Функция скрытия всплывающих окон
- Способ 4: Режим «Чтение»
- Как убрать всплывающую рекламу в правом нижнем углу windows 10 microsoft edge
- Как отключить рекламу
- О браузере
- Что такое Блокировка рекламы?
- Блокировка рекламы в Edge без дополнительных программ
- Edge AdBlock это небольшой, простой, автономный блокиратор рекламы
- EdgeAdBlock имеет следующие преимущества:
- EdgeAdBlock также имеет свои недостатки:
- Как установить EdgeAdBlock?
- Как удалить EdgeAdBlock?
- Заключение
- Как отключить рекламу в Windows 10 полностью: практические советы
- Как отключить рекламу на экране блокировки
- Как отключить автоматическую установку рекомендованных приложений
- Как отключить предложения для сенсорных и черно-белых Ink дисплеев
- Как отключить рекламу в Проводнике
- Как убрать рекламу в браузере Виндовс 10 Microsoft Edge
- Как удалить всплывающие окна и рекламное ПО из Microsoft Edge
- Как удалить всплывающие окна, рекламное ПО и рекламу из Microsoft Edge в Windows 10
- Блокировка всплывающих окон в Microsoft Edge
- Удалить рекламное ПО из Microsoft Edge
- Удалить рекламу из Microsoft Edge
Как избавиться от рекламы в Microsoft Edge
Пользователи интернета постоянно сталкиваются с рекламой, которая порой бывает чрезмерно назойливой. С появлением Microsoft Edge у многих в первую очередь начали возникать вопросы касательно возможностей её блокировки в этом браузере.
Скрываем рекламу в Microsoft Edge
Прошло уже несколько лет после выхода Edge, и ряд способов борьбы с рекламой себя зарекомендовали наилучшим образом. Примером тому популярные программы-блокировщики и расширения для браузера, хотя и некоторые штатные средства тоже могут быть полезны.
Способ 1: Приложения для блокировки рекламы
Сегодня Вам доступен внушительный ассортимент инструментов для скрытия рекламы не только в Microsoft Edge, но и других программах. Достаточно установить на компьютер такой блокировщик, настроить его и можно забыть о надоедливой рекламе.
Способ 2: Расширения для блокировки рекламы
С выходом Anniversary Update в Edge стала доступна возможность установки расширений. Одним из первых в Магазине приложений появился AdBlock. Это расширение в автоматическом режиме блокирует большинство видов рекламы в Интернете.
Значок расширения можно установить рядом с адресной строкой. Нажав на него, Вы получите доступ к статистике заблокированной рекламы, сможете управлять блокировкой или перейти в параметры.
Немного позже в Магазине появился и AdBlock Plus, который пусть и находится на стадии ранней разработки, но со своей задачей отлично справляется.
Иконка этого расширения также отображается в верхней панели браузера. Кликнув по ней, Вы сможете включить/отключить блокировку рекламы на конкретном сайте, просмотреть статистику и перейти в настройки.
Отдельное внимание заслуживает расширение uBlock Origin. Разработчик утверждает, что его блокировщик рекламы потребляет меньше системных ресурсов, при этом эффективно справляясь со своим назначением. Это особо актуально для мобильных устройств на Windows 10, например, планшетов или смартфонов.
Вкладка этого расширения имеет приятный интерфейс, отображает подробную статистику и позволяет использовать основные функции блокировщика.
Способ 3: Функция скрытия всплывающих окон
Полноценных встроенных инструментов для удаления рекламы в Edge пока не предусмотрено. Однако от всплывающих окон с рекламным содержимым всё же избавиться можно.
Способ 4: Режим «Чтение»
В Edge предусмотрен специальный режим для удобного просмотра страниц. В этом случае выводится только содержимое статьи без элементов сайта и рекламы.
Для включения режима «Чтение» нажмите по значку в виде книги, расположенном в адресной строке.
При необходимости можно настроить цвет фона и размер шрифта в этом режиме.
Но помните, что это не самая удобная альтернатива блокировщикам рекламы, ведь для полноценного веб-сёрфинга придётся переключаться между обычным режимом и «Чтением».
В Microsoft Edge пока не предусмотрено штатных средств непосредственно для удаления всей рекламы. Конечно, можно постараться обойтись блокировщиком всплывающих окон и режимом «Чтение», но гораздо удобнее использовать одну из специальных программ или расширение для браузера.
Помимо этой статьи, на сайте еще 12351 инструкций.
Добавьте сайт Lumpics.ru в закладки (CTRL+D) и мы точно еще пригодимся вам.
Отблагодарите автора, поделитесь статьей в социальных сетях.
Источник
Как убрать всплывающую рекламу в правом нижнем углу windows 10 microsoft edge
Windows 10 принесла с собой новый веб-браузер Microsoft Edge (ранее известный как проект spartan). Microsoft Edge браузер установлен по умолчанию на ПК и мобильных устройствах с Windows 10, заменив Интернет Эксплорер 11 и мобильный Интернет Эксплорер.
Настоящий монстр. Самый популярный антибанер. Кликайте что бы скачать.
Процедура установки быстрая. Настройка учетной записи Adguard является дополнительной возможностью, но не обязательной. Пользователям следует иметь в виду, что любой веб-браузер будет автоматически закрыт на время установки. После запуска, анти-рекламный модуль интегрируется во все установленные браузеры.
Первоначальная конфигурация может быть сделана при запуске и впоследствии изменена. В настройках можно выбрать язык интерфейса, необходимость фильтрации протокола https (защищенных соединений) и режим фильтрации, интернет-фильтр Adguard.
Adguard способен отключить виджеты социальных сетей (таких как кнопка Like, которая может отслеживать интернет-активность пользователей) вместе со счетчиками веб-аналитики (чтобы помешать маркетинговым компаниям сбор и просмотр статистики).
Как отключить рекламу
Если реклама уже появляется, то нужно удалить рекламные сайты из Microsoft Edge. Посмотрите короткое видео как это сделать самому. А потом установите один из предложенных ниже блокировщиков, чтобы реклама не появлялась вновь!
О браузере
В Microsoft Edge большое количество замечательных функций, включая виртуальный помощник cortana, Режим чтения и умения делать аннотации на веб-страницах. Он также загружает страницы очень быстро (и не только в бенчмарках).
Однако браузер Microsoft Edge не поддерживает блокировку рекламы на том же уровне что и сторонние расширения, как Adblock Plus, поэтому родился EdgeAdBlock. EdgeAdBlock позволяет блокировать рекламу в Edge, который работает как простой фильтр рекламы и делает именно то, что предполагает его название:
Что такое Блокировка рекламы?
Когда говорят о блокировке рекламы, имеют ввиду технологию блокировки на веб-страницах, перед их загрузкой в веб-браузер.
Реклама может существовать в различных формах, в том числе:
Дополнительные фильтры позволяют тонко контролировать показ рекламы через черные списки, белые списки и регулярные выражения. Преимущества от блокировки рекламы это ускорение загрузки и чистые веб-страницы без рекламы, и уменьшение паразитного интернет-трафика.
Блокировка рекламы в Edge без дополнительных программ
Блокировка рекламы в Edge поддерживается из коробки. Штатные средства не обладают таким богатым функционалом, но обратить внимае на них стоит. Есдинственная настройка доступна из главного меню. Нужно зайти и включить ползунок [textmarker color=»5EAFFF»]Блокировать всплывающие окна[/textmarker].


Майкрософт заботить о вас! Хахаха.
Edge AdBlock это небольшой, простой, автономный блокиратор рекламы
EdgeAdBlock имеет следующие преимущества:
EdgeAdBlock также имеет свои недостатки:
Как установить EdgeAdBlock?
Как удалить EdgeAdBlock?
Заключение
Цель антибаннеров и веб-фильтров заключается в блокировании онлайн-рекламы (баннеры и сообщения), чтобы бы смотреть сайты без мусора, видеть только полезную информацию. Помимо этого они также действует как щит от вредоносных и фишинговых интернет-страниц.
Источник
Как отключить рекламу в Windows 10 полностью: практические советы
В данном практикуме мы наглядно покажем, как отключить все виды рекламы в Windows 10 без использования сторонних программ и инструментов.
Многие пользователи стали замечать, что свежая версия Windows 10 начала показывать рекламу на экране блокировки, в различных приложениях, а также в браузере. Давайте посмотрим, как самостоятельно отключить все рекламные банеры в Windows 10.
Как отключить рекламу на экране блокировки
Когда функция Spotlight (Заставка) включена, она может рекламировать сторонние приложения и продукты из Магазина Windows. В то время, как приложение Заставка должно загружать из сервиса Microsoft и демонстрировать на экране блокировки красивые изображения, такая подмена может многим не понравиться. Но вы можете отключить продвигаемые рекламные объявления на экране блокировки. Для этого сделайте следующее:
Откройте приложение «Пуск» и нажмите «Параметры». На открывшейся странице нажмите «Персонализация». В разделе «Фон» можно отключить Заставку, просто выбрав другой параметр, например «Фото» или «Слайд-шоу». Это отключит Windows Заставку и ее рекламу полностью.
В разделе «Экран блокировки» можно выбрать режим «Фото», а ниже отключить параметр «Отображать забавные факты, советы, подсказки и другую информацию на экране блокировки».
Как отключить автоматическую установку рекомендованных приложений
Благодаря обновлению Windows 10 Anniversary Update новая Windows 10 начала активно продвигать приложения прямо в меню «Пуск». Даже не открывая Магазин приложений и не спрашивая разрешения пользователя, операционная система устанавливает некоторые игровые приложения, такие как Candy Crush Soda Saga, Minecraft: Windows 10 edition, Flipboard, Twitter и многие другие.
Чтобы запретить такую установку, нужно кое-что изменить в настройках реестра. Для этого запустите редактора, набрав в меню Пуск «regedit» и нажав Enter. Далее найдите в реестре строку (можете скопировать ее и вставить в адресную строку редактора реестра):
[HKEY_CURRENT_USERSoftwareMicrosoftWindowsCurrentVersionContentDeliveryManager]
и поменяйте у параметра «SilentInstalledAppsEnabled» значение на «0» (без кавычек).
Изменения вступят в силу после перезагрузки Windows.
Как отключить предложения для сенсорных и черно-белых Ink дисплеев
С обновлением Windows 10 Creators, Microsoft добавила в систему новую функцию, чтобы расширить охват устройств с сенсорными экранами с поддержкой пера и Ink-дисплеями. После этого операционная система может иногда показывать вам рекомендации по приложениям для девайсов, совместимым с оборудованием Ink, подключенным к вашему ПК. Но в настройках ОС имеется соответствующая опция, позволяющая включать или отключать такие предложения. Если вам нужно отключить ее, то пройдите по следующему пути:
Для ноутбуков с поддержкой пера здесь находится опция «Показать рекомендуемые предложения приложений». В версии для ПК без сенсорного экрана здесь нашлись лишь настройки шрифта для рукописного ввода.
Как отключить рекламу в Проводнике
В Windows 10 build 14901 Microsoft представила несколько новых функций в Проводнике. Теперь это приложение может показывать советы об изменениях в Windows 10 с помощью уведомлений, которые появляются прямо поверх приложения в правой части трея. Эта функция называется «Уведомления поставщика синхронизации». Чтобы отключить рекламу в Проводнике в Windows 10, выполните следующие действия.
Откройте Проводник, перейдите на вкладку «Вид» ленты верхнего и нажмите кнопку «Параметры». Откроется диалоговое окно «Параметры папок». Перейдите на вкладку «Вид» и прокрутите список «Дополнительные настройки», пока не увидите параметр «Показать уведомления поставщика синхронизации». Снимите флажок, как показано ниже, чтобы отключить уведомления.
Источник
Как убрать рекламу в браузере Виндовс 10 Microsoft Edge
В Виндовс 10 имеется интегрированный в систему новый браузер который называется Microsoft Edge. Убрать рекламу в браузере Виндовс 10 можно следующим образом. Откройте настройки, для этого нажмите на три точки расположенные в правом верхнем углу окна браузера. В настройках нажмите на пункт Параметры который находится в самом низу.

Потом найдите абзац Дополнительные параметры, а в нём нажмите на кнопку с надписью Посмотреть доп. параметры.

Затем найдите пункт Блокировать всплывающие окна, находящийся под ним ползунок переключите в положение Вкл.

После этого снова нажмите на три точки расположенные в верхней правой части браузера. В итоге настройки закроются и уберётся реклама.
Источник
Как удалить всплывающие окна и рекламное ПО из Microsoft Edge
Нежелательная реклама и всплывающие окна присутствуют на большинстве веб-сайтов, и они могут быть очень раздражающими. Различные браузеры имеют свой собственный способ борьбы с нежелательными всплывающими окнами и рекламным ПО, и в этой статье мы собираемся показать вам, как удалить эти надоедливые объявления в Microsoft Edge.
Как удалить всплывающие окна, рекламное ПО и рекламу из Microsoft Edge в Windows 10
Блокировка всплывающих окон в Microsoft Edge
Microsoft знает, что различные всплывающие окна могут раздражать, поэтому она интегрировала опцию для блокировки всплывающих окон в Microsoft Edge, поэтому вам не нужно устанавливать какие-либо сторонние программы или плагины для этого. Вот как можно заблокировать всплывающие окна в Microsoft Edge с помощью нескольких щелчков мыши:
После того, как вы включили опцию Блокировать всплывающие окна, раздражающие всплывающие окна больше не будут вас беспокоить. Но вы должны знать, что некоторые сайты используют всплывающие окна, такие как регистрация на сайте вашего банка, и что вы не сможете получить доступ к этой функции, если у вас включен блокировщик всплывающих окон, но теперь вы знаете, как его включить, так что это не будет проблемой.
Удалить рекламное ПО из Microsoft Edge
Различные панели инструментов или пользовательские поисковые системы могут раздражать как всплывающие окна, и вы также должны удалить их. Эти панели инструментов часто являются частью установки какого-либо другого программного обеспечения, которое вы фактически установили специально, но они совершенно не нужны. К сожалению, Microsoft не включила возможность удаления рекламного ПО в Microsoft Edge, поэтому вам придется сделать это самостоятельно. Чтобы узнать, как удалить панели инструментов, рекламное и другое программное обеспечение, ознакомьтесь с нашей статьей о взломе программного обеспечения, и вы найдете решение.
Удалить рекламу из Microsoft Edge
А теперь кое-что, что, вероятно, вас больше всего интересует, как полностью удалить рекламу из Microsoft Edge. Большинство других веб-браузеров имеют специальные плагины для блокировки рекламы, и все, что им нужно сделать, это установить эти плагины, но Microsoft Edge не имеет такого плагина, поэтому нам придется придумать альтернативное решение. Вот что вам нужно сделать, чтобы заблокировать рекламу в Microsoft Edge:
Это автоматически отредактирует все ваши файлы хоста, поэтому вам не нужно ничего делать вручную. Однако измененные файлы HOST могут вызывать медленную загрузку веб-сайтов, что может быть столь же раздражающим, как и размещение рекламы на веб-сайтах. К счастью, есть исправление для этого, а также выполните следующие действия:
После выполнения этих настроек реестра все объявления должны быть заблокированы в вашем браузере Microsoft Edge, и сайты также должны нормально загружаться.
Источник
Браузер Microsoft Edge очень простой и удобный, но один из его жирнейших недостатков – это реклама, порой чрезмерно назойливая. Встроенных средств для борьбы с ней в приложении не предусмотрено, поэтому пользователям приходится выкручиваться самостоятельно. Сегодня я расскажу о том, какими способами можно убрать рекламу в браузере Microsoft Edge.
С момента выхода браузера Microsoft Edge прошел не один год, и постепенно методов борьбы с назойливой рекламой в нем становится все больше. На данный момент есть несколько действенных способов.
Расширения типа Adblock
Расширения в браузере Microsoft Edge появились не сразу, поэтому долгое время пользователи обходились сторонними программами. Сейчас же есть куча всяких инструментов, которые можно бесплатно скачать из Microsoft Store:
- AdBlock Plus,
- uBlock Origin,
- Adguard AdBlocker,
- Ghostery.
Приложения для блокировки рекламы в Microsoft Edge
Сегодня есть огромное количество программ на операционной системе Windows, с помощью которых можно блокировать всплывающие рекламные окна в браузерах. Есть 4 лучших приложения, которые рекомендует большинство пользователей и интернет-сервисов, в числе которых:
- Adguard. В данном случае есть и отдельная программа для Windows, и расширение для браузера. Помочь устранить назойливую рекламу в интернет-обозревателе Microsoft Edge могут и первый, и второй инструмент. Причем есть платная и бесплатная версии, отличающиеся по функционалу.
- Ad Muncher. Очень мощный инструмент для блокировки назойливой рекламы, к тому же бесплатный. Он может заблокировать баннеры, всплывающие окна и прочие неприятные объекты. При этом приложение совместимо со всеми популярными браузерами.
- AdwCleaner. Эта программа проводит постоянное сканирование ПК на наличие рекламы, причем занимает это совсем немного времени. Она отлично борется с нежелательными плагинами, дополнениями и расширениями.
- AdFender. Главное преимущество данного приложения – минимальные системные требования. Правда, его придется настраивать после установки, но в этом ничего сложного нет – с данным процессом отлично справятся даже новички.
Скрываем всплывающие окна
Самый часто встречаемый и надоедливый тип рекламы – всплывающие окна. Их можно легко заблокировать в параметрах браузера, но для этого нужно сначала открыть этот раздел.
Открываю меню и нажимаю на строчку «Параметры»
Дальше следует прокрутить список до конца и в категории «Дополнительные параметры» нажать на кнопку «Посмотреть доп. параметры».
Для отключения всплывающих окон мне сначала нужно открыть дополнительные параметры
В списке одним из первых будет элемент «Блокировать всплывающие окна». Тумблер под ним обязательно должен быть активирован.
Перевод в режим «Чтение»
Этот режим доступен не для всех сайтов и отображается только после загрузки страницы, в адресной строке, слева от иконки «Добавить в избранное». При его активации содержимое будет отображаться без элементов навигации сайта, то есть в формате, удобном для чтения.
Вот так наш сайт выглядит при включении режима чтения
Под адресной строкой есть специальная панелька, с помощью которой можно изменить масштаб, шрифт текста, также включить зачитывание текста вслух. И тут не то что реклама, тут даже шапка сайта, меню и контактные данные не отображаются – только хардкор, только текст с картинками!
Заключение
Реклама не всегда бывает полезной и приятной, и именно для этих случаев предусматриваются специальные программы, инструменты и опции. В браузере Microsoft Edge есть как минимум 4 таких способа, достаточно эффективных и простых. Некоторые можно совмещать, – и тогда ни один рекламный баннер и всплывающее окно не доставят неудобства пользователю.
Загрузка …
Post Views: 2 799
На чтение 3 мин. Просмотров 2.4k. Опубликовано 03.09.2019
Нежелательная реклама и всплывающие окна присутствуют на большинстве веб-сайтов, и они могут быть очень раздражающими. Различные браузеры имеют свой собственный способ борьбы с нежелательными всплывающими окнами и рекламным ПО, и в этой статье мы собираемся показать вам, как удалить эти надоедливые объявления в Microsoft Edge.

Содержание
- Как удалить всплывающие окна, рекламное ПО и рекламу из Microsoft Edge в Windows 10
- Блокировка всплывающих окон в Microsoft Edge
- Удалить рекламное ПО из Microsoft Edge
- Удалить рекламу из Microsoft Edge
Как удалить всплывающие окна, рекламное ПО и рекламу из Microsoft Edge в Windows 10
Блокировка всплывающих окон в Microsoft Edge
Microsoft знает, что различные всплывающие окна могут раздражать, поэтому она интегрировала опцию для блокировки всплывающих окон в Microsoft Edge, поэтому вам не нужно устанавливать какие-либо сторонние программы или плагины для этого. Вот как можно заблокировать всплывающие окна в Microsoft Edge с помощью нескольких щелчков мыши:
- Откройте Microsoft Edge и перейдите в пунктирное меню
-
Зайдите в настройки, а затем
-
Теперь просто отметьте опцию блокировки всплывающих окон, и все готово.
После того, как вы включили опцию Блокировать всплывающие окна, раздражающие всплывающие окна больше не будут вас беспокоить. Но вы должны знать, что некоторые сайты используют всплывающие окна, такие как регистрация на сайте вашего банка, и что вы не сможете получить доступ к этой функции, если у вас включен блокировщик всплывающих окон, но теперь вы знаете, как его включить, так что это не будет проблемой.
Удалить рекламное ПО из Microsoft Edge
Различные панели инструментов или пользовательские поисковые системы могут раздражать как всплывающие окна, и вы также должны удалить их. Эти панели инструментов часто являются частью установки какого-либо другого программного обеспечения, которое вы фактически установили специально, но они совершенно не нужны. К сожалению, Microsoft не включила возможность удаления рекламного ПО в Microsoft Edge, поэтому вам придется сделать это самостоятельно. Чтобы узнать, как удалить панели инструментов, рекламное и другое программное обеспечение, ознакомьтесь с нашей статьей о взломе программного обеспечения, и вы найдете решение.
Удалить рекламу из Microsoft Edge
А теперь кое-что, что, вероятно, вас больше всего интересует, как полностью удалить рекламу из Microsoft Edge. Большинство других веб-браузеров имеют специальные плагины для блокировки рекламы, и все, что им нужно сделать, это установить эти плагины, но Microsoft Edge не имеет такого плагина, поэтому нам придется придумать альтернативное решение. Вот что вам нужно сделать, чтобы заблокировать рекламу в Microsoft Edge:
- Загрузите этот файл HOSTS.ZIP, предоставленный winhelp2002.mvps.org
- Извлеките все файлы из zip-папки в любом месте
- Запустите mvps.bat от имени администратора и дайте процессу завершиться
Это автоматически отредактирует все ваши файлы хоста, поэтому вам не нужно ничего делать вручную. Однако измененные файлы HOST могут вызывать медленную загрузку веб-сайтов, что может быть столь же раздражающим, как и размещение рекламы на веб-сайтах. К счастью, есть исправление для этого, а также выполните следующие действия:
- Перейти к поиску, введите regedit и откройте редактор реестра
-
Перейдите по следующему пути:
- HKEY_LOCAL_MACHINESYSTEMCurrentControlSetServicesDnsCacheParameters
- Создайте новое значение DWORD «MaxCacheTtl» и установите значение 1
- Создайте еще один новый DWORD «MaxNegativeCacheTtl» и установите значение 0
- Закройте редактор реестра и перезагрузите компьютер
После выполнения этих настроек реестра все объявления должны быть заблокированы в вашем браузере Microsoft Edge, и сайты также должны нормально загружаться.

В этой инструкции подробно о том, как убрать рекламу в правом нижнем углу рабочего стола и о том, чем эта проблема может быть вызвана.
- Реклама из Push-уведомлений браузера
- Всплывающие окна с рекламой от программ
- Вредоносное ПО
- Дополнительная информация
- Видео инструкция
Реклама в углу экрана, представляющая собой Push-уведомления браузера
Наиболее частая причина рассматриваемой проблемы — ваши подписки на уведомления в браузере — Google Chrome, Яндекс Браузере, Microsoft Edge или каком-либо ещё. Наверное, вы не раз замечали, что при посещении некоторых сайтов появляется предложение «Разрешить показ уведомлений». И часто это разрешение используется для одной цели — рекламы, которую вы и видите в виде уведомлений.
К счастью, отключаются такие уведомления легко, приведу примеры для трёх указанных выше браузеров (также далее в статье вы найдете видео, где все шаги показаны наглядно):
В Google Chrome
- Откройте меню (три точки справа вверху) и перейдите в «Настройки». В настройках, в разделе «Конфиденциальность и безопасность» найдите пункт «Настройки сайтов».
- В этом разделе перейдите в пункт «Уведомления».
- Обратите на раздел «Разрешить».
- Выберите сомнительные сайты, от которых может приходить реклама, нажмите по таким сайтам и запретите им присылать уведомления, также вы можете нажать кнопку «Сбросить все разрешения», что тоже отменит данное вами ранее разрешение.
В Яндекс Браузере
- Откройте меню браузера (три полосы в строке заголовка справа) и перейдите в «Настройки».
- Перейдите в раздел настроек «Сайты», а в нем, в подразделе «Уведомления» нажмите по пункту «От прочих сайтов».
- В списке «Разрешена» выберите мышью сайты, отправку уведомлений от которых нужно запретить (при наведении мыши появятся пункты «Запретить» и «Удалить») и отключите отправку уведомлений от них: если вы нажмете «Запретить», уведомления от сайтов приходить не будут. Если нажмите «Удалить» — разрешения для сайта будут сброшены (уведомления приходить не будут, но в следующий раз, когда вы зайдете на этот же сайт, он вам опять это предложит).
В Microsoft Edge
- Откройте меню браузера (три точки справа в верхней панели) и перейдите в «Настройки».
- Перейдите в раздел настроек «Файлы cookie и разрешения сайтов» (если вы не видите такой раздел, нажмите по кнопке меню слева).
- В разделе «Разрешения для сайтов» нажмите «Все сайты».
- Если в списке будут сайты, которым вы дали разрешение на отправку вам уведомлений, здесь их можно будет отозвать.
Как правило, причина окон с рекламой в углу экрана — именно в разрешении таких уведомлений, причем часто даже по всем параметрам «нормальный» сайт может, помимо обычных материалов, присылать и рекламные.
Всплывающие окна с рекламой от программ
Следующая по распространенности причина таких окон — какие-то программы на компьютере, которые их показывают. Обычно, выяснить, что это за программа сравнительно легко: например, бесплатный антивирус будет рекламировать свою платную версию и мы легко можем понять, что это именно он вызывает появление такого окна (но не можем от него избавиться, не избавившись от самой программы или не убрав её из автозагрузки).
Но возможен сценарий, что пользователю неизвестно, какая программа вызывает показ рекламы в углу, в этом случае мы можем это выяснить. Существуют различные методы для этих целей, один из вариантов — бесплатная утилита WinSpy, сделанная на AutoHotkey:
- Скачайте архив с WinSpy со страницы https://sourceforge.net/projects/winspyex/files/latest/download и распакуйте его.
- Запустите программу. В момент, когда появится окно с рекламой, перетащите мышью значок «прицела» из WinSpy на рекламное окно.
- В окне WinSpy должна появиться информация о процессе, которому принадлежит это окно, проще всего понять и увидеть путь — перейдя на вкладку «Process» в утилите.
- На этой же вкладке можно нажать «Open Folder» чтобы сразу перейти в папку с программой, которая вызвала появление рекламы.
- После того, как источник был обнаружен, решение об удалении или других действиях остается за вами.
Вредоносные программы на компьютере
Подход, описанный выше обычно позволяет определить и нежелательные программы на компьютере, которые досаждают вам рекламой, но не всегда. Если источник не найден, рекомендую использовать специальные средства удаления вредоносных и потенциально нежелательных программ (причем нередко антивирус их «не видит»).
Из рекомендуемых мною в первую очередь — AdwCleaner, бесплатный инструмент, обычно справляющийся с большинством таких случаев.
Дополнительная информация
В этой инструкции речь шла о рекламе, которая появляется в правом нижнем углу экрана Windows 10, но не в окне браузера. Если же такую рекламу вы видите внутри окна браузера, то причины могут быть следующими:
- Так захотел владелец сайта (тогда, при желании, можно использовать блокировщики рекламы).
- В вашем браузере в наличии нежелательные расширения (дополнения). Основной признак — подобная реклама появляется на всех посещаемых сайтах. Решение — попробовать отключить все расширения (даже на 100% полезные) и, если реклама пропала, включать их по одному, пока она снова не появится, чтобы выяснить, какое из них на самом деле оказалось не очень полезным.
Видео инструкция
Думаю, один из предложенных вариантов поможет в вашем случае и проблема будет успешно устранена.
На чтение 4 мин. Просмотров 573 Опубликовано 24.04.2021
Реклама, несомненно, является самым неприятным нюансом во всем Интернете. Реклама везде – будь то ваш любимый новый веб-сайт или предпочитаемый вами интернет-магазин. Более того, реклама развивается примерно такими же темпами, как и Интернет, и теперь эти надоедливые маленькие жукеры также влияют на телефоны и почти все другие устройства, способные подключаться к Интернету. Рекламные объявления теперь даже проникли в популярные социальные сети, такие как Facebook и Instagram, при условии, что эти рекламные объявления намного сложнее и немного более терпимы по сравнению с примитивной рекламой, которая преследует остальную часть Всемирной паутины.
Некоторые веб-сайты контролируют отображаемую рекламу и отображают только сносное количество рекламы, но другие – те, которые становятся немного жадными – просто бомбардируют посетителей большим количеством рекламы, чем их мозг может даже обработать. Более того, вам придется пройти через испытания рекламы независимо от того, какой интернет-браузер вы используете, и это также верно в случае последнего интернет-браузера Microsoft, представленного в Windows 10 – Microsoft Edge.
Однако, к счастью, вы можете блокировать рекламу – так или иначе – во всех интернет-браузерах. Это также верно и для Microsoft Edge, хотя браузер все еще находится на начальной стадии и не так много надстроек, разработанных специально для Microsoft Edge.
Содержание
- Как сделать блокировать всплывающую рекламу
- Как заблокировать всю остальную рекламу
- Решение 1. Заблокируйте рекламу через файл HOSTS
- Решение 2: Загрузить и используйте надстройку PeerBlock.
Как сделать блокировать всплывающую рекламу
На всплывающую рекламу приходится почти 15-20% всей рекламы в Интернете, и хотя их количество может быть небольшим по сравнению с более традиционными рекламные объявления, они гораздо более навязчивые и, следовательно, относительно более раздражающие. Всплывающие рекламные объявления – это рекламные объявления, которые после запуска открываются в совершенно новом окне интернет-браузера, который вы используете. Всплывающие объявления более навязчивы, потому что они занимают весь или большую часть экрана, скрывая просматриваемую веб-страницу. Чтобы заблокировать всплывающую рекламу в Microsoft Edge, вам необходимо:
- Открыть Microsoft Edge.
- Нажмите подробнее кнопка действий (кнопка в верхней правой части окна, изображенная тремя горизонтальными точками). Нажмите Настройки .
- Прокрутите список настроек вниз и нажмите Просмотреть дополнительные настройки . Найдите параметр Блокировать всплывающие окна и включите его. После включения этой опции Microsoft Edge должен немедленно начать блокировку всплывающих окон, и вы больше не должны их видеть.
Как заблокировать всю остальную рекламу
Когда вы исключаете всплывающие окна, единственными остальными рекламными объявлениями остаются обычные объявления. – объявления, которые занимают определенное количество места на любой данной веб-странице.. Эти рекламные объявления предназначены для существования на стороне, позволяя веб-странице предоставлять посетителям информацию, по которой они переходили на нее, при этом оставаясь там и по-прежнему видимыми. Ad-block официально объявил о своем расширении в Microsoft Edge. Таким образом, вы можете загрузить Ad-Block для Microsoft Edge отсюда, запустить загруженный исполняемый файл из Microsoft Store и, следуя инструкциям на экране, добавить его. Кроме того, есть несколько решений, которые не включают подключаемый модуль AdBlock для Microsoft Edge и могут использоваться для блокировки рекламы в браузере.
Решение 1. Заблокируйте рекламу через файл HOSTS
- Откройте меню “Пуск” . Найдите Блокнот . Щелкните правой кнопкой мыши приложение с именем Блокнот , которое отображается в результатах, и выберите Запуск от имени администратора .
- Когда блокнот откроется, удерживайте CTRL и нажмите O , чтобы открыть диалоговое окно «Открыть файл», введите следующий путь в панели навигации и выберите «Все файлы в типе файла», выберите файл Hosts и нажмите «Открыть». C: Windows System32 drivers etc
- Щелкните (здесь) и Скопируйте содержимое загруженного текстового файла и вставьте его в файл hosts , который вы открыли в Блокноте. Нажмите Ctrl + S , чтобы сохранить изменения, внесенные вами в файл hosts , а затем выйти
- Перезагрузите компьютер, и как только он загружается, вы должны увидеть, что количество рекламных объявлений, отображаемых Microsoft Edge во время сеансов просмотра, уменьшилось экспоненциально, если не полностью.
Решение 2: Загрузить и используйте надстройку PeerBlock.
На момент написания этой статьи PeerBlock (доступен для загрузки здесь ) является лучшим и наиболее зрелым средством блокировки рекламы надстройка доступна для Microsoft Edge. PeerBlock – отличная альтернатива AdBlock, блокирует огромное количество различных списков рекламы и спам-серверов и, в довершение всего, совершенно бесплатен. Просто загрузите PeerBlock по предоставленной ссылке, установите его и начните пользоваться браузером без рекламы в Microsoft Edge!