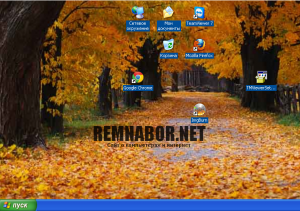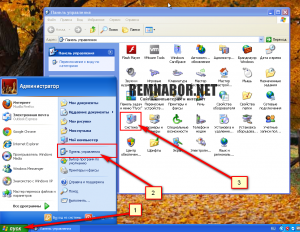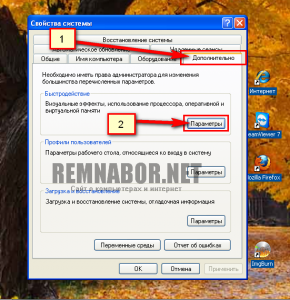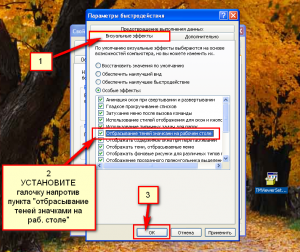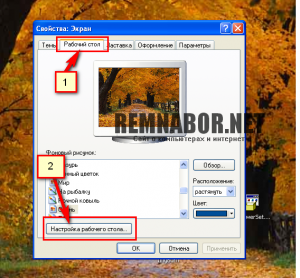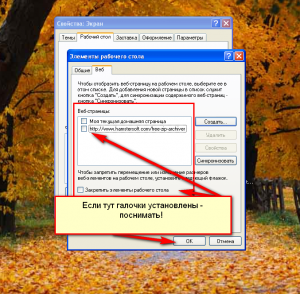Как снять выделение значков на рабочем столе
Ярлыки документов и приложений на рабочем столе ОС Windows используются для их быстрого запуска. С этими иконками можно осуществлять те же операции, что и с файлами в Проводнике — функционирование всех элементов рабочего стола обеспечивает именно это системное приложение. Как и в окне Проводника, на рабочем столе можно выделить или снять выделение с одной или группы иконок. Но иногда за выделение ярлыков ошибочно принимают определенную комбинацию настроек внешнего вида элементов рабочего стола.

Инструкция
Щелкните левой кнопкой мышки по фоновому изображению на рабочем столе — этого действия вполне достаточно для того, чтобы снять выделение с одной, равно как и со всех сразу иконок, размещенных на рабочем столе. При этом фон надписей ярлыков должен стать прозрачным. Если же выделение снято, а заливка цветом под надписями осталась, то причина заключена в соответствующих установках отображения элементов рабочего стола.
Активируйте на рабочем столе ОС Windows XP контекстное меню, щелкнув по фоновому изображению правой кнопкой мыши. Выберите в нем пункт «Свойства» и в раскрывшемся окне щелкните вкладку «Рабочий стол». Кликните кнопку «Настройка рабочего стола», а в следующем открывшемся окне с заголовком «Элементы рабочего стола» выберите вкладку «Веб». Здесь вам нужно снять флажок рядом с надписью «Закрепить элементы рабочего стола», а также все отметки в чекбоксах строк перечня «Веб-страницы». После этого закройте окна настроек, нажимая в них кнопки «OK». Таким способом вы устраните одну из возможных в ОС Windows XP причин кажущегося выделения ярлыков на рабочем столе.
Раскройте контекстное меню иконки «Мой компьютер», кликнув по ней правой кнопкой мыши, а затем выберите строку «Свойства». Можно сделать это и через главное меню ОС на кнопке «Пуск» — раскрыв его, кликните правой кнопкой кнопку «Компьютер» и выберите ту же строку «Свойства». А можно воспользоваться горячими клавишами Win + Pause Break. Любое из этих действий открывает компонент «Свойства системы». Щелкните вкладку «Дополнительно», а затем нажмите кнопку «Параметры» в разделе «Быстродействие». В поле «Особые эффекты» выставьте метку, а в списке эффектов отыщите строку «Отбрасывание теней значками на рабочем столе» и поставьте метку в ее чекбоксе. Затем нажмите кнопку «OK» — этим вы устраните другую возможную причину мнимого выделения иконок рабочего стола.
Откройте главное меню системы, выберите в нем ссылку «Панель управления» и нажмите надпись «Специальные возможности». Затем щелкните по надписи «Настройка контрастности текста и цвета экрана» и уберите отметку в поле «Высокая контрастность», если она там установлена. Зафиксируйте нажатием кнопки «OK» устранение еще одной причины иллюзии выделения ярлыков рабочего стола.
Видео по теме
Обратите внимание
Эти очень маленькие файлы-менее 1Кб — представляют собой лишь указатели на место расположения программы на диске, поэтому с ними можно делать все что угодно(копировать, переносить, удалять и т.д). без малейшего вреда вашей информации. Вы можете разместить ярлыки на рабочем столе, или, например, в папках меню Пуск. Иконки панели инструментов: они представляют собой задачи на панели инструментов приложения.
Полезный совет
Иконки, которые помещены в этом разделе находятся в формате PNG, чтобы поставить иконку на какой-либо файл или папку вам нужно скачать программу Aveiconifier По этой же ссылке вы найдёте инструкцию по использованию этой программы. Как установить иконку на ярлык: Жмем по нему правой кнопкой мыши => свойство => вкладка «ярлык» => сменить значок и выбираем вашу иконку в формате .ico Как установить иконку на папку: правой кнопкой мыши…
Источники:
- каке сфотографировать рабочий стол
- Не выделяются ярлыки и объекты рабочего стола
Войти на сайт
или
Забыли пароль?
Еще не зарегистрированы?
This site is protected by reCAPTCHA and the Google Privacy Policy and Terms of Service apply.
Когда вы нажимаете букву на клавиатуре, фокус смещается на значок, начинающийся с этого алфавита. Или, когда вы выбираете значок с помощью указателя мыши, значок выделяется бледно-белой рамкой. Когда вы перемещаете фокус в другое место или щелкаете по рабочему столу, поле должно исчезнуть. Теперь в некоторых случаях, хотя рамка может исчезнуть, пунктирная квадратная белая рамка все равно остается. Теперь об этом не о чем беспокоиться, и, как известно, иногда это происходит. Если вы часто сталкиваетесь с этой проблемой, вот несколько советов, которые могут вам помочь.
Пунктирная квадратная белая рамка вокруг значков на рабочем столе
Если эта проблема вас раздражает и возникает часто, попробуйте следующие предложения, чтобы убрать белую рамку:
- Нажмите клавишу TAB
- Обновить рабочий стол
- Перезапустить проводник
- Изменить настройки Центра специальных возможностей
- Изменить размер значка
1]Нажмите клавишу Tab
Нажмите клавишу Tab, чтобы сместить фокус с этого значка.
2]Обновить рабочий стол
Щелкните правой кнопкой мыши на рабочем столе и выберите Обновить чтобы обновить рабочий стол.
СОВЕТ. Вы можете изменить цвет фона выбранного или выделенного текста.
3]Перезапустите проводник
Откройте диспетчер задач, щелкните правой кнопкой мыши проводник Windows и выберите Начать сначала чтобы перезапустить Проводник.
4]Изменить настройки Центра специальных возможностей
Откройте Панель управления > Центр специальных возможностей > Упростить использование клавиатуры > Снимите флажок Подчеркивать сочетания клавиш и клавиши быстрого доступа > Применить.
Изменить размер значка
Читать далее: Как изменить цвет прямоугольника полупрозрачного выделения.
5]Изменить размер значка
В крайнем случае вам может понадобиться изменить размер значка. Если ваш текущий предпочтительный размер значка больше, чем изображение самого большого размера, доступное в файле значка, отображается рамка, а значок отображается внутри рамки. Чтобы решить эту проблему, щелкните правой кнопкой мыши на рабочем столе > выберите «Просмотр». Если вы выбрали большие значки, установите их на средние и посмотрите. Если вы выбрали Medium, который используется по умолчанию, установите для них значки Smaill и посмотрите.
Почему вокруг значков на рабочем столе есть пунктирные линии?
Белые пунктирные линии означают, что значок был выбран, и это нормальное поведение ОС Windows. Коробка исчезает, когда вы переключаете фокус. Но если это не так, то советы, данные в этом посте, могут вам помочь.
Связанный: Как отключить голубую рамку при наведении курсора на значок.
Содержание
- Синие ярлыки на рабочем столе
- Скрыть или показать полупрозрачный прямоугольник выделения в Windows 10
- Скрыть или показать полупрозрачный прямоугольник выделения
- В чём залог успеха бесперебойной работы иконок на Windows 10
- Способы настройки иконок рабочего стола на Windows 10
- Настройка размера значков
- Видео: способы настройки размера иконок на рабочем столе
- Настройка отображения иконок (добавление или удаление)
- Видео: способы добавления системных значков на рабочем столе
- Отдельная персонализация каждого значка
- Проблемы в работе иконок рабочего стола
- Мигающие/мерцающие иконки
- Исчезновение некоторых значков рабочего стола
- Исчезновение всех ярлыков с рабочего стола
- Видео: как включить отображение значков на Windows 10
- Самостоятельное перемещение значков по рабочему столу
- Видео: как закрепить значки рабочего стола на Windows 10
- Другие проблемы
- Отсутствие области уведомлений
- Сбой в ассоциации ярлыков
- Невозможно переместить ярлыки
- Каким способом убрать ярлыки с рабочего стола в Windows 10
- Как убрать значки с Рабочего стола Windows — 1 способ
- Как найти спрятанное приложение?
- Как вернуть значки на рабочий стол Windows
- Как удалить значки с Рабочего стола — 2 способ
- Убираем ярлыки
- Способ 1: Удаление
- Способ 2: Программы
- Способ 3: Системные инструменты
- Заключение
- Как снова отобразить значки на Рабочем столе, используя групповые политики
- Альтернативный вариант удаления
- Как убрать системные значки с Рабочего стола
Синие ярлыки на рабочем столе
Синие ярлыки на рабочем столе, а если точнее то надписи (фон) на ярлыках становится синим из-за того, что система выполнила аварийную остановку или была перезагружена неправильно или вследствие других действий пользователя или программ. Прочитав данную статью Вы узнаете как можно убрать синие ярлыки с рабочего стола.
Для того, чтобы убрать синий фон на ярлыках, нужно войти в Свойства системы.
Для Windows 7 и 8 далее нужно справа выбрать пункт Дополнительные параметры системы:
Откроется окошко Свойств системы, в котором на вкладке Дополнительно нужно нажать кнопку «Параметры» в поле Быстродействие:
Бывает что галочка напротив записи «Отбрасывание теней значками на рабочем столе» стоит, а ярлыки на столе все равно синие, тогда ставим переключатель на пункт «Особые эффекты», а потом обратно на запись «Восстановить значения по умолчанию», и жмем кнопку «Применить».
После этого уж точно значки на Рабочем столе перестанут быть синими.
Источник
Скрыть или показать полупрозрачный прямоугольник выделения в Windows 10
Когда вы выбираете область на рабочем столе Windows, она выделяется полупрозрачным синим цветом. В других случаях рабочий стол отображается полностью прозрачным с пунктирным контуром, обозначающим его границы. В этом посте мы покажем вам, как скрыть или показать полупрозрачный прямоугольник выделения в Windows 10.
Скрыть или показать полупрозрачный прямоугольник выделения
Вы можете показать или скрыть полупрозрачный прямоугольник выделения в Windows 10 двумя способами:
Вы должны войти в систему как администратор, чтобы внести необходимые изменения. Посмотрим подробности.
1]Через параметры производительности
Откройте панель управления, найдите и откройте ‘Система и безопасность‘ настройки.
Затем нажмите «Системы‘и в левом меню выберите’Расширенные настройки системы‘.
Переключиться на ‘Спектакль‘раздел и нажмите’Настройки‘ кнопка.
Когда ‘Спектакль’ откроется окно раздела, переключитесь на ‘Визуальный эффект’ таб.
Здесь выберите «Обычай‘вариант и отметьте’Показать полупрозрачный прямоугольник выделения«коробка присутствует внизу»обычай‘ вариант.
Когда это будет сделано, вы сможете настроить и использовать этот параметр для отображения и производительности Windows на вашем компьютере.
2]Через реестр Windows
Есть другой способ — отредактировать реестр. Тип ‘regedit‘в поле поиска и нажмите Enter. При появлении запроса от UAC нажмите Да, чтобы продолжить.
Перейдите по следующему адресу пути —
Перейдите на правую панель и найдите следующую запись — ListviewAlphaSelect.
Когда найдете, дважды щелкните по нему и введите следующее значение:
Когда закончите, перезагрузите компьютер.
Читать дальше: Как изменить цвет прямоугольника полупрозрачного выделения в Windows 10.
Источник
В чём залог успеха бесперебойной работы иконок на Windows 10
Рабочий стол для пользователя — не столько приветствующая картинка при загрузке операционной системы Windows, сколько полезный инструмент в работе. Благодаря ему можно мгновенно получать доступ к необходимым файлам, установленным программам или папкам. Поэтому каждый пользователь стремится настроить рабочий стол по собственному желанию.
Способы настройки иконок рабочего стола на Windows 10
Все доступные настройки рабочего стола на Windows 10 условно подразделяют на три большие группы:
Рассмотрим кратко каждую из выделенных групп.
Настройка размера значков
Создатели Windows 10 разработали три типа величины значков: крупные, обычные и мелкие. Чтобы воспользоваться этой настройкой, щёлкните правой кнопкой мыши по рабочему столу, наведите курсор на параметр «Вид» и затем установите желаемый масштаб иконок. Помимо настройки размера, в параметре настраивается упорядочивание и выравнивание значков.
С помощью вкладки «Вид» настройте размер, упорядочивание и выравнивание значков
Для более точной настройки размера ярлыков зажмите клавишу CTRL на экране рабочего стола и прокручивайте колесико мыши вверх или вниз. Так количество доступных размеров возрастёт до 20.
Видео: способы настройки размера иконок на рабочем столе
Настройка отображения иконок (добавление или удаление)
При желании все стандартные системные значки Windows (компьютер, корзина, сеть) вы можете скрыть или, наоборот, добавить и закрепить на рабочем столе. Для этого стоит воспользоваться функцией персонализации. Щёлкните правой кнопкой мыши и зайдите в одноимённый пункт.
В меню «Темы» нажмите пункт «Настройка значков рабочего стола» и настройте отображение необходимых системных иконок Windows, поставив или убрав метки. В этом окне также меняется внешний вид иконок при нажатии клавиши «Сменить значок».
Окно «Параметры значков рабочего стола» позволяет настроить отображение системных иконок рабочего стола
Видео: способы добавления системных значков на рабочем столе
Отдельная персонализация каждого значка
Ещё один вариант настройки иконок — кастомизация (настройка внешнего вида) каждого ярлыка отдельно. Причём кастомизация касается как системных значков, так и ярлыков.
Для кастомизации нажмите по ярлыку правой кнопкой мыши и найдите «Свойства»
Нажмите клавишу «Сменить значок» во вкладке «Ярлык»
Выберите подходящий значок из списка
Проблемы в работе иконок рабочего стола
На рабочем столе, как и в других системных службах Windows, возникают ошибки. Чаще всего сбои приводят к проблемам с корректным отображением иконок рабочего стола. Рассмотрим самые частые проблемы и способы их решения.
Мигающие/мерцающие иконки
Всего существует три причины возникновения проблемы:
В первом случае потребуется переустановить драйверы видеокарты. Для этого сделайте следующее:
Найдите диспетчер устройств с помощью поиска
Обновите драйверы, выбрав в контекстном меню соответствующую функцию
Для обновления драйвера видеокарты ваш компьютер обязательно должен быть подключён к интернету.
Во втором случае потребуется отыскать конфликтующую с системой Windows 10 программу и деинсталлировать её следующим образом:
Откройте в командной строке значение compmgmt.msc
Найдите конфликтующие программы во вкладке «Система»
Для удаления программ воспользуйтесь функцией «Удалить или изменить программу» во вкладке «Этот компьютер»
Удалите конфликтующие приложения из списка
В третьем случае потребуется сканировать систему Windows на наличие повреждённых служб.
Командную строку можно найти при нажатии правой кнопкой мыши по меню «Пуск»
Введите команду sfc /scannow в командной строке
Исчезновение некоторых значков рабочего стола
«Пропажа» иконок с рабочего стола случается из-за проблем критического сбоя в работе «Проводника». Для устранения неполадок в диспетчере задач (комбинация CTRL+ALT+DELETE) найдите и выберите «Проводник», щёлкните по нему правой кнопкой мыши и нажмите «Перезапустить» либо воспользуйтесь кнопкой «Перезапустить» в правом нижнем углу диспетчера.
Перезапустите «Проводник» с помощью соответствующих кнопок в диспетчере задач
Иногда исчезновение иконок связано с включённой функцией Continuum (режим планшета), которая содержится только в Windows 10. Для отключения зайдите в настройки раздела «Система» (меню «Пуск» — «Параметры»).
Найдите раздел «Система» в параметрах Windows
В появившемся слева списке параметров выберите «Режим планшета» и отключите два имеющихся в настройках ползунка. Функция автоматического перехода устройства в режим планшета также отключается в соответствующем поле.
Измените настройки функции «Режим планшета» для возвращения значков приложений на рабочий стол
Исчезновение всех ярлыков с рабочего стола
Причина неполадки проста — на компьютере отключена настройка отображения иконок. Решается проблема в два щелчка: сначала нажмите правой кнопкой мыши по рабочему столу, затем наведите курсор на «Вид» и поставьте галочку «Отображать значки рабочего стола».
Включите функцию «Отображать значки рабочего стола» во вкладке «Вид»
Видео: как включить отображение значков на Windows 10
Если вышеуказанный способ не помог в решении проблемы, воспользуйтесь альтернативным вариантом. Вызовите командную строку (WIN+R) и введите последовательно через запятую команды: Rundll32 shell32.dll, Controll_RunDLL desk.cpl,,5. При вводе внимательно соблюдайте правильность написания всех знаков и символов. Нажмите «ОК».
Введите команды в командной строке и нажмите «ОК»
Самостоятельное перемещение значков по рабочему столу
Проблема заключается в следующем: после перезагрузки компьютера расположение значков постоянно сбивается и ярлыки хаотично «раскидываются» по экрану. Для устранения неполадки щёлкните правой кнопкой мыши по рабочему столу, выберите пункт «Вид» и поставьте галочку напротив параметра «Выровнять значки по сетке».
Для устранения перемещения значков включите параметр «Выровнять значки по сетке» во вкладке «Вид»
После этого нажмите ещё раз правую кнопку мыши на рабочем столе и щёлкните «Обновить», чтобы сохранить настройки выравнивания.
Видео: как закрепить значки рабочего стола на Windows 10
Другие проблемы
Помимо вышеперечисленных проблем встречаются другие неполадки, об исправлении которых необходимо знать.
Отсутствие области уведомлений
Случается так, что непосредственно на рабочем столе иконки отображаются как надо, но на нижней панели задач отсутствует «Область уведомлений» (время, языковая раскладка, громкость, состояние сети и прочее).
Отсутствие области уведомлений на нижней панели задач
Для решения этой проблемы:
Откройте настройку «Персонализация» в параметрах Windows
Найдите пункт «Панель задач» в меню слева и откройте его
Найдите раздел «Область уведомлений» и откройте расположенные в нём пункты
Включите значки необходимых команд
Сбой в ассоциации ярлыков
При возникновении этого типа неполадки запуск ярлыка не открывает связанную с ним программу, приложение не реагирует. Для восстановления ассоциации ярлыков:
Введите команду regedit в командной строке
Удалите необходимый каталог
Невозможно переместить ярлыки
Помимо «хаотичного разбрасывания» значков по рабочему столу вы можете столкнуться с обратной ситуацией — невозможностью перемещения ярлыков. Что бы вы ни делали при перетаскивании ярлыка, он автоматически возвращается на прежнее место. Решить проблему можно двумя способами.
Отключите функцию «Упорядочить значки автоматически» во вкладке «Вид»
Разрешите полный доступ во вкладке «Администраторы»
Помните главное: чтобы избежать всех ошибок, проблем с рабочим столом, своевременно обновляйте операционную систему Windows и периодически проводите проверку антивирусными программами.
Рабочий стол — системная служба Windows, которая также подвержена техническим сбоям: некорректному отображению значков, неполадкам в работе ярлыков. Однако возникающие сбои не несут в себе серьёзных ошибок системы и решаются за несколько минут.
Источник
Каким способом убрать ярлыки с рабочего стола в Windows 10



Удалив ненужные элементы можно расчистить стол.
В какой-то момент вы можете остаться недовольными своим захламлённым рабочим столом. Конечно, совсем не впечатляет, когда все значки перекрывают фоновый рисунок рабочего стола. К тому же такое изобилие ярлыков вряд ли будет содействовать быстрой и комфортной работе. Среди этих значков будет нелегко найти тот, который непосредственно нужен в конкретный момент.
По этой причине мы рекомендуем вам почистить рабочее пространство, убрать все ненужные значки. Если вы пока что не владеете информацией относительно того, как удалить неиспользуемые ярлыки, мы вам подскажем. Немного сложнее осуществляется удаление значков, при вызове контекстного меню у которых отсутствует заветное слово «Удалить». Однако и такая ситуация разрешима, достаточно ознакомиться с информацией, как удалить с рабочего стола неудаляемый ярлык.
Как убрать значки с Рабочего стола Windows — 1 способ
Сейчас мы попробуем убрать значки с рабочего стола в Windows 10. Подобным способом можно убрать значки с рабочего стола в Windows 7, Windows 8, Windows 8.1.
Для того, чтобы очистить Рабочий стол Windows от всех элементов, проделайте следующее:
С Рабочего стола Windows исчезнут все элементы (значки, ярлыки, папки, файлы), которые там находились.










Как найти спрятанное приложение?
Убрав приложение из поиска Siri, вы не исключаете его из обычного поиска Spotlight. А как иначе вы найдете спрятанный софт?
Активируйте поиск свайпом вниз от середины экрана и напишите название приложения. Найдите его в результатах поиска.
Получается, любой может найти скрытое приложение? Да, это так. Стандартные способы могут лишь убрать иконки программ с экрана. Для более серьезной защиты используйте пароль, отпечаток пальца или FaceID на вашем iPhone.
В тему: В этой статье рассказываем, как скрыть фото в iPhone.
Как вернуть значки на рабочий стол Windows
Большинству пользователей будет не очень комфортно работать на девственно чистом экране компьютера. Для того, чтобы вернуть прежнее удобство, необходимо снова включить отображение значков, ярлыков и других элементов на Рабочем столе.
Все значки, ярлыки и файлы вернутся на прежнее место.
Вам также может быть интересно:
Как удалить значки с Рабочего стола — 2 способ
Рассматриваемый способ работает только в старших версиях операционной системы Windows: Windows Профессиональная (Professional) и Windows Корпоративная (Enterprise), в которых имеется системный инструмент — Локальная групповая политика. Пользователи домашних версий Windows могут воспользоваться первым способом, описанным в этой статье.
Для отключения отображения значков рабочего стола, выполните следующие действия:
В результате изменения параметра локальной групповой политики, с Рабочего стола Windows уберутся значки, ярлыки, папки, файлы, другие элементы. Во время работы программ, если это определено в настройках приложений, файлы будут сохранятся на рабочем столе, но их не будет видно. Пользователь может открыть Проводник для просмотра значков или файлов, находящихся на Рабочем столе, но не отображающихся на экране компьютера.
Убираем ярлыки
Убрать значки ярлыков с десктопа можно несколькими способами, все зависит от желаемого результата.
Способ 1: Удаление
Данный способ подразумевает обычное удаление ярлыков с рабочего стола.
- Файлы можно перетащить в «Корзину».
Кликнуть ПКМ и выбрать соответствующий пункт в меню.
Способ 2: Программы
Существует категория программ, позволяющих группировать элементы, в том числе и ярлыки, благодаря чему можно иметь быстрый доступ к приложениям, файлам и системным настройкам. Такой функционал имеет, например, True Launch Bar.
- После скачивания и установки программы необходимо кликнуть ПКМ по панели задач, открыть меню «Панели»и выбрать нужный пункт.
После этого возле кнопки «Пуск» появится инструмент TLB.

Для помещения ярлыка в данную область нужно просто его туда перетащить.
Способ 3: Системные инструменты
Операционная система обладает похожей на TLB функцией. Она также позволяет создать пользовательскую панель с ярлыками.
- Первым делом помещаем ярлыки в отдельную директорию в любом месте диска. Их можно отсортировать по категориям или другим удобным способом и расположить в разных подпапках.

Нажимаем правой кнопкой мыши по панели задач, и находим пункт, позволяющий создать новую панель.

Выбираем нашу папку и жмем на соответствующую кнопку.

Готово, ярлыки сгруппированы, теперь нет необходимости хранить их на рабочем столе. Как вы уже, наверное, догадались, таким образом можно получать доступ к любым данным на диске.
Заключение
Теперь вы знаете, как убрать значки ярлыков с рабочего стола Windows. Два последних способа весьма схожи между собой, но TLB дает больше возможностей по настройке меню и позволяет создавать пользовательские панели. Вместе с тем системные средства помогают решить задачу без лишних манипуляций по скачиванию, установке и изучению функций сторонней программы.
Отблагодарите автора, поделитесь статьей в социальных сетях.
Как снова отобразить значки на Рабочем столе, используя групповые политики
После удаления значков с Рабочего стола в Редакторе локальной групповой политики, нам придется снова изменить настройки политики в конфигурации пользователя, чтобы вернуть все элементы на прежнее место.
Все элементы, находившиеся на Рабочем столе, снова станут видимыми.
Альтернативный вариант удаления
Если вы панически боитесь заходить в реестр и осуществлять там редактирование, тогда сначала попробуйте иной способ, как удалить неудаляемый ярлык.
Выполните перезагрузку компьютера, а в момент запуска операционной системы выберите вариант загрузки в безопасном режиме. В большинстве случаев такой вариант срабатывает и вам удаётся решить проблему, когда не удаляется никакими иными способами ярлык.
Если вы стремитесь удалить то, что автоматически устанавливается самой операционной системой, например, «Корзина», тогда предлагаем вам иной вариант действий.
Зайдите в меню «Пуск», выберите команду «Выполнить», в появившуюся строку введите «gpedit.msc».
После таких ваших действий откроется редактор пользователя, в левой части открытого окна вы легко найдёте параметр «Конфигурация пользователя». Кликните по нему и следуйте далее, переходя сначала в «Административные шаблоны», а затем в параметр «Рабочий стол».
Теперь переведите взгляд на правую часть окна, там вы обнаружите предложение об удалении значка, в частности, корзины. Остаётся вам дважды кликнуть по нему, а затем установить галочку в чекбоксе рядом с параметром «Включить». Вот теперь вы без труда сможете удалить и этот ярлык.
Итак, если у вас не удаляются ярлыки с рабочего стола, ознакомьтесь с рекомендациями опытных пользователей, следуя алгоритму, осуществите практические действия, и вы поймёте, что на самом деле всё так просто выполняется.
Как убрать системные значки с Рабочего стола
В некоторых случаях, нужно убрать с Рабочего стола только некоторые или все системные значки (иконки), не затрагивая остальные ярлыки или файлы с папками, находящиеся там, в данный момент времени. Эту проблему можно решить, после применения изменений в параметрах значков Рабочего стола Windows.
В операционной системе Windows 10 выполните несколько последовательных шагов:
В операционных системах Windows 7, Windows 8, Windows 8.1 проделайте следующее:
Источник
Если на значках Рабочего стола появились зеленые галки или красные крестики, и пользователь операционной системы Windows 10 задается вопросом о том, как убрать эти галочки с ярлыков, то в первую очередь стоит разобраться в причинах их появления. От понимания предназначения таких символов будет зависеть решение о необходимости их отключения, а также выбор конкретного способа.
Возможные причины
Появление зеленых галок на ярлыках Рабочего стола означает то, что на компьютере включена синхронизация с облачным хранилищем OneDrive. Этот сервис предназначен для синхронизации различных файлов, объектов и документов, хранящихся на компьютере, с виртуальным пространством, размещенном на сервере Microsoft. Такая синхронизация не может включиться автоматически, а это означает, что некий пользователь или администратор операционной системы включил данный инструмент намеренно.
Причиной появления красных крестиков на ярлыках является другой программный продукт – Norton Online Backup. Красные символы говорят о том, что программа Norton выполняет функцию создания резервных копий файлов, имеющихся на компьютере пользователя. Сохраняя эти файлы в облачном пространстве, сервис может гарантировать безопасное хранение, восстановление и передачу файлов с одного устройства на другое.
Как решить проблему с зелеными галочками на ярлыках в Windows 10
Если пользователь ознакомился с причинами появления таких галок на ярлыках и принял для себя решение о необходимости их отключения, то можно применить несколько способов.
Отключение отображения зеленых галочек
Способом избавления от зеленых символов, которые появились на ярлыках, является принудительное отключение соответствующих уведомлений. Для этого нужно выполнить следующие действия:
- Открыть меню «Пуск», найти в нем иконку раздела «Параметры» и запустить его.
- В перечне общих параметров Windows необходимо найти ярлык «Персонализация» и запустить его.
- Воспользовавшись меню, расположенным в левой части окна, необходимо перейти в раздел «Темы».
- В этом разделе выбирается пункт «Параметры значков рабочего стола», после чего в появившемся меню необходимо снять галку с параметра «Разрешить темам изменять значки на рабочем столе».
- После применения настройки необходимо вернуться в корневой раздел меню «Пуск», в котором нужно найти и открыть раздел «Панель управления».
- Затем перейти в меню «Параметры проводника» и переместиться во вкладку «Вид».
- В нижней части этой вкладки найти параметр «Показать уведомления поставщика синхронизации», снять с него галку и применить настройки.
После выполнения описанных действий нужно перезапустить систему. Примененные настройки вступят в силу, и зеленые галочки на значках больше не будут отображаться, хотя при этом функция синхронизации продолжит работать.
Norton Online Backup
Для того чтобы крестики красного цвета не отображались на ярлыках приложений, потребуется отключить функцию создания резервных копий либо полностью удалить приложение Online Backup.
Для отключения функции необходимо выполнить следящие действия:
- Из меню «Пуск» или с Рабочего стола нужно запустить приложение Norton.
- В открывшемся окне программы необходимо найти раздел, отвечающий за создание резервных копий, – «Online Backup».
- В этом меню нужно снять все галки с перечисленных там типов резервируемых файлов.
- Сохранить настройки и перезапустить систему.
После этого функция резервирования прекратит свою активность. Но если пользователь решит полностью избавиться от данного предложения, то для его удаления потребуется:
- Открыть меню «Пуск», выбрать раздел «Панель управления».
- В появившемся окне найти пункт «Программы и компоненты», затем открыть его.
- В общем списке программ нужно выбрать приложение Norton и нажать на кнопку «Удалить».
- Затем, следуя текстовым подсказкам меню приложения, передвигаться по этапам удаления до логического завершения.
После перезагрузки компьютера приложение Norton Online Backup больше не будет выполнять резервирование и выводить красные значки на ярлыки.
Отключение синхронизации в OneDrive
Для полного прекращения функционирования синхронизации и, как следствие, избавления ярлыков от зеленых галок, потребуется выключить OneDrive. Для этого:
- На Панели задач нужно найти иконку приложения, кликнуть по ней правой кнопкой мыши и в появившемся меню выбрать пункт «Параметры».
- В открывшемся окне перейти во вкладку «Учетная запись», далее нажать кнопку «Выбрать папки».
- В появившемся меню снять галки со всех пунктов, по которым приложение осуществляет синхронизацию.
- После применения настроек и закрытия окна следует выполнить перезагрузку компьютера.
Запустив операционную систему, можно убедиться в отключении функции и отсутствии галок на ярлыках.
Таким образом, применив любой из описанных способов, пользователь Windows 10 сможет решить проблему, связанную с отображением зеленых и красных меток на значках Рабочего стола.
В Windows 11 проводник показывает флажки на значках файлов всякий раз, когда вы выбираете их по умолчанию. Это удобно для устройств с сенсорным экраном, но если вам нужен более аккуратный вид и они вам не нужны, их легко отключить. Вот как.
Флажки выбора впервые появились в проводнике еще в Windows Vista. Они появляются, когда вы выбираете файл в окне проводника или на рабочем столе.
Если эти флажки вас раздражают, вы можете легко отключить их, но эта опция немного скрыта. Сначала откройте проводник. Если у вас нет ярлыка проводника на панели задач, щелкните правой кнопкой мыши кнопку «Пуск» и выберите «Проводник» в появившемся меню.
После открытия окна проводника нажмите «Просмотр» на панели инструментов вверху.
В появившемся меню «Вид» выберите «Показать», затем нажмите «Поля для флажков», чтобы снять флажок рядом с ним.
И это все, что нужно. С этого момента всякий раз, когда вы выбираете файл, вы больше не будете видеть галочки рядом с ними. Если вы когда-нибудь передумаете, просто перейдите в меню «Просмотр» -> «Показать» в проводнике и установите флажок рядом с «Флажками элементов».
Перейти к содержанию
Все значки на рабочем столе обведены цветом (как будто выделены)
На чтение 2 мин Просмотров 4.9к. Опубликовано 17 декабря 2021 Обновлено 19 сентября 2022
Иногда на рабочем столе Windows XP все иконки ярлыков и значков папок как будто выделены (обведены цветной рамкой) на фоне рисунка рабочего стола.
Оно вроде бы мелочь… Но вот бесит эта мелочь иной раз сильнее одиноко жужжащего комара в комнате.
Решить же эту проблемку можно двумя способами:
Содержание
- Способ 1
- Способ 2
- Способ 3
Способ 1
Зайдите в меню «Пуск» —> «Панель управления» —> «Система» (Или правой кнопкой по значку «Мой компьютер» —> пункт «Свойства»):
…и выберите закладку «Дополнительно«, а в ней найдите рамочку с заголовком «Быстродействие» и кнопку «Параметры» внутри рамки. На нее и жмите:
В открывшемся окошке с заголовком «Параметры быстродействия» выберите закладочку «Визуальные эффекты» и найдя на ней строчку ‘Отбрасывание теней значками на рабочем столе‘ установите напротив нее галочку:
Ну и в конце позакрывайте все открытые в процессе окошки кнопкой «Ок«. В принципе, этого должно хватить. Но если не помогло — смотрите способ 2.
Способ 2
Если первый способ не помог — пойдём дальше. Зайдите в «Пуск» —> «Панель управления» —> «Экран» —> закладка «Рабочий стол» (Или правой кнопкой по пустому месту рабочего стола —> пункт «Свойства»)
На этой закладке нажмите внизу кнопку «Настройка рабочего стола«:
Откроется окошко «Элементы рабочего стола«. В нём выберите закладку «Веб» и снимите все галочки, которые найдёте на этой вкладке. Ну и, разумеется, нажмите «Ок«:
Всё. Если и это не спасло — читайте дальше!
Способ 3
В любом незанятом месте рабочего стола клацните правой кнопкой мышки и в появившемся контекстном меню выберите пункт «Упорядочить значки» и в новом открывшемся разделе снимите (если есть) галочку с пункта «Закрепить веб-элементы на рабочем столе«
Вот теперь усё! 🙂