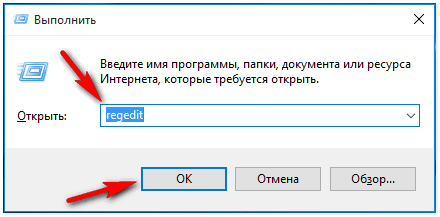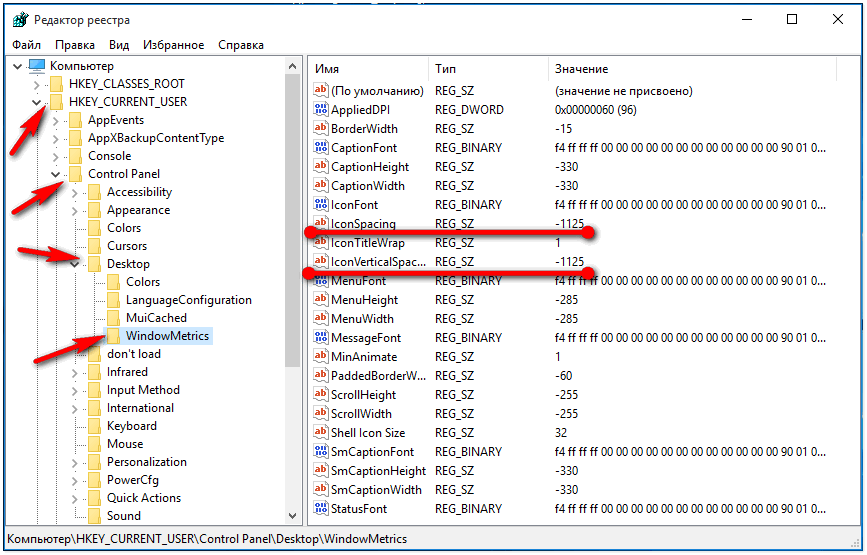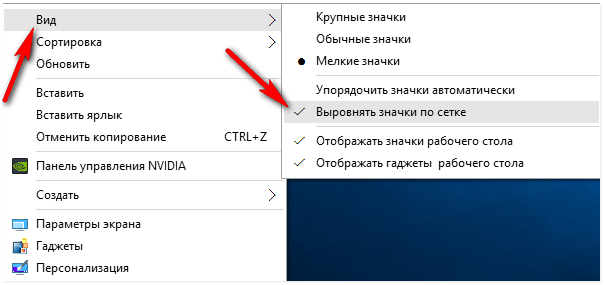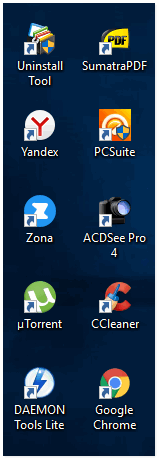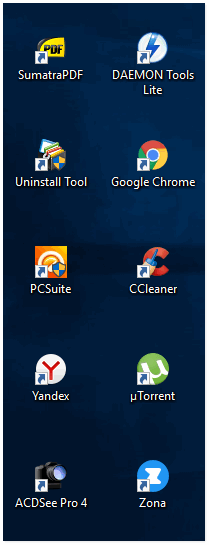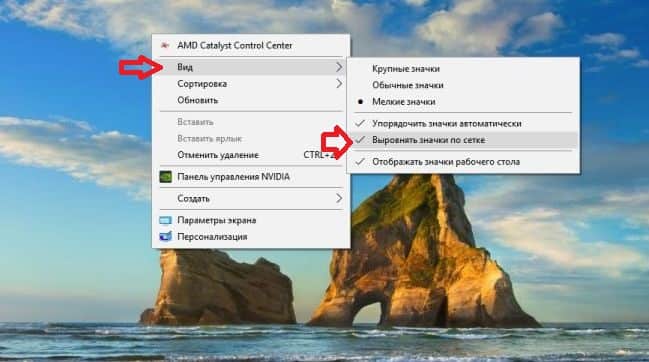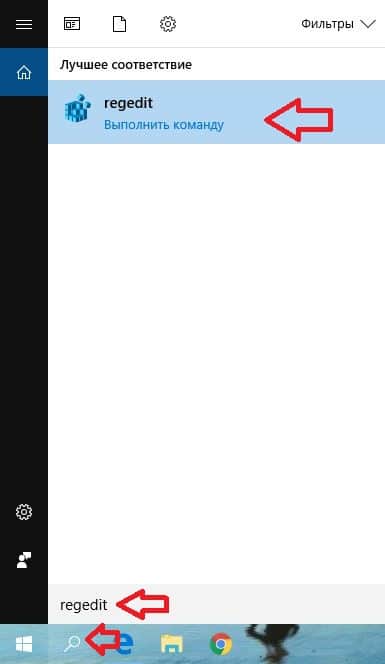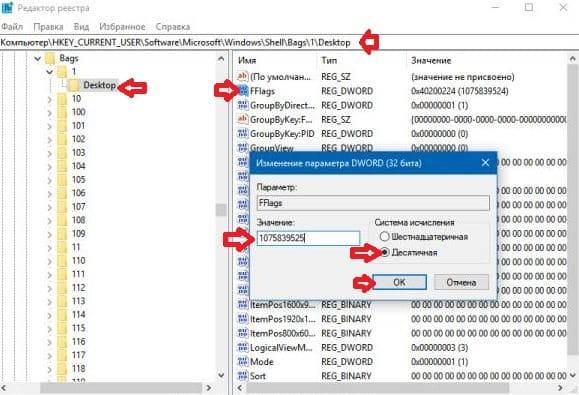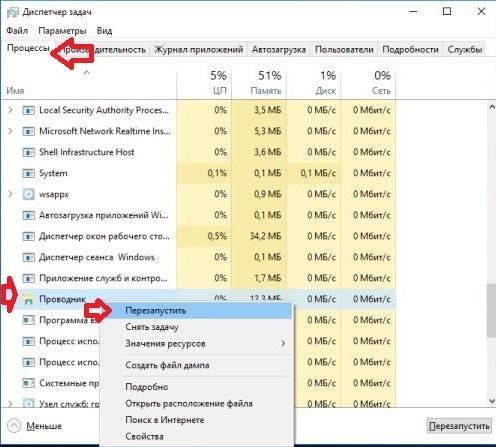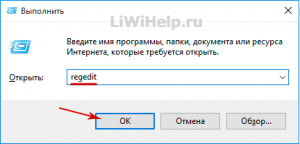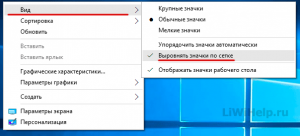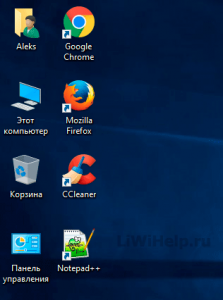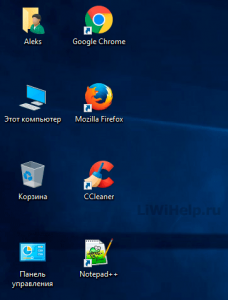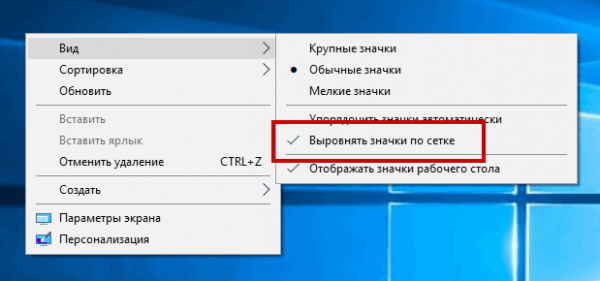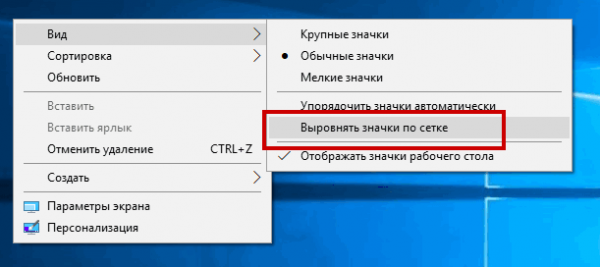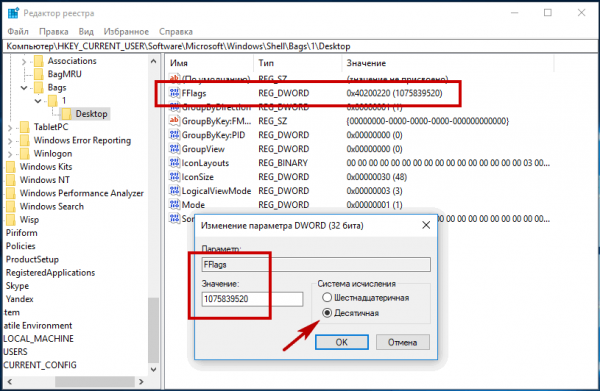Когда пользователь или программа создает либо перемещает на рабочий стол ярлык или файл, последний размещается не в произвольном месте экрана, а согласно определенной последовательности, кроме того, все объекты автоматически выравниваются по сетке. Эта функция обеспечивает порядок на рабочем столе, но как быть, если пользователь захочет разместить объекты хаотично, без привязки к выравнивающей сетке?
Всё очень просто, и в Windows 10, и в Windows 8.1 выравнивание можно отключать одним кликом мыши. Перейдите на рабочий стол, щёлкните по нему правой кнопкой мыши и выберите в меню Вид -> Выровнять значки по сетке.
По умолчанию последний пункт отмечен галочкой, но после того как вы на него нажмёте, галочка снимется и выравнивание, и упорядочивание будут отключены.
Более гибко настроить функцию можно с помощью редактора реестра.
Откроете его командой regedit в окошке «Выполнить» и разверните эту ветку:
HKEY_CURRENT_USERSOFTWAREMicrosoftWindowsShellBagsDesktop
В правой колонке окна редактора найдите 32-битный DWORD-параметр FFlags. Если его нет, создайте его вручную, воспользовавшись контекстным меню. Этот параметр может принимать четыре значения:
- 1075839520 — отключает автоматическое упорядочивание и выравнивание по сетке.
- 1075839525 — включает автоматическое упорядочивание и выравнивание по сетке.
- 1075839521 — включает упорядочивание и отключает выравнивание по сетке.
- 1075839524 — отключает упорядочивание, но сохраняет выравнивание по сетке.
Кликните по параметру FFlags дважды и замените в открывшемся окошке текущее значение выбранным.
Так как значения здесь указаны в десятичной системе счисления, перед заменой активируйте соответствующую радиокнопку.
Это всё, но чтобы новые настройки смогли вступить в силу, потребуется перезапуск Проводника.
Оцените Статью:

Загрузка…
Перейти к содержанию
На чтение 3 мин. Просмотров 103 Опубликовано 28.04.2021
Рабочий стол – это специальная папка, в которой отображаются выбранные вами фоновые обои, а также ваши файлы, папки, документы, ярлыки и все подобные элементы, которые вы сохранили. Он появляется каждый раз, когда вы входите в Windows. В этой статье мы узнаем, как отключить функцию «Выровнять значки рабочего стола по сетке» для вашей учетной записи в Windows 10.
Совет: в более ранних версиях Windows на рабочем столе по умолчанию были включены важные значки – этот компьютер, сеть, панель управления и папка с файлами пользователя. Все они были видны по умолчанию. Однако в современных версиях Windows Microsoft скрыла большинство этих значков. В Windows 10 по умолчанию на рабочем столе присутствует только корзина. Кроме того, в меню «Пуск» Windows 10 также нет ссылок на эти значки. Вы можете включить классические значки рабочего стола следующим образом:
Включить значки рабочего стола в Windows 10
По умолчанию функция «Выровнять значки рабочего стола» включена. Если вы перетащите значки в любое место на рабочем столе, они будут привязаны к сетке и будут автоматически расположены. Можно отключить эту функцию и разместить значки на рабочем столе в любом месте на рабочем столе. Вот как отключить эту функцию.
Чтобы отключить выравнивание значков рабочего стола по сетке на рабочем столе в Windows 10 , сделайте следующее.
- Свернуть все открытые окна и приложения. Вы можете использовать сочетания клавиш Win + D или Win + M . Кроме того, вы можете щелкнуть правой кнопкой мыши панель задач и выбрать «Показать рабочий стол» из контекстного меню или щелкнуть левой кнопкой мыши дальний конец панели задач.
Совет: посмотрите, в чем разница между сочетаниями клавиш Win + D (Показать рабочий стол) и Win + M (Свернуть все) в Windows
- Щелкните правой кнопкой мыши пустое место на рабочем столе и выберите Просмотр – Выровнять значки по сетке . Эта команда переключит функцию Выровнять значки по сетке .
Если «Выровнять значки по сетке» отключено, галочка рядом с именем команды контекстного меню исчезнет.
Это довольно просто.
Эту функцию можно настроить с помощью специальной настройки реестра. Вот как это можно сделать.
Отключите выравнивание значков рабочего стола по сетке с помощью настройки реестра
- Откройте приложение редактора реестра.
- Перейдите к следующему разделу реестра.
HKEY_CURRENT_USER SOFTWARE Microsoft Windows Shell Bags 1 Desktop
Узнайте, как перейти к разделу реестра. одним щелчком мыши.
- Справа измените или создайте новый 32-битный Значение DWORD “FFlags”. Установите одно из следующих десятичных значений.
1075839520 – отключить автоматическое расположение значков и выравнивание значков по сетке
1075839525 – включить автоматическое расположение значков и выравнивание значков по сетке
1075839521 – включить Автоматическое расположение значков и отключение «Выровнять значки по сетке»
1075839524 – отключить автоматическое расположение значков, но включить «Выровнять значки по сетке»Примечание: даже если вы используете 64-разрядную версию Windows вы все равно должны создать 32-битное значение DWORD.
- Чтобы внести изменения Чтобы настройки реестра вступили в силу, необходимо перезапустить оболочку проводника.
Согласитесь, что многое, что располагается в операционной системе десятого поколения, смоделировано таким образом, что не возможности это отредактировать под себя. Понятное дело, что в некоторых случаях присутствуют небольшие настройки, но по сути, они на столько минимальны, что практически не играют не какой роли. Именно это и дало нам пищу к размышлению, которая позволяет рассказать вам о том, как убрать выравнивание иконок по сетке на Рабочем столе в Win 10.
Сразу же отметим, что это более сложный способ по сравнению с тем, что вы могли найти на просторах интернета ранее, так как мы расскажем вам сразу о четырех настройках расположения иконок, что в конечном итоге позволит вам сделать свой Рабочий стол именно таким, каким вы хотели видеть его всегда.
Этап № 1 (о нем знают все)
Тут все просто и понятно, так как в свободной области Рабочего стола, вам необходимо кликнуть ПКМ, как только откроется, так называемое «контекстное меню», то вы наведите курсор мыши на «Вид» и с него перейдите на «Выровнять значки по сетке» и собственно кликаете по нему.
После того, как вы наведете курсор мыши на пункт «Выровнять значки по сетке», можно увидеть, что на против него стоит галочка, а если вы кликните по данному пункту, то галочка пропадет. Таким образом, когда галочка есть, иконки на Рабочем столе располагаются по сетке, а когда ее нет, то иконки можно располагать максимально хаотично.
Этап № 2 (о нем мало кто знает)
Предположим, что вышеописанных настроек вам мало, тогда придется воспользоваться «редактором реестра», а для этого, через окно «Выполнить» переходим в командную строку при помощи команды «regedit», после чего, вы должны будите перейти вот сюда: «HKEY_CURRENT_USERSOFTWAREMicrosoftWindowsShellBags1Desktop».
Найдите 32-битный DWORD-параметр, который имеет имя «FFlags» (если данный параметр у вас имеется). При условии, что данного параметра у вас нет, то его нужно создать и при его создании, вы должны будите выбрать одно из 4х значений:
- 1075839520 — данный параметр, отключит выравнивание по сетке и упорядочивание.
- 1075839525 — данный параметр, включит выравнивание по сетке и упорядочивание.
- 1075839521 — данный параметр, активирует упорядочивание, но деактивирует выравнивание по сетке.
- 1075839524 — данный параметр, отключает упорядочивание, но активирует выравнивание.
Собственно, вы выбираете то значение, которое, как вам кажется, максимально вам подходит и кликнув дважды курсором мышки по «FFlags», производите замену имеющегося параметра, на один из четырех описанных выше.
Вам уже практически удалось убрать выравнивание иконок по сетке на Рабочем столе в Win 10, но не стоит забывать о том, что все числовые значения имеют тут десятичную систему исчисления, а следовательно, до того, как вы будите вносить изменения в систему, произведите активацию радиокнопок.
По окончанию всего вышеописанного, все сохраните и произведите перезагрузку операционной системы Win 10, так как без данного действия, вы не сможете заметить тех результатов, которых хотели добиться от Рабочего стола и расположенных на нем иконок.
Уже неоднократно на разных форумах обсуждался вопрос о том, «Как отключить выравнивание значков Рабочего стола в Windows 10?» Вот только по факту, не кто и не чего конкретного по данному поводу не смог рассказать, а все от того, что основной проблемой данной настройки операционной системы является то, что пользователю необходимо отыскать обход «стандартным» настройкам ОС, и как следствие, мало кто может это сделать самостоятельно или же без использования стороннего программного обеспечения. Именно по этому, мы приняли решение, чтоб именно сегодня, поднять данную тему, рассказать о ней максимум того, что мы знаем и больше не возвращаться к обсуждению данной «проблемы».
Теперь, будь предельно внимательными, так как то, что вам придется выполнять ниже, хоть и выглядит просто, но вот ошибаться в этом, не в коем случае нельзя!
Для начала, вы должны будите перейти в область Рабочего стола –> в пустую область Рабочего стола, кликаем правой кнопкой мыши -> открывается контекстное меню в котором идем через «Вид» в «Выровнять значки по сетке».
Обратите внимание, что пункт «Выровнять значки по сетке» отмечен галочкой, следовательно, выравнивание по сетке у вас активно, если же вы произведете клик по данному пункту, то галочка будет убрана и вы сможете размещать значки на Рабочем столе максимально хаотично.
Казалось бы, вот и все, что еще нужно? Вот только не все так просто, ведь мы предлагаем вам при необходимости, произвести еще более глобальные настройки, которые возможно выполнить только через Редактор реестра.
Используем окно поз названием «Выполнить» для того, чтоб прописать в него команду «regedit», теперь, вам необходимо пройти вот по такому пути: «HKEY_CURRENT_USERSOFTWAREMicrosoftWindowsShellBags1Desktop».
Во вновь открывшемся окне, ваше внимание должно быть приковано к правой его части, где необходимо отыскать 32-битный DWORD-параметр имеющий название «FFlags».
Бывает и такое, что 32-битный DWORD-параметр FFlags отсутствует, тогда, просто создаем его самостоятельно, но не забываем о том, что он может иметь до четырех значений:
• 1075839520 — дает возможность отключить выравнивание и упорядочивание значков Рабочего стола в Windows 10 по сетке.
• 1075839525 — дает возможность включить выравнивание и упорядочивание значков Рабочего стола в Windows 10 по сетке.
• 1075839521 — дает возможность активировать упорядочивание, но при этом, производит отключение выравнивания по сетке.
• 1075839524 — дает возможность отключить упорядочивание, но при этом производит сохранение выравнивания по сетке.
Таким образом, вам нужно дважды кликнуть левой кнопкой мыши по параметру с именем FFlags и произвести замену в его значение на одно из вышенаписанных.
Ну, и последний момент, который не стоит выпускать из виду, так это то, что значения здесь указаны в десятичной системе счисления, соответственно, перед тем, как внести изменения, вы должны будите активировать соответствующую радиокнопку.
Как только вы закончите настройку, то тут же можно перезагрузить систему, ведь только после этого, возможно будет увидеть воочию плоды своей работы.
Как отменить сортировку на рабочем столе
В этой статье описано, как упорядочить, переместить и изменить значки на рабочем столе.
Дополнительная информация
Упорядочение и перемещение значков
Чтобы Упорядочить значки по имени, типу, дате или размеру, щелкните правой кнопкой мыши пустую область на рабочем столе и выберите команду Упорядочить значки. Щелкните команду, которая указывает, как вы хотите упорядочить значки (по имени, по типуи т. д.). Если вы хотите, чтобы значки автоматически упорядочивались, нажмите кнопку Автоматическое упорядочение. Если вы хотите упорядочить значки самостоятельно, щелкните элемент автоматически упорядочить , чтобы снять флажок.
Удаление значков
Некоторые значки — это сочетания клавиш для работы с программами на компьютере. В левом нижнем углу значков сочетаний клавиш обычно есть стрелка. Если вы не хотите использовать ярлык на рабочем столе, щелкните значок, а затем перетащите его в корзину. Это действие удаляет только ярлык, но не программу, на которую оно указывает. Вы также можете щелкнуть правой кнопкой мыши значок, а затем выбрать команду Удалить , чтобы удалить ярлык с рабочего стола. Некоторые значки, такие как Сетевое окружение, Корзинаи Мой компьютер , удалить нельзя.
Изменение изображений значков
У некоторых значков есть возможность изменить рисунок, представляющий значок. Этот параметр доступен не для всех значков. Чтобы изменить рисунок значка, выполните указанные ниже действия.
Щелкните правой кнопкой мыши значок и выберите пункт Свойства.
Откройте вкладку ярлык (если она доступна) и нажмите кнопку изменить значок.
Щелкните значок, который вы хотите использовать в списке, нажмите кнопку ОК, а затем — кнопку ОК.
Если в списке нет значков, изготовитель может не предоставлять дополнительные значки. Чтобы найти другие значки, выполните те же действия, что и на другом значке, найдите его исходный файл (обычно это ICO-файл), а затем вернитесь к исходному значку, который вы хотите изменить. Выполните те же действия, но при нажатии кнопки » изменить значок » найдите расположение исходного файла на другом значке. Примечание: для настройки значков можно использовать сторонние инструменты. Чтобы получить дополнительные сведения об изменении изображений значков, щелкните следующий номер статьи, чтобы просмотреть статью в базе знаний Майкрософт:
253689 Не удается изменить значки папок по умолчанию в проводнике Windows
TweakUI
Примечание: TweakUI является неподдерживаемым средством. Ниже приведены сведения, которые можно получить только в информационных целях. Служба поддержки продуктов Майкрософт не может ответить на вопросы о TweakUI. Если вы используете Windows Power-User, вы можете использовать TweakUI 1,33 для управления значками. Однако это неподдерживаемый инструмент. Внимательно прочтите документ, который сопровождается TweakUI, прежде чем загружать и использовать средство.
Чтобы получить дополнительные сведения о поиске дополнительных сведений о значках, щелкните приведенные ниже номера статей базы знаний Майкрософт.
262885 Значки на рабочем столе неправильно отображаются при изменении параметров
Как в Windows 10 отключить выравнивание значков рабочего стола по сетке
Когда пользователь или программа создает либо перемещает на рабочий стол ярлык или файл, последний размещается не в произвольном месте экрана, а согласно определенной последовательности, кроме того, все объекты автоматически выравниваются по сетке. Эта функция обеспечивает порядок на рабочем столе, но как быть, если пользователь захочет разместить объекты хаотично, без привязки к выравнивающей сетке?
Всё очень просто, и в Windows 10, и в Windows 8.1 выравнивание можно отключать одним кликом мыши. Перейдите на рабочий стол, щёлкните по нему правой кнопкой мыши и выберите в меню Вид -> Выровнять значки по сетке.
По умолчанию последний пункт отмечен галочкой, но после того как вы на него нажмёте, галочка снимется и выравнивание, и упорядочивание будут отключены.
Более гибко настроить функцию можно с помощью редактора реестра.
Откроете его командой regedit в окошке «Выполнить» и разверните эту ветку:
В правой колонке окна редактора найдите 32-битный DWORD -параметр FFlags. Если его нет, создайте его вручную, воспользовавшись контекстным меню. Этот параметр может принимать четыре значения:
- 1075839520 — отключает автоматическое упорядочивание и выравнивание по сетке.
- 1075839525 — включает автоматическое упорядочивание и выравнивание по сетке.
- 1075839521 — включает упорядочивание и отключает выравнивание по сетке.
- 1075839524 — отключает упорядочивание, но сохраняет выравнивание по сетке.
Кликните по параметру FFlags дважды и замените в открывшемся окошке текущее значение выбранным.
Так как значения здесь указаны в десятичной системе счисления, перед заменой активируйте соответствующую радиокнопку.
Это всё, но чтобы новые настройки смогли вступить в силу, потребуется перезапуск Проводника.
Когда значки Рабочего стола изменили расположение
У большинства пользователей персональных компьютеров существуют свои предпочтения в таком вопросе, как расположить значки Рабочего стола. Зачастую организация их местоположения производится вручную, простым перетаскиванием мышкой, или же при помощи пункта «Сортировка» в контекстном меню проводника Windows.
Правильно организованное местоположение ярлыков способно не только придать эстетический вид Рабочему столу, а и поспособствовать быстрому нахождению нужных значков при необходимости.
Периодически возникают ситуации, когда заданный вид и местоположение значков на Десктопе изменяется. Может быть так, что вы случайно включили функцию автоматического выравнивания, изменили вид и сортировку в контекстном меню или случайно применили комбинацию клавиш Ctrl + Shift + 1. 5 на клавиатуре.
Вернуть все назад будет просто до того момента, пока не произойдет завершение работы процесса Explorer и он не перезапишет определенную ветку реестра. То есть, пока вы не выйдете из текущего сеанса, не перезагрузите или не выключите компьютер.
Если последнее все же произойдет, возвращаться к предыдущему виду и расположению необходимо будет вручную. А теперь смотрите, что можно сделать после случайного изменения расположения иконок Десктопа и вернуть все как было до этого. Приступим?!
Значки Рабочего стола
Запустите Командную строку, кликнув правой кнопкой мыши по кнопке «Пуск».

Дайте следующую команду:
и нажмите клавишу Enter , которой принудительно закроете Проводник, предотвратив тем самым сохранение нового макета.
alt=»Закрыть Проводник» width=»300″ height=»90″ /> Закрыть Проводник
Далее в этом же окне дайте команду:
и опять Enter , тем самым запустив Проводник снова.
Запуск Проводника
Откройте любую папку с помощью проводника и щелкните правой кнопкой мыши пустое место. Перейдите в «Просмотр» и убедитесь, что флажок «Автоматическое упорядочение» снят. Если этот параметр отключен, вы можете легко расположить элементы так, как захотите.
Как остановить изменение порядка значков на рабочем столе?
- Зайдите в Панель управления. Щелкните правой кнопкой мыши Пуск (значок Windows). Выберите Панель управления.
- На панели управления найдите «Оформление и персонализация»> «Персонализация».
- Откройте окно «Настройки значка рабочего стола».
- В левом нижнем углу этого поля снимите флажок Разрешить темам изменять значки на рабочем столе. Нажмите «Применить»> «ОК», чтобы выйти.
В большинстве случаев проблема «перемещения значков на рабочем столе Windows 10», по-видимому, вызвана устаревшим драйвером для видеокарты, неисправной видеокартой или устаревшими, поврежденными или несовместимыми драйверами, поврежденным профилем пользователя, поврежденным кешем значков и т. Д.
Почему мои значки на рабочем столе располагаются автоматически?
1. Некоторые программы (например, компьютерные игры) меняют разрешение экрана при запуске. Когда это происходит, Windows автоматически меняет расположение значков на рабочем столе в соответствии с новым размером экрана. При выходе из игры разрешение экрана может измениться на прежнее, но значки уже были переставлены.
Как избавиться от сетки выравнивания в Windows 10?
Чтобы отключить выравнивание значков рабочего стола по сетке на рабочем столе в Windows 10, выполните следующие действия.
- Сверните все открытые окна и приложения. Вы можете использовать сочетания клавиш Win + D или Win + M. …
- Щелкните правой кнопкой мыши пустое место на рабочем столе и выберите «Просмотр» — «Выровнять значки по сетке». Эта команда переключит функцию «Выровнять значки по сетке».
8 центов 2017 г.
Почему мои значки продолжают обновляться?
Случайное обновление значков на рабочем столе обычно вызвано полным или поврежденным кешем значков.
Как исправить значки в Windows 10?
Вот как исправить поврежденные значки на рабочем столе в Windows 7 и Windows 10, поскольку подходы разные.
- Восстановление кэша значков в Windows 10. Используйте командную строку. Вручную удалите кэш значков.
- Восстановление кэша значков в Windows 7. Используйте файл .bat. Используйте командную строку. Удалите базу данных кэша значков.
7 апр. 2020 г.
Могу ли я заблокировать значки на рабочем столе вместо Windows 10?
Хотя Windows не предлагает простой способ заблокировать значки на рабочем столе, вы можете использовать функции автоматического упорядочивания и выравнивания, чтобы поддерживать порядок значков на рабочем столе, или вы можете использовать стороннее приложение под названием DeskLock. На Mac вы можете сортировать значки по тегам, чтобы они оставались заблокированными.
Как переместить значки в любое место на рабочем столе Windows 10?
Чтобы упорядочить значки по имени, типу, дате или размеру, щелкните правой кнопкой мыши пустую область на рабочем столе и выберите «Упорядочить значки». Нажмите на команду, которая указывает, как вы хотите расположить значки (по имени, по типу и т. Д.). Если вы хотите, чтобы значки были расположены автоматически, нажмите «Автоматическое расположение».
Как расположить значки на рабочем столе?
Щелкните рабочий стол правой кнопкой мыши и выберите «Просмотр» → «Автоматическое расположение значков». Используйте контекстное меню на шаге 1 и выберите «Большие значки», «Средние значки» или «Маленькие значки» в подменю «Вид», чтобы изменить размер значков на рабочем столе.
Что означает «Выровнять значки по сетке» в Windows 10?
Если вы включите «Выровнять значки по сетке», значки на рабочем столе автоматически встанут на место, обозначенное невидимой сеткой на экране. Сетка поддерживает выравнивание значков друг с другом, чтобы они не перекрывались.
Появилась сетка на мониторе, какой кнопкой убрать?
Нечаянно нажалась кнопка с нижнего торца монитора – появилась крупная сетка: как убрать? Методом «тыка» с первого раза не получилось – изменилась конфигурация. Опасаюсь экспериментировать – собью настройки.
Какой значок (обозначение, картинка) над кнопкой, убирающей сетку на мониторе?
Не все модели мониторов устроены так, чтобы иметь возможность показывать эту сетку на экране при нажатии определённой кнопки. Модели мониторов, могущих показать девять прямоугольников, перечислять не обязательно, потому что если не будет сетки – не будет вопроса и ответа.
Но если сетка есть, то это – сетка выравнивания (Aligment Grid). На мониторах ASUS бывает. Особенно часто кнопка для показа сетки нажимается неумышленно при расположении её снизу монитора. Впервые – пугает.
Появляется сетка при нажатии кнопки с обозначением (см.левую половину фото ), убирается нажатием кнопки (см. правую сторону). Кнопки могут располагаться по моделям в разном порядке, иногда накрест по сравнению с другими.
Нейросеть подражает текстам в интернете. Не относитесь к написанному серьёзно
Очень похоже на то, что матрица вашего монитора пришла в негодность. К сожалению, программным обеспечением или нажатием лишь одной клавишей убрать сетку в таком случае не получится. Здесь нужна полная замена матрицы. Цены в мастерских начинаются от 2000 рублей, в некоторых случаях проще и дешевле купить новый монитор. На самом деле, есть и более простой способ избавиться от сетки. Для начала вам необходимо открыть меню монитора, найти там пункт «сброс настроек», и нажать на него. После этого все настройки сбросятся, и вы сможете пользоваться монитором заново. В качестве альтернативного метода можно воспользоваться специальными утилитами для сброса настроек монитора. Например, можно воспользоваться утилитой DisplayFix.
Поддержание чистоты рабочего стола важно для легкого доступа к файлам и ускорения загрузки вашего ПК. Однако большинство из нас добавляют много файлов на рабочий стол, чтобы он загромождал. Кроме того, визуальный поиск файла станет сложной задачей, если на рабочем столе слишком много значков. Некоторые решения по очистке рабочего стола включают размещение значков с достаточным интервалом и настройку размера, чтобы они были удобочитаемыми. В нашей предыдущей статье мы объяснили, как увеличить или уменьшить размер значка Launchpad на Mac. В этой статье давайте рассмотрим, как изменить размер и интервал значков на рабочем столе в Windows 10.
Настройка значков рабочего стола в Windows 10
В Windows 10 у вас есть разные варианты настройки значков на рабочем столе в соответствии с вашими предпочтениями. Два основных атрибута, которые вы можете изменить, – это размер и интервал между значками.
Изменить размер значков рабочего стола
Чтобы изменить размер значков, щелкните правой кнопкой мыши любую пустую область рабочего стола. Нажмите на опцию «Просмотр», чтобы раскрыть меню.
Контекстное меню правой кнопки мыши на рабочем столе
По умолчанию Windows устанавливает значки среднего размера. Однако вы можете изменить размер на меньший или больший по своему усмотрению. Помните, что даже если у вас меньше значков, установка большего размера займет весь экран. Используйте больший размер только в том случае, если у вас проблемы со зрением для чтения подписей.
Макет сетки
Помимо изменения размера, вы также можете правильно выровнять значки с помощью автоматического упорядочивания и выравнивания по параметрам сетки.
- Макет сетки заставит значки выровняться в сетке, что означает, что вы не можете свободно размещать значки в разных местах. Когда вы перетаскиваете значки, они автоматически выравниваются по положению сетки (по горизонтали и вертикали). Отключите этот параметр, если хотите, чтобы значки располагались в разных местах на рабочем столе.
- Автоматическая компоновка заставит значки выровняться в формате столбца и строки. Если этот параметр включен, размещение значков в любом месте рабочего стола будет автоматически организовано по столбцам.
Изменение расстояния между значками
Мы рекомендуем включить макет сетки, чтобы он выглядел хорошо и избегал перекрытия значков. В макете сетки расстояние между значками остается неизменным независимо от того, оставляете ли вы на рабочем столе значки меньшего, среднего или большего размера. По умолчанию Windows назначает значение расстояния между значками на рабочем столе как -1130 единиц как по горизонтали, так и по вертикали, чтобы сохранить расстояние между значками. К сожалению, вы не можете изменить горизонтальный или вертикальный интервал между значками с помощью контекстного меню. Однако вы можете легко изменить интервал с помощью редактора реестра.
- Нажмите сочетания клавиш «Win + R» на клавиатуре и откройте диалоговое окно «Выполнить».
- Введите «regedit» и введите, чтобы открыть редактор реестра.
- Перейдите по пути «HKEY_CURRENT_USER> Панель управления> Рабочий стол> WindowMetrics».
Изменить интервал между значками в редакторе реестра
- После открытия «Метрики окна» дважды щелкните «Интервал между значками».
- Измените «Данные значения» горизонтального интервала от -1125 до любого значения от -480 до -2730.
Изменить горизонтальный интервал
- -480 – это минимальный интервал, а -2780 – это максимальный интервал, разрешенный в Windows.
- Нажмите «ОК», чтобы сохранить изменения.
- Все, что вам нужно сделать, чтобы отрегулировать вертикальный интервал, – это дважды щелкнуть по кнопке «IconVerticalSpacing». Аналогично интервалу между значками по горизонтали, установите любое значение от -480 до -2730. Нажмите «ОК», чтобы сохранить изменения.
Изменить вертикальный интервал
- Перезагрузите компьютер, чтобы увидеть, как изменился интервал между значками на рабочем столе.
Нормальный против большего интервала
Денежными средствами, если интервал выглядит не очень хорошо, вы можете изменить или восстановить исходные значения, выполнив тот же процесс.
Другие варианты настройки значков
Помимо настройки размера и пространства, вы можете сделать следующее, чтобы управлять видимостью.
- Щелкните правой кнопкой мыши на рабочем столе и отключите параметр «Показывать значки рабочего стола» в меню «Просмотр». Это полностью отключит все значки на вашем рабочем столе. Вы можете переключить опцию, чтобы значки снова стали видны.
- Выберите «Параметры отображения» в контекстном меню, вызываемом правой кнопкой мыши, чтобы перейти в приложение «Параметры Windows». В разделе «Дисплей» вы можете настроить размер шрифта, разрешение и ориентацию дисплея монитора.
Изменить настройки дисплея
Заключение
Windows 10 – это комплексная операционная система, которая предлагает множество функций для настройки значков и интервалов на рабочем столе. Вы можете изменить размер и отображение с помощью настройки внешнего интерфейса. Однако вам необходимо отрегулировать интервал, изменив разделы реестра, как описано выше.
Как в Windows 10 отключить выравнивание значков рабочего стола по сетке
Когда пользователь или программа создает либо перемещает на рабочий стол ярлык или файл, последний размещается не в произвольном месте экрана, а согласно определенной последовательности, кроме того, все объекты автоматически выравниваются по сетке. Эта функция обеспечивает порядок на рабочем столе, но как быть, если пользователь захочет разместить объекты хаотично, без привязки к выравнивающей сетке?
Всё очень просто, и в Windows 10, и в Windows 8.1 выравнивание можно отключать одним кликом мыши. Перейдите на рабочий стол, щёлкните по нему правой кнопкой мыши и выберите в меню Вид -> Выровнять значки по сетке.
По умолчанию последний пункт отмечен галочкой, но после того как вы на него нажмёте, галочка снимется и выравнивание, и упорядочивание будут отключены.
Более гибко настроить функцию можно с помощью редактора реестра.
Откроете его командой regedit в окошке «Выполнить» и разверните эту ветку:
В правой колонке окна редактора найдите 32-битный DWORD -параметр FFlags. Если его нет, создайте его вручную, воспользовавшись контекстным меню. Этот параметр может принимать четыре значения:
- 1075839520 — отключает автоматическое упорядочивание и выравнивание по сетке.
- 1075839525 — включает автоматическое упорядочивание и выравнивание по сетке.
- 1075839521 — включает упорядочивание и отключает выравнивание по сетке.
- 1075839524 — отключает упорядочивание, но сохраняет выравнивание по сетке.
Кликните по параметру FFlags дважды и замените в открывшемся окошке текущее значение выбранным.
Так как значения здесь указаны в десятичной системе счисления, перед заменой активируйте соответствующую радиокнопку.
Это всё, но чтобы новые настройки смогли вступить в силу, потребуется перезапуск Проводника.
Содержание
- Как в Windows 10 отключить выравнивание значков рабочего стола по сетке
- Как увеличить, уменьшить расстояние между ярлыками в Windows 10
- Заключение
- Включить (отключить) выравнивание значков по сетке на рабочем столе из контекстного меню
- Включить (отключить) упорядочить значки автоматически и выровнять значки по сетке в редакторе реестра
- РАССТОЯНИЕ МЕЖДУ ЗНАЧКАМИ
- Выравнивание значков по сетке на рабочем столе в Windows 10
- Включить (отключить) выравнивание значков по сетке на рабочем столе из контекстного меню
- Включить (отключить) упорядочить значки автоматически и выровнять значки по сетке в редакторе реестра
- Выравнивание значков по сетке в Windows 10
Как в Windows 10 отключить выравнивание значков рабочего стола по сетке
Всем доброго времени суток… В этой статье разберём способ как увеличить, уменьшить расстояние между ярлыками в Windows 10. Редактировать будем реестр. Поэтому обязательно создайте его резервную копию. Как создать резервную копию реестра можно прочитать здесь.
Большинство пользователей работая в операционной системе Windows, на рабочем столе создают огромное количество различных ярлыков, папок. Заполняя экран монитора просто до неузнаваемости. Что крайне не удобно (это лично моё мнение, выбор за Вами).
От большого количества ярлыков на рабочем столе, просто начинает рябить в глазах. Для того чтобы Ваш рабочий стол был в нормальном рабочем состоянии и при этом глаза не напрягались и не бегали в поисках необходимой иконки или папки, нужно просто увеличить расстояние между ними.
Операционную систему Windows 10 можно отнести к более как универсальной, для настольных ПК, планшетов, смартфонов и так далее. При работе например на планшете с сенсорным экраном, пользователю просто необходимо будет увеличить расстояние между значками на рабочем столе. Для более удобной работы.
Как увеличить, уменьшить расстояние между ярлыками в Windows 10
Все изменения для увеличения или уменьшения расстояний между ярлыками будем производить через системный реестр. Чтобы туда попасть нажмите на клавиатуре Win+R горячие клавиши, и введите такое значение «regedit» (без кавычек). Затем нажмите «ОК».
В открывшимся окне реестра необходимо пройти сюда: HKEY_CURRENT_USERControl PanelDesktopWindowMetrics. Теперь нужно найти два параметра которые отвечают за интервал между значками. Это «IconSpacing» и «IconVerticalSpacing».
Теперь необходимо задать им нужные значения «горизонтальное» и «вертикальное». Нажмите на «IconSpacing» правой кнопкой мышки и выберите «Изменить». По умолчанию установлено значение -1125 задаём значение -1500.
Как узнать какое значение вводить в строковый параметр. По умолчанию -1125 это 75 пикселей. То-есть если -15 умножить на 75, то получим значение -1125. Если Вам нужно увеличить, либо уменьшить расстояние (в нашем примере в 100 пикселей). То необходимо -15 умножить на 100. соответственно получится -1500. Вот по такому принципу вычисляем расстояние в пикселях.
Для сохранения внесённых изменений необходимо перезагрузить компьютер. После чего на рабочем столе открыть контекстное меню правой кнопкой мышки. Далее, выбрать «Вид» и убрать. Затем снова установить галочку на пункт «Выровнять значение по сетке».
Вот пример до редактирования параметров…
Вот после редактирования параметров строкового значения…
Заключение
Думаю что результат виден. Вот таким несложным способом можно увеличить, уменьшить расстояние между ярлыками в Windows 10. Почитайте классную статью как убрать приставку «ярлык» при создании ярлыков.
Сегодня рассмотрим как различными способами включить (отключить) выравнивание значков по сетке на рабочем столе в Windows 10.
Включить (отключить) выравнивание значков по сетке на рабочем столе из контекстного меню
В пустом месте рабочего стола нажмите правой кнопкой мыши, зайдите в «Вид» и выберите «Выровнять значки по сетке».
Включить (отключить) упорядочить значки автоматически и выровнять значки по сетке в редакторе реестра
1. В строке поиска или в меню «Выполнить» (выполнить вызывается клавишами Win+R) введите regedit и нажмите клавишу Enter.
2. Перейдите по пути HKEY_CURRENT_USER Software Microsoft Windows Shell Bags 1 Desktop. В разделе Desktop откройте параметр FFlags => выберите систему исчисления «Десятичная» в поле «Значение» введите:
1075839520 и нажмите на «ОК», чтобы «Упорядочить значки автоматически» и «Выровнять значки по сетке» было выключено.
1075839521 и нажмите на «ОК», чтобы «Упорядочить значки автоматически» было включено и «Выровнять значки по сетке» было выключено.
1075839524 и нажмите на «ОК», чтобы «Упорядочить значки автоматически» было выключено и «Выровнять значки по сетке» было включено.
1075839525 и нажмите на «ОК», чтобы «Упорядочить значки автоматически» и «Выровнять значки по сетке» было включено.
3.Перезапустите проводник или перезагрузите компьютер, чтобы изменения вступили в силу.
На сегодня все, если вы знаете другие способы — пишите в комментариях! Удачи Вам 🙂
В предыдущих версиях Windows, таких как XP, Vista, Seven, пользователь мог настроить расстояние между значками на Десктопе посредством изменения двух опций, а именно горизонтального и вертикального интервала в окне Дополнительного оформления свойств экрана, не прибегая при этом к редактированию реестра.
Учитывая то, что Windows 10 позиционируется как универсальная система для настольных, планшетных ПК, смартфонов и т.д., имеющих сенсорный экран, пользователь может оказаться в ситуации, когда ему будет просто необходимо расположить значки на Рабочем столе шире друг от друга. Для таких случаев я предлагаю вам открыть редактор реестра и сделать необходимые настройки самому.
Перед этим обязательно создайте резервную копию реестра. Приступим! Нажмите клавиатурное сочетание Win + R , напишите “regedit.exe” и кликните по кнопке “ОК”.
Проследуйте по пути:
и найдите два параметра, отвечающих за изменение интервала, а именно “IconSpacing” и “IconVerticalSpacing”, задайте нужные вам значения (горизонтальное и вертикальное).
РАССТОЯНИЕ МЕЖДУ ЗНАЧКАМИ
Формула для вычисления выглядит следующим образом.
Например, по умолчанию стоит значение -1125, которое означает расстояние в 75 пикселей. То есть по формуле это будет выглядеть так: -15 * 75 = -1125.
Для того, чтобы получить результат в 100 пикселей, необходимо установить значение в -1500 (-15 * 100 = -1500).
Для того, чтобы внесённые вами изменения вступили в силу необходимо обязательно выйти из своей учётной записи, войти по новому. После чего на Рабочем столе вызвать контекстное меню и снять, а потом снова установить отметку на “Выровнять значки по сетке”.
Для отмены изменений верните значения на -1125. Наша Карта блога ждёт вас, просим обязательно заглянуть.
Выравнивание значков по сетке на рабочем столе в Windows 10
Сегодня рассмотрим как различными способами включить (отключить) выравнивание значков по сетке на рабочем столе в Windows 10.
Включить (отключить) выравнивание значков по сетке на рабочем столе из контекстного меню
В пустом месте рабочего стола нажмите правой кнопкой мыши, зайдите в “Вид” и выберите “Выровнять значки по сетке”.
Включить (отключить) упорядочить значки автоматически и выровнять значки по сетке в редакторе реестра
1. В строке поиска или в меню “Выполнить” (выполнить вызывается клавишами Win+R) введите regedit и нажмите клавишу Enter.
2. Перейдите по пути HKEY_CURRENT_USER Software Microsoft Windows Shell Bags 1 Desktop. В разделе Desktop откройте параметр FFlags => выберите систему исчисления “Десятичная” в поле “Значение” введите:
1075839520 и нажмите на “ОК”, чтобы “Упорядочить значки автоматически” и “Выровнять значки по сетке” было выключено.
1075839521 и нажмите на “ОК”, чтобы “Упорядочить значки автоматически” было включено и “Выровнять значки по сетке” было выключено.
1075839524 и нажмите на “ОК”, чтобы “Упорядочить значки автоматически” было выключено и “Выровнять значки по сетке” было включено.
1075839525 и нажмите на “ОК”, чтобы “Упорядочить значки автоматически” и “Выровнять значки по сетке” было включено.
3.Перезапустите проводник или перезагрузите компьютер, чтобы изменения вступили в силу.
На сегодня все, если вы знаете другие способы – пишите в комментариях! Удачи Вам 🙂
Выравнивание значков по сетке в Windows 10
Многим из вас, не нравится, что на «Рабочем столе» присутствует выравнивание значков по сетке в Windows 10 и они хотят как-то это исправить. Тем самым, начинают искать разного рода способы и действуют при помощи сторонних программ, которые могут, как положительно, так и отрицательно влиять на работоспособность самой ОС. Вот для того, чтоб у вас не возникало проблем с операционной системой, мы рекомендуем начать использовать наши способы, которые более практичные, хотя и потребуют от вас больше внимания и усидчивости во время внесения изменения в Windows 10, чтоб вы не допустили не каких фатальных ошибок.
Способ 1 – это способ используют многие пользователи ПК
- Производим клик в пустую область «Рабочего стола» при помощи правой кнопки мыши → открывается «Контекстное меню» и в нем первоначально наводим курсор на пункт «Вид», а уже с него, перетягиваем курсор на подпункт «Выровнять значки по сетке». Обращаем ваше внимание, что напротив пункта «Выровнять значки по сетке» вы непременно должны увидеть галочку, а значит, если галочка будет установлена, то все значки на «Рабочем столе», будут располагаться по невидимой сетке, а если галочки не будет, то вы сможете перетаскивать иконки на «Рабочем столе» так, как вам захочется.
Способ 2 – это способ используют более продвинутые пользователи ПК
- В данном способе, нам с вами придется работать с «Редактором реестра» в который вы сможете попасть использовав окно «Выполнить» и прописав в поле поискового запроса команду «regedit». Теперь, вас интересует подраздел системы «Desktop» до которого возможно добраться только пройдя по следующему пути: «HKEY_CURRENT_USERSOFTWAREMicrosoftWindowsShellBags1Desktop». Именно в последнем подразделе, вы должны отыскать 32-битный DWORD-параметр «FFlags». Обратите внимание, что параметра «FFlags» может и не быть, а это значит, что вам придется создавать его самостоятельно и когда вы его будите создавать, придется выбирать одно из значений для «Рабочего стола», которое позволяет произвести манипуляции с выравниванием значков по сетке в Windows 10:
- 1075839520 — позволяет отключить выравниванием и упорядочивание.
- 1075839525 — позволяет включить выравниванием и упорядочивание.
- 1075839521 — позволяет отключить выравниванием, но включает упорядочивание.
- 1075839524 — позволяет включить выравниванием, но отключить упорядочивание.
- Как только, вы определились со своим выбором, то дважды кликает по «FFlags» и вносите в данный параметр конкретные изменения.
Для того, чтоб все прошло успешно в вышеописанных нами действиях для вашей ОС, вы должны всегда помнить о том, что любое числовое значение, имеет десятичную систему счисления, а это значит, что вам придется дополнительно произвести активацию радиокнопок. Если со всеми настройками вы закончили, то просто сохраняете внесенные поправки в настройку ОС и выбираете «Перезагрузку ОС», что позволит вступить в силу всем вносимым вам изменениям.
Содержание
- Как убрать выравнивание иконок по сетке на Рабочем столе в Win 10?
- Как в Windows 10 отключить выравнивание значков рабочего стола по сетке
- Выравнивание значков в папке не по сетке, как?
- Как увеличить или уменьшить расстояние между значками рабочего стола в Windows 10
- Разметка рабочего стола
- Выравнивание значков по сетке в Windows 10
Как убрать выравнивание иконок по сетке на Рабочем столе в Win 10?
Согласитесь, что многое, что располагается в операционной системе десятого поколения, смоделировано таким образом, что не возможности это отредактировать под себя. Понятное дело, что в некоторых случаях присутствуют небольшие настройки, но по сути, они на столько минимальны, что практически не играют не какой роли. Именно это и дало нам пищу к размышлению, которая позволяет рассказать вам о том, как убрать выравнивание иконок по сетке на Рабочем столе в Win 10.
Сразу же отметим, что это более сложный способ по сравнению с тем, что вы могли найти на просторах интернета ранее, так как мы расскажем вам сразу о четырех настройках расположения иконок, что в конечном итоге позволит вам сделать свой Рабочий стол именно таким, каким вы хотели видеть его всегда.
Этап № 1 (о нем знают все)
Тут все просто и понятно, так как в свободной области Рабочего стола, вам необходимо кликнуть ПКМ, как только откроется, так называемое «контекстное меню», то вы наведите курсор мыши на «Вид» и с него перейдите на «Выровнять значки по сетке» и собственно кликаете по нему.
После того, как вы наведете курсор мыши на пункт «Выровнять значки по сетке», можно увидеть, что на против него стоит галочка, а если вы кликните по данному пункту, то галочка пропадет. Таким образом, когда галочка есть, иконки на Рабочем столе располагаются по сетке, а когда ее нет, то иконки можно располагать максимально хаотично.
Этап № 2 (о нем мало кто знает)
Предположим, что вышеописанных настроек вам мало, тогда придется воспользоваться «редактором реестра», а для этого, через окно «Выполнить» переходим в командную строку при помощи команды «regedit», после чего, вы должны будите перейти вот сюда: «HKEY_CURRENT_USERSOFTWAREMicrosoftWindowsShellBags1Desktop».
Найдите 32-битный DWORD-параметр, который имеет имя «FFlags» (если данный параметр у вас имеется). При условии, что данного параметра у вас нет, то его нужно создать и при его создании, вы должны будите выбрать одно из 4х значений:
Собственно, вы выбираете то значение, которое, как вам кажется, максимально вам подходит и кликнув дважды курсором мышки по «FFlags», производите замену имеющегося параметра, на один из четырех описанных выше.
Вам уже практически удалось убрать выравнивание иконок по сетке на Рабочем столе в Win 10, но не стоит забывать о том, что все числовые значения имеют тут десятичную систему исчисления, а следовательно, до того, как вы будите вносить изменения в систему, произведите активацию радиокнопок.
По окончанию всего вышеописанного, все сохраните и произведите перезагрузку операционной системы Win 10, так как без данного действия, вы не сможете заметить тех результатов, которых хотели добиться от Рабочего стола и расположенных на нем иконок.
Источник
Как в Windows 10 отключить выравнивание значков рабочего стола по сетке
Когда пользователь или программа создает либо перемещает на рабочий стол ярлык или файл, последний размещается не в произвольном месте экрана, а согласно определенной последовательности, кроме того, все объекты автоматически выравниваются по сетке. Эта функция обеспечивает порядок на рабочем столе, но как быть, если пользователь захочет разместить объекты хаотично, без привязки к выравнивающей сетке?
По умолчанию последний пункт отмечен галочкой, но после того как вы на него нажмёте, галочка снимется и выравнивание, и упорядочивание будут отключены.
Более гибко настроить функцию можно с помощью редактора реестра.
Откроете его командой regedit в окошке «Выполнить» и разверните эту ветку:
В правой колонке окна редактора найдите 32-битный DWORD-параметр FFlags. Если его нет, создайте его вручную, воспользовавшись контекстным меню. Этот параметр может принимать четыре значения:
1075839520 — отключает автоматическое упорядочивание и выравнивание по сетке.
1075839525 — включает автоматическое упорядочивание и выравнивание по сетке.
1075839521 — включает упорядочивание и отключает выравнивание по сетке.
1075839524 — отключает упорядочивание, но сохраняет выравнивание по сетке.
Кликните по параметру FFlags дважды и замените в открывшемся окошке текущее значение выбранным.
Так как значения здесь указаны в десятичной системе счисления, перед заменой активируйте соответствующую радиокнопку.
Это всё, но чтобы новые настройки смогли вступить в силу, потребуется перезапуск Проводника.
Источник
Выравнивание значков в папке не по сетке, как?
Как отключить выравнивание значков по сетке в папке а не на рабочем столе, поиски в Гугл и Яндекс выдают только способы с рабочим столом. Помню в Windows 7 так можно было делать, а вот в десятке не могу найти это.
Вот чего хочу добиться
Может есть какие-то программы?
Как убрать выравнивание по горизонтали в сетке картинок
Добырй День! Ставил Инфинити скрол с Масонри на пару и все поставилось все работает отлично.
Выравнивание значков и файлов в правой части рабочего стола в windows
Гугл и яндекс не помогли. Мне нужно, чтобы при установке, программы создавали свои значки в правой.

Здравствуйте. Как установить права доступа к папке и всем файлам в папке? Для папки 555, для.
Как указать путь к папке и создать массив с ссылками на все файлы в папке?
В моём случае нужно указание директории с видео, создание массива, и тк он будет использоваться в.
Как увеличить размер значков в проводнике?
Как увеличить размер значков папок в проводнике когда включено отображение «список»? Windows 8.1
Окно скрытых значков работает как то не правильно
ПОМОГИТЕ с Виндой! Здравствуйте. что то не пойму ставлю винду 7 или 8 неважно а окно скрытых.
Как узнать количество отображенных в ListView значков?
Привет всем! Подскажите, пожалуйста, каким образом средствами C# или VB узнать количество в.
Источник
Как увеличить или уменьшить расстояние между значками рабочего стола в Windows 10
Значки рабочего стола в Windows 10 могут быть изменены. Вы можете сделать их меньше или больше. Вы также можете правильно выровнять их в макете сетки. Если вам не нравится сетка, вы можете перемещать их в любом месте, если хотите, отключив привязку к сетке. Это здорово, но при изменении размеров значков на рабочем столе сетка не изменяется. Если ваши значки слишком велики, между ними будет очень мало места. Если ваши иконки действительно маленькие, им будет достаточно места между ними, чтобы добавить еще одну целую строку значков. Сетка не сильно изменяет размер значка, вы можете увеличить или уменьшить расстояние между значками рабочего стола, чтобы сделать его более подходящим для значков.
Чтобы изменить интервал между значками рабочего стола, вам необходимо отредактировать реестр Windows. Это мой рабочий стол с довольно большими значками. Вы можете видеть, что между отдельными значками очень мало места.
Разметка рабочего стола
Откройте окно запуска с помощью сочетания клавиш Win + R. В поле запуска введите regedit, чтобы открыть реестр Windows.
Перейдите в следующее место в реестре Windows.
HKEY_CURRENT_USERControl PanelDesktopWindowMetrics
С сеткой вам нужно изменить разницу между строками сетки и столбцами. Это означает, что вы должны изменить два значения. Каждое значение управляет другим аспектом сетки. Значение IconSpacing изменит расстояние между столбцами, а IconVerticalSpacing изменит пробелы между строками.
Вам не нужно устанавливать одинаковое значение для обоих значений реестра. Возможно, вам понадобится больше места между строками, чем между столбцами, поэтому отлично, если значения не совпадают друг с другом. Вам нужно будет запомнить или записать значение по умолчанию для обоих значений реестра, если вы хотите сбросить сетку до размера по умолчанию.
Изменение этих значений ничего не сломает; вы все равно можете выровнять значки с сеткой, хотя стоит упомянуть, что с большим пространством между линиями сетки вы можете получить больше места между панелью задач и нижней строкой значков, чем обычно используется.
Источник
Выравнивание значков по сетке в Windows 10
Многим из вас, не нравится, что на «Рабочем столе» присутствует выравнивание значков по сетке в Windows 10 и они хотят как-то это исправить. Тем самым, начинают искать разного рода способы и действуют при помощи сторонних программ, которые могут, как положительно, так и отрицательно влиять на работоспособность самой ОС. Вот для того, чтоб у вас не возникало проблем с операционной системой, мы рекомендуем начать использовать наши способы, которые более практичные, хотя и потребуют от вас больше внимания и усидчивости во время внесения изменения в Windows 10, чтоб вы не допустили не каких фатальных ошибок.
Способ 1 – это способ используют многие пользователи ПК
Способ 2 – это способ используют более продвинутые пользователи ПК
Для того, чтоб все прошло успешно в вышеописанных нами действиях для вашей ОС, вы должны всегда помнить о том, что любое числовое значение, имеет десятичную систему счисления, а это значит, что вам придется дополнительно произвести активацию радиокнопок. Если со всеми настройками вы закончили, то просто сохраняете внесенные поправки в настройку ОС и выбираете «Перезагрузку ОС», что позволит вступить в силу всем вносимым вам изменениям.
Источник






 Совет: посмотрите, в чем разница между сочетаниями клавиш Win + D (Показать рабочий стол) и Win + M (Свернуть все) в Windows
Совет: посмотрите, в чем разница между сочетаниями клавиш Win + D (Показать рабочий стол) и Win + M (Свернуть все) в Windows