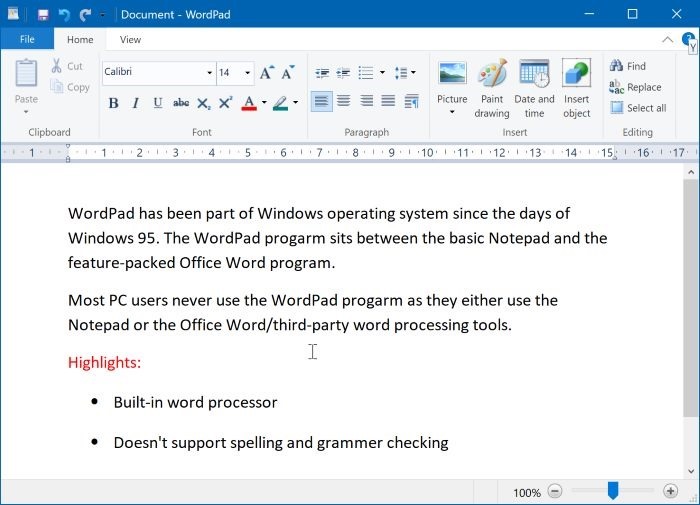В Windows 10 WordPad — это приложение для обработки текстов, которое существует уже давно, и оно было разработано, чтобы предложить пользователям базовые функции для редактирования или создания текстовых документов в случае, если Office не был доступен на вашем устройстве.
Однако, поскольку вы можете использовать Office бесплатно через Интернет или подписку на Office 365, или другие решения для обработки текста, такие как Документы Google, большинство людей больше не пользуются WordPad. В результате вместо полного удаления приложения Microsoft теперь делает его дополнительной функцией, которую можно удалить или переустановить с помощью приложения «Настройки».
В этом руководстве вы узнаете, как удалить (и установить) приложение WordPad в Windows 10 (20H1).
Используйте эти шаги для удаления WordPad из Windows 10:
- Откройте Настройки.
- Нажмите на приложения.
- Нажмите на приложения и функции.
- В разделе «Приложения и функции» выберите параметр « Дополнительные функции».
- Выберите элемент WordPad.
- Нажмите кнопку Удалить.
- Перезагрузите компьютер.
После выполнения этих шагов основное приложение для обработки текста будет удалено с вашего компьютера.
После выполнения этих шагов основное приложение для обработки текста будет удалено с вашего компьютера.
Как установить WordPad с помощью настроек
Используйте эти шаги для установки WordPad с использованием параметров дополнительных функций в Windows 10:
- Откройте Настройки.
- Нажмите на приложения.
- Нажмите на приложения и функции.
- В разделе «Приложения и функции» выберите параметр «Дополнительные функции».
- Нажмите кнопку Добавить функцию.
- Проверьте опцию WordPad.
- Нажмите кнопку Установить.
После выполнения этих шагов приложение WordPad будет установлено на вашем устройстве.
В случае, если вы можете найти параметры для установки или удаления, скорее всего, вы не используете версию Windows 10 (20H1), которая делает WordPad дополнительной функцией.
Могу поспорить, многие из вас не слышали о WordPad. Если вы слышали о нем, вы не использовали его, или вы просто забыли о его существовании. Почему? Что ж, если нам нужен базовый текстовый редактор, мы используем Блокнот. Если нам нужен продвинутый текстовый редактор, мы используем Microsoft Word. Но где — то по середине, с более широкими возможностями, чем скромный блокнот, но меньшими возможностями, чем могучий Word, стоит Wordpad — который совершенно бесплатен!
WordPad – текстовый редактор с основными параметрами форматирования, и он входит в состав всех версий ОС, начиная с Windows 95 и заканчивая Windows 10. WordPad всегда был там, но практически никогда не используется. В этой статье, давайте разберемся, как использовать Wordpad в Windows 10 и сбросить настройки WordPad, если что — то пойдет не так.
Ниже представлены несколько советов, которые помогут освоить WordPad.
WordPad в Windows 10
Чтобы использовать Wordpad в Windows 10, введите «WordPad», в строку поиска на панели задач и нажмите на полученный результат. Это позволит открыть WordPad.
Также, вы можете также использовать команду Выполнить.
Нажмите Win + R, и напишите в строке write.exe или wordpad.exe и нажмите Enter.
Исполняемый файл Wordpad — wordpad.exе, и он находится в следующем месте:
C:Program FilesWindows NTAccessories
Ярлык программы можно найти в следующих местах:
C:ProgramDataMicrosoftWindowsStart MenuProgramsAccessories
Wordpad позволяет создавать, редактировать, сохранять, открывать, просматривать и печатать текстовые документы. Вы можете использовать полужирный шрифт, подчеркивание и курсив, форматирование изменить цвет и размер шрифта, создавать маркированные списки, вставлять изображения, и многое другое. Просто поиграйте с помощью простого меню ленты.
WordPad, наряду с другими встроенными инструментами, в настоящее момент доступны в Магазине Windows в качестве универсального приложения. Теперь вы можете загрузить текстовый редактор Wordpad из Магазина Windows и легко открывать и редактировать документы созданные в microsoft Word.
Какое расширение файла для Wordpad?
Wordpad использует расширение файла .rtf или Rich Text Format, для сохранения файлов по умолчанию. Но он может сохранять документы в .docx (Office Open XML), .odt (Open Document), .txt (текст).
Как удалить WordPad с помощью приложения «Параметры»
Поскольку вы можете использовать MS Office бесплатно с помощью Интернет или купить подписку на Office 365, или другие решения для обработки текста, такие как Документы Google, большинство пользователей больше не используют WordPad. В результате вместо полного удаления приложения Microsoft делает его дополнительной функцией, которую можно удалить или переустановить с помощью приложения «Параметры».
Используйте эти шаги для удаления редактора WordPad из Windows 10:
Шаг 1: Откройте «Параметры» нажав сочетание клавиш Win I.
Шаг 2: Перейдите в группу настроек «Приложения».
Шаг 3: В левой части окна нажмите «Приложения и возможности».
Шаг 4: В разделе «Приложения и возможности» выберите параметр «Дополнительные возможности».
Шаг 5: Выберите элемент WordPad и нажмите кнопку Удалить.
Шаг 6: Перезагрузите компьютер.
После выполнения этих шагов основное приложение для обработки текста будет удалено с вашего компьютера.
Как установить WordPad с помощью приложения «Параметры»
Используйте эти шаги для установки WordPad с использованием дополнительных функций в Windows 10:
Шаг 1: Откройте «Параметры» нажав сочетание клавиш Win I.
Шаг 2: Перейдите в группу настроек «Приложения».
Шаг 3: В левой части окна нажмите «Приложения и возможности».
Шаг 4: В разделе «Приложения и возможности» выберите параметр «Дополнительные возможности».
Шаг 5: Нажмите кнопку «Добавить компонент».
Шаг 6: Выберите элемент WordPad.
Шаг 7: Нажмите кнопку Установить.
После выполнения приложение WordPad будет установлено на вашем устройстве.
В случае, если вы можете найти параметры для установки или удаления, скорее всего, вы не используете версию Windows 10 (20H1), в которой WordPad является дополнительной функцией.
Как вернуть настройки WordPad по умолчанию?
Теперь давайте посмотрим, как сбросить настройки по умолчанию для WordPad в ОС Windows 10. Но прежде чем начать, вы можете создать точку восстановления системы или резервную копию реестра.
Сброс настроек WordPad с помощью реестра Windows
- Нажмите сочетание клавиш Win + R и в окне Выполнить введите Regedit, чтобы открыть редактор реестра.
- Перейдите к следующему разделу:
HKEY_CURRENT_USERSOFTWAREMicrosoftWindowsCurrentVersionAppletsWordpad
- В левой панели, найдите раздел «Options», и Удалите его.
Теперь, когда вы открываете Wordpad, вы увидите его с настройками по умолчанию.
Дайте нам знать, используете вы Wordpad или нет – в комментариях ниже.
Download PC Repair Tool to quickly find & fix Windows errors automatically
Since the release of Windows 95, all of us have encountered Microsoft’s rich text editor WordPad once in our life. WordPad is a powerful yet simple version of MS Word which we use almost daily in our lives. In this article, we will learn how to Uninstall/Re-install Microsoft WordPad in Windows 11/10.
WordPad can easily format and print text, including fonts, bold, italic, colored, and centered text, etc. Unlike MS Word, WordPad lacks certain functions like a spell checker, thesaurus, etc. With the recent releases of Windows 11/10 new builds, the OS comes with a list of applications as an optional feature.
Applications like WordPad, Paint, Windows Media Player and a few other apps now appear on the optional features page. This means that you uninstall the applications that appear as an optional feature.
Now, to uninstall or install WordPad in your Windows 10 device, you should first ensure that you are on the latest Windows version. To perform the task of uninstallation or reinstallation you can follow two methods:
- Uninstall/Reinstall from Optional features menu
- Uninstall/Reinstall using DISM command
Make sure to restart your system after completing any of the following methods.
1] To Uninstall WordPad using Optional features menu:
- Press Win + I keys, the Settings application will open up.
- Navigate to Apps > Apps & features.
- Now click on the Optional features link. The optional features menu will open up.
- In the list of optional features, scroll down and look for WordPad.
- Select the option and click on Uninstall.
The above steps will remove WordPad from your system in no time.
To Reinstall WordPad using Optional features menu:
- Press Win + I keys, the Settings application will open up.
- Navigate to Apps > Apps & features.
- Now click on the Optional features link. The optional features menu will open up.
- Click on Add a feature.
- In the list of optional features, scroll down and look for WordPad.
- Select WordPad and click on Install.
Wait for some time and you will find WordPad in the Start Menu.
Related: Fix WordPad is missing.
2] Uninstall/Re-install using DISM command
Using the Command Prompt is a much better way to uninstall/reinstall WordPad from your system.
Open Command Prompt as Administrator.
To uninstall WordPad type the following command and hit Enter:
dism /Online /Remove-Capability /CapabilityName:Microsoft.Windows.WordPad~~~~0.0.1.0
To re-install WordPad type the following command and hit Enter:
dism /Online /Add-Capability /CapabilityName:Microsoft.Windows.WordPad~~~~0.0.1.0
If you choose the commands over manual work, please give your system a certain time to complete its work. These are the two methods of uninstalling or re-installing the WordPad from your system.
WordPad is pretty simple to use, let us know when was the last time you used it?
Shubham is a PHP Developer, who is skilled in PHP, DOM, Angular, JavaScript, and C#. He loves talking about Microsoft technologies.
Download PC Repair Tool to quickly find & fix Windows errors automatically
Since the release of Windows 95, all of us have encountered Microsoft’s rich text editor WordPad once in our life. WordPad is a powerful yet simple version of MS Word which we use almost daily in our lives. In this article, we will learn how to Uninstall/Re-install Microsoft WordPad in Windows 11/10.
WordPad can easily format and print text, including fonts, bold, italic, colored, and centered text, etc. Unlike MS Word, WordPad lacks certain functions like a spell checker, thesaurus, etc. With the recent releases of Windows 11/10 new builds, the OS comes with a list of applications as an optional feature.
Applications like WordPad, Paint, Windows Media Player and a few other apps now appear on the optional features page. This means that you uninstall the applications that appear as an optional feature.
Now, to uninstall or install WordPad in your Windows 10 device, you should first ensure that you are on the latest Windows version. To perform the task of uninstallation or reinstallation you can follow two methods:
- Uninstall/Reinstall from Optional features menu
- Uninstall/Reinstall using DISM command
Make sure to restart your system after completing any of the following methods.
1] To Uninstall WordPad using Optional features menu:
- Press Win + I keys, the Settings application will open up.
- Navigate to Apps > Apps & features.
- Now click on the Optional features link. The optional features menu will open up.
- In the list of optional features, scroll down and look for WordPad.
- Select the option and click on Uninstall.
The above steps will remove WordPad from your system in no time.
To Reinstall WordPad using Optional features menu:
- Press Win + I keys, the Settings application will open up.
- Navigate to Apps > Apps & features.
- Now click on the Optional features link. The optional features menu will open up.
- Click on Add a feature.
- In the list of optional features, scroll down and look for WordPad.
- Select WordPad and click on Install.
Wait for some time and you will find WordPad in the Start Menu.
Related: Fix WordPad is missing.
2] Uninstall/Re-install using DISM command
Using the Command Prompt is a much better way to uninstall/reinstall WordPad from your system.
Open Command Prompt as Administrator.
To uninstall WordPad type the following command and hit Enter:
dism /Online /Remove-Capability /CapabilityName:Microsoft.Windows.WordPad~~~~0.0.1.0
To re-install WordPad type the following command and hit Enter:
dism /Online /Add-Capability /CapabilityName:Microsoft.Windows.WordPad~~~~0.0.1.0
If you choose the commands over manual work, please give your system a certain time to complete its work. These are the two methods of uninstalling or re-installing the WordPad from your system.
WordPad is pretty simple to use, let us know when was the last time you used it?
Shubham is a PHP Developer, who is skilled in PHP, DOM, Angular, JavaScript, and C#. He loves talking about Microsoft technologies.
На чтение 2 мин. Просмотров 62 Опубликовано 29.04.2021
Как удалить или установить WordPad в Windows 10
Начиная, по крайней мере, со сборкой 18963, Windows 10 перечисляет приложения Paint и WordPad в дополнительных страница функций. Это означает, что оба приложения можно удалить. Вот как удалить WordPad в Windows 10.
WordPad – очень простой текстовый редактор, более мощный, чем Блокнот, но еще менее многофункциональный, чем Microsoft Word или LibreOffice Writer. Подходит для создания простого текстового документа без сложного форматирования.

Совет. Возможно, вам будет интересно узнать о сочетаниях клавиш WordPad.
Если вы хотите удалить приложение WordPad, вы можете использовать приложение «Настройки» или DISM. Вот как это можно сделать.
Содержание
- Чтобы удалить WordPad в Windows 10,
- Чтобы установить WordPad в Windows 10,
- Установите или удалите WordPad с помощью DISM
Чтобы удалить WordPad в Windows 10,
- Откройте настройки.
- Перейдите в Приложения> Приложения и функции.
- Щелкните ссылку Дополнительные функции справа.
- На следующей странице щелкните запись WordPad в списке.
- Нажмите кнопку Удалить .
Готово. Это приведет к удалению приложения WordPad.
Позже его можно будет восстановить следующим образом.
Чтобы установить WordPad в Windows 10,
- Откройте настройки.
- Перейдите в Приложения> Приложения и функции.
- Щелкните ссылку Дополнительные функции на справа.
- На следующей странице нажмите кнопку Добавить функцию .
- Найдите приложение WordPad в списке на следующей странице и отметьте флажок рядом с его названием.
- Нажмите кнопку Установить .
Готово.
Кроме того, вы можете установить или удалить WordPad в WIndows 10 с помощью DISM.
Установите или удалите WordPad с помощью DISM
- Откройте командную строку с повышенными привилегиями.
- Чтобы удалить приложение Paint, выполните команду
DISM. /Online/Remove-Capability/CapabilityName:Microsoft.Windows.WordPad~~~~0.0.1.0. - Чтобы восстановить (установить) Microsoft Paint, выполните команду
DISM/Online/Add-Capability/CapabilityName:Microsoft.Windows.WordPad~~~~0.0.1.0. - Готово.
Таким образом, вы можете быстро удалить или восстановить классическое приложение WordPad, если для этого у вас есть причина.
С момента выпуска Windows 95 все мы сталкивались с редактором форматированного текста от Microsoft. Word Pad однажды в нашей жизни. WordPad — это мощная, но простая версия MS Word которые мы используем почти ежедневно в нашей жизни. В этой статье мы узнаем, как удалить / переустановить Microsoft WordPad в Windows 10.
WordPad может легко форматировать и печатать текст, включая шрифты, полужирный, курсив, цветной и центрированный текст и т. Д. В отличие от MS Word, WordPad не имеет определенных функций, таких как проверка орфографии, тезаурус и т. Д. В последних выпусках новых сборок Windows 10 ОС поставляется со списком приложений в качестве дополнительной функции.
Приложения вроде Word Pad, Краска, Проигрыватель Windows Media и несколько других приложений теперь отображаются на странице дополнительных функций. Это означает, что вы удаляете приложения, которые появляются как дополнительная функция.
Теперь, чтобы удалить или установить WordPad на вашем устройстве с Windows 10, вы должны сначала убедиться, что вы используете последнюю версию Windows 10. Это будет работать в Windows v 2004 и новее. Чтобы выполнить задачу удаления или переустановки, вы можете использовать два метода:
- Удалить / переустановить из меню дополнительных функций
- Удалить / переустановить с помощью команды DISM
Обязательно перезагрузите систему после выполнения любого из следующих методов.
Чтобы удалить WordPad с помощью меню дополнительных функций:
- Нажмите клавиши Win + I, Настройки приложение откроется.
- Перейдите к Программы > Программы & Особенности.
- Теперь нажмите на Необязательный Особенности связь. Откроется меню дополнительных функций.
- Прокрутите список дополнительных функций вниз и найдите Word Pad.
- Выберите вариант и нажмите Удалить.
Вышеупомянутые шаги удалят WordPad из вашей системы в кратчайшие сроки.
Чтобы переустановить WordPad с помощью меню дополнительных функций:
- Нажмите клавиши Win + I, Настройки приложение откроется.
- Перейдите к Программы > Приложения и функции.
- Теперь нажмите на Необязательный Особенности связь. Откроется меню дополнительных функций.
- Нажмите на Добавлять особенность.
- Прокрутите список дополнительных функций вниз и найдите Word Pad.
- Выбирать Word Pad и нажмите на Установить.
Подождите некоторое время, и вы найдете WordPad в меню «Пуск».
2]Удалить / переустановить с помощью команды DISM
Командная строка — лучший способ удалить / переустановить WordPad из вашей системы.
Откройте командную строку от имени администратора.
Чтобы удалить WordPad, введите следующую команду и нажмите Enter:
dism /Online /Remove-Capability /CapabilityName:Microsoft.Windows.WordPad~~~~0.0.1.0
Чтобы переустановить WordPad, введите следующую команду и нажмите Enter:
dism /Online /Add-Capability /CapabilityName:Microsoft.Windows.WordPad~~~~0.0.1.0
Если вы предпочитаете команды ручной работе, дайте вашей системе определенное время, чтобы завершить свою работу. Это два метода удаления или повторной установки WordPad из вашей системы.
WordPad довольно прост в использовании. Сообщите нам, когда вы в последний раз пользовались им?
Содержание
- Как удалить приложение WordPad в Windows 10
- Как удалить WordPad с помощью настроек
- Как установить WordPad с помощью настроек
- Как удалить или переустановить Microsoft WordPad в Windows 10
- Как удалить WordPad в Windows 10?
- Установка Microsoft WordPad в Windows 10
- Заключение
- Как открыть, удалить или установить WordPad в Windows 10.
- WordPad в Windows 10
- Какое расширение файла для Wordpad?
- Как удалить WordPad с помощью приложения «Параметры»
- Как установить WordPad с помощью приложения «Параметры»
- Как вернуть настройки WordPad по умолчанию?
- Сброс настроек WordPad с помощью реестра Windows
- Как установить или удалить WordPad в Windows 10
- Удалить (установить) WordPad в параметрах системы
- Удалить (установить) WordPad в командной строке
- filecheck .ru
- Вот так, вы сможете исправить ошибки, связанные с wordpad.exe
- Информация о файле wordpad.exe
- Комментарий пользователя
- Лучшие практики для исправления проблем с wordpad
- wordpad сканер
Как удалить приложение WordPad в Windows 10
В Windows 10 WordPad — это приложение для обработки текстов, которое существует уже давно, и оно было разработано, чтобы предложить пользователям базовые функции для редактирования или создания текстовых документов в случае, если Office не был доступен на вашем устройстве.
Однако, поскольку вы можете использовать Office бесплатно через Интернет или подписку на Office 365, или другие решения для обработки текста, такие как Документы Google, большинство людей больше не пользуются WordPad. В результате вместо полного удаления приложения Microsoft теперь делает его дополнительной функцией, которую можно удалить или переустановить с помощью приложения «Настройки».
В этом руководстве вы узнаете, как удалить (и установить) приложение WordPad в Windows 10 (20H1).
Как удалить WordPad с помощью настроек
Используйте эти шаги для удаления WordPad из Windows 10:
После выполнения этих шагов основное приложение для обработки текста будет удалено с вашего компьютера.
После выполнения этих шагов основное приложение для обработки текста будет удалено с вашего компьютера.
Как установить WordPad с помощью настроек
Используйте эти шаги для установки WordPad с использованием параметров дополнительных функций в Windows 10:
После выполнения этих шагов приложение WordPad будет установлено на вашем устройстве.
В случае, если вы можете найти параметры для установки или удаления, скорее всего, вы не используете версию Windows 10 (20H1), которая делает WordPad дополнительной функцией.
Источник
Как удалить или переустановить Microsoft WordPad в Windows 10
Обновление: Перестаньте получать сообщения об ошибках и замедляйте работу своей системы с помощью нашего инструмента оптимизации. Получите это сейчас на эту ссылку
Некоторые компании не видят необходимости тратить деньги на коммерческие текстовые процессоры, такие как Microsoft Word, особенно когда Microsoft интегрирует простой текстовый процессор под названием WordPad в свою операционную систему Windows. К сожалению, в некоторых случаях WordPad может быть случайно удален при создании обновлений программного обеспечения или запуске программного обеспечения для обнаружения вирусов. Вы можете использовать установочный файл, сохраненный в каталоге Windows, чтобы переустановить WordPad и снова начать создание текстовых документов.
Как удалить WordPad в Windows 10?
После того, как вы выполните эти шаги, основной текстовый редактор будет удален с вашего компьютера.
Установка Microsoft WordPad в Windows 10
Заключение
Начиная с Windows 10 Build 18980, Microsoft преобразовала WordPad в дополнительную функцию, которая позволяет при необходимости удалить или переустановить WordPad для экономии места на диске.
CCNA, веб-разработчик, ПК для устранения неполадок
Я компьютерный энтузиаст и практикующий ИТ-специалист. У меня за плечами многолетний опыт работы в области компьютерного программирования, устранения неисправностей и ремонта оборудования. Я специализируюсь на веб-разработке и дизайне баз данных. У меня также есть сертификат CCNA для проектирования сетей и устранения неполадок.
Источник
Как открыть, удалить или установить WordPad в Windows 10.
Публикация: 24 Август 2019 Обновлено: 9 Июль 2020
Ниже представлены несколько советов, которые помогут освоить WordPad.
WordPad в Windows 10
Чтобы использовать Wordpad в Windows 10, введите «WordPad», в строку поиска на панели задач и нажмите на полученный результат. Это позволит открыть WordPad.
Также, вы можете также использовать команду Выполнить.
C:Program FilesWindows NTAccessories
Ярлык программы можно найти в следующих местах:
Wordpad позволяет создавать, редактировать, сохранять, открывать, просматривать и печатать текстовые документы. Вы можете использовать полужирный шрифт, подчеркивание и курсив, форматирование изменить цвет и размер шрифта, создавать маркированные списки, вставлять изображения, и многое другое. Просто поиграйте с помощью простого меню ленты.
WordPad, наряду с другими встроенными инструментами, в настоящее момент доступны в Магазине Windows в качестве универсального приложения. Теперь вы можете загрузить текстовый редактор Wordpad из Магазина Windows и легко открывать и редактировать документы созданные в microsoft Word.
Какое расширение файла для Wordpad?
Wordpad использует расширение файла .rtf или Rich Text Format, для сохранения файлов по умолчанию. Но он может сохранять документы в .docx (Office Open XML), .odt (Open Document), .txt (текст).
Как удалить WordPad с помощью приложения «Параметры»
Поскольку вы можете использовать MS Office бесплатно с помощью Интернет или купить подписку на Office 365, или другие решения для обработки текста, такие как Документы Google, большинство пользователей больше не используют WordPad. В результате вместо полного удаления приложения Microsoft делает его дополнительной функцией, которую можно удалить или переустановить с помощью приложения «Параметры».
Используйте эти шаги для удаления редактора WordPad из Windows 10:
Шаг 2: Перейдите в группу настроек «Приложения».
Шаг 3: В левой части окна нажмите «Приложения и возможности».
Шаг 4: В разделе «Приложения и возможности» выберите параметр «Дополнительные возможности».
Шаг 5: Выберите элемент WordPad и нажмите кнопку Удалить.
Шаг 6: Перезагрузите компьютер.
После выполнения этих шагов основное приложение для обработки текста будет удалено с вашего компьютера.
Как установить WordPad с помощью приложения «Параметры»
Используйте эти шаги для установки WordPad с использованием дополнительных функций в Windows 10:
Шаг 2: Перейдите в группу настроек «Приложения».
Шаг 3: В левой части окна нажмите «Приложения и возможности».
Шаг 4: В разделе «Приложения и возможности» выберите параметр «Дополнительные возможности».
Шаг 5: Нажмите кнопку «Добавить компонент».
Шаг 6: Выберите элемент WordPad.
Шаг 7: Нажмите кнопку Установить.
После выполнения приложение WordPad будет установлено на вашем устройстве.
В случае, если вы можете найти параметры для установки или удаления, скорее всего, вы не используете версию Windows 10 (20H1), в которой WordPad является дополнительной функцией.
Как вернуть настройки WordPad по умолчанию?
Теперь давайте посмотрим, как сбросить настройки по умолчанию для WordPad в ОС Windows 10. Но прежде чем начать, вы можете создать точку восстановления системы или резервную копию реестра.
Сброс настроек WordPad с помощью реестра Windows
Теперь, когда вы открываете Wordpad, вы увидите его с настройками по умолчанию.
Дайте нам знать, используете вы Wordpad или нет – в комментариях ниже.
Источник
Как установить или удалить WordPad в Windows 10
Сегодня мы рассмотрим как разными способами удалить или установить WordPad в Windows 10.
Удалить (установить) WordPad в параметрах системы
1. Откройте меню “Пуск” и зайдите в “Параметры”.
2. Зайдите в “Приложения” => “Приложения и возможности” => нажмите на “Дополнительные компоненты”.
3. Чтобы удалить приложение, нажмите на “WordPad” и на “Удалить”.
4. Чтобы установить приложение, нажмите на “Добавить компонент”.
5. Поставьте флажок возле “WordPad” и нажмите на “Установить”.
Удалить (установить) WordPad в командной строке
1. Откройте командную строку с правами администратора.
2. Чтобы удалить WordPad, введите команду DISM /Online /Remove-Capability /CapabilityName:Microsoft.Windows.WordPad
0.0.1.0 и нажмите Enter.
3. Чтобы установить WordPad, введите команду DISM /Online /Add-Capability /CapabilityName:Microsoft.Windows.WordPad
0.0.1.0 и нажмите Enter.
На сегодня все, если вы знаете другие способы – пишите в комментариях! Удачи Вам 🙂
Источник
filecheck .ru
Вот так, вы сможете исправить ошибки, связанные с wordpad.exe
Информация о файле wordpad.exe
Важно: Некоторые вредоносные программы маскируют себя как wordpad.exe, особенно, если они расположены в каталоге c:windows или c:windowssystem32. Таким образом, вы должны проверить файл wordpad.exe на вашем ПК, чтобы убедиться, что это угроза. Мы рекомендуем Security Task Manager для проверки безопасности вашего компьютера.
Комментарий пользователя
| wordpad.exe не обнаружен в запуске служб виндовс так же его не видно в авто загрузке в кклинер и ининстал тулс Qwest94 |
| WordPad текстовый редактор от Microsoft. Входящий в состав Windows (дополнительная информация) Oleg |
Лучшие практики для исправления проблем с wordpad
Если у вас актуальные проблемы, попробуйте вспомнить, что вы делали в последнее время, или последнюю программу, которую вы устанавливали перед тем, как появилась впервые проблема. Используйте команду resmon, чтобы определить процесс, который вызывает проблемы. Даже если у вас серьезные проблемы с компьютером, прежде чем переустанавливать Windows, лучше попробуйте восстановить целостность установки ОС или для Windows 8 и более поздних версий Windows выполнить команду DISM.exe /Online /Cleanup-image /Restorehealth. Это позволит восстановить операционную систему без потери данных.
wordpad сканер
Security Task Manager показывает все запущенные сервисы Windows, включая внедренные скрытые приложения (например, мониторинг клавиатуры или браузера, авто вход). Уникальный рейтинг надежности указывает на вероятность того, что процесс потенциально может быть вредоносной программой-шпионом, кейлоггером или трояном.
Бесплатный aнтивирус находит и удаляет неактивные программы-шпионы, рекламу, трояны, кейлоггеры, вредоносные и следящие программы с вашего жесткого диска. Идеальное дополнение к Security Task Manager.
Reimage бесплатное сканирование, очистка, восстановление и оптимизация вашей системы.
Источник
Вход в музей Мадам Тюссо можно полностью удалить WordPad с вашего компьютера но в этом нет необходимости. Удаление таких файлов, как wordpad.exe, может нанести вред вашей установке Windows.
Почему мои документы продолжают открываться в WordPad?
Документы Word открываются в WordPad вместо Word
После сохранения документа в Wordpad, щелкните его правой кнопкой мыши и выберите Открыть с помощью. Если вы видите Word в списке, выберите его. Если нет, нажмите Выбрать другое приложение или программу по умолчанию. Если вы видите Word в списке, выберите его и установите флажок Всегда использовать это приложение для открытия файлов документов.
Как мне вернуть WordPad в Word?
Перейдите в меню «Файл» и выберите Вариант «Сохранить как». В раскрывающемся меню файла в правом нижнем углу выберите «Документ Word», чтобы сохранить его как версию Word, которую вы используете. Выберите другой вариант, если вы хотите сохранить как другую версию Word. Ваш исходный файл WordPad останется без изменений.
WordPad бесплатен с Windows 10?
Да, WordPad бесплатно. Это часть Windows 10.
Как мне избавиться от WordPad?
1 — Щелкните «Файл», чтобы открыть меню «Файл», затем выберите «Открыть» в раскрывающемся меню. 2 -Перейдите в папку, содержащую файл, который вы хотите удалить, затем щелкните правой кнопкой мыши имя файла и выберите Удалить из раскрывающегося меню. Вот и все.
Что можно использовать вместо WordPad?
Лучшая альтернатива — это LibreOffice — писатель, который является как бесплатным, так и с открытым исходным кодом. Другими замечательными приложениями, такими как WordPad, являются Notion (Freemium), Google Docs (бесплатно), Microsoft Word (платно) и FocusWriter (бесплатно, с открытым исходным кодом).
Можете ли вы открыть текстовый документ в WordPad?
Программа WordPad — это простой текстовый редактор, который входит в состав каждой копии Windows. Несмотря на то, что Microsoft удалила возможность сохранять документ в формате. … Расширение файла .docx, WordPad по-прежнему может открывать любой документ, сохраненный с использованием. doc расширение файла.
WordPad заменяет слово?
В Windows XP Microsoft убрала возможность сохранять документы WordPad как документы Word, но файлы WordPad по-прежнему можно открывать в Word. Чтобы преобразовать файл WordPad в любую версию Microsoft Office Word, выполните следующие простые шаги.
Как изменить настройки по умолчанию в WordPad?
Как установить шрифт по умолчанию в Wordpad
- Запустите WordPad. …
- Используйте раскрывающееся меню «Формат» и нажмите «Шрифт», чтобы выбрать и стилизовать шрифт, который WordPad будет использовать по умолчанию.
- Щелкните «Файл», затем «Сохранить как». Перейдите на рабочий стол и дайте файлу имя «WordPad». Нажмите кнопку «Сохранить».
Как мне избавиться от WordPad по умолчанию?
Как удалить WordPad с помощью настроек
- Откройте Настройки в Windows 10.
- Нажмите на приложения.
- Щелкните Приложения и функции.
- В разделе «Приложения и функции» выберите параметр «Дополнительные функции». Настройки приложений и функций, опция дополнительных функций.
- Выберите пункт WordPad.
- Щелкните кнопку Удалить. …
- Перезагрузите компьютер.
В чем разница между WordPad и Microsoft Word?
WordPad бесплатно, но Word предлагает больше функций. Microsoft Word предлагает множество других инструментов, недоступных в WordPad, таких как шаблоны, стили и возможность автоматизировать повторяющиеся задачи с помощью макросов.
С момента выпуска Windows 95 все мы хоть раз в жизни сталкивались с редактором форматированного текста Microsoft WordPad. WordPad — это мощная, но простая версия MS Word, которую мы используем почти ежедневно в нашей жизни. В этой статье мы узнаем, как удалить / переустановить Microsoft WordPad в Windows 10.
WordPad может легко форматировать и печатать текст, включая шрифты, полужирный, курсив, цветной и центрированный текст и т. Д. В отличие от MS Word, WordPad не имеет определенных функций, таких как проверка орфографии, тезаурус и т. Д. Последние выпуски новых сборок Windows 10, ОС поставляется со списком приложений в качестве дополнительной функции.
Такие приложения, как WordPad, Paint, Windows Media Player и некоторые другие приложения, теперь отображаются на странице дополнительных функций. Это означает, что вы удаляете приложения, которые появляются как дополнительная функция.
Теперь, чтобы удалить или установить WordPad на вашем устройстве с Windows 10, вы должны сначала убедиться, что вы используете последнюю версию Windows 10. Это будет работать в Windows v 2004 и новее. Чтобы выполнить задачу удаления или переустановки, вы можете использовать два метода:
- Удалить / переустановить из меню дополнительных функций
- Удалить / переустановить с помощью команды DISM
Обязательно перезагрузите систему после выполнения любого из следующих методов.
1]Чтобы удалить WordPad с помощью меню дополнительных функций:
- Нажмите клавиши Win + I, откроется приложение «Настройки».
- Перейдите в Приложения> Приложения и функции.
- Теперь щелкните ссылку Дополнительные функции. Откроется меню дополнительных функций.
- Прокрутите список дополнительных функций вниз и найдите WordPad.
- Выберите вариант и нажмите «Удалить».
Вышеупомянутые шаги удалят WordPad из вашей системы в кратчайшие сроки.
Чтобы переустановить WordPad с помощью меню дополнительных функций:
- Нажмите клавиши Win + I, откроется приложение «Настройки».
- Перейдите в Приложения> Приложения и функции.
- Теперь щелкните ссылку Дополнительные функции. Откроется меню дополнительных функций.
- Щелкните Добавить функцию.
- Прокрутите список дополнительных функций вниз и найдите WordPad.
- Выберите WordPad и нажмите «Установить».
Подождите некоторое время, и вы найдете WordPad в меню «Пуск».
По теме: Fix WordPad отсутствует.
2]Удалить / переустановить с помощью команды DISM
Командная строка — лучший способ удалить / переустановить WordPad из вашей системы.
Откройте командную строку от имени администратора.
Чтобы удалить WordPad, введите следующую команду и нажмите Enter:
DISM / Online / Remove-Capability /CapabilityName:Microsoft.Windows.WordPad~~~~0.0.1.0
Чтобы переустановить WordPad, введите следующую команду и нажмите Enter:
DISM / Online / Add-Capability /CapabilityName:Microsoft.Windows.WordPad~~~~0.0.1.0
Если вы предпочитаете команды ручной работе, дайте вашей системе определенное время, чтобы завершить свою работу. Это два метода удаления или повторной установки WordPad из вашей системы.
WordPad довольно прост в использовании. Сообщите нам, когда вы в последний раз пользовались им?
.