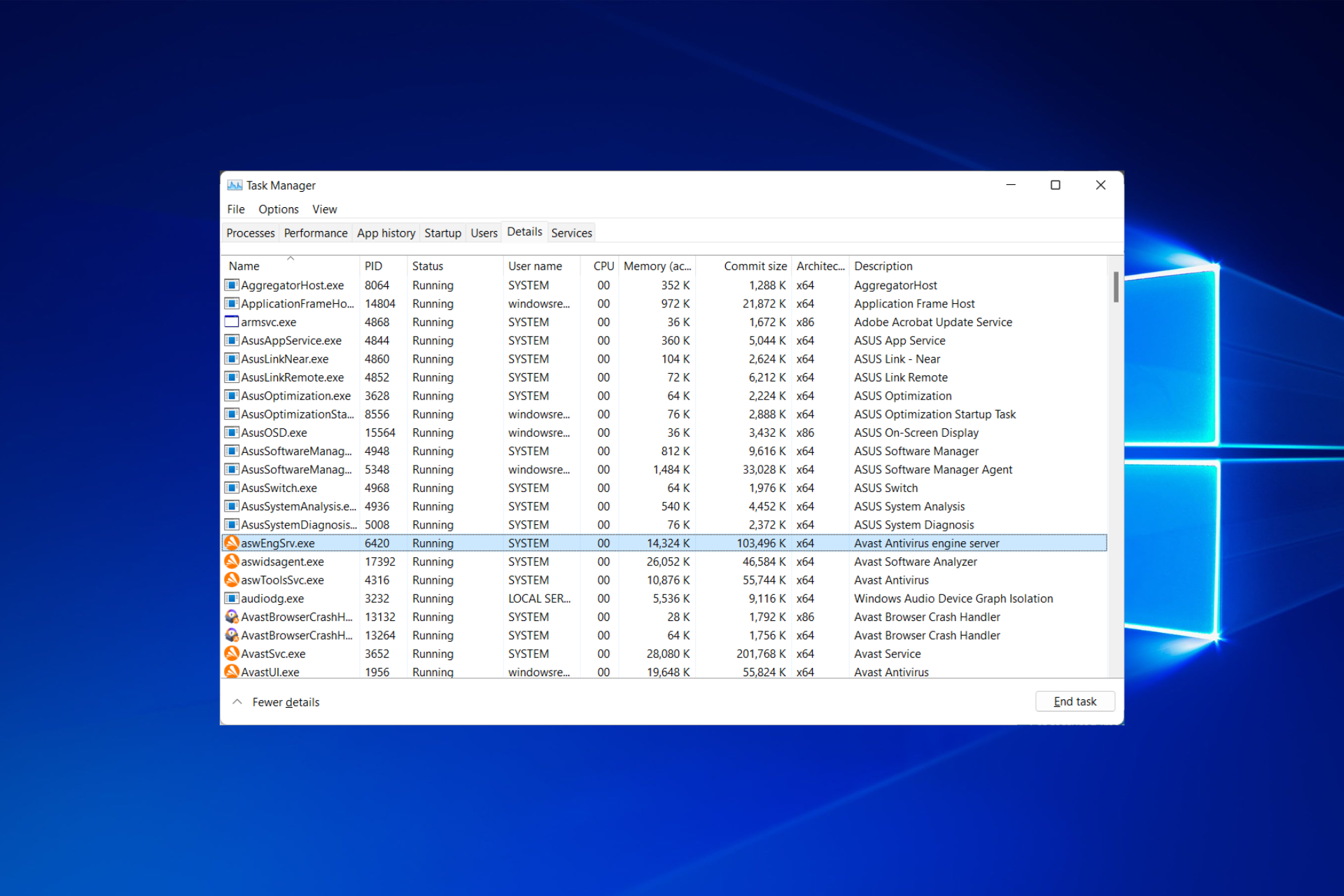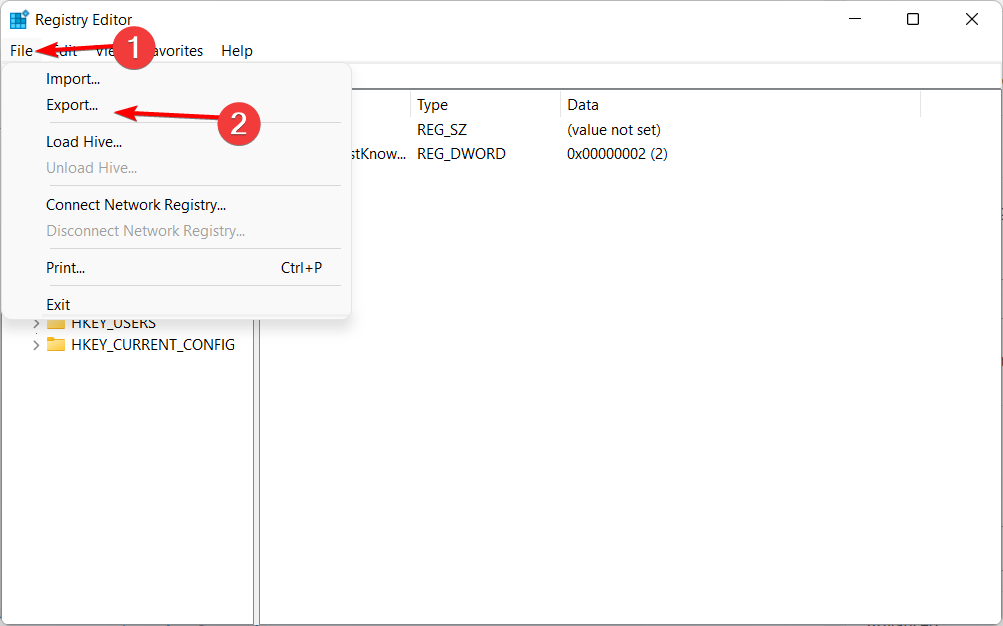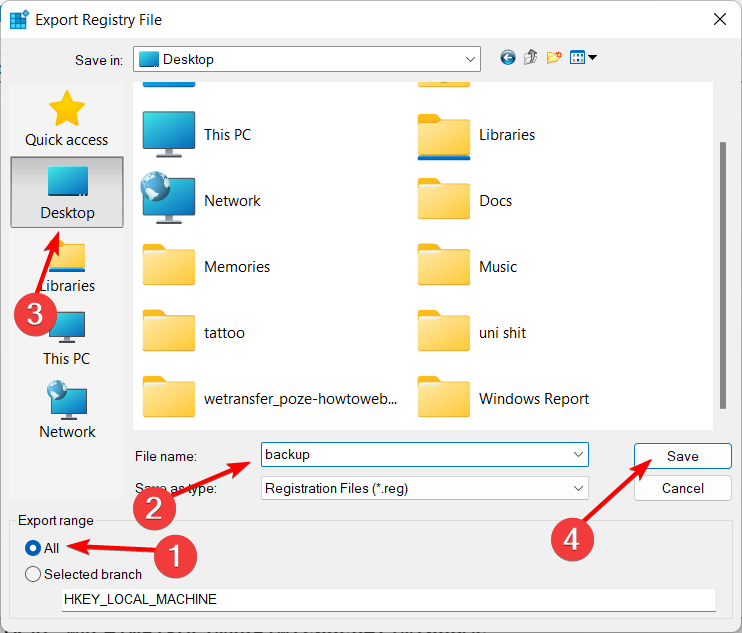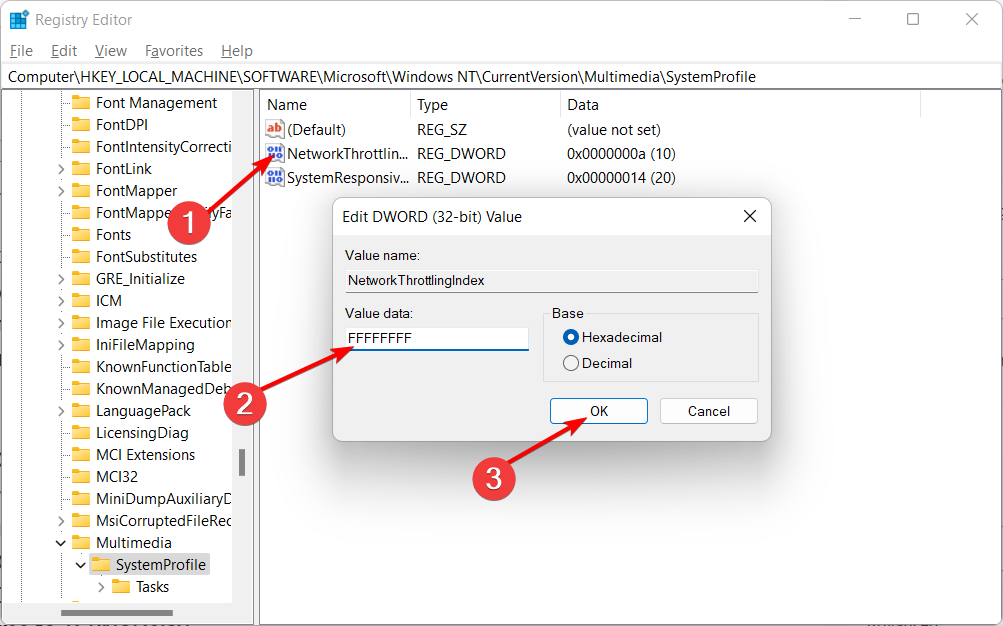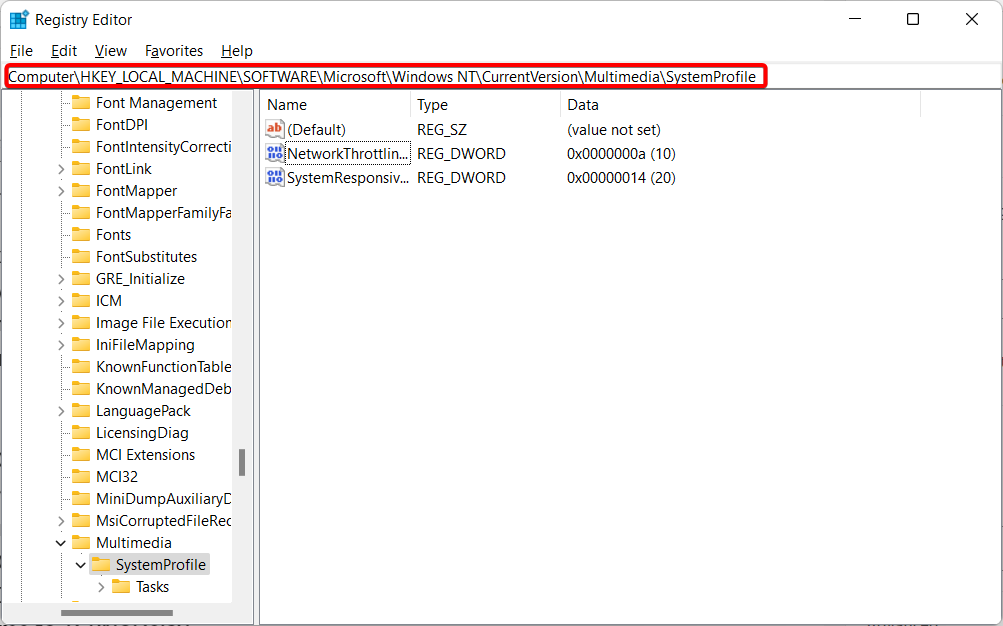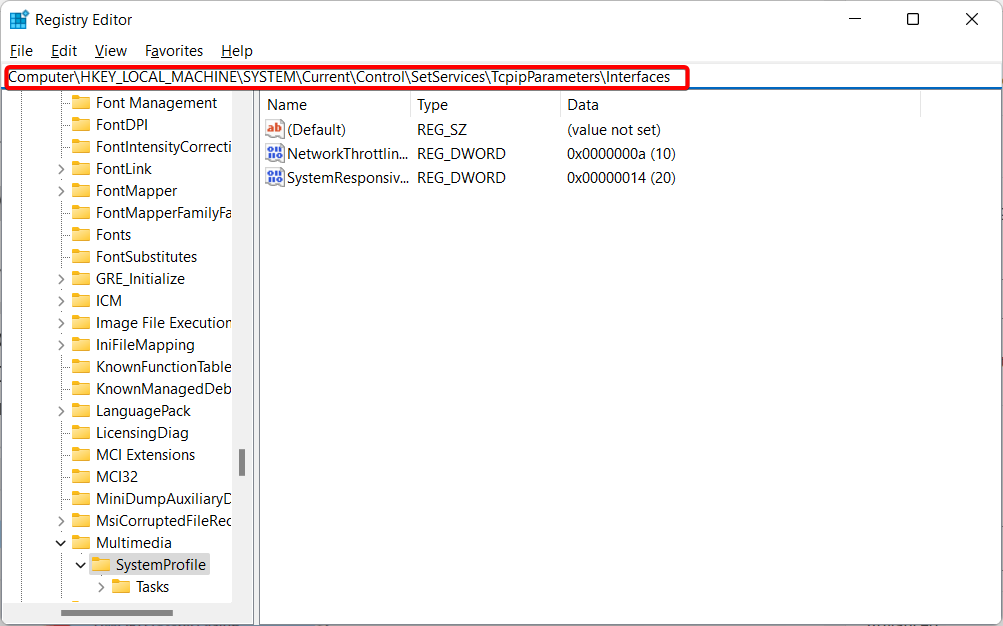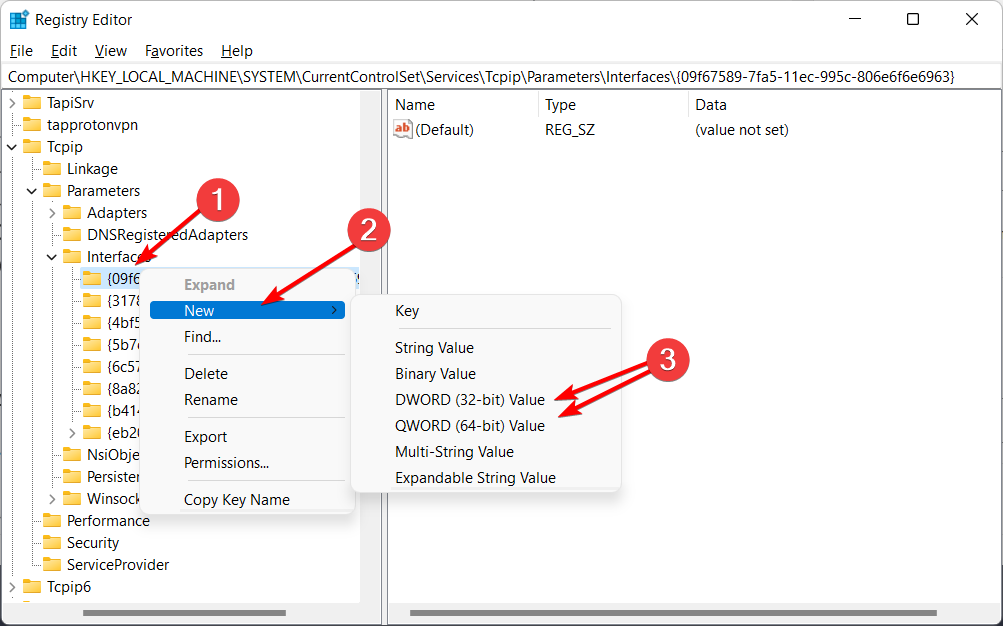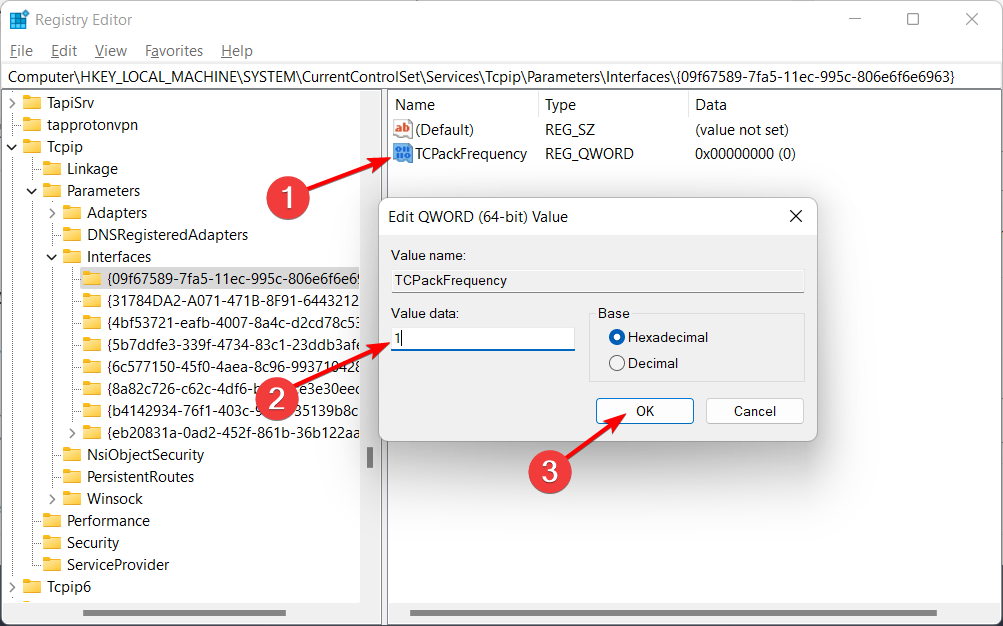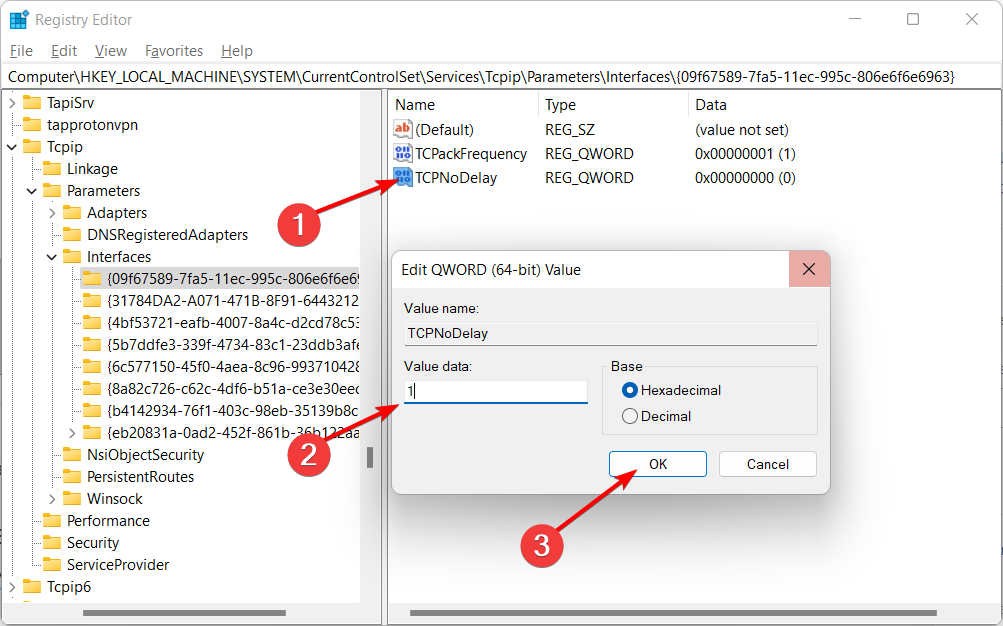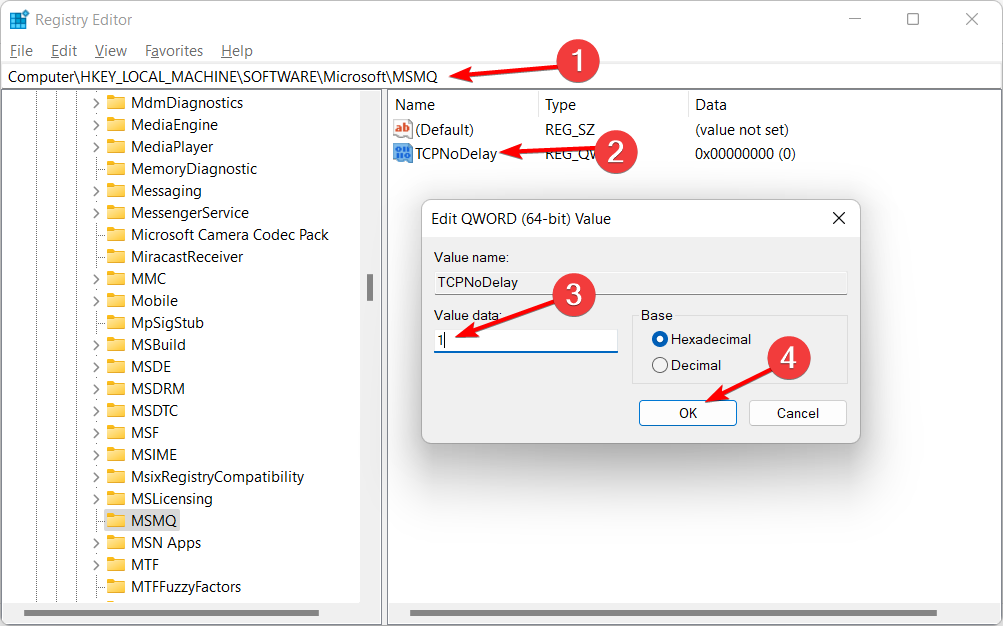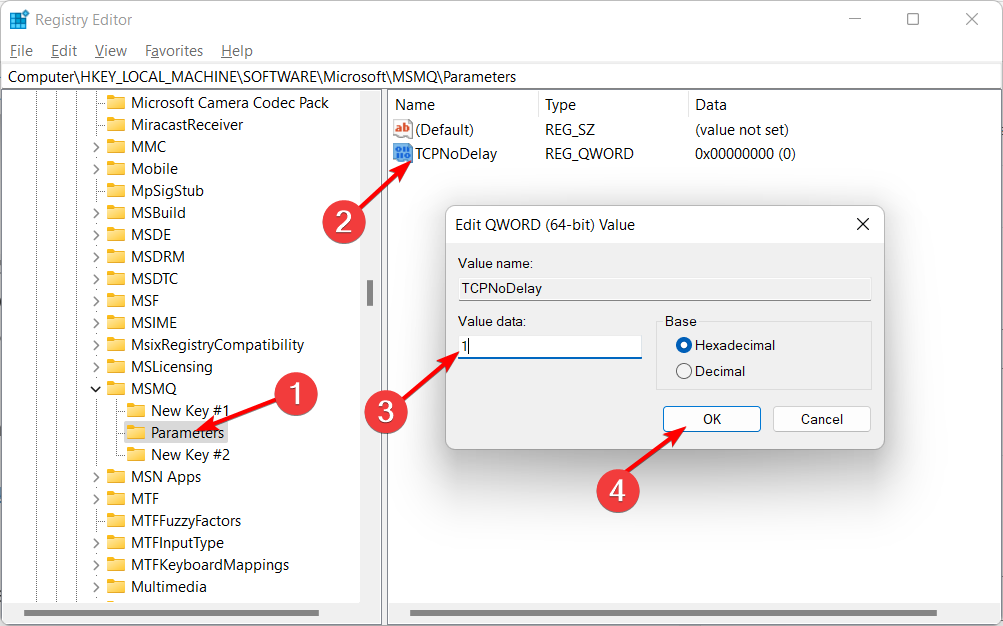Содержание
- 1 Причины снижения FPS
- 2 Влияние контроля памяти Windows 10 на производительность игр
- 3 Intelligent Standby List Cleaner для устранения фризов в играх на Windows 10
- 4 Решения для устранения фризов и низкого FPS на Windows 10
- 5 Почему на Windows 10 тормозят игры и что с этим делать
- 6 Приложения для ускорения работы игр и Windows 10 в целом
<index>
При прохождении игр ощущаются микрофризы несмотря на то, что установлена оптимальная конфигурация компьютера? Микро зависания в мощных высокопроизводительных ПК, полностью удовлетворяющие системные требования той или иной игры, появились после обновления Creators Update. Есть решение, как убрать фризы (статтеринг) в играх на Windows 10.
Причины снижения FPS
Статтеринг в играх – термин, который относится к неприятному эффекту микро зависаний и кратковременным провалам в игровом процессе. В настройках игры установлен высокий FPS, но при повороте камеры происходит кратковременный фриз или незначительное снижение производительности. Это раздражает и портит удовольствие, особенно в многопользовательских играх, где нужна точность и меткость.
Проблема с фризами, или в широком понимании со статтерингом, не являются чем-то новым и причин на это может быть множество:
- Неверно настроенная графика.
- Чрезмерная нагрузка на процессор.
- Недостаточный объем оперативной памяти.
- Медленный жесткий диск, который не успевает считывать текстуры.
- Ошибки в драйверах и другое.
Оказывается, появился еще один источник причины, из-за которого возникают фризы и задержки (лаги) в играх – это функция контроля памяти Windows.
Влияние контроля памяти Windows 10 на производительность игр
После обновления Creators Update для Windows 10 пользователи столкнулись с тем, что функция контроля памяти на мощных аппаратных конфигурациях ПК вызывает микро фризы в играх, в частности разработанных на движке Frostbite (например, Battlefield 1).
В чем суть проблемы?
Когда процесс игры перестает пользоваться блоком данных, записанным в память, то система теоретически должна от него избавиться, чтобы освободить место для новых данных. Но это не происходит. Вместо этого неиспользуемый блок попадает в список ожидания, где сохраняется на случай, если в дальнейшем потребуется игре.
Когда процессу снова нужны данные из этой ячейки, то он считывает их из списка ожидания. Когда Windows обнаружит, что ему недостаточно памяти, начнет освобождать ее, удаляя неиспользуемые элементы и создавая место для новых блоков.
Теоретически функция контроля памяти является хорошим решением, так как у системы и процессов всегда будет быстрый доступ к недавно использованным данным.
К сожалению, в играх такой принцип работы может привести к микро зависаниям и фризам, поскольку список ожидания может разрастаться до огромных размеров, а система начнет удалять неиспользуемые блоки памяти только тогда, когда обнаружит недостаток места.
Intelligent Standby List Cleaner для устранения фризов в играх на Windows 10
Решить проблему со статтерингом можно с помощью программы Intelligent Standby List Cleaner, которая работает в фоновом режиме и постоянно очищает неиспользуемые данные из памяти. Ее автором является Wagnard, который разработал известное приложение DDU (Display Driver Uninstaller) для удаления графических драйверов.
Приложение позволяет автоматически очищать содержимое памяти при выполнении двух условий:
- список ожидания превышает указанный размер;
- объем допустимой памяти меньше предельного значения.
По умолчанию программа начинает очистку, когда список ожидания превышает размер 1 ГБ (1024 МВ), а на жестком диске будет меньше 1 ГБ свободного места. Эти пороговые значения можно поменять в любую минуту.
Для запуска нажмите кнопку Start и сверните программу в область уведомлений. Она работает в фоновом режиме, постоянно следит за памятью и не нагружает ее при чистке.
Пользователи на форумах подтверждают, что такое решение значительно сокращает количество зависаний, стабилизирует FPS, предотвращая внезапные микро обрывы. Это приложение будет кстати в масштабных играх, например Kingdom Come: Deliverance, которые сильно нагружают оборудование.
Если программа приносит положительные эффекты, можно включить ее автоматический запуск при загрузке системы. Для этого отметьте флажком поле «Start minimized».
</index>
Возможно, где-то в параллельной вселенной, геймеры не страдают от лагов в играх. Однако, в нашей вселенной — это является насущной проблемой, которая не дает покоя огромному множеству игроков на ПК. Да что там: от лагов и низкой кадровой частоты могут страдать и игроки на консолях. Однако, сегодня мы сконцентрируемся на этой проблеме для пользователей операционной системы Windows 10.
Несмотря на желания геймеров, «десятка» медленно становиться предпочитаемой ОС для гейминга, так как она все чаще и чаще является частью системных требований к той или иной игре. Однако, если вы проведете небольшое исследование форумов на тему Windows 10, то обнаружите, что многие недовольные пользователи жалуются на ужасную производительность в играх.
Если вы тоже заметили, что при переходе на Windows 10 у вас начались проблемы в играх в виде различных тормозов, лагов, низкого FPS и случайных рывков, то в данной статье вы найдете перечень решений, которые, возможно, помогут вам исправить эти проблемы.
Решения для устранения фризов и низкого FPS на Windows 10
Соответствие системным требования
Возможно, следующий совет покажется вам невероятно банальным, тем не менее его попросту необходимо озвучить: убедитесь, что вы сверились с системными требованиями для запускаемой игры. В современной игроиндустрии на системные требования крайне сложно полагаться, так как, в большинстве случаев, они не соответствуют действительности. Однако, системные требования той или иной игры по крайней мере дают вам хоть какое-то минимальное представление о том, будет ли она работать на вашем компьютере или же нет.
Так же нам нужно рассказать вам кое-что о минимальных системных требованиях: если ваш компьютер подходит под них, то это еще не означает, что игра будет отлично работать. По-сути, в большинстве случаев, минимально необходимое железо должно обеспечить запуск игры и ее худо-бедную работу. Чтобы добиться более менее приемлемой производительности — и не наблюдать бесконечные лаги и фризы на своем мониторе — ваш компьютер должен подходить по рекомендованные системные требования. Более того, даже если ваш ПК будет подходить к рекомендуемым требованиям — это не гарантирует плавной работы игры.
Проверка охлаждения
Перегревы могут привести к огромному списку проблем с вашим ПК, в том числе и лаги, фризы и низкая производительность в играх. Возможно, вы столкнулись с данными проблемами не из-за операционной системы Windows 10, а из-за того, что какие-то аппаратные компоненты вашего компьютера начали испытывать значительные перегревы.
Например, наиболее часто перегреваются такие компоненты компьютера, как видеокарта и центральный процессор. Их постоянные перегревы могут привести к нестабильной работе, что можно наблюдать в виде замедленной работы компьютера, зависаний или даже внезапной перезагрузки. Чтобы проверить температуру компонентов своего ПК, вы можете воспользоваться услугами различного программного обеспечения, например, AIDA64 и другими.
Поняв, что ваш компьютер действительно подвергается значительным перегревам, вам нужно немедленно исправить эту ситуацию. Снизить температуру железа можно с помощью нескольких решений: замена термопасты, очистка аппаратных составляющих от пыли, установка более мощного охлаждения и даже снижение рабочих частот железа, например, видеокарты и процессора.
Проверка жесткого диска
Жесткий диск может являться еще одной причиной, по которой вы начали наблюдать лаги и зависания в играх. На вашем жестком диске могли появиться поврежденные сектора, что вполне может замедлить работу Windows 10 и, вследствие этого, вызвать лаги в играх. Также не стоит забывать, что со временем жесткие диски могут терять свою изначальную производительность, т.е. они могут попросту износиться.
К счастью, провести проверку HDD можно с помощью системной программы под название Check Disk, которая проведет сканирование, а также попытается восстановить поврежденные сектора, но только если это возможно. Нажмите правой кнопкой мыши на Пуск и выберите «Командная строка(администратор)». Далее впишите в ней команду chkdsk с: /f /r и нажмите Enter. Дождитесь окончания процесса и проверьте, исправило ли это проблему с фризами и лагами в играх. Также мы рекомендуем вам воспользоваться программой Victoria HDD, если Check Disk не справилась, и выполнить процесс дефрагментации диска, чтобы оптимизировать его работу.
Обновление драйвера для видеокарты
Огромное множество пользователей даже и не задумываются о том, чтобы время от времени обновлять версию драйвера для своего графического ускорителя. А ведь установив новую версию драйвера, вы можете устранить множество проблем с производительностью в играх, а также улучшить ее в целом. Более того, стоит сказать, что во многих случаях драйвера для видеокарты могут оптимизироваться производителями ГП, чтобы обеспечить максимальную производительность в каких-то новинках.
Найти свежие версии драйверов для своей видеокарты вы можете на сайте производителя вашего графического чипа. Всего, на данный момент, существует три производителя: Nvidia, AMD и Intel. Вам нужно пройти на официальные ресурсы этих компаний, пройти в раздел загрузки драйверов и загрузить драйвер, подходящий для вашей видеокарты. Воспользуйтесь нижеуказанными ссылками:
Загрузите нужный установочный пакет и запустите его, после чего просто следуйте инструкциям на экране, чтобы обновить драйвер для своей видеокарты. Вполне возможно, что вы с помощью этого шага устраните лаги, фризы и низкий FPS на Windows 10, которые вас тревожат в настоящее время.
Сканирование на наличие вирусов
Вирусы — это еще одна возможная причина возникновения лагов в играх на вашем компьютере. Поверьте, ваша система может быть заражена всевозможными вирусами, о который вы и не подозреваете. Рекомендуется, чтобы вы проводили регулярные сканирования своей операционной системы, дабы избежать заражений.
Просканировать свою систему можно с помощью любого доступного для вас антивируса. Если вас не установлен никакой антивирусной программы, то знайте, что в Windows 10 присутствует свой антивирус — Защитник Windows. Давайте посмотрим, как выполнить сканирование системы с помощью системного антивируса:
- нажмите Windows+S;
- впишите «Центр безопасности Защитника Windows»;
- перейдите в «Защита от вирусов и угроз».
- кликните на опцию «Расширенная проверка»;
- выберите «Полное сканирование», и начните сканирование системы.
Стоит заметить, что вирусы все же редко становятся причиной появления лагов в играх или ухудшения производительности системы в целом. Тем не менее при отсутствии иных обнаруженных вами проблем — выполните сканирование системы.
Изменение графических настроек
Может это прозвучит очередным советом от Капитана Очевидности, но все же: убедитесь, что вы не выставили слишком высокие графические настройки для игры. Если вы испытываете чрезвычайно сильные лаги в игре, то почему бы не попробовать снизить для нее графику? Конечно, неприятно признавать тот факт, что ваш компьютер с чем-то не справляется, но попробуйте все же снизить графические настройки. Также не стоит забывать, что некоторые игры сами по себе могут постоянно тормозить из-за ужасной оптимизации от разработчиков, что в данном случае попросту неисправимо.
Отключение программ на заднем фоне
Давайте теперь поговорим о том, что действительно может заставить лагать ваши игры на Windows 10: куча программ, которые одновременно открыты на заднем фоне. Если у вас открыто с десяток вкладок в браузере, работает куча сторонних программ, выполняющие всевозможный полезный для вас функционал, а также загружается раздача в торрент-клиенте, то неудивительно, что ваши игры вдруг стали лагать.
Всегда рекомендуется перед запуском какой-то игры закрыть все программное обеспечение, работающее на заднем плане, чтобы обеспечить максимальную производительность во время игрового процесса. Вызовите перед собой Диспетчер задач и посмотрите, какие из программ потребляют больше всего ресурсов. Найдя такие, закройте их и попробуйте снова поиграть во что-то. Такие действия также рекомендуется выполнять тогда, когда у вас в системе установлен довольно сильно поношенный жесткий диск или малое количество оперативной памяти.
Установка обновлений для Windows 10
Майкрософт постоянно выпускает для Windows 10 кучу обновлений, которые улучшают производительность данной операционной системы. Ну, есть такие, что могут и ухудшить ее, но случается это крайне редко. В общем, если вы давненько не устанавливали обновления для ОС Windows, постоянно откладывая их в Центре обновления, то попробуйте установить их и посмотрите, улучшится ли производительность.
Установка новой версии игры
Как правило, разработчики выпускают несколько обновлений для своих проектов, чтобы улучшить или починить те или иные ее аспекты. Если вы наблюдаете постоянные фризы и лаги при игре во что-то, то почему бы не поискать новую и улучшенную версию? Возможно, вы все это время пытались играть в старую версию игры, не пропатченную, в которой присутствует множество проблем, включая проблемы с производительностью. Поищите новую версию для своей игры, если таковая имеется в наличии, установите ее и протестируйте на своем компьютере. Как правило, разработчики в патчах, дополнениях и обновлениях стараются улучшить производительность своей игры, если на оную поступали жалобу от пользователей.
Нашли опечатку? Выделите текст и нажмите Ctrl + Enter
Большое число пользователей Windows использует свой ПК в качестве игровой платформы. Но они часто сталкиваются с проблемой «тормозов», «лагов», невозможности запуска и прочим при попытке провести время за любимой игрой. Не стоит отчаиваться, в большинстве случаев ситуацию можно исправить в домашних условиях.
Почему на Windows 10 тормозят игры и что с этим делать
Существует всего три причины, из-за которых в работе игр возникают неполадки и они начинают тормозить:
- недостаточная мощность компьютера;
- проблемы с самой игрой;
- некачественная настройка операционной системы и параметров игры.
С первой причиной справиться сложнее всего — для этого придётся менять комплектующие ПК, а тут нужно задуматься, стоит ли этого игра. Узнать параметры компьютера очень просто:
- Щёлкаем правой кнопкой иконке «Этот компьютер» и выбираем «Свойства».
- На коробке с игрой или в интернете узнаём её системные требования и сравниваем с возможностями компьютера.
В меню «Свойства» раздела «Мой компьютер» есть графа «Система», в которой приведены основные параметры ПК
Если проблема заключена в самой игре, например, она установилась с ошибкой или неполадку содержат игровые файлы, необходимо:
- попробовать удалить игру и установить её снова;
- воспользоваться другим дистрибутивом, загрузив его с другого источника.
Если мощности ПК достаточно и игра не содержит ошибок, проблема заключается в некорректных настройках операционной системы. Для того чтобы исправить ситуацию, потребуется прибегнуть к комплексным действиям: очистить ПК от «мусора», убрать из системы всё лишнее, а также настроить игру на меньшие графические характеристики.
Чистка ПК от лишних программ и файлов
«Мусор», т. е. неиспользуемые приложения, журналы программ, кэш браузеров и многое другое, тормозит работу операционной системы. Все эти файлы затрудняют навигацию по секторам винчестера, отчего последний отвечает на запросы медленнее, а это сказывается при запуске игр — они работают с задержкой и зависаниями. Потому очень важно периодически проводить чистку ОС.
- Открываем «Пуск», среди списка программ выбираем «Средства администрирования» — «Очистка диска».
Открываем меню «Пуск», среди списка программ выбираем «Средства администрирования» — «Очистка диска» - Выбираем для очистки диск C, нажимаем OK.
Выбираем для очистки диск C, нажимаем OK - Ожидаем, пока программа проанализирует раздел и создаст список файлов на удаление. Отмечаем необходимые категории и запускаем очистку кнопкой OK.
Проставляем галочки у категорий файлов, которые хотим удалить, и нажимаем OK
Удаление мусора может длиться довольно долго. Всё зависит от объёма выбранных данных.
Удалять лишние программы необходимо по тем же причинам, что и мусор. Некоторые приложения устанавливаются без ведома пользователя как сопутствующее ПО. В лучшем случае это просто навязанная программа, но может быть и новомодный вирус-майнер (программа, которая производит криптовалюту, используя ресурсы вашего ПК в пользу третьего лица).
- Нажимаем комбинацию клавиш Win+X, затем в выпавшем меню выбираем пункт «Приложения и возможности».
Нажимаем комбинацию клавиш Win+X, затем в выпавшем меню выбираем пункт «Приложения и возможности» - Щёлкаем на приложение и выбираем «Удалить».
Щёлкаем на ненужном приложении и выбираем «Удалить»
В большинстве случае процесс проходит без вмешательства пользователя, но иногда нужно нажимать кнопки «Далее» и «Готово» при работе мастера удаления программ.
Удаление сомнительных приложений из автозагрузки
В целом снятие программы из автозагрузки несёт тот же смысл, что и рассмотренное ранее удаление приложения. За одним исключением — не все программы на компьютере установлены и отображаются в апплете «Приложения и возможности». Некоторые утилиты могут работать фоново, представлять собой Portable-версию (полностью работающая версия программы, которая не инсталлирована в систему, а потому не оставляет следов в реестре). Для запуска без ведома пользователя и интеграции в систему таким программам необходимо попасть в среду «Автозагрузки».
- Щёлкаем ПКМ (правой кнопкой мыши) по панели с окнами внизу экрана и выбираем «Диспетчер задач».
Щёлкаем правой кнопкой мыши по панели с окнами внизу экрана и выбираем «Диспетчер задач» - В окне диспетчера переходим во вкладку «Автозагрузка» и, щёлкнув правой кнопкой по приложению, отключаем его запуск.
Переходим во вкладку «Автозагрузка», щёлкаем правой кнопкой по приложению и выбираем «Отключить»
Дефрагментация диска
При сохранении файлов на диске данные дробятся и записываются во все свободные места подряд. Это позволяет экономить место и уменьшить время записи. Однако считывание информации становится затруднительным, так как система должна сначала «склеить» файл воедино и лишь потом прочитать. Исправление ситуации заключается в дефрагментации — процессе перезаписи файлов в последовательно идущие сектора диска. После этой процедуры информация с винчестера считывается быстрее.
- Открываем папку «Средства администрирования» и кликаем по элементу «Оптимизация дисков».
Запуск процесса оптимизации дисков производится по ссылке, расположенной в папке «Средства администрирования» - В окне мастера выбираем раздел диска и нажимаем кнопку «Оптимизировать».
В окне мастера поочерёдно выбираем разделы диска и для каждого из них нажимаем кнопку «Оптимизировать» - Не закрываем программу, пока она не закончит свою работу.
Изменение размера файла подкачки
Файл подкачки (ФП) — это специальная область жёсткого диска, основной задачей которой является посильная помощь в записи данных, если для этого не хватает оперативной памяти. Однако работа с ним замедляет работу компьютера, поэтому использовать ФП нужно осторожно. Если в компьютере установлено 8 и больше гигабайт оперативной памяти, файл подкачки стоит уменьшить до 2 ГБ или убрать полностью. В случае когда на ПК имеется 2–8 ГБ памяти, лучше всего выделить для ФП объём до 6 ГБ.
- В поиске прописываем слово «производительности» и выбираем лучшее соответствие.
В поиске Windows вводим слово «производительности» и выбираем лучшее соответствие - В открывшихся настройках переходим во вкладку «Дополнительно» и щёлкаем на «Изменить» в графе виртуальной памяти.
На вкладке «Дополнительно» в разделе «Виртуальная память» выбираем «Изменить» - Снимаем галочку с пункта «Автоматически выбирать объём», переставляем тумблер на пункт «Указать размер». Далее задаём минимальный (исходный) и максимальные размеры виртуальной памяти и сохраняем изменения кнопкой OK.
Задаём исходный и максимальный размер файла подкачки и сохраняем их кнопкой OK - После внесения изменений в виртуальную память перезагружаем компьютер.
Видео: как изменить файл подкачки
Отключение режима DVR
DVR (Digital Video Recorder) — это встроенная в Windows 10 возможность быстрого захвата видео и аудиоконтента во время игры. Естественно, что даже в «спящем» режиме программа потребляет ресурсы компьютера, потому её лучше отключить.
- Нажимаем комбинацию клавиш Win+I, затем переходим в апплет «Игры».
Для доступа к апплету «Игры» необходимо нажать комбинацию клавиш Win+I - Переводим тумблер у пункта «Вести запись в фоновом режиме» в положение «Откл.».
Отключаем опцию «Вести запись в фоновом режиме», переведя переключатель в положение «Откл.»
Включение игрового режима в Windows 10
Игровой режим в Windows 10 — это специальная настройка, которая позволяет сконцентрировать ресурсы ПК на игре, тем самым улучшая её производительность.
- Открываем игру, затем комбинацией клавиш Win+G вызываем специальную панель.
- Щёлкаем на значке включения игрового режима (похож на спидометр машины). Если он стал белым, значит, функция активирована.
В активном окне игры нажимаем комбинацию клавиш Win+G и включаем игровой режим нажатием на специальный значок в виде спидометра
Обновление важных игровых драйверов
Драйверы — это программные продукты, которые обеспечивают связь между операционной системой и «внутренностями» компьютера. Чем более актуальна программа, тем быстрее и эффективнее будет работать устройство. Основными девайсами, которые критически влияют на скорость игры, являются видеокарты и винчестеры. Именно эти драйверы и необходимо обновить до последней версии.
- Нажимаем комбинацию клавиш Win+X и открываем «Диспетчер устройств».
Нажимаем Win+X и открываем «Диспетчер устройств» - Открываем вкладку «Видеоадаптеры» (другие возможные названия: видеоконтроллеры, видеокарты), щёлкаем правой кнопкой по устройству и выбираем «Обновить драйвер».
В разделе «Видеоадаптеры» находим установленную видеокарту, щёлкаем по ней правой кнопкой и выбираем «Обновить драйвер» - В открывшемся мастере выбираем «Автоматический поиск» и ожидаем, пока программа закончит свою работу.
В открывшемся окне выбираем «Автоматический поиск обновлённых драйверов» и ожидаем окончания работы мастера - Повторяем процедуру для всех устройств вкладки «Видеоадаптеры» и «Контроллеры IDE», затем перезагружаем компьютер.
Переустановка графических библиотек
Графические библиотеки (библиотеки трёхмерной графики) — это важные инструменты для написания игр. Соответственно, для качественного воспроизведения подобных приложений необходимы все доступные компоненты графического движка. В большинстве случаев библиотеки поставляются совместно с играми, но эта традиция постепенно выходит из моды. Основные графически компоненты содержатся в DirectX, Net.Framework и Microsoft Visual C ++.
Для того чтобы установить правильные и актуальные библиотеки, нужно перейти на сайт Microsoft, скачать онлайн-установщик, и, пользуясь подсказками, инсталлировать недостающие файлы.
Ссылки для скачивания библиотек:
- DirectX;
- Net.Framework;
- Visual C++.
Видео: как скачать и установить DirectX
Оптимизация настроек игры
В каждой игре есть несколько настроек, которые можно изменить и выиграть в производительности за счёт ухудшения качества изображения. Для этого заходим в настройки игры, апплет «Графика» или «Видео», и делаем следующее:
- отключаем дополнительные эффекты;
- делаем разрешение игры меньше;
- изменяем настройки графики на минимальные.
При ухудшении качества изображения игра потребляет существенно меньше ресурсов
Затем сохраняем изменения и ожидаем, пока игра перезагрузит все текстуры.
Приложения для ускорения работы игр и Windows 10 в целом
Помимо стандартных возможностей ручной настройки существуют специальные приложения, которые выполняют все действия автоматически. Это исключает вероятность того, что копаясь в настройках системы, вы случайно заденете что-то важное. К тому же возможности для оптимизации системы весьма объёмны, если всё делать вручную, можно потерять не один час. А при помощи специальной программы настройка ОС проходит в считанные минуты.
Wise Game Booster
Wise Game Booster — это небольшая, но мощная утилита, которая направлена на оптимизацию ПК в сторону лучшей производительности для игр. Своими действиями программа помогает полностью раскрыть потенциал компьютера. Приложение распространяется бесплатно, скачать его можно по ссылке.
Возможности программы Wise Game Booster:
- оптимизация системы;
- управление процессами и службами Windows;
- настройка работы служб;
- ручной режим оптимизации;
- оптимизация всех параметров в один клик;
- защитные механизмы, которые позволяют вернуть систему в исходное состояние.
Программа Wise Game Booster автоматически находит все недочёты системы и предлагает исправить их в несколько кликов
CCleaner
CCleaner — это специальная программа для оптимизации компьютера. Основной упор идёт на очистку системы от мусора. Программа также имеет широкие возможности для деинсталляции приложений, настройки автозагрузки, поиска дубликатов файлов и многого другого. Имеется бесплатная версия с базовой функциональностью, а также два усовершенствованных варианта, которые можно приобрести за деньги. Все ссылки на скачивание и заказ коммерческой версии находятся здесь.
Возможности программы:
- автоматическая очистка ПК;
- отключение автозагрузки программ;
- удаление дополнений и надстроек браузеров;
- очистка дисков;
- анализ заполнения дисков;
- управление приложениями.
Программа CCleaner автоматически очищает реестр компьютера от следов удалённых или установленных с ошибками программ
Исправить проблемы с лагами в игре довольно просто. Необходимо лишь оптимизировать настройки приложения и операционной системы.
Используемые источники:
- http://instcomputer.ru/win10/kak-ubrat-frizy-v-igrah.html
- https://gamesqa.ru/games/kak-izbavitsya-ot-lagov-v-igrax-na-windows-10-9658/
- https://winda10.com/igry/tormozyat-igryi-na-windows-10-kak-ispravit.html
Большое число пользователей Windows использует свой ПК в качестве игровой платформы. Но они часто сталкиваются с проблемой «тормозов», «лагов», невозможности запуска и прочим при попытке провести время за любимой игрой. Не стоит отчаиваться, в большинстве случаев ситуацию можно исправить в домашних условиях.
Существует всего три причины, из-за которых в работе игр возникают неполадки и они начинают тормозить:
- недостаточная мощность компьютера;
- проблемы с самой игрой;
- некачественная настройка операционной системы и параметров игры.
С первой причиной справиться сложнее всего — для этого придётся менять комплектующие ПК, а тут нужно задуматься, стоит ли этого игра. Узнать параметры компьютера очень просто:
- Щёлкаем правой кнопкой иконке «Этот компьютер» и выбираем «Свойства».
- На коробке с игрой или в интернете узнаём её системные требования и сравниваем с возможностями компьютера.
В меню «Свойства» раздела «Мой компьютер» есть графа «Система», в которой приведены основные параметры ПК
Если проблема заключена в самой игре, например, она установилась с ошибкой или неполадку содержат игровые файлы, необходимо:
- попробовать удалить игру и установить её снова;
- воспользоваться другим дистрибутивом, загрузив его с другого источника.
Если мощности ПК достаточно и игра не содержит ошибок, проблема заключается в некорректных настройках операционной системы. Для того чтобы исправить ситуацию, потребуется прибегнуть к комплексным действиям: очистить ПК от «мусора», убрать из системы всё лишнее, а также настроить игру на меньшие графические характеристики.
Чистка ПК от лишних программ и файлов
«Мусор», т. е. неиспользуемые приложения, журналы программ, кэш браузеров и многое другое, тормозит работу операционной системы. Все эти файлы затрудняют навигацию по секторам винчестера, отчего последний отвечает на запросы медленнее, а это сказывается при запуске игр — они работают с задержкой и зависаниями. Потому очень важно периодически проводить чистку ОС.
- Открываем «Пуск», среди списка программ выбираем «Средства администрирования» — «Очистка диска».
Открываем меню «Пуск», среди списка программ выбираем «Средства администрирования» — «Очистка диска» - Выбираем для очистки диск C, нажимаем OK.
Выбираем для очистки диск C, нажимаем OK - Ожидаем, пока программа проанализирует раздел и создаст список файлов на удаление. Отмечаем необходимые категории и запускаем очистку кнопкой OK.
Проставляем галочки у категорий файлов, которые хотим удалить, и нажимаем OK
Удаление мусора может длиться довольно долго. Всё зависит от объёма выбранных данных.
Удалять лишние программы необходимо по тем же причинам, что и мусор. Некоторые приложения устанавливаются без ведома пользователя как сопутствующее ПО. В лучшем случае это просто навязанная программа, но может быть и новомодный вирус-майнер (программа, которая производит криптовалюту, используя ресурсы вашего ПК в пользу третьего лица).
- Нажимаем комбинацию клавиш Win+X, затем в выпавшем меню выбираем пункт «Приложения и возможности».
Нажимаем комбинацию клавиш Win+X, затем в выпавшем меню выбираем пункт «Приложения и возможности» - Щёлкаем на приложение и выбираем «Удалить».
Щёлкаем на ненужном приложении и выбираем «Удалить»
В большинстве случае процесс проходит без вмешательства пользователя, но иногда нужно нажимать кнопки «Далее» и «Готово» при работе мастера удаления программ.
Удаление сомнительных приложений из автозагрузки
В целом снятие программы из автозагрузки несёт тот же смысл, что и рассмотренное ранее удаление приложения. За одним исключением — не все программы на компьютере установлены и отображаются в апплете «Приложения и возможности». Некоторые утилиты могут работать фоново, представлять собой Portable-версию (полностью работающая версия программы, которая не инсталлирована в систему, а потому не оставляет следов в реестре). Для запуска без ведома пользователя и интеграции в систему таким программам необходимо попасть в среду «Автозагрузки».
- Щёлкаем ПКМ (правой кнопкой мыши) по панели с окнами внизу экрана и выбираем «Диспетчер задач».
Щёлкаем правой кнопкой мыши по панели с окнами внизу экрана и выбираем «Диспетчер задач» - В окне диспетчера переходим во вкладку «Автозагрузка» и, щёлкнув правой кнопкой по приложению, отключаем его запуск.
Переходим во вкладку «Автозагрузка», щёлкаем правой кнопкой по приложению и выбираем «Отключить»
Дефрагментация диска
При сохранении файлов на диске данные дробятся и записываются во все свободные места подряд. Это позволяет экономить место и уменьшить время записи. Однако считывание информации становится затруднительным, так как система должна сначала «склеить» файл воедино и лишь потом прочитать. Исправление ситуации заключается в дефрагментации — процессе перезаписи файлов в последовательно идущие сектора диска. После этой процедуры информация с винчестера считывается быстрее.
- Открываем папку «Средства администрирования» и кликаем по элементу «Оптимизация дисков».
Запуск процесса оптимизации дисков производится по ссылке, расположенной в папке «Средства администрирования» - В окне мастера выбираем раздел диска и нажимаем кнопку «Оптимизировать».
В окне мастера поочерёдно выбираем разделы диска и для каждого из них нажимаем кнопку «Оптимизировать» - Не закрываем программу, пока она не закончит свою работу.
Изменение размера файла подкачки
Файл подкачки (ФП) — это специальная область жёсткого диска, основной задачей которой является посильная помощь в записи данных, если для этого не хватает оперативной памяти. Однако работа с ним замедляет работу компьютера, поэтому использовать ФП нужно осторожно. Если в компьютере установлено 8 и больше гигабайт оперативной памяти, файл подкачки стоит уменьшить до 2 ГБ или убрать полностью. В случае когда на ПК имеется 2–8 ГБ памяти, лучше всего выделить для ФП объём до 6 ГБ.
- В поиске прописываем слово «производительности» и выбираем лучшее соответствие.
В поиске Windows вводим слово «производительности» и выбираем лучшее соответствие - В открывшихся настройках переходим во вкладку «Дополнительно» и щёлкаем на «Изменить» в графе виртуальной памяти.
На вкладке «Дополнительно» в разделе «Виртуальная память» выбираем «Изменить» - Снимаем галочку с пункта «Автоматически выбирать объём», переставляем тумблер на пункт «Указать размер». Далее задаём минимальный (исходный) и максимальные размеры виртуальной памяти и сохраняем изменения кнопкой OK.
Задаём исходный и максимальный размер файла подкачки и сохраняем их кнопкой OK - После внесения изменений в виртуальную память перезагружаем компьютер.
Видео: как изменить файл подкачки
Отключение режима DVR
DVR (Digital Video Recorder) — это встроенная в Windows 10 возможность быстрого захвата видео и аудиоконтента во время игры. Естественно, что даже в «спящем» режиме программа потребляет ресурсы компьютера, потому её лучше отключить.
- Нажимаем комбинацию клавиш Win+I, затем переходим в апплет «Игры».
Для доступа к апплету «Игры» необходимо нажать комбинацию клавиш Win+I - Переводим тумблер у пункта «Вести запись в фоновом режиме» в положение «Откл.».
Отключаем опцию «Вести запись в фоновом режиме», переведя переключатель в положение «Откл.»
Включение игрового режима в Windows 10
Игровой режим в Windows 10 — это специальная настройка, которая позволяет сконцентрировать ресурсы ПК на игре, тем самым улучшая её производительность.
- Открываем игру, затем комбинацией клавиш Win+G вызываем специальную панель.
- Щёлкаем на значке включения игрового режима (похож на спидометр машины). Если он стал белым, значит, функция активирована.
В активном окне игры нажимаем комбинацию клавиш Win+G и включаем игровой режим нажатием на специальный значок в виде спидометра
Обновление важных игровых драйверов
Драйверы — это программные продукты, которые обеспечивают связь между операционной системой и «внутренностями» компьютера. Чем более актуальна программа, тем быстрее и эффективнее будет работать устройство. Основными девайсами, которые критически влияют на скорость игры, являются видеокарты и винчестеры. Именно эти драйверы и необходимо обновить до последней версии.
- Нажимаем комбинацию клавиш Win+X и открываем «Диспетчер устройств».
Нажимаем Win+X и открываем «Диспетчер устройств» - Открываем вкладку «Видеоадаптеры» (другие возможные названия: видеоконтроллеры, видеокарты), щёлкаем правой кнопкой по устройству и выбираем «Обновить драйвер».
В разделе «Видеоадаптеры» находим установленную видеокарту, щёлкаем по ней правой кнопкой и выбираем «Обновить драйвер» - В открывшемся мастере выбираем «Автоматический поиск» и ожидаем, пока программа закончит свою работу.
В открывшемся окне выбираем «Автоматический поиск обновлённых драйверов» и ожидаем окончания работы мастера - Повторяем процедуру для всех устройств вкладки «Видеоадаптеры» и «Контроллеры IDE», затем перезагружаем компьютер.
Переустановка графических библиотек
Графические библиотеки (библиотеки трёхмерной графики) — это важные инструменты для написания игр. Соответственно, для качественного воспроизведения подобных приложений необходимы все доступные компоненты графического движка. В большинстве случаев библиотеки поставляются совместно с играми, но эта традиция постепенно выходит из моды. Основные графически компоненты содержатся в DirectX, Net.Framework и Microsoft Visual C ++.
Для того чтобы установить правильные и актуальные библиотеки, нужно перейти на сайт Microsoft, скачать онлайн-установщик, и, пользуясь подсказками, инсталлировать недостающие файлы.
Ссылки для скачивания библиотек:
- DirectX;
- Net.Framework;
- Visual C++.
Видео: как скачать и установить DirectX
Оптимизация настроек игры
В каждой игре есть несколько настроек, которые можно изменить и выиграть в производительности за счёт ухудшения качества изображения. Для этого заходим в настройки игры, апплет «Графика» или «Видео», и делаем следующее:
- отключаем дополнительные эффекты;
- делаем разрешение игры меньше;
- изменяем настройки графики на минимальные.
При ухудшении качества изображения игра потребляет существенно меньше ресурсов
Затем сохраняем изменения и ожидаем, пока игра перезагрузит все текстуры.
Приложения для ускорения работы игр и Windows 10 в целом
Помимо стандартных возможностей ручной настройки существуют специальные приложения, которые выполняют все действия автоматически. Это исключает вероятность того, что копаясь в настройках системы, вы случайно заденете что-то важное. К тому же возможности для оптимизации системы весьма объёмны, если всё делать вручную, можно потерять не один час. А при помощи специальной программы настройка ОС проходит в считанные минуты.
Wise Game Booster
Wise Game Booster — это небольшая, но мощная утилита, которая направлена на оптимизацию ПК в сторону лучшей производительности для игр. Своими действиями программа помогает полностью раскрыть потенциал компьютера. Приложение распространяется бесплатно, скачать его можно по ссылке.
Возможности программы Wise Game Booster:
- оптимизация системы;
- управление процессами и службами Windows;
- настройка работы служб;
- ручной режим оптимизации;
- оптимизация всех параметров в один клик;
- защитные механизмы, которые позволяют вернуть систему в исходное состояние.
Программа Wise Game Booster автоматически находит все недочёты системы и предлагает исправить их в несколько кликов
CCleaner
CCleaner — это специальная программа для оптимизации компьютера. Основной упор идёт на очистку системы от мусора. Программа также имеет широкие возможности для деинсталляции приложений, настройки автозагрузки, поиска дубликатов файлов и многого другого. Имеется бесплатная версия с базовой функциональностью, а также два усовершенствованных варианта, которые можно приобрести за деньги. Все ссылки на скачивание и заказ коммерческой версии находятся здесь.
Возможности программы:
- автоматическая очистка ПК;
- отключение автозагрузки программ;
- удаление дополнений и надстроек браузеров;
- очистка дисков;
- анализ заполнения дисков;
- управление приложениями.
Программа CCleaner автоматически очищает реестр компьютера от следов удалённых или установленных с ошибками программ
Исправить проблемы с лагами в игре довольно просто. Необходимо лишь оптимизировать настройки приложения и операционной системы.
- Распечатать
Здравствуйте! Меня зовут Алексей. Мне 27 лет. По образованию — менеджер и филолог.
Оцените статью:
- 5
- 4
- 3
- 2
- 1
(29 голосов, среднее: 3.8 из 5)
Поделитесь с друзьями!
Проиграть матч в мультиплеере только из-за того, что ваш компьютер вдруг подвис на 50 миллисекунд — максимально обидно. Но у нас для вас хорошие новости: таких неприятностей чаще всего можно избежать. В этой статье мы поговорим о тех проблемах, которые связаны с программами (а не «железом»), и о том, как их решают современные геймеры. Наши семь советов помогут вам гораздо реже проигрывать из-за провалов в быстродействии.
1. Убедитесь, что нет проблем с Интернетом
Первым делом стоит проверить подключение к Интернету: скорость и задержки сигнала (они же латентность, от англ. latency, или пинг) должны быть стабильными. Чтобы посмотреть ваши показатели, откройте браузер и перейдите на какой-нибудь сайт для тестирования скорости подключения, например speedtest.net или dslreports.com.
Убедитесь, что вашей скорости подключения хватит для игры (чаще всего вполне достаточно 10 Мбит/с, но если вы ведете видеотрансляцию, может понадобиться уже 50–100 Мбит/с), а латентность невелика. Современные оптоволоконные каналы обычно обеспечивают пинг в районе 5–50 мс — для большинства игр это хороший показатель. Если же задержки достигают сотен миллисекунд, они могут серьезно уменьшить ваши шансы на победу «королевской битве».
Чтобы решить проблемы с подключением, придется поэкспериментировать с настройками вашего Wi-Fi-роутера, переставить его поближе к игровому компьютеру, а лучше вообще перейти на проводное подключение: профессиональные игроки всегда играют только через провод. Если ничего не помогает, то, возможно, придется сменить интернет-провайдера. Когда-нибудь мы напишем об этом отдельную статью, а пока перейдем к возможным проблемам с софтом и их решениям.
2. Оптимизируйте настройки графики в игре
Если у игры высокие требования к графике, а видеокарта недостаточно мощная, вас ждет сущий кошмар. Чтобы его избежать, попробуйте уменьшить уровень детализации или понизить разрешение — зачастую это сильно улучшает ситуацию. Откажитесь от всего, что красиво, но бесполезно, и сделайте ставку на то, что поможет вам победить. Скажем, качество текстур и сглаживание обычно не так важны, а вот дальность обзора может здорово помочь.
Если игра поддерживает счетчик кадров, включите его и экспериментируйте с параметрами, пока не добьетесь стабильных 30–60 кадров в секунду. Лучше больше, тогда у вас останется запас на графику покруче. Меньше в динамичных играх типа шутеров считается неприемлемым: играть на победу будет практически невозможно. Для онлайн-игр рекомендуется частота выше 60 кадров в секунду.
3. Оптимизируйте настройки питания
Это особенно важно, если вы играете на ноутбуке, но и для других устройств может быть актуально. Обязательно включите компьютер в розетку и выберите схему питания, при которой его производительность не ограничивается. Проще всего сделать это, нажав на значок батарейки на панели задач и передвинув ползунок вправо до упора, туда, где указана «Максимальная производительность».
4. Закройте ненужные приложения
Любое приложение, конкурирующее с игрой за ресурсы компьютера, может вызывать подвисания. На всякий случай закройте все окна браузера, все мессенджеры, которые вам не нужны прямо сейчас, и все остальные приложения, некритичные для работы системы и не связанные с вашей игрой. Уже одно это может избавить вас от лагов.
Чтобы выяснить, какие приложения потребляют больше всего памяти и мощности процессора, воспользуйтесь диспетчером задач Windows. В его правом нижнем углу нажмите кнопку «Подробнее», и вы увидите информацию обо всех запущенных процессах. Отсортируйте их по колонкам «Память» и «ЦП» и попробуйте закрыть самые прожорливые процессы. Возможно, вы обнаружите, что у вас в фоновом режиме работает какой-нибудь мессенджер, о котором вы забыли, или другое неприметное приложение.
5. Правильно настройте антивирус
Многие геймеры считают, что среди прочих приложений стоит закрыть на время игры защитное решение или антивирус. Некоторые так и вообще удаляют их с компьютера. Такой подход давно устарел и не приносит практической пользы; более того, игры могут даже начать тормозить сильнее!
Тут есть два важных момента. Во-первых, в Windows 10 у вас просто не получится не использовать вообще никакого антивируса — если вы отключите стороннее решение, тут же включится Защитник Windows. Во-вторых, антивирусы бывают разные. Некоторые защитные решения поддерживают специальный игровой режим, в котором практически не влияют на производительность системы. А вот Защитник Windows, увы, этим порадовать не может.
Кстати, у вас скорее всего есть еще один, «бонусный» антивирус, о существовании которого вы даже не догадываетесь. И спрятан он… в браузере Google Chrome! Настроек у него немного, и ничего полезного для геймеров среди них точно нет. Это еще одна причина, почему стоит закрыть окна браузера, когда вам нужна максимальная производительность.
Таким образом, самый правильный подход к антивирусной защите — установить одно из решений, которые не сильно влияют на производительность и поддерживают специальный игровой режим для минимизации лагов, без всплывающих окон, дополнительных проверок и тому подобного. Из наших решений вам прекрасно подойдут Kaspersky Internet Security и Kaspersky Security Cloud: у обоих стабильно самые высокие оценки за производительность и эффективность на протяжении уже многих лет.
Выбранный антивирус нужно правильно настроить. Это несложно и не займет много времени.
- Убедитесь, что на время игры не запланированы проверки или обновления.
- Включите использование игрового режима (он активируется автоматически при запуске приложения в полноэкранном режиме). В нем защитное решение не проводит полную проверку и не обновляет базы данных, чтобы не мешать вам.
6. Правильно настройте центр обновления Windows
Причиной неожиданных лагов также могут быть фоновые операции некоторых подсистем Windows 10. В частности, когда Центр обновления Windows загружает и устанавливает обновления, производительность может упасть очень заметно.
Если не хотите получить такой сюрприз в критический момент игры, лучше заранее настроить расписание обновлений так, чтобы они точно не помешали. Для этого откройте настройки Windows 10, перейдите в Центр обновления Windows и выберите пункт «Изменить период активности». В описании говорится, что в заданные часы компьютер не будет перезагружаться, но на самом деле ограничиваются и другие задачи обновления.
7. Периодически проводите на компьютере уборку
Со временем быстродействие практически любого компьютера снижается. В основном это происходит из-за того, что на устройстве накапливаются мусорные файлы и приложения. Чтобы компьютер работал быстрее, нужно регулярно удалять временные файлы, архивировать или удалять ненужные документы, а также деинсталлировать игры, в которые вы больше не играете. Есть много приложений, которые готовы делать это за вас. Kaspersky Total Security и Kaspersky Security Cloud тоже могут помочь с уборкой.
Следуя этим советам, вы превратите свой компьютер в безотказную игровую машину. И результаты матчей будет зависеть только от тактики, опыта и слаженности командных действий!
Если во время онлайн-игры наблюдаются задержки или рывки, то причина этого, как правило, высокий пинг. Существует несколько факторов, влияющих на пинг. Это может быть ваше интернет-соединение, «железо» компьютера, настройки игры или некоторые другие факторы. Итак, как понизить высокий пинг в онлайн-играх на ОС Windows 10, чтобы избавится от лагов и играть с удовольствием?
Как узнать свой пинг
Практически в каждой онлайн-игре можно узнать свои пинг буквально одним нажатием клавиши. Например, в «CS:GO» это делается кнопкой Tab, рядом с никами отображается пинг всех игроков.
Но если в игре нет способа проверки пинга, то сделать это можно вручную. Для этого:
- Запустите игру и подключитесь к игровой сети.
- Откройте Диспетчер задач.
- Перейдите в раздел «Монитор Ресурсов». В Windows 10 туда можно добраться через параметр «Производительность».
- Откройтевкладку «Сеть».
- Вразделе «Процессы»отметьте галочкой исполняемый файл, соответствующий вашей игре.
- Прокрутите вниз, посмотритена TCP-подключения.
- Там будет информация опотере пакетов, задержкев МС (этовашпинг) и удаленном адресе.
Как уменьшить пинг
Чтобы исправить высокий пинг в онлайн-играх, можно воспользоваться следующими 12 различными методами. Вы можете попробовать эти способы в соответствии с релевантностью, поскольку техника действий различается, и не каждому подойдет или поможет только один метод.
Обновление драйверов сетевой карты
После установки новой сетевой карты в ПК может потребоваться установить или обновить драйвер. Как правило, компакт-диск с программным обеспечением драйвера обычно поставляется вместе с новым оборудованием.
Но если нет либо компакт-диска, либо дисковода, то провести установку можно через Диспетчер задач. Делается это следующим образом:
- Откройте Диспетчер устройств.
- В пункте «Сетевые адаптеры» найдите свое устройство.
- Кликните по нему правой кнопкой мыши и нажмите «Обновить драйвер».
Также драйвер можно скачать с интернета. Для этого зайдите на веб-сайт разработчика сетевой карты и скачайте последнюю версию драйвера. Только будьте внимательны, скачивать нужно в соответствии с разрядностью своей ОС. Например, если у вас Windows 10 64-bit, то, соответственно, понадобится 64-битная версия драйвера.
Изменить способ доставки обновлений в Windows 10
Если соединение работает стабильно, но затем резко повышается пинг – это может быть связано со скачиванием обновлений для Windows 10. Оно начинает загружаться, соответственно, повышается нагрузка на соединение. Чтобы исправить это и улучшить скорость, нужно:
- Зайти в «Центр обновлений Windows».
- Если обновление скачивается, то можно остановить загрузку.
- Можно приостановить график обновлений ОС вплоть до месяца.
- Там также можно задать «Период активности». Этот промежуток времени, в который обновления не будут загружаться.
Используйте Диспетчер задач, чтобы определить, какие приложения нагружают сеть
Зачастую именно фоновые приложения, такие как браузер, игровой лаунчер или торрент-программы, создают серьезную нагрузку на сеть. Чтобы узнать, какая именно программа потребляет большой процент пропускной способности и уменьшает скорость:
- Откройте Диспетчер задач.
- Сортируйте активные процессы по параметру «Сеть».
- Вверху списка отобразятся приложения, которые нагружают интернет. Вы можете закрыть их, кликнув по ним правой кнопкой мыши и нажав «Снять задачу».
Не беспокойтесь, важный системный процесс таким образом отключить не получится, поэтому на работу ОС это никак не повлияет.
Изменение настроек адаптера беспроводной сети
Можно понизить пинг в играх, изменив свой DNS. Например, DNS-сервер от Google – один из самых быстрых и доступных DNS-серверов. Используйте DNS Google, введя 8.8.8.8 в качестве предпочтительного DNS-сервера и 8.8.4.4 в качестве альтернативного.
Чтобы изменить DNS:
- Откройте «Центр управления сетями и общим доступом».
- В меню слева кликните «Изменение параметров адаптера».
- Правой кнопкой мыши нажмите по своему подключению и выберите «Свойства».
- Двойным щелчком нажмите «Ip версии 4».
- Переключите на функцию «Использовать следующие DNS-сервера» и укажите 8.8.8.8 в качестве основного и 8.8.4.4 в качестве альтернативного.
Отключение Wi-Fi Sense
Wi-Fi Sense – это функция в Windows 10, избавляющая от необходимости вручную подключать устройство к точке доступа Wi-Fi, которое связано с вашими контактами из Facebook, Skype и Outlook. Wi-Fi Sense делает это, делясь зашифрованными ключами доступа, которые контакты используют для подключения к беспроводным сетям. Это позволяет вам не вводить пароль от Wi-Fi, если устройство вашего друга уже подключено к точке доступа.
Wi-Fi Sense включен в Windows 10 по умолчанию. Использование этой функции может вызвать проблемы с безопасностью и создать дополнительную нагрузку на сеть. Чтобы отключить Wi-Fi Sense в Windows 10:
- Нажмите на панель с быстрыми настройками и кликните «Все параметры».
- Дальше нажмите «Сеть и Интернет».
- Налевой панели открытого окна выберите категорию «Wi-Fi».
- Воткрывшемся окне, у параметра «Сети Hotspot» передвиньте ползунок в положение «Выкл».
Отключение функции отслеживания местоположения
Отслеживание местоположения включено по умолчанию в Windows 10. Функция, в основном, предназначена для того, чтобы карты и другие приложения, связанные с местоположением, предлагали вам магазины, рестораны и другие рекомендации, основанные на вашем местонахождении.
Данная функция отнимает небольшой процент скорости сети, поэтому ее также стоит отключить. Делается это так:
- Нажмите на кнопку Пуск, а затем на значок настроек.
- На экране настроек выберите опцию «Конфиденциальность».
- Выберите пункт «Расположение» в меню сбоку, а затем нажмите кнопку «Изменить». В появившемся всплывающем окне отключите опцию определения местоположения для этого устройства.
Это полностью отключит службы определения местоположения на вашем компьютере с Windows 10.
Проверка беспроводного сигнала
Многие путают силу сигнала Wi-Fi и скорость. Но на деле это разные параметры.
В то время как скорость Wi-Fi – это пропускная способность, которую дает интернет-провайдер, сила Wi-Fi зависит от оборудования, подключенного к сети, и от других физических атрибутов, например, расстояния устройства от точки доступа. То есть даже если у вас высокоскоростной интернет, если уровень сигнала Wi-Fi низкий, то пинг неизбежно будет высоким.
Несколько факторов могут повлиять на надежность и силу сигнала Wi-Fi. Как уже упоминалось выше, если устройство слишком далеко от точки доступа, то сигнал будет слабее. Также плотные материалы, такие как бетонная стена или металлические шкафы, могут блокировать сигнал.
Итак, как проверяют силу беспроводного сигнала Wi-Fi? Во-первых, есть простой способ. Будь то смартфон, ноутбук или настольный компьютер, каждое устройство с поддержкой беспроводного интернета показывает уровень сигнала подключения Wi-Fi; вы можете посмотреть на него, чтобы увидеть силу покрытия. Например, на компьютере просто посмотрите на нижнюю правую часть экрана. Вы увидите три вертикальных полосы – каждая полоса указывает на уровень сигнала беспроводной сети. Если все три линии видны, значит, сигнал поступает без каких-либо помех, с максимальной мощностью.
Однако, если вы хотите провести точный и глубокий анализ мощности вашего Wi-Fi, вам понадобится приложение для проверки уровня сигнала беспроводной сети. Например, можно воспользоваться приложением NetSpot:
- Загрузите, установите и откройте приложение NetSpot.
- Нажмите кнопку «Открыть» в левом верхнем углу приложения, чтобы переключиться в режим обнаружения.
- Дайте программе некоторое время для сканирования и обнаружения всех Wi-Fi-соединений вокруг. Приложение также автоматически определит уровень сигнала Wi-Fi для каждой из доступных сетей.
После сканирования программа выводит информацию о каждой доступной сети, скорости передачи, провайдере, типе безопасности, полосе частот и другие полезные данные. Эта информация подскажет, какие именно имеются проблемы с подключением.
Использование команды Netsh
Любой, кто работает с сетевыми конфигурациями Windows, рано или поздно столкнется с сетевой оболочкой (Netsh). Эта программа позволяет администрировать и настраивать параметры локальной и удаленной сети.
Диапазон возможностей включает в себя настройки брандмауэра Windows и управление локальной сетью/WLAN, а также конфигурацией IP-адреса и сервера. Кроме того, сетевая инфраструктура также может быть защищена от внешних атак. С помощью инструмента командной строки можно диагностировать проблемы и исправлять неполадки сети. Большим преимуществом Netsh является то, что связанные с сетью задачи администрирования могут выполняться быстро и удобно, а также могут быть автоматизированы с помощью скриптов.
Служебная программа Netsh предоставляет обширный синтаксис команд. Если вы хотите выполнить определенные задачи, вам необходимо ознакомиться с конкретной структурой сетевой оболочки. Структура сервисной программы основана на контекстах, представляющих различные уровни администрирования. Каждый контекст включает в себя определенную сетевую функциональность (например, конфигурацию IP, локальной сети и брандмауэра). Программа использует файлы библиотеки динамических ссылок (DLL) для контекстно-связанного взаимодействия с другими компонентами Windows. Например, Netsh использует Dhcpmon для изменения и управления настройками DHCP.
Отключение сторонних антивирусных программ и брандмауэра
Если на ПК активно антивирусное программное обеспечение или брандмауэр, лучше всего внести онлайн-игру в белый список, чтобы уменьшить пинг. Если онлайн-игра находится не в белом списке, то передача данных между компьютером и игровым сервером будет контролироваться антивирусом, а также брандмауэром. Это, в свою очередь, увеличивает пинг. Белый список означает, что передача данных обойдет антивирус и брандмауэр.
Изменение реестра
Далее представлен один из методов оптимизации интернет-соединения, который также может понизить пинг в играх. Заключается он в редактировании параметров реестра. Важно отметить, что перед изменением стоит сохранить исходные параметры.
- Откройте Редактор реестра: нажмите сочетание клавиш «Win+R» и пропишите «regedit».
- Перейдите: HKEY_LOCAL_MACHINESOFTWAREPoliciesMicrosoft
- Создайте новый подраздел (правой кнопкой мыши) на записи Windows.
- В качестве имени ключа примите «Psched».
- Выделите «Psched» и в правой части окна создайте новую запись со значением «DWORD».
- Назовите ее «NonBestEffortLimit».
- Дважды щелкните по вновь созданной записи, отметьте, что хотите ввести данные в десятичную систему, и в поле значения введите число «0».
- Закройте Редактор реестра и перезагрузите компьютер.
Понижение пинга на Андроиде
Онлайн-игры есть не только на ПК, но и на смартфонах Android. Геймеры там также испытывают проблему с повышением пинга во время игры. Поэтому вот несколько советов, которые помогут повысить производительность сети для смартфонов Андроид.
Самое главное – вы должны иметь стабильное, высокоскоростное подключение к интернету. Но бывают моменты, когда даже при хорошем интернете все еще сохраняется высокий пинг. В таком случае убедитесь, что:
- Автоматическое обновление отключено на мобильном телефоне.
- Сканируйте устройство на наличие троянских вирусов или любого другого вредоносного ПО. ОС Android также подвержена вирусам, которые снижают эффективность работы устройства. Как правило, это приводит к проблемам с сетью, следовательно, и к высокому пингу.
- Закройте фоновые приложения.
- Принудительно закройте приложения, которые используют высокий процент сетевого ресурса. Это можно сделать из Диспетчера приложений в Меню настроек.
- Убедитесь, что вы подключены к ближайшему серверу в игре, ориентируясь на свое местоположение.
Уменьшить пинг на Android можно с помощью сторонних приложений, таких как Mobile Gaming Ping. Но имейте в виду, что эти приложения делают то же самое, что и упомянутые выше советы. Как правило, они просто закрывают все фоновые приложения, чтобы уменьшить нагрузку на сеть.
Смена интернет-провайдера или тарифа
Если вам не удалось понизить пинг вышеперечисленными способами, значит, проблема возникла из-за скорости интернета. Но не спешите тут же менять провайдера, для начала посмотрите, какие тарифы предлагает текущий оператор. Возможно, за небольшую доплату удастся подключиться к более скоростному интернету, без необходимости разрывать и заключать новые договора со сторонними компаниями.
Также важно проверить, какие тарифы предлагают другие интернет-провайдеры. Возможно, вам удастся найти более выгодный тариф, с лучшим соотношением цены/скорости.
Содержание
- 1. Как снизить системные задержки (инпут лаг)
- 2. Как снизить сетевые задержки
- 3. Как проверить пинг
- 4. Настройка сетевого адаптера
- 5. Программы для снижения пинга
- 6. Общие советы
Чтобы успешно играть и побеждать в сетевых играх, важно добиться максимальной отзывчивости управления и плавности картинки. Ощущения от игры полностью зависят от нескольких независящих друг от друга факторов. Сюда можно отнести производительность оборудования, задержки системы и ввода на стороне пользователя (т.е. время от нажатия на клавишу мыши до отображения выстрела на экране) и качество сетевого соединения. Чтобы добиться идеального отклика, нужно оптимизировать каждый из этих пунктов.

В рамках этого материала мы не будем подробно рассказывать о необходимости мощного железа — это и так понятно. Чем больше FPS выдает игра, тем лучше. Если у вас есть проблемы с производительностью, ознакомьтесь с нашими гайдами: «Как ускорить слабый или старый ПК для игр» и «Что делать, если тормозят игры». Если проблем с производительностью нет и, например, CS: GO выдает хороший FPS, можно идти дальше.
Как снизить системные задержки (инпут лаг)
Системные задержки — это время, которое проходит от нажатия клавиши до отображения результата на экране. Если максимально упростить, то это инпут лаг. Однако только задержками ввода дело не ограничивается. Системные задержки зависят еще и от особенностей работы компонентов ПК и быстроты монитора.
Используйте проводные клавиатуру и мышь. По проводу подключение всегда будет быстрее и стабильнее. Впрочем, беспроводные геймерские модели тоже есть, но они стоят дороже проводных аналогов.

Выключите обработку картинки (шумоподавление, уплавнялка и т.п.) или переключите режим изображения на игровой. Если вы играете на телевизоре, то это особенно актуально. Но на мониторе тоже может быть переключатель режимов. Например, у MSI есть специальный игровой режим, который называется Zero Latency. Чтобы понять, если такой режим на вашей модели монитора, обратитесь к инструкции или на официальный сайт производителя.
Выставьте максимально возможную частоту обновления дисплея. Некоторые дисплеи могут не поддерживает частоту более 60 Гц при максимальном разрешении, в таком случае стоит опуститься до 1080p. Например, именно так работают консоли PlayStation 5 и Xbox Series X с телевизорами, у которых есть только вход HDMI 2.0. В совместимых играх таким образом можно выставить режим 120 Гц. Кроме того, некоторые мониторы могут работать при повышенной частоте, даже если она официально не поддерживается. К примеру, монитор BenQ GW 2470 может работать при 75 Гц, если выставить кастомный режим изображения в драйверах видеокарты.

Отключите вертикальную синхронизацию в настройках игры. Из-за этого картинка может быть менее приятной, так как будут возникать разрывы кадра — так называемый тиринг. Однако отзывчивость может увеличиться. Обратите внимание, что при наличии у вашего монитора и видеокарты функций VRR, G-Sync или FreeSync разрывов быть не должно.
Включите технологию NVIDIA Reflex. Чтобы снизить задержку на стороне пользователя, стоит включить технологию NVIDIA Reflex, которая поддерживается многими сетевыми играми. Она работает на всех видеокартах GeForce начиная с 900 серии. Кроме того, для нее не нужно специальное оборудование вроде монитора и мышки. Наибольший эффект технология дает на высоких настройках графики. Подробнее о работе технологии мы писали в отдельной статье «Как перестать сливать катки и начать тащить».

Включите режим низкой задержки. Также в панели управления NVIDIA можно включить режим низкой задержки. По своему эффекту он похож на NVIDIA Reflex, но работает только в DirectX 11. Про все настройки панели управления мы писали в гайде «Как настроить видеокарту NVIDIA для игр». У видеокарт AMD есть схожая функция — Radeon Anti-Lag, которую тоже можно включить в настройках дрйвера.

Как снизить сетевые задержки
Другой вид задержек — сетевые. Качество соединения в основном зависит от вашего провайдера. В первую очередь здесь важен такой показатель, как пинг.
Важно! Высокий пинг и нестабильное соединение — разные вещи. Если часть пакетов теряется, то это ощутимо влияет на геймплей. К примеру, вас отбрасывает назад или игровой мир замирает на некоторое время. При плохом пинге, как правило, таких проблем нет, но есть ощутимая задержка в действиях. Грубо говоря, вас будут убивать раньше, чем вы сможете среагировать.
Как проверить пинг
Проверить пинг можно с помощью специализированных сайтов или мобильных приложений. Один из наиболее популярных — speedtest.net. Однако этот инструмент лучше подходит для измерения скорости. Именно пинг лучше проверить штатными средствами операционной системы Windows.

На примере европейских серверов Fortnite это можно сделать следующим образом. Откройте командную строку. Для этого нажмите Win + R и введите CMD. В появившемся окне наберите команду ping qosping-aws-eu-west-3.ol.epicgames.com -n 50 и нажмите Enter. Программа передаст 50 пакетов и покажет ваш минимальный и максимальный пинг. Обратите внимание, что после команды ping можно прописать любой адрес, например vgtimes.ru.
Как настроить сетевой адаптер для снижения пинга
Если у вас проблемы с пингом, то стоит настроить сетевой адаптер. Перейдите в диспетчер устройств и найдите свой сетевой адаптер. Как правило, это Realtek, Intel, Qualcomm, Killer или другой. Также в списке может быть беспроводной Wi-Fi адаптер.

Зайдите в свойства адаптера и перейдите на вкладку «Управление электропитанием». Снимите галочку с «Разрешить отключение устройства для экономии энергии». Далее перейдите в дополнительно и отключите следующие пункты:
- Advanced EEE;
- Gigabit Lite;
- Power Saving Mode;
- Wake on magic packet (нужна для удаленного доступа);
- Автоотключение гигабитной скорости;
- Большой кадр;
- Зеленый Ethernet;
- Управление потоком (также можно отключить все пункты контрольная сумма разгрузки);
- Модерация прерывания;
- Энергосберегающий Ethernet.
Буферы передачи и приема нужно поставить на максимальное значение — 128 и 512 соответственно. Максимальное число очередей RSS должно быть выставлено на доступный максимум. Выгрузка протокола ARP и NS должны быть включены.

От адаптера Wi-Fi тоже зависит качество соединения. Лучше выбирать модели с внешними антеннамиОт адаптера Wi-Fi тоже зависит качество соединения. Лучше выбирать модели с внешними антеннами
Можно настроить и Wi-Fi адаптер, если вы им пользуетесь для игр. Сначала нужно также выключить «Разрешить отключение устройства для экономии энергии» и далее перейти на вкладку «Дополнительно». Здесь нужно также отключить настройки, связанные с энергосбережением. Для «Режима энергосбережения MIMO» выберите «Нет SMPS». Отключите также:
- Пробуждение при соответствии шаблона;
- Wake on magic packet или пробуждение пакетом Magic Packet;
- Объединение пакетов;
- Увеличение пропускной способности.
Программы для снижения пинга

В сети можно найти множество программ для снижения пинга. Суть их работы можно свести к выбору оптимального маршрута соединения, благодаря чему и снижается задержка. Одна из популярных программ — ExitLag. Она платная, но есть бесплатный трехдневный период для теста. Чудес от нее ждать не стоит и если у вас уже неплохой пинг, то программа вряд ли существенно его уменьшит. Однако попробовать все же стоит. В настройках программы вам нужно выбрать игру и регион сервера, для которого требуется оптимизация.
Общие советы
Если дело не в провайдере, то кое-что все же можно сделать для уменьшения задержек. Как правило, проблемы с соединением связаны с роутером.
Перейдите на диапазон 5 ГГц. Многие современные роутеры работают в двух диапазонах: 2,4 ГГц и 5 ГГц. Последний — более продвинутый. Он устойчив к помехам и лучше работает в многоквартирных домах, где в каждой квартире по роутеру. Если ваше оборудование поддерживает 5 ГГц, попробуйте переключиться на эту частоту. Обратите внимание, что приемник сигнала тоже должен поддерживать этот стандарт.
Смените канал Wi-Fi. При помощи бесплатной утилиты WifiInfoView можно проверить, насколько загружены разные каналы Wi-Fi в вашем доме. В настройках роутера стоит выбрать наименее загруженный канал.

Обновите прошивку роутера. Стоит также обновить прошивку роутера. Если вы купили новое устройство, то это стоит сделать первым делом. Зайдите на официальный сайт производителя и найдите свежую прошивку для своей модели роутера. Обратите внимание, что нужно точно выяснять модель устройства, включая ревизии. Возможно, наилучшим вариантом будет установить стороннюю прошивку. Если у вашей модели роутера мощное комьюнити, стоит поискать информацию на профильных форумах.
Измените DNS-сервер. Также можно попробовать поменять стандартный DNS-сервер от провайдера на альтернативный от Google. Предпочитаемый сервер — 8.8.8.8, альтернативный — 8.8.4.4.

Перезагрузите роутер. Если возникают какие-либо неполадки с роутером, стоит его перезагрузить. Возможно, после этого проблема уйдет сама собой.
Подключитесь к роутеру по проводу. Если размещение роутера и вашего ПК позволяет подключиться по проводу, то именно так и стоит сделать. Проводное соединение — самое стабильное.
Кроме того, не забывайте про банальные причины, по которым сеть может работать хуже — использование VPN, высокая нагрузка на сеть другими пользователями или устройствами, автоматические фоновые обновления и т.п. Также в сетевых играх выбирайте ближайший к вам сервер. В идеале российский или европейский.
- Что делать, если игры фризят и тормозят. Решаем проблемы с низким FPS
- Как настроить мониторинг MSI Afterburner в играх: узнаем температуру и загрузку процессора и видеокарты
- Что делать, если ПК не тянет игры. Как ускорить быстродействие слабого или старого компьютера
Как избавиться от разрыва кадров и задержки ввода в играх
Время прочтения
6 мин
Просмотры 41K
Разрыв кадров (screen tear) или задержка ввода (input lag)? Использовать ли vsync? Очень долгое время в мире игр для PC это был вопрос «или-или». Можно добиться или картинки без разрыва кадров, или низкой задержки ввода. Но невозможно получить и то, и другое. Или можно?
Ответ на этот вопрос неоднозначен. Если у вас уже есть современный игровой монитор с поддержкой переменной частоты обновления (FreeSync или G-Sync), то вам эта статья вообще не нужна. Но если у вас обычный монитор с постоянной частотой обновления или если вы любите играть в игры на телевизоре, то данная статья поможет вам снизить разрыв кадров и задержку ввода.
Используя ограничение кадров с миллисекундной точностью в RTSS (Rivatuner Statistics Server), можно обеспечить vsync с низкой задержкой. Что мы получим в результате? Чёткую картинку без разрывов кадров и задержку ввода на 50 мс меньше, чем при обычном vsync.
Это одно из тех немногих улучшений PC, которые могут значительно повысить удобство в играх с минимальными компромиссами и совершенно бесплатно. Что же это такое? И как этого добиться? В этой статье мы расскажем всё подробно и шаг за шагом.
Ужасный разрыв кадров с отключенным vsync
Что такое задержка ввода?
Прежде чем приступать к решению проблемы, неплохо бы понять, что конкретно мы будем делать. Vsync с низкой задержкой — это методика, позволяющая снизить задержку ввода. Что это означает? Когда вы печатаете на клавиатуре или перемещаете мышь, существует небольшая, почти неразличимая задержка между вашим действием и выводом на экран. Эта задержка настолько мала, что измеряется в миллисекундах. Если вы используете компьютер для чтения Интернета или казуальных игр, это не влияет на процесс ощутимым образом.
Однако в напряжённых ситуациях, например, в киберспортивных шутерах, важна каждая миллисекунда. Несколько миллисекунд задержки ввода могут решить судьбу хедшота или смерти вашего героя.
У всех мониторов (и телевизоров) по умолчанию добавляется определённая величина задержки ввода. Обычно она зависит от типа используемой панели. Панели IPS и TN с высокой частотой обновления по умолчанию обеспечивают наименьшую задержку ввода. У некоторых мониторов она составляет всего 0,5 мс. Панели VA обычно имеют задержку ввода побольше, у многих она достигает 8-10 мс. Телевизоры (в которых часто используют панели VA) обычно проявляют себя хуже всего, у некоторых задержка составляет до 30 мс или даже больше.
Когда vsync отключен, GPU компьютера отправляет отрендеренные кадры на дисплей с максимально возможной скоростью. Так как скорость вывода кадров на дисплей ограничена (у дисплеев с частотой 60 Гц это один кадр раз в 16,66 мс), разрыв кадров происходит, когда новый кадр прибывает до того, как с экрана пропал предыдущий.
Когда включен традиционный vsync, GPU больше не может заменять содержимое буфера монитора новым кадром, прежде чем старый кадр не получит свои 16,66 мс славы. Это означает, что каждый кадр удаётся отобразить полностью и устранить разрыв кадров. Однако это заставляет GPU составлять очередь из кадров, а не отправлять их максимально быстро.
Из-за создания очереди традиционный vsync может добавлять до 50 мс задержки вдобавок к стандартной задержке дисплея. Здесь на сцене появляется vsync с низкой задержкой.
С помощью vsync с низкой задержкой (low-lag vsync) мы, по сути, ограничиваем частоту кадров (скорость, с которой GPU передаёт кадры) числом, которое слегка ниже частоты обновления монитора. Это мешает GPU отправлять новые кадры до того, как монитор будет готов их выводить. Что мы получим в результате? Игру без разрывов кадров и почти такой же задержкой, как и при отключенном vsync. Теперь поговорим о том, как этого достичь…
Что нам понадобится
Прежде чем приступать, вам нужно скачать последнюю версию Rivatuner Statistics Server (RTSS). Также вам понадобится подключение к Интернету, чтобы перейти на эти две страницы для запуска тестов:
- UFO Refresh Rate Test
- vsync Tester
В BIOS вашего компьютера должен быть включен HPET (High Precision Event Timer). Если вы по каким-то причинам его выключили, то включите.
Приступаем к работе
Первым делом нам нужно определить истинную частоту обновления монитора. Если у вас дисплей на 60 Гц, то она, вероятно, очень близка к 60, но отличается на несколько сотых секунды. Используйте или UFO Refresh Rate Test, или vsync Tester. Если у вас есть свободное время, то запустите оба и проверьте, совпадают ли значения.
Чтобы протестировать частоту обновления вашего монитора, закройте все остальные вкладки браузера и все фоновые процессы, а затем подождите от 30 секунд до 1 минуты. Тестовая страница покажет частоту обновления вашего дисплея с точностью до нескольких десятичных разрядов. Для следующего шага округлите их до трёх цифр.
Используем UFO Test для определения истинной частоты обновления
Установка и запуск Rivatuner
После установки Rivatuner запустите программу с правами администратора. Затем нажмите на зелёную кнопку «Add» в левом нижнем углу. Перейдите в папку, где установлена нужная игра. (Стоит учесть, что можно задать параметры и глобально, но мы предпочитаем настраивать их индивидуально для каждой игры).
Выберите исполняемый файл игры, а затем добавьте его в Rivatuner.
Добавляем новую игру в RTSS
Вычисляем величину ограничения кадров
Возьмите частоту обновления с тремя знаками после запятой и вычтите из неё 0,01. Например, если ваша частота обновления равна 60,001, то ограничение кадров будет равно 59,991.
В левой части интерфейса Rivatuner выберите игру. Затем введите значение ограничения частоты кадров в поле рядом с Frame rate limit. Так мы ограничили частоту кадров игры значением ниже частоты обновления монитора. Возможно, с этим значением придётся немного поэкспериментировать. Некоторые игры более чувствительны к ограничению кадров, чем другие: если вы замечаете сильное дрожание, то попытайтесь увеличивать ограничение частоты кадров с инкрементом 0,002.
Включение vsync и запуск
Запустите игру, а затем включите vsync в её настройках. Если вы не можете этого сделать, то включите принудительный vsync на уровне драйвера из панели управления AMD или Nvidia. Вот и всё!
После включения vsync с низкой задержкой вы получите значительно лучшую задержку ввода без разрыва кадров. Однако существуют тонкости, на которые стоит обратить внимание. Vsync с низкой задержкой лучше всего работает, если ваша система способна устойчиво работать с частотой выше частоты кадров монитора. Если она достигает отметки только в 60 FPS, то включение этой функции может вызвать дополнительные рывки при снижении частоты кадров.
Scanline sync: ещё более удобная альтернатива
Если вы не хотите экспериментировать с дробными ограничениями частоты кадров, то у RTSS есть альтернатива: scanline sync. Синхронизация строк развёртки (Scanline sync) позволяет управлять тем, где на экране происходит разрыв кадров с отключенным vsync.
Как это поможет? Разрыв кадра отображается как одна строка, которую мы сможем переместить на край экрана, в самый верх или низ, где он, по сути, исчезнет. Для включения scanline sync нужно отключить ограничение частоты кадров, задав в RTSS Framerate limit равным 0 и отключив внутриигровой или драйверный vsync.
Теперь решим, где мы хотим разместить строку развёртки. Можно с этим поэкспериментировать, но в идеале стоит взять вертикальное разрешение монитора (1440, если это монитор 1440p), а затем вычесть 10-20. Введите это число в поле Scanline Sync. S-Sync часто обеспечивает даже меньшую задержку ввода, чем vsync с низкой задержкой.
Однако для оптимальной работы потребуется мощная система (или не очень требовательная игра). В играх, где уровень загрузки GPU постоянно выше 80 процентов, S-Sync не имеет достаточной производительности для удерживания линии разрыва на одном месте, что может вызвать значительные рывки.
Эмпирическое правило: используйте S-Sync для не очень требовательных игр, в которых средняя частота кадров может быть значительно выше 60 FPS. Vsync с низкой задержкой следует использовать в играх, которые работают близко к 60 FPS.
Беспроблемная настройка
Некоторые способы настройки производительности PC могут обладать эффектом плацебо или иметь издержки, как, например, в случае с масштабированием разрешения. Но в случае vsync с низкой задержкой вы на самом деле получаете более качественный игровой процесс без всяких компромиссов. Если у вас есть дополнительный ресурс производительности, но вы играете не на игровом мониторе с VRR, то включенный low-lag vsync может изменить ощущения от шутеров и соревновательных игр, в то же время избавив от разрыва кадров.
Для этого не требуется специальное оборудование, а из ПО нужен только RTSS. Если последуете нашим инструкциям, то сможете заметить значительное снижение задержки ввода и повышение отзывчивости во всех ваших играх.
На правах рекламы
Поиграть — всегда хорошо, но иногда и работать нужно. Эпичные серверы — прекрасный вариант не только для работы, а и для размещения игровых серверов. Вы можете выбрать абсолютно любую ОС или установить систему со своего ISO.
Содержание
- Способ 1: Оптимизация доставки обновлений
- Способ 2: Закрытие приложений, нагружающих сеть
- Способ 3: Отключение геолокации
- Способ 4: Приостановка работы сторонних антивирусов
- Способ 5: Обновление драйвера сетевой карты
- Способ 6: Смена игрового сервера
- Способ 7: Активация игрового режима
- Способ 8: Изменение реестра
- Дополнительные рекомендации
- Смена тарифа или провайдера
- Настройка Windows и роутера
- Оптимизация Wi-Fi-соединения/смена типа подключения
- Вопросы и ответы
Способ 1: Оптимизация доставки обновлений
Для быстрого и удобного скачивания обновлений в Windows 10 разработчики предусмотрели технологию P2P, работающую по принципу торрента. То есть апдейты скачиваются не с серверов компании, а с компьютеров других юзеров, где тоже установлена «десятка». Эта функция называется «Доставка», и она может работать в фоне, что вызывает повышение пинга в игре, поскольку может слишком нагружать сеть.
Попробуйте отключить такой способ загрузки обновлений, используя соответствующий раздел в «Параметрах»:
- Нажмите на кнопку «Пуск» и откройте приложение «Параметры», кликнув по соответствующей иконке.
- Перейдите в раздел «Обновление и безопасность».
- В новом окне щелкните по вкладке «Оптимизация доставки». Переведите тумблер в неактивное состояние у опции «Разрешить загрузки с других компьютеров».

На этом отключение доставки обновлений завершено. Также есть возможность настроить функцию более тонко, чтобы не отключать ее совсем. Для этого кликните по строке «Дополнительные параметры».
Откроется новое окно, где пользователь может настроить пропускную способность и параметры передачи данных, снизив нагрузку на сеть.

Способ 2: Закрытие приложений, нагружающих сеть
Еще одна частая причина слишком высокого пинга в играх – это параллельная работа приложений, использующих интернет-подключение и, как правило, работающих в фоне. Например, если вы решили поиграть в онлайн-игру, пока скачивается торрент, то большая вероятность, что сделать это с комфортом не удастся. Чтобы закрыть такие процессы, используйте встроенный «Диспетчер задач»:
- Щелкните правой кнопкой мыши по нижней рабочей панели и из контекстного меню выберите пункт «Диспетчер задач».
- В окне программы нужно выяснить, какие процессы больше всего нагружают сеть. Общие сведения доступны на вкладке «Производительность». На панели слева выберите используемый тип подключения, чтобы увидеть историю пропускной способности — это поможет понять, действительно ли фоном работают (то есть нагружают сеть не разово, а периодически) какие-то приложения с доступом к интернету.
- Перейдите на вкладку «Процессы». Для поиска программ, использующих сеть, нажмите по столбцу «Сеть», чтобы упорядочить процессы в порядке убывания показателя. Проблемное ПО выделите нажатием левой кнопкой мыши, затем кликните по кнопке «Снять задачу».

Проделайте то же самое со всеми процессами, которые слишком сильно нагружают сеть. После этого можете закрывать «Диспетчер задач» и проверять, понизился ли пинг в игре.
Некоторые вирусные программы и майнеры активно используют трафик сети, нагружая сеть и замедляя работу компьютера. Даже если в «Диспетчере задач» отсутствует информация о таких процессах, то это не значит, что их действительно нет. Лучшим способом избавиться от вредоносных утилит является сканирование системы на их наличие с помощью встроенных или сторонних средств.
Подробнее:
Методы удаления вируса с компьютера под управлением Windows 10
Поиск и удаление майнера в Windows 10
Способ 3: Отключение геолокации
Как известно, Windows 10 собирает информацию о нахождении пользователя и его устройства, но при этом все процессы происходят в фоне и могут влиять на работу нестабильной сети. Некоторым приложениям, таким как «Погода», необходимо знать местоположение ПК, в противном случае они обратятся к журналу сведений. Чтобы понизить пинг и улучшить условия для онлайн-игры, попробуйте временно отключить функцию определения местоположения:
- Через системные «Параметры» перейдите в раздел «Конфиденциальность».
- Выберите вкладку «Расположение» и кликните по кнопке «Изменить» в центральной части окна.
- В появившемся окошке переведите переключатель в состояние «Откл.».

После этого ни приложения, ни службы Windows 10 не смогут получать сведения о вашем местоположении, тем самым перестанут нагружать сеть. Если полное отключение геолокации вас не устраивает, выполните тонкую настройку этой возможности, используя статью по ссылке ниже.
Читайте также: Что значит «Ваше расположение сейчас используется» в Windows 10
Способ 4: Приостановка работы сторонних антивирусов
Антивирусные программы также работают в фоне, поскольку при активном подключении к интернету они обеспечивают защиту в реальном времени, предотвращая проникновение вредоносных утилит. Софт может обновлять свои базы в фоне, что тоже влияет на пинг в онлайн-игре. Попробуйте на время остановить работу такого программного обеспечения. Алгоритм действий может отличаться и зависит от интерфейса приложения: у некоторых достаточно просто вызвать контекстное меню у иконки в трее, у других придется зайти в раздел с настройками. В нашем отдельном материале описаны методы отключения у самых распространенных антивирусных решений. Если у вас установлен другой инструмент, которого нет в инструкции, воспользуйтесь универсальным способом, также приведенным в статье.
Подробнее: Отключение антивируса
Способ 5: Обновление драйвера сетевой карты
Сетевая карта компьютера, как и любые другие программные или аппаратные компоненты, нуждается в актуальном драйвере для стабильной работы и подключения к сети. Если его скачивание и установка не происходит автоматически, произведите это самостоятельно. Вам помогут не только штатные средства Windows 10, но и вспомогательные утилиты или официальный сайт производителя карты. О способах обновления сетевой карты мы писали ранее.
Подробнее: Инсталляция программного обеспечения для сетевого адаптера в Windows 10
Нестабильная работа ПО сетевой карты приводит к нарушению подключения к интернету, включая скачки пинга. При этом ухудшения будут заметны не только в онлайн-играх, но и в браузере, других приложениях, требующих интернет-подключения.
Вместо (или после) обновления можно попробовать откатить состояние драйверов до предыдущего состояния, поскольку важные файлы могли оказаться повреждены во время установки или деятельности вируса. Для этого в «Диспетчере устройств» перейдите в «Свойства» сетевого оборудования и на вкладке «Драйвер» кликните по кнопке «Откатить», если та доступна.
Способ 6: Смена игрового сервера
Улучшить пинг в определенной игре поможет смена сервера, поскольку они бывают перегружены из-за большого количества геймеров, играющих в данный момент, или нестабильной работы самого хоста. Делается это уже через интерфейс самой игры, соответственно, алгоритм везде отличается. Так, например, в World of Tanks есть возможность подключиться к любому из доступных серверов при входе в аккаунт. Причем там отображается, насколько загружен сервер на эту минуту. Также перейти в меню смены сервера можно и из «Ангара».
В других играх придется самостоятельно открыть раздел с доступными серверами и отфильтровать их по задержке. Так, в Counter-Strike под это выделен отдельный столбец в таблице серверов, а в DOTA 2 над кнопкой поиска игры есть ссылка для выбора региона. В большинстве случаев игра сама выбирает оптимальный вариант, основываясь на вашем местоположении. Но если, например, в Windows 10 отключена геолокация или используется VPN-подключение, то не каждой игре удастся верно подобрать подходящий сервер, а пинг повысится в разы. Если есть возможность, выбирайте тот сервер, к которому вы находитесь ближе. К примеру, если вы в России, то выбор американского сервера может доставить лишь неудобства из-за высокого пинга.
Способ 7: Активация игрового режима
В Windows 10 предусмотрена функция «Режим игры», которая оптимизирует систему для игр. Помимо этого, она предназначена для упрощения проведения трансляций, создания скринов и других возможностей. Принцип работы режима заключается в том, что автоматически завершаются все ненужные процессы в ОС на время игры, а после выхода из нее – они вновь запускаются. Это может помочь приостановить работу таких приложений, которые могут влиять на пинг. О том, как активировать функцию двумя способами, мы разбирали в нашей отдельной статье.
Подробнее: Включение игрового режима в Windows 10
Способ 8: Изменение реестра
В некоторых ситуациях решить проблему может помочь изменение одного из параметров реестра, оптимизирующего протокол TCP.
- Откройте «Редактор реестра», отыскав средство через «Пуск» Windows 10.
- На панели слева разверните каталоги:
HKEY_LOCAL_MACHINESOFTWAREMicrosoftWindowsNTCurrentVersionMultimediaSystemProfile. В правой части окна отыщите параметр «NetworkThrottlingIndex» и дважды щелкните по нему левой кнопкой мыши. - В поле «Значение» введите «FFFFFFFF» и сохраните настройки.
- Следующее, что нужно сделать, – это снять ограничение использования трафика игр. Для этого через левую панель снова проделайте следующий путь:
HKEY_LOCAL_MACHINESYSTEMCurrentControlSetServicesTcpipParametersInterfaces. В последней папке отыщите тот раздел, где больше всего параметров: обычно там указаны данные о шлюзе, IP-адресе компьютера и другие сетевые сведения. Для этого поочередно щелкайте по всем каталогам в папке «Interfaces». Находясь внутри найденной папки, справа кликните по свободной области правой кнопкой мыши и наведите курсор на пункт «Создать», затем выберите «Параметр DWORD (32 бита)». - Присвойте новому параметру имя «TCPackFreqency» и дважды щелкните по нему, чтобы настроить.
- В поле значение пропишите «1» и сохраните изменения.
- В этом же каталоге таким же образом создайте второй параметр, назвав его
TCPNoDelayи тоже задав ему значение «1». - Потом нужно перейти по пути
HKEY_LOCAL_MACHINESOFTWAREMicrosoftMSMQ. Создайте в последней папке 32-битный параметр DWORD с именем «TCPNoDelay» и со значением «1».

На этом изменение сетевых настроек через «Редактор реестра» завершено. Закройте окно средства, перезагрузите систему и проверьте пинг в играх.
Дополнительные рекомендации
Следующие рекомендации не связаны с системными настройками или параметрами игры, влияющими на пинг в Windows 10. Бывает так, что проблема возникает из-за неправильно выбранного тарифа или подключения. Ознакомьтесь с несколькими советами ниже, если ни один способ из статьи не принес никакого результата.
Смена тарифа или провайдера
Может быть, вы пользуетесь услугами интернет-поставщика, тарифный план которого не способен удовлетворить потребности, особенно геймеров. Если у вас, например, USB-модем от оператора сотовой связи, а сеть плохо ловит или есть какие-либо ограничения, то пинг уменьшить вряд ли получится.
Некоторые игры для хороших показателей требуют высокой скорости подключения к сети. Несмотря на то, что большинству игр хватает 1-2 Мбит/с, все равно возможностей тарифного плана или технических ресурсов провайдера может не хватать, чтобы обеспечить такую скорость. Заявленные поставщиком интернета скорости у выбранного вами тарифного плана указываются в предельных значениях, и на практике могут сильно отличаться от получаемой вами — все зависит от качества оборудования провайдера, его добросовестности, а также от количества подключенных устройств (пользователей) к вашему интернету.
Некоторые провайдеры предлагают специальные игровые тарифы с высокоскоростным интернетом, прямым подключением к игровым сервисам и другими бонусами для геймеров.
Настройка Windows и роутера
Есть несколько общих советов по настройке как операционной системы, так и маршрутизатора. Они предназначены для общего повышения скорости работы интернета, но пригодятся и в ситуациях, когда сама по себе скорость нареканий не вызывает, но при этом ощущаются задержки в онлайн-играх. Обо всех них мы рассказывали ранее в другом руководстве.
Подробнее: Увеличение скорости интернета на компьютере или ноутбуке

Оптимизация Wi-Fi-соединения/смена типа подключения
Также обратите внимание на то, какой тип подключения вы используете. Если это Wi-Fi, то пинг в таких случаях может сильно проседать, поскольку этот тип соединения менее стабильный, нежели LAN. Если это общественная точка доступа, то о комфорте не может быть и речи.
Попробуйте переключить способ соединения с интернетом, сменив беспроводное подключение на прямое через сетевую карту и разъем LAN. Обычно такой проводной интернет позволяет использовать возможности тарифного плана по полной.
Однако воспользоваться проводным подключением удается не всегда. К примеру, в современных ноутбуках LAN-порт встречается редко, у кого-то роутер расположен около входа в квартиру и провести LAN-кабель до ПК не получится. В такой ситуации стоит попробовать оптимизировать беспроводное подключение. В материалах по ссылкам ниже вы найдете все необходимые рекомендации.
Подробнее:
Устранение проблем с нестабильным Wi-Fi-соединением в Windows 10
Увеличиваем скорость интернета через Wi-Fi роутер
На чтение 10 мин. Просмотров 3.7k. Опубликовано 03.09.2019
Windows 10 является последней версией Windows, и хотя Windows 10 принесла много улучшений, некоторые пользователи испытывают проблемы. Одной из проблем, о которых сообщили пользователи, является высокая задержка после обновления Windows 10, поэтому мы решили посмотреть, есть ли способ решить эту проблему.
Содержание
- Как решить проблемы пинга с играми в Windows 10
- Решение 1. Изменить способ доставки обновлений в Windows 10
- Решение 2. Используйте диспетчер задач, чтобы определить, какие приложения используют ваше сетевое соединение
- Решение 3. Измените настройки адаптера беспроводной сети
- Решение 4 – отключить Wi-Fi Sense
- Решение 5 – Отключить функцию отслеживания местоположения
- Решение 6 – Проверьте ваш беспроводной сигнал
- Решение 7. Используйте команду netsh, чтобы отключить автоматическую настройку
- Решение 8. Отключите сторонние антивирусные программы/брандмауэры
- Решение 9 – Изменить ваш реестр
Как решить проблемы пинга с играми в Windows 10
Высокая задержка может быть большой проблемой во время ваших игровых сессий, и многие пользователи также сообщали о следующих проблемах:
- Windows 10 пинговые пики . По словам пользователей, иногда они могут испытывать высокие пинговые пики. Пинги пинга встречаются довольно часто, но если они происходят часто, вы можете попробовать использовать некоторые из наших решений.
- Windows 10 с высоким пингом WiFi . Проблемы с задержкой обычно возникают в беспроводных соединениях. Существуют различные факторы, которые могут повлиять на ваше соединение WiFi и вызвать высокий пинг.
- Высокая задержка DCP в Windows 10 . Это стандартное изменение этой проблемы, и многие пользователи сообщают о высокой задержке DCP на своих ПК.
- Ddis.sys с высокой задержкой Windows 10 . В некоторых случаях проблемы с задержкой могут быть вызваны определенными файлами. Многие пользователи Windows 10 сообщили, что ddis.sys был ответственен за проблемы задержки на их ПК.
- Случайные окна с высоким пингом 10 . Обычно высокий пинг происходит по определенной причине, однако многие пользователи сообщают, что высокий пинг происходит через случайные интервалы. Это может быть большой проблемой, но вы сможете исправить ее с помощью одного из наших решений.
- High-ping Ethernet . Высокий пинг чаще всего возникает при использовании беспроводных подключений, но он также может появляться и при проводных подключениях. Многие пользователи сообщали о проблемах проверки связи даже при использовании соединения Ethernet.
- Высокий пинг и потеря пакетов . Другая распространенная проблема, которая может возникнуть при большом пинге, – потеря пакетов. Это может быть большой проблемой, особенно если вы смотрите онлайн-трансляции или играете в онлайн-игры.
Прежде чем приступить к устранению этой проблемы, убедитесь, что ваши драйверы обновлены, а также Windows 10. Что касается драйверов, если вы используете внешнюю WiFi или сетевую карту, убедитесь, что вы посещаете веб-сайт производителя и загружаете последние версии драйверов. ,
Если у вас нет внешней сетевой карты или WiFi, убедитесь, что у вас установлены последние версии драйверов материнской платы. Если ваши драйверы обновлены, но у вас все еще возникают проблемы, попробуйте эти решения.
Решение 1. Изменить способ доставки обновлений в Windows 10
Windows 10 загружает обновления на одноранговой основе, что означает, что вы будете загружать обновления от других пользователей Windows 10 по всему миру. Это хорошая идея, но она может вызвать проблемы с задержкой, потому что вы будете отправлять обновления другим пользователям, поэтому давайте посмотрим, как мы можем отключить их.
-
Перейдите в Настройки> Обновление и безопасность .
-
Перейдите в Центр обновления Windows и нажмите Дополнительные параметры .
-
Нажмите Выберите способ доставки обновлений .
-
Выключите Обновления из нескольких мест в положение .
Помимо изменения способа доставки обновлений в Windows 10, вы также можете переключать дозированное соединение, чтобы увеличить время ожидания. Если вы установите соединение как дозированное, вы предотвратите нежелательную фоновую загрузку, поэтому вот как это сделать:
- Перейдите в Настройки> Сеть и Интернет> Wi-Fi> Дополнительные параметры .
-
Найдите Измеренное соединение и включите его.
- После того, как вы это сделали, рекомендуется вернуть его в неизмеренное соединение после того, как вы это сделали.
Решение 2. Используйте диспетчер задач, чтобы определить, какие приложения используют ваше сетевое соединение
- Запустите диспетчер задач, нажав Ctrl + Shift + Esc .
-
В списке процессов нажмите Сеть , чтобы отсортировать процессы по использованию сети.
- Найдите процессы, которые используют вашу сеть, и отключите их. Кроме того, вы можете перейти на вкладку «Автозагрузка» и отключить запуск этих процессов с Windows 10.
Решение 3. Измените настройки адаптера беспроводной сети
- Щелкните правой кнопкой мыши значок беспроводной сети в левом нижнем углу панели задач Windows 10.
-
Выберите Открыть центр управления сетями и общим доступом .
-
Выберите Изменить настройки адаптера с левой стороны.
-
Нажмите правой кнопкой мыши на беспроводное соединение с задержками и выберите Свойства .
-
Нажмите Настроить .
- Затем перейдите на вкладку Дополнительно , измените следующие значения и сохраните настройки:
- Ширина канала 802.11n только для подключения 2,4 ГГц до 20 МГц.
- Предпочтительная полоса до 2,4 ГГц.
- Агрессивность роуминга до 1.
- Беспроводной режим до 802.11b/g.
Некоторые пользователи утверждают, что вы также можете решить эту проблему, отключив функцию модерации прерываний. Чтобы сделать это, просто следуйте приведенным выше инструкциям, чтобы открыть окно конфигурации, найдите функцию Модификация прерываний и установите для нее Отключено .
После изменения конфигурации вашего адаптера проблема с задержкой должна быть решена.
- ЧИТАЙТЕ ТАКЖЕ: Исправлено: невозможно отправить или получить данные Bluetooth между ноутбуком и смартфоном
Решение 4 – отключить Wi-Fi Sense
По словам пользователей, вы можете решить проблемы с высокой задержкой, просто отключив функцию Wi-Fi Sense. Эта функция поделится информацией о вашей сети с вашими контактами, и это может иногда вызывать проблемы с задержкой. Чтобы устранить эту проблему, необходимо отключить ее, выполнив следующие действия:
- Нажмите Ключ Windows + I , чтобы открыть Приложение настроек .
- Когда откроется Приложение настроек , перейдите в раздел Сеть и Интернет .
- Перейдите в раздел Wi-Fi в меню слева. Теперь на правой панели нажмите Управление настройками Wi-Fi .
- Отключить все доступные варианты.
После этого функция Wi-Fi Sense будет отключена, и у вас больше не возникнет проблем с задержкой.
Решение 5 – Отключить функцию отслеживания местоположения
Windows 10 поставляется с функцией определения местоположения, которая может быть довольно полезной, но иногда эта функция может вызвать большую задержку в играх. Чтобы отключить эту функцию, вам нужно сделать следующее:
-
Откройте приложение Настройки и перейдите в раздел Конфиденциальность .
-
На левой панели нажмите Местоположение . Теперь нажмите кнопку Изменить .
-
Установите для Местоположение для этого устройства значение Выкл. .
После отключения этой функции ваши приложения не смогут получить доступ к вашему местоположению, и проблемы с высоким пингом должны быть решены.
Решение 6 – Проверьте ваш беспроводной сигнал
В некоторых случаях могут возникнуть проблемы с высокой задержкой из-за вашего беспроводного сигнала. Несколько пользователей сообщили, что их беспроводной сигнал был слишком слабым, и это было причиной этой проблемы. Чтобы устранить проблему, пользователи предлагают переместить ваш компьютер ближе к маршрутизатору и проверить, решает ли это проблему.
Если вы не можете переместить свой ПК ближе к маршрутизатору, вы можете подумать о приобретении удлинителя Wi-Fi или использовании соединения Ethernet.
- ЧИТАЙТЕ ТАКЖЕ: Исправлено: Windows 10 WiFi не подключается автоматически
Решение 7. Используйте команду netsh, чтобы отключить автоматическую настройку
По словам пользователей, проблемы с высокой задержкой в играх возникают из-за конфигурации беспроводного адаптера. По умолчанию ваш адаптер всегда будет искать близлежащие сети, что может повлиять на ваш пинг. Чтобы устранить проблему, необходимо отключить автоматическую настройку, выполнив следующие действия:
-
Нажмите Windows Key + X , чтобы открыть меню Win + X. Теперь выберите в меню Командная строка (Admin) . Если Командная строка недоступна, вы также можете выбрать PowerShell (Администратор) .
- Когда откроется Командная строка , вам нужно будет ввести настройки netsh wlan show . После выполнения этой команды вы увидите, включена ли автоматическая настройка для вашего сетевого адаптера. Во время этого шага вы также увидите имя вашего беспроводного соединения. Обязательно запомните его или запишите, так как он понадобится вам на следующем шаге.
- Теперь введите команду netsh wlan set autoconfig enabled = no interface = ” Имя вашего беспроводного подключения » и нажмите Enter . запустить его.
После выполнения этих команд проблема должна быть полностью решена. Имейте в виду, что ваш компьютер больше не будет искать близлежащие сети Wi-Fi в фоновом режиме.
Если вы хотите подключиться к беспроводной сети, вам нужно открыть командную строку от имени администратора и запустить netsh wlan set autoconfig enabled = yes interface = ” Имя вашего беспроводного подключения «.Это сложный обходной путь, но многие пользователи сообщили, что он работает для них, поэтому вы можете попробовать его.
Решение 8. Отключите сторонние антивирусные программы/брандмауэры
По словам пользователей, если вы испытываете большие задержки в играх, вы можете решить эту проблему, просто отключив антивирус или брандмауэр. Иногда ваше антивирусное программное обеспечение может помешать подключению к сети и вызвать эту и другие ошибки. Чтобы устранить проблему, необходимо отключить ее и проверить, сохраняется ли проблема.
Если отключение антивируса не помогает, его необходимо удалить с помощью специального инструмента для удаления. Многие антивирусные компании предлагают средства для удаления своего программного обеспечения, поэтому обязательно загрузите один из них для своего антивируса. После удаления антивируса убедитесь, что проблема все еще появляется. Если нет, вы можете обновить антивирус или перейти на другое решение безопасности.
- ЧИТАЙТЕ ТАКЖЕ: исправлено: на моем ноутбуке не отображается значок WiFi
Сторонние брандмауэры также могут вызывать эту проблему, и многие пользователи сообщали, что ZoneAlarm является причиной этой проблемы. После удаления ZoneAlarm проблема была полностью решена.
Решение 9 – Изменить ваш реестр
Если вы испытываете большие задержки в играх, вы можете решить эту проблему, изменив реестр. Ваш реестр содержит конфиденциальную информацию, и вы можете редактировать ее, выполнив следующие действия:
-
Нажмите Windows Key + R и введите regedit . Нажмите Enter или нажмите ОК .
-
Необязательно . Перед внесением любых изменений в реестр рекомендуется создать резервную копию. Для этого нажмите Файл> Экспорт .
Теперь выберите Экспортировать диапазон как Все и установите желаемое имя файла. Выберите безопасное место и нажмите Сохранить .
Если после модификации реестра что-то пойдет не так, запустите только что созданный файл, чтобы восстановить его в исходное состояние. -
На левой панели перейдите к HKEY_LOCAL_MACHINESOFTWAREMicrosoftWindows NTCurrentVersionMultimediaSystemProfile . На правой панели дважды нажмите NetworkThrottlingIndex DWORD.
-
Введите FFFFFFFF как Значение данных и нажмите ОК , чтобы сохранить изменения.
-
Теперь перейдите к HKEY_LOCAL_MACHINESYSTEMCurrentControlSetServicesTcpipParametersInterfaces и разверните его. Теперь выберите подраздел, который представляет ваше сетевое соединение. Обычно правильным является тот, в котором содержится наибольшее количество информации, например ваш IP-адрес, шлюз и т. Д. Щелкните правой кнопкой мыши по подразделу и выберите Новый> Значение DWORD (32-разрядное) . Введите TCPackFreqency в качестве имени DWORD. Теперь создайте другой DWORD и установите его имя в TCPNoDelay . Установите значение данных для обоих DWORD на 1.
-
Перейдите к HKEY_LOCAL_MACHINESOFTWAREMicrosoftMSMQ , создайте новый DWORD с именем TCPNoDelay и установите для его Значения данных значение 1 .
- Теперь разверните ключ MSMQ и выберите Параметры . Если ключ Параметры недоступен, нажмите правую кнопку MSMQ , выберите Новый> Ключ и введите Параметры в качестве его. название. В ключе Параметры создайте новый DWORD с именем TCPNoDelay и установите для его Значения данных значение 1 .
После внесения этих изменений проблемы с высокой задержкой должны быть решены.
Вот и все, я надеюсь, что хотя бы некоторые из этих решений помогли вам решить проблему с ping в Windows 10, и что теперь у вас будет приятный игровой опыт. Если у вас есть какие-либо вопросы или комментарии, просто запишите их в разделе комментариев ниже.
Чтобы повысить производительность игры и избавиться от замедлений, лагов, низкого FPS и других раздражающих проблем, мы рекомендуем загрузить Game Fire (бесплатно) .
Если у вас есть другие проблемы с играми в Windows 10, вы можете прочитать нашу статью о решении проблем с играми в Windows 10. Кроме того, поскольку мы говорим об играх, если у вас есть какие-либо проблемы с частотой кадров на вашем компьютере, проверьте из этой статьи.
Примечание редактора . Этот пост был первоначально опубликован в сентябре 2015 года и с тех пор был полностью переработан и обновлен для обеспечения свежести, точности и полноты.
Tweak network settings and connect to a VPN server to fix high ping
by Ivan Jenic
Passionate about all elements related to Windows and combined with his innate curiosity, Ivan has delved deep into understanding this operating system, with a specialization in drivers and… read more
Published on September 26, 2022
Reviewed by
Edgar Nicov
Since the dial-up Internet era, Edgar was interested in online resources. From forums to e-commerce websites, he started digging into how those resources could generate revenue. Today he… read more
- High latency in games after a Windows 10 upgrade can be caused by Ethernet and Wi-Fi problems.
- Disable any third-party antivirus tools that could affect the data flow on your bandwidth.
- Using a stable VPN optimized for gaming will also quickly fix high ping during your sessions.
XINSTALL BY CLICKING THE DOWNLOAD FILE
This software will repair common computer errors, protect you from file loss, malware, hardware failure and optimize your PC for maximum performance. Fix PC issues and remove viruses now in 3 easy steps:
- Download Restoro PC Repair Tool that comes with Patented Technologies (patent available here).
- Click Start Scan to find Windows issues that could be causing PC problems.
- Click Repair All to fix issues affecting your computer’s security and performance
- Restoro has been downloaded by 0 readers this month.
High latency after Windows 10 upgrade is one of the most common issues and can cause big-time trouble during your gaming sessions.
Reports show that ping spikes are common. High ping usually affects Wi-Fi connection, but it’s also been reported on an Ethernet connection. Some even mention packet loss when experiencing high ping, which can be a big problem if you’re watching online videos.
Why is my ping so high?
Many complain about experiencing high ping after updating the operating system. However, there are many issues that can cause high ping:
- Outdated drivers – This particular situation hints that, after an update, some network settings might no longer match either the drivers or network-related software. To correct the issue, update your drivers, as described below.
- Windows Firewall – Some also mention that the Windows Firewall blocked certain apps and games after an update, so make sure to check that as well.
- Ndis.sys – In some cases, latency problems can be caused by certain files, such as ndis.sys, that you will need to repair, since it is an important system file.
A high ping error happened in multiple games as reported by our readers. Some of the most common requests that we addressed today are how to fix high ping in CSGO, Fortnite, Valoeant, Roblox, and Minecraft.
Quick Tip:
Some third-party tools such as DriverFix can help with scanning your system and detecting outdated drivers. Besides, they can also suggest the latest tools to download.
Before you start fixing this issue make sure that your drivers and the Windows 10 OS are up to date. This tool keeps track of all your drivers and updates them on a regular basis.

DriverFix
Make sure your PC operates correctly by keeping all drivers updated with the help of DriverFix.
How can I fix high latency/ping in games?
- Why is my ping so high?
- How can I fix high latency/ping in games?
- 1. Use a stable VPN solution
- 2. Check the apps in Task Manager
- 3. Update your drivers
- 5. Modify your registry
- Why is my ping so high but my Internet is good?
- How to fix high ping in Windows 11?
Before you move on to troubleshooting methods, check the following situations:
- Try out other games as well to make sure it’s not the current game’s fault.
- Restart and try other channels on your router.
- Switch to an Ethernet connection, or move closer to your router.
- Think about removing devices from your network that aren’t being used or aren’t needed.
1. Use a stable VPN solution
Connecting to a VPN network is one of the simplest and safest solutions to high latency/ping. We recommend you use a VPN provider with a large number of servers across the whole globe.
Good VPNs nowadays can automatically connect you to the best server for your configuration. You can also pick your preferred configuration manually if you like that option better.
An additional important feature that can remove ping and lag is the split tunneling provided by various VPN software, such as ExpressVPN.
This feature lets you connect to a VPN for one task while using your original IP address for others. You can use it to prioritize gaming. It can really help with a smoother experience.
2. Check the apps in Task Manager
- Press Ctrl + Shift + Esc to open Task Manager then click the Network column to sort the processes based on their network usage.
- Click the top processes that are the most demanding and click End task. This is how to fix sudden high ping spikes.
3. Update your drivers
- Press Windows + I then go to Update & Security.
- Next, click View all optional updates.
- Expand the Driver updates section, tick all the updates listed then select Download and install. This is how to reduce ping in Wi-Fi or Ethernet cases.
Alternatively, you can head to your manufacturer’s website and go to the Drivers section. It is usually found under the support page. For example, Lenovo users may go to Lenovo’s support page then look for network drivers specifically and install the latest ones.
- What is packet loss and how to fix it on Windows 10/11?
- How to Fix Roblox High Ping Easily [9 Foolproof Solutions]
- 8 Best Tips to Fix High Ping with a VPN Optimized for Gaming
- 5 Ways to Fix High Ping & Lag in New World [Latency Issues]
- How to Update Drivers on Windows 11? Try 5 Easy Methods
4. Disable third-party antivirus/firewall tools
According to users, if you’re experiencing high latency in games, you might be able to fix the problem simply by disabling your antivirus or firewall.
Sometimes, your antivirus software can interfere with your network connection and cause this or other errors to occur.
If disabling the antivirus doesn’t help, you need to remove it using its dedicated removal tool. Many antivirus companies offer removal tools for their software, so be sure to download one for your antivirus.
For Norton users, we’ve got a dedicated guide on how to completely remove it from your PC. There’s a similar removal guide for McAffe users, as well.
Alternatively, check out our amazing list of the best uninstaller software you can use right now.
5. Modify your registry
Another fix for high ping in games involve changing your registry settings. Follow these solutions step by step:
1. Start by pressing Windows Key + R and entering regedit. Press Enter or click OK to open Registry Editor.
2. Before making any changes to the registry, it’s advised to create a backup. To do that, click on File followed by Export.
Some PC issues are hard to tackle, especially when it comes to corrupted repositories or missing Windows files. If you are having troubles fixing an error, your system may be partially broken.
We recommend installing Restoro, a tool that will scan your machine and identify what the fault is.
Click here to download and start repairing.
3. Select All under the Export range, type backup next to the File name, select Desktop as the location where you will save it, then click Save.
4. If anything goes wrong after modifying your registry, run the file you just created to restore it to the original state.
5. In the left pane, navigate to the following key by copy-pasting the address inside the search bar at the top:
ComputerHKEY_LOCAL_MACHINESOFTWAREMicrosoftWindows NTCurrentVersionMultimediaSystemProfile
6. In the right panel, double-click NetworkThrottlingIndex. Enter FFFFFFFF as Value data and click on OK to save changes.
7. Now navigate to the following key and expand it:
ComputerHKEY_LOCAL_MACHINESYSTEMCurrentControlSetServicesTcpipParametersInterfaces
8. Now right-click the subkey that represents your network connection. Usually, it is the first one. Then choose New followed by DWORD or QWORD depending on your system’s architecture.
9. Enter TCPackFreqency as the name of the key. Then double-click it and input 1 inside the Value data then click OK.
10. Now create another DWORD/QWORD like before and set its name to TCPNoDelay then set its Value data to 1 and click OK.
11. Navigate to the following key, then create a new DWORD/QWORD as we have shown above, name it TCPNoDelay and set its Value data to 1, then click OK:ComputerHKEY_LOCAL_MACHINESOFTWAREMicrosoftMSMQ
12. Next, right-click anywhere in the window to select New followed by Key.
13. Enter Parameters as its name, then right-click it to create a New DWORD/QWORD as we have shown above. You need to name TCPNoDelay and set its Value data to 1.
After making these changes, the problems with high latency should be resolved.
If you can’t edit your Windows 10’s registry, you should fix it right away as it is an important component of the OS.
Why is my ping so high but my Internet is good?
Possibly, your network configuration is not the best. Either you have outdated network adapters or your router is not in the best condition.
If you encounter these issues there are a few things you can try:
- Switch to a wired connection – many swear by Ethernet cable as a quick and cheap high ping fix
- Update your network driver adapters – your drivers should always be up to date for the best performance
- Disconnect from your VPN or proxy or switch to a different server – some proxies& VPNs can significantly slow down your connections if you do not configure them properly
- End all unnecessary tasks that use up your bandwidth – if you have any standby app that requires an Internet connection, make sure to end it
All of these are quick and tested solutions, but if the problem persists, consider contacting your ISP to get professional support.
How to fix high ping in Windows 11?
The methods described above are effective for both Windows 10 and 11, so make sure to try them out, one by one.
But if you find that Windows 11 is not responding to ping, you can refer to our dedicated guide on this issue.
We hope that at least some of these solutions helped you to solve the ping problem in Windows 10 and that you’ll have a pleasant gaming experience from now on.
For other problems with gaming in Windows 10, you can check out our article about solving problems with games in Windows 10. If you have any questions or comments, just write them down in the comments section below.


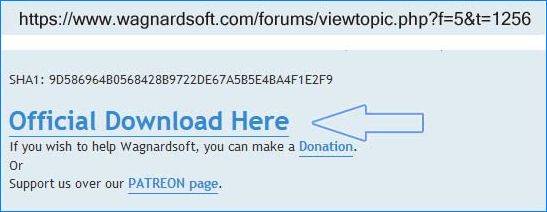
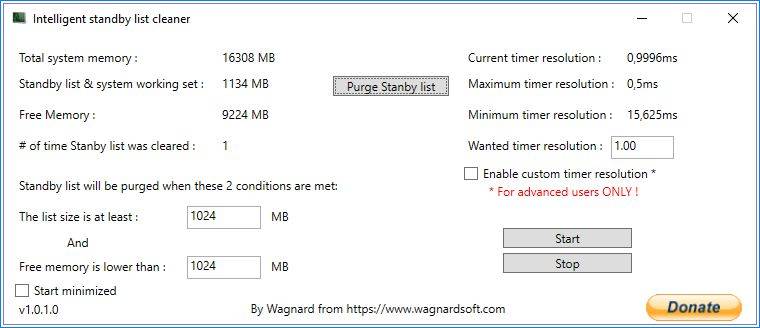
















































































































 Теперь выберите Экспортировать диапазон как Все и установите желаемое имя файла. Выберите безопасное место и нажмите Сохранить .
Теперь выберите Экспортировать диапазон как Все и установите желаемое имя файла. Выберите безопасное место и нажмите Сохранить .