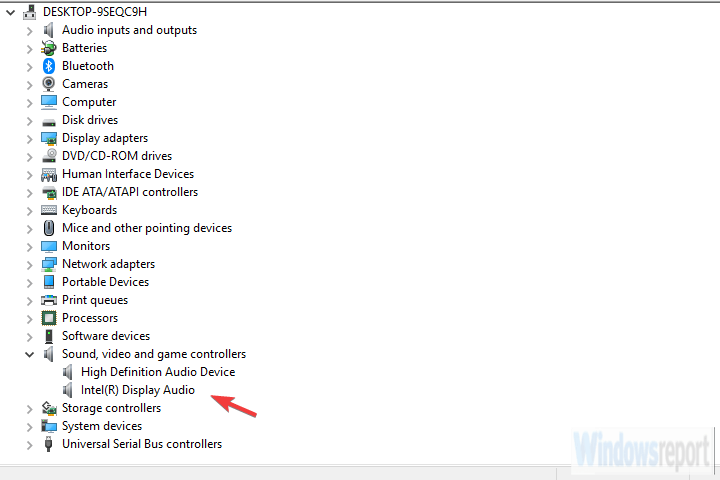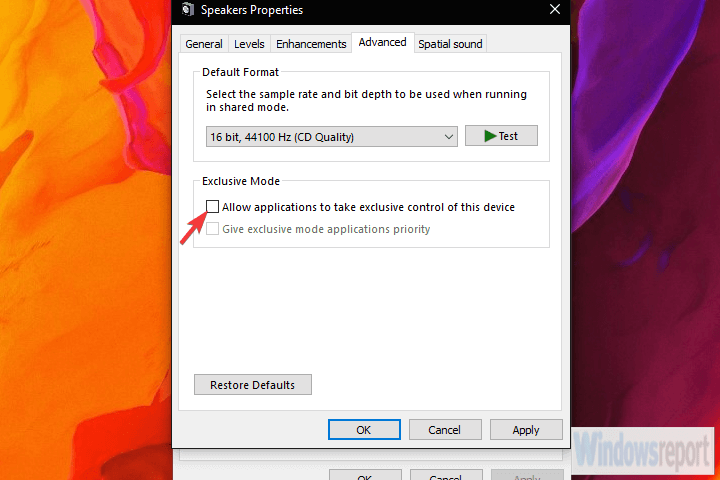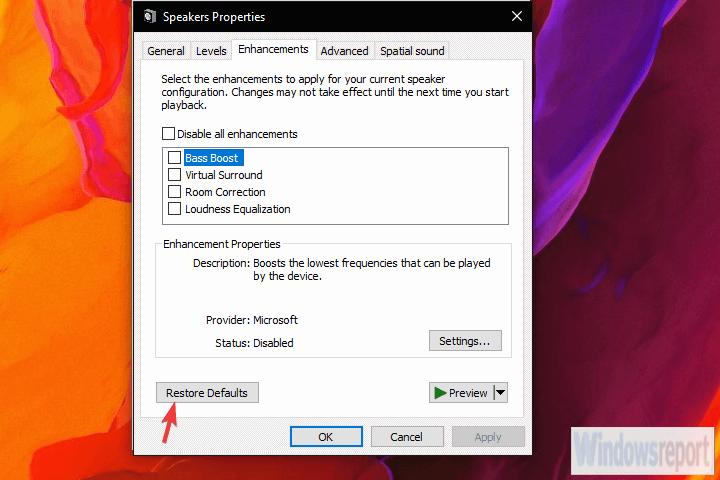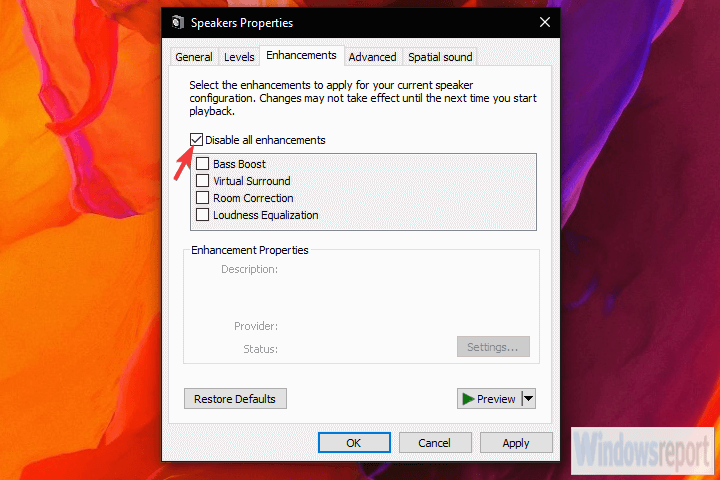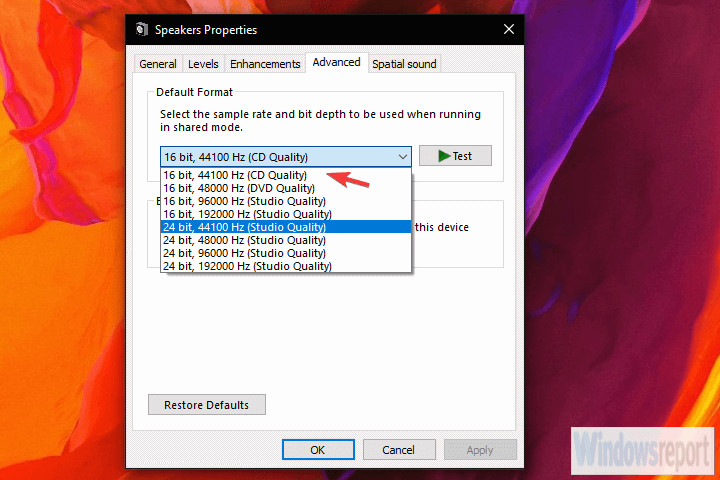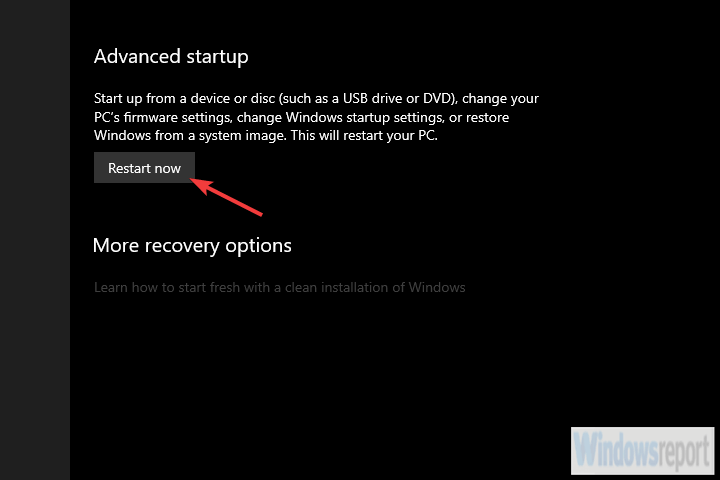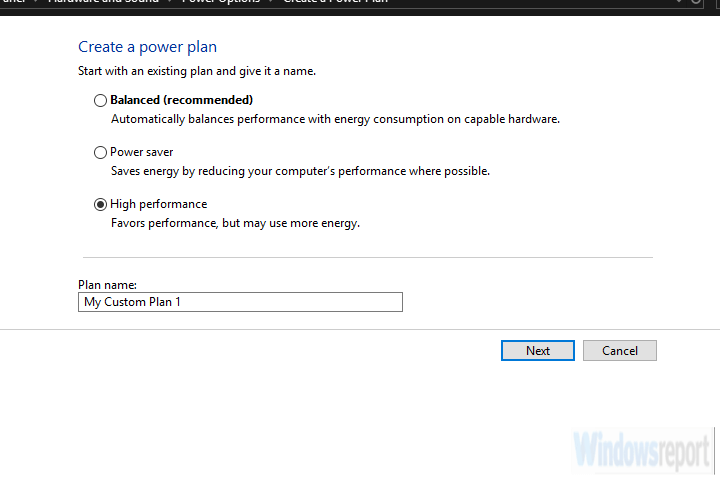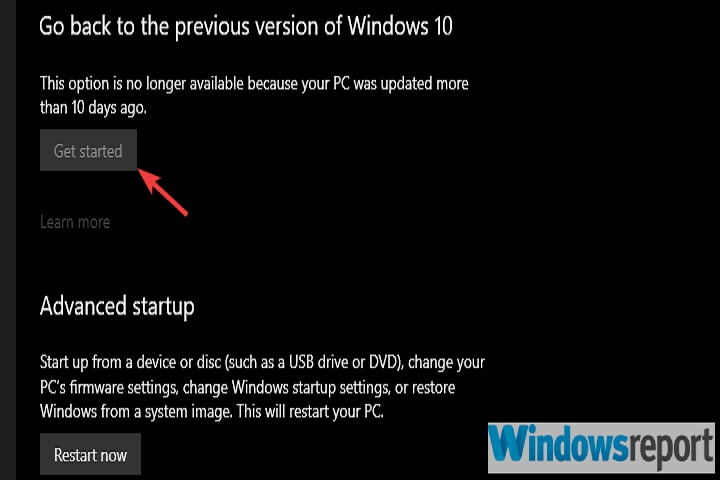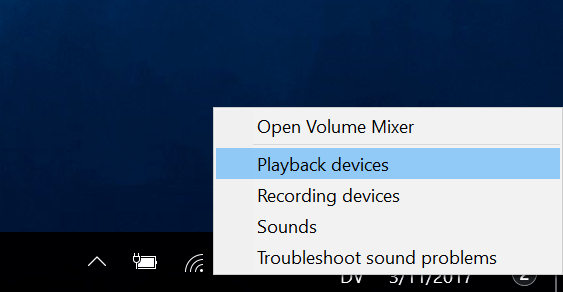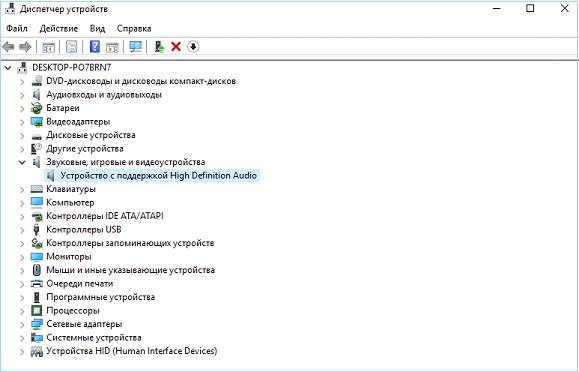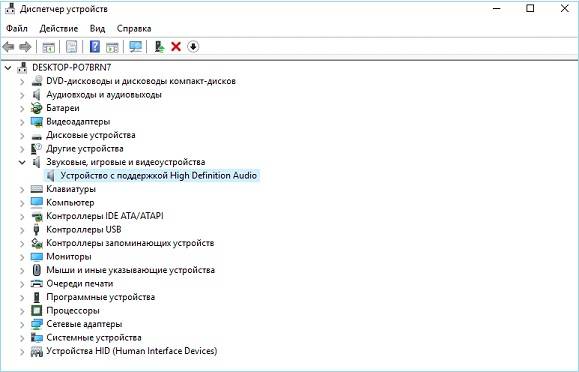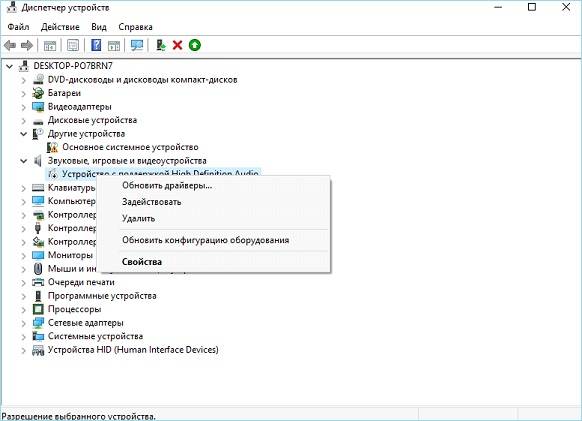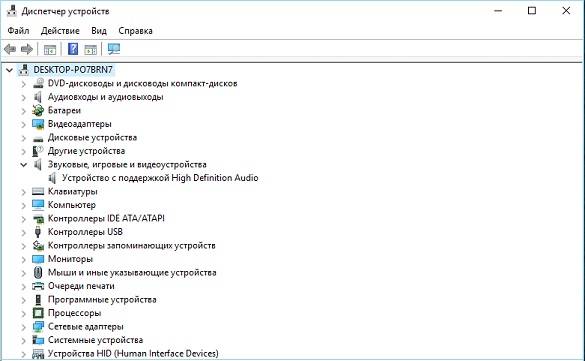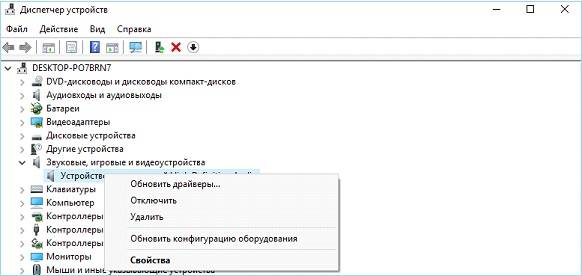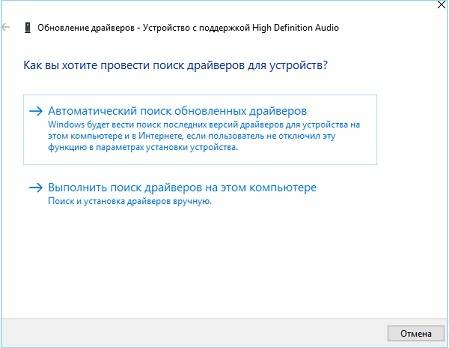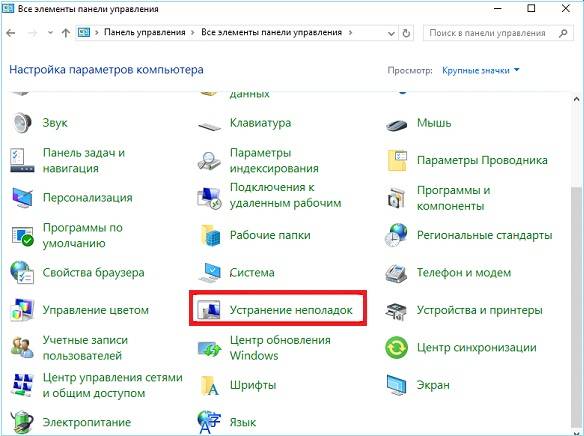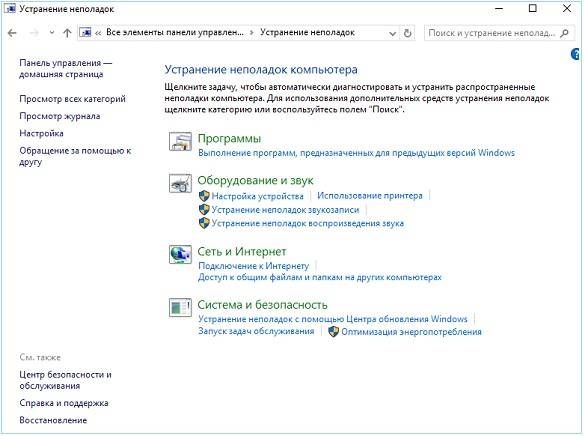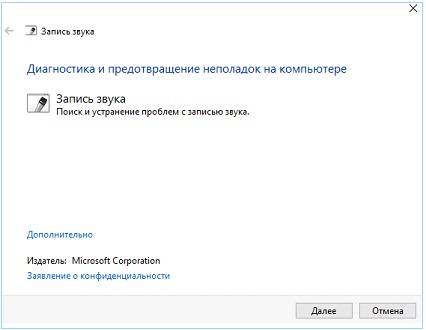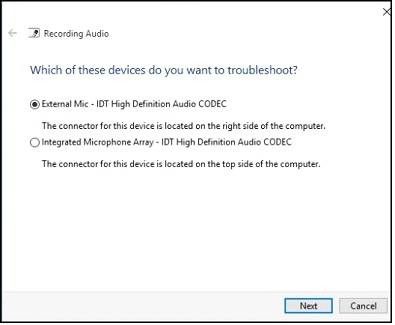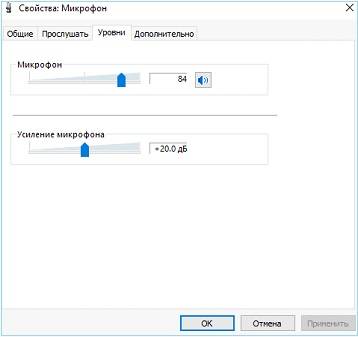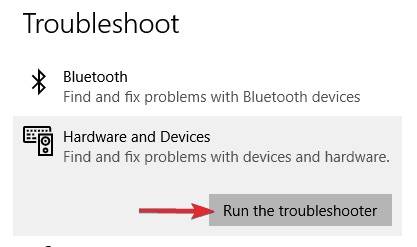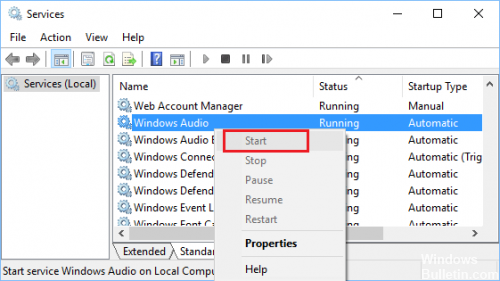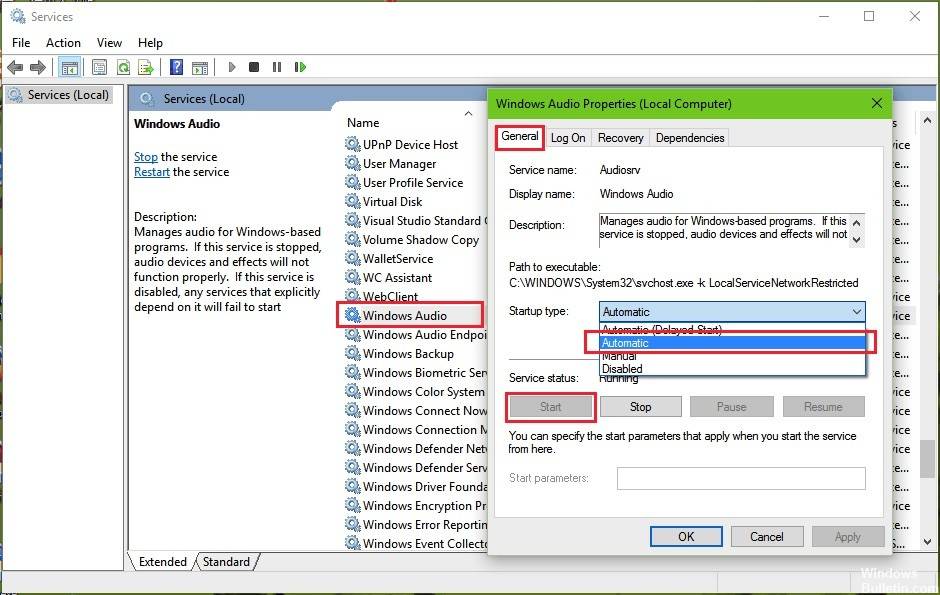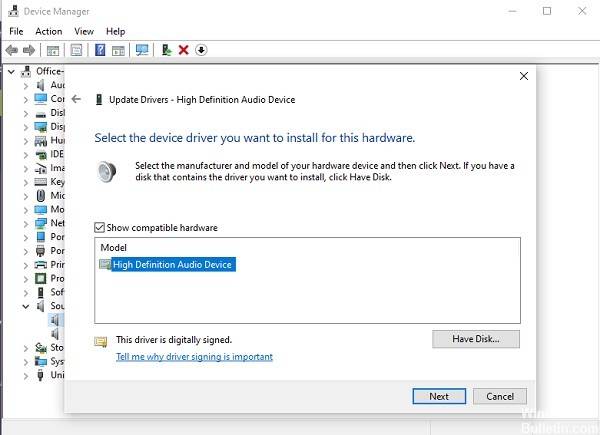Зайдите в настройки и введите «звук». Выберите вкладку записи и выберите «микрофон». Нажмите кнопку «Свойства». Выберите вкладку «слушать» и снимите флажок «Слушать это устройство».
Как избавиться от задержки микрофона?
Как исправить задержку микрофона:
- Уменьшите размер буфера в Digital Audio Workstation.
- Используйте мониторинг с малой задержкой в цифровой звуковой рабочей станции.
- Закройте все другие программы, использующие звук.
- Отключите все звуковые плагины в Digital Audio Workstation.
- Уменьшите количество цифровых аудиоустройств.
Щелкните правой кнопкой мыши значок беспроводной сети в левом нижнем углу панели задач Windows 10. Выберите «Открыть центр управления сетями и общим доступом». Выберите Изменить параметры адаптера слева. Щелкните правой кнопкой мыши беспроводное соединение у которого возникают проблемы с задержкой, и выберите Свойства.
Почему у моего микрофона задержка?
Когда вы говорите в USB-микрофон, аналоговый сигнал, улавливаемый элементом микрофона, необходимо преобразовать в цифровой сигнал, который может прочитать ваш компьютер.. … Задержка называется «задержкой». Задержка — это время, необходимое для обработки цифрового (аудио) сигнала.
Как исправить задержку звука?
Вот как вы это делаете:
- Перейдите в «Меню настроек» приложения «Метроном».
- Выберите «Смещение задержки звука» в меню настроек приложения.
- Перемещайте ползунок до тех пор, пока светодиоды и звуковой щелчок не будут идеально синхронизированы. 2 из 5 считают эту информацию полезной.
Как проверить задержку микрофона?
Попробуйте выполнить тест задержки со всем подключенным записывающим оборудованием:
- Подключите наушники и все, что вы используете во время записи.
- Поднесите наушники / динамики прямо к микрофону (не надевайте наушники!)
- Увеличивайте громкость до тех пор, пока микрофон не сможет четко улавливать звук динамика.
- Запустите тест.
Как исправить задержку?
Как уменьшить задержку и увеличить скорость интернета для игр
- Проверьте скорость и пропускную способность вашего интернета. …
- Стремитесь к низкой задержке. …
- Подойдите ближе к маршрутизатору. …
- Закройте все фоновые веб-сайты и программы. …
- Подключите устройство к маршрутизатору с помощью кабеля Ethernet. …
- Играйте на локальном сервере. …
- Перезагрузите маршрутизатор. …
- Замените свой маршрутизатор.
Как мне исправить задержку моего компьютера в зоне боевых действий?
Попробуйте эти исправления:
- Перезагрузите вашу сеть.
- Используйте проводное соединение.
- Измените свои DNS-серверы.
- Обновите сетевой драйвер.
- Закройте программы, ограничивающие пропускную способность.
- Отключите Crossplay.
- Проверьте, не проблема ли это сервера.
Как я могу проверить задержку моего компьютера?
1. Откройте командное окно, нажав кнопку «Пуск» Windows., или нажав клавишу Windows и набрав cmd, затем нажав клавишу ВВОД. В приведенных выше результатах мы ищем значения после time =, которые показывают задержку между вашим компьютером и вашим сервером в миллисекундах (мс).
Что вызывает задержку звука?
Существует ряд обстоятельств, которые могут вызвать рассинхронизацию звука и видео, в том числе следующие: при просмотре телепрограммы это может быть сама трансляция или плохое соединение между вашей кабельной / спутниковой приставкой. … На вашем телевизоре также может быть настройка, которая вызывает проблему.
Почему задерживается PS4 MIC?
Обратная связь с микрофона задерживается
Если вы используете Soundbar или AV-ресивер, попробуйте вывести звук прямо через телевизор. Если сама музыка не синхронизируется с видео на экране, отрегулируйте «Задержку HDTV» в настройках игры.
Должен я включить мониторинг MIC вверх или вниз?
Если бы вы могли только следить за своим голосом, чтобы знать, достаточно ли вы громко, то это не было бы проблемой. … Это заставляет людей компенсировать это повышением голоса. Мониторинг микрофона поможет вам легко определить, говорят достаточно громко или нет. Таким образом, отпадает необходимость в постоянном крике.
Есть ли у Bluetooth 5.0 задержка?
Другой кодек Qualcomm — aptX Low Latency, который использует технологию Bluetooth 5.0 для звука с низкой задержкой. Сквозная задержка, обеспечиваемая этой технологией при передаче через Bluetooth, составляет не более 32 мс.
Почему звук отстает от видео?
Самая распространенная причина рассинхронизации звука и видео: из-за скорости обработки звука. Аудио часто обрабатывается намного быстрее, чем видео, особенно когда речь идет о видео 4K. Видео файлы с высоким разрешением занимают много места, поэтому обработка видеосигнала может занять больше времени, чем аудиосигнала.
Как исправить задержку звука Bluetooth?
Чтобы изменить кодек Bluetooth в Android, необходимо включить параметры разработчика. Перейдите в «Настройки»> «О телефоне»> «Номер сборки» и нажмите на него семь раз, чтобы включить параметры разработчика. Затем перейдите в Настройки> Дополнительные настройки> Параметры разработчика>Аудиокодек Bluetooth поменять кодек.
Как убрать задержку микрофона
Не всегда устройства, подсоединенные к компьютеру, работают желаемым образом. Некоторые неисправности устраняются обычными способами, а для исправления некоторых требуется замена оборудования.

Инструкция
Откройте настройки вашей звуковой карты. Если она у вас встроена в материнскую плату, зайдите в панель управления компьютером и выберите меню аудиоустройств. Щелкните по настройке Realtek (в некоторых случаях Realtek HD), найдите вкладку настройки звука микрофона и снимите галочку с эффекта задержки звука. Откройте также настройку микшера и отключите звук в Mic Volume. Примените изменения и закройте все окна посредством нажатия кнопки Ок.
Если задержка звука микрофона происходит при использовании только одного конкретного приложения, откройте настройки его звука и отрегулируйте параметры задержки. Лучше всего отключите дополнительные эффекты для микрофона, поскольку они могут повлиять за скорость реагирования звукового устройства. Если вы случайно изменили какую-либо настройку и теперь не знаете, как ее отключить, найдите пункт сброса параметров для звука. Примените и сохраните изменения.
Для того чтобы устранить неполадку с микрофоном, убедитесь в том, что драйвера на звуковую карту установлены надлежащим образом. Лучше всего скачайте самую последнюю их версию с официального сайта разработчика, удалите старые вместе с системными папками в соответствующем каталоге и выполните инсталляцию новых. Перезапустите компьютер и выполните настройку микрофона в соответствующем разделе панели управления или в программах, которые будут задействовать данное устройство.
Если в вашем компьютере установлена внешняя звуковая карта, найдите специальную настройку конфигурации, которая поможет вам убрать задержку с микрофона и настроить звуковые устройства должным образом. Обычно такие инструкции прилагаются к диску, также их можно найти в интернете. Обратите внимание, что при этом вам обязательно нужно знать модель вашей звуковой карты.
Обратите внимание
Не меняйте настройки микрофона, если не знаете, к чему это приведет.
Полезный совет
Используйте настройку микрофона отдельно в каждой программе.
Войти на сайт
или
Забыли пароль?
Еще не зарегистрированы?
This site is protected by reCAPTCHA and the Google Privacy Policy and Terms of Service apply.
Как исправить задержку звука в Windows 7/8/10
Итак, вы транслируете отличный фильм, чтобы насладиться днем, но обнаруживаете, что звук выходит на несколько секунд позже видео. Такая проблема рассинхронизации довольно раздражает, но на самом деле ее можно решить, выполнив несколько простых шагов. Здесь мы собрали 5 проверенных исправлений проблемы задержки звука в Windows 7, 8 и 10.
Возможно, вы не можете попробовать их все. , просто двигайтесь вниз по списку, пока не найдете тот, который работает.
- Запустите средство устранения неполадок воспроизведения звука
- Изменить аудиоформат
- Отключить улучшения звука
- Удалите и переустановите аудиодрайвер.
- Обновите аудиодрайвер
Как убрать задержку микрофона
Не всегда устройства, подсоединенные к компьютеру, работают желаемым образом. Некоторые неисправности устраняются обычными способами, а для исправления некоторых требуется замена оборудования.
- Как убрать задержку микрофона
- Как понизить чувствительность микрофона
- Как убрать помехи микрофона
Откройте настройки вашей звуковой карты. Если она у вас встроена в материнскую плату, зайдите в панель управления компьютером и выберите меню аудиоустройств. Щелкните по настройке Realtek (в некоторых случаях Realtek HD), найдите вкладку настройки звука микрофона и снимите галочку с эффекта задержки звука. Откройте также настройку микшера и отключите звук в Mic Volume. Примените изменения и закройте все окна посредством нажатия кнопки Ок.
Если задержка звука микрофона происходит при использовании только одного конкретного приложения, откройте настройки его звука и отрегулируйте параметры задержки. Лучше всего отключите дополнительные эффекты для микрофона, поскольку они могут повлиять за скорость реагирования звукового устройства. Если вы случайно изменили какую-либо настройку и теперь не знаете, как ее отключить, найдите пункт сброса параметров для звука. Примените и сохраните изменения.
Для того чтобы устранить неполадку с микрофоном, убедитесь в том, что драйвера на звуковую карту установлены надлежащим образом. Лучше всего скачайте самую последнюю их версию с официального сайта разработчика, удалите старые вместе с системными папками в соответствующем каталоге и выполните инсталляцию новых. Перезапустите компьютер и выполните настройку микрофона в соответствующем разделе панели управления или в программах, которые будут задействовать данное устройство.
Если в вашем компьютере установлена внешняя звуковая карта, найдите специальную настройку конфигурации, которая поможет вам убрать задержку с микрофона и настроить звуковые устройства должным образом. Обычно такие инструкции прилагаются к диску, также их можно найти в интернете. Обратите внимание, что при этом вам обязательно нужно знать модель вашей звуковой карты.
Как избавиться от задержки микрофона?
Бывает так, что устройство, подсоединенное к компьютеру, не работает должным образом. Некоторые из неисправностей устраняются простыми способами, а для исправления других может потребоваться замена оборудования.
Зайдите в настройки звуковой карты вашего компьютера. Если она встроена в материнскую плату, то откройте панель управления компьютера и зайдите меню аудиоустройств. Кликните по настройке Realtek (может называться Realtek HD), найдите пункт настроек звука микрофона и уберите галочку с эффекта задержки звука. Затем откройте настройку микшера и уберите звук в Mic Volume. Нажмите «принять изменения» и, нажав кнопку ок, закройте все окна.
При задержке звука микрофона во время использовании лишь одного определенного приложения, следует открыть настройки его звука и произвести регулировку его параметров задержки. Полезным будет полное отключение дополнительных эффектов микрофона, так как они могут влиять на скорость реакции звукового устройства. Если вы случайным образом изменили какую-нибудь настройку и теперь не понимаете, как ее отключить, то найдите кнопку сброса для параметров звука. Сделайте и сохраните необходимые изменения.
Для устранения неполадки с микрофоном, удостоверьтесь в том, что драйвера звуковой карты установлены правильным образом. Будет лучше, если вы скачаете с официального сайта разработчика самую свежую их версию, выполните удаление старых вместе с системными папками в нужном каталоге и произведете установку новых. Перезагрузите компьютер и произведите настройку микрофона в соответствующем пункте панели управления или в приложениях, которые будут использовать это устройство.
Если у вашего компьютера внешняя звуковая карта, то найдите специализированную настройку конфигурации. Она может помочь вам избавиться от задержки микрофона и провести настройку звукового устройства правильным образом. Как правило, такие инструкции идут в комплекте с диском и устройством, их можно, кроме того, найти в интернете. Учтите, что при этом вам необходимо обязательно знать, какая модель звуковой карты, стоит на вашем компьютере.
Полезный совет: Не вносите изменения в настройки микрофона, если не уверены, что это приведет к нормальному результату.
Задержка звука с микрофона (караоке)
Уважаемые специалисты, прошу помощи!
Проблема такая. Когда жена поёт караоке (вернее, всегда, когда говоришь в микрофон) — идёт задержка звука, т.е. звук в колонках отстаёт от звука из рта. И это реально мешает петь — сам попробовал. Задержка около 0,5 сек.
Об оборудовании. Ноутбук HP Pavilion dv6, звуковая на чипсете Realtec.
Windows 7.
На микрофоне написано Universal, выглядит как для караоке, тяжёлый, чёрный.
Я думал это встроенная звуковая карта тормозит и купил внешнюю Creative USB Sound Blaster X-Fi HD. Она имеет микрофонный вход, а также оптический s-pdif и линейный выходы для подключения к усилителю-ресиверу. Я подключал и оптическим и линейным — результат один — звук в колонках по прежнему отстаёт от рта.
Я перерыл в сети всё что можно. Поэтому должен предупредить что все примочки-улучшайзеры звука в настройках карты у меня выключены — никаких сюрраундов или кристаллайзеров.
Встретил также совет установить ASIO.
Моя карта не поддерживает ASIO, поэтому установил ASIO4ALL2.
Но я не знаю как её применить к микрофону.
Я делал так. Пуск + Все программы + ASIO4ALL2 + Автономные настройки ASIO4ALL2 + В списке WDM устройств выбираю Sound Blaster HD + включаю кнопочку. Затем ставлю размер буфера 80 смпл (это мало), Компенсацию задержки вход и выход — по 30 смпл, В Параметрах — Смещение буфера 4 мс. Галочки пробовал по-всякому, как и вышеописанные настройки — никакого результата, задержка не изменяется.
Очень буду благодарен за любую помощь.
Новичок
Ваша проблема не в карте, а в операционной системе. Раньше когда были Windows 95 , Millenium, на них звук не отставал, я правда подключал эл. гитару. После появления технологий Windows NT (Нью Технолоджи)и тем паче NT 5 (Это так windows 2000 называлась до выхода), появилась задержка, оцифрованный сигнал буферируется в памяти и как бы изолируется от входа IN до выхода OUT. После, чего программные примочки для гитары (прога GUITAR , написанная югославом) использовать стало невозможно (появилась указанная вами задержка). Ещё Дядя Билл Гейтс и со командой много навставляли программных преобразований (например программный микшер), которые коверкают звук (лишние преобразования звуку не на пользу). Выход: найти за копейки старенький комп, поставить древнюю винду и будет счастье, а профи устройства без задержек стоят астрономических сумм.
При перепечатке материалов сайта, активная ссылка на SonarMusic.ru обязательна. © 2007-2020 SonarMusic.ru
Этот сайт никаким образом не связан с BandLab и не является их подразделением. This site is not affiliated with or endorsed by BandLab.
Заключение
В статье я рассказал практически все нюансы настройки микрофона. Если ваша программа по-прежнему не записывает звук, смотрите ее настройки. Обычно проблема заключается в настройке «Источник звука» (Audio input). Убедитесь, что там указан Микрофон (в англоязычных программах — «Mic«, «Mic line«, «Microphone«).
- Подключайте микрофон только в тот разъем, который для этого предназначен (розового цвета).
- Также микрофон может быть выключен. Как ни странно, об этом часто забывают.
- Если ваш микрофон беспроводной, убедитесь в том, что установлены заряженные батарейки и включен приемник, а выключатель на самом микрофоне установлен в правильное положение (см. инструкцию к микрофону).
- Ещё бывает ситуация, когда микрофон записывает, но очень тихо — скорее всего, ему нужно фантомное питание, которое умеют предоставлять далеко не все звуковые карты.
Спрашивайте в комментариях, если остались вопросы.
Настройка геймпада на ПК
WooCommerce: недостатки, о которых следует знать
Настройка Arch Linux для хостинга сайтов с оптимизацией PageSpeed
by Aleksandar Ognjanovic
Aleksandar’s main passion is technology. With a solid writing background, he is determined to bring the bleeding edge to the common user. With a keen eye, he always… read more
Updated on March 13, 2022
- The Windows 10 audio latency problem is especially annoying when you’re trying to watch a movie.
- Learn how to fix audio delay problems by running the Sound troubleshooter.
- A great idea is to check the sound driver that is known to cause this problem.
- Another important solution is to prevent any apps from taking exclusive control over the sound.
XINSTALL BY CLICKING THE DOWNLOAD FILE
This software will repair common computer errors, protect you from file loss, malware, hardware failure and optimize your PC for maximum performance. Fix PC issues and remove viruses now in 3 easy steps:
- Download Restoro PC Repair Tool that comes with Patented Technologies (patent available here).
- Click Start Scan to find Windows issues that could be causing PC problems.
- Click Repair All to fix issues affecting your computer’s security and performance
- Restoro has been downloaded by 0 readers this month.
The proper sound output shouldn’t be something we should break our back for. But, even though Windows 10, with every iteration, brings in something new, the essentials are seemingly suffering.
A lot of users report audio lagging in Windows 10, falling behind the video. This audio lag in Windows 10 completely ruins the playback experience so we made sure to show you how to fix the audio lag below.
Why do I get audio delay in Windows 10?
To keep ourselves entertained, we use streaming platforms and browsers to get movies and videos on demand. It is possible, however, that our entertainment experience would be hampered if the audio and visuals are not in sync.
On many occasions, you may notice the audio is playing before the video and vice versa, or even get an audio delay in software applications such as Skype. If you experience image issues, we recommend that you take a look at how to fix Skype video lags behind audio on Windows 10 & 11.
A faulty or outdated audio driver can cause a sound delay in the same way that it does in many other situations. We have two options for dealing with this: either manually or with the assistance of a driver updater program.
In other cases, the audio or video may lag if the internet connection speed is slower than required, which we have addressed in the following list of methods that you can try in order to fix the Windows 10 audio delay in software issue.
How can I fix audio lag in Windows 10?
- Run the Sound troubleshooter
- Reinstall Realtek audio driver or replace it with a generic driver
- Disable Hardware Acceleration and Exclusive applications priority
- Restore Playback device to defaults
- Change the Audio format and disable Enhancements
- Disable ErP and/or HPET in BIOS
- Install the Flash player if the problem occurs in a browser
- Change Power plan to High Performance
- Update Windows or uninstall updates
- Reinstall Windows
1. Run the Sound troubleshooter
- Right-click Start and open Settings.
- Choose Update & Security.
- Select Troubleshoot from the left pane.
- Expand the Playing Audio troubleshooter and click Run the troubleshooter.
Let’s start by running the built-in Sound troubleshooter. Windows 10 comes with a set of dedicated troubleshooters and one of those deals with audio issues.
This includes playback issues so many users experience, like sound distortion, delay, or even complete absence of the system sound.
Once run, the troubleshooter should either deal with the problem or, at least, show you what’s causing audio lag.
2. Reinstall Realtek audio driver or replace it with a generic driver
- Right-click Start and open Device Manager.
- Expand the Sound, video, and game controllers section.
- Right-click on the Realtek/Intel sound driver and uninstall it.
- Restart your PC and the driver should install automatically.
The majority of sound issues start with a bad set of drivers. And there are so many possible combinations so we can’t say with certainty what’s exactly the issue. Some users resolved issues with driver reinstallation.
Others, completely remove the Realtek onboard sound driver and stick with the generic Windows driver (High Definition Audio Device).
Finally, the third group uses a manual approach for installing an official Realtek driver. We suggest trying all 3 and looking for improvements.
Also, in case you’re using USB headphones, make sure to download the proper driver. The generic driver provided by Windows won’t work most of the time.
And you can find the official sound driver on the Realtek website.
The easiest solution that we recommend is to use a dedicated driver updater program that will automatically search for drivers and update them for you safely and fast.
Some of the most common Windows errors and bugs are a result of old or incompatible drivers. The lack of an up-to-date system can lead to lag, system errors or even BSoDs.
To avoid these types of problems, you can use an automatic tool that will find, download, and install the right driver version on your Windows PC in just a couple of clicks, and we strongly recommend DriverFix. Here’s how to do it:
- Download and install DriverFix.
- Launch the application.
- Wait for DriverFix to detect all your faulty drivers.
- The software will now show you all the drivers that have issues, and you just need to select the ones you’d liked fixed.
- Wait for DriverFix to download and install the newest drivers.
- Restart your PC for the changes to take effect.

DriverFix
Drivers will no longer create any problems if you download and use this powerful software today.
Disclaimer: this program needs to be upgraded from the free version in order to perform some specific actions.
3. Disable Exclusive control and Exclusive applications priority
- Right-click the Sound icon in the Notification area and open Sounds.
- Select the Playback tab.
- Right-click on your default playback device and open Properties.
- Choose the Advanced tab.
- Under the Exclusive mode, uncheck both Allow applications to take exclusive control of this device and Give exclusive mode applications priority boxes.
- Save changes and exit.
There are a dozen built-in options that allow you to tweak sound controls. For the sake of troubleshooting the audio lag issue, we’ll start by disabling two of them. Those are Exclusive control and Exclusive applications priority.
Once off, some users have seen improvements. Exclusive prioritizes program’s sound settings over system ones, while Exclusive applications priority to reduce sound latency for a variety of applications.
For some reason, both seem to cause audio lag for some users.
4. Restore Playback device to defaults
- Right-click Sound icon in the Notification area and open Sounds.
- Select the Playback tab.
- Right-click on your default playback device and open Properties.
- Under Enhancements and Advanced tabs, click Restore Defaults.
- Save changes.
If you’ve recently made some changes to your default playback device (speakers or headphones), try restoring it to default values. If you’re not sure what you’ve tweaked, restoring all values to factory should do the job.
Finally, if you’re still experiencing issues afterward, continue with the steps above.
5. Change the audio format and disable enhancements
- Right-click the Sound icon in the Notification area and open Sounds, open the Playback tab, right-click on your default device, and open Properties.
- Under the Enhancements tab, check the Disable all enhancements box.
- Now, under the Advanced tab, change the current default audio format to CD or DVD quality. The bitrate values are under the contextual menu.
- Save changes and restart your PC.
In the previous step, we explained how to restore defaults. However, that might not help and there are still some things you can change to, hopefully, reduce or even completely fix audio lag or latency.
Some PC issues are hard to tackle, especially when it comes to corrupted repositories or missing Windows files. If you are having troubles fixing an error, your system may be partially broken.
We recommend installing Restoro, a tool that will scan your machine and identify what the fault is.
Click here to download and start repairing.
The two remaining options in Sound settings worth considering are Audio format and Enhancements. The first option, Default audio format, might be running on a too high sample rate quality.
The latter option, Enhancements, should be completely disabled.
6. Disable ErP and/or HPET in BIOS
- Press Windows key + I to open Settings.
- Choose Update & Security.
- Select Recovery from the left pane.
- Under the Advanced startup, click Restart now.
- Choose Troubleshoot.
- Select Advanced options.
- Choose UEFI Firmware Settings and click Restart.
- Once there, disable ErP or HPET and save changes.
- Exit and reboot your PC.
If the previous system-based changes haven’t helped you, we need to move to UEFI/BIOS settings. Another two options you need to disable in order to fix the audio lag.
Hardly both options will be available in settings, but if there’s no ErP, HPET usually is and vice versa.
Just boot into BIOS and disable ErP/HPET and, hopefully, the playback audio lag shouldn’t bother you anymore. If you’re not sure how to boot into BIOS on Windows 10, follow the steps above.
7. Install the Flash player if the problem occurs in a browser
Nowadays, most browsers don’t require Flash player installation in order to successfully stream media. They usually come with a preinstalled flash player and everything should work as intended from the get-go.
Except, for some users, it doesn’t. What we suggest in that case is to either switch to an alternative browser or install Adobe Flash Player.
Either way, the browser-related audio lag, latency, and similar playback issues are usually resolved that way. Also, don’t forget to disable the Hardware Acceleration under the browser settings menu.
- Download Adobe Flash Player free on Windows 10/11
- How to enable Adobe Flash Player for Google Chrome
- How to unblock Adobe Flash Player [Chrome, Edge, Firefox]
8. Change Power plan to High Performance
- Right-click on the Battery icon and open Power Options.
- Select the High-Performance plan from the list.
- If it’s not available, click on the Create a power plan link in the left pane.
- Choose High performance and name the plan.
- Click Next, select preferred settings, and click Create.
- Set it as your default plan and look for changes.
Another possible reason for the audio lag in Windows 10 is the set of advanced power-saving options which kick in if you use Power Saving or even Balanced mode.
What we want to do is switch to a High-Performance plan and stick with it.
That way, nothing no power-saving options would affect the audio playback. This applies to laptops mostly, but you can follow it through on desktop PCs as well.
9. Update Windows or uninstall updates
- Press Windows key + I to open Settings.
- Choose Update & Security.
- Select Recovery from the left pane.
- Click Get started under the Go back to the previous version of Windows 10 section.
Windows 10 is sometimes just breaking itself, without any foreign impact. Enforced updates are, as many of us have experienced, sometimes starting issues instead of fixing them.
Every transition to a next major update bears the risk of emerging issues. And, in this case, some users who have had perfect sound output on earlier Windows 10 iterations, suddenly run into a debilitating audio lag after an update.
What we suggest is to update Windows firstly. Yes, Microsoft usually needs some time to fix bugs on an unpolished major update. If that doesn’t help, consider rolling back to a previous release.
10. Reinstall Windows
Finally, if none of the steps helped, the only remaining thing which falls on my mind is a clean reinstallation. This, of course, doesn’t have to be a solution, as there are so many additional factors in play.
However, you’ll at least remove the system as a possible culprit for the audio lag.
If you don’t know how to do it, we have an excellent guide on how to reinstall Windows 10 that will get you through with it.
And, with that said, we can wrap it up. Don’t forget to share your thoughts in the comments section below. If you have an alternative solution or question, consider sharing them with us and our readers.
Newsletter
by Aleksandar Ognjanovic
Aleksandar’s main passion is technology. With a solid writing background, he is determined to bring the bleeding edge to the common user. With a keen eye, he always… read more
Updated on March 13, 2022
- The Windows 10 audio latency problem is especially annoying when you’re trying to watch a movie.
- Learn how to fix audio delay problems by running the Sound troubleshooter.
- A great idea is to check the sound driver that is known to cause this problem.
- Another important solution is to prevent any apps from taking exclusive control over the sound.
XINSTALL BY CLICKING THE DOWNLOAD FILE
This software will repair common computer errors, protect you from file loss, malware, hardware failure and optimize your PC for maximum performance. Fix PC issues and remove viruses now in 3 easy steps:
- Download Restoro PC Repair Tool that comes with Patented Technologies (patent available here).
- Click Start Scan to find Windows issues that could be causing PC problems.
- Click Repair All to fix issues affecting your computer’s security and performance
- Restoro has been downloaded by 0 readers this month.
The proper sound output shouldn’t be something we should break our back for. But, even though Windows 10, with every iteration, brings in something new, the essentials are seemingly suffering.
A lot of users report audio lagging in Windows 10, falling behind the video. This audio lag in Windows 10 completely ruins the playback experience so we made sure to show you how to fix the audio lag below.
Why do I get audio delay in Windows 10?
To keep ourselves entertained, we use streaming platforms and browsers to get movies and videos on demand. It is possible, however, that our entertainment experience would be hampered if the audio and visuals are not in sync.
On many occasions, you may notice the audio is playing before the video and vice versa, or even get an audio delay in software applications such as Skype. If you experience image issues, we recommend that you take a look at how to fix Skype video lags behind audio on Windows 10 & 11.
A faulty or outdated audio driver can cause a sound delay in the same way that it does in many other situations. We have two options for dealing with this: either manually or with the assistance of a driver updater program.
In other cases, the audio or video may lag if the internet connection speed is slower than required, which we have addressed in the following list of methods that you can try in order to fix the Windows 10 audio delay in software issue.
How can I fix audio lag in Windows 10?
- Run the Sound troubleshooter
- Reinstall Realtek audio driver or replace it with a generic driver
- Disable Hardware Acceleration and Exclusive applications priority
- Restore Playback device to defaults
- Change the Audio format and disable Enhancements
- Disable ErP and/or HPET in BIOS
- Install the Flash player if the problem occurs in a browser
- Change Power plan to High Performance
- Update Windows or uninstall updates
- Reinstall Windows
1. Run the Sound troubleshooter
- Right-click Start and open Settings.
- Choose Update & Security.
- Select Troubleshoot from the left pane.
- Expand the Playing Audio troubleshooter and click Run the troubleshooter.
Let’s start by running the built-in Sound troubleshooter. Windows 10 comes with a set of dedicated troubleshooters and one of those deals with audio issues.
This includes playback issues so many users experience, like sound distortion, delay, or even complete absence of the system sound.
Once run, the troubleshooter should either deal with the problem or, at least, show you what’s causing audio lag.
2. Reinstall Realtek audio driver or replace it with a generic driver
- Right-click Start and open Device Manager.
- Expand the Sound, video, and game controllers section.
- Right-click on the Realtek/Intel sound driver and uninstall it.
- Restart your PC and the driver should install automatically.
The majority of sound issues start with a bad set of drivers. And there are so many possible combinations so we can’t say with certainty what’s exactly the issue. Some users resolved issues with driver reinstallation.
Others, completely remove the Realtek onboard sound driver and stick with the generic Windows driver (High Definition Audio Device).
Finally, the third group uses a manual approach for installing an official Realtek driver. We suggest trying all 3 and looking for improvements.
Also, in case you’re using USB headphones, make sure to download the proper driver. The generic driver provided by Windows won’t work most of the time.
And you can find the official sound driver on the Realtek website.
The easiest solution that we recommend is to use a dedicated driver updater program that will automatically search for drivers and update them for you safely and fast.
Some of the most common Windows errors and bugs are a result of old or incompatible drivers. The lack of an up-to-date system can lead to lag, system errors or even BSoDs.
To avoid these types of problems, you can use an automatic tool that will find, download, and install the right driver version on your Windows PC in just a couple of clicks, and we strongly recommend DriverFix. Here’s how to do it:
- Download and install DriverFix.
- Launch the application.
- Wait for DriverFix to detect all your faulty drivers.
- The software will now show you all the drivers that have issues, and you just need to select the ones you’d liked fixed.
- Wait for DriverFix to download and install the newest drivers.
- Restart your PC for the changes to take effect.

DriverFix
Drivers will no longer create any problems if you download and use this powerful software today.
Disclaimer: this program needs to be upgraded from the free version in order to perform some specific actions.
3. Disable Exclusive control and Exclusive applications priority
- Right-click the Sound icon in the Notification area and open Sounds.
- Select the Playback tab.
- Right-click on your default playback device and open Properties.
- Choose the Advanced tab.
- Under the Exclusive mode, uncheck both Allow applications to take exclusive control of this device and Give exclusive mode applications priority boxes.
- Save changes and exit.
There are a dozen built-in options that allow you to tweak sound controls. For the sake of troubleshooting the audio lag issue, we’ll start by disabling two of them. Those are Exclusive control and Exclusive applications priority.
Once off, some users have seen improvements. Exclusive prioritizes program’s sound settings over system ones, while Exclusive applications priority to reduce sound latency for a variety of applications.
For some reason, both seem to cause audio lag for some users.
4. Restore Playback device to defaults
- Right-click Sound icon in the Notification area and open Sounds.
- Select the Playback tab.
- Right-click on your default playback device and open Properties.
- Under Enhancements and Advanced tabs, click Restore Defaults.
- Save changes.
If you’ve recently made some changes to your default playback device (speakers or headphones), try restoring it to default values. If you’re not sure what you’ve tweaked, restoring all values to factory should do the job.
Finally, if you’re still experiencing issues afterward, continue with the steps above.
5. Change the audio format and disable enhancements
- Right-click the Sound icon in the Notification area and open Sounds, open the Playback tab, right-click on your default device, and open Properties.
- Under the Enhancements tab, check the Disable all enhancements box.
- Now, under the Advanced tab, change the current default audio format to CD or DVD quality. The bitrate values are under the contextual menu.
- Save changes and restart your PC.
In the previous step, we explained how to restore defaults. However, that might not help and there are still some things you can change to, hopefully, reduce or even completely fix audio lag or latency.
Some PC issues are hard to tackle, especially when it comes to corrupted repositories or missing Windows files. If you are having troubles fixing an error, your system may be partially broken.
We recommend installing Restoro, a tool that will scan your machine and identify what the fault is.
Click here to download and start repairing.
The two remaining options in Sound settings worth considering are Audio format and Enhancements. The first option, Default audio format, might be running on a too high sample rate quality.
The latter option, Enhancements, should be completely disabled.
6. Disable ErP and/or HPET in BIOS
- Press Windows key + I to open Settings.
- Choose Update & Security.
- Select Recovery from the left pane.
- Under the Advanced startup, click Restart now.
- Choose Troubleshoot.
- Select Advanced options.
- Choose UEFI Firmware Settings and click Restart.
- Once there, disable ErP or HPET and save changes.
- Exit and reboot your PC.
If the previous system-based changes haven’t helped you, we need to move to UEFI/BIOS settings. Another two options you need to disable in order to fix the audio lag.
Hardly both options will be available in settings, but if there’s no ErP, HPET usually is and vice versa.
Just boot into BIOS and disable ErP/HPET and, hopefully, the playback audio lag shouldn’t bother you anymore. If you’re not sure how to boot into BIOS on Windows 10, follow the steps above.
7. Install the Flash player if the problem occurs in a browser
Nowadays, most browsers don’t require Flash player installation in order to successfully stream media. They usually come with a preinstalled flash player and everything should work as intended from the get-go.
Except, for some users, it doesn’t. What we suggest in that case is to either switch to an alternative browser or install Adobe Flash Player.
Either way, the browser-related audio lag, latency, and similar playback issues are usually resolved that way. Also, don’t forget to disable the Hardware Acceleration under the browser settings menu.
- Download Adobe Flash Player free on Windows 10/11
- How to enable Adobe Flash Player for Google Chrome
- How to unblock Adobe Flash Player [Chrome, Edge, Firefox]
8. Change Power plan to High Performance
- Right-click on the Battery icon and open Power Options.
- Select the High-Performance plan from the list.
- If it’s not available, click on the Create a power plan link in the left pane.
- Choose High performance and name the plan.
- Click Next, select preferred settings, and click Create.
- Set it as your default plan and look for changes.
Another possible reason for the audio lag in Windows 10 is the set of advanced power-saving options which kick in if you use Power Saving or even Balanced mode.
What we want to do is switch to a High-Performance plan and stick with it.
That way, nothing no power-saving options would affect the audio playback. This applies to laptops mostly, but you can follow it through on desktop PCs as well.
9. Update Windows or uninstall updates
- Press Windows key + I to open Settings.
- Choose Update & Security.
- Select Recovery from the left pane.
- Click Get started under the Go back to the previous version of Windows 10 section.
Windows 10 is sometimes just breaking itself, without any foreign impact. Enforced updates are, as many of us have experienced, sometimes starting issues instead of fixing them.
Every transition to a next major update bears the risk of emerging issues. And, in this case, some users who have had perfect sound output on earlier Windows 10 iterations, suddenly run into a debilitating audio lag after an update.
What we suggest is to update Windows firstly. Yes, Microsoft usually needs some time to fix bugs on an unpolished major update. If that doesn’t help, consider rolling back to a previous release.
10. Reinstall Windows
Finally, if none of the steps helped, the only remaining thing which falls on my mind is a clean reinstallation. This, of course, doesn’t have to be a solution, as there are so many additional factors in play.
However, you’ll at least remove the system as a possible culprit for the audio lag.
If you don’t know how to do it, we have an excellent guide on how to reinstall Windows 10 that will get you through with it.
And, with that said, we can wrap it up. Don’t forget to share your thoughts in the comments section below. If you have an alternative solution or question, consider sharing them with us and our readers.
Newsletter
Skip to content
- ТВикинариум
- Форум
- Поддержка
- PRO
- Войти
Задержка звука в Windows 10 — Решение

Цитата: Никита от 11.03.2021, 13:00Здравствуйте, читатели!
В этой статье приведено решение такой проблемы, как [simple_tooltip content=’1-3 сек’]задержка[/simple_tooltip] звука при воспроизведении аудио- и видео-контента в Windows 10 Pro любой версии.
Наверное, многие после чистой установки Windows 10 [simple_tooltip content=’Возможно, не только Pro’]Pro[/simple_tooltip] или после установки нового звукового драйвера сталкивались с этой бедой.
Что ж, приступим к исправлению:
- С помощью комбинации клавиш win+R откройте окно, после введите команду
regeditи нажмите Enter.- Вы попали в Редактор реестра. Далее в адресную строку [simple_tooltip content=’Предварительно уберите исходный путь в адресной строке’]вставьте[/simple_tooltip] следующее и нажмите Enter:
КомпьютерHKEY_LOCAL_MACHINESYSTEMCurrentControlSetControlClass{4d36e96c-e325-11ce-bfc1-08002be10318}
- Вы попали сюда и видите определённое количество папок с цифровым обозначением.
Теперь из этих папок нам нужны лишь те, которые можно раскрыть. В данном случае у меня всего две такие папки.
- Открываем первую папку, а в ней нажимаем на папку
PowerSettings.- Справа мы видим параметры, среди которых нужные нам — это:
- Теперь открываем параметры
ConservationIdleTimeиPerformanceIdleTimeи вводим в них значениеff ff ff ff, не забыв убрать исходные значения.
- Теперь открываем параметр
IdlePowerStateи вводим в него значение00 00 00 00.
Первая папка готова!
- Проделываем п. 4-5 столько раз, сколько у вас подобных папок.
- После проделанного перезагружаем ПК и радуемся своевременному звуку!
Здравствуйте, читатели!
В этой статье приведено решение такой проблемы, как задержка звука при воспроизведении аудио- и видео-контента в Windows 10 Pro любой версии.
Наверное, многие после чистой установки Windows 10 Pro или после установки нового звукового драйвера сталкивались с этой бедой.
Что ж, приступим к исправлению:
- С помощью комбинации клавиш win+R откройте окно, после введите команду
Скопированоregeditи нажмите Enter. - Вы попали в Редактор реестра. Далее в адресную строку вставьте следующее и нажмите Enter:
СкопированоКомпьютерHKEY_LOCAL_MACHINESYSTEMCurrentControlSetControlClass{4d36e96c-e325-11ce-bfc1-08002be10318}- Вы попали сюда и видите определённое количество папок с цифровым обозначением.
Теперь из этих папок нам нужны лишь те, которые можно раскрыть. В данном случае у меня всего две такие папки.
- Открываем первую папку, а в ней нажимаем на папку
СкопированоPowerSettings. - Справа мы видим параметры, среди которых нужные нам — это:
СкопированоConservationIdleTimeСкопированоIdlePowerStateСкопированоPerformanceIdleTime- Теперь открываем параметры
СкопированоConservationIdleTimeиСкопированоPerformanceIdleTimeи вводим в них значениеСкопированоff ff ff ff, не забыв убрать исходные значения.
- Теперь открываем параметр
СкопированоIdlePowerStateи вводим в него значениеСкопировано00 00 00 00.
Первая папка готова!
- Проделываем п. 4-5 столько раз, сколько у вас подобных папок.
- После проделанного перезагружаем ПК и радуемся своевременному звуку!
Обновлено февраль 2023: остановите эти сообщения об ошибках и устраните распространенные проблемы с помощью этого инструмента. Получить сейчас в эту ссылку
- Скачайте и установите программного обеспечения.
- Он просканирует ваш компьютер на наличие проблем.
- Затем инструмент исправить проблемы которые были найдены.
Вы когда-нибудь замечали, что видео, которое вы смотрите, находится на совершенно другой дорожке, чем ваш звук? Может быть много причин, по которым ваш звук не синхронизируется в Windows 10. В этом блоге мы рассмотрим несколько способов без особых усилий решить проблемы с задержкой звука в Windows 10 и синхронизировать звук с видео, которое вы смотрите.
Если вы столкнулись с задержкой, задержкой или задержкой звука в Windows 10, вот причина и шаги, которые вы можете предпринять для решения проблемы.
Итак, вы смотрите отличный фильм, чтобы насладиться им в течение дня, но обнаруживаете, что звук появляется на несколько секунд позже, чем видео. Такая проблема рассинхронизации довольно раздражает, но на самом деле ее можно решить за несколько простых шагов. Здесь мы собрали 5 проверенных решений проблемы задержки звука в Windows 7, 8 и 10.
Windows 10 всегда имела и управляла низкой задержкой, не вдаваясь в технические подробности, но это никогда не должно быть заметно. С выпуском Windows 10 Microsoft теперь позволяет вашему звуковому драйверу обнаруживать низкую задержку.
Если приложению требуется использование небольших буферов, звуковой движок начнет передачу звука с использованием буфера определенного размера. В этом случае все приложения, использующие один и тот же терминал (устройство) и режим (эксклюзивный или общий), будут автоматически переключаться на этот небольшой размер буфера.
Есть несколько симптомов, но наиболее распространенными и раздражающими проблемами со звуком, которые можно решить с помощью этого руководства, являются:
- После периода тишины звук начинает воспроизводиться в течение одной или двух секунд. Хорошим примером является приглашение UAC в Windows 10, где может появиться окно сообщения, но сопровождающий его сигнал вызова не будет звучать целую секунду. Это легко проверить, щелкнув значок звука на панели задач и изменив громкость: если звуковая подсказка с указанием уровня громкости доходит до вас более 100 мс, вы, вероятно, столкнулись с этой проблемой.
- Затухание первого ~ половины второго звука после периода тишины.
- Аудио и видео не синхронизированы в приложении или видеоклипе.
Задержка звука и Windows 10
Прежде чем мы пойдем дальше, давайте разберемся в причине задержки. По словам Microsoft, небольшая задержка в Windows 10 является обычным явлением, но она не должна быть заметной. До Windows 10 задержка звукового движка составляла ~12 мс~6 мс, теперь она снижена до 1.3 мс для всех приложений.
До Windows 10 этот буфер всегда был установлен на ~ 10 мс. Начиная с Windows 10 размер буфера задается звуковым драйвером. Бинго! Так что ответственность лежит не только на Windows 10, но и на драйвере.
Хорошая новость заключается в том, что Microsoft также говорит, что если приложению необходимо использовать небольшие буферы, ему необходимо использовать новые настройки AudioGraph или интерфейс WASAPI IAudioClient3. Однако, если приложение изменяет это, это относится ко всем приложениям.
Диагностика проблем со звуком и задержек в Windows 10
Вышеупомянутые сбои и задержки звука в Windows 10 полностью связаны с драйверами. К сожалению, плохие драйверы долгое время были бичом аудиоустройств Windows, и хотя мы, наконец, достигли точки, когда большинство ПК и ноутбуков передают звук напрямую, без необходимости установки сторонних драйверов, эти аудиодрайверы, сертифицированные WHQL, часто все еще встают. царапать и вызывать серьезные проблемы.
В данном конкретном случае эти проблемы со звуком можно отнести к новой функции Windows 10, которая называется «аппаратное ускорение звука». Хотя аппаратное ускорение аудио и видео в принципе может обеспечить гораздо лучшую производительность, чем воспроизведение аудио/видео с программным ускорением, если оно не реализовано идеально, это может привести к серьезным проблемам и побочным эффектам. В этом случае включение аппаратного ускорения звука в Windows 10 приводит к задержкам и лагам при настройке аппаратного ускорения и запуске аппаратного ускорения звука.
Устранение проблем со звуком и задержек в Windows 10
Обновлено: февраль 2023 г.
Этот инструмент настоятельно рекомендуется, чтобы помочь вам исправить вашу ошибку. Кроме того, этот инструмент обеспечивает защиту от потери файлов, вредоносных программ и аппаратных сбоев, а также оптимизирует работу вашего устройства для достижения максимальной производительности. Если у вас уже есть проблема с компьютером, это программное обеспечение может помочь вам решить ее и предотвратить повторение других проблем:
- Шаг 1: Установите инструмент восстановления и оптимизации ПК. (Виндовс 10, 8, 7, ХР, Виста).
- Шаг 2: Нажмите Начать сканирование чтобы определить, какие проблемы вы испытываете с вашим компьютером.
- Шаг 3: Нажмите Починить всечтобы решить все проблемы.
Решение 1
Исправить проблемы с воспроизведением звука и задержки в Windows 10 на самом деле довольно просто после диагностики проблемы. Сначала щелкните правой кнопкой мыши значок аудио на панели задач и выберите «Play Devices»:
Дважды щелкните основное аудиоустройство, чтобы открыть диалоговое окно «Свойства динамика/гарнитуры», и перейдите на вкладку «Дополнительно»:
Внизу этого диалогового окна найдите параметр «Разрешить аппаратное ускорение звука на этом устройстве» и снимите флажок. По умолчанию эта опция включена, что приводит к проблемам, описанным выше. Снимите этот флажок и нажмите «ОК», чтобы сохранить изменения.
Эффект должен быть заметен сразу. Вы можете повторить тесты, описанные выше в разделе «Описание проблемы», чтобы увидеть, уменьшилась ли задержка звука.
Решение 2
Начнем со встроенной аудиодиагностики. Windows 10 поставляется с рядом специальных пакетов для устранения неполадок, и один из них касается проблем со звуком. К ним относятся проблемы с воспроизведением, с которыми сталкивались многие пользователи, такие как искаженный звук, задержка звука или даже полное отсутствие звука.
Как только это будет сделано, специалист по устранению неполадок должен либо устранить проблему, либо, по крайней мере, показать причину задержки звука.
Вот как устранить проблемы с воспроизведением звука в Windows 10:
- Щелкните правой кнопкой мыши «Пуск» и откройте «Параметры».
- Выберите Обновление и безопасность.
- На левой панели выберите Устранение неполадок.
- Разверните Устранение неполадок воспроизведения аудио и нажмите Запустить устранение неполадок.
Решение 3
Большинство проблем со звуком начинаются с плохого набора драйверов. А поскольку возможных комбинаций очень много, мы не можем точно сказать, в чем проблема. Некоторые пользователи решают проблемы переустановкой драйвера.
Другие полностью удаляют встроенный звуковой драйвер Realtek и используют стандартный драйвер Windows (аудиоустройство высокой четкости). Наконец, третья группа использует ручной подход для установки официального драйвера Realtek. Мы рекомендуем попробовать все три и искать улучшения.
Если вы используете USB-наушники, вам также следует убедиться, что вы загружаете правильный драйвер. Универсальный драйвер, предоставляемый Windows, в большинстве случаев не работает.
Чтобы переустановить драйвер Realtek/Intel:
- Щелкните правой кнопкой мыши «Пуск» и откройте «Диспетчер устройств».
- Разверните раздел «Звуковые, видео и игровые устройства».
- Щелкните правой кнопкой мыши аудиодрайвер Realtek/Intel и удалите его.
- Перезагрузите компьютер, и драйвер должен установиться автоматически.
Решение 4
Есть дюжина встроенных опций, позволяющих настроить управление звуком. Чтобы решить проблему задержки звука, мы сначала отключим две из этих опций. Это исключительный контроль и исключительный приоритет приложений.
После их отключения некоторые пользователи заметили улучшения. Звук с исключительным приоритетом приложений над системными настройками, а исключительный приоритет приложений уменьшает задержку звука для различных приложений. По какой-то причине оба они вызывают задержки звука у некоторых пользователей.
Вот что вам нужно сделать:
- Щелкните правой кнопкой мыши значок «Звуки» в области уведомлений и откройте «Звуки».
- Выберите вкладку «Воспроизведение».
- Щелкните правой кнопкой мыши устройство воспроизведения по умолчанию и откройте «Свойства».
- Перейдите на вкладку «Дополнительно».
- В монопольном режиме снимите два флажка «Разрешить приложениям монопольно управлять этим устройством» и «Отдать приоритет приложениям в монопольном режиме».
- Сохраните изменения и выйдите.
Решение 5
Если вы недавно вносили изменения в устройство воспроизведения по умолчанию (динамики или наушники), попробуйте сбросить его до настроек по умолчанию. Если вы не уверены, что изменили, восстановление заводских значений по умолчанию должно помочь. Если после этого у вас все еще возникают проблемы, выполните следующие действия.
А пока вот как сбросить устройство воспроизведения до заводских настроек по умолчанию:
- Щелкните правой кнопкой мыши значок «Звуки» в области уведомлений и откройте раздел «Звуки».
- Выберите вкладку «Воспроизведение».
- Щелкните правой кнопкой мыши устройство воспроизведения по умолчанию и откройте «Свойства».
- На вкладках «Расширения» и «Дополнительно» нажмите «Восстановить значения по умолчанию».
- Сохраните изменения.
Решение 6
На предыдущем шаге мы объяснили, как восстановить настройки по умолчанию. Тем не менее, есть еще несколько вещей, которые вы можете изменить, чтобы уменьшить или даже полностью исправить задержки или задержки звука. Два оставшихся параметра в настройках звука, которые следует учитывать, — это «Формат аудио» и «Расширения». Первый вариант, Standard Audio Format, может работать со слишком высокой частотой дискретизации. Второй вариант, Расширения, следует полностью отключить.
Вот как вам следует действовать:
- Щелкните правой кнопкой мыши значок «Звуки» в области уведомлений и откройте вкладку «Звуки», затем вкладку «Воспроизведение», щелкните правой кнопкой мыши устройство по умолчанию и откройте «Свойства».
- На вкладке «Расширения» установите флажок «Отключить все расширения».
- Теперь на вкладке «Расширения» измените текущий аудиоформат по умолчанию на качество CD или DVD. Значения битрейта можно найти в контекстном меню.
- Сохраните изменения и перезагрузите компьютер.
Решение 7
Если предыдущие системные изменения вам не помогли, теперь перейдем к настройкам UEFI/BIOS. Есть еще две опции, которые нужно отключить, чтобы исправить смещение звука. Обе опции почти недоступны в настройках, но если нет ErP, то обычно HPET и наоборот.
Просто загрузитесь в BIOS и отключите ErP/HPET, и, надеюсь, смещение звука больше не будет мешать воспроизведению. Если вы не знаете, как загрузиться в BIOS в Windows 10, выполните следующие действия:
- Нажмите Windows + I, чтобы открыть настройки.
- Выберите Обновление и безопасность.
- На левой панели выберите Восстановить.
- В разделе «Расширенная загрузка» нажмите «Перезагрузить сейчас».
- Выберите Устранение неполадок.
- Выберите Дополнительные параметры.
- Выберите «Настройки прошивки UEFI» и нажмите «Перезагрузить».
- После этого отключите ErP или HPET и сохраните изменения.
- Выйдите и перезагрузите компьютер.
Решение 8
Еще одна возможная причина задержки звука в Windows 10 — набор дополнительных параметров энергосбережения, которые активируются при использовании режима энергосбережения или даже режима баланса. Что мы хотим сделать, так это перейти к высокоэффективному плану и придерживаться его.
Таким образом, никакие параметры энергосбережения не повлияют на воспроизведение звука. Это особенно актуально для ноутбуков, но вы можете сделать это и для настольных компьютеров.
Вот как переключиться в режим энергосбережения в Windows 10:
- Щелкните правой кнопкой мыши значок батареи и откройте параметры питания.
- Выберите лучший план из списка.
- Если он недоступен, щелкните ссылку «Создать план электропитания» на левой панели.
- Выберите «Высокая мощность» и назовите план.
- Нажмите «Далее», выберите «Предпочитаемые параметры» и нажмите «Создать».
- Установите его в качестве плана по умолчанию и проверьте наличие изменений.
ОДОБРЕННЫЙ: Чтобы исправить ошибки Windows, нажмите здесь.
Часто задаваемые вопросы
Чтобы уменьшить задержки аудиоинтерфейса
- Уменьшите размер буфера. Чем меньше размер буфера, тем ниже задерживать.
- Увеличьте частоту дискретизации.
- Выключить аудио Устройство ввода.
- Используйте АСИО аудио драйверы в Windows.
- Используйте специальный аудио интерфейс с родными драйверами.
- Не используйте устройства Bluetooth и не транслируйте аудио систем.
Самый простой способ решить Проблема с задержкой HDMI заключается в том, чтобы увеличить громкость телевизора/монитора так, чтобы он был немного громче, чем на AV-ресивере. Выключите задние и боковые динамики, затем запустите видеопрограмму с большим количеством диалогов и небольшим количеством музыки или звук эффектов.
Основная причина не синхронизировано or аудио с задержкой при воспроизведении видео под Windows аудио ПО системного драйвера. В появившемся диалоговом окне перейдите на вкладку «Драйверы» и выберите «Обновить драйвер». 4. 4. Выберите опцию «Поиск драйвера на вашем компьютере».
Как исправить отставание динамика Bluetooth в Windows 10?
- Подключите ваш Блютуз аудиоустройство к компьютеру.
- Устранение неполадок аудио проблемы с воспроизведением в Windows.
- Обновите Блютуз Водитель.
- Выберите правильное значение по умолчанию аудио устройство воспроизведения.
- Перезагрузка Windows Аудио услуги.
Сообщение Просмотров: 240
Содержание
- 1 Простые решения проблем с записывающим устройством
- 2 Проблема с драйвером
- 3 Инструмент для автоматического устранения неполадок
- 4 Проверяем конфигурацию звука в системе
- 5 Избегаем проблем использования звукозаписывающего девайса несколькими программами одновременно
- 6 Что делать, когда звук на микрофоне отстает
- 7 Исправление обновления января 2020 года:
Начало›Windows 10›Чиним в Windows 10 микрофон
Многие пользователи после перехода на Windows 10 жалуются на проблемы с работой звуковой подсистемы компьютера и, в частности, микрофона. В сегодняшней статье рассмотрим наиболее часто возникающие проблемы, касающиеся использования звукозаписывающего устройства в Windows 10, большинство из которых связаны с драйверами для звукового адаптера.
Простые решения проблем с записывающим устройством
Итак, если у вас не работает микрофон, в первую очередь попробуйте извлечь его из звукового разъема и подключить заново. Если ваше устройство подключается к ПК посредством USB-интерфейса, воспользуйтесь безопасным извлечением, если оно доступно.
Убедитесь, что устройство подключено к правильному порту. Он окрашен в розовый цвет и обозначен соответствующей пиктограммой, порой с надписью.
Microsoft добавляет драйверы для самых распространенных устройств в установочный дистрибутив Windows 10. Даже если ваш микрофон был выпущен совсем недавно, наверняка, его драйвер совместим с «десяткой» и обновлен до последней версии. Чтобы убедиться в этом, сделайте следующее.
- Зайдите в «Диспетчер устройств», например, через контекстное меню «Мой компьютер».
- Разверните список звуковых девайсов компьютера, в число которых входит и микрофон.
- Проверьте, нет ли возле иконки микрофона или звуковой платы красной, желтой или синей иконки.
В первых случаях, скорее всего, придется переустановить или восстановить стандартный драйвер для звуковой платы или самого микрофона, а во втором – вызовите контекстное меню и выберите пункт «Задействовать».
Ваш микрофон в Windows 10 был выключен программно, и теперь он работает.
Если записывающее устройство оснащено регулятором громкости, убедитесь, что ее уровень не установлен в положение «минимум» или микрофон выключен вообще при помощи переключателя.
Посмотрите ещё: Запуск Windows 10 на слабом компьютере
Если вышеприведенные шаги не помогли решить конфликт, при наличии возможности, проверьте девайс на другом устройстве, желательно работающем под управлением Windows 10.
Проблема с драйвером
В большинстве случаев микрофон в «десятке» отказывается работать из-за драйверов: они могут быть не полностью совместимыми с новой ОС или сырыми. Для исправления проблемы следует инсталлировать свежую версию программного обеспечения: загрузить драйвер с сайта производителя и установить его или обновить ПО при помощи диспетчера устройств.
- Запускаем диспетчер, воспользовавшись контекстным меню директории «Мой компьютер».
- Выполняем двойной клик по пункту «Звуковые, игровые, видеоустройства».
- Вызываем контекстное меню звукового устройства и выбираем «Обновить…» из выпадающего списка.
- Останавливаемся на автоматическом поиске более подходящей версии звукового драйвера.
- Ждем, пока приложение обнаружит и установит новый драйвер, после чего перезагружаем Windows 10.
- Проверяем, работает ли микрофон. Если нет, переходим к следующему разделу.
Инструмент для автоматического устранения неполадок
Очередным шагом в решении вопроса является использование инструмента автоматического обнаружения проблем со звуком.
- Вызываем «Панель управления», откуда запускаем «Устранение неполадок».
- Кликаем по варианту «Устранение неполадок воспроизведения аудио».
- В открывшемся окне «Запись звука» жмем «Далее».
- Выбираем устройство, в котором необходимо устранить проблему.
После завершения сканирования Windows 10 должна появиться информация о найденной проблеме с предложением выполнить действие для ее решения.
- Кликаем «Применить исправление», если оно устраивает, или жмем «Пропустить шаг» для дальнейшего сканирования системы в поисках ошибок, связанных с записью аудио на компьютере.
Проверяем конфигурацию звука в системе
- Вызываем контекстное меню иконки звука и выбираем «Записывающие устройства».
- Во вкладке «Запись» кликаем правой клавишей по свободной части окна и ставим галочки напротив обоих пунктов.
Возможно, использование звукозаписывающего устройства было отключено на программном уровне и в списке появится микрофон, которого ранее не было видно.
Если возле устройства отображается зеленая иконка, значит оно активно и готово к работе в Windows 10. В ином случае следует проверить уровень громкости микрофона.
- Выполняем двойной клик по его иконке.
- Переходим во вкладку «Уровни».
Посмотрите ещё: Хитрости настроек Windows 10
Проверяем, чтобы значения «Усиление…» и «Микрофон» не были равными нулю или приближенному к нему значению.
Здесь рекомендуется установить стандартные параметры, как на скриншоте ниже.
Обязательно кликните по иконке динамика, расположенной возле значения в строке «Микрофон», если внизу значка располагается красный перечеркнутый круг.
Избегаем проблем использования звукозаписывающего девайса несколькими программами одновременно
Проблемы с микрофоном в Windows 10 могут возникать при его одновременном использовании несколькими программами. Например, когда пользователь играет в сетевую игру и общается с товарищами по Skype или RaidCall.
- Открываем известное окно «Звук», вызвав контекстное меню иконки аудио и выбрав «Записывающие устройства».
- Вызываем «Свойства» микрофона.
- Переходим на последнюю вкладку «Дополнительно».
- Снимаем флажок, стоящий возле пункта «Разрешить программам использовать микрофон в монопольном режиме».
- Кликаем «Применить» для подтверждения выполнения операции и закрываем все окна при помощи кнопки «ОК».
Надеемся, прочитанное до конца руководства помогло решить вашу проблему, связанную с работой микрофона в Windows 10.
(Visited 49 271 times, 12 visits today) Опубликовано в Windows 10
Столкнулся под новый год с проблемой — звук на микрофоне отстает. Грешил на встроенную звуковуху, все таки бюджетное решение — ан нет, проблема в программной части Windows. Задался вопросом, и решил проблему. Решение для владельцев ПК.
Суть проблемы в том, что Windows перехватывает входящий звук, как то его обрабатывает, и выдает с небольшим лагом в 0.3 — 0.5 секунд. Соответственно, петь караоке и играть на гитаре подключенной к компьютеру уже невозможно. Задача — перехватить обработку звука у Windows другой программой. Вариантов решений несколько, рассмотрю самый, на мой взгляд, актуальный.
Внимание! Вы должны понимать что делаете! Если вы сомневаетесь, или не понимаете о чем речь — лучше обратиться к более опытному пользователю, который по данной инструкции сможет решить проблему с тормозящим звуком из микрофона.
Что делать, когда звук на микрофоне отстает
- Качаем последние драйвера с сайта производителей звукового чипсета для вашей материнской карты. У меня это был Realtek, так что рассматриваю на примере его. В открывшемся окне выбирайте один из верхних вариантов драйвера, 32 или 64 бит — в зависимости от вашей операционной системы.
- Запускаем установку драйвера, устанавливаем, пару раз перезагружаемся. В процессе старые звуковые драйвера будут удалены, это нормально.
- В «Панели управления» запускаем «Диспетчер Realtek HD» (или что-то вроде этого).
- Слева вверху — нажимаем на кнопку «Дополнительные настройки устройства» — там будет пара пунктов — с ними надо поэкспериментировать, т.к. у меня все заработало когда я сделал совсем наоборот от того, что пишут в интернете. Выбираете неактивный пункт, жмете ОК, пробуете то что написано у меня ниже — если лаги остаются — то возвращаетесь сюда, и выбираете другой пункт.
- Переходим на вкладку «Микрофон» (вверху).
- Там увеличиваем громкость записи и воспроизведение на максимум, потом можно будет снизить уровни — сейчас нам нужно это для теста.
- В «Панели управления» запускаем «Звук«, там переходим на вкладку «Запись«.
- Два раза кликаем по нашему микрофону (или другому устройству, у которого есть зеленая галочка) — попадаем в свойства микрофона.
- Переходим на вкладку «Прослушать» — галочка «Прослушивать с данного устройства» должна быть убрана. Если ее оставить — то Windows продолжить обрабатывать звуки вместе с Realtek, и лаги останутся! Это важный момент!
- Теперь все настройки звука и микрофона вам надо делать в «Диспетчер Realtek HD» — увеличивать громкость, уровень записи, и все остальное. После всех настроек я выключил «громкость воспроизведения» чтобы не слышать своего голоса, но можно и оставить — лагов больше нет, и у вас не происходит взрыва мозга, когда вы слышите свою речь с задержкой полсекунды.
http://kamrads.ru/notes/zvuk-na-mikrofone-otstaet-kak-reshit.htmlhttp://kamrads.ru/wp-content/uploads/2016/01/zvuk-na-mikrofone-otstaet-150×150.jpg2016-01-28T15:54:24+00:00Заметкаwindows,звук,микрофонСтолкнулся под новый год с проблемой — звук на микрофоне отстает. Грешил на встроенную звуковуху, все таки бюджетное решение — ан нет, проблема в программной части Windows. Задался вопросом, и решил проблему. Решение для владельцев ПК. Суть проблемы в том, что Windows перехватывает входящий звук, как то его обрабатывает, и…Андрей САндрейСartelx@outlook.comEditorКамрадыРЕКОМЕНДУЕМЫЕ: Нажмите здесь, чтобы исправить ошибки Windows и оптимизировать производительность системы.
Почти все действия Windows 10 сопровождаются звуком, особенно на ноутбуках. Что если вы заметите заметную задержку в этом звуке? Я не говорю о минутной задержке, но о замечательной задержке, которая может длиться от одной до двух секунд. Если это так, то в этом посте мы предлагаем вам решение, позволяющее исправить задержки звука на ПК с Windows 10.
Проблемы со звуком под Windows 10
Существует ряд симптомов, но наиболее распространенными и раздражающими проблемами со звуком, которые можно решить с помощью этого руководства, являются:
- После периода тишины для воспроизведения звука требуется от одной до двух секунд. Хорошим примером этого является приглашение Windows 10 UAC, в котором может отображаться окно сообщения, но соответствующая вещь не читается до секунды спустя. Это можно легко проверить, щелкнув значок аудио на панели задач и изменив громкость: если для звукового уведомления, которое указывает уровень громкости, который требуется воспроизвести, требуется больше 100 мс, вероятно, вы столкнулись с этой проблемой.
- Полоскание первой половины секунды звука после периода молчания.
- Аудио и видео не синхронизируются ни в одном приложении или видеоклипе.
Исправление обновления января 2020 года:
Мы рекомендуем вам попробовать этот новый инструмент. Он исправляет множество компьютерных ошибок, а также защищает от таких вещей, как потеря файлов, вредоносное ПО, сбои оборудования и оптимизирует ваш компьютер для максимальной производительности. Это исправило наш компьютер быстрее, чем делать это вручную:
- Шаг 1: Скачать PC Repair & Optimizer Tool (Windows 10, 8, 7, XP, Vista — Microsoft Gold Certified).
- Шаг 2: Нажмите «Начать сканирование”, Чтобы найти проблемы реестра Windows, которые могут вызывать проблемы с ПК.
- Шаг 3: Нажмите «Починить все», Чтобы исправить все проблемы.
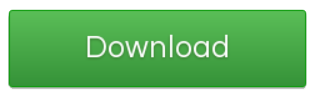
Запустить устранение неполадок воспроизведения звука
Начнем с выполнения интегрированного поиска проблем со звуком. Windows 10 поставляется с рядом специальных решателей проблем, один из которых касается проблемы со звуком, К ним относятся проблемы с чтением, с которыми сталкиваются многие пользователи, такие как искажение звука, задержки или даже полное отсутствие системы.
После его выполнения средство устранения неполадок должно либо решить проблему, либо хотя бы показать, что вызывает задержку звука.
Для устранения неполадок воспроизведения звука в Windows 10:
- Щелкните правой кнопкой мыши Пуск, затем откройте Настройки.
- Выберите «Обновление и безопасность».
- На левой панели выберите Устранение неполадок.
- Разверните магазин для воспроизведения аудио, затем нажмите «Запустить магазин».
Перезапустите аудио сервис Windows
Одной из причин задержки звука является проблема с аудиослужбой Windows. Вы можете попробовать перезапустить его, чтобы решить проблему. Для этого выполните следующие действия:
- Нажмите Windows + R на клавиатуре. Это должно открыть диалоговое окно Run.
- Теперь введите «services.msc» (без кавычек). Нажмите на ОК.
- Когда будет предложено разрешить приложение, нажмите Да.
- Прокрутите вниз, пока не найдете Windows Audio. Щелкните правой кнопкой мыши и выберите Свойства из вариантов.
- Перейдите на вкладку Общие.
- Если вы заметили, что служба не запущена, нажмите кнопку «Пуск», чтобы активировать ее.
- Затем щелкните раскрывающийся список рядом с «Тип запуска» и выберите «Автоматически» из списка.
- Нажмите на вкладку Восстановление.
- Выберите Restart Service из выпадающего списка рядом с First Failure.
- Сохраните изменения, нажав OK.
- В окне «Службы» найдите создателя аудиоустройств Windows. Повторяйте те же шаги, пока не дойдете до этой записи.
- Перезагрузите компьютер.
Изменить аудио свойства
- Прокрутите вниз и найдите Windows Audio в списке.
- Дважды щелкните, чтобы отобразить диалоговое окно Windows Audio Properties.
- Выберите вкладку General.
- Если служба отключена, нажмите кнопку «Пуск», чтобы активировать ее.
- В списке типов запуска выберите Автоматически.
- Выберите вкладку «Восстановить».
- Выберите Restart service из списка первых ошибок. То же самое относится к следующим двум спискам.
- Нажмите кнопку OK.
Переустановка или сброс звука драйверы
Я предлагаю вам выполнить следующие шаги, чтобы удалить аудио водитель.
- Щелкните правой кнопкой мыши кнопку «Пуск» и выберите «Диспетчер устройств».
- Разверните звук, видео и игровые контроллеры из окна.
- Щелкните правой кнопкой мыши на драйвере Realtek High Definition Audio и выберите Свойства.
- Нажмите на вкладку «Драйверы», затем нажмите «Удалить».
- Перезагрузите компьютер, и драйверы будут автоматически установлены на вашем Windows 10.
Если проблема не устраняется, я рекомендую загрузить и установить последние драйверы аудио в режиме совместимости для веб-сайта производителя и проверить их совместимость с вашим компьютером.
https://answers.microsoft.com/en-us/windows/forum/all/sound-lag-after-windows-10-october-update/61bf211f-3f0f-4cf5-a286-dee5494df53c
РЕКОМЕНДУЕМЫЕ: Нажмите здесь, чтобы устранить ошибки Windows и оптимизировать производительность системы
CCNA, веб-разработчик, ПК для устранения неполадок
Я компьютерный энтузиаст и практикующий ИТ-специалист. У меня за плечами многолетний опыт работы в области компьютерного программирования, устранения неисправностей и ремонта оборудования. Я специализируюсь на веб-разработке и дизайне баз данных. У меня также есть сертификат CCNA для проектирования сетей и устранения неполадок.
Используемые источники:
- https://windowsprofi.ru/win10/chinim-v-windows-10-mikrofon.html
- http://kamrads.ru/notes/zvuk-na-mikrofone-otstaet-kak-reshit.html
- http://windowsbulletin.com/ru/как-исправить-задержки-звука-и-задержку-звука-в-windows-10/