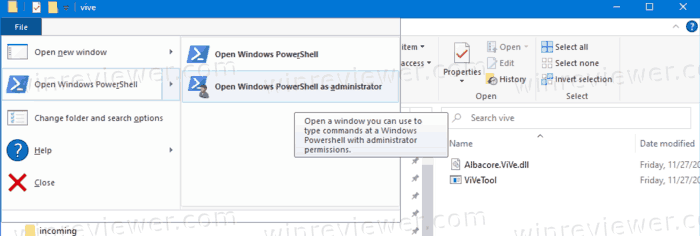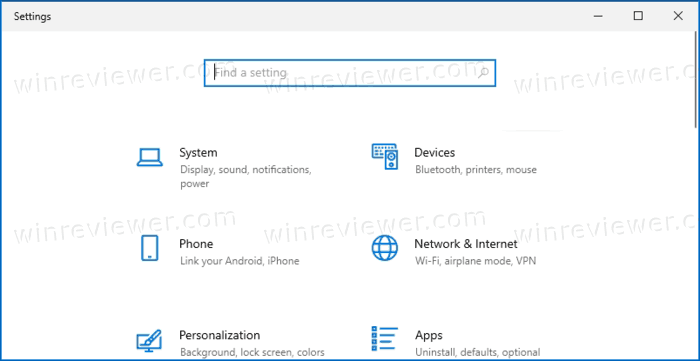Я бы посоветовал вам нажать клавишу F11 и проверить. Он скроет и покажет панель.
Как мне избавиться от строки заголовка в Windows 10?
[Совет] Избавьтесь от белых заголовков в Windows 10
- Нажмите одновременно клавиши WIN + I, чтобы открыть приложение «Настройки».
- Теперь перейдите в раздел «Персонализация -> Цвета» и установите для параметра «Показывать цвет на начальном экране, панели задач, центре действий и строке заголовка» (или «Показывать цвет в строке заголовка») значение «Вкл.».
5 сред. 2015 г.
Как скрыть строку заголовка?
Чтобы скрыть строку заголовка, щелкните правой кнопкой мыши любое пустое место в строке меню. Щелкните отмеченный параметр Показать заголовок. Чек исчезнет, и заголовок исчезнет. Чтобы снова отобразить строки заголовка, щелкните снятый флажок «Показать строку заголовка».
Как скрыть строку заголовка в Word?
Как избавиться от лишнего наворотов в строке заголовка Word
- В меню «Файл»> «Параметры»> «Общие» установите флажок «Свернуть окно поиска Microsoft по умолчанию». Это заменит широкое поле поиска на значок лупы.
- В меню «Файл»> «Параметры»> «Панель быстрого доступа» установите флажок внизу «Показывать панель быстрого доступа под лентой».
12 мар. 2020 г.
Почему моя панель задач не скрывается при переходе в полноэкранный режим?
Если ваша панель задач не скрывается даже при включенной функции автоматического скрытия, скорее всего, это ошибка приложения. … Если у вас возникли проблемы с полноэкранными приложениями, видео или документами, проверьте свои запущенные приложения и закройте их одно за другим. По мере того как вы это делаете, вы можете определить, какое приложение вызывает проблему.
Как скрыть панель внизу экрана?
На экране «Настройки администратора SureLock» нажмите «Настройки SureLock». На экране настроек SureLock перейдите в раздел «Прочие настройки». Установите флажок «Использовать расширенное скрытие нижней панели», чтобы включить его. После этого нижняя полоса на устройстве будет скрыта.
Где находится строка заголовка в Windows 10?
Строка заголовка находится в верхней части каждого окна в Windows 10. Она включает в себя три кнопки в правом верхнем углу окна и заголовок для каждого открытого окна.
Как мне избавиться от полосы в верхней части экрана?
Как избавиться от строки поиска вверху экрана?
- Удалите ненужную программу через панель управления.
- Сканируйте свою систему с помощью программного обеспечения для защиты от вредоносных программ.
- Восстановите Windows с помощью программного обеспечения для ремонта ПК.
- Сбросьте ваши браузеры.
- Сбросьте Mozilla Firefox.
- Сбросить Safari.
- Сбросьте Internet Explorer.
- Защитите свою конфиденциальность в Интернете с помощью VPN-клиента.
13 февраля. 2019 г.
Как скрыть строку заголовка в Internet Explorer?
3. Щелкните «Просмотр», наведите указатель мыши на «Панели инструментов», а затем щелкните «Строка меню». Если рядом с «Строкой меню» будет установлен флажок, строка меню будет отображаться каждый раз, когда вы открываете Internet Explorer. Поверните этот процесс в обратном порядке, чтобы скрыть строку меню.
Как скрыть строку заголовка в Android?
Вызов метода hide () класса ActionBar скрывает строку заголовка.
- requestWindowFeature (Window.FEATURE_NO_TITLE); // скроет заголовок.
- getSupportActionBar (). hide (); // скрываем строку заголовка.
Как скрыть строку заголовка в Chrome?
Для начала введите «about: flags» в адресную строку и нажмите Enter. Прокрутите вниз, пока не увидите список компактной навигации. Включите его и дайте браузеру перезапуститься, чтобы получить доступ к этой функции. После перезапуска браузера щелкните правой кнопкой мыши одну из вкладок и выберите «Скрыть панель инструментов» в контекстном меню.
Как скрыть панель задач в Windows 10 во время игр?
Следуйте шагам:
- Щелкните правой кнопкой мыши на панели задач, свойства.
- На вкладке панели задач установите флажок «Автоматически скрывать панель задач».
- Нажмите «Применить» и «ОК».
30 юл. 2011 г.
Чтобы восстановить панели инструментов и меню, просто выключите полноэкранный режим. В Word нажмите Alt-v (откроется меню «Просмотр»), а затем нажмите «Полноэкранный режим». Возможно, вам придется перезапустить Word, чтобы это изменение вступило в силу.
Если вы предпочитаете щелкнуть что-либо мышью, посмотрите в правый верхний угол окна документа Word. Вы увидите крошечный значок, который выглядит так, как будто он направлен вверх или вниз. … Итак, если вы щелкните этот маленький значок, лента Word исчезнет, и значок будет направлен вниз.
Какую клавишу вы нажмете, чтобы начать новый абзац?
В Microsoft Word действие по умолчанию при нажатии клавиши Enter — создать новый абзац, а не перейти к следующей строке.
Обратите внимание, что это также соответствует режиму «Планшет» или «Рабочий стол» (Windows 10). Я обнаружил, что в режиме планшета он автоматически скрывает строку заголовка, если вы не наведете курсор мыши вверху.
Что касается меня лично, я нахожу это чрезвычайно неприятным, даже если я использую сенсорный экран, поэтому я переключаю его в режим рабочего стола.
Чтобы переключиться, щелкните значок в правом нижнем углу Windows 10 (где вы устанавливаете, например, яркость, режим полета, настройки сети и т.д.). По умолчанию у вас может быть режим планшета в качестве одного из основных параметров; если нет, нажмите «Развернуть». (https://dottech.org/174526/how-to-switch-between-tablet-and-desktop-mode-in-windows-10-tip/)
Чтобы переключить режим по умолчанию при входе в систему, перейдите в приложение «Настройки Windows 10», нажмите «Система»> «Режим планшета». Это просто оттуда.
Принимая во внимание, что в ответе, представленном в связанном вопросе, по-прежнему были проблемы (не работали в Vista — последующее предложение уменьшало значки на панели задач), я не думаю, что есть большая надежда на подходящую функцию в Win 10.
Тем не менее, комментарий, предоставленный Mokubai, предлагающий использовать Autohotkey, все еще может быть применим здесь.
Следующий код в AHK удалит строку заголовка для активного окна.
WinSet, Style, -0xC00000, A
есть несколько советов:
Шаг 1: Войдите в систему на своем ПК с Windows 10 (что является примитивным шагом)
Шаг 2: Откройте проводник или нажмите Windows + E или откройте этот компьютер
[См .: Как создать ярлык для моего компьютера (этого компьютера) в Windows 10]
Шаг 3: Нажмите на вкладку «Файл», которая находится в верхней части вкладки.
Шаг 4: Выберите «Изменить папку» и «Параметры поиска / Опции».
Шаг 5: Выберите вкладку «Просмотр».
Шаг 6: Нажмите на файл и папки.
Шаг 7: Найдите опцию, отобразите полный путь в строке заголовка.
ответ дан i am a Dnyan Mane1
в основном нажатие клавиши F11 подойдет для большинства вещей, которые, я думаю (например, работает с Windows Explorer, Chrome и т. д.), а если нет, то попробуйте Alt + Enter, в любом случае, будет какое-то упрямое программное обеспечение, которое, независимо от того, что вы делаете, выиграло ». не позволяет нам скрыть строку заголовка. наслаждаться
Нужно развернуть окно и убрать сворачивание и закрытие что бы пользователь не видел их
-
Вопрос заданболее трёх лет назад
-
914 просмотров
Так на полный экран разверните, в полноэкранном режиме управляющие элементы не показываются.
Пригласить эксперта
Судя по тому, что ответ выше за полгода «Никому не нравился», здесь содержится ответ как это сделать: F11 на клавиатуре (самый быстрый способ);
С зажатым CTRL:
1) двойной щелчок по строке заголовка окна проводника основной кнопкой мыши/сенсорной панели;
2) щёлкнуть по квадратику «Развернуть» на ней же;
3) Зажать Shift, щёлкнуть правой кнопкой мыши в панели задач по нужному «прямоугольнику» и с зажатым Ctrl щёлкнуть по пункту меню «Развернуть» (самый медленный способ).
-
Показать ещё
Загружается…
07 февр. 2023, в 01:29
40000 руб./за проект
07 февр. 2023, в 01:24
20000 руб./за проект
06 февр. 2023, в 23:59
150000 руб./за проект
Минуточку внимания
В данной статье показаны действия, с помощью которых можно включить или отключить заголовок в приложении «Параметры» в операционной системе Windows 10.
Разработчики операционной системы Windows 10 постоянно работают над обновлением встроенного приложения «Параметры», и начиная с Windows 10 версии 1903, пользователям доступен новый заголовок в приложении «Параметры».
При чистой установке или при обновлении операционной системы, заголовок в приложении «Параметры» по умолчанию отключен и не отображается, но при необходимости можно включить или отключить его отображение.
Обновленное приложение «Параметры» имеет новый заголовок, который отображает некоторую важную информацию, связанную с учетной записью пользователя и с операционной системой.
Наряду с информацией об учетной записи пользователя, которая включает ваше имя и адрес электронной почты, используемый для учетной записи Майкрософт, новая область заголовка также содержит ряд ссылок для быстрого доступа к странице параметров Центра Обновления Windows и странице параметров телефона. Кроме того, есть ссылка на OneDrive и Microsoft Rewards.
Перед выполнением дальнейших действий, рекомендуется создать точку восстановления
Как включить заголовок в приложении «Параметры» в Windows 10
Чтобы включить заголовок в приложении «Параметры», в зависимости от разрядности вашей операционной системы, скачайте по ссылкам ниже нужный архив с программой mach2.
Скачать архив mach2_0.3.0.0_x64.zip.
Для 32-х разрядной операционной системы, скачайте архив mach2_0.3.0.0_x86.zip по этой ➯
ссылке
Извлеките файлы из архива в любое место и откройте в проводнике Windows папку с программой mach2.exe
Теперь в этой же папке последовательно выберите меню Файл > Запустить Windows PowerShell ► Запустить Windows PowerShell от имени администратора
При появлении запроса контроля учетных записей нажмите кнопку Да для подтверждения.
В открывшемся окне Администратор: Windows PowerShell выполните следующую команду:
.\mach2.exe enable 18299130
После выполнения команды, чтобы изменения вступили в силу, закройте и заново откройте приложение «Параметры» или перезагрузите компьютер. Результат показан на скриншоте ниже.
Как отключить заголовок в приложении «Параметры» в Windows 10
Чтобы отключить заголовок в приложении «Параметры», в зависимости от разрядности вашей операционной системы, скачайте по ссылкам в предыдущем разделе нужный архив с программой mach2.
Затем извлеките файлы из архива в любое место и откройте в проводнике Windows папку с программой mach2.exe
Теперь в этой же папке последовательно выберите меню Файл > Запустить Windows PowerShell ► Запустить Windows PowerShell от имени администратора
При появлении запроса контроля учетных записей нажмите кнопку Да для подтверждения.
В открывшемся окне Администратор: Windows PowerShell выполните следующую команду:
.\mach2.exe disable 18299130
После выполнения команды, чтобы изменения вступили в силу, закройте и заново откройте приложение «Параметры» или перезагрузите компьютер. Результат показан на скриншоте ниже.
Используя рассмотренные выше действия, можно включить или отключить заголовок в приложении «Параметры» в операционной системе Windows 10.
Как отключить заголовок баннер в приложении Параметры в Windows 10 2004 и 20H2
Windows 10 версии 2004 и 20H2 отображают специальный заголовок в приложении Параметры. Первоначально доступный для небольшой группы инсайдеров, теперь этот баннер отображается и для обычных пользователей. Давайте рассмотрим, как избавиться от заголовка (баннера) в приложении Параметры в Windows 10.
Параметры — это универсальное приложение, входящее в состав Windows 10. Оно создано для замены классической панели управления как для пользователей с сенсорным экраном, так и для пользователей компьютеров с мышью и клавиатурой. Внешний вид приложения включает несколько категорий, в которых находятся страницы различных настроек Windows 10.
Здесь вы найдете как новые, так и некоторые классические параметры ОС, перенесенные из традиционной панели управления. В каждом выпуске Windows 10 получает все больше и больше классических опций, преобразованных в страницу настроек в новом стиле. Вскоре наступит момент, когда Microsoft полностью удалит классическую панель управления.
В обновленном приложении Параметры в версиях Windows 10 2004 и 20H2 появился новый заголовок, в котором отображается информация, относящаяся к вашей учетной записи и операционной системе. Вот как это выглядит для моей учетной записи.
Наряду с информацией об учетной записи пользователя, которая включает ваше имя и адрес электронной почты, который вы используете для учетной записи Microsoft, в новой области заголовка также есть ссылки для быстрого доступа к приложению Ваш телефон, Центру обновления Windows, ссылка на Microsoft Rewards и приложение OneDrive. В версии Windows 10 версии 20H2 заголовок-баннер также иногда рекламирует браузер Microsoft Edge.
В этой статье будет показано, как отключить заголовок в приложении Параметры Windows 10 версии 2004 и 20H2.
Ссылки в заголовке Параметров кому-то могут оказаться полезными, поскольку они позволяют напрямую открывать определенные страницы настроек. Однако баннер заголовка в Параметрах огромен и занимает полезное место на экране только для отображения нескольких ссылок. Возможности быстро от него избавиться на момент написания этой статьи в системе не предусмотрено. К счастью, это можно сделать через стороннее приложение ViveTool.
Как отключить заголовок в приложении Параметры
- Загрузите последнюю версию ViveTool с GitHub.
- Разблокируйте загруженный файл.
- Распакуйте содержимое архива в любую папку.
- Откройте PowerShell от имени администратора в этой папке, щелкнув Файл > Открыть Windows PowerShell > Открыть Windows PowerShell от имени администратора в проводнике.
- Введите следующую команду:
.ViveTool.exe addconfig 18299130 1. - Теперь введите и выполните ещё одну команду:
.ViveTool.exe addconfig 31950543 1. - Вы получите сообщение «Successfully set feature configuration». Теперь перезагрузите Windows 10.
Вуаля, рекламный баннер заголовка в настройках отключен!
Позже вы можете повторно включить заголовок в настройках, выполнив нижеследующие действия.
Примечание. В комментариях к статье указано, что, возможно, потребуется отключить задачу в Планировщике, которая препятствует отключению заголовка в Параметрах. У меня заголовок отключился, и отключать что-либо в планировщике мне не потребовалось. Комментарий читателя:
Нажмите клавиши Win+R, введите taskschd.msc и перейдите в раздел библиотеки планировщика заданий MicrosoftWindowsFlightingFeatureConfig. В этом разделе нажмите по заданию ReconcileFeatures правой кнопкой мыши и отключите его. Это не позволит Windows 10 автоматически отменить выполняемые нами на следующих шагах действия.
Выполнив эту рекомендацию, повторите инструкции из статьи.
И ещё. Я не обладаю информацией о том, какие функции выполняет задание ReconcileFeatures в планировщике. Вполне возможно, что его отключение может иметь негативные последствия для операционной системы. Делайте это на свой страх и риск.
Как включить заголовок в приложении Параметры
- Откройте PowerShell от имени администратора в папке, в которой находится приложение ViveTool.
- Щелкните Файл > Открыть Windows PowerShell > Открыть Windows PowerShell от имени администратора в Проводнике.
- Введите и выполните следующую команду:
.ViveTool.exe addconfig 18299130 2. - Сразу же выполните ещё одну команду:
.ViveTool.exe addconfig 31950543 2. - Перезагрузите Windows 10.
Всё готово!
Заголовок-баннер в Параметрах все еще находится в стадии разработки, поэтому его внешний вид ещё будет меняться. Учтите, что заголовок может автоматически появиться снова после установки некоторых обновлений. Накопительное обновление или обновление на новую версию системы могут восстановить его. В этом случае просто повторите шаги, описанные выше, чтобы снова его скрыть.
Кроме того, в какой-то момент Microsoft может внести такие изменения в Windows 10, что этот метод отключения рекламного баннера-заголовка в Параметрах может полностью перестать работать.
Источник: Winaero
💡Узнавайте о новых статьях быстрее. Подпишитесь на наши каналы в Telegram и Twitter.
Судя по тому, что вы читаете этот текст, вы дочитали эту статью до конца. Если она вам понравилась, поделитесь, пожалуйста, с помощью кнопок ниже. Спасибо за вашу поддержку!
Я очень привык к своему рабочему столу Linux, но в моей новой работе я вынужден использовать Windows. Для эффективности я использую veeery для минимизации / максимизации с помощью сочетаний клавиш и перемещения / изменения размера окон с помощью alt+mouse. Таким образом, заголовки и границы окон бесполезны, и я могу удалить их с помощью Compiz.
мой вопрос: это удаленно можно сделать в Windows. Я мог бы довольно уменьшить границы и шрифт заголовка (минимум все еще большой, 17pt), но титры все еще беспокоить меня. Я также обнаружил, что Win+M минимизирует окно, и я думаю, что это также поможет с ярлыками.
Нет, я не ищу способ скрыть заголовок, когда это необходимо, как объяснено в указанном дублированном вопросе»программа Windows для удаления заголовка, рамки и т. д. Из окна?». Я хочу preferently удалить все заголовки и рамки, из всех окон сразу. Кроме того, AHK довольно хакерский, так как мне нужно написать полноценный сценарий, чтобы это работало. не есть ли лучшие решения в Windows? Вот причина этого вопроса.
в качестве помощи, чтобы понять, как я привык жить, вот совершенно нормальное [уменьшенное] окно моего домашнего компьютера:
окно без заголовка / границ http://i.imm.io/1jgiY.png
источник
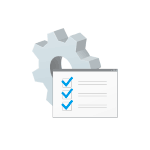
В этой инструкции о том, как убрать эту панель (баннер, ленту) вверху приложения Параметры Windows 10, причем метод подойдёт и для последней версии системы 20H2.
- Как удалить панель в заголовке окна «Параметры» Windows 10 20H2
- Способ для ранних версий Windows 10 (может не работать).
- Видео инструкция
Отключение панели в заголовке окна Параметров Windows 10 20H2 с помощью ViVeTool
Прежде чем приступить: если вы пробовали использовать утилиту mach2 для отключения этой функции, предварительно отмените сделанные ею изменения (mach2 enable 18299130 или с помощью точек восстановления). Также рекомендую создать точку восстановления системы на случай, если что-то пойдет не так. Дальнейшие шаги:
- Нажмите клавиши Win+R, введите taskschd.msc и перейдите в раздел библиотеки планировщика заданий MicrosoftWindowsFlightingFeatureConfig. В этом разделе нажмите по заданию ReconcileFeatures правой кнопкой мыши и отключите его. Это не позволит Windows 10 автоматически отменить выполняемые нами на следующих шагах действия.
- Скачайте утилиту ViVeTool с сайта https://github.com/thebookisclosed/ViVe (загрузка находится справа в разделе Releases), распакуйте загруженный файл.
- В проводнике зайдите в папку с распакованной утилитой ViVeTool, выберите в меню Файл — Запустить Windows PowerShell — Запустить Windows PowerShell от имени администратора.
- Введите команду
.vivetool.exe delconfig 18299130 1
и нажмите Enter.
После этого закройте окно PowerShell, перезапустите приложение Параметры.
Проверьте, исчезла ли лента с информацией о пользователе и сервисах Майкрософт вверху окна.
Далее рекомендую выполнить перезагрузку компьютера или ноутбука и посмотреть, не возвращается ли эта «функция» Windows 10 после перезагрузки: по некоторым сведениям, это может происходить (в моем тесте проблем не замечено). Среди советов, чтобы решить такую проблему (их работоспособность мне неизвестна, перед применением рекомендую создание точки восстановления):
- Отключение задания MicrosoftWindowsFlightingOneSettingsRefreshCache в планировщике заданий.
- Удаление всех параметров из раздела реестра HKLM:SYSTEMCurrentControlSetControlFeatureManagement
- Повторное изменение параметров с помощью ViVeTool
Если в дальнейшем вы снова захотите включить ленту вверху окна «Параметры», вы можете либо включить её в ViveTool с помощью команды
.vivetool.exe addconfig 18299130 2
либо включить задание ReconcileFeatures в планировщике заданий, перезагрузить компьютер и через некоторое время Windows 10 сама должна будет восстановить прежний вид приложения «Параметры».
Удаление баннера вверху «Параметры» в ранних версиях Windows 10 в Mach2
Большинство отзывов сообщают, что этот метод более не работает, однако привожу его на всякий случай. Логика та же самая:
- Загружаем утилиту Mach2 с сайта https://github.com/riverar/mach2/releases и запускаем PowerShell как это было описано на 3-м шаге в предыдущем способе.
- Используем команду
mach2 disable 18299130
для отключения панели вверху Параметров.
- Или команду
mach2 enable 18299130
для повторного её включения.
Видео инструкция
Буду благодарен, если в комментариях вы сможете написать, сработало ли у вас и как долго продержалась отключенной панель вверху параметров — сам протестировал пока лишь в течение нескольких часов и не исключаю, что следующие обновления или «Автоматическое обслуживание» могут снова её включить.