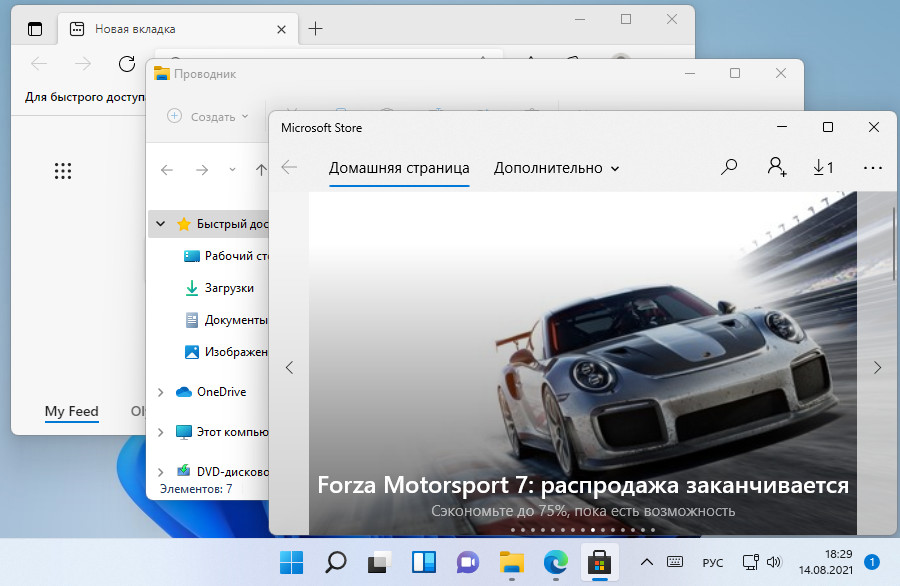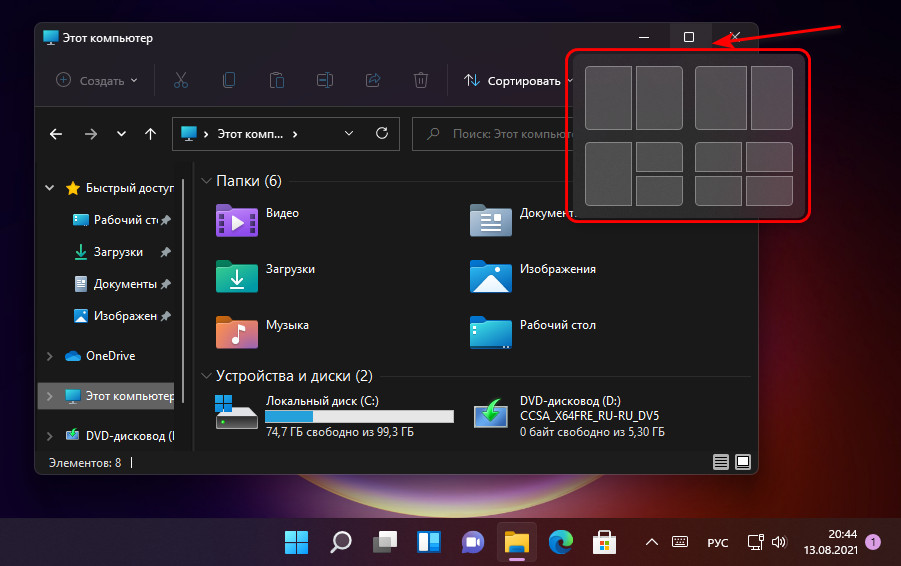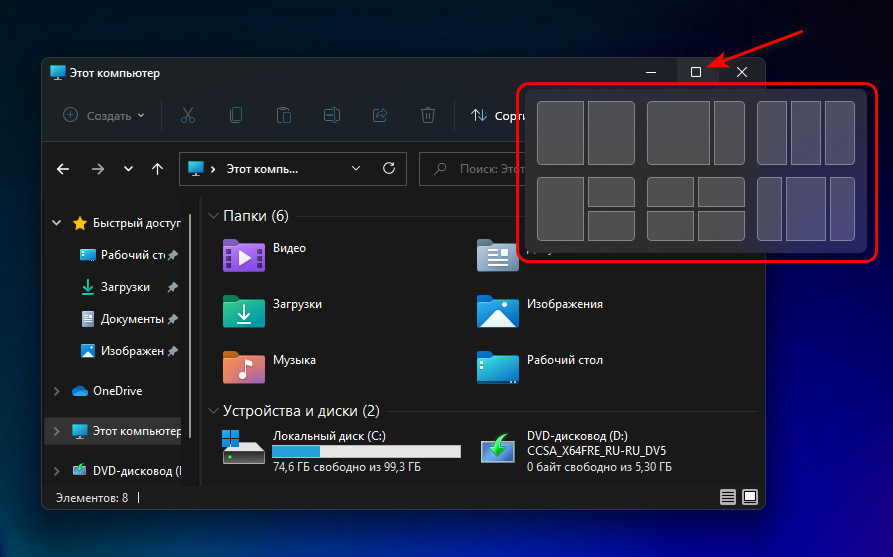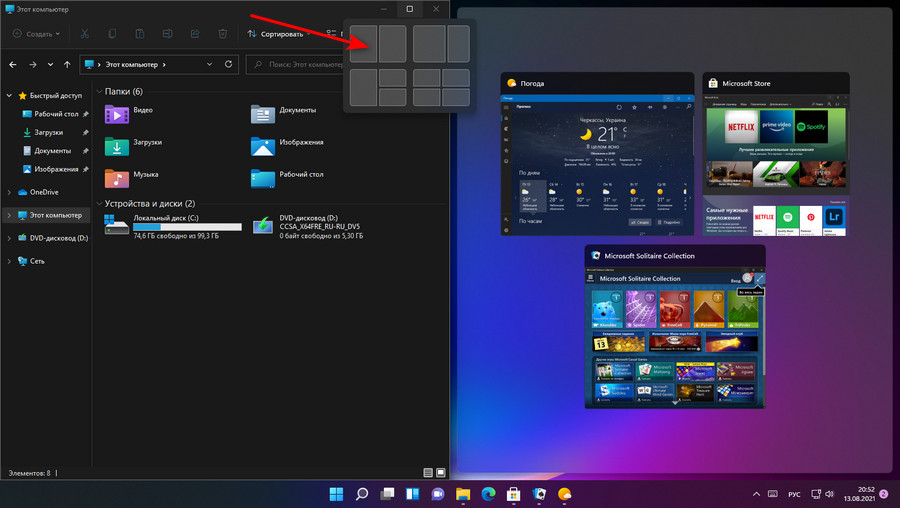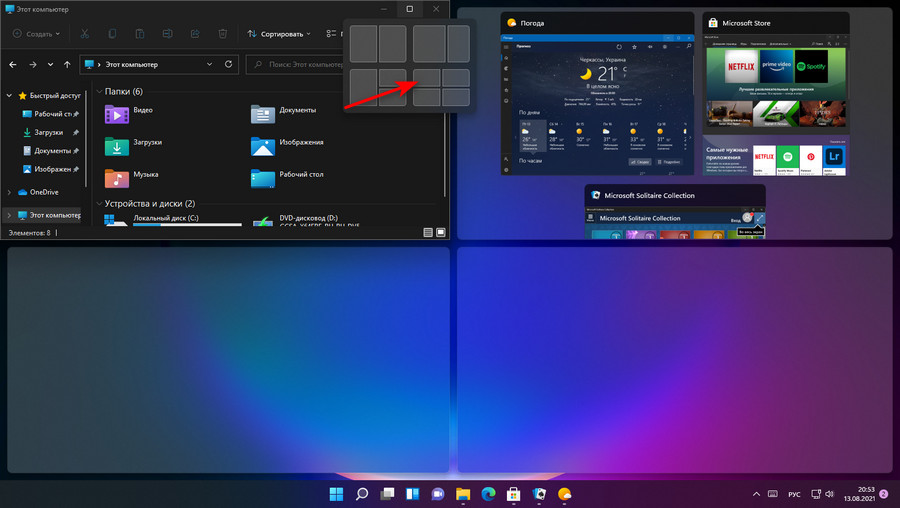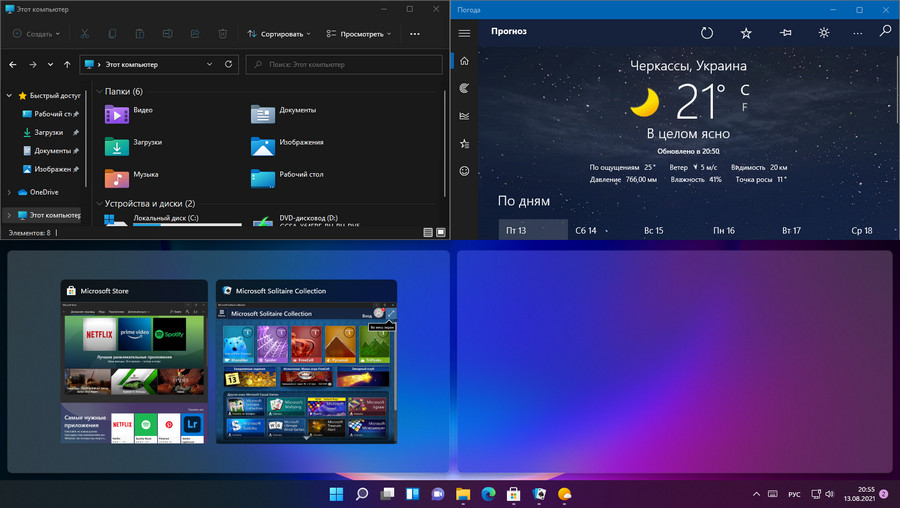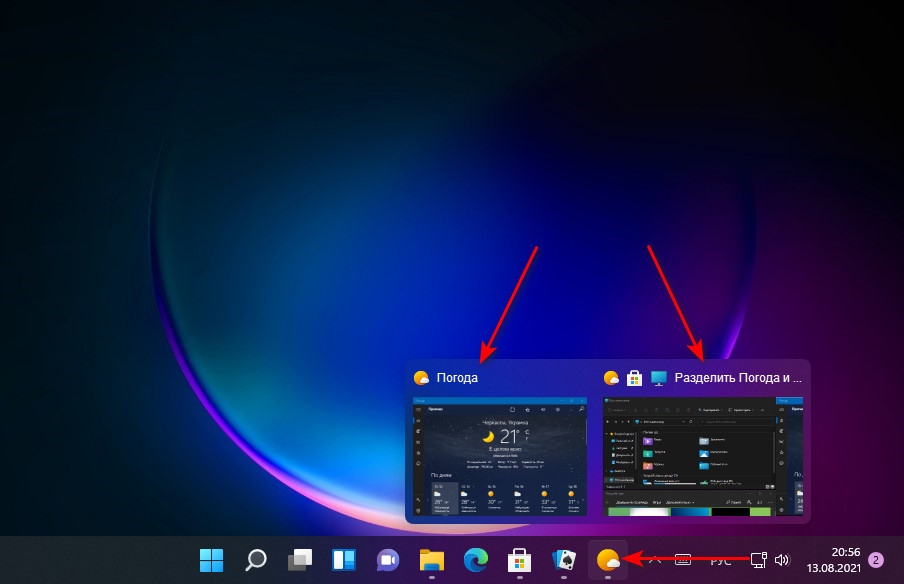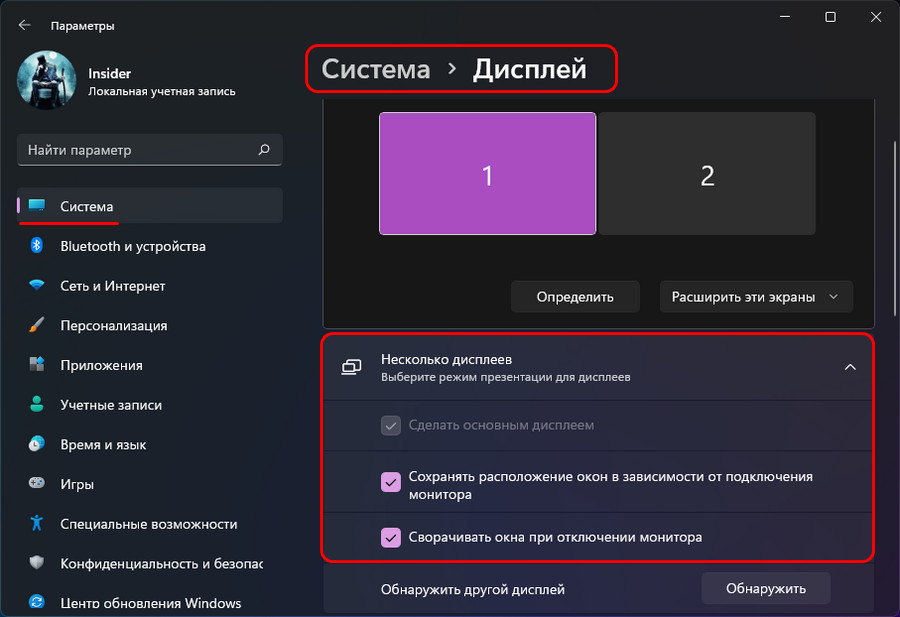Одним из небольших, но примечательных изменений интерфейса Windows 11 стало скругление углов окон универсальных и некоторых десктопных приложений, а также целого ряда элементов управления, включая кнопки, контекстные и всплывающие меню. Предположим, однако, что не все пользователи найдут эту фишку привлекательной, только вот пожелав ее отключить, они не обнаружат в настройках Windows 11 опции, которая отвечала бы за такое отключение.
Впрочем, можно обойтись и без нее.
Отключить новую геометрию в Windows 11 можно другими способами, например, с помощью бесплатной тузы Win11DisableRoundedCorners.
Скачайте ее со страницы разработчика
github.com/valinet/Win11DisableRoundedCorners
И запустите от имени администратора.
Если запуск утилиты будет заблокирован системой безопасности, нажмите в окошке блокировки «Подробнее», а затем «Выполнить в любом случае».
На секунду экран станет черным, после чего рабочий стол появится вновь.
Проверьте результат работы утилиты.
По идее, углы должны стать прямыми.
К сожалению, применение настроек с помощью этого инструмента не дает гарантии, что именно так и будет, более того, мы заметили, что в последних инсайдерских сборках утилита не работает.
Можно попробовать другое решение — отключение аппаратного ускорения графики, но вряд ли имеет смысл прибегать к столь радикальному способу, ведь в этом случае станут недоступными некоторые визуальные эффекты, например, прозрачность.
Есть еще один способ восстановить прямые углы окон и меню в Windows 11 — подмена оригинального файла диспетчера окон uDWM.dll модифицированным.
Способ сразу скажем,
рискованный
, мы его проверили в последней инсайдерской сборке Windows 11 build 22538 и обнаружили, что система зависает на раннем этапе загрузки.
Если есть желание проверить самостоятельно в других версиях, пробуйте.
Скачав файл по ссылке:
disk.yandex.ru/d/vzqjVDet3e2v3w
И загрузив компьютер с любого LiveCD с файловым менеджером на борту.
Зайдите в расположение:
C:WindowsSystem32
И переименуйте оригинальную библиотеку uDWM.dll в uDWM.dll.bak, а затем скопируйте туда же пропатченную библиотеку.
После этого можно загружаться в обычном режиме и смотреть на результат.
Загрузка…
В Windows 11 многие элементы пользовательского интерфейса и меню, включая контекстное меню, имеют закругленные углы. Однако вы можете изменить это расположение и сделать его более похожим на Windows 10, вернувшись к острым углам. Простое приложение позволяет это сделать. Вот как вы можете использовать его, чтобы отключить закругленные углы в Windows 11.
Хотя в настоящее время невозможно полностью восстановить Вернуть Windows 11 к внешнему виду Windows 10, вы, безусловно, можете изменить некоторые элементы, которые могут дать вам ощущение Windows 10. Например, вы можете отключить закругленные углы в Windows 11 и сделать их острыми с углами, как в Windows 10..
Загрузите Win11DisableRoundedCorners со страницы GitHub. Запустите исполняемый файл. Разрешите выполнение команды с помощью CMD. Дождитесь завершения операции. Увидите, что закругленные углы отключены. Чтобы снова включить закругленные углы, снова запустите исполняемый файл.
По замыслу приложения, всплывающие окна и меню выглядят закругленными в Windows 11 только тогда, когда они присутствуют в представлении с привязкой. При максимизации или переключении в полноэкранный режим закругленные углы просто исчезают. Тем не менее, вы можете отключить закругленные углы даже в представлении с привязкой.
После создания точки восстановления системы перейдите на страницу GitHub и загрузите инструмент Win11DisableRoundedCorners. Это простая утилита, которая исправляет диспетчер окон рабочего стола (uDWM.dll), чтобы отключить закругленные углы окон в Windows 11.
Запустите исполняемый файл Win11DisableOrRestoreRoundedCorners.exe.
Мгновенно, должно открыться окно командной строки для загрузки файлов символов для uDWM.dll. После завершения процесса вы увидите сообщение –
Успешно: процесс «dwm.exe» с PID ABCD был завершен.
Сообщение указывает на то, что закругленные углы отключены. Вы можете убедиться в этом, открыв проводник.
Теперь, если вы хотите отменить изменения и вернуться к закругленным углам, просто снова запустите исполняемый файл.
Должно появиться сообщение, как показано на снимке экрана выше. Подождите, пока ваша система автоматически скруглит углы окон верхнего уровня для всех входящих приложений, включая все приложения UWP и большинство других приложений.
Примечание. Приложению требуется активное подключение к Интернету, когда прошивка по порядку. Кроме того, чтобы успешно установить исправление, а не блокировать вашу систему, убедитесь, что у вас запущен только один процесс dwm.exe.
При желании вы можете загрузить Win11DisableRoundedCorners здесь с сайта github.com. Это безопасно, так как создает резервную копию измененного файла.
Другие способы отключить закругленные углы в Windows 11, рекомендуемые в Интернете:
Отключить аппаратное ускорение графики. Это повлияет на безопасность и производительность. Откройте Диспетчер устройств > Разверните Адаптеры дисплея > Щелкните правой кнопкой мыши адаптер дисплея > Выберите Отключить устройство. Экран на мгновение мигнет, но после этого закругленные углы исчезнут. Это повлияет на производительность вашего видео.
Но мы не рекомендуем эти методы по указанным причинам.
Использует ли Windows 11 Fluent Design?
Да, Fluent Design — это дизайн язык, который был частью как Windows 11, так и Windows 10. Он сильно отличается от плоского вида (видимого в Windows 
Что такое Fluent UI?
Он представляет собой набор фреймворков UX для создания красивых перекрестных-платформенные приложения, которые предлагают лучший в своем классе опыт. Microsoft внедрила эту систему во всех своих вариантах — настольных компьютерах, смешанной реальности, Xbox, серверах, IoT и даже в Интернете.
Связано: включение или отключение иммерсивного поиска и округления. Углы в Windows 10.
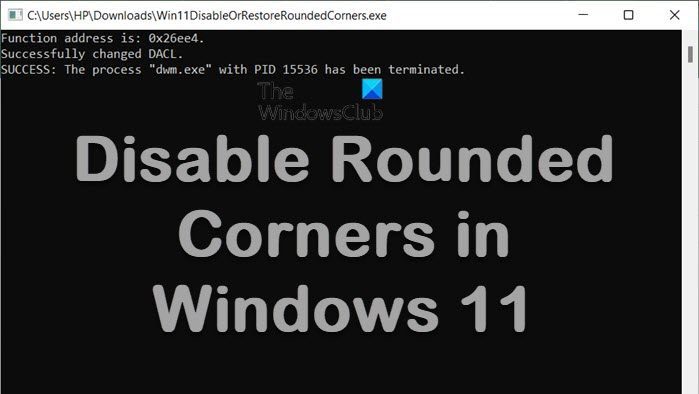
Windows 11 приносит много новых визуальных улучшений, и, пожалуй, одной из самых заметных особенностей являются закругленные углы вокруг окон. Хотя закругленные углы в проводнике, стороннем программном обеспечении и браузерах выглядят хорошо, некоторым пользователям Windows 11 эти изменения могут не понравиться, и они захотят отключить закругленный угол вокруг окон. Однако Microsoft не предоставила возможность изменить этот элемент графического интерфейса, и пользователи с трудом находят его.

Как отключить или включить закругленные углы в Windows 11?
Win11DisableOrRestoreRoundedCorners — это бесплатный небольшой инструмент, который позволяет включать и отключать закругленные углы в Windows 11 одним щелчком мыши. Приложение легкое и портативное, поэтому просто загрузите и запустите этот инструмент от имени администратора, чтобы включить закругленные углы в вашей операционной системе. Приложение не имеет графического интерфейса или настроек, так как это в основном скрипт, который включает и выключает процесс, стоящий за визуальным элементом. Если закругленный угол включен при запуске этого приложения, он отключит закругленный угол. Снова запустив тот же скрипт, можно восстановить закругленные углы.
По словам разработчика, рекомендуется убедиться, что только один dwm.exe процесс запущен, чтобы обеспечить успешное исправление и предотвратить блокировку вашей системы. В то же время приложению необходимо активное подключение к Интернету, так как оно загружает ключ реестра, а именно uDWM.dll.
Win11DisableOrRestoreRoundedCorners — это крошечный и бесплатный инструмент для всех, кто хочет улучшить работу с Windows 11, добавив или удалив закругленные углы. В любое время, когда вы захотите переключиться на стандартные прямоугольные углы, это может быть вашим идеальным выбором.
Скачать Win11DisableOrRestoreRoundedCorners
Если вы хотите использовать Win11DisableOrRestoreRoundedCorners, вы можете скачать его отсюда.
Привет, друзья. В этой статье предлагаю поговорить об окнах Windows 11, точнее об их функциональности. Одна из главенствующих целей, которую ставила перед собой компания Microsoft при разработке новой операционной системы – пользовательское юзабилити и пользовательская многозадачность. И чтобы достичь этой цели, компании пришлось немного поработать над азами операционной системы – над её окнами. Окна приложений в Windows 11 получили скруглённые углы, что в целом улучшило дизайн системы и её восприятие пользователем. Существовавшая ранее в Windows функция крепления окон Snap Assist в 11-й версии получила неплохой апгрейд. А реализация новой панели задач в Windows 11 повлекла за собой новые возможности по работе с окнами в виде функций групп привязок и стыковки окон. Давайте обо всём этом поговорим подробнее.
В Windows 8.1 и 10 Microsoft отошла от дизайна закруглённых углов окон, который до этого был у Windows XP, Vista и 7. В новой же Windows 11 компания решила вновь вернуться к этому решению. Закруглённые углы окон идеально вписываются в концепт Windows 11 как красивой, мягкой и гармоничной операционной системы. Закруглённые углы окон более естественны, чем острые. Округлых форм в природе значительно больше, чем заострённых. Человеческий мозг на примитивном уровне более благосклонно относится к фигурам округлой формы, тогда как угловатые формы у него ассоциируются с потенциальной угрозой.
Как утверждает Microsoft, закруглённый дизайн окон не будет влиять на производительность Windows 11.
В Windows 11, друзья, можем лицезреть эволюцию системной функции привязки окон Snap Assist. Это функция удобного распределения нескольких окон на экране компьютера: можем прикрепить одно окно к любой из граней экрана, и Snap Assist даст нам визуальную подсказку, какие другие окна к каким граням экрана можно прикрепить в один клик. Эта функция появилась в Windows 10, и Microsoft сочла её настолько фундаментально важной, что урезанную её, являющую лишь сам механизм крепления окон без визуальной подсказки, реализовала в Windows 8.1 и 7. Более подробно о том, что являет собой Snap Assist в Windows 10, можете почитать в статье «Как разделить экран в Windows 10».
В Windows 11, построенной на лёгкой платформе пользовательского интерфейса WinUI, функция Snap Assist стала более шустрой, получила другую анимацию и эффекты, но главное – обзавелась новой возможностью в виде макетов привязки окон (Snap Layouts). Это макеты расположения окон на экране. В Windows 10 компоновку окон на экране нам нужно формировать самим, размещая каждое окно в нужную область экрана. В Windows 11 мы можем сразу выбрать подходящий нам макет с нужной компоновкой окон. Для этого необходимо всего лишь подвести курсор к кнопке сворачивания-разворачивания окна любого приложения, либо же нажать горячие клавиши отображения макетов привязки Win+Z. Макеты привязки, ребята, адаптируются к размеру экрана. На маленьких экранах операционная система предлагает нам 4 макета с оптимальным размещением окон.
На больших экранах предлагаемых макетов будет больше: операционная система предложит 6 макетов с разной компоновкой окон.
Можем выбрать, например, макет с двумя равномерно расположенными на экране окнами. И далее с помощью визуальной подсказки выбираем другое окно для размещения на экране.
Или можем выбрать макет с четырьмя окнами.
И с помощью визуальной подсказки оперативно заполнить макет нужными окнами.
Вместе с новым пользовательским интерфейсом Windows 11 получила новую панель задач. Ей пришлось расстаться с некоторыми старыми функциями как то: перетаскивание ярлыков для закрепления, панели инструментов, возможность настройки размера панели задач, возможность расположения её с любой стороны экрана. Но взамен панель задач получила примечательную функцию групп привязки. Это функция запоминания компоновок окон, созданных с помощью Snap Assist. Она позволяет нам оперативно вернуться к макетам привязки окон, с которыми мы работали до переключения на другие окна. Если окно у нас скомпоновано с другими, при его восстановлении на панели задач оно доступно нам отдельно и вместе с макетом привязки.
И ещё одна интересная возможность по работе с окнами, появившаяся в Windows 11 – их стыковка (Docking), это сохранение расположения окон на других экранах компьютера. В прежних версиях Windows, если мы отключим второй монитор ПК или внешний экран ноутбука, все размещённые на нём окна перемесятся на основной экран. В Windows 11 у нас есть возможность сохранения расположения окон на других экранах при их отключении. При отключении других экранов окна сворачиваются, при необходимости они могут быть развёрнуты на основном экране, но при подключении других экранов окна возвращаются на другие экраны. Стыковка – предустановленная настройка в системных параметрах, при необходимости может быть отключена.
Вот такие, друзья, возможности у окон Windows 11.
Содержание
- 1. Как восстановить панель задач
- 2. Как изменить дизайн меню «Пуск»
- 3. Как изменить скруглённые углы
- 4. Как заменить иконки
- 5. Как отключить панель виджетов (мини-приложений)
- 6. Как отключить эффект прозрачности
- 7. Как вернуть классический проводник в контекстном меню
- 8. Как удалить новые значки Windows 11
- 9. Как вернуть полное контекстное меню
- 10. Как вернуть обои Wondows 10 для рабочего стола
- 11. Как вернуть классическую корзину
Windows 11 отличается от предшественницы не только визуальным стилем, но и функционально. Специально для тех пользователей, кому сложно привыкнуть к дизайну последней версии операционной системы, сегодня мы расскажем, как сделать Windows 11 максимально похожей на «десятку».
- Как установить Windows 11: проверяем системные требования, активируем TPM и Secure Boot
- Как настроить TPM 2.0 для установки Windows 11
- Как получить бета-версию Windows 11. Как подключиться к Windows Insider. Какой канал выбрать. Что делать, если процессор не соответствует системным требованиям Windows 11
- Поддерживаемые процессоры для Windows 11. Список процессоров от intel и AMD, на которых будет работать новая операционная система
- Как убрать виджет «Погода» с панели задач в Windows 10 и Windows 11. Как настроить «Новости и интересы» в Windows 10
- Оптимизация Windows 10 и Windows 11. Как ускорить систему, отключить автозапуск программ, удалить временные файлы и другие советы
- Как навсегда отключить обновления в Windows 10, Windows 11 и остановить фоновую загрузку приложений
- Чем отличаются версии Home и Pro у Windows 11
- Как можно уменьшить потребление оперативной памяти в Windows 11
- Как и чем заменить меню «Пуск» в Windows 11
- 25 команд Windows, которые вам точно стоит запомнить
- Как изменить время до блокировки экрана в Windows 11
- Как отключить сенсорный экран в ноутбуке с Windows 11
- Как сделать маленькую панель задач в Windows 11
- Как зайти в UEFI в Windows 11
- Как Windows 11 сделать похожей на Windows 10
- Как ускорить компьютер на Windows 10 и Windows 11 при помощи одной функции
Как восстановить панель задач
Первым делом следует заменить панель приложений. Она в значительной степени отличается от версии в Windows 10. Ниже мы подготовили подробную инструкцию.
Откройте «Пуск» и найдите «Параметры».

Следуйте по пути: «Персонализация» — «Панель задач» — «Поведение панели задач».

Вы увидите раздел «Выравнивание панели задач». По умолчанию здесь установлено значение «По центру». Замените его на параметр «Слева».
Как изменить дизайн меню «Пуск»
Внешний вид меню «Пуск» можно изменить только с помощью сторонних приложений.
Программа Open-Shell позволяет устанавливать классический вид меню «Пуск» из Windows 7/10. Для этого вам понадобится просто загрузить и установить её на свой ПК.

Во время установки отключите следующие функции:
- Classic Explorer.
- Classic IE.

Затем перейдите в «Настройки Open-Shell». Здесь можно изменить внешний вид меню «Пуск» по своему усмотрению.

Теперь, чтобы увидеть изменённое меню, вам придётся нажать на кнопку «Win» на клавиатуре. При попытке открыть «Пуск» на панели задач откроется стандартное меню Windows 11. За более удобную версию придётся доплатить.
Обратите внимание, что установка приложений из непроверенных источников может привести к катастрофическим последствиям для системы.
Как изменить скруглённые углы
Скруглённые углы — особенность во внешнем оформлении Windows 11. Многим пользователям такое нововведение не пришлось по вкусу. Помимо этого, её невозможно изменить стандартными средствами ОС.
Всё же способ вернуть стандартные углы приложениям в Windows 11 был найден. Однако мы не рекомендуем использовать его: делайте это на свой страх и риск. Дело в том, что избавиться от скруглённых углов можно только при отключении аппаратного ускорения графики.
Откройте «Диспетчер устройств», выберите «Видеоадаптеры» и кликните ПКМ по видеокарте. Нажмите «Отключить устройство».

Это приведёт к временному отключению графического процессора. Экран на время замигает, но по возвращении системы в стабильное состояние скруглённые углы исчезнут. Как мы отметили ранее, не рекомендуется прибегать к подобным действиям. Без аппаратного ускорения графики система может работать нестабильно.
Как заменить иконки
В интернете можно отыскать большое количество иконок, используемых на «десятке». Например, вы можете скачать набор значков Windows 10 Build 10125. Загрузите пак и разархивируйте его в любое место на жёстком диске.
Запустите «Параметры» и перейдите по пути: «Персонализация» — «Темы» — «Параметры значков рабочего стола».

После этого откроется окно с пятью обычными иконками Windows 11. Кликните на любую и выберите «Сменить значок».

В появившемся окне кликните «Обзор» и откройте проводник с заранее скачанными файлами. Отследите подходящий и нажмите «Открыть».

По этому принципу можно заменить все значки на рабочем столе. Если вы хотите изменить иконки папок в системе, то придётся делать это для каждой отдельно.
Как отключить панель виджетов (мини-приложений)
Функция виджетов в последней версии ОС потребляет системные ресурсы, что может не устраивать некоторых пользователей. Чтобы отключить её, следуйте дальнейшим инструкциям.
Запустите «Настройки» и перейдите в раздел «Персонализация» — «Панели задач».

Найдите параметр «Элементы панели» для «Мини-приложений» и отключите его.

Как отключить эффект прозрачности
Mica — особый эффект прозрачности, который был добавлен в Windows 11. Ниже мы разберёмся, как его отключить.
Откройте «Настройки», затем выберите «Персонализация» — «Цвета».

Отключите «Эффекты прозрачности».

Зайдите в «Настройки» — «Специальные возможности» — «Визуальные эффекты» и также снимите ползунок с параметра «Эффекты прозрачности».
Как вернуть классический проводник в контекстном меню
На клавиатуре зажмите кнопки «Win+R» для открытия окна «Выполнить». Скопируйте «regedit» без кавычек, вставьте текст в открывшееся окно и кликните «OK».

Откроется «Редактор реестра». Очистите адресную строку и вставьте следующий путь:
- HKEY_LOCAL_MACHINESOFTWAREMicrosoftWindowsCurrentVersionShell Extensions
Кликните ПКМ по папке «Shell Extensions». Наведите курсор на пункт «Создать», затем «Раздел». Назовите его «Blocked» без кавычек.

В созданном разделе нажмите ПКМ, выберите «Создать» — «Строковый раздел». Установите следующее имя для этого файла:
- {e2bf9676-5f8f-435c-97eb-11607a5bedf7}
Изменения вступят в силу только после перезагрузки устройства.
Как удалить новые значки Windows 11
Если по какой-либо причине вас не устраивают новые значки или вы просто желаете их убрать, мы расскажем, как это сделать.
Зайдите в «Настройки» — «Панель задач» и перейдите в меню «Персонализация». Откроется окно «Элементы панели задач», в котором нужно отключить следующие параметры:
- Поиск;
- Просмотр задач;
- Виджеты;
- Чат.
Как вернуть полное контекстное меню
Ограничения контекстного меню это, пожалуй, самое большое неудобство в использовании Windows 11. При нажатии ПКМ появляется окно с несколькими параметрами и кнопкой «Дополнительные параметры».
В данном случае вам поможет простая настройка реестра:
- Запустите редактор реестра, зажмите кнопки «Win+R» и введите «regedit» без кавычек.
- Перейдите по пути «HKEY_CURRENT_USERSOFTWARECLASSESCLSID».
- Создайте новый раздел с именем {86ca1aa0-34aa-4e8b-a509-50c905bae2a2} под папкой CLSID.
- Создайте раздел с названием InprocServer32 под {86ca1aa0-34aa-4e8b-a509-50c905bae2a2}.
- Откройте стандартный параметр в InprocServer32 и установите для него пустое значение. Нажмите «ОК».
- Перезагрузите устройство.
Как вернуть обои для рабочего стола

При наличии установленной операционной системы Windows 10 на другом устройстве вы можете без особых трудностей отыскать оригинальные обои для рабочего стола. Также, если вы недавно обновили программное обеспечение, вероятнее всего, на системном диске осталась папка «Windows.old». Используйте её, чтобы получить необходимые картинки.
Ищите изображения по пути:
- C:WindowsWebWallpaperWindows
На случай, если доступа к папке и Windows 10 не будет, обои можно без труда отыскать в интернете.
Кликните ПКМ на рабочем столе и перейдите в раздел «Персонализация» — «Фон». Нажмите «Обзор папок» и выберите необходимое изображение.
Как вернуть классическую корзину
Корзина в «десятке» не сильно отличается от последней версии ОС, но для визуальной схожести её также не помешает изменить. Для возвращения классического значка потребуется доступ к Windows 10:
- Скопируйте файл imageres.dll.mun из папки C:WindowsSystemResources на компьютере с установленной Windows 10.
- Переместите файл на свой компьютер с Windows 11 и сохраните его в нескольких местах (на случай, если значок будет удалён).
- Далее кликните ПКМ на рабочем столе. Откройте меню «Персонализация» и найдите раздел «Темы».
- Прокрутите вниз и отыщите раздел «Параметры значков рабочего стола».
- Выберите «Корзина (заполненная)», после щёлкните на «Изменить значок».
- Кликните «Обзор» и выберите файл imageres.dll.mun.
- Нажмите «ОК».
Повторите весь процесс только для пустой корзины. На последнем этапе нажмите «ОК» в меню «Параметры значков на рабочем столе». Если вы хотите вернуть обычную иконку, то снова перейдите в меню и кликните кнопку «Восстановить по умолчанию».
- Такое нельзя пропускать — заплатите всего $13 за пожизненную лицензию Windows 10, чтобы играть во все игры (можно купить и в РФ)
- Пора переходить на «десятку»? Windows 8.1 на весь экран выводит сообщение о скором прекращении поддержки
- Windows 12 может выйти в 2023 году — Microsoft переходит на новую схему релизов
Этот материал написан посетителем сайта, и за него начислено вознаграждение.
Перед выходом Windows 11 все внимание общественности было приковано к меню «Пуск» и скругленным углам окон, а остальные функции преподносились маркетологами как «потрясающие» и «дающие невиданное ранее удобство пользования». Редкие критические обзоры новой ОС тонут в потоке восторженных отзывов, но молчать о том, что сотворили с интерфейсом Windows разработчики, нельзя, ведь рано или поздно нам не оставят выбора, как в случае с переходом с Windows 7 на Windows 10, и Windows 11 станет ОС, которая будет необходима для «актуального» железа.
Есть и второй вариант развития событий, в котором Windows 11 повторит судьбу Windows 8, которая вызвала массовое отторжение у пользователей. Но если изменения, которые пришлись не по вкусу пользователям в Windows 8, касались в основном меню «Пуск», заточенному под планшеты и сенсорные экраны, то сомнительных изменений в Windows 11 намного больше.

рекомендации
3070 Gigabyte Gaming за 50 тр с началом
Выбираем игровой ноут: на что смотреть, на чем сэкономить
3070 Gainward Phantom дешевле 50 тр
13700K дешевле 40 тр в Регарде
Ищем PHP-программиста для апгрейда конфы
3070 дешевле 50 тр в Ситилинке
MSI 3050 за 25 тр в Ситилинке
3060 Gigabyte Gaming за 30 тр с началом
13600K дешевле 30 тр в Регарде
4080 почти за 100тр — дешевле чем по курсу 60
12900K за 40тр с началом в Ситилинке
RTX 4090 за 140 тр в Регарде
Компьютеры от 10 тр в Ситилинке
3060 Ti Gigabyte за 42 тр в Регарде
Пристальный взгляд на новую ОС дает понять, что интерфейс Windows 11 это не что иное, как наработки для Windows 10X, ОС, разрабатываемой для двух сенсорных экранов и совсем недавно замороженной. Взгляните на скриншоты интерфейса Windows 10X, доступные из утечек.
Вылитая Windows 11, не правда ли? Похоже, в очередной раз пользователям десктопов, в подавляющем большинстве пользующихся мышью и клавиатурой, предложили упрощенный до примитивизма интерфейс для сенсорных экранов. К счастью, в Windows 11 очень легко вернуть привычный интерфейс из Windows 10, что еще раз показывает, что ничего нового в «новой» ОС нет.
Контекстное меню
Начать стоит с контекстного меню, вызываемого правой кнопкой мыши. Вот так оно выглядит в Windows 11 при щелчке по папке.
Вернуть привычное контекстное меню можно правкой реестра, но я нашел более простой путь. Утилита Windows 11 Classic Context Menu v1.0 от известного разработчика Sordum вернет его за пару кликов.
После нажатия кнопки «Enable Win11 Classic Context Menu Style» классическое меню, к которому мы привыкли за десятилетия, возвращается в Windows 11.
Регулятор громкости
Следующее, что возмутило пользователей в Windows 11 еще больше, чем контекстное меню, это регулятор громкости. Мало того, что в него запихали дополнительные функции, которые там абсолютно не нужны большинству пользователей, так разработчики еще и додумались отключить в нем регулировку колесиком мыши!
Вы только представьте, много лет мы нажимаем на значок громкости и крутим колесиком мыши, но теперь маркетологи решили, что десктоп и интерфейс, заточенный под мышь, устарел и продвинутые пользователи будут регулировать громкость нажатием пальца по сенсорному экрану.
А всем остальным устаревшим ретроградам придется целить курсором в этот маленький кружочек и тащить его по экрану. Сказать что я был в недоумении, когда увидел это — ничего не сказать. Это напоминает знаменитую ОС Bolgenos от Дениса Попова, но выполненную в масштабах огромной корпорации. И это ужасно, ведь это означает, что мы живем в мире, где маркетологи победили дизайнеров, программистов и специалистов по эргономике, и в тысячах хвалебных блогов они убедят пользователей, что это удобнее, чем привычная им мышь с колесиком.
Вернуть привычный и удобный регулятор громкости, в котором изменение уровня производится колесиком мыши, можно с помощью бесплатной утилиты EarTrumpet из Microsoft Store. Утилита сразу открывает доступ и к регулировке уровня громкости разных приложений.

Осталось только скрыть системный значок громкости в настройках и удобство пользования будет полностью восстановлено.
Проблемы с анимацией окон
«Восхитительные» окна Windows 11 имеют серьезную проблему с недостатком кадровой частоты анимаций, о которой писали многие пользователи, в результате чего смотреть на их свертывание и развертывание становится почти физически больно. На скриншоте из видео это особенно заметно.
Еще одна проблема — баги анимации окон, один из которых я тоже записал на видео. Например, в некоторых инсталляторах я вижу вот такое:
Жмем любую кнопку в инсталляторе и получаем интересный эффект в динамике:
Лечение этих проблем простое — отключить анимацию окон.
Меню «Пуск»
Меню «Пуск» в Windows 11 заточено под сенсорные экраны, как и все остальное. Огромное по размеру, оно требует пролистывания панели со значками, уместное только тогда, если вы делаете это пальцем. Его расположение по центру экрана вопрос спорный с точки дизайна, но однозначно неприемлемый с точки зрения эргономики и удобства пользователя Windows, привыкшего к меню «Пуск» за 26(!) лет, со времен Windows 95.
Его расположение в углу экрана позволяет мгновенно открыть его, не прицеливаясь мышью, и хорошо хотя бы то, что нам разрешили вернуть меню «Пуск» в привычное место стандартными настройками Windows 11.
А вот вернуть удобное расположение значков и меню позволит утилита с открытым исходным кодом Open-Shell-Menu, скачать которую можно с GitHub. После ее установки нужно выбрать тип меню и поставить галочку «замена стартовой кнопки».
После этого мы получаем привычное, компактное и удобное меню «Пуск».

Лента проводника
Под нож креативных разработчиков пошла и лента проводника Windows, слишком сложная для сенсорных экранов, а значит — больше ненужная никому. Выглядит в Windows 11 она также «восхитительно» минималистично, как и все остальное.
Как и почти все остальные элементы интерфейса доставшегося Windows 11 от Windows 10, стандартная лента проводника просто скрыта от глаз пользователя и вернуть ее можно правкой реестра. Жмем сочетание клавиш Win+R, вводим regedit, чтобы открыть редактор реестра. Находим ветку HKEY_LOCAL_MACHINESOFTWAREMicrosoftWindowsCurrentVersionShell Extensions.
В Shell Extensions жмем «Создать», потом «Раздел». И создаем новый раздел с именем Blocked. В разделе Blocked создаем строковый параметр с именем {e2bf9676-5f8f-435c-97eb-11607a5bedf7}. После этого лента проводника становится такой, какой она была в Windows 10, с элементами, которые нужны пользователям десктопов, особенно тем, кто работает с файлами, а не только жмет пальцем на экраны планшетов, чтобы запустить сериал или открыть Ютуб.
Панель задач
И, наконец, главное. Одна из самых важных частей интерфейса Windows, вырезанная в Windows 11, это панель задач. На панели задач Windows 11 не работает правый клик мышью, возможности перетащить файл или программу на панель задач тоже больше нет. Также стараниями Microsoft пользователи больше не смогут разгруппировать элементы и приложения на панели задач.
Заставить панель задач работать как прежде, стало возможным с помощью утилиты с открытым исходным кодом Explorer Patcher. Скачать ее можно из репозитория разработчика в GitHub. Она представляет собой файл dxgi.dll, который нужно скопировать в C:Windows и перезапустить проводник. После этого панель задач начинает работать как раньше.
Отображаемые системные значки на панели задач надо включить, для чего жмем Win + R, вставляем в окно следующий путь %windir%explorer.exe shell:::{05d7b0f4-2121-4eff-bf6b-ed3f69b894d9}SystemIcons и запускаем. В открывшемся окне выбираем нужные значки.
Теперь панель задач можно переместить и на боковую часть экрана, как она обычно расположена у меня. Вот получившийся результат — Windows 11 стала почти такой же удобной, как и Windows 10.
Итоги
Как видите, вернуть Windows 11 удобство пользования Windows 10 довольно просто. Но общее впечатление о новой ОС удручающее. Разочаровывает не только примитивный интерфейс, заточенный под сенсорные экраны, но и технические проблемы, немыслимые для продукта такого уровня. И только от нас, пользователей, голосующих своим выбором, теперь зависит, будут ли и дальше корпорации кормить нас сырыми и неудобными продуктами, или будут делать их качественно.
Пишите в комментарии, пробовали ли вы Windows 11 и что думаете о новой ОС?
Этот материал написан посетителем сайта, и за него начислено вознаграждение.
Download PC Repair Tool to quickly find & fix Windows errors automatically
In Windows 11, a wide array of UI elements and menus including the Context menu have rounded corners. However, you can change this arrangement and make it feel more like Windows 10 by switching back to sharp corners. A simple application lets you do it. Here’s how you can use it to disable rounded corners in Windows 11.
Although it is currently not possible to fully revert Windows 11 back to the look of Windows 10, you can certainly change certain elements that can give you the feel of Windows 10. For instance, you can disable the rounded corners in Windows 11 and make them look sharp with corners as seen in Windows 10.
- Download Win11DisableRoundedCorners from the GitHub page.
- Run the executable.
- Allow the command to be executed via CMD.
- Wait for the operation to complete.
- See the rounded corners disabled.
- To enable rounded corners again, run the executable file again.
By design, apps, flyouts and menus appear rounded in Windows 11 only when they are present in the snapped view. When maximized or switched to the full-screen mode, the rounded corners just disappear. Still, you can disable the rounded corners even in the snapped view.
After you have created a system restore point, go to the GitHub page and download a tool named Win11DisableRoundedCorners. It is a simple utility that cold patches the Desktop Window Manager (uDWM.dll) to disable window rounded corners in Windows 11.
Run the executable file Win11DisableOrRestoreRoundedCorners.exe.
Instantly, a command prompt window should open to download symbol files for uDWM.dll. Once the process is complete, you’ll see a message –
Success: The process “dwm.exe” with PID ABCD has been terminated.
The message indicates the rounded corners have been disabled. You can confirm this by opening File Explorer.
Now, if you would like to reverse the changes and switch back to the rounded corners, simply run the executable file again.
A message as seen in the screenshot above should appear. Wait for your system to automatically round top-level window corners for all inbox apps, including all UWP apps, and most other apps.
Note: The application requires active Internet connection when patching in order. Also, to successfully patch and not brick your system, make sure you have only one dwm.exe process running.
If you wish you can download Win11DisableRoundedCorners here from github.com. It is safe as it makes a backup of the changed file.
The other ways to disable rounded corners in Windows 11, recommended on the internet are:
- Turn Off Hardware Graphics Acceleration. This will hit security and performance.
- Open Device Manager > Expand Display Adapters > Right-click your display adapter > Select Disable Device. The screen will flicker a moment but, the rounded corners will be gone after that. This will hit your video performance.
But we do not recommend these methods for the reasons mentioned.
Does Windows 11 use Fluent design?
Yes, Fluent Design is a design language that has been a part of both Windows 11 and Windows 10. It’s quite different from the flat look (seen in Windows 8)and embraces light and depth. It comes with design materials like “Acrylic” a type of Brush that creates a translucent texture.
What is Fluent UI?
It represents a collection of UX frameworks for creating beautiful, cross-platform apps that share that offer best-in-class experiences. Microsoft has adopted this system across all its variants — desktop, mixed reality, Xbox, server, IoT, and even on the web.
Related: Enable or Disable Immersive Search and Rounded Corners in Windows 10.
A post-graduate in Biotechnology, Hemant switched gears to writing about Microsoft technologies and has been a contributor to TheWindowsClub since then. When he is not working, you can usually find him out traveling to different places or indulging himself in binge-watching.