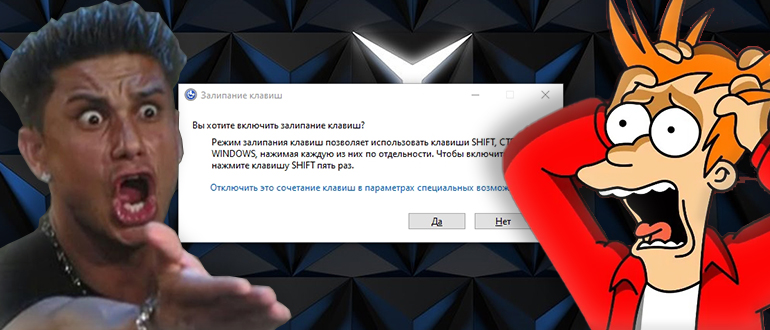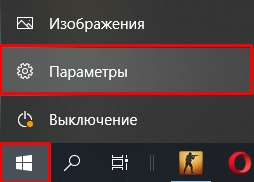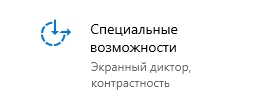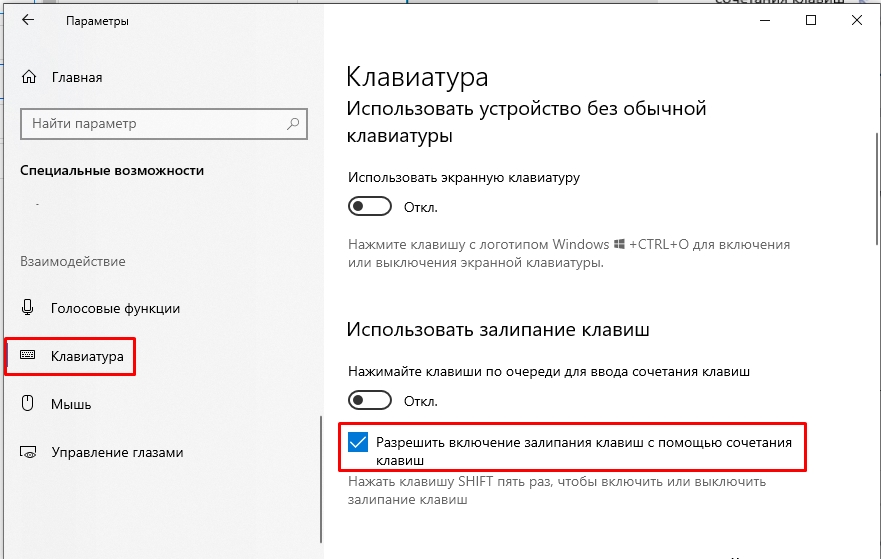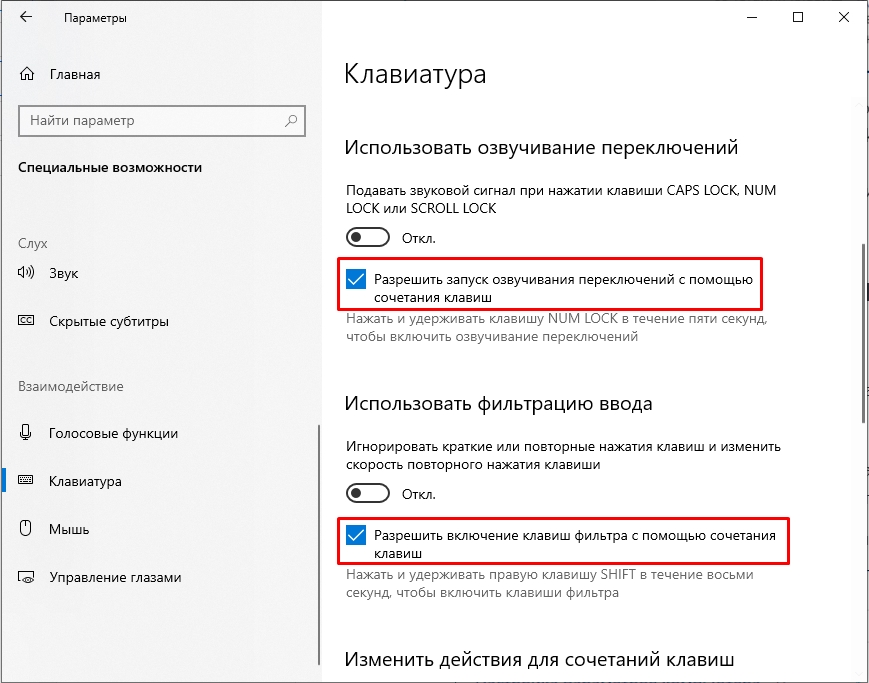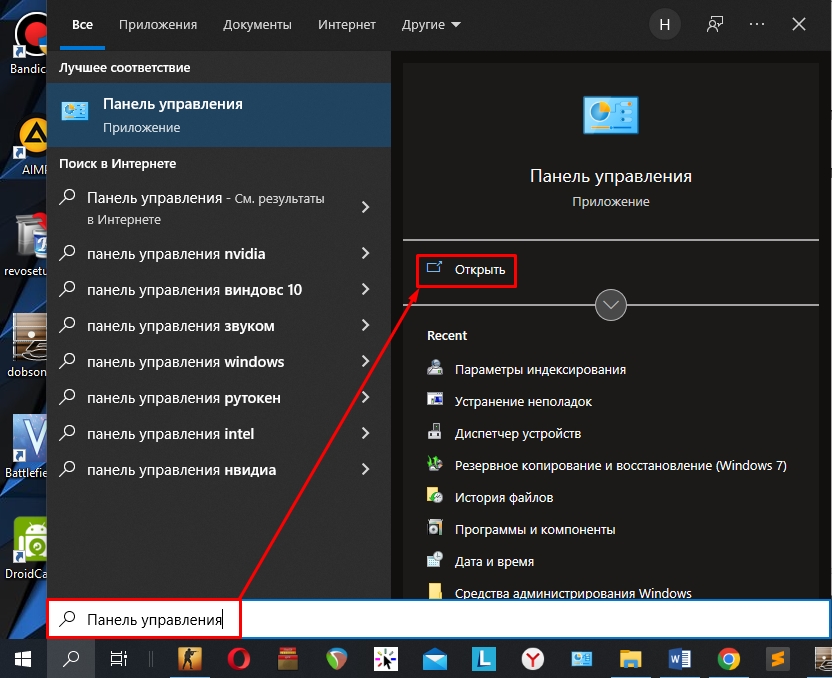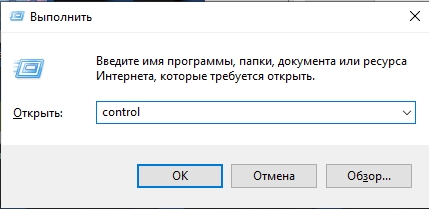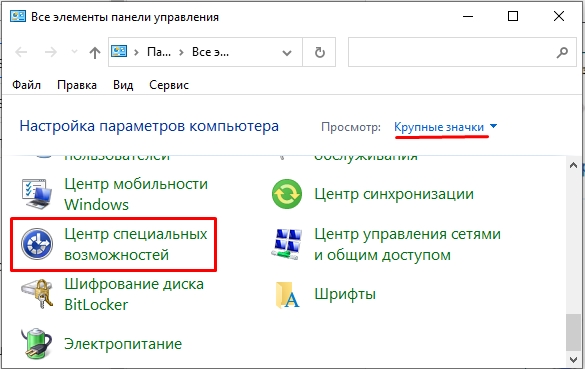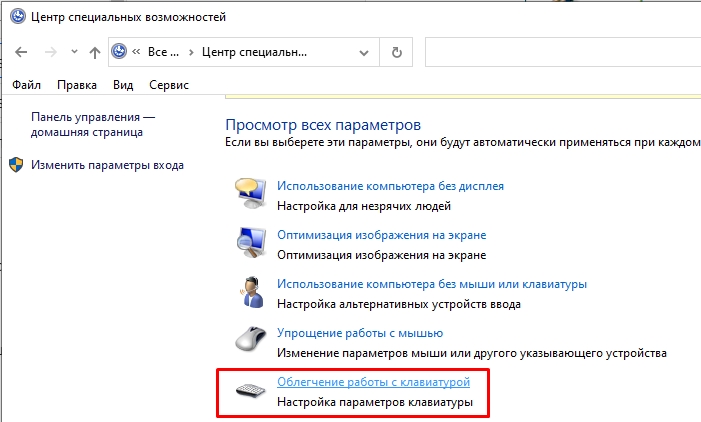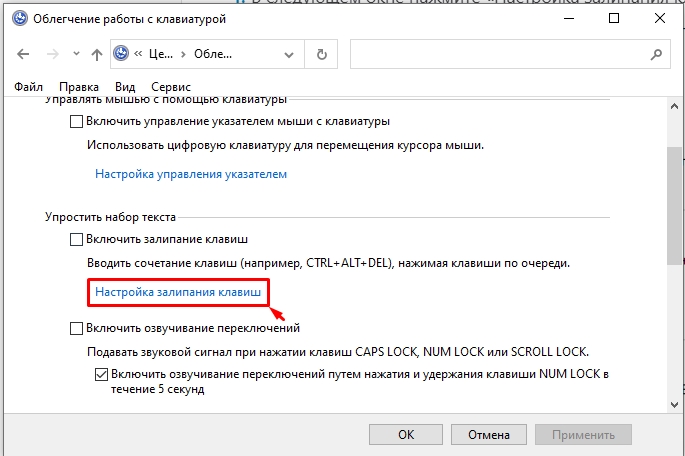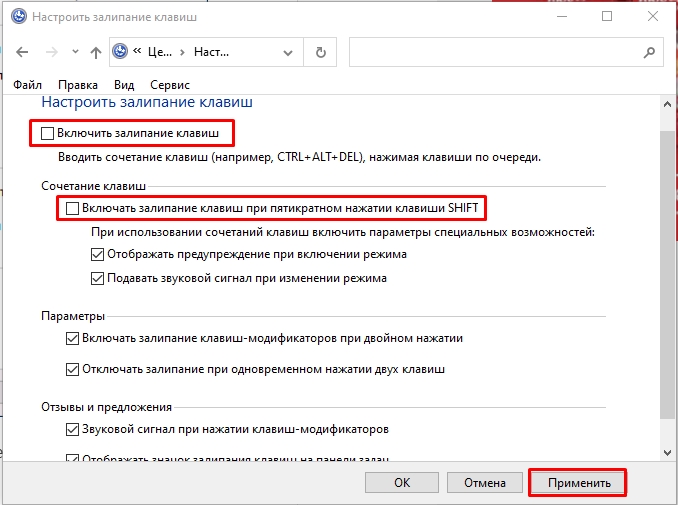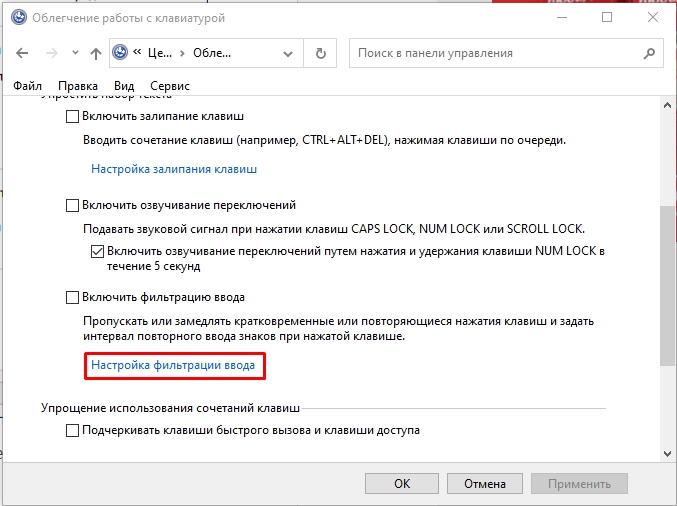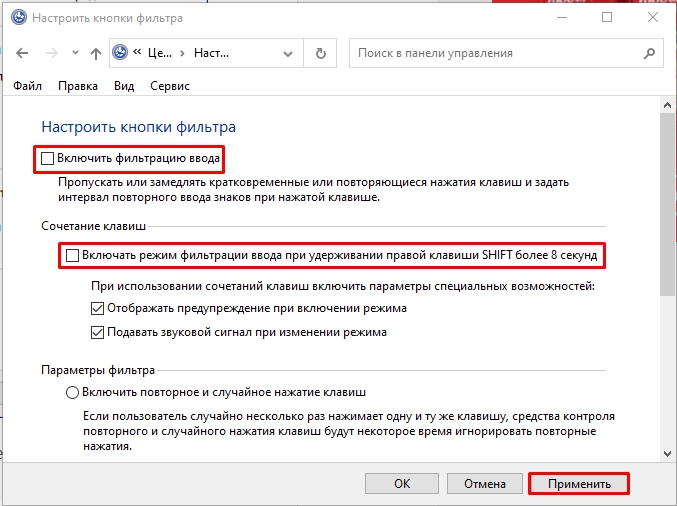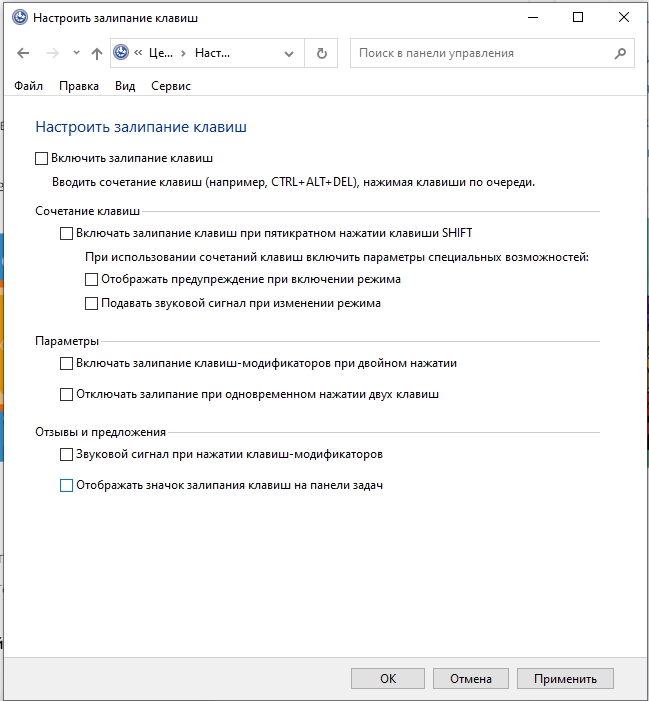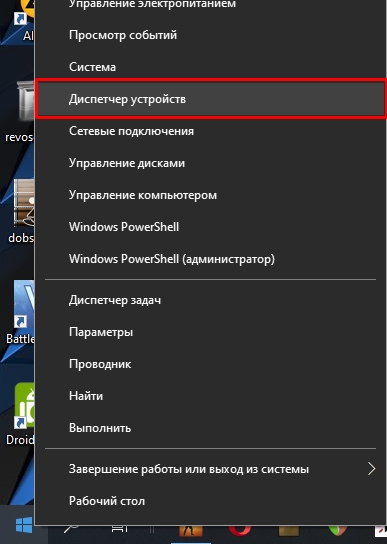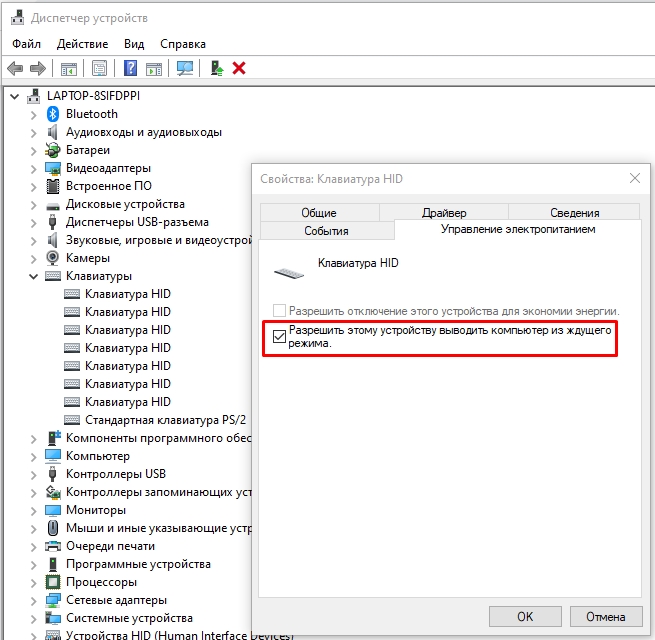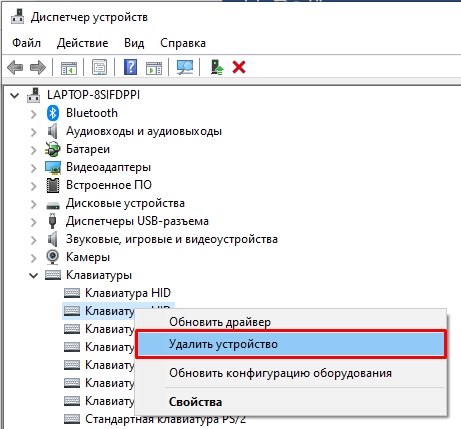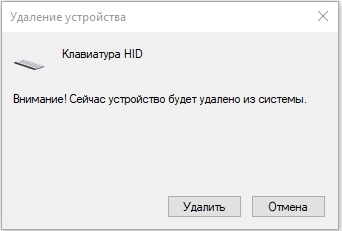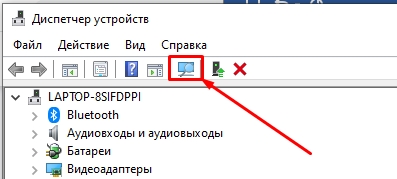В этой инструкции подробно о том, как полностью и навсегда отключить залипание клавиш Windows 10, а также фильтрацию ввода. А точнее, как сделать так, чтобы никаких окон сообщений после нажатия клавиши Shift 5 раз или удержании этой клавиши больше не появлялось.
- Как отключить залипание клавиш в параметрах Windows 10
- Отключение в панели управления
- Видео инструкция
Как отключить залипание клавиш в параметрах Windows 10
В Windows 10 есть два способа отключить залипание клавиш и фильтрацию ввода — в интерфейсе «Параметры» (можно вызвать сочетанием клавиш Win+I) или, как и в предыдущих версиях системы — с помощью панели управления.
Сначала рассмотрим первый метод, шаги будут следующими:
- Зайдите в Параметры — Специальные возможности.
- В меню слева выберите пункт «Клавиатура».
- В разделе «Использовать залипание клавиш» установите переключатель в положение «Откл», а также снимите отметку «Разрешить включение залипания клавиш с помощью сочетания клавиш».
- Для отключения фильтрации ввода здесь же пролистайте вниз и снимите отметку «Разрешить включение клавиш фильтра с помощью сочетания клавиш».
- Возможно, имеет смысл отключить и «Озвучивание переключений», если вы сталкиваетесь с тем, что оно включается при удерживании клавиши Num Lock.
После изменения этих настроек, окна залипания клавиш или фильтрации ввода вас больше не должны будут беспокоить.
Отключение залипания клавиш и фильтрации ввода в панели управления
Как и в предыдущих версиях ОС, в Windows 10 отключение залипания клавиш и фильтрации ввода возможно через панель управления:
- Откройте панель управления (для этого можно использовать поиск в панели задач, либо нажать клавиши Win+R на клавиатуре, ввести control и нажать Enter).
- В панели управления откройте «Центр специальных возможностей».
- В центре специальных возможностей откройте пункт «Облегчение работы с клавиатурой».
- В следующем окне нажмите «Настройка залипания клавиш».
- Снимите отметку «Включить залипание клавиш» (если она включена) и «Включать залипание клавиш при пятикратном нажатии клавиши Shift». Примените настройки и вернитесь в предыдущее окно.
- Аналогичным образом отключите фильтрацию ввода и её включение при удержании клавиши Shift, перейдя в «Настройка фильтрации ввода».
Как и в предыдущем случае, после изменения указанных настроек, изменения сразу вступят в силу, а окна о залипании клавиш во время игры в любимый шутер появляться не будут.
Видео инструкция
В случае, если остаются вопросы и требуются дополнительные решения — сообщайте подробности в комментариях, я постараюсь помочь.
Залипание клавиш — одна из специальных функций в Windows 10, предназначенная для пользователей с ограниченными возможностями, не способных нажимать несколько клавиш одновременно: в режиме залипания для ввода сочетаний клавиш можно нажимать клавиши по очереди. Но обычному пользователю включение этого режима, который активируется после пятикратного нажатия клавиши «Shift», и действует на клавиши «Windows», «Shift», «Ctrl» и «Alt», может создать множество проблем. Мы рассмотрим все способы отключения режима залипания клавиш и фильтрации ввода в Windows 10. См. также: Как отключить клавиатуру на ноутбуке в Windows 10
Как отключить залипание клавиш с клавиатуры
Если вы нажмете клавишу «Shift» пять раз подряд, то услышите звуковой сигнал, а на экране появится окно с вопросом «Вы хотите включить залипание клавиш?». При нажатии кнопки «Да» или клавиши «Enter» режим будет активирован.
Windows интересуется, хотите ли вы включить залипание клавиш
Отключить функцию можно точно так же, как и включить — пять раз нажать на клавишу «Shift». Сообщение об отключении залипания не появится, но система оповестит об этом звуковым сигналом.
Другой способ отключения залипания клавиш в Windows 10— использование встроенного приложения «Параметры».
- Воспользуемся горячими клавишами «Windows» + «I», чтобы открыть окно «Параметры Windows», и перейдем в раздел «Специальные возможности».
Открываем раздел «Специальные возможности» в «Параметрах Windows»
- В открывшемся окне слева находим секцию настроек «Взаимодействие» и переходим в раздел «Клавиатура». Затем справа деактивируем переключатель «Использовать залипание клавиш».
Отключаем залипание клавиш
- Чтобы впредь этот режим не включался после многократного нажатия клавиши «Shift», снимаем флажок «Разрешить включение залипания клавиш с помощью сочетания клавиш».
Как отключить залипание клавиш и фильтрацию ввода в «Панели управления»
И, наконец, третий способ: отключить залипание клавиш мы можем в настройках «Панели управления».
- Откроем системный поиск щелчком на иконку лупы в панели задач и напечатаем название приложения.
Ищем «Панель управления»
- Кликаем по названию найденного приложения, а затем в окне «Панель управления» переходим в категорию настроек «Специальные возможности».
Переходим в раздел «Специальные возможности»
- Далее нас интересует пункт «Изменение параметров клавиатуры».
Кликаем на ссылку «Изменение параметров клавиатуры»
- Откроется окно «Облегчение работы с клавиатурой», где в секции «Упростить набор текста» нам нужно снять галочку «Включить залипание клавиш» и нажать кнопку «ОК».
Убираем галочку «Включить залипание клавиш».
Тут же можно отключить фильтрацию ввода при удержании клавиши Shift в «Настройках фильтрации ввода».
Воспользуйтесь любым из трех вариантов отключения режима залипания клавиш в Windows 10, и он больше не будет мешать вам во время игр или при наборе текста.
Загрузка …
Post Views: 2 525
Содержание
- Способ 1: Клавиша Shift
- Способ 2: Параметры Windows
- Способ 3: Иконка в трее
- Что делать, если залипание клавиш не отключается
- Включение и выключение настроек залипания
- Настройка электропитания клавиатуры
- Устранение проблем с драйвером
- Вопросы и ответы
Способ 1: Клавиша Shift
Залипание клавиш отключается точно так же, как и включается — клавишей Shift. Нажмите по ней 5 раз, чтобы остановить работу функции. Если в системе включено звуковое сопровождение при некоторых нажатиях клавиш во время залипания, вы услышите короткий сигнал, свидетельствующий об успешном выполнении действия.
Через стандартное приложение «Параметры» можно и настраивать залипание клавиш, и управлять состоянием функции.
- Разверните «Пуск» и нажмите на иконку шестеренки, чтобы попасть в «Параметры».
- Зайдите в меню «Специальные возможности».
- Прокрутите левую панель до раздела «Взаимодействие» и перейдите отсюда в «Клавиатура».
- Найдите блок «Использовать залипание клавиш» и сдвиньте регулятор, кликнув по нему. Дополнительно можете просмотреть другие параметры, если планируете пользоваться функцией в будущем.

Способ 3: Иконка в трее
При стандартных настройках залипания клавиш их активация создает значок в трее, расположенном на панели задач. Он может быть сразу же рядом с другими иконками или скрываться в мини-окне.
- Найдите его там и дважды щелкните левой кнопкой мыши.
- Откроется раздел «Панели управления», где сразу же будет предложено настроить эту возможность. Снимите галочку с пункта «Включить залипание клавиш» и нажмите «ОК».
- Кстати, вы также можете пользоваться этим приложением в будущем, если «Параметры» вам не подходят. Для этого найдите «Панель управления» через «Пуск».
- Перейдите в «Центр специальных возможностей».
- Найдите меню «Облегчение работы с клавиатурой».
- Там и расположены интересующие вас настройки, просто немного пролистните страницу вниз.

Что делать, если залипание клавиш не отключается
Иногда этими методами не удается отключить залипание — довольно часто функция включается обратно при следующем сеансе Windows. В такой ситуации может помочь следующее.
Включение и выключение настроек залипания
Попробуйте зайти в «Параметры» или «Панель управления» и включить все пункты, отвечающие за залипание. Перезагрузите компьютер, затем таким же образом отключите все включенные параметры. Снова выполните перезапуск ПК. Этот вариант иногда оказывается эффективным для пользователей, отключающих залипание клавишей Shift.
Настройка электропитания клавиатуры
У некоторых моделей клавиатуры рассматриваемая проблема появляется из-за некоторых программных конфликтов. Устранить их помогает изменение одной настройки электропитания.
- Нажмите ПКМ по «Пуску» и перейдите в «Диспетчер устройств».
- Найдите список «Клавиатуры» и разверните его. Вызовите свойства подключенного устройства, нажав по нему дважды левой кнопкой мыши.
- Переключитесь на вкладку «Управление электропитанием» и снимите галочку с пункта «Разрешить этому устройству выводить компьютер из ждущего режима». Сохраните и закройте окно кнопкой «ОК».
- Дополнительно проверьте, отключено ли в текущей сессии залипание клавиш. Если нет, отключите их, перезапустите Windows 10 и проверьте, была ли устранена неполадка.
Устранение проблем с драйвером
Порой проблему вызывает программное обеспечение клавиатуры. Тогда надо попробовать найти источник сбоя.
Обновление драйвера
- Снова откройте «Диспетчер устройств» и найдите там свою клавиатуру. Кликните по ней правой кнопкой мыши и выберите пункт «Обновить драйвер».
- Воспользуйтесь автоматическим поиском.
- Если ПО не нуждается в обновлении, вы получите соответствующее уведомление, после чего переходите к следующим разделам этой статьи. Когда драйвер все же обновится, перезагрузите ПК и проверьте, отключилось ли залипание клавиш.
- Обладатели ноутбуков также могут скачать новую версию драйвера с официального сайта производителя устройства, а вот пользователям десктопов с отдельной клавиатурой этот совет вряд ли пригодится: как правило, с официального сайта скачивается фирменное приложение для дополнительного управления (создание макросов, настройка подсветки), и оно вряд ли может вызвать неполадку.

Удаление драйвера клавиатуры
Способ с обновлением помогает не часто, поскольку в большинстве случаев обновлений драйверов для этого устройства попросту нет. В такой ситуации лучше выполнить переустановку стандартного драйвера, который инсталлирует Виндовс автоматически. Для этого достаточно удалить драйвер, после чего операционная система сама заново установит его во время следующего включения ПК.
- В «Диспетчере устройств» найдите клавиатуру, кликните по ней правой кнопкой мыши и используйте пункт «Удалить устройство».
- Ответьте утвердительно в окне с предупреждением.
- Отправьте компьютер на перезагрузку.
Помните, что не всегда залипание клавиш является следствием соответствующих настроек в ОС. Хаотично залипающие клавиши могут означать механическую неполадку, например, из-за разлитой жидкости, забившейся пыли или неисправности устройства.
Читайте также: Чистим клавиатуру в домашних условиях
Еще статьи по данной теме:
Помогла ли Вам статья?

Большинство пользователей встречались с функцией залипания клавиш только в играх при большом количестве нажатий на кнопку Shift. После этих нажатий автоматически скрываются все окна и выскакивает предупреждение об включении режима залипания клавиш.
В этой статье мы рассмотрим не только все способы, как убрать и отключить залипание клавиш на Windows 10, но и разберемся что такое залипание клавиш на клавиатуре. Некоторые с наших способов являются универсальными и работают и на предыдущих версиях операционных систем от Microsoft.
Что такое залипание клавиш и зачем оно нужно
Режим залипания клавиш был создан чтобы облегчить управления компьютером для людей с ограниченными возможностями, и для тех кто не имеет возможности нажать одновременно сразу несколько клавиш. Сама функция очень даже полезна, но далеко не все знают как ней пользоваться.
Режим залипания клавиш позволяет использовать клавиши Shift, Ctrl, Alt и Windows, нажимая каждую клавишу по отдельности. Пятикратное нажатие клавиши Shift по умолчанию включает и отключает режим залипания клавиш.
Параметры Windows 10
Новая панель управления создана с целью заменить стандартную и упростить управление системой на сенсорных устройствах. Этот способ заключается именно в использовании параметров Windows 10. Новые параметры можно открыть используя комбинацию клавиш Win+I. Другие полезные сочетания клавиш смотрите в нашей статье горячие клавиши Windows 10.
- Переходим в Пуск > Параметры > Специальные возможности > Клавиатура (новые параметры Windows 10 можно открыть также комбинацией клавиш Win+I).
- В текущем расположении ищем раздел Использовать залипание клавиш, собственно в котором и можно отключить залипание перетянув переключатель в положение Откл.
Ниже под переключателем находим пункт Разрешить включение залипания клавиш с помощью сочетания клавиш и снимаем с него отметку.
Иначе при нажатии на клавишу SHIFT пять раз подряд, будет включиться или выключиться функция залипания клавиш. При случаях даже случайного включения этой функции все окна будут сворачиваться и пользователь увидит следующее окошко с подтверждением:
Панель управления
Данный способ работает также на предыдущих версиях операционной системы Windows, поскольку здесь мы используем привычную нам панель управления. Если же Вы решили воспользоваться стандартной панелью управления на Windows 10, тогда рекомендуем почитать статью как найти Панель управления в Windows 10.
- Открываем стандартную панель управления выполнив команду control в окне Win+R.
- Дальше переходим по пути: Специальные возможности > Центр специальных возможностей > Облегчение работы с клавиатурой.
- Здесь уже нажимаем на пункт Настройка залипания клавиш и снимаем галочки с пунктов Включить залипание клавиш и Включить залипание клавиш при пятикратном нажатии клавиши SHIFT.
Редактор реестра
Перед внесением изменений в реестр с помощью редактора рекомендуем создать резервную копию реестра Windows 10. Это позволит в любой непонятной ситуации восстановить данные в реестре до внесения изменений.
- Запускаем редактор реестра выполнив команду regedit в окне Win+R.
- Переходим по пути: HKEY_CURRENT_USERControl PanelAccessibilityStickyKeys.
- Находим параметр Flags значение которого меняем на 506, чтобы полностью отключить залипание клавиш.
Включить залипание клавиш обратно можно любым из способов представленных выше. Для включения залипания клавиш через реестр нужно установить значение параметра Flags на 511.
Выводы
В этой статье мы не только рассмотрели что такое залипание клавиш и как убрать залипание клавиш на Windows 10. Все представленные нами способы были проверенны и работают.

Администратор и основатель проекта Windd.ru. Интересуюсь всеми новыми технологиями. Знаю толк в правильной сборке ПК. Участник программы предварительной оценки Windows Insider Preview. Могу с лёгкостью подобрать комплектующие с учётом соотношения цены — качества. Мой Компьютер: AMD Ryzen 5 3600 | MSI B450 Gaming Plus MAX | ASUS STRIX RX580 8GB GAMING | V-COLOR 16GB Skywalker PRISM RGB (2х8GB).
«Блог системного администратора» рассмотрел методы, которые помогут отключить залипание клавиш. Не ошибка, а полезная функция. Но лучше отключите опцию (если не применяете).
Первый метод. Одной клавишей
Содержание
- Первый метод. Одной клавишей
- Второй метод. Через Параметры
- Третий метод. Расширенные настройки опции
- Четвертый метод. В Панели управления
- Пятый метод. Прямой переход к включению и отключению опции
- Настройки не помогают? В чем причина
- Решениями в таком случае являются:
Применяемая клавиша — Shift. Опция отключается пятикратным нажатием. Если в настройках предусмотрены звуковые сигналы, прозвучит короткий, который означает, что отключение произведено.
Второй метод. Через Параметры
Кликните правой кнопкой мыши по кнопке «Пуск». Отобразится контекстное меню — перечень действий, доступных пользователю. Необходимый пункт «Параметры». Перейдите в него (щелчок левой кнопкой мыши).
Отключаемая функция относится к специальным возможностям системы. Перейдите в соответствующий раздел.
В левой части окна прокрутите вниз до слова «Клавиатура». Сместите влево ползунок под надписью «Использовать залипание клавиш» для перевода функции в отключенное состояния.
Во избежание случайного включения опции, снимите «птичку» слева от надписи «Разрешить залипание клавиш с помощью сочетания клавиш» (при необходимости и желании).
Третий метод. Расширенные настройки опции
Если функция включена, в трэе (справа внизу) располагается значок, на котором схематически изображены клавиши. Вариант размещения — небольшое окошко, которое открывается стрелкой вверх.
Перейдите к окну расширенных настроек залипания клавиш (двойной щелчок по значку). Отключите функцию — снимите «птичку» в квадрате слева от надписи «Включить залипание клавиш».
Ознакомьтесь с полным перечнем настроек функции. Если собираетесь использовать опцию, примените необходимые вам параметры. Подтвердите внесение изменений последовательным нажатием кнопок «Применить» и «OK» (располагаются в правой нижней части окна расширенных настроек).
Четвертый метод. В Панели управления
Окно доступно через «Панель управления» — классическое приложение настроек ОС. Применяется опытными пользователями вместо более удобного и понятного начинающим пользователям (но менее функционального) приложения «Параметры».
Найдите приложение через поиск по системе (значок-«лупа» на Панели задач). В строке напечатайте: панель управления. Откройте приложение — его значок располагается в левой верхней части окна поиска.
Не забудьте подписаться на наш Дзен
Необходимые настройки — в «Центре специальных возможностей». Перейдите в него.
Прокрутите до пункта «Облегчение работы с клавиатурой (Настройка параметров клавиатуры)».
Отключите залипание — снимите «птичку» в квадрате слева от надписи «Включить залипание клавиш» в блоке настроек «Упростить набор текста». Щелкните по экранной кнопке «Применить», затем — «OK».
В блоке присутствует ссылка «Настройка залипания клавиш». Предназначена для перехода к окну управления расширенными параметрами функции. Рассмотрено и показано выше.
Пятый метод. Прямой переход к включению и отключению опции
Используйте поиск на Панели задач (значок-«лупа»). Введите в поисковую строку: использовать залипание. Предложенное «лучшее соответствие» — «Использовать залипание…». Кликните по нему.
Нужная пользователю опция выделена темной рамкой. Подсказка операционной системы, а не выделение «Блогом системного администратора». Сместите ползунок в отключенное положение (влево).
После отключения фон ползунка поменяет цвет с синего на белый.
Настройки не помогают? В чем причина
Клавиши не во всех случаях залипают по причине неудачных настроек системы. Намного чаще некорректная работа клавиатуры связана с неисправностью, загрязнением устройства ввода жидкостью, пылью или крошками.
Решениями в таком случае являются:
- чистка клавиатуры;
- замена устройства.
Держите старый калькулятор на компьютерном столе, поскольку открыть встроенный в ОС долго? Рассказал, как поместить приложение в быстрый доступ. Очищайте буфер обмена ОС перед посещением веб-сайтов (в особенности социальных сетей) или общением в мессенджерах, чтобы данные не оказались в интернете. Подсказал методы очистки.
Какая причина залипания клавиш — наиболее распространенная? Поделитесь своим мнением и опытом в комментариях.
Играя в игру, пользователь часто нажимает клавишу Shift, обычно это бег в игре, и при многократном нажатии издается писк, после чего игра сворачивается, что очень раздражает во время игры, и появляется сообщение «Залипание клавиш«. В появившимся окне мы можем нечаянно включить залипание, что придаст еще больший дискомфорт, так как «пищание» будет сопровождаться при каждом нажатии. Разберем ниже, зачем эта функция, как она работает, как включить и отключить её полностью.
Зачем нужна функция залипания клавиш?
Здоровому пользователю может показаться странным и непонятным зачем «залипание кнопок» нужно в системе Windows 10, и от части это логично. Дело в том, что данная функция предназначена для людей с ограниченными возможностями. К примеру, чтобы открыть диспетчер задач, нужно нажать сочетание кнопок на клавиатуре Ctrl+Shift+Esc, и для людей с ограниченными возможностями это может быть непросто. Давайте ниже посмотрим на наглядном примере.
Как работает «залипание клавиш»?
Залипание клавиш делает кнопки Shift, Win, Ctrl, Alt уже нажатыми. К примеру, нам нужно выделить все файлы в проводнике или какой-либо папке, и для этого нам нужно нажать Ctrl+A, а при помощи «залипании клавиш» мы можем нажать просто A, предварительно запрограммировав кнопку Ctrl, как нажатую. Углубимся теперь более детально на примерах.
Чтобы включить залипание клавиш нажмите непрерывно кнопку Shift 5 раз, и в появившимся окне нажмите на «Да».
Далее на панели задач будет показана иконка в виде серых квадратиков (рис. ниже, самая первая). Эти четыре квадратика обозначают кнопки Shift, Win, Ctrl и Alt.
Если мы нажмет на одну кнопку Ctrl, то квадратик станет темным, и это будет означать, что кнопка Ctrl нажата, хотя физически, пальцев на ней нет. Теперь мы можем нажать просто кнопку A, что выделит все файлы. Именно это и исключает нажатие комбинации Ctrl+A, что дает людям с ограниченными возможностями получить максимум удобства.
Как отключить уведомление о залипании клавиш в Windows 10
По умолчанию функция «Залипание клавиш» выключена, но срабатывает окно с предложением включить. Именно этот момент и раздражает пользователей, так как он может мешать работе или играм, где нужно нажимать много раз Shift. Чтобы этого не было, нужно полностью отключить залипание клавиш в Windoiws 10 через параметры.
Нажмите Win+i и выберите «Специальные возможности«, после чего перейдите в графу «Клавиатура«. Справа снимите галочку с пункта «Разрешить включение залипания клавиш с помощью сочетания клавиш«.
Смотрите еще:
- Как отключить залипание клавиш в Windows 11
- Не работает клавиша Shift на клавиатуре в Windows 10
- Как отключить спящий режим в Windows 10
- Как отключить Skype при запуске Windows 10
- Как отключить телеметрию «слежку» в Windows 10
[ Telegram | Поддержать ]
Главная » Уроки и статьи » Windows
Залипание клавиш – очень полезная функция, но только при определенных условиях. В большинстве случаев она лишь раздражает геймеров. По этой причине следует обратить внимание на то, как отключить залипание клавиш в Windows 10 разными способами. Также следует узнать, зачем вообще нужна эта функция.
Зачем нужно залипание клавиш
Данная функция предназначена для тех пользователей, у которых возникают трудности с нажатием сочетаний клавиш. При включенном залипании желаемая клавиша будет считаться нажатой даже после того, как человек уберет с нее палец. Таким образом, можно легко применить любое сочетание, не беспокоясь о затратах времени и уже нажатых кнопках.
Как и в случае со многими другими полезными функциями, залипание нередко вызывает исключительно отрицательные эмоции. Причина этого кроется в том, что во время игры или работы пользователь несколько раз к ряду использовал Shift. Это, в свою очередь, привело к появлению окна с запросом об активации функции. Подобное может повторятся вплоть до бесконечности, а потому геймеры и многие владельцы ноутбуков (вторые из-за неудобного расположения клавиш) стремятся избавиться от данной функции.
Как отключить залипание клавиш навсегда в Windows 10
Итак, существует два основных способа, которые позволяют забыть о навязчивом запросе активации – параметры ОС и панель управления. Большинство прибегает именно к первому варианту, т. к. он наиболее прост и не слишком затратен по времени.
Параметры
Открыть настройки можно, зажав одновременно Win и I. Далее откроется окно с несколькими разделами. Необходимо выбрать тот, что указан на скриншоте ниже.
Далее, пролистнув вкладки слева, можно заметить пункт «Клавиатура». Как раз в нем и находится нужная функция. Чтобы отключить залипание, достаточно всего лишь перевести ползунок влево и убрать галочку.
Перезагрузка устройства после завершения процедуры не требуется.
Панель управления
Открыть панель можно, используя окно «Выполнить». Последнее вызывается сочетанием клавиш Win+R. В строке требуется написать «control» и нажать на кнопку «ОК». После в панели нужно выбрать следующий раздел:
В нижней части окна можно заметить перечень параметров. В данном случае требуется найти тот, что связан с клавиатурой. Выглядит он следующим образом:
Если на него нажать, появится ряд настроек, среди которых должна присутствовать надпись «настройка залипания клавиш».
Здесь требуется убрать галочку сразу около двух пунктов (обведены на скриншоте ниже). Если убрать только ту, которая отвечает непосредственно за активацию функции, то надоедливое окно с запросом все равно будет появляться. Перезагрузка после внесения изменений не требуется.
Подводя итоги, залипание клавиш представляет собой функцию, полезную для людей, испытывающих сложности с нажатием нескольких клавиш одновременно. Отключить функцию можно либо через параметры, либо через панель управления. Оба метода одинаково эффективны и полностью безопасны. При этом важно не забывать отключать сочетание клавиш, используемое для активации функции.
Понравилось? Поделись с друзьями!
Дата: 01.08.2021
Автор/Переводчик: Wolf
Всем привет! Сегодня я расскажу вам, как выключить раздражающую настройку залипания клавиш на клавиатуре в Windows 10. Она обычно включается при пятикратном нажатии на кнопку Shift. В итоге практически невозможно играть в некоторые игры или использовать программы. Я вам настоятельно рекомендую дополнительно убрать настройку фильтрации ввода – она блокирует второе нажатие по клавише Shift (или другой кнопке).
Не спешите закрывать статью, после того как у вас получится отключить залипание и фильтрацию. Данная конфигурацию в некоторых случаях возвращается вновь. О том, что делать в таком случае – я описал в последней главе этой статьи. Так что советую сохранить статью в закладках, чтобы не потерять.
Содержание
- Способ 1: Через параметры
- Способ 2: Панель управления
- Залипание и фильтрация включается вновь
- Задать вопрос автору статьи
Способ 1: Через параметры
Для того, чтобы выключить залипание клавиш и фильтрацию ввода, которые просто раздражают при использовании в некоторых программах или играх – нам можно воспользоваться стандартным меню «Окон».
- Заходим в параметры Виндовс 10 – это можно сделать двумя способами. Первый – открыть меню «Пуск» и найти значок шестеренки. Второй – использовать волшебные кнопки:
+ I
- Среди списка разделов найдите «Специальные возможности».
- Пролистываем до подраздела «Взаимодействия» в левом блоке и находим там «Клавиатуру». Ну и здесь же находим пункт «Использовать залипание…» и отключаем его.
- Ниже можно деактивировать фильтрацию ввода и звуковые сигналы при нажатии на кнопки, переключающие режимы работы клавиатуры.
Способ 2: Панель управления
Неважно какая версия винды стоит у вас, вы можете убрать залипание клавиш с помощью старенькой панели управления.
- К сожалению, разработчики её выпилили из дополнительного меню, поэтому открываем её с помощью поиска, введя название в поле.
- Или вы можете зажать клавиши + R и ввести запрос на запуск встроенной утилиты:
control
- Открываем «Центр специальных возможностей».
- Пролистываем до параметров и находим настройки клавиатуры.
- Жмем по синей ссылке с надписью «Настройки залипания клавиш».
- Отключаем самую верхнюю галочку и дополнительно нижнюю, которая и заставляет активировать залипание при пятикратном нажатии на кнопку Shift. Обязательно нажмите по кнопке «Применить», чтобы эти настройки сохранились.
- Точно также заходим в соседний раздел настроек, чтобы выключить фильтрацию.
- Тут все делается по аналогии, поэтому подробно рассказывать не буду.
Залипание и фильтрация включается вновь
Что делать, если после всех вышеперечисленных настроек залипание или фильтрация вновь включается после выключения, перезагрузки или вывода из ждущего (спящего) режима. То есть каким-то образом настройки возвращаются. Попробуйте зайти в «Панель управления» и там же, где мы отключали настройки (во втором способе), уберите все галочки для фильтрации и для залипания кнопок. Применяем настройки и перезагружаем комп.
Если это не поможет, то делаем следующее:
- Зайдите в «Диспетчер устройств», нажав правой кнопкой по «Пуск».
- Раскройте раздел «Клавиатуры». У вас тут может быть их несколько, какая из них ваша? – я вам точно скачать не могу. Зайдите в любую и на вкладке «Управления электропитанием», отключите галочку, разрешающую выводить комп из ждущего режима. Если вы не найдете свою клаву, то отключите этот параметр для всех устройств в разделе «Клавиатуры».
Далее заходим в параметры или панель управления, как мы это делали ранее, и проверяем, чтобы были выключены настройки фильтрации и залипания. Дело в том, что они могут включиться повторно. Если это не помогло, то можно попробовать удалить драйвера для клавиатуры.
- Жмем по клаве правой кнопкой в «Диспетчере устройств» и удаляем устройство.
- Прежде чем соглашаться, проверьте, чтобы мы были подключены к интернету, так как драйвера будут скачены оттуда.
- Чтобы установить дрова, вы можете перезагрузить операционную систему, или нажать по кнопке обновления оборудования в панели задач «Диспетчера устройств».
Если это не поможет, то есть вероятность, что на комп были установлены неправильные драйвера. Причем это могут быть неправильные дрова для самой HID-клавиатуры, USB порта или материнской платы вашего компьютера или ноутбука. Поэтому я настоятельно рекомендую установить их вручную, скачав с официально сайта производителя. Читайте статью – как правильно установить драйвера на Windows 10.
На этом все, дорогие друзья. Если что-то было непонятно, или вы увидели ошибку – пишите в комментах. А наша команда с WiFiGiD.RU прощается с вами.