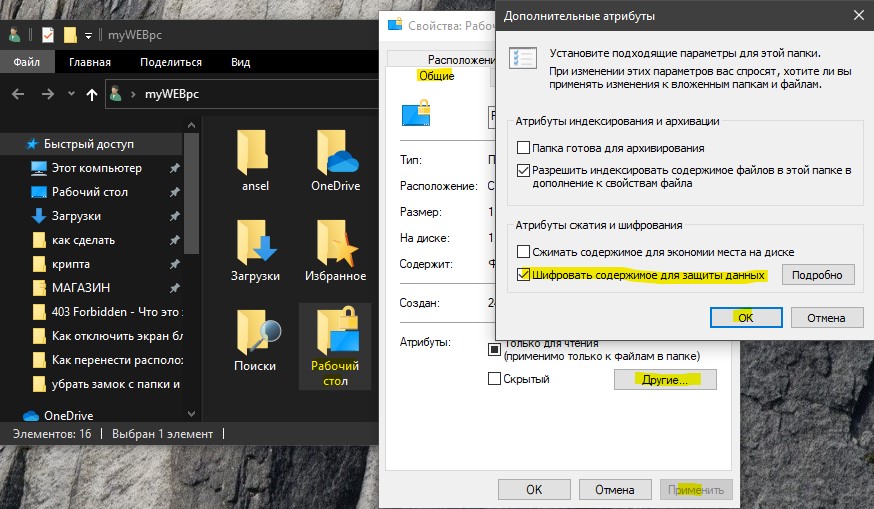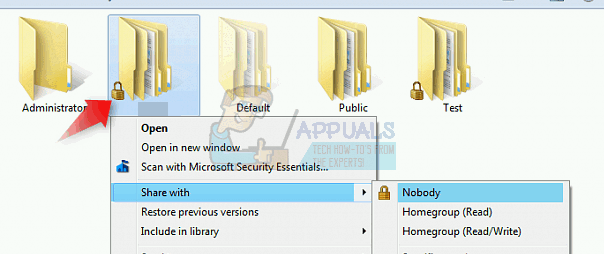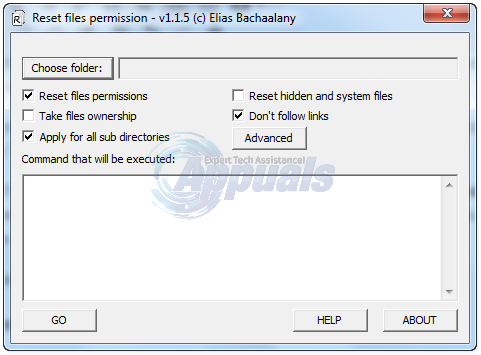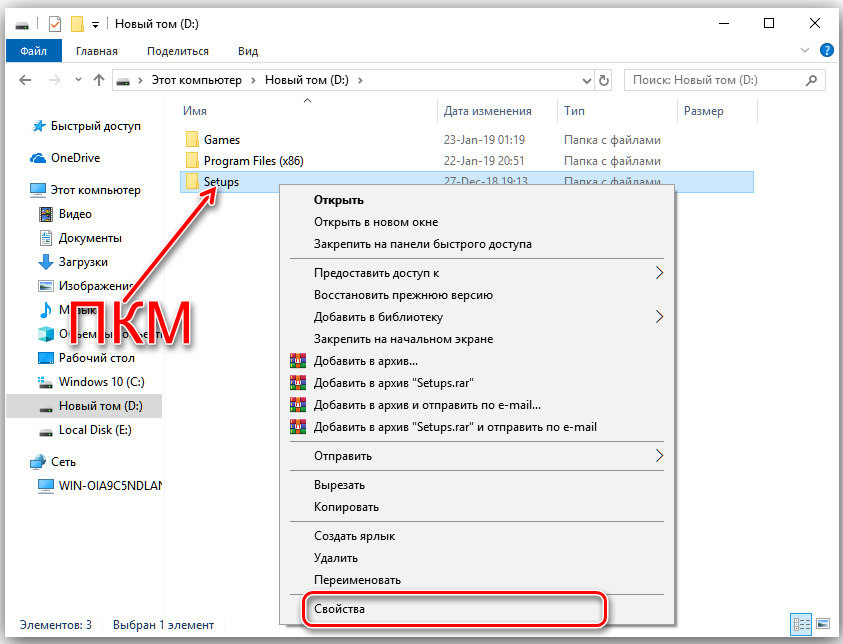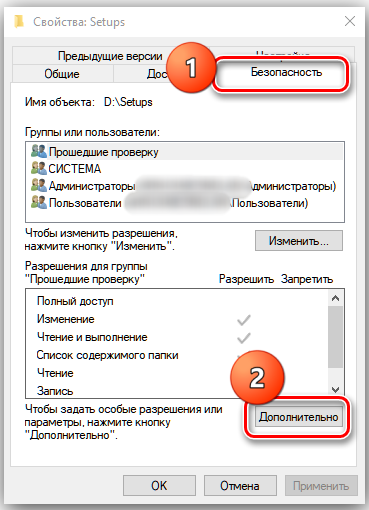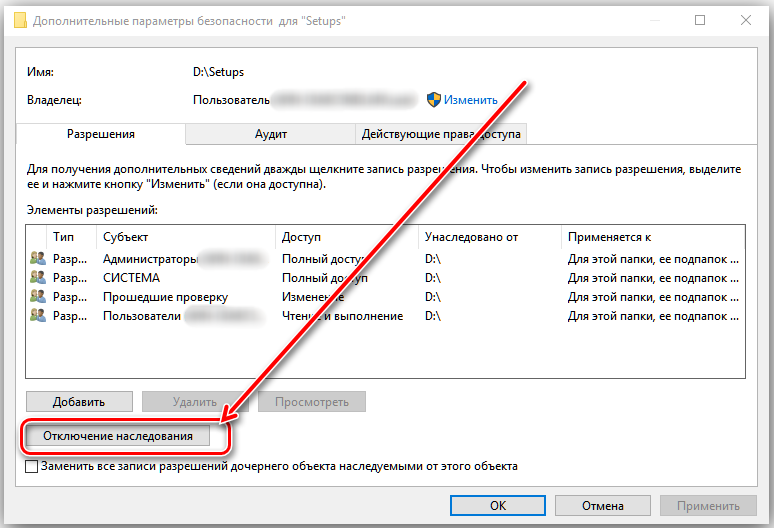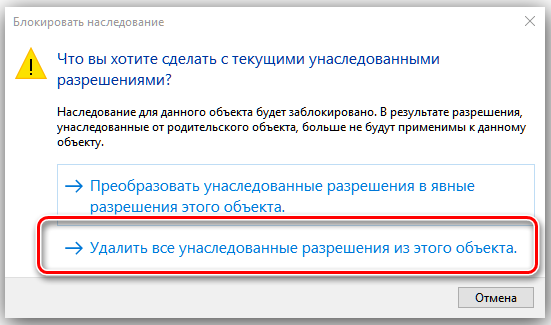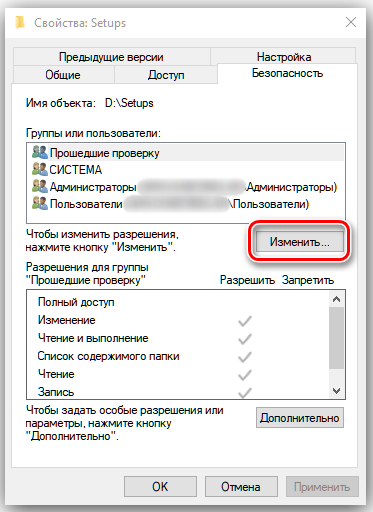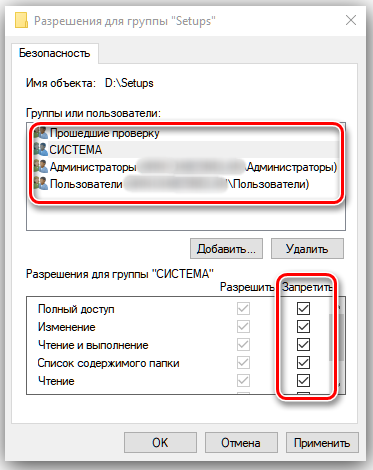Некоторые пользователи задаются вопросом, что за замок находится на файле или папке, и как его убрать? Замок обозначает, что данный файл или папка зашифрованы при помощи EFS. Вы могли нечаянно зашифровать, и забыть об этом, или же, кто-то другой специально зашифровал данные. Encrypting File System (EFS) шифрует данные опираясь на учетную запись пользователя. Давайте разберем, как убрать замок с папок и файлов в Windows 10.
Как убрать замок с папок и файлов в Windows 10
Нажмите правой кнопкой мыши по папке или файлу и выберите «Свойства«. Перейдите во вкладку «Общие» и ниже нажмите на кнопку «Другие…«. В новом окне снимите галочку с пункта «Шифровать содержимое для защиты данных«, после чего нажмите OK и применить.
Если у вас на рабочем столе все папки и файлы под замком, то нужно отключить EFS для папки рабочего стола. Для этого нажмите сочетание кнопок Win+R и введите %userprofile%. Нажмите правой кнопкой мыши по папке «Рабочий стол» и выберите «Свойства«. Во кладке «Общие» нажмите снизу на «Другие..», после чего в новом окне уберите галочку «Шифровать содержимое для защиты данных«.
Смотрите еще:
- Как использовать EFS для шифрования файлов и папок в Windows
- BitLocker: Как защитить паролем USB диск и флешку в Windows 10
- Создать папку с паролем без программ
- Как убрать пароль и логин при входе в Windows 10
- Как убрать выбор загрузки операционной системы в Windows 10/7/8.1
[ Telegram | Поддержать ]
Как убрать замок с папки или файла
В этом уроке я покажу, как убрать замок с папки в Windows 7 и 10. Предложенные способы также помогут убрать ошибку «У вас нет разрешений на доступ к этой папке».
Способ 1: через Свойства
В Windows 7 и 10 на некоторых папках можно увидеть маленький замок. Это значит, что к ним ограничен доступ. Чтобы снять замок, нужно поменять права.
А бывает, замка нет, но при попытке что-то сделать (открыть, переименовать, удалить), появляется окошко с ошибкой «У вас нет разрешений на доступ к этой папке».
1. Щелкните правой кнопкой мыши по папке и выберите пункт Свойства. В открывшемся окне перейдите на вкладку Безопасность.
2. Нажмите последовательно на кнопки: Изменить → Добавить → Дополнительно → Поиск.
3. Зажмите клавишу Ctrl и выберите мышкой следующие пункты: Прошедшие проверку, Администраторы и система. Нажмите OK и в следующем окне тоже OK.
4. В верхней части окошка у пользователей «Прошедшие проверку», «Администраторы», «система» поставьте галочку «Полный доступ», нажмите OK и еще раз OK.
Всё! Теперь папка доступна.
Другой способ убрать замок через «Свойства»
Щелкните по папке правой кнопкой мыши и выберите пункт «Свойства». В открывшемся окне перейдите на вкладку «Безопасность».
Нажмите кнопку «Дополнительно» и перейдите на вкладку «Владелец». Если в строке «Текущий владелец» указан ваш пользователь, то ничего менять не нужно – закройте это окно. А если указано что-то другое, нажмите кнопку «Изменить» и в появившемся окне выберите своего пользователя.
Чтобы поменять владельца не только у конкретной папки, но и у всех файлов, которые в ней находится, поставьте птичку на «Заменить владельца подконтейнеров и объектов».
Если вашего пользователя в списке нет, нажмите «Другие пользователи и группы» → Дополнительно → Поиск. В нижнем поле щелкните по своему пользователю → ОК → ОК.
Теперь разрешите полный доступ:
- Во вкладке «Безопасность» нажмите «Изменить».
- В разрешениях для пользователей поставьте «Полный доступ».
Способ 2: через командную строку
Предыдущий способ хорош в том случае, если папка (файл) одна или их несколько. Но вот когда таких объектов много, менять права вручную долго и неудобно. Проще это сделать через командную строку.
1. Запускаем консоль. Для этого в Пуске в строке поиска печатаем cmd.
В Windows 10 для поиска нажимаем на иконку лупы на панели задач (
2. Печатаем команду takeown /F «путь» /R и нажимаем клавишу Enter.
Путь – это расположение на компьютере. Например, если заблокированные объекты находится в Локальном диске D, в папке Работа, то путь будет следующий: D:Работа
3. Затем печатаем команду icacls «путь» /RESET /T /C и нажимаем клавишу Enter.
Если все получилось, то папки/файлы станут доступны. Теперь можно закрыть командную строку.
Если не получилось
Если замки появились на обычных файлах и папках (не на системных), то, скорее всего, это произошло из-за вируса. В первую очередь нужно проверить компьютер надежной антивирусной программой со свежими обновлениями. Например, Антивирусом Касперского.
Также попробуйте следующие варианты:
- Свойства → Безопасность → Дополнительно → Владелец → Назначить себя (см. выше). Там же, во вкладке «Аудит», добавить себя, указать «Полный доступ», и во вкладке «Разрешения» добавить себя с полными правами.
- Свойства → Безопасность → Дополнительно → Разрешения → Изменить разрешения → убираем птичку с «Добавить разрешения, наследуемые от родительских объектов» (в окне предупреждения нажимаем «Добавить») → ставим птичку в «Заменить все разрешения дочернего объекта на разрешения, наследуемые от этого объекта».
На заметку. Иногда после снятия замка объект не получается удалить. В этом случае попробуйте его стереть программой Unlocker или Advanced Uninstaller.
Содержание
- Убрать замок на папках и файлах в Windows 10
- Как убрать замок с папок и файлов в Windows 10
- Как убрать замок с папки или файла
- Способ 1: через Свойства
- Другой способ убрать замок через «Свойства»
- Способ 2: через командную строку
- Если не получилось
- Как убрать замок с папки или файла
- Способ 1: через Свойства
- Другой способ убрать замок через «Свойства»
- Способ 2: через командную строку
- Если не получилось
- Как удалить значок замка или замка из файлов в Windows 10 —
- Метод 1: Приобретение собственности
- Способ 2: изменение разрешений
- Способ 3: сброс прав с помощью утилиты сброса
- Как снять замок с папки Windows 10?
- Как снять блокировку с папок?
- Как удалить файлы с замком?
- Как удалить папку к которой нет доступа?
- Как убрать значок замка?
- Как снять защиту от записи с папки Windows 7?
- Как разблокировать заблокированные файлы?
- Что означает замок на диске С?
- Как удалить папку с помощью администратора?
- Как расшифровать папку в Windows 7?
- Как удалить файлы из папки пользователя?
- Как удалить папку если она используется в другой программе?
- Как удалить папку с флешки которая не удаляется?
Убрать замок на папках и файлах в Windows 10
Некоторые пользователи задаются вопросом, что за замок находится на файле или папке, и как его убрать? Замок обозначает, что данный файл или папка зашифрованы при помощи EFS. Вы могли нечаянно зашифровать, и забыть об этом, или же, кто-то другой специально зашифровал данные. Encrypting File System (EFS) шифрует данные опираясь на учетную запись пользователя. Давайте разберем, как убрать замок с папок и файлов в Windows 10.
Как убрать замок с папок и файлов в Windows 10
Нажмите правой кнопкой мыши по папке или файлу и выберите «Свойства«. Перейдите во вкладку «Общие» и ниже нажмите на кнопку «Другие. «. В новом окне снимите галочку с пункта «Шифровать содержимое для защиты данных«, после чего нажмите OK и применить.
Если у вас на рабочем столе все папки и файлы под замком, то нужно отключить EFS для папки рабочего стола. Для этого нажмите сочетание кнопок Win+R и введите %userprofile%. Нажмите правой кнопкой мыши по папке «Рабочий стол» и выберите «Свойства«. Во кладке «Общие» нажмите снизу на «Другие..», после чего в новом окне уберите галочку «Шифровать содержимое для защиты данных«.
Источник
Как убрать замок с папки или файла
В этом уроке я покажу, как убрать замок с папки в Windows 7 и 10. Предложенные способы также помогут убрать ошибку « У вас нет разрешений на доступ к этой папке ».
Способ 1: через Свойства
В Windows 7 и 10 на некоторых папках можно увидеть маленький замок. Это значит, что к ним ограничен доступ. Чтобы снять замок, нужно поменять права.
А бывает, замка нет, но при попытке что-то сделать (открыть, переименовать, удалить), появляется окошко с ошибкой «У вас нет разрешений на доступ к этой папке».
Всё! Теперь папка доступна.
Другой способ убрать замок через «Свойства»
Щелкните по папке правой кнопкой мыши и выберите пункт «Свойства». В открывшемся окне перейдите на вкладку «Безопасность».
Нажмите кнопку «Дополнительно» и перейдите на вкладку «Владелец». Если в строке «Текущий владелец» указан ваш пользователь, то ничего менять не нужно – закройте это окно. А если указано что-то другое, нажмите кнопку «Изменить» и в появившемся окне выберите своего пользователя.
Чтобы поменять владельца не только у конкретной папки, но и у всех файлов, которые в ней находится, поставьте птичку на «Заменить владельца подконтейнеров и объектов».
Если вашего пользователя в списке нет, нажмите «Другие пользователи и группы» → Дополнительно → Поиск. В нижнем поле щелкните по своему пользователю → ОК → ОК.
Теперь разрешите полный доступ:
Способ 2: через командную строку
Предыдущий способ хорош в том случае, если папка (файл) одна или их несколько. Но вот когда таких объектов много, менять права вручную долго и неудобно. Проще это сделать через командную строку.
Путь – это расположение на компьютере. Например, если заблокированные объекты находится в Локальном диске D, в папке Работа, то путь будет следующий: D:Работа
Если все получилось, то папки/файлы станут доступны. Теперь можно закрыть командную строку.
Если не получилось
Если замки появились на обычных файлах и папках (не на системных), то, скорее всего, это произошло из-за вируса. В первую очередь нужно проверить компьютер надежной антивирусной программой со свежими обновлениями. Например, Антивирусом Касперского.
Также попробуйте следующие варианты:
Источник
Как убрать замок с папки или файла
В этом уроке я покажу, как убрать замок с папки в Windows 7 и 10. Предложенные способы также помогут убрать ошибку «У вас нет разрешений на доступ к этой папке».
Способ 1: через Свойства
В Windows 7 и 10 на некоторых папках можно увидеть маленький замок. Это значит, что к ним ограничен доступ. Чтобы снять замок, нужно поменять права.
А бывает, замка нет, но при попытке что-то сделать (открыть, переименовать, удалить), появляется окошко с ошибкой «У вас нет разрешений на доступ к этой папке».
1. Щелкните правой кнопкой мыши по папке и выберите пункт Свойства. В открывшемся окне перейдите на вкладку Безопасность.
2. Нажмите последовательно на кнопки: Изменить → Добавить → Дополнительно → Поиск.
3. Зажмите клавишу Ctrl и выберите мышкой следующие пункты: Прошедшие проверку, Администраторы и система. Нажмите OK и в следующем окне тоже OK.
4. В верхней части окошка у пользователей «Прошедшие проверку», «Администраторы», «система» поставьте галочку «Полный доступ», нажмите OK и еще раз OK.
Всё! Теперь папка доступна.
Другой способ убрать замок через «Свойства»
Щелкните по папке правой кнопкой мыши и выберите пункт «Свойства». В открывшемся окне перейдите на вкладку «Безопасность».
Нажмите кнопку «Дополнительно» и перейдите на вкладку «Владелец». Если в строке «Текущий владелец» указан ваш пользователь, то ничего менять не нужно – закройте это окно. А если указано что-то другое, нажмите кнопку «Изменить» и в появившемся окне выберите своего пользователя.
Вы сможете платить за свет на 30-50% меньше в зависимости от того, какими именно электроприборами Вы пользуетесь.
Чтобы поменять владельца не только у конкретной папки, но и у всех файлов, которые в ней находится, поставьте птичку на «Заменить владельца подконтейнеров и объектов».
Если вашего пользователя в списке нет, нажмите «Другие пользователи и группы» → Дополнительно → Поиск. В нижнем поле щелкните по своему пользователю → ОК → ОК.
Теперь разрешите полный доступ:
Способ 2: через командную строку
Предыдущий способ хорош в том случае, если папка (файл) одна или их несколько. Но вот когда таких объектов много, менять права вручную долго и неудобно. Проще это сделать через командную строку.
1. Запускаем консоль. Для этого в Пуске в строке поиска печатаем cmd.
В Windows 10 для поиска нажимаем на иконку лупы на панели задач ( 
2. Печатаем команду takeown /F «путь» /R и нажимаем клавишу Enter.
Путь – это расположение на компьютере. Например, если заблокированные объекты находится в Локальном диске D, в папке Работа, то путь будет следующий: D:Работа
3. Затем печатаем команду icacls «путь» /RESET /T /C и нажимаем клавишу Enter.
Если все получилось, то папки/файлы станут доступны. Теперь можно закрыть командную строку.
Если не получилось
Если замки появились на обычных файлах и папках (не на системных), то, скорее всего, это произошло из-за вируса. В первую очередь нужно проверить компьютер надежной антивирусной программой со свежими обновлениями. Например, Антивирусом Касперского.
Также попробуйте следующие варианты:
На заметку. Иногда после снятия замка объект не получается удалить. В этом случае попробуйте его стереть программой Unlocker или Advanced Uninstaller.
Источник
Как удалить значок замка или замка из файлов в Windows 10 —
Если вы видите значок блокировки, наложенный на ваши файлы или папки, это означает, что параметры общего доступа или безопасности были подделаны вами или программным обеспечением, либо при смене операционных систем и переносе данных, либо при настройке параметров HomeGroup. Значок замка означает, что файл или папка не доступны никому. Замок обычно появляется на ПК с HomeGroups.
Чтобы решить эту проблему, вам нужно либо стать владельцем этой папки, либо изменить права доступа вашего пользователя. Вы должны быть администратором, чтобы внести такие изменения. Это можно сделать, изменив настройки безопасности в папке, чтобы позволить группе «Пользователи», по крайней мере, читать из папки.
В этой статье мы расскажем о том, как удалить значок блокировки из папок. Вы можете попробовать только один метод или оба, если первый не работает. Обратите внимание, что эта проблема распространяется от Windows Vista вплоть до Windows 10.
Метод 1: Приобретение собственности
Способ 2: изменение разрешений
Способ 3: сброс прав с помощью утилиты сброса
Если вы переустанавливаете папку и считаете, что описанные выше шаги трудны или продолжительны, вы можете воспользоваться утилитой сброса. нажмите сюда для того, чтобы скачать. После того, как он был загружен, откройте и запустите его. Вы увидите всплывающее окно, как показано ниже. Пароль для извлечения приложения lallouslab
Отсюда выберите папку или диск и нажмите ИДТИ. Сделав это, проверьте еще раз, чтобы увидеть, можете ли вы сейчас получить доступ к папкам или диску, если нет, то снова запустите утилиту с помощью «Взять файлы в собственностьОпция отмечена.
Источник
Как снять замок с папки Windows 10?
Нажмите правой кнопкой мыши по папке или файлу и выберите «Свойства». Перейдите во вкладку «Общие» и ниже нажмите на кнопку «Другие…». В новом окне снимите галочку с пункта «Шифровать содержимое для защиты данных», после чего нажмите OK и применить.
Как снять блокировку с папок?
Изменение прав доступа
Как удалить файлы с замком?
Если вы все же хотите убрать замок на папке в Windows, тогда вам нужно кликнуть правой кнопкой мыши на этой папке, выбрать пункт Свойства, в появившемся окне выберите вкладку Безопасность и нажмите кнопку Изменить. В появившемся окне «Разрешения для группы…» нажмите кнопку Добавить…, затем Дополнительно и затем Поиск.
Как удалить папку к которой нет доступа?
Как удалить папку, на которую нет разрешений?
Как убрать значок замка?
Значит доступ к объекту, для какой-то учетной записи ограничен. Чтобы удалить иконку замка с папки в Windows 7, нужно в ее свойствах на вкладке «Безопасность» разрешить группе «Пользователи» полный доступ. Поскольку ограничений ни для кого не осталось, то и значок замка с объекта пропадает.
Как снять защиту от записи с папки Windows 7?
Чтобы отобразить вкладку «Безопасность», нажмите кнопку Пуск и выберите команду Панель управления. Перейдите в категорию Оформление и темы, затем щелкните значок Свойства папки. На вкладке Вид в группе Дополнительные параметры снимите флажок «Использовать простой общий доступ к файлам (рекомендуется)».
Как разблокировать заблокированные файлы?
Как разблокировать файл в Windows 10
Щелкаете по заблокированному файлу правым кликом, переходите в его свойства и на вкладке «Общие» ставите птичку на против слова «Разблокировать». Применяем настройку, в итоге у вас пропадет поле «Разблокировать», в результате чего файл станет как проверенный и заслуживающий доверия.
Что означает замок на диске С?
Значок замка или значок замка на диске означает, что диск был зашифрован с помощью BitLocker и находится в заблокированном состоянии. То есть вам нужно будет ввести пароль BitLocker, чтобы открыть диск и получить доступ к данным на нем.
Как удалить папку с помощью администратора?
Как расшифровать папку в Windows 7?
Если файл находится в незашифрованной папке, то Windows предложить зашифровать всю папку (вы можете зашифровать только файл). Расшифровать файл просто: для этого его достаточно скопировать на FАТ32-раздел, например, на флешку, или же снять атрибут Шифровать содержимое для защиты данных.
Как удалить файлы из папки пользователя?
очень простым способом:
Как удалить папку если она используется в другой программе?
Как удалить файл, если он открыт в другой программе
Как удалить папку с флешки которая не удаляется?
Правой кнопкой выбирается USB — накопитель и нажимается строчка «Unlocker», «Удалить процесс». Если программа не может выполнить действие сразу, она предложит это сделать при следующей загрузке системы. При «Разблокировке» файла он освободится, вследствие чего его можно будет легко удалить.
Источник
При удалении или переименовании папки часто возникает ошибка: папку нельзя удалить или переименовать, потому что она защищена от записи. Попробуем исправить проблему стандартными способами ОС.
Содержание
- Только чтение
- Безопасность
- Дополнительные рекомендации
Только чтение
На папке, которую вы пытаетесь переименовать или удалить, возможно стоит атрибут «Только чтение». Его нужно убрать. Кликаем правой кнопкой мышки по файлу и из контекстного меню выбираем пункт «Свойства».
В свойствах папки убираем маркер напротив атрибута, нажимаем «ОК» и пытаемся снова выполнить нужное действие.
Безопасность
Еще одно решение – настройка свойства безопасности. В свойствах папки открываем вкладку «Безопасность». Далее кликаем на иконку «Изменить».
Выберете группу или пользователя, для которых изменяется изменения – прошедшие проверку, администраторы, пользователи и т.д. В принципе, для всех групп возможность изменения папки стоят по умолчанию, кроме пользователей. Выберете «Пользователи» и установите маркер «Полный доступ».
Кликаем «ОК» для завершения настроек и снова пробуем изменить папку.
Дополнительные рекомендации
Если предыдущие настройки общего доступа не помогли, воспользуйтесь следующими советами.
- Отключение приложений.
Случается, что папка используется каким-то запущенным приложением. Пока она используется, удалить ее или переименовать не получается. Закройте все используемые в текущий момент программы и через некоторое время попытайтесь изменить папку. Лучше всего сделать полную перезагрузку компьютера.
- Безопасный режим.
Также бывает, что папка блокируется не сторонней программой, а системными приложениями. В этом случае нам нужно войти в Windows 10 в безопасном режиме. Здесь вы найдете подробную инструкцию, как это сделать.
- Вспомогательное ПО.
Разблокировать папку для удаления или переименования может утилита Unlocker. Это простая бесплатная программа, которую можно скачать в интернете.
Обычно перечисленные выше советы помогают снять защиту от записи папки и выполнить нужное действие. Достаточно снять атрибут «Только чтение» или настроить общий доступ к папке для пользователей компьютера.
Полезные статьи:
Как создать и настроить сетевую папку в Windows 10.
Создаем невидимую папку.
Как восстановить значки рабочего стола.
Содержание
- Как снять защиту от записи
- Способ 1: Удаление наследования прав
- Способ 2: Выдача разрешения на изменение
- Вопросы и ответы
Порой «десятка» может преподнести неприятный сюрприз: попытка манипуляций с той или иной папкой (копирование, перемещение, переименование) приводит к появлению сообщения с ошибкой «Снимите защиту от записи». Проблема часто проявляется у юзеров, которые пользуются FTP или подобными протоколами для передачи файлов. Решение в данном случае простое, и сегодня мы хотим вас с ним познакомить.
Как снять защиту от записи
Причина неполадки кроется в особенностях работы файловой системы NTFS: те или иные объекты наследуют разрешения на чтение/запись от родительского, чаще всего корневого каталога. Соответственно, при переносе на другую машину унаследованные разрешения сохраняются. Обычно это не создаёт проблем, но если оригинальная директория создана администраторским аккаунтом без разрешений на доступ пользовательским учёткам, после копирования папки на другую машину может произойти проявление рассматриваемой ошибки. Устранить ее можно двумя способами: удалением наследования прав или установкой разрешения на модифицирование содержимого каталога для текущего пользователя.
Способ 1: Удаление наследования прав
Самый простой метод устранения рассматриваемой проблемы – удаление прав на модификацию содержимого каталога, унаследованных от оригинального объекта.
- Выделите нужную директорию и кликните правой кнопкой мыши. Используйте пункт меню «Свойства» для доступа к нужным нам опциям.
- Перейдите к закладке «Безопасность» и воспользуйтесь кнопкой «Дополнительно».
- Не обращайте внимания на блок с разрешениями – нам нужна кнопка «Отключение наследования», расположенная ниже, нажмите на неё.
- В окне предупреждения используйте пункт «Удалить все унаследованные разрешения из этого объекта».
- Закройте открытые окна свойств и попробуйте переименовать папку или изменить её содержимое – сообщение о защите от записи должно пропасть.
Способ 2: Выдача разрешения на изменение
Описанный выше метод не всегда эффективен – кроме удаления наследования, может потребоваться также выдать соответствующие разрешения имеющимся пользователям.
- Откройте свойства папки и перейдите к закладке «Безопасность». На этот раз обратите внимание на блок «Группы и пользователи» – ниже него расположена кнопка «Изменить», воспользуйтесь ею.
- Выделите в списке нужную учётную запись, затем обратитесь к блоку «Разрешения для…». Если в колонке «Запретить» отмечены один или несколько пунктов, отметки потребуется снять.
- Нажмите «Применить» и «ОК», после чего закрывайте окна «Свойств».
Эта операция выдаст нужные полномочия выбранному аккаунту, что устранит причину появления ошибки «Снимите защиту от записи».
Мы рассмотрели доступные методы борьбы с ошибкой «Снимите защиту от записи» в операционной системе Windows 10.
Еще статьи по данной теме:
Помогла ли Вам статья?
Если при попытке переименовать, переместить или удалить папку появляется сообщение о том, что она защищена, то необходимо изменить права доступа к этому каталогу. Мы нашли два способа, как сделать это быстро.
Удаление наследования прав
Причина появления ошибки кроется в особенностях файловой системы NTFS. Объекты в ней наследуют разрешения от родительского каталога даже при переносе на другой компьютер. Обычно с этим не возникает никаких проблем. Но если родительский каталог был создан администраторским аккаунтом без разрешения на доступ другим пользователям, то папка окажется защищённой от изменения.
Самый простой способ устранить ошибку — удалить унаследованные права, чтобы папка ничего не помнила о родительском каталоге:
- Кликаем правой кнопкой мыши по каталогу, который защищён от записи.
- Переходим в свойства папки.
Откроем свойства каталога, чтобы поработать с его правами
- Переходим на вкладку «Безопасность» и нажимаем на кнопку «Дополнительно».
Нужные нам настройки являются дополнительными
- Нажимаем на кнопку «Отключение наследования». В появившемся окне выбираем опцию «Удалить все унаследованные разрешения из этого объекта».
Удаляем унаследованные разрешения папки
После удаления унаследованных разрешений закрываем свойства и пытаемся переименовать или переместить папку. Ошибки записи быть не должно.
Изменение прав доступа
Удаления унаследованных прав не всегда хватает, чтобы снять защиту от записи. В некоторых случаях требуется ещё и выдача дополнительных прав пользователям. Сделать это можно также через настройки безопасности.
- Открываем свойства папки и переходим в раздел «Безопасность».
- Нажимаем на кнопку «Изменить».
Изменим разрешения для групп и пользователей
- Выделяем в списке учётную запись, которая используется в данный момент.
- В блоке «Разрешения» убираем все галочки из колонки «Запретить».
Убираем запреты на доступ, изменение и чтение
- Для сохранения конфигурации нажимаем «Применить» и «ОК».
В результате отключения запретов указанный пользователь получит полный доступ к папке. Аналогичным образом вы можете выдать разрешения всем пользователям на компьютере или оставить их только у администратора.
Дополнительные рекомендации
Если настройки доступа не помогают избавиться от защиты от записи, попробуйте следующие способы:
- Убедитесь, что папка не используется никаким приложением. Например, в ней нет файлов, которые открыты в какой-нибудь программе. Завершите работу всех приложений и перезагрузите компьютер, после чего попробуйте изменить папку.
- Запустите Windows в безопасном режиме и попробуйте изменить папку. Возможно, она блокируется системными приложениями.
- Используйте бесплатную утилиту Unlocker для снятия блокировки с папки.
После применения этих способов папка должна стать доступной для редактирования или удаления.
Post Views: 4 386
РЕКОМЕНДУЕМЫЕ: Загрузите этот инструмент, который поможет вам безопасно исправить распространенные ошибки Windows и автоматически оптимизировать производительность системы.
Защита жестких дисков может помочь предотвратить нежелательный доступ и повысить безопасность ваших данных. Windows позволяет шифрование файлов и папок с помощью файловой системы шифрования или EFS. После того, как ваши диски будут зашифрованы, вы увидите на них значок замка или замка.
Версии Windows 10 Pro и Enterprise имеет функцию BitLocker, которая переводит диски в заблокированное состояние и шифрует их для дополнительной защиты. EFS не так сильна, как BitLocker, но работает также эффективно. Когда вы шифруете свои файлы и диски, никто не может получить к ним доступ, если они не будут расшифрованы с помощью пароля вашей учетной записи Windows.
Почему есть замок или значок замка?
Когда вы видите значок замка или замка на своих файлах, это означает только то, что эти файлы имеют дополнительную защиту и никому не передаются. В некоторых случаях пользователи изменяют свои параметры общего доступа или функции безопасности, поэтому появляется значок замка. Значок замка позволяет пользователям идентифицировать файлы или диски, которые зашифрованы, а какие нет.
Как разблокировать папки с помощью значка замка?
Вам понадобится ваш пароль BitLocker, чтобы разблокировать значок замка. Щелкните диск или папку, к которой вы хотите получить доступ. Вам будет предложено ввести пароль. Просто введите пароль, и значок замка разблокируется.
Папки со значками разблокировки означают, что их защита временно приостановлена, поэтому вам не нужно вводить пароль для доступа.
Как удалить замок или значок замка
Метод 1 — измените настройки разрешений
- Найдите папку, файл или диск, которые вы хотите изменить.
- Щелкните правой кнопкой мыши, чтобы открыть раскрывающееся меню, и выберите «Свойства».
- Затем найдите вкладку «Безопасность» и выберите «Изменить».
- Проверьте список пользователей или групп с определенными разрешениями на диск и посмотрите, есть ли вы в списке, определяет ли он всех.
- Если нет, нажмите «Добавить». Если вы находитесь в списке, нажмите «Разрешить полный доступ».
- Затем нажмите ОК.
- Чтобы дважды проверить, были ли применены изменения, введите имя пользователя или группы и нажмите «Проверить имена». В результатах будет отображаться имя вашего компьютера и имя пользователя или группы. Нажмите ОК, так как изменения были применены.
- Если в результатах отображается ошибка «Имя не найдено», повторите процесс добавления имени пользователя или группы.
- В окне «Безопасность / разрешения» выберите добавленного пользователя или группу и установите флажок «Полный доступ».
- Щелкните ОК, чтобы применить изменения.
Метод 2 — отключить EFS
- Выберите файл, папку или диск и щелкните правой кнопкой мыши, чтобы открыть раскрывающееся меню.
- Щелкните «Свойства».
- Найдите Advanced и щелкните, чтобы открыть.
- Убедитесь, что внизу не установлен флажок «Зашифровать содержимое для защиты данных».
- Нажмите ОК и посмотрите, был ли удален значок.
Метод 3 — отключите BitLocker
- Найдите диск, на котором вы хотите отключить BitLocker.
- Щелкните правой кнопкой мыши, чтобы просмотреть раскрывающееся меню, и выберите «Управление BitLocker».
- Оказавшись внутри BitLocker Drive Encryption, найдите параметр «Отключить BitLocker» в правом нижнем углу и выберите.
- Появится окно подтверждения. Нажмите кнопку Отключить BitLocker, чтобы подтвердить процесс выключения.
- Дождитесь завершения процесса и закройте окно.
Как возобновить защиту BitLocker
Возобновление защиты BitLocker заблокирует значок замка после того, как вы разблокируете его для доступа пользователей. Если вы хотите возобновить защиту, выполните следующие действия.
- На диске, который вы хотите изменить, щелкните правой кнопкой мыши и найдите кнопку «Возобновить защиту BitLocker».
- Щелкните, чтобы начать изменения.
- Перезагрузите компьютер и посмотрите, был ли удален значок замка или замка.
Заключение
Дополнительная защита ваших файлов важна в случае онлайн-взлома и нежелательного доступа. Однако, если вам не нужна дополнительная безопасность для некоторых файлов или дисков, вы можете удалить значок замка, используя описанные выше методы. Была ли статья полезной? Дайте нам знать в комментариях ниже.
ЕЩЕ ЕСТЬ ВОПРОСЫ? Попробуйте этот инструмент для устранения ошибок Windows и автоматической оптимизации производительности системы.
Порой Windows 10 может преподнести неприятный сюрприз: попытка манипуляций с той или иной папкой (копирование, перемещение, переименование) приводит к появлению сообщения с ошибкой «Снимите защиту от записи». Проблема часто проявляется у юзеров, которые пользуются FTP или подобными протоколами для передачи файлов. Решение в данном случае простое, и сегодня мы хотим вас с ним познакомить.
Как снять защиту от записи
Причина неполадки кроется в особенностях работы файловой системы NTFS: те или иные объекты наследуют разрешения на чтение/запись от родительского, чаще всего корневого каталога. Соответственно, при переносе на другую машину унаследованные разрешения сохраняются. Обычно это не создаёт проблем, но если оригинальная директория создана администраторским аккаунтом без разрешений на доступ пользовательским учёткам, после копирования папки на другую машину может произойти проявление рассматриваемой ошибки. Устранить ее можно двумя способами: удалением наследования прав или установкой разрешения на модифицирование содержимого каталога для текущего пользователя.
Удаление наследования прав
Самый простой метод устранения рассматриваемой проблемы – удаление прав на модификацию содержимого каталога, унаследованных от оригинального объекта.
- Выделите нужную директорию и кликните правой кнопкой мыши. Используйте пункт меню «Свойства» для доступа к нужным нам опциям.
- Перейдите к закладке «Безопасность» и воспользуйтесь кнопкой «Дополнительно».
- Не обращайте внимания на блок с разрешениями – нам нужна кнопка «Отключение наследования», расположенная ниже, нажмите на неё.
- В окне предупреждения используйте пункт «Удалить все унаследованные разрешения из этого объекта».
- Закройте открытые окна свойств и попробуйте переименовать папку или изменить её содержимое – сообщение о защите от записи должно пропасть.
Выдача разрешения на изменение
Описанный выше метод не всегда эффективен – кроме удаления наследования, может потребоваться также выдать соответствующие разрешения имеющимся пользователям.
- Откройте свойства папки и перейдите к закладке «Безопасность». На этот раз обратите внимание на блок «Группы и пользователи» – ниже него расположена кнопка «Изменить», воспользуйтесь ею.
- Выделите в списке нужную учётную запись, затем обратитесь к блоку «Разрешения для…». Если в колонке «Запретить» отмечены один или несколько пунктов, отметки потребуется снять.
- Нажмите «Применить» и «ОК», после чего закрывайте окна «Свойств».
Эта операция выдаст нужные полномочия выбранному аккаунту, что устранит причину появления ошибки «Снимите защиту от записи».
Мы рассмотрели доступные методы борьбы с ошибкой «Снимите защиту от записи» в операционной системе Windows 10.