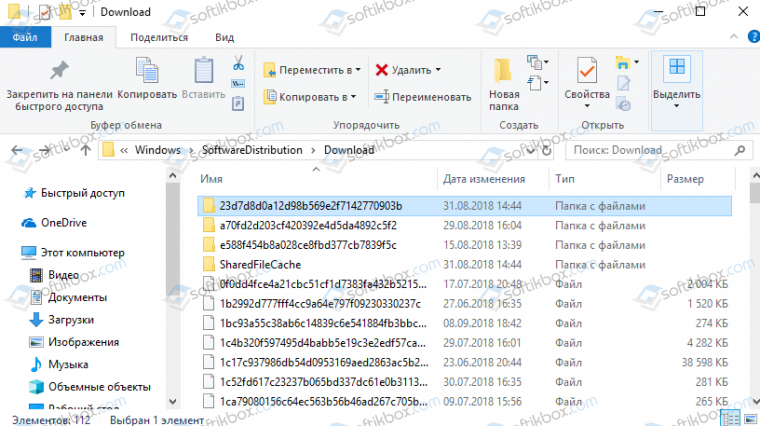09.08.2020
Просмотров: 3488
Компания Майкрософт имеет официальный блог, на страницах которого регулярно сообщает о новых разработках, а также о пакетах обновлений, которые совместимы или несовместимы с определенными аппаратными комплектующими. К сожалению, не все пользователи Windows 10 следят за этим блогом и, иногда, после апдейта ПК сталкиваются с различными неполадками. Однако, если вы обнаружили обновление, которое ожидает установки в Windows 10 и узнали, что оно не подходит под вашу сборку или несет в себе ошибку, то его можно удалить.
Читайте также: Как удалить все или несколько обновлений на Windows 10?
Удаляем обновление, ожидающее установки
Если в Центре обновления вы увидели, что обновление ожидает установки в Windows 10, то процесс его удаления достаточно прост:
- Открываем Проводник и переходим по ветке C:WindowsSoftwareDistributionDownload.
- Теперь нужно выделить и удалить все содержание папки Download.
После перезагрузки системы все ожидающие KB исчезнут из загрузки.
Windows 11 позволяет выбрать время и способ получения последних обновлений, чтобы обеспечить бесперебойную и безопасную работу устройства. Если вы не готовы получить рекомендованные обновления, можно временно приостановить загрузку и установку обновлений.
-
Выберите Пуск > Параметры > Центр обновления Windows .
-
Выберите время, на которое вы хотите приостановить работу.
Примечание: По достижении предела приостановки, вам потребуется установить последние обновления, перед тем как вы сможете опять приостановить их скачивание и установку.
Чтобы завершить установку обновлений, необходимо перезагрузить устройство. Если отображается запрос на перезагрузку устройства, но вы не хотите прерывать работу, запланируйте перезагрузку на более удобное время.
-
Выберите Пуск > Параметры > Центр обновления Windows .
-
Выберите Запланировать перезагрузку и укажите удобное для вас время.
Открыть клиентский компонент Центра обновления Windows
Windows 10 предоставляет возможность выбора времени и способа получения последних обновлений, чтобы поддерживать работоспособность и безопасность устройства. Если вы не готовы получить рекомендованные обновления, можно временно приостановить загрузку и установку обновлений. В Windows 10 версии 1903 (или более поздней), Windows 10 Pro версии 1809 или Windows 10 Корпоративная версии 1809:
-
Нажмите кнопку > Параметры > обновления & security >клиентский компонент Центра обновления Windows.
-
Выберите Приостановить обновления на 7 дн. или Дополнительные параметры. Затем в разделе Приостановка обновлений выберите раскрывающееся меню и укажите дату, когда возобновится получение обновлений.
Примечание: По достижении предела приостановки, вам потребуется установить последние обновления, перед тем как вы сможете опять приостановить их скачивание и установку.
Чтобы завершить установку обновлений, необходимо перезагрузить устройство. Если отображается запрос на перезагрузку устройства, но вы не хотите прерывать работу, запланируйте перезагрузку на более удобное время.
-
Нажмите кнопку >Параметры > обновления & security >клиентский компонент Центра обновления Windows.
-
Выберите Запланировать перезагрузку и укажите удобное для вас время.
Открыть клиентский компонент Центра обновления Windows
Даже если пользователь не выполнял резервирование апгрейта системы на своем компьютере до операционной системы с индексом 10, данные в ПК с ресурсов Майкрософт будут сохраняться в памяти и устройство регулярно и настойчиво будет рекомендовать установку Виндовс 10. Уведомление отображается в трее и отсутствует возможность отказаться от скачивания файлов.
Поэтому уже большое количество людей задалось вопросом: «Как отказаться от windows 10?». Ниже представлены конкретные шаги по решению вышеуказанного вопроса и при этом по обеспечению корректного дальнейшего функционирования «Центра обновлений».
Шаг первый – установка клиента
С ресурса Microsoft support.microsoft.comтребуется скачать и выполнить установку актуального клиента «Центра обновления операционной системы». Это важно выполнить до того, как отказаться от обновления до windows 10. После установки необходимого варианта клиента (для 32-х или 64-х разрядной системы) потребуется сделать перезагрузку ПК.
Шаг второй – отменить в реестре
Чтобы отменить обновление потребуется осуществить следующие действия:
Готово. Выполнение этих действий избавит компьютер от установки десятой версии. Однако желательно не только отменить переход на новую ОС, но и удалить каталог с файлами навязчивой «Десятки».
Шаг третий – избавление от скаченных файлов Виндовс 10
Они расположены в папке «$Windows.~BT»и занимают около 4 Гб места в компьютере.

Эти шаги позволяют не только отменить и отказаться от установки «Десятки», но и значительно освободить дисковое пространство на компьютере.
Как исключить появление уведомления в трее?
Для решения этого вопроса следует сделать следующее:
Что делать, если владелец компьютера отменил установку, но потом передумал и решил устанавливать новую ОС?
Следует сделать следующие шаги, чтобы вернуть первоначальное состояние ПК:
- открыть окно «Центр обновлений»-
- войти в перечень скрытых апгрейтов и вновь активировать «KB3035583»-
- далее открыть и деинсталлировать параметр «DisableOSUpgrade»-
- выполнить перезагрузку ПК.
С ресурсов Майкрософт снова начнут поступать предложения усовершенствоваться до Виндовс 10 и будут скачиваться файлы новой ОС для последующей ее установки.
Сегодня я расскажу вам о том, как запланировать автоматическую загрузку и установку обновлений Windows в Windows 10 Pro, основанную на расписании (есть и ряд других опций, но в данном случае я рассмотрю только об этой настройке). Для этого мы будем использовать скрытый инструмент под названием «Редактор локальной групповой политики».
Данный способ работает только для Windows 10 Pro.
Как запланировать обновления Windows
1. Откройте редактор локальной групповой политики
Введите (или скопируйте/ вставьте) команду gpedit.msc в поле поиска.
2. Перейдите к нужным настройкам
Для использования Редактора локальной групповой политики перейдите по следующему пути: Computer ConfigurationAdministrative TemplatesWindows ComponentsWindows Update.
3. Двойное нажатие
Дважды щелкните по Configure Automatic Updates, чтобы открыть окно настроек.
4. Выберите ваши настройки
Во-первых, вам нужно выбрать вариант Enabled в левом верхнем углу, поскольку он не настроен по умолчанию. После включения, раздел Опции становится активным. Теперь вы можете выбрать вашу настройку.
5. Дата и время
Если вы выбрали опцию №4, то вы также можете выбрать день и точное время установки обновлений. Обратите внимание, что дата и время применимы только к опции #№4, другие варианты просто уведомляют об установке. После завершения всех действий нажмите кнопки Применить и ОК, чтобы закрыть окно.
Как отключить обновление Windows — такой вопрос задают пользователи, которым необходимо запретить установку обновлений системы на компьютер. При настройках по умолчанию, операционная система самостоятельно в автоматическом режиме ищет, скачивает и устанавливает обновления, выпущенные для Windows.
Корпорация, с периодичностью примерно раз в месяц, выпускает пакеты обновлений для операционной системы Windows. Время от времени, Microsoft делает внеплановые обновления, призванные решить возникающие проблемы в работе ОС, или закрывающие обнаруженные бреши в системе безопасности Windows.
Основная часть обновлений касается безопасности системы. При установке обновлений применяются исправления системы или происходит добавление некоторых новых функций.
Кроме обычных обновлений, в Windows 10 выходят так называемые крупные обновления, после применения которых, по существу, на компьютер устанавливается новая версия Windows 10. Подобные крупные обновления выходят с периодичностью один-два раза в год.
Некоторая часть пользователей отключает обновления системы по разным причинам. Основные причины для отказа от обновлений Windows:
- иногда случается, что после установки обновлений, нарушается штатная работа Windows и установленных программ-
- если у пользователя лимитированное соединение в сети интернет, загрузка обновлений влияет на размер потребляемого трафика-
- нехватка свободного места на диске компьютера-
- после применения обновления, пользователь опасается потерять активацию операционной системы-
Как отключить автоматическое обновление? Решить проблему можно с помощью средств системы, или при помощи стороннего софта. В данной статье мы рассмотрим 5 способов, как отключить обновления на Виндовс 10 средствами операционной системы.
Просто отключить Центр обновления Windows (Windows Update) на десятке, как в Windows 7 или в Windows 8 уже не получится. Максимум, что можно сделать подобным способом: приостановить обновления на срок до 35 дней.
Как отключить автоматическое обновление Windows 10 (1 способ)
Средства Windows 10 в автоматическом режиме обнаруживают, скачивают и устанавливают обновления на компьютер.
На Win 10 отключить обновления можно способом, при котором будет отключена служба Центра обновления Windows. Этот способ работает во всех версиях Windows 10, он обеспечивает отключение обновлений Windows навсегда.
Войдите в «Администрирование» из Панели управления, или с помощью более легкого способа: в поле «Поиск в Windows» введите выражение: «администрирование» (без кавычек), а затем откройте окно «Администрирование».
В окне «Администрирование» кликните два раза правой кнопкой мыши по ярлыку «Службы».
В открывшемся окне «Службы», в разделе «Службы (локальные)» найдите службу Центр обновления Windows.
В окне «Свойства: Центр обновления Windows (Локальный компьютер)», во вкладке «Общие» измените настройку «Тип запуска» на значение «Отключена».
В настройке «Состояние» нажмите на кнопку «Остановить» для остановки службы обновления Виндовс 10.
После этого, обновления Windows 10 перестанут приходить на компьютер.
Для включения функции автоматического обновления, в окне «Свойства: Центр обновления Windows (Локальный компьютер)» выберите предпочтительный тип запуска: «Автоматически (отложенный запуск)», «Автоматически», или «Вручную».
Как отключить обновления Windows 10 с помощью Редактора локальной групповой политики (2 способ)
Теперь посмотрим, как отключить обновления Винды 10 в Редакторе локальной групповой политики.
Обратите внимание, что данный способ не подходит для Windows 10 Home (Windows 10 Домашняя) и Windows 10 Single Language (Windows 10 Домашняя для одного языка). Эта возможность присутствует в старших версиях операционной системы: Windows 10 Pro (Windows 10 Профессиональная) и Windows 10 Enterprise (Windows 10 Корпоративная).
Сначала необходимо войти в Редактор локальной групповой политики. В поле «Поиск в Windows» введите выражение «gpedit.msc» (без кавычек), а затем запустите редактор.
По-другому в Редактор локальной групповой политики можно войти следующим способом: нажмите на клавиши «Win» + «R», введите в поле «Открыть» выражение «gpedit.msc» (без кавычек), а затем нажмите на кнопку «ОК».
В окне «Редактор локальной групповой политики» пройдите по пути: «Конфигурация компьютера» => «Административные шаблоны» => «Компоненты Windows» => «Центр обновления Windows».
В разделе «Центр обновления Windows» найдите элемент «Настройка автоматического обновления», кликните по нему правой кнопкой мыши, а в контекстном меню выберите пункт «Изменить».
В окне «Настройка автоматического обновления» активируйте настройку «Отключено», а затем нажмите на кнопку «ОК».
После этого, операционная система не будет искать, загружать и устанавливать автоматические обновления Windows 10.
Отключение обновления Windows 10 в Редакторе реестра (3 способ)
Третьим способом для отключения обновлений Windows 10 вносятся изменения в Редактор реестра. Этот способ работает во всех версиях Windows 10.
В окне «Поиск в Windows» введите выражение «regedit» (без кавычек), а затем выполните команду.
В окне «Редактор реестра» пройдите по пути:
HKEY_LOCAL_MACHINESOFTWAREPoliciesMicrosoftWindowsWindowsUpdateAU
В окне Редактора реестра кликните правой кнопкой мыши по свободному месту. В контекстном меню выберите сначала «Создать», а затем «Параметр DWORD (32 бита)». Дайте имя параметру: «NoAutoUpdate» (без кавычек).
Кликните по параметру «NoAutoUpdate» правой кнопкой мыши, в контекстном меню выберите «Изменить…».
Введите в поле «Значение» параметр «1» (без кавычек), нажмите на кнопку «ОК».
Для включения обновления в Windows 10, нужно изменить значение параметра на «0» (без кавычек), или просто удалить из реестра параметр «NoAutoUpdate».
Включение лимитного подключения в Windows 10 (4 способ)
Данный способ позволяет настроить лимитное подключение в операционной системе Windows, в случае, если доступ к сети осуществляется по Wi-Fi.
Выполните следующие последовательные действия:
- Войдите в параметры системы.
- Из окна «Параметры» перейдите в «Сеть и Интернет».
- Войдите в настройку «Wi-Fi», нажмите на ссылку «Управление известными сетями».
- Выберите свою сеть Wi-Fi, нажмите на кнопку «Свойства».
- В параметре «Задать как лимитное подключение» переставьте ползунок в положение «Включено».
После этого, операционная система Windows 10 будет ограничивать поиск и получение обновлений. При этом способе, некоторые обновления будут устанавливаться в операционную систему. Крупные обновления, такие как обновления версии ОС будут отключены.
Отключаем доступ к Центру обновления Windows (5 способ)
В новых версиях Windows 10, после отключения пользователем, через некоторое время принудительно включается служба Центра обновлений на компьютере. Поэтому нам нужно заблокировать доступ Центра обновлений Windows к серверам обновлений Microsoft.
Сначала отключить службу Центра обновлений Windows (смотрите 1 способ).
- Пройдите по пути:
HKEY_LOCAL_MACHINESYSTEM
- Кликните правой кнопкой мыши. Выберите «Создать => «Раздел». Дайте имя разделу «Internet Communication Management» (здесь и далее без кавычек).
- Кликните по созданному разделу «Internet Communication Management», создайте внутри новый раздел с именем «Internet Communication».
- Войдите в раздел «Internet Communication», кликните по свободному месту правой кнопкой мыши.
- В контекстном меню выберите «Создать» => «Параметр DWORD (32 бита)».
- Дайте имя созданному параметру «DisableWindowsUpdateAccess».
- Кликните два раза левой кнопкой мыши по параметру «DisableWindowsUpdateAccess». в окне «Изменение параметра DWORD (32 бита)», в поле «Значение» выберите «1».
В Редакторе реестра выполните следующие действия:
- Войдите в раздел:
HKEY_LOCAL_MACHINESOFTWAREMicrosoftWindowsCurrentVersionPoliciesExplorer
- Создайте «Параметр DWORD (32 бита)», присвойте ему имя «NoWindowsUpdate» со значением «1».
Создайте в окне Редактора реестра новый параметр:
- Пройдите по пути:
HKEY_LOCAL_MACHINESOFTWAREPoliciesMicrosoftWindowsWindowsUpdate
- Создайте «Параметр DWORD (32 бита)», присвойте параметру имя «DisableWindowsUpdateAccess» со значением «1».
Закройте окно редактора реестра, перезагрузите компьютер. При проверке наличия обновлений, Центр обновления Windows покажет ошибку «0x8024002e».
Для включения доступа к серверам Центра обновления Windows, удалите ранее созданные параметры из реестра.
Выключение автоматического обновления в командной строке
Для остановки, а затем отключения службы автоматического обновления воспользуйтесь командной строкой:
- Запустите командную строку от имени администратора.
- Выполните последовательно следующие команды:
net stop wuauservsc config wuauserv start= disabled
Для запуска и включения службы автоматического обновления выполните следующие команды:
Net start wuauservsc config wuauserv start= auto
Отключение проверки наличия обновлений в Windows 10
Если ничего не помогло, отключите проверку наличия обновлений в Windows 10. Если автоматическая проверка не работает, значит, обновления не будут скачаны на компьютер.
Для отключения проверки наличия обновлений выполните следующие действия:
- Запустите командную строку от имени администратора. В окне интерпретатора командной строки введите команду, а затем нажмите на клавишу «Enter»:
takeown /f c:windowssystem32usoclient.exe /a
- Пройдите по пути: C:WindowsSystem32, найдите файл «UsoClient.exe».
- Щелкните по файлу «UsoClient.exe» правой кнопкой мыши, в контекстном меню выберите «Свойства».
- В окне «Свойства: UsoClient» откройте вкладку «Безопасность».
- Под разделом «Группы или пользователи» нажмите на кнопку «Изменить».
- В окне «Разрешения для группы “UsoClient”» поочередно снимите все разрешения для каждой группы или пользователя. Не забывайте нажать на кнопку «ОК».
После этого, перезагрузите компьютер.
Для восстановления разрешений файла «UsoClient.exe», запустите командную строку от имени администратора, а затем выполните команду:
Icacls c:windowssystem32usoclient.exe /reset
Перезагрузите компьютер.
Если потребуется, вы можете вручную проверить и установить обновления из «Центра обновления Windows».
Выводы статьи
В случае необходимости, пользователь может отключить автоматическое обновление Windows 10 навсегда при помощи средств операционной системы: путем отключения службы Центра обновления Windows, в Редакторе локальной групповой политики, или в Редакторе реестра.
Windows 10 автоматически устанавливает обновления в фоновом режиме. В большинстве случаев это хорошо, но иногда Вы получаете обновление, которое нарушает все. В этом случае Вам необходимо удалить это конкретное обновление.
Windows 10 более агрессивно относится к обновлению, чем предыдущие версии. По большей части это хорошо, поскольку слишком многие люди никогда не беспокоились об установке обновлений — даже критических обновлений безопасности. Тем не менее, есть много ПК и конфигураций, которые перестают работать корректно после обновления. Есть несколько способов отложить установку плохих обновлений. Вы можете запретить определенные типы обновлений, чтобы они не загружались автоматически. И, начиная с обновления весной 2017 года, Вы можете легко приостанавливать или откладывать некритические обновления в течение месяца или более.
К сожалению, ни одна из этих стратегий не помогает, если Вы уже загрузили и установили обновление, которое что-то сломало. Это становится еще более сложным, если это обновление является крупной новой сборкой Windows, например, обновлением Fall Creators, выпущенным в сентябре 2017 года. Хорошей новостью является то, что Windows обеспечивает способ удаления основных обновлений сборки и меньших, более типичных обновлений Windows.
Удаление основных обновлений сборки
В Windows 10 есть два разных типа обновлений. Помимо традиционных патчей Microsoft иногда выпускает более крупные «сборки» Windows 10. Первым крупным обновлением для Windows 10 стало ноябрьское обновление в ноябре 2015 года, которое сделало его версией 1511. Обновление Fall Creators, выпущенное в сентябре 2017 года, — версия 1709.
После установки новой сборки Windows сохраняет файлы, необходимые для удаления новой сборки и возврата к предыдущей. Уловка заключается в том, что эти файлы хранятся только около месяца. Через 10 дней Windows автоматически удалит файлы, и Вы больше не сможете вернуться к предыдущей версии без повторной установки.
Примечание: Откат сборки также работает, если Вы являетесь частью программы Windows Insider, и Вы помогаете тестировать новые, предварительные нестабильные сборки Windows 10. Если сборка, которую Вы устанавливаете, слишком нестабильна, Вы можете вернуться назад к той, которую Вы ранее использовали.
Чтобы отменить сборку, нажмите «Windows + I», чтобы открыть приложение «Параметры», а затем нажмите «Обновление и безопасность».
На экране «Обновление и безопасность» перейдите на вкладку «Восстановление», а затем нажмите кнопку «Начать» в разделе «Вернуться к предыдущей версии Windows 10».
Если Вы не видите раздел «Вернуться к предыдущей версии Windows 10», то прошло более 10 дней с момента обновления до текущей сборки, и Windows очистила эти файлы. Также возможно, что Вы запустили инструмент «Очистка диска» и выбрали файлы «Предыдущие установки Windows» для удаления . Сборка обрабатывается практически так же, как и новые версии Windows, поэтому Вы удаляете сборку так же, как Вы удаляете Windows 10 и возвращаетесь к Windows 8.1 или 7. Вам придется переустанавливать Windows 10 или восстанавливать компьютер из системной резервной копии, чтобы вернуться к предыдущей сборке после того, как пройдут эти 10 дней.
Кроме того, обратите внимание, что откатывание сборки не является способом окончательного отказа от будущих новых сборок. Windows 10 автоматически загрузит и установит следующую выпущенную крупную сборку. Если Вы используете стабильную версию Windows 10, это может занять несколько месяцев. Если Вы используете сборку Insider Preview, скорее всего, Вы получите новую сборку намного раньше.
Удаление типичных обновлений для Windows
Вы также можете удалить обычные, более мелкие обновления, которые Microsoft последовательно выкатывает — как и в предыдущих версиях Windows.
Чтобы сделать это, нажмите кнопку «Windows + I», чтобы открыть приложение «Параметры», а затем нажмите «Обновление и безопасность».
На экране «Обновление и безопасность» перейдите на вкладку «Центр обновления Windows», а затем нажмите ссылку «Просмотр журнала обновлений».
На экране «Просмотр журнала обновлений» нажмите ссылку «Удалить обновления».
Вы увидите знакомый интерфейс для удаления программ, показывающий историю последних обновлений, отсортированных по дате установки. Вы можете использовать окно поиска в правом верхнем углу окна для поиска определенного обновления по его номеру KB, если Вам известен точный номер обновления, которое Вы хотите удалить. Выберите обновление, которое Вы хотите удалить, и нажмите кнопку «Удалить».
Обратите внимание, что этот список позволяет удалять обновления, установленные Windows с момента установки предыдущей «сборки». Каждая сборка — это новый список, к которому применяются новые незначительные обновления. Кроме того, нет никакого способа избежать конкретного обновления навсегда, так как в конечном итоге он будет перенесен в следующую крупную сборку Windows 10.
Чтобы предотвратить повторную переустановку небольшого обновления, Вам может потребоваться загрузить Microsoft «Показывать или скрывать обновления» устранение неполадок и «заблокировать» обновление от автоматической загрузки в будущем. Это не обязательно, но мы не совсем уверены, что Windows 10 в конечном итоге попытается повторно загрузить и установить обновления, которые Вы вручную удалили. По словам Microsoft, даже средство устранения неполадок «Показывать или скрывать обновления» может только «временно предотвратить».
Обновления Windows 10, как мы надеемся, будут более стабильными, чем когда-либо, благодаря новой программе Insider, которая позволяет людям тестировать обновления до их развертывания всем, но Вы можете обнаружить, что в какой-то момент становится необходимо удалить проблемное обновление и ждать исправления.
Сегодня мы попытаемся отменить обновление до Windows 10. Ни для кого не секрет, что данная операционная система пока что не отличается своей стабильностью. И это не слишком радует. Особенно если принять во внимание тот факт, что многие пользователи буквально вынуждены менять привычную им семерку или восьмерку на десятку. С принято бороться. Зачем так делать? Стоит ли? Может быть, логичнее согласиться с предложением от Майкрософт?
Почему нужно
Многие считают, что отменить обновление до все же придется, если вы не хотите нарваться на неприятности. Почему так принято полагать? Как уже было сказано, данная операционная система стабильностью пока что не радует. В ней очень много ошибок, недоработок и неполадок, которые устранить вообще никак не получается. Так что нет никакого смысла менять уже привычную вам Виндовс на новшество от корпорации Майкрософт.
Также вопрос о том, как отменить обновление до Windows 10 стал актуальным из-за того, что данный процесс буквально позиционируется как принуждение. Рано или поздно компьютер начнет выводить вам постоянно сообщения с просьбами обновить операционную систему, причем настолько назойливо, что либо вы согласитесь, либо решите проблему с отключением от данной опции. Сегодня мы пойдем по второму пути. Какие есть секреты для решения задачи?
Сюрпризы компьютера
Некоторые все же полагают, что можно смириться с постоянными сообщениями типа Обновление до Windows 10 готово. Как отменить его? Можно не задумываться, а просто не обращать внимание на просьбы компьютера. Именно такого мнения некоторые придерживаются.
Но их ждет разочарование. А точнее, маленький сюрприз. Сейчас Виндовс 10 становится прямо каким-то принуждением. И те, кто не побеспокоились вовремя об отключении назойливой функции, рискуют остаться без своей привычной операционной системы. О чем речь? Компьютер попросту в один прекрасный момент без вашего ведома обновится и выдаст при повторном включении/перезагрузке Windows 10. И тогда уже ничего не поможет, только полная переустановка системы. Не самый лучший вариант, не так ли? Поэтому давайте попробуем разобраться, как отменить до 10 и не только. Это не так уж и трудно. А может, вы вообще выберите вариант который полностью исключает возникновение данной проблемы!
Старье
Как раз с этих приемов и секретов мы и начнем. Отменить обновление Windows 10 можно. Но при этом некоторые пользователи вообще могут быстро занести себя в список тех, кто не столкнется с нашей сегодняшней проблемой. Почему и как?
Все просто. Выяснилось, что виной постоянным сообщениям с просьбами обновиться самый обычный Центр обновлений Windows. А значит, в старый операционных системах у вас не появится данного текста. Пользователи уверяют, что достаточно просто пользоваться любой Виндовс до семерки (исключая ее), чтобы вообще никогда не видеть сообщение о том, что нужно производить обновление до Windows 10.
В принципе, неплохой вариант. То есть, старые операционные системы — это наше спасение. Например, можно работать на Висте или XP, при этом не знать никаких проблем. Только не всем такой расклад подходит. Многие привыкли к семерке и восьмерке, хотят работать именно с ними. Для таких пользователей тоже есть выход.
Не честный прием
Какой именно? Как отменить установку обновления до Windows 10 раз и навсегда? Помимо использования старых версий операционных систем у каждого есть хоть и не самый честный, зато действенный вариант действий. Он, как и прошлый расклад, способствует полному устранению проблемы. То есть, вы вообще не должны будете видеть просьбы компьютера и десятки.
О чем речь? Об использовании пиратских версий Виндовс. Ни для кого не секрет, что в них к Центру обновления, который отвечает за данный процесс, подходят с умом. И либо полностью убирают эту утилиту, чтобы у пользователей не было никаких проблем, либо по умолчанию в ней стоят настройки так, чтобы вы могли проверять и загружать лишь те обновления, которые сами посчитаете нужным.
Таким образом, если долго не хочется разбираться, каким образом отменить обновление до Windows 10, можете загрузить себе пиратскую версию любой операционной системы. Вариант, как уже было сказано, не самый честный и законный, но он имеет место. Многие пользователи отказываются от лицензионных копий и при этом успешно работают за компьютерами. Как раз то, что нужно.
Отключаем Центр
А вот теперь можно приступить к более привычным и официальным методам решения нашей сегодняшней задачи. Как отменить обновление до Windows 10? Сделать это можно несколькими способами, желательно воплотить их в жизнь все. Совместное использование повысит ваши шансы на успех.
Уже было сказано, за наше сегодняшнее сообщение в ответе Центр Обновления Windows. Чтобы избавиться от назойливых напоминаний и требований просто отключите данную службу. А точнее, немного поработайте с настройками оной.
Хотите знать, как отменить запланированное обновление до Windows 10? Загляните в Центр и обратитесь там к Настройкам. Теперь в параметрах загрузки стоит установить тот вариант, который вам нравится больше всего. Обычно принято выставлять Не проверять и не загружать. Он еще помечен красным цветом и подписью Не рекомендуется. При желании можно еще выбрать Проверять, но решение о загрузке и установке обновлений предоставлять мне. Этот вариант не слишком уж и надежен. Обновление Windows 10 может проскочить мимо данной надстройки. Сохраните изменения — можно продолжать.
Файлы
Как быть, если на компьютере уже появилось сообщение с просьбой сменить операционную систему? Признаться честно, отменить резервирование обновления до Windows 10 можно и после этого. Паниковать явно не стоит. Но и действовать придется быстро, оперативно.
Вы отключили автоматическую проверку и установку документов в Центре? Прекрасно, но не спешите покидать данную службу. Дело все в том, что при наличии оповещения-предупреждения, придется удалить некоторые установленные на компьютере файлы. Разумеется, речь идет об обновлениях. А они, как не трудно догадаться, находятся в Центре Обновлений.
Есть тут один нюанс — нужно учитывать, какая операционная система установлена у вас на данный момент. Windows 7? Отменить обновление до Windows 10 поможет файлы под названиями KB3035583, KB2952664 и KB3021917. А вот для восьмерки найдите KB3035583 и KB2976978. Можете попытаться осуществить поиск прямо в Центре, но лучше зайти в Программы и компоненты (в Панели управления), а затем заглянуть в Установленные обновления. В строке поиска осуществите нахождение вышеперечисленных файлов, затем выделите их, щелкните правой кнопкой мышки и выберите в диалоговом окне функцию Удалить. Все, как только документы будут удалены, можно закрывать службу. В Центре обновлений так тоже можно попытаться поступить.
Скрываемся
Что дальше? Проведенных шагов пока что очень мало, чтобы с гордостью можно было сказать об успешном завершении нашей сегодняшней задачи. К счастью, самое трудное уже позади. Осталось всего несколько шагов, которые поможет нам отменить обновление до Windows 10. Как только вы сделали все, что было предложено ранее, нужно будет снова обратиться к нашему Центру. В нем потребуется не просто удалить, а скрыть обновление, которое выводит сообщение с просьбой сменить операционную систему на десятку.
Как это сделать? Самостоятельно запустите проверку возможных обнов и дождитесь результатов. Надо будет обратить внимание на пункт Важные. Загляните туда и внимательно посмотрите на все, что будет предложено системой. В обязательном порядке там окажутся файлы, где упоминается Windows 10. Щелкните по ним правой кнопкой мышки, после чего выберите параметр Скрыть. Такую процедуру нужно сделать со всеми документами, которые вызывают подозрения. И не забудьте о файлах для Windows 7 и 8, которые мы удаляли. Они тоже могут встретиться в списке. Если увидели их, скройте.
Папки
Казалось бы, больше предпринять нечего. Ведь Центр обновлений теперь зачищен по максимуму, до предела. Но это вовсе не так. Как отменить установку обновления до Windows 10? Это не столь просто. Ведь оно начинает прописываться в компьютер так, чтобы пользователь не мог без особых усилий избавиться от него. Только хитростью.
Проблема вся состоит в том, что на компьютере при возникновении сообщений с просьбами обновиться, появится отдельная папка. Она обычно скрыта от пользовательских глаз. Называется $Windows.~BT. Этот файл придется найти и устранить. Иначе вы не сможете решить поставленную перед нами сегодня задачу. Все это из-за того, что указанная папка — это и есть то самое обновление Windows 10, которое мы так усердно пытались убрать.
Где находится нужный нам объект? Обратитесь к системному разделу жесткого диска, к папке Windows. Именно там будет располагаться объект. Его потребуется удалить. Причем следующим способом: сначала выделяете папке, затем зажимаете Shift и Del. Система сообщит о необратимости процесса. Согласитесь с этим и завершите операцию. Также можно просто удалить Windows~BT, а после очистить корзину.
Итоги
В принципе, это все. Теперь понятно, как отменить установку обновления до Windows 10. Если задуматься, то сделать это не так уж и трудно, если знать, к каким службам обращаться. Рекомендуется сначала избавиться от папки Windows~BT, а только потом уже работать с Центром обновлений и другими службами.
Но запомните, 100% гарантии на успех нет. Отменить обновление до Windows 10 можно только при помощи пиратских версий программного обеспечения, где данная особенность не проявляется в принципе. Учтите это. Как именно бороться с сообщениями и предупреждениями? Решать только вам. Чаще всего пользователи вообще пользуются пиратками и не думают о том, что от них могут потребовать обновиться.
Отключить обновление Windows 10 стало намного сложнее, чем в предыдущих версиях системы: разработчики Microsoft выпускают новые патчи, запрещающие оставлять ОС в неактуальном состоянии. Разберем несколько способов, позволяющих отключить навязчивые апдейты. В конце — видеогид, в котором можно увидеть всю последовательность действий.
Обновления — это не какая-то прихоть создателя ОС. Многие из них критически важны для безопасноси и работоспособности Windows, поэтому после отключения не забывайте проводить апдейт в ручном режиме.
Диспетчер служб
Первое, с чего требуется начать — полное отключение системной службы и перенастройка правил ее автозапуска. Для этого выполните следующие действия:
- Нажмите Win + R и в отобразившемся окне введите команду services.msc.
- Найдите в списке службу «Центр обновлений Windows» (или Windows Update) и нажмите на нее дважды.
- На вкладке «Общие» в поле «Тип запуска» выберите «Отключена» и нажмите на кнопку «Остановить».
- На вкладке «Вход в систему» выберите пункт «С учетной записью» и нажмите «Обзор».
- В следующем окне нажмите «Дополнительно» > «Поиск» и в списке выберите пользователя «Гость». Нажмите «ОК».
- Уберите пароль для пользователя «Гость» на вкладке «Вход в систему» и примените изменения.
Что мы сделали: полностью остановили Центр обновлений Windows и настроили его запуск таким образом, чтобы после перезагрузки он запускался от имени пользователя без прав администратора (Гость). Даже если с новым патчем служба обновлений включится обратно, это ни на что не повлияет. Поскольку обновления в системе могут устанавливаться только от имени администратора, Windows 10 больше не может их загружать и ставить — это запрещено самой политикой безопасности системы.
Беглый обзор показывает, что этот способ отключить обновление Windows 10 в настоящий момент работает у большинства пользователей — как на уровне локальных компьютеров, так и на уровне целых организаций. Но не расстраивайтесь, если «десятка» продолжает накатывать апдейты. Есть и другие действенные методы.
Редактор локальной групповой политики
В Windows доступ к настройке определенного функционала можно получить с помощью разных инструментов. Контролировать запуск обновлений умеет не только диспетчер служб. Редактор локальной групповой политики — более глубокая утилита. Воспользоваться её услугами можно, выполнив следующее:
- Нажмите комбинацию клавиш Win + R и в появившемся окне введите команду gpedit.msc.
- Далее проследуйте по адресу: Конфигурация компьютера/Административные шаблоны/Компоненты Windows/.
- Нажмите по категории «Центр обновления Windows» два раза, выберите в открывшемся списке пункт «Настройка автоматического обновления» и переведите статус в состояние «Отключено».
Но и этот способ поможет не в каждом случае. Из-за того, что разработчики постоянно придумывают новые методы навязчивого автоматического обновления, стоит выключить Updater везде, где только можно. Поэтому воспользуйтесь всеми инструментами, описанными в этой статье.
Планировщик заданий
Если вы задаетесь вопросом: «почему некоторые действия происходят в системе регулярно, хотя я ничего не делаю?», то, вероятнее всего, виновник — планировщик заданий. Многие системные процессы, а также сторонние утилиты запускаются в автоматическом режиме при определенных условиях (они ещё называются триггеры). Например, из-за этого часто запускаются некоторые программы на старте системы, хотя в автозагрузке всё чисто. Планировщик — более глубокий инструмент. Его следует проверять регулярно. Итак, для отключения системных обновлений выполните следующие действия:
- Нажмите комбинацию клавиш Win + R и введите команду taskschd.msc.
- Проследуйте по адресу: Библиотека планировщика заданийMicrosoftWindowsUpdateOrchestrator.
- Отключите все задания, связанные с апдейтами. В разных версиях Windows они называются по-разному. Чаще всего это что-то типа Update Assistant, Update Assistant CalendarRun или UpdateModelTask.
Обычно всех вышеописанных манипуляций хватает для того чтобы забыть о надоедливых обновлениях. Но если ничего не помогло, можно прибегнуть к тяжелой артиллерии — стороннему софту. Однако пользоваться этим методом стоит только в крайнем случае, потому что вернуть настройки в исходное состояние довольно трудно. И часто возникают конфликты, связанные с другими системными процессами.
Сторонний софт
В интернете легко найти программы, предназначенные для отключения апдейтов. Мы рекомендуем пользоваться утилитами типа DWS (Destroy Windows Spying). Это бесплатный софт, не требующий установки. Он умеет не только бороться с обновлениями, его функционал довольно большой. Например, можно удалить большинство ненужных стандартных приложений: Voice recorder, Phone companion, Film TV и так далее. Можно отключить процессы телеметрии и Windows Defender.
Если программа не подошла — в пару кликов на просторах ру-нета можно найти аналог. Не забудьте создать точку восстановления перед использованием. А также время от времени, возвращайтесь к обновлениям в ручном режиме. Всё же они бывают нужны.
А теперь обещанная видеоинструкция.
Читайте также:
- Почему не стоит включать VSync: лучшие настройки графики
- Чистим диск: что и где может занимать много места
Как отключить или удалить автоматические обновления в Windows 10
Читайте, как отключить автоматические обновления Windows 10. Как это сделать встроенными в систему инструментами или сторонними программами.
Рассмотрим, как удалить ненужное или неудачное обновление Windows.
С помощью инструмента «Службы»
Первый способ подходит для Windows 10 домашней, профессиональной и корпоративной версии.
Введите в Поиске Windows 10 «Службы» и запустите данное системное приложение.
Здесь найдите службу «Центр обновления Windows» и откройте её свойства.
Нажмите кнопку «Остановить» и выберите «Тип запуска» – «Отключена».
После применения внесённых в службу изменений и перезагрузки компьютера, Центр обновления Windows перестанет работать, обновления больше не будут загружаться и устанавливаться автоматически.
С помощью «Редактора локальной групповой политики»
Второй способ подойдёт только для Windows 10 профессиональной и корпоративной версии. Так как в других версиях операционной системы «Редактор локальной групповой политики» отсутствует.
Чтобы запустить «Редактор локальной групповой политики», в поиске Windows введите «gpedit.msc» и нажмите Ввод.
В «Редакторе…» перейдите в «Конфигурация компьютера» – «Административные шаблоны» – «Компоненты Windows» – «Центр обновления Windows».
Найдите политику «Настройка автоматического обновления» и откройте её и установите «Отключено». Нажмите «Применить»/ «Ok».
Бесплатные программы для отключения автоматического обновления Windows 10
Для отключения автоматического обновления Windows 10 можно использовать бесплатные программы.
Как пример рассмотрим программу Win Updates Disabler – http://www.site2unblock.com/win-updates-disabler/. Но есть и другие.
Запустите программу и отметьте на вкладке «Отключить» галочку, напротив «Отключить обновление Windows» . После чего нажмите «Применить сейчас» для применения изменений.
Как видно на скриншоте, при помощи этой программы вы также можете отключить Брандмауэр и Защитник Windows. При желании можно включить все это обратно на вкладке «Включить».
Как удалить уже установленные обновления?
Если какое-то из обновлений установилось не корректно, либо вы просто выборочно хотите удалить некоторые установленные обновления Windows 10, то это также можно сделать.
Для этого:
Зайдите в Панель управления и выберите меню «Программы и компоненты».
Перейдите на вкладку «Просмотр установленных обновлений».
Отсортируйте обновления по дате установки, нажав на заголовок «Установлено».
Кликните правой кнопкой мыши по обновлению, которые вы хотите удалить из системы и нажмите «Удалить».
Подтвердите и после перезагрузки системы изменения вступят в силу.
Источник
How to Stop Windows 10 Updates in Progress
Stop those unwanted updates that pop up when you least expect them
Updated on February 20, 2022
What to Know
- Go to Control Panel > System and Security > Security and Maintenance > Maintenance > Stop Maintenance.
- Turn off Windows automatic updates to cancel any updates in progress and prevent future updates.
- On Windows 10 Pro, disable automatic updates in the Windows Group Policy Editor.
This article explains how to cancel a Windows update that’s already in progress. Instructions apply to Windows 10 Home and Pro editions.
How to Stop Windows 11 Updates in Progress
How to Cancel a Windows Update When It’s Downloaded
If you’ve not quite reached the point where the Windows 10 update is installing, but your PC has downloaded the file, and the shut down and reset options have changed to Update and Shut Down and Update and Restart, you can still stop these updates before they go into effect. You just need to stop Windows’ own «maintenance» from taking place.
-
Open Control Panel, then select System and Security from the list of menu options.
-
Select Security and Maintenance.
-
Select Maintenance to expand its options.
-
Under the heading Automatic Maintenance, select Stop Maintenance.
You can always turn maintenance back on to kickstart the update process again. Follow the steps as above, but instead of selecting Stop Maintenance, select Start Maintenance instead.
How to Cancel Windows 10 Updates Indefinitely
If the above method doesn’t work or you want to make sure updates aren’t applied at any time in the immediate future, you can turn off Windows automatic updates entirely. That should also cancel any Windows 10 updates in progress.
To reverse the process and allow updates to download and install automatically again, follow the steps above. But, after you select Properties, set the Startup type to Automatic. If you want to trigger an update check, select Start from the menu also.
How to Cancel Windows Update in Windows 10 Professional
Windows 10 Professional users have an additional method they can use to stop Windows 10 updates in progress: the Windows 10 Group Policy Editor. It can provide an alternative way of stopping an update that some may find preferable.
This isn’t available in Windows Home edition, so unless you’re sure you have Windows 10 Professional, skip this section.
-
Press Windows key+R, then type gpedit.msc, then select OK.
-
Go to Computer Configuration > Administrative Templates > Windows Components > Windows Update.
-
Search for and select an entry called Configure Automatic Updates.
-
Using the toggle options on the left-hand side, select Disabled.
-
Select Apply, then select OK.
A Note About Stopping Windows 10 Updates in Progress
If your PC has already started installing the update (i.e., it’s on a blue screen with a progress percentage, and it explicitly tells you not to turn off your computer), listen to it. As much as it might be tempting to hit the power button to get your PC working again and stop the update in its tracks, you risk damaging your Windows install, which could make your system unusable.
Instead, let the update finish, and then either uninstall it or use Windows 10’s system recovery options to set it back to how it was before the update began.
FAQ
-
How do I update Minecraft in Windows 10?
Minecraft should automatically update in Windows 10. If not, open Microsoft Store > Library > Update. If it needs updating, Minecraft will list Update available.
-
How do I update Windows 10 drivers?
Open Device Manager and right-click on the device you’d like to update. Select Update driver > Search automatically for updated driver software > Update Driver.
Thanks for letting us know!
Get the Latest Tech News Delivered Every Day
Subscribe
How to Stop Windows 10 Updates in Progress
Stop those unwanted updates that pop up when you least expect them
Updated on February 20, 2022
What to Know
- Go to Control Panel > System and Security > Security and Maintenance > Maintenance > Stop Maintenance.
- Turn off Windows automatic updates to cancel any updates in progress and prevent future updates.
- On Windows 10 Pro, disable automatic updates in the Windows Group Policy Editor.
This article explains how to cancel a Windows update that’s already in progress. Instructions apply to Windows 10 Home and Pro editions.
How to Stop Windows 11 Updates in Progress
How to Cancel a Windows Update When It’s Downloaded
If you’ve not quite reached the point where the Windows 10 update is installing, but your PC has downloaded the file, and the shut down and reset options have changed to Update and Shut Down and Update and Restart, you can still stop these updates before they go into effect. You just need to stop Windows’ own «maintenance» from taking place.
-
Open Control Panel, then select System and Security from the list of menu options.
-
Select Security and Maintenance.
-
Select Maintenance to expand its options.
-
Under the heading Automatic Maintenance, select Stop Maintenance.
You can always turn maintenance back on to kickstart the update process again. Follow the steps as above, but instead of selecting Stop Maintenance, select Start Maintenance instead.
How to Cancel Windows 10 Updates Indefinitely
If the above method doesn’t work or you want to make sure updates aren’t applied at any time in the immediate future, you can turn off Windows automatic updates entirely. That should also cancel any Windows 10 updates in progress.
To reverse the process and allow updates to download and install automatically again, follow the steps above. But, after you select Properties, set the Startup type to Automatic. If you want to trigger an update check, select Start from the menu also.
How to Cancel Windows Update in Windows 10 Professional
Windows 10 Professional users have an additional method they can use to stop Windows 10 updates in progress: the Windows 10 Group Policy Editor. It can provide an alternative way of stopping an update that some may find preferable.
This isn’t available in Windows Home edition, so unless you’re sure you have Windows 10 Professional, skip this section.
-
Press Windows key+R, then type gpedit.msc, then select OK.
-
Go to Computer Configuration > Administrative Templates > Windows Components > Windows Update.
-
Search for and select an entry called Configure Automatic Updates.
-
Using the toggle options on the left-hand side, select Disabled.
-
Select Apply, then select OK.
A Note About Stopping Windows 10 Updates in Progress
If your PC has already started installing the update (i.e., it’s on a blue screen with a progress percentage, and it explicitly tells you not to turn off your computer), listen to it. As much as it might be tempting to hit the power button to get your PC working again and stop the update in its tracks, you risk damaging your Windows install, which could make your system unusable.
Instead, let the update finish, and then either uninstall it or use Windows 10’s system recovery options to set it back to how it was before the update began.
FAQ
-
How do I update Minecraft in Windows 10?
Minecraft should automatically update in Windows 10. If not, open Microsoft Store > Library > Update. If it needs updating, Minecraft will list Update available.
-
How do I update Windows 10 drivers?
Open Device Manager and right-click on the device you’d like to update. Select Update driver > Search automatically for updated driver software > Update Driver.
Thanks for letting us know!
Get the Latest Tech News Delivered Every Day
Subscribe