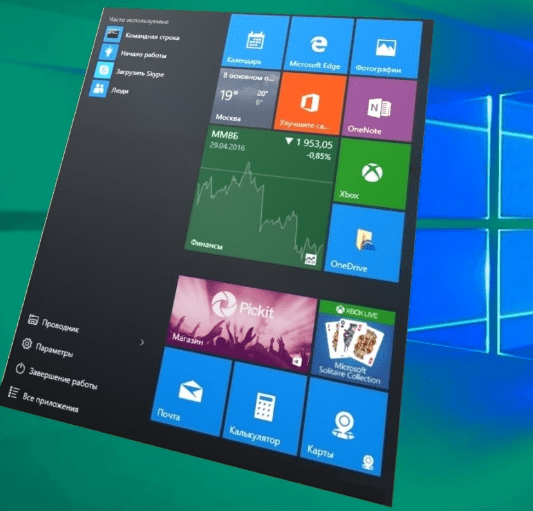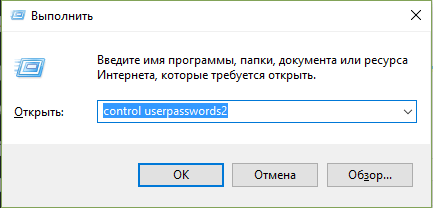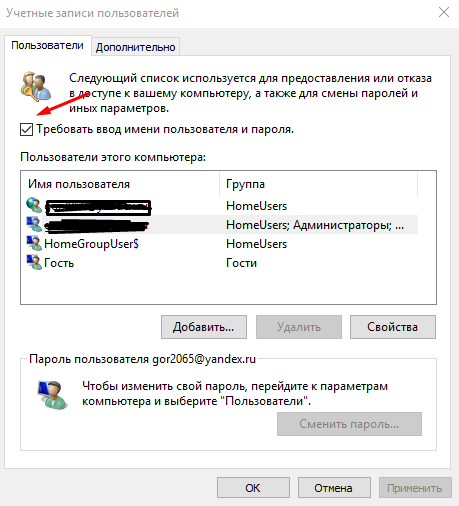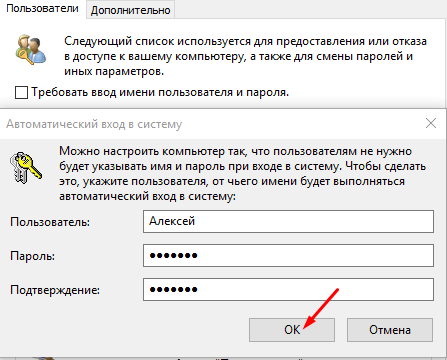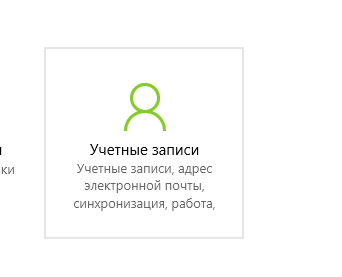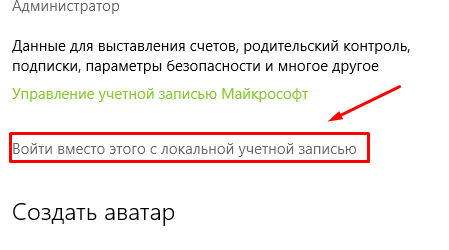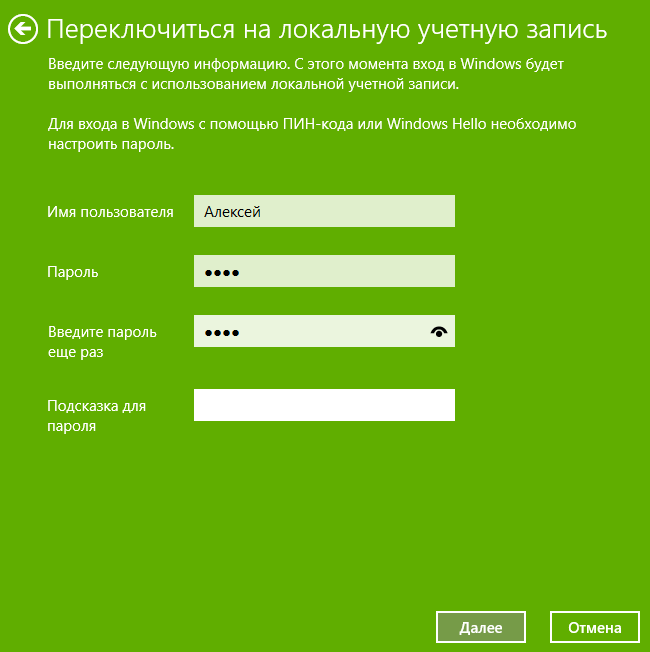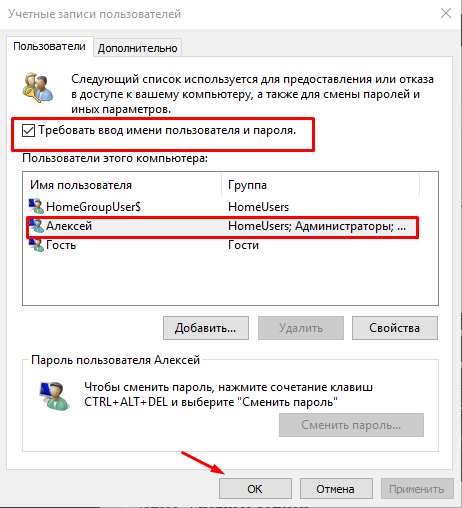- Remove From My Forums
-
Вопрос
-
Здравствуйте!
На компьютере пользователя под управлением Windows 10 Pro, при первом запуске была создана единственная локальная учётная запись, из под которой пользователь прекрасно работал. Но после прилетевшего обновления, Windows почему-то решила,
что на компьютере обязательно должна быть зарегистрирована учётная запись Microsoft и пока её не зарегистрировали, не давала возможности войти локальной учётной записью.Так как в организации большое количество рабочих мест с этой же операционной системой, а добираться до них из центрального офиса более 6 часов, хочу узнать, можно ли как-то отключить это безумие? В работе учётные записи Microsoft не
нужны в принципе, и даже вредны хотя бы потому, что на учётной записи в личном кабинете хранится информация о лицензиях, активированных на компьютерах организации, а при утечке логина и пароля от этой учётной записи, возможно
хищение лицензий.
Ответы
-
попробуйте отключить интернет кабель и WiFi, тогда Windows 10 не будет спрашивать об MS учётки после обновления. По крайней мере так работало раньше
-
Предложено в качестве ответа
1 сентября 2020 г. 5:35
-
Помечено в качестве ответа
Dmitriy VereshchakMicrosoft contingent staff, Moderator
2 сентября 2020 г. 5:40
-
Предложено в качестве ответа
Содержание
- Как отключить пароль при загрузке Windows 10
- Отключение пароля для локальной учетной записи
- Альтернативный способ отключения запроса
- Отключение запроса для учетной записи Microsoft
- Настройки учетных записей
- Изменения реестра
- Редактор системного реестра
- Видео по теме
- Отключить учетную запись Microsoft
- Как полностью отключить запрос пароля при работе через учетную запись майкрософт в Windows 10, 8.1, 8
- Как отключить запрос пароля учетной записи Microsoft при включении компьютера
- Как отключить запрос пароля при пробуждении компьютера (выход из сна, гибернации)
- Как убрать запрос учетной записи майкрософт в windows 10
- Вопрос
- Ответы
- Все ответы
- Как в Windows 10 отключить пароль при входе
- Зачем отключать пароль
- Как в Windows 10 отключить пароль при входе
- Отключение в настройках аккаунта пользователя
- Смена пароля на пустой
- Вариант 3: Изменение пароля из меню учетных записей
- Из командной строки
- Через «Управление компьютером»
- Через редактор реестра
- Утилита Autologon
Как отключить пароль при загрузке Windows 10
При включении компьютер, как правило, просит ввести код доступа. Защита учетной записи с помощью пароля призвана закрыть доступ к вашей конфиденциальной информации для других пользователей. Однако, если вы являетесь единственным пользователем персонального компьютера, постоянный запрос пароля при входе в систему будет скорее мешать, чем помогать.
Это лишние действие, лишняя информация, которую необходимо помнить, увеличение времени загрузки при включении ПК и так далее. К тому же, если вы его забудете — получите немало проблем.
Поэтому большинству пользователей проще убрать ввод пароля для своей учетной записи в Windows 10. Этому вопросу и посвящена данная статья.
Отключение пароля для локальной учетной записи
В случае если вы для входа в систему Windows 10 используете локальную учетную запись, отменить ввод пароля достаточно просто. Вы можете просто удалить его.
Для этого следует сделать следующее:
Действующий пароль будет немедленно удален и не потребуется для входа в операционную систему Windows 10 при следующем включении персонального компьютера.
Альтернативный способ отключения запроса
Если вам не нравится меню настроек, которое было введено в Windows 10, вы можете убрать код доступа с помощью привычной панели управления. Для этого также используется инструмент «Изменить».
Как и в предыдущем способе, пароль будет удален, и при следующем входе в Windows 10 его вводить не потребуется.
Отключение запроса для учетной записи Microsoft
Вышеописанные методы позволяет избавиться от проверки пароля при входе, но только когда вы работаете с локальной учеткой. Однако, Windows 10 позволяет авторизоваться в системе с помощью единого аккаунта Microsoft. А в нем убрать пароль уже нельзя. Однако, вы можете настроить автоматический ввод данных для входа в систему при запуске данного персонального компьютера. Это можно сделать двумя различными способами.
Настройки учетных записей
Первый способ убрать проверку — более простой. Однако, к сожалению, не на всех компьютерах работает. Настоятельно рекомендуется сначала попробовать именно его. А уже в случае неудачи переходить к следующему пункту. Чтобы настроить автоматический ввод без запроса, следуйте представленной инструкции:
В большинстве случаев этого достаточно для того, чтобы вход в ОС проходил без запроса пароля. Однако, если у вас не получилось убрать проверку, вам потребуется заняться редактированием реестра вручную.
Изменения реестра
В реестре хранятся данные, которые Windows 10 использует для своей работы. Изменяя существующие и создавая новые записи, пользователи могут серьезно изменить работу операционной системы. Поэтому все изменения следует вносить предельно осторожно, так как любая ошибка может привести к некорректной работе компьютера.
Перед началом работ в редакторе реестра настоятельно рекомендуется сделать точку восстановления системы. Если что-то пойдет не так, вы легко сможете откатиться к сохраненной версии Windows 10, не прибегая к переустановке.
Редактор системного реестра
Для входа в редактор пользователям потребуется проделать следующее:
Если вы все сделаете правильно, Windows не будет запрашивать пароль при загрузке.
Видео по теме
Источник
Отключить учетную запись Microsoft
Сегодня, мы решили рассказать вам о том, как отключить учетную запись Майкрософт в Windows 10, так как в последнее время, именно этот вопрос среди пользователей нашего сайта поднимается все чаще и чаще. Суть поднятия данного вопроса заключается в том, что в тот момент, когда вы приобретаете операционную систему десятого поколения и производите в дальнейшем ее установку, вам даже в голову не приходит мысль, что необходимо во время данного процесса быть предельно внимательными и каждое действие со стороны ОС отслеживать. Именно невнимательность на одном из этапов работы системы и приводит к тому, что пропускается шаг, где вы должны выбрать тот вариант учетной записи для операционной системы, который будет ею использоваться в дальнейшем:
Если вы не сделаете свой выбор, то к ваше операционной системе в автоматическом режиме будет привязана именно онлайн версия учетной записи, которая будет иметь, как некоторое количество положительных моментов в своей работе, так и некоторое количество отрицательных моментов.
Основные положительные и отрицательные моменты при использование различных учетных записей Майкрософт в Windows 10
По сути, три вышеописанных момента, являются основными в том плане, чтоб вы могли, как согласиться на использование какой-то конкретной учетной записи, так и от этого отказаться. Тут решать только вам!
Как отключить учетную запись Майкрософт в Windows 10?
И так, приступаем к самому интересному… Первоначально, жмите на кнопку «Пуск» (на клавиатуре или же на экране монитора) → переходим в панель с названием «Параметры» → производим открытие окна «Учетные записи» → остается только выбрать «Войти вместо этого с локальной учетной записью» → производите возвращение к локальной учетной записи и больше, не переходите на онлайн учетную запись.
Тут же, советуем вам произвести манипуляции с синхронизацией системы, что так же позволит вам отключить учетную запись Майкрософт, но сделать это более глобально. Делается это в окне «Параметры» → переходим в «Синхронизация ваших параметров» → производим переключение переключателя в положение «Откл.» напротив пункта «Параметры синхронизации».
После проделанной вами процедуры, лучше всего произвести перезагрузку операционной системы и убедиться в том, вступили ли внесенные вами изменения в настройку системы или же, вы что-то забыли настроить так же, как это описано выше в статье.
Источник
Как полностью отключить запрос пароля при работе через учетную запись майкрософт в Windows 10, 8.1, 8
Добрый день. На моем прошлом проекте это была самая популярная тема. Но оно и понятно почему. Майкрософт навязывает использование учетной записи, для активации некоторых дополнительных функций. Но, ко всему прочему, благодаря синхронизации учетной записи и её настроек, несколько облегчается переустановка системы и синхронизация между несколькими устройствами (К примеру ПК и планшет или ноутбук). Достаточно ввести свой логин и пароль и вы автоматически получите свои языковые настройки и даже фоновую картинку рабочего стола. Но есть и небольшой минус, после перехода на учетную запись Microsoft, вам придется каждый раз вводить пароль при включении компьютера, а так после пробуждения ото сна. К счастью, его можно устранить;) И сейчас я расскажу вам, как легко это делается.
Статья состоит из двух частей: запросы при включении компьютера и запросы при пробуждении компьютера.
Как отключить запрос пароля учетной записи Microsoft при включении компьютера
Не бойтесь, все очень просто. Но нужно быть внимательным. Итак, нажимаем сочетание клавиш Win+R и в открывшееся окно вводим:
control userpasswords2
Если у вас не сработала эта команда, то вводим вот эту, они открывают одно и то же окно:
netplwiz
В открывшемся окне выделяем, внимание, вашу учетную запись с группой «Администраторы». Я специально отметил этот момент, так как учетных записей может быть несколько (как у меня), но нам же рабочую нужно использовать. Если же вы используете учетную запись гостя, тогда выбираете ее. Если вы продвинутый пользователь, то думаю сами разберетесь, я же пишу статью для максимального количества пользователей, а абсолютное большинство использует учетки администраторов.
После выделения снимаем галочку «Требовать ввод имени пользователя и пароля».
Жмем кнопку «Применить» появится небольшое окошко, в котором мы должны ввести логин и пароль от учетной записи, запуск которой мы хотим облегчить. И жмем ОК.
Все, мы избавились от пароля при включении компьютера. Выпейте кофе и переходим ко второй части:)
Как отключить запрос пароля при пробуждении компьютера (выход из сна, гибернации)
Думаю часть людей придет на эту статью уже после выполнения первой инструкции с какого-нибудь другого ресурса. Так как об этом моменте часто забывают. Суть в том, что даже если вы отключите запрос пароля при включении компьютера, запрос пароля при пробуждении останется. И он выключается несколько в другом месте. Но давайте лучше к делу;)
Нам нужно добраться до раздела «Электропитание» в «Панели управления». Вы можете сделать это и в ручную, но я предлагаю просто нажать Win+R, что запустить утилиту «Выполнить» и скопировать в неё следующую команду:
powercfg.cpl
Откроется окно «Электропитание». Жмем по заветной ссылке «Запрос пароля при пробуждении» в левой части окна.
Изначально возможность внести изменения в интересующий нас пункт будет закрыта, чтобы открыть доступ нужно нажать по сообщению «Изменение параметров, которые сейчас недоступны«.
Все, теперь ставим точку «Не запрашивать пароль» и жмем «Сохранить изменения».
Поздравляю, вы это сделали. Теперь пароль не должен никогда запрашиваться.
Вроде всё. Надеюсь эта статья оказалась вам полезной, нажмите одну из кнопок ниже, чтобы рассказать о ней друзьям. Также подпишитесь на обновления сайта, введя свой e-mail в поле справа или подписавшись на группу во Вконтакте.
Спасибо за внимание
Источник
Как убрать запрос учетной записи майкрософт в windows 10
Вопрос
На компьютере пользователя под управлением Windows 10 Pro, при первом запуске была создана единственная локальная учётная запись, из под которой пользователь прекрасно работал. Но после прилетевшего обновления, Windows почему-то решила, что на компьютере обязательно должна быть зарегистрирована учётная запись Microsoft и пока её не зарегистрировали, не давала возможности войти локальной учётной записью.
Так как в организации большое количество рабочих мест с этой же операционной системой, а добираться до них из центрального офиса более 6 часов, хочу узнать, можно ли как-то отключить это безумие? В работе учётные записи Microsoft не нужны в принципе, и даже вредны хотя бы потому, что на учётной записи в личном кабинете хранится информация о лицензиях, активированных на компьютерах организации, а при утечке логина и пароля от этой учётной записи, возможно хищение лицензий.
Ответы
Все ответы
На компьютере пользователя под управлением Windows 10 Pro, при первом запуске была создана единственная локальная учётная запись, из под которой пользователь прекрасно работал. Но после прилетевшего обновления, Windows почему-то решила, что на компьютере обязательно должна быть зарегистрирована учётная запись Microsoft и пока её не зарегистрировали, не давала возможности войти локальной учётной записью.
Так как в организации большое количество рабочих мест с этой же операционной системой, а добираться до них из центрального офиса более 6 часов, хочу узнать, можно ли как-то отключить это безумие? В работе учётные записи Microsoft не нужны в принципе, и даже вредны хотя бы потому, что на учётной записи в личном кабинете хранится информация о лицензиях, активированных на компьютерах организации, а при утечке логина и пароля от этой учётной записи, возможно хищение лицензий.
какого обновления? что значит не давала? как можно реализовать хищение лицензии? если ездить далеко и неохотно вы про доменную архитектуру не задумывались?
The opinion expressed by me is not an official position of Microsoft
На компьютере пользователя под управлением Windows 10 Pro, при первом запуске была создана единственная локальная учётная запись, из под которой пользователь прекрасно работал. Но после прилетевшего обновления, Windows почему-то решила, что на компьютере обязательно должна быть зарегистрирована учётная запись Microsoft и пока её не зарегистрировали, не давала возможности войти локальной учётной записью.
Так как в организации большое количество рабочих мест с этой же операционной системой, а добираться до них из центрального офиса более 6 часов, хочу узнать, можно ли как-то отключить это безумие? В работе учётные записи Microsoft не нужны в принципе, и даже вредны хотя бы потому, что на учётной записи в личном кабинете хранится информация о лицензиях, активированных на компьютерах организации, а при утечке логина и пароля от этой учётной записи, возможно хищение лицензий.
какого обновления? что значит не давала? как можно реализовать хищение лицензии? если ездить далеко и неохотно вы про доменную архитектуру не задумывались?
The opinion expressed by me is not an official position of Microsoft
1. Обновление 2004.
2. Без ввода логина и пароля учётной записи Microsoft, доступ к рабочему столу локальной учётной записи заблокирован.
3. С домашнего компьютера можно войти учётной записью Microsoft организации и выбрать установку зарегистрированного программного продукта из личного кабинета.
4. Далеко это не то слово. Сверхурочные никто не оплачивает, а дорога в обе стороны, не считая работы на месте, занимает 12 часов.
Вопрос доменной архитектуры обсуждается второй год, но всё упирается в бюджет.
Конечно можно развернуть домен, конечно можно перейти на другую операционную систему, много чего ещё можно. Но что делать сейчас? Как отключить «верификацию учётной записи Microsoft» на компьютере, который отлично работает без неё?
Источник
Как в Windows 10 отключить пароль при входе
Стандартными настройками Windows 10 предусмотрено появление окна для ввода пароля во время включения /перезагрузки или выхода компьютера из спящего режима. Подобные настройки установлены с целью обезопасить конфиденциальные данные пользователя от несанкционированного доступа.
Стандартными настройками Windows 10 предусмотрено появление окна для ввода пароля во время включения /перезагрузки или выхода компьютера из спящего режима. Подобные настройки установлены с целью обезопасить конфиденциальные данные пользователя от несанкционированного доступа.
Зачем отключать пароль
Если компьютер находится в единоличном пользовании, отключение окна с паролем позволит сократить загрузку на несколько секунд, избавит от выполнения лишних монотонных действий при начале работы с ПК.
Для рабочих компьютеров и тех устройств, которыми в домашних условиях пользуется несколько пользователей, отключение окна авторизации при входе не рекомендуется.
Как в Windows 10 отключить пароль при входе
Чтобы отключить пароль при входе, потребуется учетная запись администратора. Есть несколько способов убрать пароль.
Отключение в настройках аккаунта пользователя
После этого система будет загружаться без требования пароля.
Смена пароля на пустой
Вариант 3: Изменение пароля из меню учетных записей
Из командной строки
Если вы устанавливаете пароль, между кавычками указываются необходимые символы, если пароль пустой – не нужно никаких пробелов, достаточно знака открытия и закрытия кавычек.
Через «Управление компьютером»
Через редактор реестра
После этого потребуется перезагрузить компьютер. Следующий вход в систему уже будет произведен без пароля.
Утилита Autologon
Есть еще один доступный способ настройки автоматического входа в Виндовс 10. Чтобы воспользоваться ним, потребуется:
Autologon проверит внесенные параметры и в случае отсутствия ошибок применит их. После этого запуск Windows 10 будет выполняться автоматически без требования авторизации.
Источник
На вашем ПК установлена операционная система Windows 10 и вы хотели бы убрать учетную запись Майкрософт? Сделать это можно следующим образом:
- Зайдите в панель управления. Настройте отображение элементов на формат «значки» вверху справа, если по умолчанию у вас установлено «категории». Затем выберите пункт учетных записей. Для того, чтобы выполнить все указанные ниже рекомендации, вы должны обладать администраторскими правами в системе.
- Нажмите на пункт «Управление другой учетной записью».
- Выберите «учетку» Майкрософт, которую хотите отключить. Нажмите на кнопку удаления.
- Система спросит у вас, что вы хотите сделать с файлами учетной записи – удалить их или сохранить. Если вы решите оставить эти элементы, то они будут автоматически отправлены в соответствующую папку на рабочем столе. Затем ОС запросит подтверждение ваших намерений, нужно будет выбрать утвердительный ответ.
Выполнив вышеперечисленные действия, вы избавитесь от необходимости вводить пароль Майкрософт каждый раз при загрузке компьютера. Теперь вы знаете, как отключить запросы от «учетки» Microsoft. Как видите, это совсем несложно. Регулярно посещайте наш сайт, если хотите узнавать как можно больше новой информации о функционале ОС Windows 10.
Ваши вопросы и комментарии:
Содержание
- Как в Windows 10 отключить пароль при входе
- Зачем отключать пароль
- Как в Windows 10 отключить пароль при входе
- Отключение в настройках аккаунта пользователя
- Смена пароля на пустой
- Вариант 3: Изменение пароля из меню учетных записей
- Из командной строки
- Через «Управление компьютером»
- Через редактор реестра
- Утилита Autologon
- Как отключить пароль при загрузке Windows 10
- Отключение пароля для локальной учетной записи
- Альтернативный способ отключения запроса
- Отключение запроса для учетной записи Microsoft
- Настройки учетных записей
- Изменения реестра
- Редактор системного реестра
- Видео по теме
- Как удалить пароль на windows 10
- Как удалить пароль на виндовс 10?
- Способ №1. Отключаем пароль в настройках учетной записи
- Способ №2. Как убрать пароль через редактор реестра?
- Способ №3. Можно ли убрать пароль при выходе из режима сна?
- Способ №4. Удаление пароля через командную строку
- Заключение…
- Как включить или отключить парольный вход для учетных записей Майкрософт в Windows 10
- Как включить или отключить парольный вход для учетных записей Майкрософт
- Как убрать пароль при входе в ноутбук с Windows 10 навсегда?
- Автоматический вход в Windows 10 без ввода пароля с двумя учетными записями
- Автоматический вход в Windows 10 без ввода пароля из спящего режима
- Как войти в Windows 10 без пароля при входе в систему (если забыл или потерял пароль)?
Как в Windows 10 отключить пароль при входе
Стандартными настройками Windows 10 предусмотрено появление окна для ввода пароля во время включения /перезагрузки или выхода компьютера из спящего режима. Подобные настройки установлены с целью обезопасить конфиденциальные данные пользователя от несанкционированного доступа.
Стандартными настройками Windows 10 предусмотрено появление окна для ввода пароля во время включения /перезагрузки или выхода компьютера из спящего режима. Подобные настройки установлены с целью обезопасить конфиденциальные данные пользователя от несанкционированного доступа.
Зачем отключать пароль
Если компьютер находится в единоличном пользовании, отключение окна с паролем позволит сократить загрузку на несколько секунд, избавит от выполнения лишних монотонных действий при начале работы с ПК.
Для рабочих компьютеров и тех устройств, которыми в домашних условиях пользуется несколько пользователей, отключение окна авторизации при входе не рекомендуется.
Как в Windows 10 отключить пароль при входе
Чтобы отключить пароль при входе, потребуется учетная запись администратора. Есть несколько способов убрать пароль.
Отключение в настройках аккаунта пользователя
После этого система будет загружаться без требования пароля.
Смена пароля на пустой
Вариант 3: Изменение пароля из меню учетных записей
Из командной строки
Если вы устанавливаете пароль, между кавычками указываются необходимые символы, если пароль пустой – не нужно никаких пробелов, достаточно знака открытия и закрытия кавычек.
Через «Управление компьютером»
Через редактор реестра
После этого потребуется перезагрузить компьютер. Следующий вход в систему уже будет произведен без пароля.
Утилита Autologon
Есть еще один доступный способ настройки автоматического входа в Виндовс 10. Чтобы воспользоваться ним, потребуется:
Autologon проверит внесенные параметры и в случае отсутствия ошибок применит их. После этого запуск Windows 10 будет выполняться автоматически без требования авторизации.
Источник
Как отключить пароль при загрузке Windows 10
При включении компьютер, как правило, просит ввести код доступа. Защита учетной записи с помощью пароля призвана закрыть доступ к вашей конфиденциальной информации для других пользователей. Однако, если вы являетесь единственным пользователем персонального компьютера, постоянный запрос пароля при входе в систему будет скорее мешать, чем помогать.
Это лишние действие, лишняя информация, которую необходимо помнить, увеличение времени загрузки при включении ПК и так далее. К тому же, если вы его забудете — получите немало проблем.
Поэтому большинству пользователей проще убрать ввод пароля для своей учетной записи в Windows 10. Этому вопросу и посвящена данная статья.
Отключение пароля для локальной учетной записи
В случае если вы для входа в систему Windows 10 используете локальную учетную запись, отменить ввод пароля достаточно просто. Вы можете просто удалить его.
Для этого следует сделать следующее:
Действующий пароль будет немедленно удален и не потребуется для входа в операционную систему Windows 10 при следующем включении персонального компьютера.
Альтернативный способ отключения запроса
Если вам не нравится меню настроек, которое было введено в Windows 10, вы можете убрать код доступа с помощью привычной панели управления. Для этого также используется инструмент «Изменить».
Как и в предыдущем способе, пароль будет удален, и при следующем входе в Windows 10 его вводить не потребуется.
Отключение запроса для учетной записи Microsoft
Вышеописанные методы позволяет избавиться от проверки пароля при входе, но только когда вы работаете с локальной учеткой. Однако, Windows 10 позволяет авторизоваться в системе с помощью единого аккаунта Microsoft. А в нем убрать пароль уже нельзя. Однако, вы можете настроить автоматический ввод данных для входа в систему при запуске данного персонального компьютера. Это можно сделать двумя различными способами.
Настройки учетных записей
Первый способ убрать проверку — более простой. Однако, к сожалению, не на всех компьютерах работает. Настоятельно рекомендуется сначала попробовать именно его. А уже в случае неудачи переходить к следующему пункту. Чтобы настроить автоматический ввод без запроса, следуйте представленной инструкции:
В большинстве случаев этого достаточно для того, чтобы вход в ОС проходил без запроса пароля. Однако, если у вас не получилось убрать проверку, вам потребуется заняться редактированием реестра вручную.
Изменения реестра
В реестре хранятся данные, которые Windows 10 использует для своей работы. Изменяя существующие и создавая новые записи, пользователи могут серьезно изменить работу операционной системы. Поэтому все изменения следует вносить предельно осторожно, так как любая ошибка может привести к некорректной работе компьютера.
Перед началом работ в редакторе реестра настоятельно рекомендуется сделать точку восстановления системы. Если что-то пойдет не так, вы легко сможете откатиться к сохраненной версии Windows 10, не прибегая к переустановке.
Редактор системного реестра
Для входа в редактор пользователям потребуется проделать следующее:
Если вы все сделаете правильно, Windows не будет запрашивать пароль при загрузке.
Видео по теме
Источник
Как удалить пароль на windows 10
Пароль в Windows 10 — обязательный атрибут безопасности системы. Предназначен он для сохранения данных юзера от третьих лиц. Но если компьютером пользуется только один пользователь, то такая защита перестаёт иметь смысл, а напротив усложняет жизнь юзеру. Может можно его как-нибудь убрать?
Как удалить пароль на виндовс 10?
Удалить пароль на Windows 10 сможет любой, даже самый начинающий пользователь. К тому же, не одним способом… Сейчас мы рассмотрим каждый из них.
Способ №1. Отключаем пароль в настройках учетной записи
На компьютере может быть зарегистрировано несколько аккаунтов, каждый из которых предназначен для конкретного пользователя. Стоит отметить, что в виндовс 10, зачастую, зарегистрирован всего лишь один профиль (администратор). Для удаления пароля в конкретной учетной записи нужно:
Внимание! В некоторых случаях способ может оказаться не рабочим, по определенным причинам. Поэтому вам следует узнать и об остальных способах решения данной проблемы.
Способ №2. Как убрать пароль через редактор реестра?
Реестр в Windows 10 — это база данных всех настроек и параметров системы. Через него возможно удалить и пароль.
Внимание! Если вы не нашли пункт “DefaultPassword”, то пересмотрите список ещё один раз. Но если вы вновь ничего не нашли, то создайте его самостоятельно. Для этого верхней части окна нажимаем на “Правка” —> “Создать” —> “Строковый параметр”.
Способ №3. Можно ли убрать пароль при выходе из режима сна?
Разумеется, можно! И вот как это сделать…
Рекомендуем перезагрузить ПК после выполнения предыдущих действий для того, чтобы все внесенные изменения вступили в силу.
Способ №4. Удаление пароля через командную строку
Это очень простой способ по удалению кода и выполнить все действия сможет любой, даже не совсем продвинутый пользователь. Однако следует соблюдать особую осторожность при выполнении определенных шагов…
В итоге мы получим, так называемый, пустой пароль. При входе в систему пользователю не нужно вводить какие-либо цифры или буквы. Достаточно просто нажать “Enter”.
Заключение…
Мы рассмотрели четыре возможных решения данной проблемы. Любой пользователь найдёт в этой статье способ, который подходит именно ему! Надеемся, что мы смогли помочь вам в решении вашей проблемы…
Источник
Как включить или отключить парольный вход для учетных записей Майкрософт в Windows 10
В данной статье показаны действия, с помощью которых можно включить или отключить парольный вход (вход без пароля) для всех учетных записей Майкрософт на вашем устройстве с Windows 10.
Для повышения безопасности и более простой возможности входа в систему, теперь можно включить вход без пароля (отключить парольный вход) для учетных записей Майкрософт на устройстве с Windows 10.
Начиная с Windows 10 сборки 18936, можно включить новую функцию входа без пароля для учетных записей Майкрософт на устройствах с Windows 10. Включение входа без пароля переключит все учетные записи Майкрософт на вашем устройстве, на современную проверку подлинности с помощью функций Распознавание лиц Windows Hello, Распознавание отпечатков пальцев Windows Hello или ПИН-код для Windows Hello.
В целях безопасности, компания Microsoft хочет убедить пользователей, чтобы они перестали использовать пароли для входа в Windows 10, так как пароли определенно являются уязвимым звеном в безопасности учетных записей. Пользователи любят повторно использовать свои пароли на каждом веб-сайте и на своих личных устройствах.
Microsoft утверждает, что ПИН-код гораздо более безопасен, чем пароль, даже если он кажется более простым. Это происходит благодаря тому факту, что код хранится на устройстве, а не совместно используется в интернете. Windows 10 хранит ваш закрытый ключ на устройстве с доверенным платформенным модулем (TPM), который является безопасным чипом, который сохраняет ПИН-код только на вашем устройстве. Серверы могут быть скомпрометированы и пароли украдены, но ПИН-код для Windows Hello не будет затронут.
Таким образом Microsoft предлагает использовать двухфакторные процессы аутентификации, такие как SMS, отдельное приложение Microsoft Authenticator, Windows Hello или даже физические ключи безопасности со стандартом FIDO2, что является ещё одним шагом к будущему, где не придется беспокоиться о запоминании сложных паролей, иметь менеджер паролей или избегать повторного использования паролей, и всё это в целом, обеспечит ещё больший уровень безопасности ваших данных.
Как включить или отключить парольный вход для учетных записей Майкрософт
Используя описанную выше последовательность действий, можно убрать пароль при входе в Windows 10.
Источник
Как убрать пароль при входе в ноутбук с Windows 10 навсегда?
Автоматический вход в Windows 10 без ввода пароля с двумя учетными записями
На самом деле не имеет значения сколько учёток на устройстве. «Десятка» (в отличии от «семерки») входит в систему автоматом той учёткой, которой заходили последний раз.
В «десятке» скрыли явную возможность делать некоторые настройки учетных записей через «Панель управления». И в «Учетных записях пользователей» уже нет ссылок на эти настройки. Но, не переживайте, все осталось на месте, только делается немного по другому. Сегодня мы научимся использовать команды. Много вещей можно сделать с помощью команд. Их много. Вводятся они в специальную панель. Панель вызываем нажатием кнопки Win +R:(или правая кнопка мыши на меню «Пуск»-«Выполнить») 
control userpasswords2. Можно руками вводить, но быстрее скопировать ее из статьи и вставить, а потом нажать ОК.
Откроется оснастка, управляющая паролями от учетных записей. Ее разработчики спрятали, но вызывать ее можно таким вот способом. Смотрим.
Галочку «Требовать ввод имени пользователя и пароля убираем, и нажимаем опять ОК:
После чего нужно будет ввести свой пароль в поля «пароль и «подтверждение» и нажать ОК. Пароль от учетной записи Вы при этом не удаляете, просто система «вводит» его сама при входе. Пароль по прежнему существует, и для пользователей компьютера с обычной учетной записью ничего не поменяется. А как быть если нужно убрать пароль с локальной учетной записи?
Очень просто. Заходим как всегдаа через Пуск — затем на «шестеренку»:
Потом идем в учетные записи:
Выбираем «Войти вместо этого с локальной учетной записью»
Теперь система попросит Вас ввести текущий пароль, для удостоверения Вашей личности:)
После нажатия кнопки «Далее» система предложит Вам переключится на имеющиеся в системе учетные записи:
Обратите внимание, что можно выбрать существующую учетную запись, а можно создать новую. В последнем случае система предложит Вам создать пароль 🙂
После всех манипуляций нужно нажать на кнопочку:
После этого будет произведен выход из системы. Вам нужно будет войти с паролем заново, но заходить будете уже под локальной учетной записью. Скайп и все сервисы использовавшие до этого учётку Microsoft уже будут стартовать по другому.
Делаем все как в начале статьи.
Снимаем галочку на выбранной учетной записи, нажимаем ОК,
Вводим и подтверждаем пароль, нажимаем снова ОК. И все. Все тоже самое.
Автоматический вход в Windows 10 без ввода пароля из спящего режима
На ноутбуках и на новых компьютерах как правило стоит «спящий режим», после выхода из которого нужно будет опять вводить пароль. На работе это удобно — вышел из кабинета,а компьютер «заснул». Коллега не зная пароля, войти уже не сможет. А дома это бывает излишне. Отключим эту функцию. Через «шестеренку » опять заходим в учетные записи:
Заходим в «Параметры входа», а затем настраиваем, что нам надо — как на фото:
Вот так в «Десятке» переработали механизм учетных записей в части паролей. Что мы имеем? Удалить пароль теперь как было раньше — нельзя. Отключить можно, удалить явно нельзя. Вот так. Пароль нужен системе — «для собственных нужд»,может для шифрования дисков, разделения данных. Удалить пароль можно только вместе с учетной записью.
Главное, знать пароль. Если пароль забыли, и не войти, то снять его можно с помощью специальных строних программ. На это потребуется предварительная подготовка и чуть больше времени.Это большая тема, достойная отдельной статьи. Поэтому пока предлагаю посмотреть видео на тему.
Как войти в Windows 10 без пароля при входе в систему (если забыл или потерял пароль)?
Нет ничего невозможного. Даже из этой ситуации давно найдены выходы :). Удачи всем, до новых встреч на блоге!
Источник
Сегодня, мы решили рассказать вам о том, как отключить учетную запись Майкрософт в Windows 10, так как в последнее время, именно этот вопрос среди пользователей нашего сайта поднимается все чаще и чаще. Суть поднятия данного вопроса заключается в том, что в тот момент, когда вы приобретаете операционную систему десятого поколения и производите в дальнейшем ее установку, вам даже в голову не приходит мысль, что необходимо во время данного процесса быть предельно внимательными и каждое действие со стороны ОС отслеживать. Именно невнимательность на одном из этапов работы системы и приводит к тому, что пропускается шаг, где вы должны выбрать тот вариант учетной записи для операционной системы, который будет ею использоваться в дальнейшем:
- Локальная учетная запись Майкрософт.
- Онлайн учетная запись Майкрософт.
Если вы не сделаете свой выбор, то к ваше операционной системе в автоматическом режиме будет привязана именно онлайн версия учетной записи, которая будет иметь, как некоторое количество положительных моментов в своей работе, так и некоторое количество отрицательных моментов.
Основные положительные и отрицательные моменты при использование различных учетных записей Майкрософт в Windows 10
- Тут стоит понимать, что при таком условии использования учетной записи, система сможет синхронизировать все ваши устройства между собой, чтоб облегчит в несколько раз передачу данных между ними. Но, необходимо помнить, что обмен данными онлайн между устройствами, позволит всей вашей информации попадать изначально на сервера Майкрософт, а уже оттуда, туда, кода вам это необходимо.
- Совершение онлайн покупок в различных интернет магазинах, которые имеют непосредственное отношение к Майкрософт – это так же удобно, но вот только не всегда удобно, после совершения одной покупки, через какое-то время видеть рекламу аналогичной программы от Майкрософт.
- Отправка ваших личных данных в плане: настройке ОС, ее функционирования, время использования и тп., так же, не совсем безопасно.
По сути, три вышеописанных момента, являются основными в том плане, чтоб вы могли, как согласиться на использование какой-то конкретной учетной записи, так и от этого отказаться. Тут решать только вам!
Как отключить учетную запись Майкрософт в Windows 10?
И так, приступаем к самому интересному… Первоначально, жмите на кнопку «Пуск» (на клавиатуре или же на экране монитора) → переходим в панель с названием «Параметры» → производим открытие окна «Учетные записи» → остается только выбрать «Войти вместо этого с локальной учетной записью» → производите возвращение к локальной учетной записи и больше, не переходите на онлайн учетную запись.
Тут же, советуем вам произвести манипуляции с синхронизацией системы, что так же позволит вам отключить учетную запись Майкрософт, но сделать это более глобально. Делается это в окне «Параметры» → переходим в «Синхронизация ваших параметров» → производим переключение переключателя в положение «Откл.» напротив пункта «Параметры синхронизации».
После проделанной вами процедуры, лучше всего произвести перезагрузку операционной системы и убедиться в том, вступили ли внесенные вами изменения в настройку системы или же, вы что-то забыли настроить так же, как это описано выше в статье.