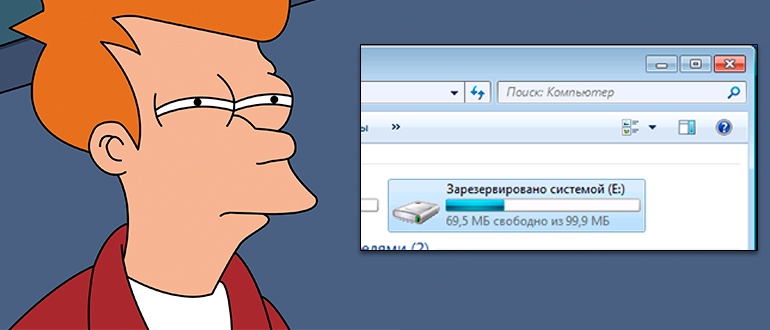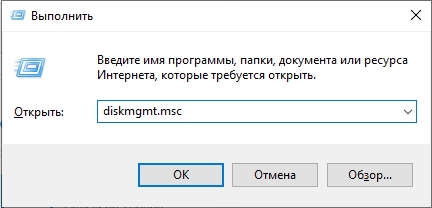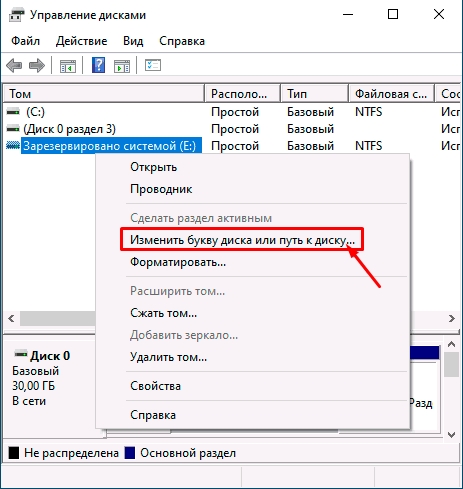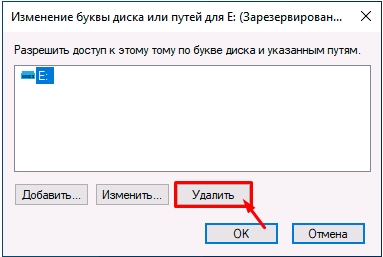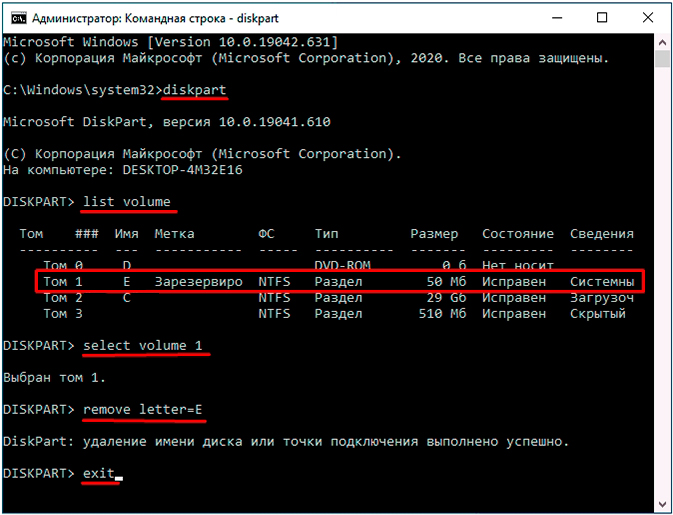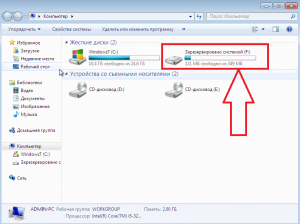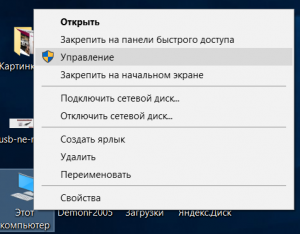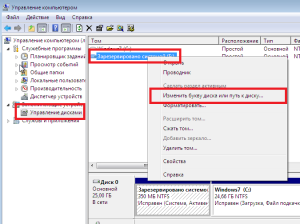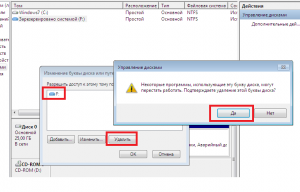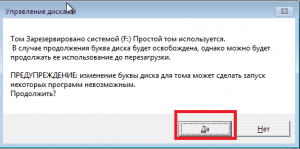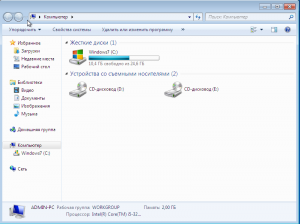При использовании ПК каждый из нас сталкивается с рядом проблем и ошибок, которые нарушают функционирование устройства. Одна из них – это отображение дополнительного диска в «Проводнике» воспользоваться которым вы не можете.
Система сообщает: «Зарезервировано системой». Он не обладает большими размерами, однако может мешать пользователям.
В этой пошаговой инструкции расскажем, как скрыть диск с описанием «Зарезервировано системой» в Windows 10.
Содержание
- Для чего нужен раздел “Зарезервировано системой”
- Как скрыть данный раздел “Зарезервировано”
- Скрыть раздел “Зарезервировано” встроенными средствами
- Скрыть раздел “Зарезервировано” через “PowerShell”
- Скрыть раздел “Зарезервировано” через “Редактор групповой политики”
- Скрыть раздел “Зарезервировано” при помощи “MiniTool Partition Wizard”
Для чего нужен раздел “Зарезервировано системой”
Чаще всего подобный диск появляется не просто так, в штатном режиме его не видно в системе. Скорее всего вы используете неофициальную версию операционки, изменяли параметры диска или системы.
Прежде чем разобраться,как скрыть диск “зарезервировано системой Windows 10”, давайте поговорим о назначении и функционале данного раздела. Зарезервированный системой диск создается самостоятельно ОС, начиная с «Виндовс 7». На нем находятся специальные данные, обеспечивающие стабильное функционирование «Винды».
Ниже перечислим что именно хранится в разделе “Зарезервировано”
- Загрузчик операционки и специальные конфигурационные данные менеджера, находятся в этом месте, а сама система на основном диске. Поэтому, если некорректно работать с этим разделом накопителя, то можно спровоцировать ряд непоправимых ошибок, в том числе и сбой загрузчика.
При старте ПК, загрузчик запрашивает необходимые данные из данного блока «Зарезервировано системой».
Обращаем внимание, что менеджер загрузки не может правильно работать без вышеуказанных данных.
- В «Зарезервировано системой» располагается и информация по шифрованию винчестера – BitLocker. Система при старте будет включаться с рассматриваемого блока и только потом расшифровывать основной раздел.
Важно понимать, что этот раздел появляется самостоятельно, когда вы устанавливаете «Виндовс» и занимает в среднем 100-500 Мб. в зависимости от версии «Windows».
Как правило, он не должен отображаться в системе. Поэтому, если он у вас появился – детально изучите рекомендации, приведенные ниже и следуйте простой инструкции.
Стоит отметить, что лучше рассматривать варианты не с полным удалением, а способы, как скрыть этот каталог диска. Кроме всего прочего удаление – сложный процесс, который лучше доверить профессионалу. Неверные шаги могут привести к полной переустановки «Винды»
https://programmainfo.ru/test/volga-ili-pobeda-a-ty-znakom-s-sovetskim-avtopromom-prover-sebya-v-uvlekatelnom-teste
Как скрыть данный раздел “Зарезервировано”
Если перед вами стоит вопроса, как убрать диск «Зарезервировано системой» в Windows 10, рекомендуем внимательно изучить следующие разделы и выбрать один из вариантов для его скрытия.
https://programmainfo.ru/test/otlichish-krinzh-ot-krasha
Скрыть раздел “Зарезервировано” встроенными средствами
Диск «Зарезервировано системой» проще всего спрятать с помощью специального сервиса самой «Винды» по управлению дисками. Для этого вам нужно:
- Войдите в «Управление дисками».
- В списке накопителей ищите строку «Зарезервировано системой»
- Нажмите на него ПКМ и выберите графу «Изменить букву или путь».
- Выбираете параметр «Удалить».
Так вы лишите данного раздела отдельного имени с буквенным значением. Именно поэтому он перестанет быть виден основной системой в папке «Мой компьютер». При этом все данные на нем не потеряются и ПК будет работать стабильно.
https://programmainfo.ru/test/kakoy-ty-instrument
Скрыть раздел “Зарезервировано” через “PowerShell”
Можно воспользоваться и с помощью универсальных инструментов «Windows» – «Командной строки» и «PowerShall».
Для того, чтобы скрыть раздел «Зарезервировано системой», вам понадобится:
- Открыть командную строку от имени администратора
- В ней вставляете по очереди команды: diskpart и нажимаете Enter
- Затем вставляете вторую: list volume и жмете Enter
- Запишите номер тома и букву диска зарезервированного раздела на бумаге, чтобы не забыть
- Вновь вставляете по очереди команды: select volume 1 (1 это ваш № тома)
- Затем введите команду: remove letter=N (вместо “N” вставляйте свою букву)
- В завершении введите команду: exit и нажмите Enter
- Выполняете перезагрузку ПК.
https://programmainfo.ru/test/3569
Скрыть раздел “Зарезервировано” через “Редактор групповой политики”
Если у вас на ПК некоторые разделы зарезервированы, и они вам мешают в «Проводнике», рекомендуем вам попробовать отключить видимость данного блока накопителя через «Редактор групповой политики». Для этого:
- Одновременно держите «Win+R»
- Вставляете команду: gpedit.msc
- Слева нужно найти блоки и по очереди их раскрыть «Административные шаблоны»-«Компоненты Windows»-«Проводник».
- В последнем разделе в правом окне найдите графу «Скрывать выбранные носители из раздела Мой компьютер»
- Активируете ее кнопкой «Включено».
- Перезагружаете устройство.
После таких действий, раздел “Зарезервировано” исчезнет
https://programmainfo.ru/test/dengi-umeesh-li-ty-s-nimi-druzhit
Скрыть раздел “Зарезервировано” при помощи “MiniTool Partition Wizard”
Если вам не хватает встроенных вариантов системы, можете прибегнуть к дополнительным ресурсам, например, специальным программам. Одна из них – MiniTool Partition Wizard.
В ней вы сможете видеть все разделы, винчестеры ПК или ноутбука и без проблем.
Для того, чтобы скрыть диск “Зарезервировано системой Windows 10”, нужно:
- Скачать ПО в официальных источниках.
- Установить утилиту и запускаете ее.
- Найдите раздел «Зарезервировано системой».
- ПКМ жмете на нужный блок и ищите параметр «Hide Partition».
- После вверху на панели управления выбираете функцию «Apply».
Так вы сохраните изменения и избавиться от видимого раздела «MSR» (Зарезервировано).
https://programmainfo.ru/test/m-ili-zh
Итак, мы рассказали о том, что такое «Зарезервировано системой», для чего он нужен, сколько места занимает и как его скрыть из системы или удалить вовсе. Как видите процесс не очень сложный. Однако вы можете нарушить корректную работу системы, поэтому без острой необходимости рекомендуем не удалять его.

Скворцов Михаил
Специалист программирования компьютерных систем и устройств на базе ОС «Android»
Задать вопрос эксперту
Диск Зарезервировано системой — что это и можно ли его удалить

Возможен также вариант, что вы просто видите зарезервированный системой том у себя в проводнике и хотите убрать его оттуда (скрыть, чтобы он не отображался) — сразу скажу, это можно и очень легко сделать. Итак, давайте по порядку. См. также: Как убрать диск Зарезервировано системой в Windows 10, Как скрыть раздел жесткого диска в Windows (включая диск «Зарезервировано системой»).
Для чего нужен зарезервированный системой том на диске
Раздел, зарезервированный системой впервые стал автоматически создаваться в Windows 7, в более ранних версиях его нет. Он служит для хранения служебных данных, необходимых для работы Windows, а именно:
- Параметры загрузки (загрузчик Windows) — по умолчанию, загрузчик находится не на системном разделе, а именно в томе «Зарезервировано системой», а сама ОС — уже на системном разделе диска. Соответственно, манипуляции с зарезервированным томом могут привести к ошибке загрузчика BOOTMGR is missing. Хотя вы можете сделать так, чтобы и загрузчик и система были на одном разделе.
- Также на данном разделе могут храниться данные для шифрования жесткого диска с помощью BitLocker, если вы его используете.
Диск зарезервировано системой создается при создании разделов на этапе установки Windows 7 или 8 (8.1), при этом он может занимать от 100 Мб до 350 Мб, в зависимости от версии ОС и структуры разделов на HDD. После установки Windows, данный диск (том) не отображается в проводнике, однако в некоторых случаях может там появиться.
А теперь о том, как удалить этот раздел. По порядку я рассмотрю следующие возможные варианты:
- Как скрыть раздел зарезервировано системой из проводника
- Как сделать так, чтобы этот раздел на диске не появлялся при установке ОС
Я не указываю пункт как полностью удалить этот раздел, потому как это действие требует специальных навыков (перенос и настройка загрузчика, самой Windows, изменение структуры разделов) и может закончиться необходимостью переустановки Windows.
Как убрать диск «Зарезервировано системой» из проводника
В том случае, если у вас в проводнике появился отдельный диск с указанной меткой, то его можно просто оттуда скрыть, не совершая никаких операций над жестким диском. Для этого следуйте следующими шагами:
- Запустите управление дисками Windows, для этого вы можете нажать клавиши Win + R и ввести команду diskmgmt.msc
- В утилите управления дисками кликните правой кнопкой мыши по зарезервированному системой разделу и выберите пункт «Изменить букву диска или путь к диску».
- В открывшемся окне выберите букву, под которой появляется этот диск и нажмите «Удалить». Придется дважды подтвердить удаление этой буквы (вы получите сообщение о том, что раздел используется).
После этих шагов и, возможно, перезагрузки компьютера, данный диск больше не будет показываться в проводнике.
Обратите внимание: если вы видите такой раздел, но он располагается не на системном физическом жестком диске, а на втором винчестере (т.е. у вас их на самом деле два), то это означает, что ранее на нем была установлена Windows и, если там нет важных файлов, то с помощью того же управления дисками вы можете удалить все разделы с данного HDD, а потом создать новый, занимающий весь размер, отформатировать и назначить ему букву — т.е. полностью удалить зарезервированный системой том.
Как сделать, чтобы этот раздел не появлялся при установке Windows
Помимо вышеописанной возможности, вы можете также сделать, чтобы диск, зарезервированный системой вообще не создавался Windows 7 или 8 при установке на компьютер.
Важно: если у вас жесткий диск разделен на несколько логических разделов (Диск C и D), не используйте данный способ, вы потеряете все на диске D.
Для этого потребуются следующие шаги:
- При установке, еще до экрана выбора разделов, нажмите клавиши Shift + F10, откроется командная строка.
- Введите команду diskpart и нажмите Enter. После этого введите select disk 0 и тоже подтвердите ввод.
- Введите команду create partition primary а после того, как увидите, что основной раздел был успешно создан, закройте командную строку.
Затем следует продолжить установку и при предложении выбрать раздел для установки, выбрать тот единственный раздел, что есть на данном HDD и продолжить установку — диск Зарезервировано системой не появится.
А вообще рекомендую не трогать этот раздел и оставлять так, как оно задумано — мне кажется, что 100 или 300 мегабайт — это не то, из-за чего следует копаться в системе и, более того, они недоступны для использования не просто так.
Всем привет! Скорее всего вы читаете эти строки, потому что при входе в проводник или «Компьютер» вы заметили дополнительный диск с надписью «Зарезервировано системой». Он может отображаться в любой версии Windows 10, 11, 7 или 8.
Диск «Зарезервировано системой» – содержит в себе важные файлы для первичной загрузки операционной системы. По умолчанию он должен быть скрыт, и вы его не должны видеть.
Почему он там появился? – Такое часто наблюдается при переносе уже существующей операционной системы с HDD на SSD или при клонировании ОС. То есть идет перенос всех разделов, и программа автоматом задает этому диску букву. После этого он начинает отображаться в системе. Как вы могли догадаться, по умолчанию у этого раздела буквы нет.
Поэтому, чтобы убрать системный диск «Зарезервированный системой» в Windows, нам нужно просто удалить эту букву, и диск перестанет отображаться в системе. Еще раз повторюсь, что мы будем удалять только букву (или наименование) тома.
ВАЖНО! Удалять или изменять внутреннее содержимое диска нельзя. В противном случае у вас просто перестанет загружаться система.
Содержание
- Способ 1: Управление дисками
- Способ 2: Командная строка
- Видео
- Задать вопрос автору статьи
Способ 1: Управление дисками
Давайте посмотрим, как проще всего скрыть диск «Зарезервировано системой» в Windows 10 и 11. Для этого мы воспользуемся встроенной программой для работы с дисками и носителями.
- На клавиатуре зажимаем две вспомогательные кнопки:
+ R
- Вводим команду:
diskmgmt.msc
- В списке дисков кликните правой кнопкой мыши по нужному и из выпадающего контекстного меню выберите команду «Изменить букву диска или путь к диску».
- Выбираем команду «Удалить». Переживать не стоит, так как в таком случае удаляется только буква, но диск остаётся на месте.
Способ 2: Командная строка
Убрать системный диск из Windows можно с помощью обычной консоли. Мы, по сути, выполним все те же самые шаги, что и в прошлой главе, но будет использовать командную строку.
- Запускаем командную строку с правами администратора. Можете воспользоваться поиском или найти приложение в списке в меню «Пуск».
- Заходим в режим работы с носителями:
diskpart
- Выводим список всех дисков:
list volume
- Найдите в списке наш диск по букве – столбец «Имя». Еще раз проверьте, что это именно он. Можете посмотреть в проводник или «Компьютер». Далее нам нужно с помощью команды выбрать этот том по цифре:
select volume 1 (У вас может быть другая цифра, смотрите в таблицу)
- Теперь удаляем букву:
remove letter=E (Аналогично у вас может быть другая буква)
- Выходим:
exit
- Закрываем консоль.
На этом все, дорогие друзья. Если у вас еще остались вопросы, то смело пишите их в комментариях. Я или кто-то из специалистов портала WiFiGiD вам помогут. Всем добра и берегите себя!
Видео
Windows 11 поставляется с зарезервированным пространством для хранения, которое она использует для хранения временных файлов, кеша и других системных файлов, необходимых для стабильной работы операционной системы. Обычно размер зарезервированного дискового пространства по умолчанию составляет 7 ГБ. Однако это может быть разным. В этой статье объясняется, как можно просмотреть зарезервированное пространство для хранения Windows 11 по умолчанию, отключить его при необходимости и снова включить.
Примечание. Рекомендуется не отключать зарезервированное пространство для хранения, поскольку это может повлиять на производительность системы.
Как просмотреть зарезервированное пространство для хранения
Шаг 1. Щелкните значок «Пуск» на панели задач.
Шаг 2: Далее нажмите «Настройки».
Шаг 3: На левой панели окна щелкните параметр «Система», а на правой панели окна щелкните параметр «Хранилище».
Шаг 4: Теперь в разделе «Расширенные настройки хранилища» щелкните подпараметр «Хранилище, используемое на других дисках».
Шаг 5: Выберите диск с разделом Windows 11 из списка дисков.
Шаг 6: Теперь нажмите Система и зарезервировано.
Шаг 7. Это покажет вам зарезервированное пространство для хранения под заголовком «Зарезервированное хранилище».
Как отключить зарезервированное пространство для хранения
Если вы хотите отключить зарезервированное пространство для хранения, выполните следующие действия:
Шаг 1: Щелкните значок поиска.
Шаг 2. В строке поиска введите cmd. В результатах щелкните правой кнопкой мыши командную строку, а затем выберите параметр «Запуск от имени администратора».
Шаг 3. Когда откроется командная строка, введите следующую команду и нажмите клавишу Enter, чтобы отключить зарезервированное пространство для хранения.
DISM /Online /Set-ReservedStorageState /State:Disabled
Шаг 4: Подождите минуту и проверьте еще раз. Теперь вы можете видеть, что ваше зарезервированное пространство для хранения теперь освобождено.
Как включить обратно зарезервированное пространство для хранения
Если в вашей Windows 11 нет зарезервированного места для хранения или если вы хотите включить зарезервированное пространство, которое вы отключили ранее, вы можете выполнить следующие шаги:
Шаг 1. Как и в предыдущем шаге, откройте командную строку в режиме администратора.
Шаг 2: Теперь введите или скопируйте и вставьте следующую команду, чтобы вернуть зарезервированное пространство для хранения.
DISM /Online /Set-ReservedStorageState /State:Enabled
Шаг 3. Подождите минуту, прежде чем проверить, вернулась ли зарезервированная память. Вы можете видеть, что теперь он вернулся.
Автор: , 05.01.2021
Рубрики: Windows 10, Диски

Иногда после обновления или установки ОС Windows 10 (8/7) в «Моем компьютере» появляется еще один диск со странным названием «Зарезервировано системой» (как у меня на скрине ниже 👇). И многим пользователям он прямо скажем мешается…
Можно еще добавить, что размер его невелик (~100-300 МБ) и зайти на него нельзя.
Чтобы он не смущал, лучше его аккуратно скрыть (т.е. сделать так, чтобы проводник его не отображал. Благо, что это не сложно).
*
Примечание: вообще, по умолчанию, этот диск «Зарезервировано системой» никогда не отображается в «Моем компьютере». Скорее всего, вы используете либо не офиц. версию ОС, либо проводили какие-то «хитрые» манипуляции с диском/Windows…
*
«Зарезервировано системой — диск E:» — пример проблемы
*
Содержание статьи
- 1 Как убрать из вида раздел «Зарезервировано системой»
- 1.1 Способ 1
- 1.2 Способ 2
- 1.3 Можно ли просто-напросто удалить этот раздел
→ Задать вопрос | дополнить
Как убрать из вида раздел «Зарезервировано системой»
Способ 1
И так, наиболее простой способ скрыть от глаз этот раздел (не удалить!) — это воспользоваться встроенной в Windows утилитой 👉 «Управление дисками».
Чтобы ее открыть:
- нажмите Win+R — должно появиться окно «Выполнить»;
- используйте команду diskmgmt.msc и нажмите Enter.
После нужно кликнуть правой кнопкой мышки по этому разделу (его размер, обычно ~100 МБ) и выбрать «Изменить букву или…» (👇).
Изменить букву диска или путь к нему
В следующем окне просто удалите букву диска, и сохраните настройки.
Примечание: проводник не отображает диски без присвоенных букв. А значит из «Моего компьютера» этот диск у вас пропадет…
Удалить букву E
*
Способ 2
Гораздо больше возможностей по управлению дисковыми накопителями предоставляет спец. утилита — 👉 MiniTool Partition Wizard.
После ее установки и запуска — она покажет все разделы и диски, что подключены к ПК. Чтобы скрыть любой из них — достаточно кликнуть по нему правой кнопкой мышки и выбрать «Hide Partition» (в переводе на русский «Скрыть раздел»).
Hide Partition — скрыть диск / MiniTool Partition Wizard
Затем подтвердить изменение, нажав на «Apply».
Принять изменения
Ну и останется только дождаться окончания операции.
Выполнено успешно
Есть, кстати говоря, и другие способы, как можно решить вопрос со скрытием того или иного раздела. Более подробно с этим можете ознакомиться в одной моей прошлой заметке. (👇)
👉 В помощь!
Как скрыть диск (чтобы он не отображался в проводнике Windows 👀). И как потом найти и увидеть все скрытые диски.
*
Можно ли просто-напросто удалить этот раздел
Удалять его крайне нежелательно! (хотя, вас никто и не ограничивает)
После его удаления (или редактирования / изменения), скорее всего, при следующем включении компьютера и попытки загрузки Windows — вы увидите ошибку, подобной на фото ниже* (👇). Придется вручную его восстанавливать (и не факт, что у вас получится это сделать…).
Пример ошибки 0xc000000e, Winload.efi
👉 * Для справки
Данный раздел (с зарезервированным содержимым) содержит сведения, необходимые для загрузки Windows, среду для восстановления ОС, и место под работу функции BitLocker (это встроенное средство шифрование накопителей).
После включения компьютера, происходит инициализация всех компонентов, загружается «загрузчик» из нашего раздела «Зарезервировано системой» и уже только потом стартует сама ОС Windows.
Разумеется, если «вклиниться» в эту цепочку и удалить этот системный раздел — Windows стартовать не будет и придется вручную восстанавливать загрузчик.
*
👉 Чтобы посмотреть файлы и папки, которые есть на этом разделе, можно пойти 2-мя путями:
- воспользоваться файловым коммандером: Total Commander, FAR и пр.;
- открыть настройки проводника и 👉 включить отображение скрытых файлов и папок. После этого можно открыть диск с названием «Зарезервировано системой» и посмотреть его содержимое. Как правило, там нет ничего интересного: BOOTNXT, BOOTSECT.bak и пр.
*
Дополнения — всегда приветствуются! (Заранее благодарю).
Всем успехов!
👣


Полезный софт:
-
- Видео-Монтаж
Отличное ПО для создания своих первых видеороликов (все действия идут по шагам!).
Видео сделает даже новичок!
-
- Ускоритель компьютера
Программа для очистки Windows от «мусора» (удаляет временные файлы, ускоряет систему, оптимизирует реестр).

Что такое зарезервировано системой и как его убрать в Windows 7, Windows 8.1 и Windows 10?
Как убрать зарезервированный системой диск?
Начиная с Windows 7 во время установки и разбивки жесткого диска на локальные разделы “Зарезервировано системой” стал появляться автоматически. Обычно после установки Windows он автоматически скрывается и не отображается в проводнике. Однако не редки случаи, когда раздел “Зарезервировано системой” все таки появляется в “Моем компьютере”, тем самым мешая и отвлекая пользователей.
Раздел “Зарезервировано системой”
В данной статье вы узнаете как его можно скрыть и для чего он вообще нужен.
Зарезервировано системой что это?
Это автоматически создаваемый раздел на жестком диске при разбивке его на разделы во время установки Windows. Его раздел может колебаться от 100 МБ до 500 МБ по выбору системы.
На нем операционная система хранит служебные данные, которые представлены параметрами загрузки и системным загрузчиком Windows. Именно по этому после установки ОС его нельзя удалять или форматировать. Максимум его можно скрыть, чтобы он не отображался в Windows и не мозолил глаза.
Сразу хочется отметить, что данный способ работает во всех версиях Windows, начиная с Windows 7 и заканчивая Windows 10.
Итак, заходим в “Управление дисками“. Для этого жмем правой кнопкой мыши по значку “Компьютер” на рабочем столе или в меню “Пуск” и в открывшемся меню выбираем “Управление” (“Управление компьютером”).
Управление компьютером
Запустится окно, где в левом верхнем углу нужно выбрать “Управление дисками“.
Управление дисками
Теперь в правой части окна находим тот самый раздел “Зарезервировано системой“, жмем по нему правой кнопкой мыши и в меню выбираем “Изменить букву диска или путь к диску“.
Удаление буквы диска
Откроется окно, в котором нужно выделить букву и нажать кнопку “Удалить“. В появившемся окне нажимаете кнопку “Ок“.
Соглашаемся
Закрываете все открытые окна, где нужно нажимаете “Ок”.
Снова говорим “Да”
После этого можно проверить, что раздел “Зарезервировано системой” пропал из моего компьютера.
“Зарезервировано системой” отсутствует
Лучшая благодарность автору — репост к себе на страничку:
Download PC Repair Tool to quickly find & fix Windows errors automatically
Every time a Windows Feature Update rolls out to end consumers, many complain about low storage space, not able to download the updates, slow update experience, and so on. The problem is that many of them dont have enough storage space available on the computer. Reserved Storage will be present automatically on devices that come with Windows pre-installed or those where it was clean installed. In this guide, we will show you how you can enable or disable Reserved Storage in Windows 11/10.
Microsoft wants to make sure none of the updates gets stuck because of low storage space. The Update process should have enough space so it can download, extract, and then apply the update. The size of the Reserved Storage is usually around 7 GB. It gives enough space for the update, temporary files, apps, system caches, and so on. According to Microsoft, the size of the Reserved Storage pace will vary over time & how you use your device.

That said, the feature is enabled by default on devices that come pre-installed with the May 2019 Update, or after performing a clean installation of the operating system. To check if you have this feature, follow the steps as below:
- Open Settings > System > Storage
- Click the Show more categories link.
- Click the System & reserved item.

If you do not find Reserved Storage listed, it’s probably because the device has limited space on the hard disk or it is not a fresh or new install if you have this feature, and you don’t want to use it, here is how to disable it. Also, Reserved storage will be enabled automatically on new PCs with Windows 10, v1903 pre-installed, and for clean installs. It will not be enabled when updating from a previous version of Windows 10.
Enable or Disable Reserved Storage using Registry
Here is the thing you should know about Reserved Storage. If you disable it, the chances are that you cannot re-enable it. I tried it on my existing computer, and it did not work.
So, now that you have chosen to disable the Reserved Storage, you need to use the Registry Editor.
Open the Registry Editor by typing regedit in the RUN prompt and hitting the Enter key.
Navigate to:
ComputerHKEY_LOCAL_MACHINESOFTWAREMicrosoftWindowsCurrentVersionReserveManager
Double click on the DWORD ShippedWithReserves and set the value to 1.

Reboot the computer, and the Storage Storage will not be available anymore.
To reverse the changes, simply undo the changes you made.
I hope Microsoft rolls out this as a feature in which the user can enable it on demand.
Read: DISM commands to Disable or Enable Reserved Storage.
How to reduce Reserved Storage size
If you wish to reduce the space of Reserved Storage, there are two ways as of now:
- Navigate to Settings > Apps > Apps & features > Manage optional features. Uninstall optional features that you are not using.
- Go to Settings > Time & Language > Language. Uninstall languages and their add-ons which you are not using.
Reserved storage is also used by apps and system processes to create temporary files. When the Reserved storage space fills up, Windows 10 will automatically delete the unneeded temporary files.
It is a useful feature, and it’s best not to disable it. However, if you are running low on storage space, you may choose to do so.
Anand Khanse is the Admin of TheWindowsClub.com, a 10-year Microsoft MVP (2006-16) & a Windows Insider MVP (2016-2022). Please read the entire post & the comments first, create a System Restore Point before making any changes to your system & be careful about any 3rd-party offers while installing freeware.
Download PC Repair Tool to quickly find & fix Windows errors automatically
Every time a Windows Feature Update rolls out to end consumers, many complain about low storage space, not able to download the updates, slow update experience, and so on. The problem is that many of them dont have enough storage space available on the computer. Reserved Storage will be present automatically on devices that come with Windows pre-installed or those where it was clean installed. In this guide, we will show you how you can enable or disable Reserved Storage in Windows 11/10.
Microsoft wants to make sure none of the updates gets stuck because of low storage space. The Update process should have enough space so it can download, extract, and then apply the update. The size of the Reserved Storage is usually around 7 GB. It gives enough space for the update, temporary files, apps, system caches, and so on. According to Microsoft, the size of the Reserved Storage pace will vary over time & how you use your device.

That said, the feature is enabled by default on devices that come pre-installed with the May 2019 Update, or after performing a clean installation of the operating system. To check if you have this feature, follow the steps as below:
- Open Settings > System > Storage
- Click the Show more categories link.
- Click the System & reserved item.

If you do not find Reserved Storage listed, it’s probably because the device has limited space on the hard disk or it is not a fresh or new install if you have this feature, and you don’t want to use it, here is how to disable it. Also, Reserved storage will be enabled automatically on new PCs with Windows 10, v1903 pre-installed, and for clean installs. It will not be enabled when updating from a previous version of Windows 10.
Enable or Disable Reserved Storage using Registry
Here is the thing you should know about Reserved Storage. If you disable it, the chances are that you cannot re-enable it. I tried it on my existing computer, and it did not work.
So, now that you have chosen to disable the Reserved Storage, you need to use the Registry Editor.
Open the Registry Editor by typing regedit in the RUN prompt and hitting the Enter key.
Navigate to:
ComputerHKEY_LOCAL_MACHINESOFTWAREMicrosoftWindowsCurrentVersionReserveManager
Double click on the DWORD ShippedWithReserves and set the value to 1.

Reboot the computer, and the Storage Storage will not be available anymore.
To reverse the changes, simply undo the changes you made.
I hope Microsoft rolls out this as a feature in which the user can enable it on demand.
Read: DISM commands to Disable or Enable Reserved Storage.
How to reduce Reserved Storage size
If you wish to reduce the space of Reserved Storage, there are two ways as of now:
- Navigate to Settings > Apps > Apps & features > Manage optional features. Uninstall optional features that you are not using.
- Go to Settings > Time & Language > Language. Uninstall languages and their add-ons which you are not using.
Reserved storage is also used by apps and system processes to create temporary files. When the Reserved storage space fills up, Windows 10 will automatically delete the unneeded temporary files.
It is a useful feature, and it’s best not to disable it. However, if you are running low on storage space, you may choose to do so.
Anand Khanse is the Admin of TheWindowsClub.com, a 10-year Microsoft MVP (2006-16) & a Windows Insider MVP (2016-2022). Please read the entire post & the comments first, create a System Restore Point before making any changes to your system & be careful about any 3rd-party offers while installing freeware.
Здравствуйте! Вопрос. Как удалить скрытый раздел System Reserved, размер 500 МБ (Зарезервировано системой) на Windows 10 (жёсткий диск MBR) и присоединить нераспределённое пространство к диску (C:)? Думаю сделать мне это необходимо, так как у меня вместо HDD установлен твердотельный накопитель SSD объёмом 60 ГБ и свободного пространства на нём осталось 3 ГБ, а удалять уже ничего нельзя, на диске осталась только нужная информация. И ещё, у меня установлено две операционные системы и нужно, чтобы после удаления скрытого раздела они обе загружались.
Как удалить Скрытый раздел System Reserved, размер 500 МБ (Зарезервировано системой) на Windows 10 (жёсткий диск MBR)
Автор Владимир.
Привет всем! Задача ясна. Имеем стационарный компьютер или ноутбук с отключенным интерфейсом UEFI и двумя установленными операционными системами Windows 10 на диске (C:) и (E:). Наша цель — удалить скрытый раздел System Reserved, размер 500 МБ (Зарезервировано системой). Напомню, этот раздел создаётся автоматически при инсталляции винды и его назначение — хранить загрузчик Win 10, также на нём расположена среда восстановления. Многие пользователи удаляют данный раздел и располагают загрузчик системы в корне диска (C:), а средой восстановления пользуются с установочного диска Win 10.
Итак, поехали. Загружаем наш компьютер с установочной флешки Windows 10.
В начальной фазе установки Windows жмём кл. сочетание Shift + F10, открывается окно командной строки,
вводим команды:
X:Sources>diskpart
Microsoft DiskPart, версия 10.0.14393.0
(С) Корпорация Майкрософт (Microsoft Corporation), 1999-2013.
На компьютере: MINWINPC
DISKPART> lis dis (выводим в список все подключенные к компьютеру накопители)
Диск ### Состояние Размер Свободно Дин GPT
——— ————- ——- ——- — —
Диск 0 В сети 500 Gбайт 1024 Kбайт
DISKPART> sel dis 0 (выбираем единственный жёсткий диск)
Выбран диск 0.
DISKPART> lis par (выводим в список все разделы жёсткого диска)
Раздел ### Тип Размер Смещение
————- —————- ——- ——-
Раздел 1 Основной 500 Mб 1024 Kб
Раздел 2 Основной 264 Gб 501 Mб
Раздел 3 Основной 234 Gб 265 Gб
DISKPART> sel par 1 (выбираем скрытый раздел System Reserved, размер 500 МБ (Зарезервировано системой))
Выбран раздел 1.
DISKPART> del par override (удаляем его)
DiskPart: выбранный раздел успешно удален.
DISKPART> sel par 2 (выбираем раздел 2 (диск C:) с установленной Windows 10, объём 264 Gб)
Выбран раздел 2.
DISKPART> activ (делаем его активным)
DiskPart: раздел помечен как активный.
DISKPART> lis vol (выводим в список все разделы, всех подключенных к компьютеру HDD. Видим, что буква диска, первой установленной Windows 10 — (D:))
Том ### Имя Метка ФС Тип Размер Состояние Сведения
———- — ———— —— ———- ——- ——— ———
Том 0 F ESD-ISO UDF CD-ROM 3191 Mб Исправен
Том 2 D NTFS Раздел 264 Gб Исправен
Том 3 E Новый том NTFS Раздел 234 Gб Исправен
DISKPART> exit
Завершение работы DiskPart…
X:Sources>bcdboot D:Windows (данная команда создаёт загрузчик на активном разделе (C:) для Windows 10 установленной на диске (C:). Примечание: буквы дисков в загрузочной среде могут отличаться.
Файлы загрузки успешно созданы.
Здесь же можно создать отдельный загрузчик на активном разделе (C:) для Windows 10 установленной на диске (E:), но я это сделать забыл, исправлюсь далее в статье.
X:Sources>bcdboot E:Windows (данная команда создаёт отдельный загрузчик для Windows 10 установленной на диск (E:)
Файлы загрузки успешно созданы.
Закрываем командную строку и перезагружаем компьютер.
Загружается Windows 10. Идём в Управление дисками и видим, что теперь загрузчик находится на диске (C:), также видим нераспределённое пространство перед диском (C:). Присоединим нераспределённое пространство к диску (C:) с помощью бесплатной программы AOMEI Partition .
Скачиваем программу AOMEI Partition Assistant и запускаем её.
В главном окне программы щёлкаем левой мышью на нераспределённом пространстве и выбираем «Слияние разделов»

Отмечаем галочками нераспределённое пространство и диск (C:).
Жмём «ОК»
«Применить»

«Перейти»
«Да»
Происходит перезагрузка.
Программа AOMEI Partition Assistant начинает свою работу.
Компьютер перезагружается.
Нераспределённое пространство присоединено к диску (C:)
Друзья, в загрузочной среде я создал загрузчик для Windows 10, установленной на диске (C:), а для второй системы забыл, исправляюсь.
Открываем командную строку от имени администратора и вводим команду:
bcdboot E:Windows (данная команда создаёт загрузчик для Windows 10 установленной на диске (E:).
Файлы загрузки успешно созданы.
Теперь при загрузке будет выбор между двумя операционными системами.
Хранилище загрузки операционной системы (файл BCD).
Иногда в проводнике можно увидеть диск который зарезервирован системой. Этот диск предназначен для защиты и хранения загрузочных файлов системы. Так как этим диском мы обычно не пользуемся то его можно скрыть. Скрыть зарезервированный системой диск Windows 10 можно несколькими способами.
Через командную строку
Открываете командную строку, для этого нажмите кнопку Пуск — Служебные Windows — Командная строка.
Когда откроется окно командной строки то в неё нужно будет вписать несколько команд.
- Вписываете команду diskpart и нажимаете на клавиатуре клавишу Enter.
- Вписываете команду list volume нажимаете на клавиатуре клавишу Enter. В командной строке отобразятся все разделы в них нужно запомнить номер и букву раздела зарезервированного системой.
- Вписываете команду select volume N (N это номер тома зарезервированного системой) и нажимаете на клавиатуре клавишу Enter.
- Вписываете команду remove letter=G (G это буква раздела зарезервированного системой) и нажимаете на клавиатуре клавишу Enter.
- Вписываете команду exit и нажимаете на клавиатуре клавишу Enter.
Когда командная строка закроется то вы сможете увидеть, что вам удалось скрыть диск зарезервировано системой Windows 10.
Через управление дисками
Открываете Управление дисками, для этого нажимаете правой кнопкой мыши по кнопки Пуск и в открывшемся меню выберите пункт Управление дисками.
Нажмите на раздел зарезервированный системой и нажмите правую кнопку мыши. Откроется контекстное меню в котором выберите пункт Изменить букву диска или путь к диску.
Откроется окошко в котором нужно нажать на кнопку Удалить. Откроется окно с предупреждением в котором нажмите кнопку Да. После этот диск не будет отображаться в проводнике.
Через Редактор локальной групповой политики
Открываете редактор локальной групповой политики, для этого на клавиатуре нажмите сразу две клавиши WIN+R. Откроется окно Выполнить в которое впишите команду gpedit.msc и нажмите ОК.
В редакторе раскрываете Конфигурация пользователя — Административные шаблоны — Компоненты Windows — Проводник. Нажимаете на последний пункт, а затем в правой части окна находите пункт Скрывать выбранные диски из окна «Мой компьютер». Делаете двойной клик левой кнопкой мыши по этому пункту.
Откроется окно в котором у этого пункта нужно изменить значение на Включено, а ниже в параметрах из всплывающего списка выбрать букву диска который нужно скрыть и на последок нажать кнопку ОК. После этого можно закрыть редактор и проверить, что вам удалось убрать диск зарезервировано системой Windows 10.