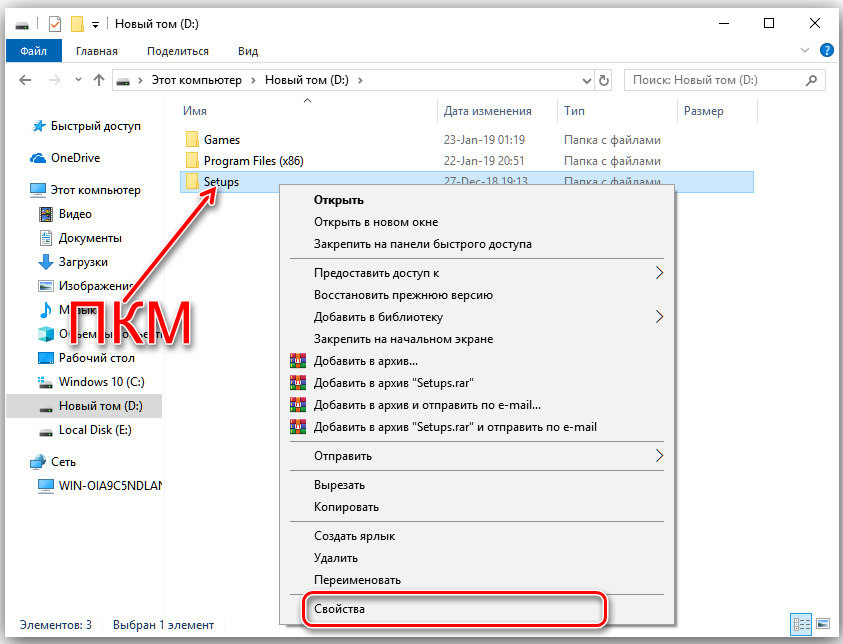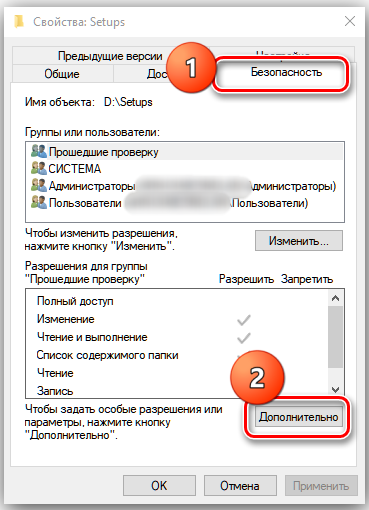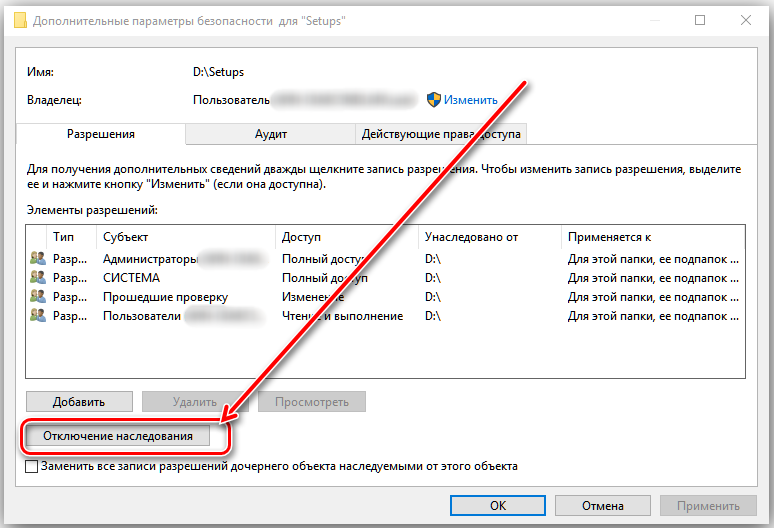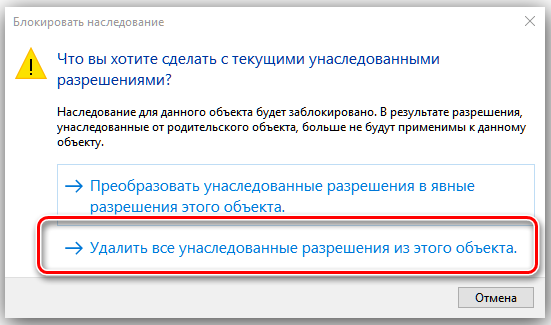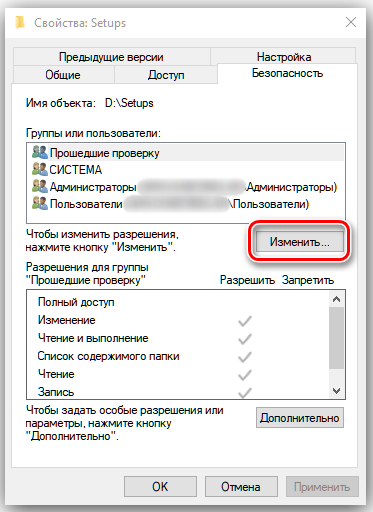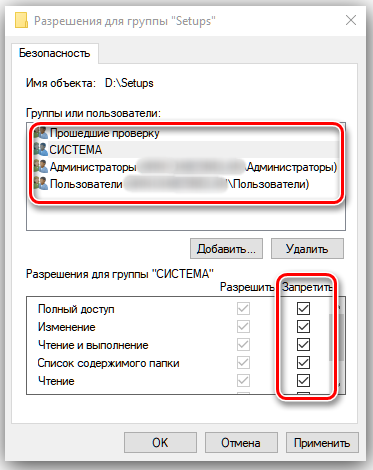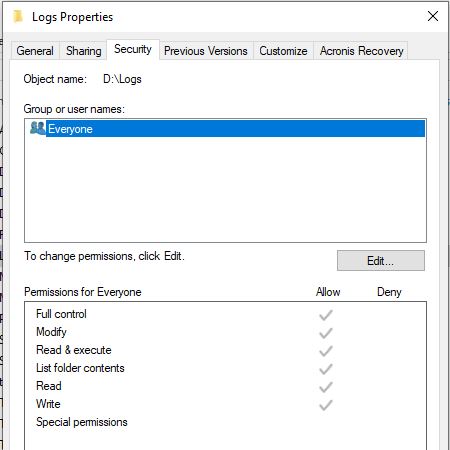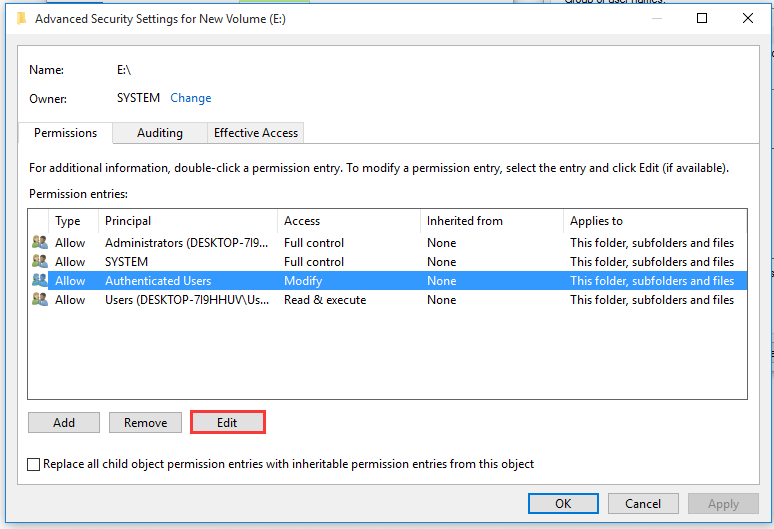Содержание
- Как снять защиту от записи
- Способ 1: Удаление наследования прав
- Способ 2: Выдача разрешения на изменение
- Вопросы и ответы
Порой «десятка» может преподнести неприятный сюрприз: попытка манипуляций с той или иной папкой (копирование, перемещение, переименование) приводит к появлению сообщения с ошибкой «Снимите защиту от записи». Проблема часто проявляется у юзеров, которые пользуются FTP или подобными протоколами для передачи файлов. Решение в данном случае простое, и сегодня мы хотим вас с ним познакомить.
Как снять защиту от записи
Причина неполадки кроется в особенностях работы файловой системы NTFS: те или иные объекты наследуют разрешения на чтение/запись от родительского, чаще всего корневого каталога. Соответственно, при переносе на другую машину унаследованные разрешения сохраняются. Обычно это не создаёт проблем, но если оригинальная директория создана администраторским аккаунтом без разрешений на доступ пользовательским учёткам, после копирования папки на другую машину может произойти проявление рассматриваемой ошибки. Устранить ее можно двумя способами: удалением наследования прав или установкой разрешения на модифицирование содержимого каталога для текущего пользователя.
Способ 1: Удаление наследования прав
Самый простой метод устранения рассматриваемой проблемы – удаление прав на модификацию содержимого каталога, унаследованных от оригинального объекта.
- Выделите нужную директорию и кликните правой кнопкой мыши. Используйте пункт меню «Свойства» для доступа к нужным нам опциям.
- Перейдите к закладке «Безопасность» и воспользуйтесь кнопкой «Дополнительно».
- Не обращайте внимания на блок с разрешениями – нам нужна кнопка «Отключение наследования», расположенная ниже, нажмите на неё.
- В окне предупреждения используйте пункт «Удалить все унаследованные разрешения из этого объекта».
- Закройте открытые окна свойств и попробуйте переименовать папку или изменить её содержимое – сообщение о защите от записи должно пропасть.
Способ 2: Выдача разрешения на изменение
Описанный выше метод не всегда эффективен – кроме удаления наследования, может потребоваться также выдать соответствующие разрешения имеющимся пользователям.
- Откройте свойства папки и перейдите к закладке «Безопасность». На этот раз обратите внимание на блок «Группы и пользователи» – ниже него расположена кнопка «Изменить», воспользуйтесь ею.
- Выделите в списке нужную учётную запись, затем обратитесь к блоку «Разрешения для…». Если в колонке «Запретить» отмечены один или несколько пунктов, отметки потребуется снять.
- Нажмите «Применить» и «ОК», после чего закрывайте окна «Свойств».
Эта операция выдаст нужные полномочия выбранному аккаунту, что устранит причину появления ошибки «Снимите защиту от записи».
Мы рассмотрели доступные методы борьбы с ошибкой «Снимите защиту от записи» в операционной системе Windows 10.
Еще статьи по данной теме:
Помогла ли Вам статья?
Если при попытке переименовать, переместить или удалить папку появляется сообщение о том, что она защищена, то необходимо изменить права доступа к этому каталогу. Мы нашли два способа, как сделать это быстро.
Удаление наследования прав
Причина появления ошибки кроется в особенностях файловой системы NTFS. Объекты в ней наследуют разрешения от родительского каталога даже при переносе на другой компьютер. Обычно с этим не возникает никаких проблем. Но если родительский каталог был создан администраторским аккаунтом без разрешения на доступ другим пользователям, то папка окажется защищённой от изменения.
Самый простой способ устранить ошибку — удалить унаследованные права, чтобы папка ничего не помнила о родительском каталоге:
- Кликаем правой кнопкой мыши по каталогу, который защищён от записи.
- Переходим в свойства папки.
Откроем свойства каталога, чтобы поработать с его правами
- Переходим на вкладку «Безопасность» и нажимаем на кнопку «Дополнительно».
Нужные нам настройки являются дополнительными
- Нажимаем на кнопку «Отключение наследования». В появившемся окне выбираем опцию «Удалить все унаследованные разрешения из этого объекта».
Удаляем унаследованные разрешения папки
После удаления унаследованных разрешений закрываем свойства и пытаемся переименовать или переместить папку. Ошибки записи быть не должно.
Изменение прав доступа
Удаления унаследованных прав не всегда хватает, чтобы снять защиту от записи. В некоторых случаях требуется ещё и выдача дополнительных прав пользователям. Сделать это можно также через настройки безопасности.
- Открываем свойства папки и переходим в раздел «Безопасность».
- Нажимаем на кнопку «Изменить».
Изменим разрешения для групп и пользователей
- Выделяем в списке учётную запись, которая используется в данный момент.
- В блоке «Разрешения» убираем все галочки из колонки «Запретить».
Убираем запреты на доступ, изменение и чтение
- Для сохранения конфигурации нажимаем «Применить» и «ОК».
В результате отключения запретов указанный пользователь получит полный доступ к папке. Аналогичным образом вы можете выдать разрешения всем пользователям на компьютере или оставить их только у администратора.
Дополнительные рекомендации
Если настройки доступа не помогают избавиться от защиты от записи, попробуйте следующие способы:
- Убедитесь, что папка не используется никаким приложением. Например, в ней нет файлов, которые открыты в какой-нибудь программе. Завершите работу всех приложений и перезагрузите компьютер, после чего попробуйте изменить папку.
- Запустите Windows в безопасном режиме и попробуйте изменить папку. Возможно, она блокируется системными приложениями.
- Используйте бесплатную утилиту Unlocker для снятия блокировки с папки.
После применения этих способов папка должна стать доступной для редактирования или удаления.
Post Views: 4 386
Порой Windows 10 может преподнести неприятный сюрприз: попытка манипуляций с той или иной папкой (копирование, перемещение, переименование) приводит к появлению сообщения с ошибкой «Снимите защиту от записи». Проблема часто проявляется у юзеров, которые пользуются FTP или подобными протоколами для передачи файлов. Решение в данном случае простое, и сегодня мы хотим вас с ним познакомить.
Как снять защиту от записи
Причина неполадки кроется в особенностях работы файловой системы NTFS: те или иные объекты наследуют разрешения на чтение/запись от родительского, чаще всего корневого каталога. Соответственно, при переносе на другую машину унаследованные разрешения сохраняются. Обычно это не создаёт проблем, но если оригинальная директория создана администраторским аккаунтом без разрешений на доступ пользовательским учёткам, после копирования папки на другую машину может произойти проявление рассматриваемой ошибки. Устранить ее можно двумя способами: удалением наследования прав или установкой разрешения на модифицирование содержимого каталога для текущего пользователя.
Удаление наследования прав
Самый простой метод устранения рассматриваемой проблемы – удаление прав на модификацию содержимого каталога, унаследованных от оригинального объекта.
- Выделите нужную директорию и кликните правой кнопкой мыши. Используйте пункт меню «Свойства» для доступа к нужным нам опциям.
- Перейдите к закладке «Безопасность» и воспользуйтесь кнопкой «Дополнительно».
- Не обращайте внимания на блок с разрешениями – нам нужна кнопка «Отключение наследования», расположенная ниже, нажмите на неё.
- В окне предупреждения используйте пункт «Удалить все унаследованные разрешения из этого объекта».
- Закройте открытые окна свойств и попробуйте переименовать папку или изменить её содержимое – сообщение о защите от записи должно пропасть.
Выдача разрешения на изменение
Описанный выше метод не всегда эффективен – кроме удаления наследования, может потребоваться также выдать соответствующие разрешения имеющимся пользователям.
- Откройте свойства папки и перейдите к закладке «Безопасность». На этот раз обратите внимание на блок «Группы и пользователи» – ниже него расположена кнопка «Изменить», воспользуйтесь ею.
- Выделите в списке нужную учётную запись, затем обратитесь к блоку «Разрешения для…». Если в колонке «Запретить» отмечены один или несколько пунктов, отметки потребуется снять.
- Нажмите «Применить» и «ОК», после чего закрывайте окна «Свойств».
Эта операция выдаст нужные полномочия выбранному аккаунту, что устранит причину появления ошибки «Снимите защиту от записи».
Мы рассмотрели доступные методы борьбы с ошибкой «Снимите защиту от записи» в операционной системе Windows 10.
При удалении или переименовании папки часто возникает ошибка: папку нельзя удалить или переименовать, потому что она защищена от записи. Попробуем исправить проблему стандартными способами ОС.
Содержание
- Только чтение
- Безопасность
- Дополнительные рекомендации
Только чтение
На папке, которую вы пытаетесь переименовать или удалить, возможно стоит атрибут «Только чтение». Его нужно убрать. Кликаем правой кнопкой мышки по файлу и из контекстного меню выбираем пункт «Свойства».
В свойствах папки убираем маркер напротив атрибута, нажимаем «ОК» и пытаемся снова выполнить нужное действие.
Безопасность
Еще одно решение – настройка свойства безопасности. В свойствах папки открываем вкладку «Безопасность». Далее кликаем на иконку «Изменить».
Выберете группу или пользователя, для которых изменяется изменения – прошедшие проверку, администраторы, пользователи и т.д. В принципе, для всех групп возможность изменения папки стоят по умолчанию, кроме пользователей. Выберете «Пользователи» и установите маркер «Полный доступ».
Кликаем «ОК» для завершения настроек и снова пробуем изменить папку.
Дополнительные рекомендации
Если предыдущие настройки общего доступа не помогли, воспользуйтесь следующими советами.
- Отключение приложений.
Случается, что папка используется каким-то запущенным приложением. Пока она используется, удалить ее или переименовать не получается. Закройте все используемые в текущий момент программы и через некоторое время попытайтесь изменить папку. Лучше всего сделать полную перезагрузку компьютера.
- Безопасный режим.
Также бывает, что папка блокируется не сторонней программой, а системными приложениями. В этом случае нам нужно войти в Windows 10 в безопасном режиме. Здесь вы найдете подробную инструкцию, как это сделать.
- Вспомогательное ПО.
Разблокировать папку для удаления или переименования может утилита Unlocker. Это простая бесплатная программа, которую можно скачать в интернете.
Обычно перечисленные выше советы помогают снять защиту от записи папки и выполнить нужное действие. Достаточно снять атрибут «Только чтение» или настроить общий доступ к папке для пользователей компьютера.
Полезные статьи:
Как создать и настроить сетевую папку в Windows 10.
Создаем невидимую папку.
Как восстановить значки рабочего стола.
person
access_time25-10-2019, 05:30
visibility3 662
chat_bubble_outline0
Если при попытке переименовать, переместить или удалить папку появляется сообщение о том, что она защищена, то необходимо изменить права доступа к этому каталогу. Мы нашли два способа, как сделать это быстро.
Удаление наследования прав
Причина появления ошибки кроется в особенностях файловой системы NTFS. Объекты в ней наследуют разрешения от родительского каталога даже при переносе на другой компьютер. Обычно с этим не возникает никаких проблем. Но если родительский каталог был создан администраторским аккаунтом без разрешения на доступ другим пользователям, то папка окажется защищённой от изменения.
Самый простой способ устранить ошибку — удалить унаследованные права, чтобы папка ничего не помнила о родительском каталоге:
- Кликаем правой кнопкой мыши по каталогу, который защищён от записи.
- Переходим в свойства папки.
Откроем свойства каталога, чтобы поработать с его правами.
- Переходим на вкладку «Безопасность» и нажимаем на кнопку «Дополнительно».
- Нужные нам настройки являются дополнительными.
- Нажимаем на кнопку «Отключение наследования». В появившемся окне выбираем опцию «Удалить все унаследованные разрешения из этого объекта».
Удаляем унаследованные разрешения папки.
После удаления унаследованных разрешений закрываем свойства и пытаемся переименовать или переместить папку. Ошибки записи быть не должно.
Изменение прав доступа
Удаления унаследованных прав не всегда хватает, чтобы снять защиту от записи. В некоторых случаях требуется ещё и выдача дополнительных прав пользователям. Сделать это можно также через настройки безопасности.
- Открываем свойства папки и переходим в раздел «Безопасность».
- Нажимаем на кнопку «Изменить».
- Изменим разрешения для групп и пользователей.
- Выделяем в списке учётную запись, которая используется в данный момент.
- В блоке «Разрешения» убираем все галочки из колонки «Запретить».
- Убираем запреты на доступ, изменение и чтение.
- Для сохранения конфигурации нажимаем «Применить» и «ОК».
В результате отключения запретов указанный пользователь получит полный доступ к папке. Аналогичным образом вы можете выдать разрешения всем пользователям на компьютере или оставить их только у администратора.
Дополнительные рекомендации
Если настройки доступа не помогают избавиться от защиты от записи, попробуйте следующие способы:
- Убедитесь, что папка не используется никаким приложением. Например, в ней нет файлов, которые открыты в какой-нибудь программе. Завершите работу всех приложений и перезагрузите компьютер, после чего попробуйте изменить папку.
- Запустите Windows в безопасном режиме и попробуйте изменить папку. Возможно, она блокируется системными приложениями.
- Используйте бесплатную утилиту Unlocker для снятия блокировки с папки.
После применения этих способов папка должна стать доступной для редактирования или удаления.
Источник: httрs://tehnichка.рro/remove-folder-protection-windows-10/

В этой статье для начинающих пользователей подробно об отметке «Только для чтения» в атрибутах папки в Windows, можно ли её снять, о том, почему она возвращается после того, как была убрана и дополнительная информация на тему.
Атрибут «Только для чтения» в свойствах папки в графическом интерфейсе Windows
Вопрос о том, как снять «Только для чтения» с папки в Windows 11, Windows 10 или другой версии ОС возникает из-за непонимания назначения этой отметки в атрибутах свойствах папки.
Несмотря на то, что прямо в окне свойств указано «Применимо только к файлам в папке», пользователи ошибочно делают одно из следующих предположений, увидев там стандартный «квадрат» или слегка изменившуюся отметку в Windows 11:
- Установленная отметка сообщает о том, что папка только для чтения.
- Отметка «Только для чтения» говорит о том, что какое-то содержимое в папке имеет атрибут «Только для чтения».
В действительности, любая, даже только что созданная и полностью пустая папка в Windows 11/10/8.1/7 будет иметь установленную отметку (квадрат или минус), если открыть её свойства и посмотреть раздел «Атрибуты», при этом важно знать:
- Когда вы открываете свойства папки, имеющиеся в ней файлы никак не анализируются на наличие тех или иных атрибутов — отметка не несёт информации о наличии в папке файлов «Только для чтения» или об атрибутах самой папки.
- Назначение отметки — снять атрибут «Только для чтения» с имеющихся внутри папки файлов, или, наоборот, установить его. При этом, когда вы повторно откроете свойства папки, там снова будет та же отметка — независимо от того, есть ли внутри что-то «Только для чтения» или нет.
- Если вы убирали «Только для чтения» и применяли изменение атрибутов ко всем вложенным элементам, при этом никаких ошибок в процессе не было — значит в папке не осталось элементов «Только для чтения», а любые проблемы с изменением или удалением как папки, так и файлы, вероятнее всего связаны с правами доступа.
Как снять атрибут «Только для чтения» с папки
Папка в Windows всё-таки может иметь установленный атрибут «Только для чтения», но в окне свойств вы его не увидите. Вместо этого можно использовать командную строку:
- Запустите командную строку (от имени Администратора, если папка требует прав администратора для её изменения).
- Введите команду
attrib путь_к_папке
и нажмите Enter. Если результат выглядит как на изображении ниже, у папки нет атрибута «Только для чтения».
- Если вы видите «R» в результате выполнения команды — атрибут «Только для чтения» установлен.
- Чтобы снять его, можно использовать команду
attrib -R путь_к_папке
Надеюсь, инструкция как-то прояснила ситуацию и помогла разобраться.
Содержание
- Как исправить то, что папка снова становится доступной только для чтения в Windows 10 —
- Что заставляет папку возвращаться только для чтения в Windows 10?
- Решение 1. Войдите в систему как администратор.
- Решение 2. Изменение атрибута папки
- Решение 3. Изменение разрешений диска
- Решение 4. Отключение стороннего антивируса
- Как снять защиту от записи с папки в Windows 10?
- Только чтение
- Безопасность
- Дополнительные рекомендации
- Папка продолжает возвращаться только для чтения [решено]
- Папка продолжает возвращаться только для чтения [решено]
- Как удалить «Только чтение» из папки в Windows 10:
- Решение 1 — Изменить разрешения
- Решение 2 — Изменить атрибуты
- Как отключить свойство файла «только для чтения»
- Основные атрибуты файла
- Для чтения
- Архивный
- Скрытый
- Какие ещё есть атрибуты файлов
- Подробности процесса
- Как менять атрибут файла в операционной системе Windows
- Удаление у папки атрибута «только для чтения»
- Порядок действий
- Остановить и исправить папку продолжает возвращаться в режим только для чтения в Windows 10
- Войти как администратор
- Проверка файлов и программ, зараженных вирусами
- Изменить атрибут папки
- Изменить права доступа к папке
Как исправить то, что папка снова становится доступной только для чтения в Windows 10 —
Если ваша папка продолжает возвращаться только для чтения, это может быть связано с недавним обновлением Windows 10. Многие пользователи сообщают, что при обновлении их системы до Windows 10 они сталкивались с этой ошибкой. Только для чтения — это атрибут файла / папки, который позволяет только определенной группе пользователей читать или редактировать файлы или папки. Это может привести в бешенство, однако, исправление довольно простое и легкое, но может отличаться в зависимости от сценария, который его вызвал.
Как правило, когда вы сталкиваетесь с такой проблемой, вы можете легко ее преодолеть, сняв флажок атрибута «только для чтения», который находится в свойствах файла / папки. Однако этот случай не так прост. Вы не сможете изменить доступный только для чтения атрибут файла / папки, который раздражает. Тем не менее, эта статья научит вас, как снова получить доступ к вашим файлам / папкам — просто следуйте инструкциям.

Что заставляет папку возвращаться только для чтения в Windows 10?
Это может произойти с вами по разным причинам, тем не менее, наиболее общие из них —
Возможные и эффективные решения этой проблемы:
Решение 1. Войдите в систему как администратор.
Чтобы начать с распространенной ошибки, если вы создали несколько учетных записей в своей системе, убедитесь, что вы вошли в систему как администратор при доступе к файлу. Причина, по которой вы не можете прочитать или отредактировать файл / папку, может заключаться в том, что файл / папка был создан с использованием учетной записи администратора, и вы пытаетесь получить к ней доступ с помощью учетной записи гостя или любой другой. Следовательно, прежде чем переходить к решениям, указанным ниже, убедитесь, что вы используете учетную запись администратора.
Решение 2. Изменение атрибута папки
Если вы вошли в систему как администратор и по-прежнему не можете получить доступ к файлам, в таком случае вам придется изменить атрибут файла с помощью командной строки. Для этого следуйте приведенным инструкциям:
Решение 3. Изменение разрешений диска
Если вы столкнулись с этой проблемой после обновления системы до Windows 10, то изменение разрешений диска может решить вашу проблему. Было несколько сообщений, согласно которым проблема была решена с помощью этого метода. Вот как это сделать:
Если в вашей системе несколько учетных записей, вам сначала нужно включить наследование. Вот как это сделать:
Решение 4. Отключение стороннего антивируса
Если ошибка повторяется при перезагрузке системы, это может быть связано с антивирусным программным обеспечением стороннего производителя. Ваш антивирус может обнаружить файлы как угрозу и, следовательно, помешать вам получить к ним доступ. В таком случае вам придется отключить антивирусное программное обеспечение, изменить атрибуты файлов / папок, как упомянуто выше, и перезапустить систему, чтобы увидеть, все ли файлы / папки по-прежнему возвращаются в режим только для чтения. Если они этого не делают, это означает, что ваш антивирус вызывает проблему, и вам, вероятно, следует удалить ее.
Источник
Как снять защиту от записи с папки в Windows 10?
При удалении или переименовании папки часто возникает ошибка: папку нельзя удалить или переименовать, потому что она защищена от записи. Попробуем исправить проблему стандартными способами ОС.
Только чтение
На папке, которую вы пытаетесь переименовать или удалить, возможно стоит атрибут «Только чтение». Его нужно убрать. Кликаем правой кнопкой мышки по файлу и из контекстного меню выбираем пункт «Свойства».
В свойствах папки убираем маркер напротив атрибута, нажимаем «ОК» и пытаемся снова выполнить нужное действие.
Безопасность
Еще одно решение – настройка свойства безопасности. В свойствах папки открываем вкладку «Безопасность». Далее кликаем на иконку «Изменить».
Выберете группу или пользователя, для которых изменяется изменения – прошедшие проверку, администраторы, пользователи и т.д. В принципе, для всех групп возможность изменения папки стоят по умолчанию, кроме пользователей. Выберете «Пользователи» и установите маркер «Полный доступ».
Кликаем «ОК» для завершения настроек и снова пробуем изменить папку.
Дополнительные рекомендации
Если предыдущие настройки общего доступа не помогли, воспользуйтесь следующими советами.
Случается, что папка используется каким-то запущенным приложением. Пока она используется, удалить ее или переименовать не получается. Закройте все используемые в текущий момент программы и через некоторое время попытайтесь изменить папку. Лучше всего сделать полную перезагрузку компьютера.
Также бывает, что папка блокируется не сторонней программой, а системными приложениями. В этом случае нам нужно войти в Windows 10 в безопасном режиме. Здесь вы найдете подробную инструкцию, как это сделать.
Разблокировать папку для удаления или переименования может утилита Unlocker. Это простая бесплатная программа, которую можно скачать в интернете.
Обычно перечисленные выше советы помогают снять защиту от записи папки и выполнить нужное действие. Достаточно снять атрибут «Только чтение» или настроить общий доступ к папке для пользователей компьютера.
Источник
Папка продолжает возвращаться только для чтения [решено]
Папка продолжает возвращаться только для чтения [решено]
Атрибуты файлов и папок хранятся в Windows в файловой системе. Они хранятся в соответствующем месте вместе с именем файла и папки, расширением, отметкой даты и времени и любой другой доступной информацией.
Если вы щелкнете правой кнопкой мыши в любой момент времени на папке и перейдете к ее свойствам, вы увидите галочку Только для чтения. Похоже, многие пользователи сообщали, что после снятия флажка папка возвращается в состояние «Только чтение».
Что я могу сделать, если в Windows 10 папка возвращается только для чтения? Самое простое решение — изменить права доступа. В большинстве случаев некоторые изменения в разрешениях могут сделать папку доступной только для чтения. Кроме того, вы можете войти в систему как администратор или изменить атрибут папок.
Для получения дополнительной информации о том, как это сделать, проверьте шаги ниже.
Как удалить «Только чтение» из папки в Windows 10:
Решение 1 — Изменить разрешения
Многие пользователи сообщили об этой проблеме. Поскольку большинство из них подтвердили, что решили эту проблему, изменив разрешения, мы рекомендуем сначала попробовать это.
Если вы являетесь единственным пользователем на ПК с Windows 10, выполните следующие действия, чтобы изменить разрешения:
Если на этом компьютере несколько пользователей, выполните следующие действия:
После изменения разрешений проблема должна исчезнуть. Если у вас все еще есть проблемы, тогда переходите к следующему решению.
Решение 2 — Изменить атрибуты
Если определенная папка имеет атрибут «Только чтение», программа не может сохранять файлы или вносить в них изменения. Чтобы изменить атрибут «Только чтение» на «Система» с помощью команды Attrib в cmd, выполните следующие действия:
Помните, что удаление атрибута «Только чтение» или «Системный» из папки может привести к некоторой потере настроек, но это не особенно важно, если вы не имеете в виду что-то конкретное.
Надеюсь, что эти решения сработали для вас, как подтвердили многие другие пользователи Windows 10.
Не забудьте оставить любые другие вопросы, которые могут у вас возникнуть, в разделе комментариев ниже, и мы обязательно рассмотрим.
Источник
Как отключить свойство файла «только для чтения»

У папок бывают разные атрибуты, которые поменять нельзя, и которые пользователи могут изменить. В некоторых ситуациях пользователям нужно поменять какие-то атрибуты файлов или папок.
В разных версиях Windows принцип действия по редактированию файла примерно один и тот же, может отличаться только в некоторых деталях.
Также в зависимости от файловой системы пользователя могут различаться наличие и принцип работы некоторых атрибутов файлов. В большинстве случаев простые атрибуты легко и просто поменять, нажав на файле правой кнопкой мыши, и открыв его свойства.
Основные атрибуты файла
В операционной системе Windows атрибуты файла делятся на 4 типа. Этими видами атрибутов могут обладать файлы и иногда папки. Атрибуты могут быть: системный, для чтения, архивный и скрытый.
Системным атрибутом отмечают все системные папки с документами, с программами и другими файлами, которые касаются работы системы, и пользователям не стоит вмешиваться в их работу. Поэтому в проводнике и в папках эти объекты пользователи обычно не видят. Если нужно получить доступ к ним, то для начала нужно отключить опцию, которая скрывает и защищает системные файлы. После её отключения можно увидеть системные файлы и объекты. Однако обычным пользователям без срочной надобности этого лучше не делать, потому что можно нарушить работу процессов и системных файлов, что повлечет сбои в работе операционной системы. Системный атрибут обозначается как «S».
Для чтения
Атрибут для чтения обозначается буквой «R» и даёт возможность сохранить информацию, которая пользователю будет доступна только для чтения.
Этот атрибут используется для того, чтобы установить запрет для корректировки текстовых файлов. Если пользователь работает с текстовыми файлами, и сохраняет их на флешке, то можно защитить флешку от записи других файлов. То есть, в корне съёмного накопителя нужно сделать папку, которая будет доступна только для чтения. Это дает защиту от действий других пользователей. Конечно, разные вирусы могут обойти этот барьер и уничтожить или заразить файл. Чтобы это предотвратить, то съемный накопитель лучше чаще проверять с помощью антивируса на выявление угроз.
Архивный
Архивный атрибут файла обозначается «А», нужен для создания бэкапов. Он требуется для работы только некоторых утилит, также может использоваться для того, чтобы распознать некоторые файлы, которые были добавлены в резервную копию. Также можно выявить такие объекты, которые раньше корректировали, и сейчас их нужно заменить.
Скрытый
Скрытый атрибут файла обозначается «Н» и дает возможность сделать файлы невидимыми. Однако при этом они не будут отмечаться как системные файлы. С помощью этого атрибута пользователи могут скрывать файлы и папки, чтобы они не отображались в проводнике.
Какие ещё есть атрибуты файлов
Вышеуказанная классификация атрибутов файлов знакома пользователям, кто работает с операционной системой Windows. При этом у последних версий операционной системы есть и другие дополнительные объекты и свойства. Надо сказать, что их не нужно изменять, но если пользователю интересно, можно узнать о них побольше информации. Существует еще зашифрованный атрибут, сжатый, индексированный, временный и другие. Также возможна работа с атрибутом в целостности и работа без предварительной очистки. Это далеко не все атрибуты файлов, потому, что их достаточно большое количество. Часть из указанных компонентов пользователи могут увидеть в разделе свойств файлов.
Ещё в качестве атрибутов можно указать временные метки файла, которые нужны для выяснения факта, когда был создан документ или файл, когда его первый раз открыли и делали изменения. Пользователям это информация нужна для работы с файлом.
У системных файлов пользователи обычно видят только дату, когда делали изменения или корректировки. А для получения более подробной информации, нужно провалиться в пункт со свойствами. И уже здесь можно увидеть, когда был создан файл или объект, и что с ним делали. Также все эти данные можно изменять, дата корректировки в этом случае будет автоматическом режиме заменена, после поправки.
Подробности процесса
Как менять атрибут файла в операционной системе Windows
При работе пользователей с обычными и простыми атрибутами всё достаточно просто. Обычно достаточно для их смены нажать на файле правой кнопкой мыши и открыть меню свойства. Далее нужно перейти во вкладку «Общие» и посмотреть Пункт атрибуты. Если на пункте «только чтение» стоит галочка, это значит, система не даст пользователю изменить информацию в этом файле. Это нужно для тех случаев, когда вы отправляете другому человеку файл и не хотите, чтобы он вносил в него изменения. Если стоит галочка у пункта «скрытый», «проводник» и другие программы не будут его показывать или отображать.
Если нажать на кнопку «дополнительно» — «другие», то там можно увидеть и другие атрибуты, например индексирование, архивация, сжатие и шифрование. Сжатие и архивация нужны для того, чтобы файл меньше весил, так можно поступить с файлом, когда в ближайшее время с ним не предполагается никакой работы. Когда вы редактируете файл, операционная система его сама вернёт обратно, а при прекращении работы сожмет обратно. Шифрование нужно для защиты от потери данных.
Удаление у папки атрибута «только для чтения»
Процесс по удалению свойства папки «только для чтения» это обычная стандартная операция у системы Microsoft Windows. Её можно произвести, не используя какое-то другое программное обеспечение, и не иметь администраторского доступа к системе компьютера.
Порядок действий
Для начала в системе Windows нужно включить главное меню и нажать кнопку «пуск». Далее пройти в раздел все программы, чтобы начать процесс снятия свойства ‘только для чтения’ с определенного файла в папке.
Раскройте список «стандартные», и нужно запустить приложение «проводник Windows».
После этого на нужном файле нужно кликнуть правой кнопкой мыши для того, чтобы вызвать контекстное меню, и для редактирования выбрать пункт «свойства».
Во вкладке «общий», которые нужно выбрать в диалоговом окне свойств, убираете флажок с поля «только для чтения». Чтобы подтвердить выбранное вами изменение, нужно нажать ok, и после этого вернуться в главное меню Пуск.
Соответственным образом можно удалить атрибут «только для чтения» с какого-то файла, или вернуть его обратно.
Источник
Остановить и исправить папку продолжает возвращаться в режим только для чтения в Windows 10
Обновление: Перестаньте получать сообщения об ошибках и замедляйте работу своей системы с помощью нашего инструмента оптимизации. Получите это сейчас на эту ссылку
Хотите изменить атрибуты папки, которая всегда доступна только для чтения в Windows 10? Эта статья покажет вам, как решить эту проблему.
В наши дни вы обычно храните большой объем информации на своем компьютере, работая с различными документами, файлами и папками.
Поэтому для некоторых людей, которые выполняют такие задачи каждый день, важно уметь изменить некоторые вещи в файлах и папках. Однако в последнее время появились сообщения о странном поведении в Windows 10.
Кажется, что всякий раз, когда вы меняете их в Windows 10, некоторые папки доступны только для чтения.
Войти как администратор
Первое, что нужно сделать, это убедиться, что вы вошли в систему как администратор на своем компьютере с Windows 10. Это дает вам полный контроль над вашей системой и обычно решает именно эту проблему.
Проверка файлов и программ, зараженных вирусами
Вирус или вредоносное ПО повреждают весь рабочий стол, даже если вы недавно установили операционную систему Windows. Ошибка «Папка остается доступной только для чтения» также возникает из-за вредоносных файлов и приложений.
Если вы видите эту проблему на экране своего компьютера, быстро запустите антивирусное программное обеспечение. При выборе режима полного сканирования будут сканироваться файлы, программы, скрытые места, реестр Windows и т. Д.
Это даст нам полный список зараженных объектов (если есть). Если вы обнаружите, что такие файлы / папки атакованы вредоносным ПО, удалите их со своего компьютера.
Затем перезагрузите компьютер. Откройте папку и попробуйте применить все изменения. Если у вас не получается это сделать, используйте методы, перечисленные ниже.
Изменить атрибут папки
Если вы уже используете учетную запись администратора, но папка все еще доступна только для чтения, все, что вам нужно сделать, это изменить ее атрибут.
Убедитесь, что папка Windows 10 по-прежнему доступна только для чтения. У меня все еще есть проблема.
Изменить права доступа к папке
Изменение разрешений это самый распространенный способ решения проблемы. Вот как это делается
Шаг 1. Щелкните правой кнопкой мыши диск, содержащий затронутую папку или файлы, и выберите «Свойства».
Шаг 2. В окне «Свойства» перейдите на вкладку «Безопасность» и нажмите кнопку «Дополнительно».
Шаг 3. В новом окне нажмите «Изменить разрешения».
Шаг 4. Выберите пользователя, права которого вы хотите изменить, и нажмите «Изменить».
Шаг 5. Выберите эту папку, подпапки и файлы из раскрывающегося меню Применимо к.
Шаг 6. Установите флажок «Полный доступ» в разделе «Основные разрешения». Теперь нажмите ОК, чтобы сохранить эти изменения.
CCNA, веб-разработчик, ПК для устранения неполадок
Я компьютерный энтузиаст и практикующий ИТ-специалист. У меня за плечами многолетний опыт работы в области компьютерного программирования, устранения неисправностей и ремонта оборудования. Я специализируюсь на веб-разработке и дизайне баз данных. У меня также есть сертификат CCNA для проектирования сетей и устранения неполадок.
Источник
На чтение 3 мин Просмотров 656 Опубликовано 16.11.2022
Атрибуты папок и файлов в них отображаются в файловой системе Windows. Они находятся в определенном месте, где в дополнение присутствует информация со временем, датой, расширением и другими полезными сведениями. Многие пользователя Windows сталкиваются с проблемой, когда папка на устройстве приобретает атрибут “Только для чтения”. Чаще всего она появляется после переустановки операционной системы или из-за возникновения ошибки в учетной записи пользователя. О чем говорит подобная отметка? Можно ли ее убрать самому? И что делать, если она каждый раз появляется снова? Расскажем в нашей статье.
В чем особенность атрибута “Только для чтения”?
Прежде чем приступать к удалению “Только для чтения”, предлагаем разобраться, что обозначает данный статус. Если в Windows 10 или 11 папка получила атрибут “квадрата”, то многие считают это признаком того, что папка доступна только для чтения или в ней находится файл с данными условиями. Это заблуждение. Каждая папка на базе Виндовс, даже пустая, в свойствах будет наделена атрибутом “квадрата”.
Поэтому есть несколько нюансов, которые стоит знать:
- Открывая свойства папки, содержимое в ней не подвергается анализу на статус. То есть “Только для чтения” в Виндовс не относится к внутренним файлам.
- Если подобный статус удалить с имеющегося содержимого, а потом посмотреть свойства папки, то “Только для чтения” останется.
- Если при убирании “Только для чтения” атрибут остается, то проблемы имеют связь с правами доступа пользователя.
Как убрать “Только для чтения” с папки?
Существуют случаи, что папка не доступна, но подобный статус никак не отражается в свойствах. Тогда рекомендуем воспользоваться командной строкой.
Выполните следующие шаги:
- Откройте окно для ввода команды. Это нужно делать от имени Администратора.
- Напишите команду “attrib путь_к_папке”.
- Подтвердите действия нажатием на Enter.
- Отображение в команде буквы “R” говорит о том, что стоит атрибут “Только для чтения”.
- Для снятия введите “attrib -R путь_к_папке”.
Если этот метод не принес положительный результат, то выполните изменения в разрешении. Особенно если на ПК стоит только один пользователь.
Способ предполагает следующую последовательность действий, чтобы убрать вWndows 10 атрибут только чтение:
- Откройте диск С на компьютере. Кликните по нему ПКМ и войдите в “Свойства”.
- В открывшемся окне отыщите категорию “Безопасность”.
- Затем войдите в “Дополнительно” и “Изменить разрешения”.
- Выделите нужные данные устройства и кликните на “Изменить”.
- Откроется список с доступными действиями. Вам необходимо выбрать “Применить к этой папке, подпапке и файлам”.
- Затем перейдите во вкладку “Основные решения”. В ней нажмите на “Полный доступ”, затем “ОK”.
При наличии нескольких пользователей на компьютере алгоритм будет отличаться:
- Войдите в диск С.
- В нем будет находиться папка “Пользователи”, войдите в нее.
- Отыщите нужную папку с вашим именем.
- Кликните ПКМ на папку и войдите в категорию “Приоритеты”.
- Затем перейдите в “Безопасность” и в “Дополнительно”.
- В нижней части откроется “Включить наследование”, кликните на данную кнопку.
- Статус должен исчезнуть.