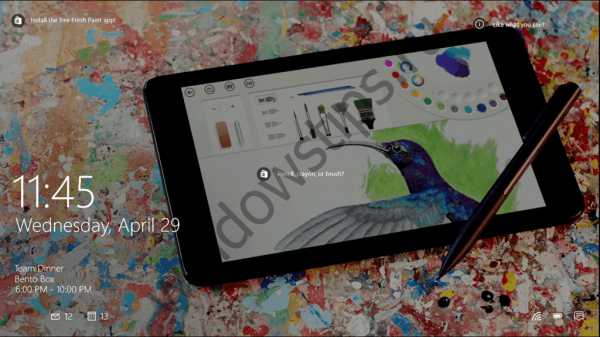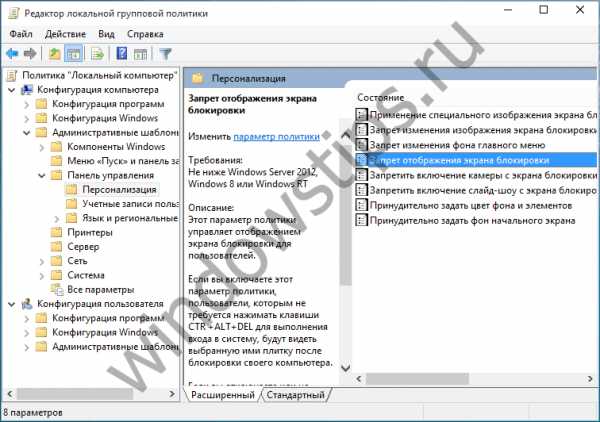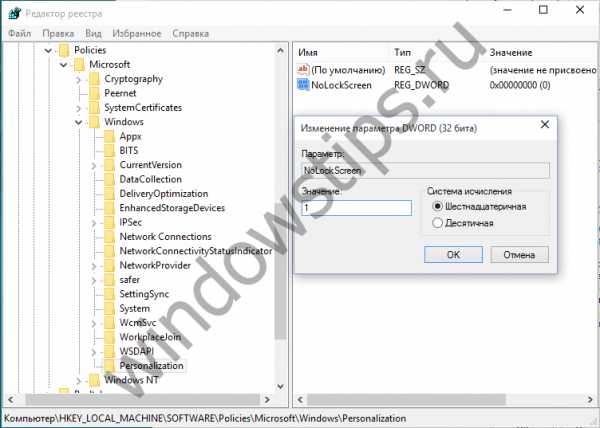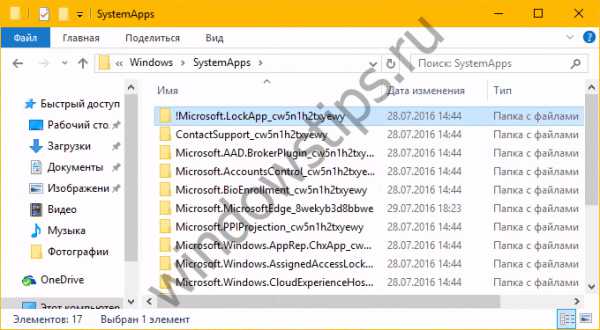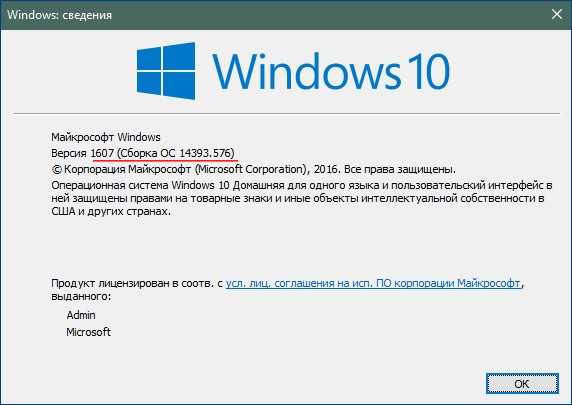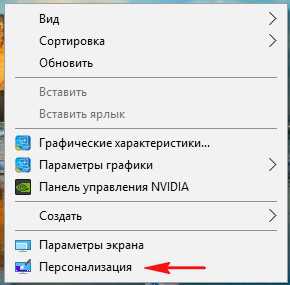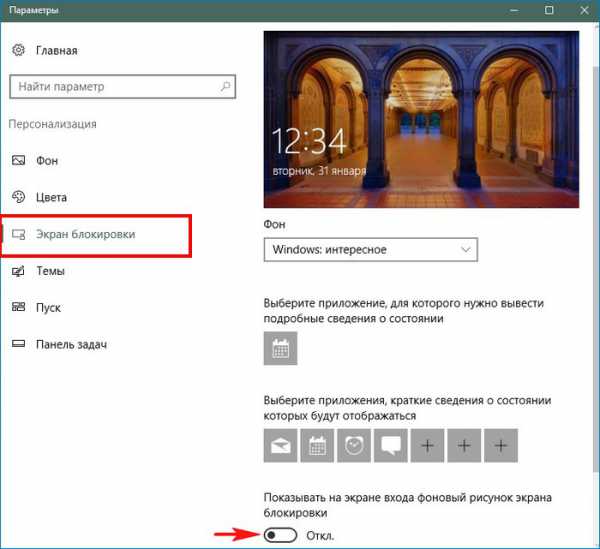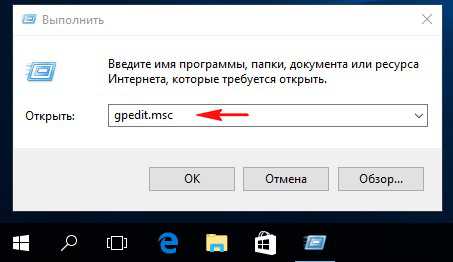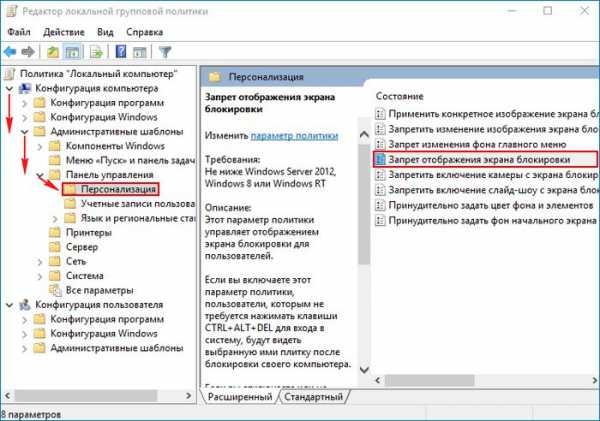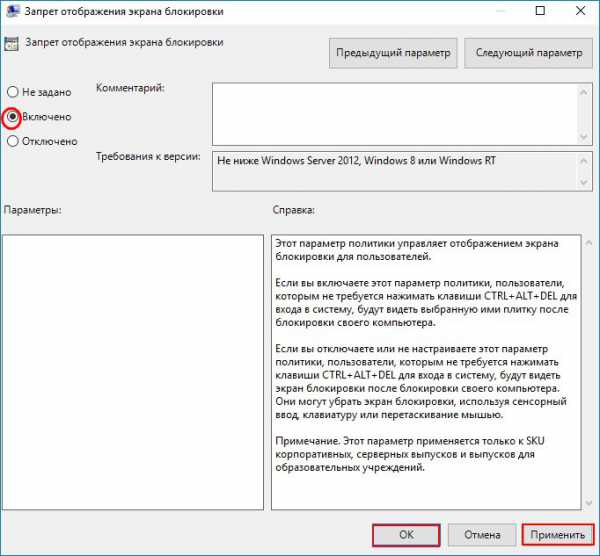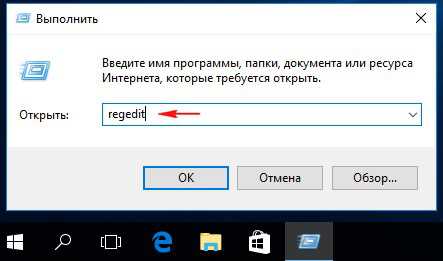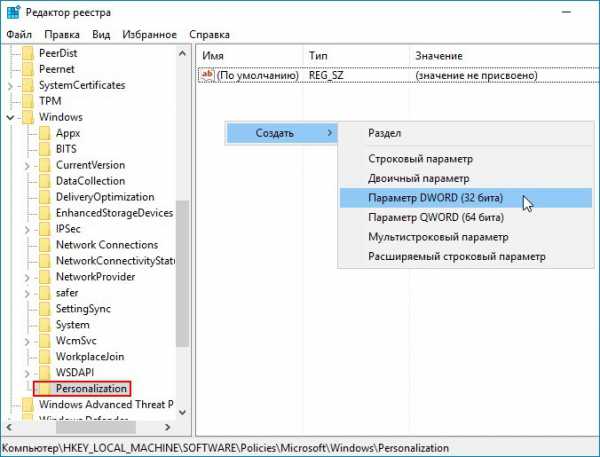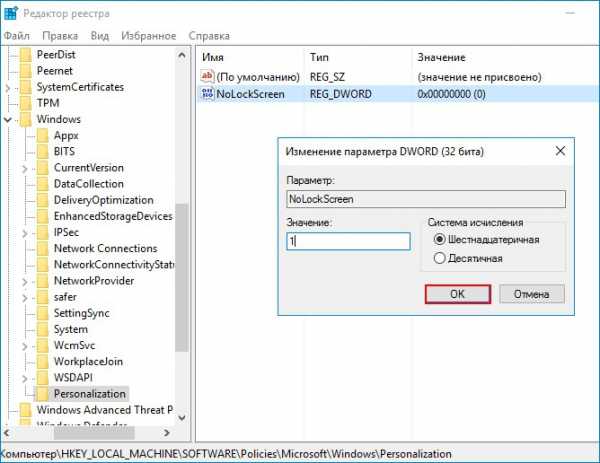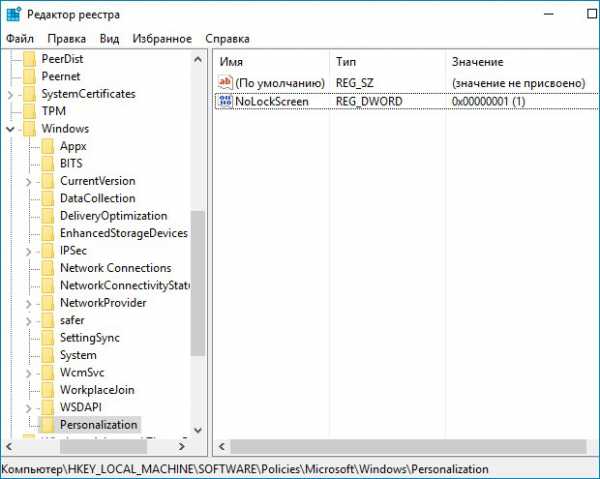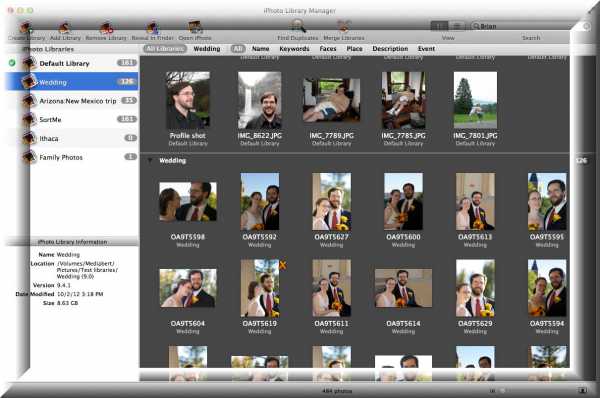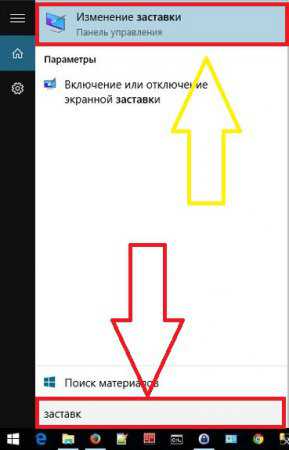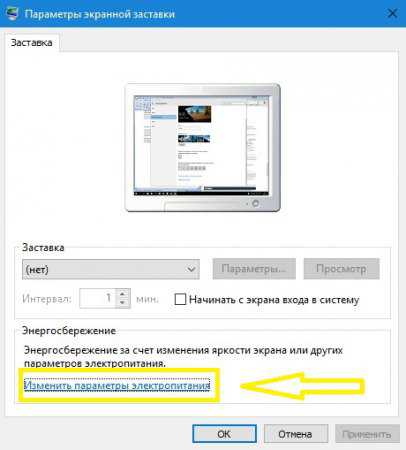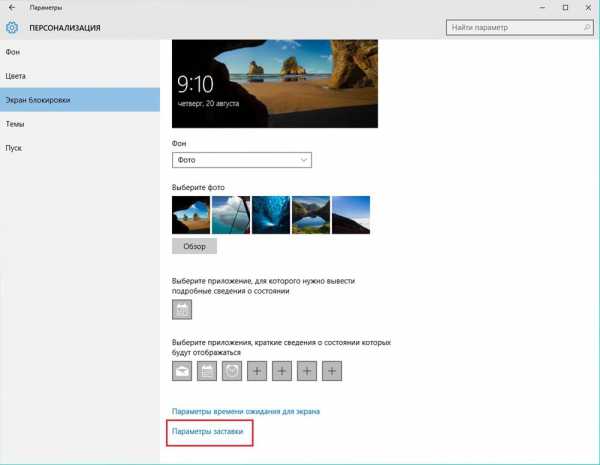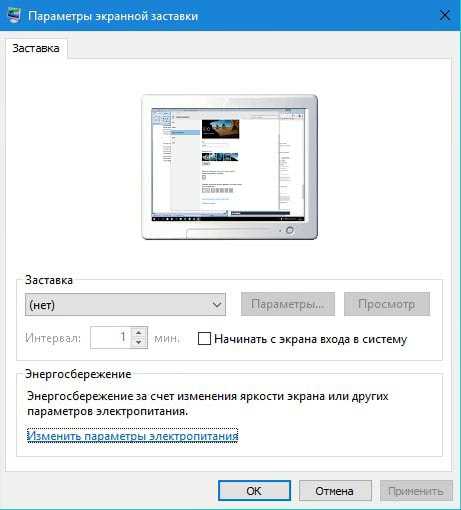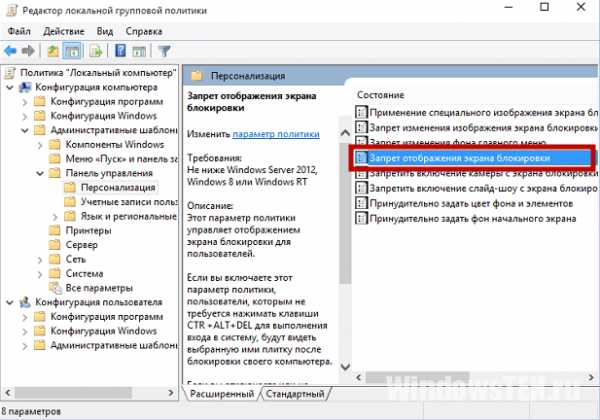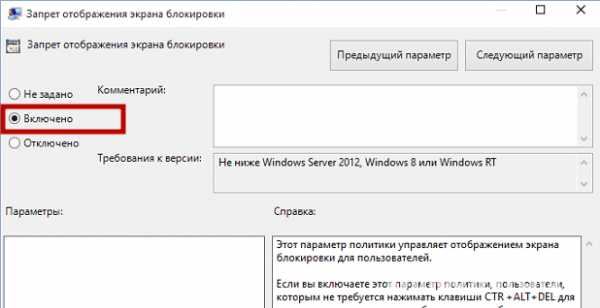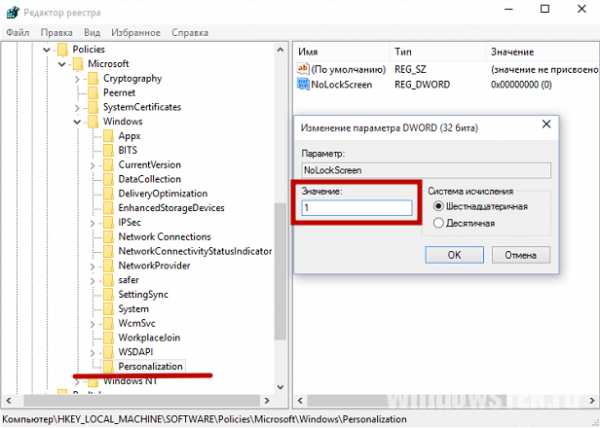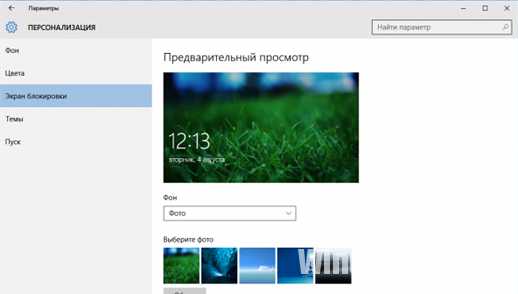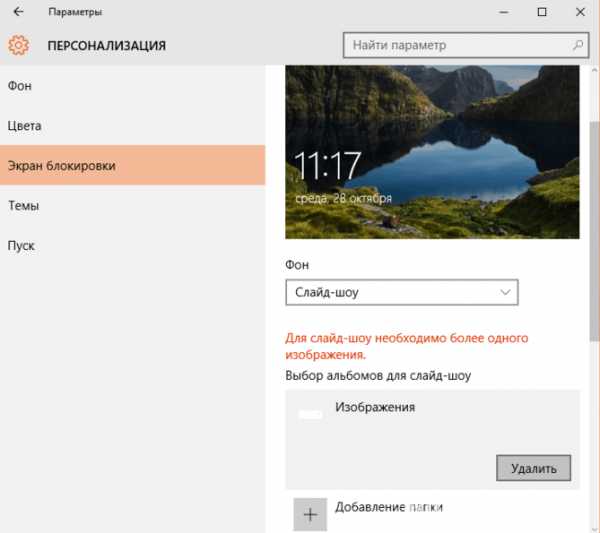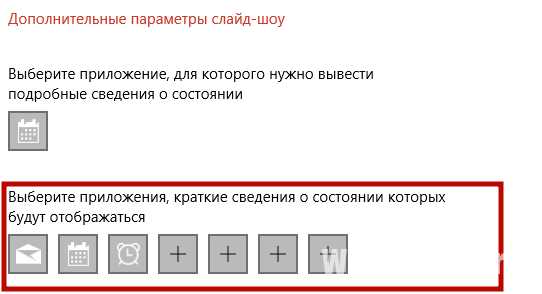С какими проблемами может столкнуться потенциальный покупатель, приобретая витринный образец ноутбука? Вы наверняка замечали, что на экранах ноутбуков, размещённых в торговом зале компьютерных магазинов, вместо привычной заставки показывается ролик о возможностях данного ноута. Прикупив подобный ноутбук и принеся его домой, люди начинают чесать репу, как эту … отключить, чтобы она больше сама не вылезала.
На рабочем столе ноутбука можно заметить ярлычок программы iPOS (полное её название Intelligent Point of Sale). Вопреки расхожему мнению всяких диванных экспертов, это вовсе не вирус, а специально разработанная программа для увеличения продаж от компании Intel. Именно она и показывает всякие демки и рассказывает что же в нём установлено и как всё это круто.
Кроме того, в программе iPOS имеются кнопки, вкладки и другие элементы, которые каждый потенциальный покупатель может понажимать. Как вы понимаете, такой ноут становится немного б/у…
Хочу дать небольшой совет тем, кто решил купить ноутбук с витрины. Вы вправе потребовать от продавца дополнительную скидку, когда приобретаете подобный товар. Как правило, они на это соглашаются, ведь ноутбук уже нельзя назвать новым.
Логично предположить, что кроме скидки, для таких ноутбуков должна производиться и предпродажная подготовка (как минимум удаление проги iPOS), о чём должен позаботиться продавец-консультант из магазина. Покупатель получает девайс по состоянию «как из коробки», но в реальности этого часто не происходит.
Казалось бы, ничего страшного, ведь программу можно удалить и самостоятельно. Однако, тут вас может поджидать сюрприз…
Дело в том, что настройки программы iPOS, как правило, запаролены (от всяких неумелых или шаловливых рук). Не зная пароля, вам не удастся стандартным способом и удалить iPOS через «Панель управления» -> «Установка и удаление программ». И разумеется в магазине, при продаже ноутбука, никто вам его не сказал.
Можно, конечно, обратиться в магазин или приехать туда в вашим ноутбуком, что снять пароль и удалить этот надоедливый «довесок» (программа постоянно запускается самостоятельно), но есть вариант удалить её и без ввода пароля самостоятельно.
Как удалить программу iPOS без пароля
- Первым делом останавливаем приложение через «Диспетчер задач» (Ctrl+Alt+Del);
- Далее полностью удаляем каталог с программой — C:Program Filesipos или C:Program Files (x86)ipos (лучше делать это от имени Администратора);
- Перезагружаем компьютер и удаляем остатки программы стандартным способом через «Установку и удаление программ» Windows. Пароль от вас больше не потребуют, а остававшийся мусор из реестра должен удалиться.
Подписывайтесь на канал
Яндекс.Дзен
и узнавайте первыми о новых материалах, опубликованных на сайте.
Как удалить «рекламный» вирус DNS Unlocker? У вас появились проблемы с вирусом, который меняет домашнюю страницу, отображает рекламу в браузере и изменяет DNS-адрес подключения к Интернет? Мы покажем, как удалить его вручную — шаг за шагом.
Содержание
- 1 Что собой представляет DNS Unlocker?
- 2 Шаг 1: Удаление DNS Unlocker из Панели управления
- 3 Шаг 2: Удаление DNS-адреса в настройках сетевого адаптера
- 4 Шаг 3: Удалите записи DNS Unlocker в редакторе реестра
- 5 Шаг 4: Проверьте ярлыки браузеров
- 6 Шаг 5: Очистите браузер от остатков DNS Unlocker
DNS Unlocker крайне раздражающая программа типа Adware, мало того, что выводит рекламу и значительно затрудняет пользование браузером, но и ещё изменяет настройки интернет подключения и адреса DNS в параметрах сетевой карты. Его тяжело проигнорировать, и оставлять в компьютере небезопасно, так как может навредить системе Windows. Итак, как от него избавится и где его искать на диске.
Внимание! Рекомендуем выполнить все шаги, потому что если останется хоть одна запить о DNS Unlocker, то после перезагрузки компьютера вирус снова распространится в системе Windows. Даже если он не отобразился в некоторых местах, описанных в последующих шагах, то обязательно нужно перепроверить его присутствие программой MalwareBytes AntiMalware. Пропуск некоторых шагов приведет к тому, что вирус быстро распространится, поэтому перед перезагрузкой компьютера нужно убедится что все ссылки на него были удалены.
Перед тем как приступить к лечению следует закрыть все браузеры.
Шаг 1: Удаление DNS Unlocker из Панели управления
Начнем с самого простого способа – удаления DNS Unlocker из Панели управления. Переходим в меню Пуск и запускаем Панель управления (если у вас Windows 8.1 / 10, то найти её можно через строку поиска). Затем перейдите в раздел Программы>Удаление программ.
Немного подождите пока откроется список всех программ, установленных на вашем компьютере. Найдите в списке строку с DNS Unlocker, выделите её и нажмите кнопку «Удалить».
Шаг 2: Удаление DNS-адреса в настройках сетевого адаптера
DNS Unlocker не такое уж и простое вредоносное ПО, которое только меняет домашнюю страницу в браузере. Этот вирус также вносит свои коррективы в параметры подключения к Интернет, а именно в настройках сетевой карты изменяет адреса серверов DNS. Их нужно удалить вручную.
Откройте Панель управления, затем перейдите в раздел «Центра управления сетями и общим доступом». В этом разделе выберите в боковом меню с левой стороны пункт «Изменение параметров адаптера». Здесь отображаются все сетевые подключения, установленные на компьютере. Обычно в этом окне найдете два ярлыка – Ethernet(подключение по сетевому кабелю) и карту Wi-Fi.
Нажмите на сетевую карту, которая соединяет компьютер с интернетом правой кнопкой мыши и выберите «Свойства». В списке протоколов сетевой карты ищем пункт «Протокол интернета в версии 4 TCP/IPv4». Выделяем его и нажимаем на кнопку «Свойства».
В новом окне найдите секцию, отвечающую за адреса серверов DNS (в нижней части). Как правило, DNS Unlocker меняет DNS-адреса на следующее:
82.163.143.172
82.163.142.174
Если здесь проставлены эти адреса, то нужно их удалить. Не закрываем это окно. Нажимаем на кнопку «Дополнительно» и переходим на вкладку DNS.
Также нужно проверить, прописаны ли какие-либо ещё адреса DNS. Здесь может быть кроме прочих находиться адрес провайдера, поэтому перед удалением запишите их в блокнот, если не уверены какой из них отвечает за соединение с интернет. Если адресов DNS нет, возвращаемся в предыдущее окно и устанавливаем флажок «Получить адрес DNS-сервера автоматически» и подтверждаем изменение кнопкой «ОК».
Шаг 3: Удалите записи DNS Unlocker в редакторе реестра
DNS Unlocker может внести свои записи в системный реестр Windows. Поэтому его нужно обязательно проверить. Для этого нажмите комбинацию клавиш Windows + R, затем в открывшемся окне введите команду regedit, чтобы войти в редактор реестра.
В основном меню редактора перейдите на вкладку «Правка», а затем «Найти». Введите в окно поиска «dns unlocker» или просто часть этой комбинации слов, например, «unlocker». Если в результате поиска обнаружаться записи явно указывающие на DNS Unlocker – удалите их. Продолжите поиск до конца через F3 или «Найти далее». После закройте редактор реестра.
Шаг 4: Проверьте ярлыки браузеров
Чаще всего вредоносное ПО типа Adware изменяет ярлыки браузеров. В этом случае, DNS Unlocker ничего подобного не делает, но прежде чем запустить браузер, всё-таки стоит это проверить. Бывают случаи, что с помощью этого вируса, кроме рекламы ads by DNS Unlocker может внедрится другой «вредитель».
Кликните правой кнопкой мыши на ярлык браузера на рабочем столе, а затем перейдите к свойствам. Если ярлык прикреплён к Панели задач Windows перед нажатие правой кнопкой мыши удерживайте нажатую клавишу Shift на клавиатуре.
В свойствах ярлыка браузера обратите внимание на поле «Объект». Запись должна заканчиваться файлом «.exe». Если всё же там что-то дописано (например, адрес интернет страницы или какой-то код), то это обязательно нужно удалить. Чтобы подтвердить изменения нажмите на «ОК». Браузер не запускайте, пока не пройдете все шаги.
Шаг 5: Очистите браузер от остатков DNS Unlocker
Его присутствие в браузере можно определить по подписи в блоках рекламы ads by DNS Unlocker.
В этом шаге нужно очистить все изменения, которые мог внести DNS Unlocker в настройки браузера. Покажем как это сделать в браузерах Chrome, Firefox и Internet Explorer.
Chrome
Запустите свой браузер, а затем в адресную строку введите:
chrome://net-internals/#dns
На экране появится страница с настройками DNS. Напротив пункта «Host resolver cache» нажмите на «Clear host cache». Затем нажмите на CTRL + H, чтобы перейти в историю просмотров. Нажмите на кнопку «Очистить историю просмотров» и удалите её за всё время (снимите только галку с опции «Пароли», чтобы не удалить сохранённые пароли).
Firefox
В браузере Firefox кликните на кнопку с тремя черточками, а затем перейдите в Настройки. В настройках перейдите на вкладку «Приватность» и нажмите кнопку «очистить вашу недавнюю историю». В диапазоне времени выберите «Всё», а затем в Подробностях отметьте все элементы.
Internet Explorer
Запустите браузер IE, а затем меню «Сервис» в верхнем правом углу выберите «Свойства обозревателя». На вкладке «Общие» найдите секцию «История просмотра», затем нажмите «Удалить» и отметьте все, кроме «Пароль» и «Данные веб-форм». Подтвердите удаление, нажав кнопку «Удалить».
После очистки браузеров вручную всё должно быть в полном порядке и ads by DNS Unlocker больше не появится на вашем компьютере. Если хотите убедиться, что вирус полностью удалён, запустите для сканирования компьютера программу MalwareBytes AntiMalware.
Купили витринный ноутбук, а там iPOS. что это такое и как удалить?
С какими проблемами может столкнуться потенциальный покупатель, приобретая витринный образец ноутбука? Вы наверняка замечали, что на экранах ноутбуков, размещённых в торговом зале компьютерных магазинов, вместо привычной заставки показывается ролик о возможностях данного ноута. Прикупив подобный ноутбук и принеся его домой, люди начинают чесать репу, как эту … отключить, чтобы она больше сама не вылезала.
На рабочем столе ноутбука можно заметить ярлычок программы iPOS (полное её название Intelligent Point of Sale). Вопреки расхожему мнению всяких диванных экспертов, это вовсе не вирус, а специально разработанная программа для увеличения продаж от компании Intel. Именно она и показывает всякие демки и рассказывает что же в нём установлено и как всё это круто.
Кроме того, в программе iPOS имеются кнопки, вкладки и другие элементы, которые каждый потенциальный покупатель может понажимать. Как вы понимаете, такой ноут становится немного б/у.
Логично предположить, что кроме скидки, для таких ноутбуков должна производиться и предпродажная подготовка (как минимум удаление проги iPOS), о чём должен позаботиться продавец-консультант из магазина. Покупатель получает девайс по состоянию «как из коробки», но в реальности этого часто не происходит.
Казалось бы, ничего страшного, ведь программу можно удалить и самостоятельно. Однако, тут вас может поджидать сюрприз.
Дело в том, что настройки программы iPOS, как правило, запаролены (от всяких неумелых или шаловливых рук). Не зная пароля, вам не удастся стандартным способом и удалить iPOS через «Панель управления» -> «Установка и удаление программ». И разумеется в магазине, при продаже ноутбука, никто вам его не сказал.
Можно, конечно, обратиться в магазин или приехать туда в вашим ноутбуком, что снять пароль и удалить этот надоедливый «довесок» (программа постоянно запускается самостоятельно), но есть вариант удалить её и без ввода пароля самостоятельно.
Как удалить программу iPOS без пароля
- Первым делом останавливаем приложение через «Диспетчер задач» (Ctrl+Alt+Del);
- Далее полностью удаляем каталог с программой — C:Program Filesipos или C:Program Files (x86)ipos (лучше делать это от имени Администратора);
- Перезагружаем компьютер и удаляем остатки программы стандартным способом через «Установку и удаление программ» Windows. Пароль от вас больше не потребуют, а остававшийся мусор из реестра должен удалиться.
Если считаете статью полезной,
не ленитесь ставить лайки и делиться с друзьями.
Комментариев: 1
Пароль можно не вводить, а просто закрыть окно запроса пароля сочетанием клавиш ALT+F4 или для некоторых ноутбуков ALT+Fn+F4
А вообще обычно пароль
2020demo или (2018demo, 2019demo) и т.д. Соответствует году установленной версии программы.
Источник
Как удалить заставку днс с ноутбука
Сообщество «Белого Ветра» / Общение / Ноутбуки
Как удалить с ноутбука витринную заставку
Приобрел у вас ноутбук «с витрины», все нравится, но есть одна проблема: после нескольких минут неактивности ноутбук начинает отображать последовательность заставок, которые он показывал в магазине: слайд про акции, слайд про скидки, слайд с логотипом Белого ветра и так далее.
Я посмотрел в «Установка и уаление программ» и не нашел там ничего путного, посмотрел в автозапуске — тоже не нашел ничего. Только на рабочем столе есть бинарник «sale», на который можно нажать и тем самым запустить заставку вручную. Вопрос: что надо удалить, чтобы заставка перестала запускаться автоматически, когда ноутбук простаивает?
Александр, добрый день!
Заставка устанавливается стандартными средствами Windows. Чтобы ее изменить достаточно нажать правой кнопкой мыши по пустому месту «рабочего стола», выбрать «Персонализация», справа в нижней части открывшегося окна будет пункт «Заставка». Там можно отключить или выбрать другую заставку.
Блокирование страниц по признаку месторасположения пользователя является возмутительной практикой. Многие страдают от этого, просто пытаясь получить доступ к определенным ресурсам, находясь в странах или регионах из черного списка. Действительно, такой подход иногда защищает авторские материалы, но также может быть атрибутом государственной цензуры в Интернете – тенденции, которую пытаются искоренить защитники прав человека.
Для этих целей используется ряд инструментов, одним из которых является DNS Unlocker, который позволяет более эффективно противостоять дискриминации, предоставляя доступ к специализированным DNS-серверам. Это дает возможность скрыть настоящий источник трафика (потока данных), как будто он происходит из места, отличного от фактического расположения клиента. С другой стороны, использование несогласованных технических приемов выводит ситуацию из под контроля. Они не имеют ничего общего с объявленной онлайн-фильтрацией. В частности, программе вменяют принудительный показ рекламы конечным пользователям. Сюда относятся рекламные вставки и переходы, попапы (всплывающая реклама) с купонами и бесплатными предложениями, а также крайне надоедливая контекстная реклама, которые превращают весь массив веб-информации во множество назойливых ссылок.
Показ рекламы как неотъемлемый атрибут работы DNS Unlocker
Установку DNS Unlocker нельзя назвать согласованной с пользователем. Этап получения согласия пользователя на практике упущен. Установка происходит в режиме “эксклюзивное предложение в добавок” к определенным партнерским продуктам. Иначе говоря, устанавливая основной продукт-“носитель”, например, программу Easy Keyboard Activity Recording для фиксации данных, вводимых с клавиатуры, SRecorder, Bazooka, и прочее ПО в ассортименте, пользователь де-юре принимает условия DNS Unlocker. В связи с этой особенностью, вторжение, как правило, остается незамеченным до проявления неизбежных симптомов заражения.
Безобразный рекламный шабаш усугубляют риски нарушения конфиденциальности. Ценность рекламы нивелируется при отсутствии конкретного адресата. Вот поэтому DNS Unlocker прилагает максимум усилий для отслеживания пользователя в глобальной паутине. Происходит скрытый сбор данных об интересах жертвы. С этой целью вирус мониторит и фиксирует информацию о посещаемых сайтах, а также поисковых сессиях в Интернете. Будет ли информация передана третьим лицам? Риторический вопрос… Рекламное ПО, таким образом, наносит двойной удар, наводняя сайты рекламой и собирая данные, идентифицирующие пользователя (PID). Есть только один способ исключить эти риски: обязательно удалить DNS Unlocker из системы, где он успешно работает.
Автоматическое удалеие вируса DNS Unlocker
Исключительно эффективный метод работы со зловредным ПО вообще и рекламным ПО в частности. Использование зарекомендовавшего себя защитного комплекса гарантирует тщательность обнаружения любых вирусных компонентов, их полное удаление одним щелчком мыши.
- Загрузить и установить программу для удаления Рекламы от DNS Unlocker. После запуска программного средства, нажмите кнопку Start Computer Scan (Начать сканирование).Загрузить программу для удаления вируса DNS Unlocker
- Установленное ПО предоставит отчет по обнаруженным в ходе сканирования угрозам. Чтобы удалить все найденные угрозы, выберите опцию Fix Threats (Устранить угрозы). Рассматриваемое зловредное ПО будет полностью удалено.
Как удалить вирус DNS Unlocker вручную
Выполните процедуру деинсталляции через Панель управления:
- Откройте «Панель управления». Виберите в меню Установка и удаление программ (Windows XP) или Удаление программы (Windows Vista / 7 / 8 / 10).

Обратите внимание на наличие в перечне DNS Unlocker 1.4, DNS Unlocker, GamesDesktop и прочих необычных программ, в частности, недавно установленных. В случае обнаружения таких программ выберите их и нажмите на кнопку Удалить.
Удалить вирус DNS Unlocker из веб-браузера
Предложенная процедура решает проблему подтасовки рекламным ПО под свои нужды пользовательских настроек в Internet Explorer, Firefox и Chrome. Вы также узнаете методы восстановления нормальной конфигурации каждого браузера через его родное меню и алгоритм сброса параметров. Поскольку техника предусматривает удаление персональной информации в браузере (куки-файлы, сохраненные закладки и история), прежде чем продолжить, примите во внимание соответствующие риски. Если возникают сомнения, воспользуйтесь автоматической процедурой, обозначенной выше.
Удаление рекламы DNS Unlocker в Internet Explorer
- Запустите Internet Explorer и зайдите в Меню настроек (значок в виде шестеренки), из выпадающего списка выберите пункт Свойства браузера.

Появиться интерфейс, в котором с помощью курсора активируйте закладку Дополнительно, затем кнопку Сброс.
Откроется окно Сброс параметров настройки Internet Explorer. Убедившись в правильности выбора, поставьте метку в поле напротив запроса Удалить личные настройки как показано на картинке, затем нажмите Сброс. Ожидайте завершения операции. Готово!
Удаление рекламы DNS Unlocker в Firefox
- В браузере Mozilla Firefox перейдите в меню Справка и выберите пункт Информация для решения проблем (Если на Вашем ПК не отображается меню Firefox, то нажмите клавишу F10 на клавиатуре).

В открывшейся закладке с помощью курсора выберите и активируйте опцию Очистить Firefox.
Вам откроется окно под названием Очитска Firefox. Далее подтвердите свои намерения нажав кнопку Очистить Firefox.
Удаление рекламы DNS Unlocker в Google Chrome
- Откройте меню Chrome как показано ниже, и в списке выберите пункт Настройки.

Внизу страницы настроек перейдите по ссылке Показать дополнительные настройки.
Теперь найдите и нажмите кнопку Сброс настроек.
Внимательно прочтите текст диалогового сообщения чтобы уяснить последствия операции, которая подлежит завершению, и перейдите к подтверждению через команду Сбросить. Вот и все!
Проверка наличия остаточных компонентов рекламной инфекции DNS Unlocker
Очистка в ручном режиме чревата упущением отдельных фрагментов рекламного ПО, которые могут присутствовать в виде скрытых объектов операционной системы или элементов реестра. Чтобы исключить риск сохранения компонентов рекламного ПО DNS Unlocker версии 1.4, выполните сканирование Вашего компьютера с помощью надежного универсального антивирусного комплекса.
Что такое DNS Unlocker?
DNS Unlocker – это бесплатная программа, которая уже спровоцировала серию оживленных дискуссий среди интернет-пользователей. Поэтому эксперты по кибербезопасности решили, как следует разобраться с этим приложением. К сожалению, результаты исследования оказались далеко не самыми обнадеживающими, поскольку похоже, что рассматриваемое приложение можно отнести к рекламному и потенциально небезопасному программному обеспечению(ПО).
Как и в случае с CloudScout, являющимся клоном рассматриваемой программы, Вам пообещают множество полезных сервисов: Заблокированные веб-сайты и мультимедиа будут разблокированы Бесплатно! Наш DNS-сервис быстрее, чем VPM, и проще в использовании…. Похоже, что вам не нужно специально скачивать данное приложение на компьютер, поскольку оно может появиться в системе и без вашего непосредственного разрешения. Так происходит потому, что указанное приложение распространяется с использованием обманной маркетинговой стратегии, называемой ‘бандлингом’.
Эксперты по кибербезопасности определили, что рассматриваемое приложение распространяется бок о бок с такими бесплатными программами, как, например, менеджеры загрузок, PDF-генераторы, медиаплеееры и т.д. Подобные программные связки обычно промоутируются на таких широко известных веб-сайтах как download.com, soft32.com, softonoc.com, cnet.com и т.д. Кроме того, для выявления DNS Unlocker, при инсталляции бесплатного ПО, вы просто обязаны уделять максимум внимания каждому этапу установки, поскольку уведомление об указанном компоненте хотя и присутствует, но оно весьма умело припрятано. Потому это приложение относится к категории потенциально небезопасная программа (ПНП).
DNS Unlocker совместим со всеми самыми популярными веб-браузерами, включая Google Chrome, Mozilla Firefox и Internet Explorer. Когда приложение попадает в компьютер, то может попытаться захватить все вышеперечисленные веб-браузеры и начать реализовывать маркетинговые стратегии, нацеленные на получение доходов от рекламы. В связи с этим, вы можете получать тонны рекламы, отображаемой в форме текстовых ссылок, баннеров, всплывающих окон и т.д.
Будьте осторожны с этими коммерческими предложениями, даже если они кажутся заманчивыми. На самом деле рассматриваемое сомнительное рекламное ПО стремится вынудить вас посетить определенные веб-сайты, которые, к сожалению, могут быть как надежными, так и небезопасными. Таким образом, чтобы не подвергать себя рискованным перенаправлениям в исполнении DNS Unlocker, держитесь подальше от его уведомлений и любого другого контента, предоставляемого рассматриваемым ПО.
Если вы уже получили дезинформирующее уведомление, были подвержены перенаправлениям, наблюдаете замедления работы системы и другие неполадки, то вам лучше выполнить полное сканирование системы при помощи подходящего антивируса, такого как Reimage Reimage Cleaner .
Как DNS Unlocker может захватить мой компьютер?
Как говорилось выше, проникновение DNS Unlocker тесно связано с упаковкой нескольких программ в один комплект. Разработчики полагаются на метод распространения, называемым ‘бандлингом’, который считается обманным способом распространения рекламного ПО, захватчиков браузера и других потенциально небезопасных программ (ПНП) среди неопытных пользователей.
Обычно реклама DNS Unlocker появляется сразу после установки таких популярных приложений, как менеджеры загрузок или программ для работы со стримом. Будьте осторожны, поскольку обычно связки программ состоят из более, чем двух приложений, поэтому скорее всего DNS Unlocker сопровождается другими потенциально небезопасными программами (ПНП), например, YoutubeAdBlocker, Junk Cleaner, CouponScanner и многие другие.
Если хотите предотвратить установку подобных дополнительных компонентов, вам следует уделять больше внимания процессу инсталляции бесплатных программ. Не забывайте выбирать пользовательский или индивидуальный вариант установки, который предоставляет более расширенные возможности установки в сравнении с быстрым или базовым способом. Так вы сможете увидеть и отказаться от всех ‘дополнительных закачек’. Вам нужно будет внимательно следить за всеми процессами инсталляции шаг за шагом и убирать ненужные флажки.
Обновление вируса DNS Unlocker и его удаление (1):
Кажется, что это рекламное ПО может испортить ваши настройки DNS. Для полного удаления DNS Unlocker, вы должны выполнить шаги, которые приведены на следующей странице и восстановить DNS настройки на вашем компьютере. Для этого, вы должны следовать этой инструкции:
- Откройте «Панель управления» на вашем компьютере, затем «Сеть и Интернет» ->»Центр управлениями сетями и общим доступом»-> «Изменения параметров адаптера «. Вы должны видеть ваше активное подключение к интернету.
- Правим кликом мышки, выберите «Свойства» и найдите «Протокол Интернета версии 4 (TCP/IPv4)». Проверьте и кликните на «Свойства» снова . Когда откроете окно Свойства, имейте в виду “Получить IP адрес автоматически” и “Получить адрес DNS-сервера автоматически!” уже выбраны. Как мы уже предупреждали, DNS Unlocker может попытаться изменить эти установки,что бы предотвратить его удаление!
- Нажмите «ОК» для сохранения изменений
Обновление вируса DNS Unlocker и его удаление (2):
Известно, что эта ПО рекламного типа уже обновлялось несколько раз. Согласно последним новостям, он может скрывать свои файлы на вашем компьютере, в надежде, что они останутся незамеченными. Если вы уже уже использовали обновленное антишпионское программное обеспечением для проверки компьютера на наличие вредоносных файлов или следовали нашему руководству для DNS Unlocker удаления и у вас ничего не вышло, следуйте следующим действиям:
- Откройте «Панель управление» затем «Оформление и персонализация”-> “Параметры папок”.
- Перейдите на вкладку «Вид» и выберите «Показ скрытых файлов и папок» и снимите галочку с «Скрывать расширение для зарегистрированных типов файлов». Нажмите «Применить» для сохранения изменений.
- Зажмите кнопку Виндовс и “R» одновременно и запустите %temp%. И нажмите «Enter», вы должны найти себя в новом каталоге.
- Выберите каждый из временных файлов, которые можно увидеть здесь и удалите их.
Вы должны проверить «Program Files» and «Program Data Folders» на подозрительные файлы, которые могут принадлежать к вирусу DNS Unlocker. Убедитесь что вы проверили оба ваших диска, C: and D:. Наконец, если реклама DNS Unlocker не остановилась, вы должны перейти в папку “Appdata” и удалить ваш профиль для этого веб-браузера.
Другие версии DNS Unlocker:
DNS Unlocker Version 1.3: Этот тип DNS Unlocker является таким же, как его предок. Он утверждает, что, для того чтобы иметь возможность подключение к разнообразным DNS серверам, как следствие, должны предоставить людям доступ к заблокированным доменам.
Однако, так же как и его старшая версия, это поддержка рекламы, и направлена на получение доходов от рекламы, в первую очередь. ОН может войти в ПК с помощью пакетов ПО, а затем отображать рекламные спонсорские окна, чтобы переадресовывать браузеры, устанавливать cookies, собирать/обмениваться данными, ресурсы неправильного использования ПК, коррумпированные настройки браузера, попытки блокировать удаления и другие несказанные действия
Unlocker Version 1.4: Вскоре после появления DNS Unlocker version 1.3, было еще одно обновление DNS Unlocker. Его можно найти под названием DNS Unlocker version 1.4. Несмотря на некоторые обновления, касающиеся технической стороны, принцип этого приложения является точно такой же — угнать веб-браузеры и показать спонсорские рекламные объявления. Он запрограммирован таким образом, чтобы генерировать веб-трафик на рекламные веб-сайты и увеличивать рейтинг сторонних доменов.
Не говоря уже об установке для сбора персональной информации, не требя разрешения, а также может негативно повлиять на производительность веб-браузера.
Вы можете устранить повреждения вируса с помощью Reimage Reimage Cleaner . SpyHunter 5 Combo Cleaner and Malwarebytes рекомендуются для обнаружения потенциально нежелательных программ и вирусов со всеми их файлами и записями реестра, связанными с ними.
Источник
Пошаговая инструкция по удалению DNS Unlocker
Как удалить «рекламный» вирус DNS Unlocker? У вас появились проблемы с вирусом, который меняет домашнюю страницу, отображает рекламу в браузере и изменяет DNS-адрес подключения к Интернет? Мы покажем, как удалить его вручную — шаг за шагом.
Что собой представляет DNS Unlocker?
DNS Unlocker крайне раздражающая программа типа Adware, мало того, что выводит рекламу и значительно затрудняет пользование браузером, но и ещё изменяет настройки интернет подключения и адреса DNS в параметрах сетевой карты. Его тяжело проигнорировать, и оставлять в компьютере небезопасно, так как может навредить системе Windows. Итак, как от него избавится и где его искать на диске.
Внимание! Рекомендуем выполнить все шаги, потому что если останется хоть одна запить о DNS Unlocker, то после перезагрузки компьютера вирус снова распространится в системе Windows. Даже если он не отобразился в некоторых местах, описанных в последующих шагах, то обязательно нужно перепроверить его присутствие программой MalwareBytes AntiMalware. Пропуск некоторых шагов приведет к тому, что вирус быстро распространится, поэтому перед перезагрузкой компьютера нужно убедится что все ссылки на него были удалены.
Перед тем как приступить к лечению следует закрыть все браузеры.
Шаг 1: Удаление DNS Unlocker из Панели управления
Начнем с самого простого способа – удаления DNS Unlocker из Панели управления. Переходим в меню Пуск и запускаем Панель управления (если у вас Windows 8.1 / 10, то найти её можно через строку поиска). Затем перейдите в раздел Программы>Удаление программ.
Немного подождите пока откроется список всех программ, установленных на вашем компьютере. Найдите в списке строку с DNS Unlocker, выделите её и нажмите кнопку «Удалить».
Шаг 2: Удаление DNS-адреса в настройках сетевого адаптера
DNS Unlocker не такое уж и простое вредоносное ПО, которое только меняет домашнюю страницу в браузере. Этот вирус также вносит свои коррективы в параметры подключения к Интернет, а именно в настройках сетевой карты изменяет адреса серверов DNS. Их нужно удалить вручную.
Откройте Панель управления, затем перейдите в раздел «Центра управления сетями и общим доступом». В этом разделе выберите в боковом меню с левой стороны пункт «Изменение параметров адаптера». Здесь отображаются все сетевые подключения, установленные на компьютере. Обычно в этом окне найдете два ярлыка – Ethernet(подключение по сетевому кабелю) и карту Wi-Fi.
Нажмите на сетевую карту, которая соединяет компьютер с интернетом правой кнопкой мыши и выберите «Свойства». В списке протоколов сетевой карты ищем пункт «Протокол интернета в версии 4 TCP/IPv4». Выделяем его и нажимаем на кнопку «Свойства».
В новом окне найдите секцию, отвечающую за адреса серверов DNS (в нижней части). Как правило, DNS Unlocker меняет DNS-адреса на следующее:
Если здесь проставлены эти адреса, то нужно их удалить. Не закрываем это окно. Нажимаем на кнопку «Дополнительно» и переходим на вкладку DNS.
Также нужно проверить, прописаны ли какие-либо ещё адреса DNS. Здесь может быть кроме прочих находиться адрес провайдера, поэтому перед удалением запишите их в блокнот, если не уверены какой из них отвечает за соединение с интернет. Если адресов DNS нет, возвращаемся в предыдущее окно и устанавливаем флажок «Получить адрес DNS-сервера автоматически» и подтверждаем изменение кнопкой «ОК».
Шаг 3: Удалите записи DNS Unlocker в редакторе реестра
DNS Unlocker может внести свои записи в системный реестр Windows. Поэтому его нужно обязательно проверить. Для этого нажмите комбинацию клавиш Windows + R, затем в открывшемся окне введите команду regedit, чтобы войти в редактор реестра.
В основном меню редактора перейдите на вкладку «Правка», а затем «Найти». Введите в окно поиска «dns unlocker» или просто часть этой комбинации слов, например, «unlocker». Если в результате поиска обнаружаться записи явно указывающие на DNS Unlocker – удалите их. Продолжите поиск до конца через F3 или «Найти далее». После закройте редактор реестра.
Шаг 4: Проверьте ярлыки браузеров
Чаще всего вредоносное ПО типа Adware изменяет ярлыки браузеров. В этом случае, DNS Unlocker ничего подобного не делает, но прежде чем запустить браузер, всё-таки стоит это проверить. Бывают случаи, что с помощью этого вируса, кроме рекламы ads by DNS Unlocker может внедрится другой «вредитель».
Кликните правой кнопкой мыши на ярлык браузера на рабочем столе, а затем перейдите к свойствам. Если ярлык прикреплён к Панели задач Windows перед нажатие правой кнопкой мыши удерживайте нажатую клавишу Shift на клавиатуре.
В свойствах ярлыка браузера обратите внимание на поле «Объект». Запись должна заканчиваться файлом «.exe». Если всё же там что-то дописано (например, адрес интернет страницы или какой-то код), то это обязательно нужно удалить. Чтобы подтвердить изменения нажмите на «ОК». Браузер не запускайте, пока не пройдете все шаги.
Шаг 5: Очистите браузер от остатков DNS Unlocker
Его присутствие в браузере можно определить по подписи в блоках рекламы ads by DNS Unlocker.
В этом шаге нужно очистить все изменения, которые мог внести DNS Unlocker в настройки браузера. Покажем как это сделать в браузерах Chrome, Firefox и Internet Explorer.
Chrome
Запустите свой браузер, а затем в адресную строку введите:
На экране появится страница с настройками DNS. Напротив пункта «Host resolver cache» нажмите на «Clear host cache». Затем нажмите на CTRL + H, чтобы перейти в историю просмотров. Нажмите на кнопку «Очистить историю просмотров» и удалите её за всё время (снимите только галку с опции «Пароли», чтобы не удалить сохранённые пароли).
Firefox
В браузере Firefox кликните на кнопку с тремя черточками, а затем перейдите в Настройки. В настройках перейдите на вкладку «Приватность» и нажмите кнопку «очистить вашу недавнюю историю». В диапазоне времени выберите «Всё», а затем в Подробностях отметьте все элементы.
Internet Explorer
Запустите браузер IE, а затем меню «Сервис» в верхнем правом углу выберите «Свойства обозревателя». На вкладке «Общие» найдите секцию «История просмотра», затем нажмите «Удалить» и отметьте все, кроме «Пароль» и «Данные веб-форм». Подтвердите удаление, нажав кнопку «Удалить».
После очистки браузеров вручную всё должно быть в полном порядке и ads by DNS Unlocker больше не появится на вашем компьютере. Если хотите убедиться, что вирус полностью удалён, запустите для сканирования компьютера программу MalwareBytes AntiMalware.
Источник
Как убрать экран приветствия и блокировки на Windows 10
Windows 10 загружается ощутимо быстрее прошлых версий, но при желании, вы сможете ускорить загрузку свой ОС. Если вы хотите, чтобы компьютер сразу загружался до рабочего стола без лишних экранов приветствий, их можно отключить в настройках. После выполнения изложенных ниже инструкций, компьютер будет встречать вас загруженным рабочим столом, чтобы вы могли сразу приступить к решению всех задач.
Отключение экрана блокировки через редактор локальной групповой политики
Способ подходит для пользователей Windows Pro. Для начала, нажмите комбинацию из клавиш «виндоус» (кнопка с логотипом) и английской R . Или просто напишите слово « выполнить » в поиске. Скопируйте туда название приложения «gpedit.msc», чтобы открыть редактор, в котором можно отключить экран блокировки. Перейдите к пунктам « Административные шаблоны » — « Панель управления » — « Персонализация ».
В меню персонализации включите запрет на отображение экрана с блокировкой. После перезагрузки ПК, вы больше его не увидите.
Отключение экрана приветствия
Экран приветствия тоже можно отключить. Если ваш компьютер защищён паролем, придётся его отключить, в противном случае экран всё равно будет появляться. Если вы уверены в своей безопасности, отключите пароль. Вызовите экран « выполнить », как это было написано выше, и введите туда « netplwiz ». В открывшейся утилите можно выключить блокировку компьютера паролем. Система попросит ввести его два раза, после чего пароль будет отключен. Не забудьте отключить пин-код в параметрах, если он у вас установлен.
После этих манипуляций загрузка Виндоус будет существенно ускорена. Исчезнет ненужный экран блокировки, а сразу после загрузки на мониторе будет появляться ваш рабочий стол. Разумеется, делать описанные выше настройки лучше всего для домашнего компьютера, когда вы уверены, что вашим компьютером или ноутбуком точно никто не будет пользоваться.
Понравилась статья? Ставьте палец вверх и подписывайтесь на канал Дзен
Источник
Купили витринный ноутбук, а там iPOS. что это такое и как удалить?
С какими проблемами может столкнуться потенциальный покупатель, приобретая витринный образец ноутбука? Вы наверняка замечали, что на экранах ноутбуков, размещённых в торговом зале компьютерных магазинов, вместо привычной заставки показывается ролик о возможностях данного ноута. Прикупив подобный ноутбук и принеся его домой, люди начинают чесать репу, как эту … отключить, чтобы она больше сама не вылезала.
На рабочем столе ноутбука можно заметить ярлычок программы iPOS (полное её название Intelligent Point of Sale). Вопреки расхожему мнению всяких диванных экспертов, это вовсе не вирус, а специально разработанная программа для увеличения продаж от компании Intel. Именно она и показывает всякие демки и рассказывает что же в нём установлено и как всё это круто.
Кроме того, в программе iPOS имеются кнопки, вкладки и другие элементы, которые каждый потенциальный покупатель может понажимать. Как вы понимаете, такой ноут становится немного б/у.
Логично предположить, что кроме скидки, для таких ноутбуков должна производиться и предпродажная подготовка (как минимум удаление проги iPOS), о чём должен позаботиться продавец-консультант из магазина. Покупатель получает девайс по состоянию «как из коробки», но в реальности этого часто не происходит.
Казалось бы, ничего страшного, ведь программу можно удалить и самостоятельно. Однако, тут вас может поджидать сюрприз.
Дело в том, что настройки программы iPOS, как правило, запаролены (от всяких неумелых или шаловливых рук). Не зная пароля, вам не удастся стандартным способом и удалить iPOS через «Панель управления» -> «Установка и удаление программ». И разумеется в магазине, при продаже ноутбука, никто вам его не сказал.
Можно, конечно, обратиться в магазин или приехать туда в вашим ноутбуком, что снять пароль и удалить этот надоедливый «довесок» (программа постоянно запускается самостоятельно), но есть вариант удалить её и без ввода пароля самостоятельно.
Как удалить программу iPOS без пароля
- Первым делом останавливаем приложение через «Диспетчер задач» (Ctrl+Alt+Del);
- Далее полностью удаляем каталог с программой — C:Program Filesipos или C:Program Files (x86)ipos (лучше делать это от имени Администратора);
- Перезагружаем компьютер и удаляем остатки программы стандартным способом через «Установку и удаление программ» Windows. Пароль от вас больше не потребуют, а остававшийся мусор из реестра должен удалиться.
Если считаете статью полезной,
не ленитесь ставить лайки и делиться с друзьями.
Источник
Содержание
- Пошаговая инструкция по удалению DNS Unlocker
- Что собой представляет DNS Unlocker?
- Шаг 1: Удаление DNS Unlocker из Панели управления
- Шаг 2: Удаление DNS-адреса в настройках сетевого адаптера
- Шаг 3: Удалите записи DNS Unlocker в редакторе реестра
- Шаг 4: Проверьте ярлыки браузеров
- Шаг 5: Очистите браузер от остатков DNS Unlocker
- Chrome
- Firefox
- Internet Explorer
- Купили витринный ноутбук, а там iPOS. что это такое и как удалить?
- Как удалить программу iPOS без пароля
- Комментариев: 1
- Как убрать заставку днс на windows 10
- Как убрать заставку днс на windows 10
- Автоматическое удалеие вируса DNS Unlocker
- Как удалить вирус DNS Unlocker вручную
- Удалить вирус DNS Unlocker из веб-браузера
- Проверка наличия остаточных компонентов рекламной инфекции DNS Unlocker
- Что такое Dns Unlocker
- Как удалить Dns Unlocker
- Инструкция по ручному удалению Dns Unlocker
- Шаг 1. Создание точки восстановления.
- Шаг 2. Удаляем файлы программы с ПК.
- Шаг 3. Удаление расширений и дополнений браузера.
- Google chrome
- Internet explorer
- Mozilla Firefox
- Шаг 4. Удаление ключей в системном реестре.
- Стоит ли удалять подобные вирусы
- Видео инструкции
- Что собой представляет DNS Unlocker?
- Шаг 1: Удаление DNS Unlocker из Панели управления
- Шаг 2: Удаление DNS-адреса в настройках сетевого адаптера
- Шаг 3: Удалите записи DNS Unlocker в редакторе реестра
- Шаг 4: Проверьте ярлыки браузеров
- Шаг 5: Очистите браузер от остатков DNS Unlocker
- Chrome
- Firefox
- Internet Explorer
- Пошаговая инструкция по удалению DNS Unlocker
- Что собой представляет DNS Unlocker?
- Шаг 1: Удаление DNS Unlocker из Панели управления
- Шаг 2: Удаление DNS-адреса в настройках сетевого адаптера
- Шаг 3: Удалите записи DNS Unlocker в редакторе реестра
- Шаг 4: Проверьте ярлыки браузеров
- Шаг 5: Очистите браузер от остатков DNS Unlocker
- Chrome
- Firefox
- Internet Explorer
- Как отключить рекламу в Windows 10, полностью: практические советы
- Как отключить рекламу на экране блокировки
- Как отключить автоматическую установку рекомендованных приложений
- Как отключить предложения для сенсорных и черно-белых Ink дисплеев
- Как отключить рекламу в Проводнике
Пошаговая инструкция по удалению DNS Unlocker
Как удалить «рекламный» вирус DNS Unlocker? У вас появились проблемы с вирусом, который меняет домашнюю страницу, отображает рекламу в браузере и изменяет DNS-адрес подключения к Интернет? Мы покажем, как удалить его вручную — шаг за шагом.
Что собой представляет DNS Unlocker?
DNS Unlocker крайне раздражающая программа типа Adware, мало того, что выводит рекламу и значительно затрудняет пользование браузером, но и ещё изменяет настройки интернет подключения и адреса DNS в параметрах сетевой карты. Его тяжело проигнорировать, и оставлять в компьютере небезопасно, так как может навредить системе Windows. Итак, как от него избавится и где его искать на диске.
Внимание! Рекомендуем выполнить все шаги, потому что если останется хоть одна запить о DNS Unlocker, то после перезагрузки компьютера вирус снова распространится в системе Windows. Даже если он не отобразился в некоторых местах, описанных в последующих шагах, то обязательно нужно перепроверить его присутствие программой MalwareBytes AntiMalware. Пропуск некоторых шагов приведет к тому, что вирус быстро распространится, поэтому перед перезагрузкой компьютера нужно убедится что все ссылки на него были удалены.
Перед тем как приступить к лечению следует закрыть все браузеры.
Шаг 1: Удаление DNS Unlocker из Панели управления
Начнем с самого простого способа – удаления DNS Unlocker из Панели управления. Переходим в меню Пуск и запускаем Панель управления (если у вас Windows 8.1 / 10, то найти её можно через строку поиска). Затем перейдите в раздел Программы>Удаление программ.
Немного подождите пока откроется список всех программ, установленных на вашем компьютере. Найдите в списке строку с DNS Unlocker, выделите её и нажмите кнопку «Удалить».
Шаг 2: Удаление DNS-адреса в настройках сетевого адаптера
DNS Unlocker не такое уж и простое вредоносное ПО, которое только меняет домашнюю страницу в браузере. Этот вирус также вносит свои коррективы в параметры подключения к Интернет, а именно в настройках сетевой карты изменяет адреса серверов DNS. Их нужно удалить вручную.
Откройте Панель управления, затем перейдите в раздел «Центра управления сетями и общим доступом». В этом разделе выберите в боковом меню с левой стороны пункт «Изменение параметров адаптера». Здесь отображаются все сетевые подключения, установленные на компьютере. Обычно в этом окне найдете два ярлыка – Ethernet(подключение по сетевому кабелю) и карту Wi-Fi.
Нажмите на сетевую карту, которая соединяет компьютер с интернетом правой кнопкой мыши и выберите «Свойства». В списке протоколов сетевой карты ищем пункт «Протокол интернета в версии 4 TCP/IPv4». Выделяем его и нажимаем на кнопку «Свойства».
В новом окне найдите секцию, отвечающую за адреса серверов DNS (в нижней части). Как правило, DNS Unlocker меняет DNS-адреса на следующее:
Если здесь проставлены эти адреса, то нужно их удалить. Не закрываем это окно. Нажимаем на кнопку «Дополнительно» и переходим на вкладку DNS.
Также нужно проверить, прописаны ли какие-либо ещё адреса DNS. Здесь может быть кроме прочих находиться адрес провайдера, поэтому перед удалением запишите их в блокнот, если не уверены какой из них отвечает за соединение с интернет. Если адресов DNS нет, возвращаемся в предыдущее окно и устанавливаем флажок «Получить адрес DNS-сервера автоматически» и подтверждаем изменение кнопкой «ОК».
Шаг 3: Удалите записи DNS Unlocker в редакторе реестра
DNS Unlocker может внести свои записи в системный реестр Windows. Поэтому его нужно обязательно проверить. Для этого нажмите комбинацию клавиш Windows + R, затем в открывшемся окне введите команду regedit, чтобы войти в редактор реестра.
В основном меню редактора перейдите на вкладку «Правка», а затем «Найти». Введите в окно поиска «dns unlocker» или просто часть этой комбинации слов, например, «unlocker». Если в результате поиска обнаружаться записи явно указывающие на DNS Unlocker – удалите их. Продолжите поиск до конца через F3 или «Найти далее». После закройте редактор реестра.
Шаг 4: Проверьте ярлыки браузеров
Чаще всего вредоносное ПО типа Adware изменяет ярлыки браузеров. В этом случае, DNS Unlocker ничего подобного не делает, но прежде чем запустить браузер, всё-таки стоит это проверить. Бывают случаи, что с помощью этого вируса, кроме рекламы ads by DNS Unlocker может внедрится другой «вредитель».
Кликните правой кнопкой мыши на ярлык браузера на рабочем столе, а затем перейдите к свойствам. Если ярлык прикреплён к Панели задач Windows перед нажатие правой кнопкой мыши удерживайте нажатую клавишу Shift на клавиатуре.
В свойствах ярлыка браузера обратите внимание на поле «Объект». Запись должна заканчиваться файлом «.exe». Если всё же там что-то дописано (например, адрес интернет страницы или какой-то код), то это обязательно нужно удалить. Чтобы подтвердить изменения нажмите на «ОК». Браузер не запускайте, пока не пройдете все шаги.
Шаг 5: Очистите браузер от остатков DNS Unlocker
Его присутствие в браузере можно определить по подписи в блоках рекламы ads by DNS Unlocker.
В этом шаге нужно очистить все изменения, которые мог внести DNS Unlocker в настройки браузера. Покажем как это сделать в браузерах Chrome, Firefox и Internet Explorer.
Chrome
Запустите свой браузер, а затем в адресную строку введите:
На экране появится страница с настройками DNS. Напротив пункта «Host resolver cache» нажмите на «Clear host cache». Затем нажмите на CTRL + H, чтобы перейти в историю просмотров. Нажмите на кнопку «Очистить историю просмотров» и удалите её за всё время (снимите только галку с опции «Пароли», чтобы не удалить сохранённые пароли).
Firefox
В браузере Firefox кликните на кнопку с тремя черточками, а затем перейдите в Настройки. В настройках перейдите на вкладку «Приватность» и нажмите кнопку «очистить вашу недавнюю историю». В диапазоне времени выберите «Всё», а затем в Подробностях отметьте все элементы.
Internet Explorer
Запустите браузер IE, а затем меню «Сервис» в верхнем правом углу выберите «Свойства обозревателя». На вкладке «Общие» найдите секцию «История просмотра», затем нажмите «Удалить» и отметьте все, кроме «Пароль» и «Данные веб-форм». Подтвердите удаление, нажав кнопку «Удалить».
После очистки браузеров вручную всё должно быть в полном порядке и ads by DNS Unlocker больше не появится на вашем компьютере. Если хотите убедиться, что вирус полностью удалён, запустите для сканирования компьютера программу MalwareBytes AntiMalware.
Источник
Купили витринный ноутбук, а там iPOS. что это такое и как удалить?
С какими проблемами может столкнуться потенциальный покупатель, приобретая витринный образец ноутбука? Вы наверняка замечали, что на экранах ноутбуков, размещённых в торговом зале компьютерных магазинов, вместо привычной заставки показывается ролик о возможностях данного ноута. Прикупив подобный ноутбук и принеся его домой, люди начинают чесать репу, как эту … отключить, чтобы она больше сама не вылезала.
На рабочем столе ноутбука можно заметить ярлычок программы iPOS (полное её название Intelligent Point of Sale). Вопреки расхожему мнению всяких диванных экспертов, это вовсе не вирус, а специально разработанная программа для увеличения продаж от компании Intel. Именно она и показывает всякие демки и рассказывает что же в нём установлено и как всё это круто.
Кроме того, в программе iPOS имеются кнопки, вкладки и другие элементы, которые каждый потенциальный покупатель может понажимать. Как вы понимаете, такой ноут становится немного б/у.
Логично предположить, что кроме скидки, для таких ноутбуков должна производиться и предпродажная подготовка (как минимум удаление проги iPOS), о чём должен позаботиться продавец-консультант из магазина. Покупатель получает девайс по состоянию «как из коробки», но в реальности этого часто не происходит.
Казалось бы, ничего страшного, ведь программу можно удалить и самостоятельно. Однако, тут вас может поджидать сюрприз.
Можно, конечно, обратиться в магазин или приехать туда в вашим ноутбуком, что снять пароль и удалить этот надоедливый «довесок» (программа постоянно запускается самостоятельно), но есть вариант удалить её и без ввода пароля самостоятельно.
Как удалить программу iPOS без пароля
Если считаете статью полезной,
не ленитесь ставить лайки и делиться с друзьями.
Комментариев: 1
Пароль можно не вводить, а просто закрыть окно запроса пароля сочетанием клавиш ALT+F4 или для некоторых ноутбуков ALT+Fn+F4
А вообще обычно пароль
2020demo или (2018demo, 2019demo) и т.д. Соответствует году установленной версии программы.
Источник
Как убрать заставку днс на windows 10
Как убрать заставку днс на windows 10
Блокирование страниц по признаку месторасположения пользователя является возмутительной практикой. Многие страдают от этого, просто пытаясь получить доступ к определенным ресурсам, находясь в странах или регионах из черного списка. Действительно, такой подход иногда защищает авторские материалы, но также может быть атрибутом государственной цензуры в Интернете – тенденции, которую пытаются искоренить защитники прав человека.
Для этих целей используется ряд инструментов, одним из которых является DNS Unlocker, который позволяет более эффективно противостоять дискриминации, предоставляя доступ к специализированным DNS-серверам. Это дает возможность скрыть настоящий источник трафика (потока данных), как будто он происходит из места, отличного от фактического расположения клиента. С другой стороны, использование несогласованных технических приемов выводит ситуацию из под контроля. Они не имеют ничего общего с объявленной онлайн-фильтрацией. В частности, программе вменяют принудительный показ рекламы конечным пользователям. Сюда относятся рекламные вставки и переходы, попапы (всплывающая реклама) с купонами и бесплатными предложениями, а также крайне надоедливая контекстная реклама, которые превращают весь массив веб-информации во множество назойливых ссылок.
Показ рекламы как неотъемлемый атрибут работы DNS Unlocker
Установку DNS Unlocker нельзя назвать согласованной с пользователем. Этап получения согласия пользователя на практике упущен. Установка происходит в режиме “эксклюзивное предложение в добавок” к определенным партнерским продуктам. Иначе говоря, устанавливая основной продукт-“носитель”, например, программу Easy Keyboard Activity Recording для фиксации данных, вводимых с клавиатуры, SRecorder, Bazooka, и прочее ПО в ассортименте, пользователь де-юре принимает условия DNS Unlocker. В связи с этой особенностью, вторжение, как правило, остается незамеченным до проявления неизбежных симптомов заражения.
Автоматическое удалеие вируса DNS Unlocker
Исключительно эффективный метод работы со зловредным ПО вообще и рекламным ПО в частности. Использование зарекомендовавшего себя защитного комплекса гарантирует тщательность обнаружения любых вирусных компонентов, их полное удаление одним щелчком мыши.
Как удалить вирус DNS Unlocker вручную
Выполните процедуру деинсталляции через Панель управления:
- Откройте «Панель управления». Виберите в меню Установка и удаление программ (Windows XP) или Удаление программы (Windows Vista / 7 / 8 / 10).

Удалить вирус DNS Unlocker из веб-браузера
Предложенная процедура решает проблему подтасовки рекламным ПО под свои нужды пользовательских настроек в Internet Explorer, Firefox и Chrome. Вы также узнаете методы восстановления нормальной конфигурации каждого браузера через его родное меню и алгоритм сброса параметров. Поскольку техника предусматривает удаление персональной информации в браузере (куки-файлы, сохраненные закладки и история), прежде чем продолжить, примите во внимание соответствующие риски. Если возникают сомнения, воспользуйтесь автоматической процедурой, обозначенной выше.
Удаление рекламы DNS Unlocker в Internet Explorer
- Запустите Internet Explorer и зайдите в Меню настроек (значок в виде шестеренки), из выпадающего списка выберите пункт Свойства браузера.

Появиться интерфейс, в котором с помощью курсора активируйте закладку Дополнительно, затем кнопку Сброс.
Удаление рекламы DNS Unlocker в Firefox
- В браузере Mozilla Firefox перейдите в меню Справка и выберите пункт Информация для решения проблем (Если на Вашем ПК не отображается меню Firefox, то нажмите клавишу F10 на клавиатуре).

В открывшейся закладке с помощью курсора выберите и активируйте опцию Очистить Firefox.
Удаление рекламы DNS Unlocker в Google Chrome
- Откройте меню Chrome как показано ниже, и в списке выберите пункт Настройки.

Внизу страницы настроек перейдите по ссылке Показать дополнительные настройки.
Теперь найдите и нажмите кнопку Сброс настроек.
Проверка наличия остаточных компонентов рекламной инфекции DNS Unlocker
Очистка в ручном режиме чревата упущением отдельных фрагментов рекламного ПО, которые могут присутствовать в виде скрытых объектов операционной системы или элементов реестра. Чтобы исключить риск сохранения компонентов рекламного ПО DNS Unlocker версии 1.4, выполните сканирование Вашего компьютера с помощью надежного универсального антивирусного комплекса.
Что такое Dns Unlocker
Dns Unlocker — это вирус, который относится к подклассу adware. Эта программа без вашего подтверждения ставится на ваш ПК, а затем устанавливает в браузер различные объявления рекламного характера. Из-за нахождения вредоносного ПО в системном реестре, избавление от Dns Unlocker – процесс довольно сложный. Эта вредоносная программа поступает в компьютер в большинстве случаев при закачке с подозрительных сайтов различных торрентов, нелегальных патчей для компьютерных игр, бесплатного софта и других бесплатных файлов. Создатели данных ресурсов осуществляют монетизацию контента путем заворачивания вируса в загрузочный файл. Загрузчик – это специальный софт, который передает пользователю желаемый контент, при этом параллельно может установить рекламные вирусы, которые прописывают разнообразные редиректы, меняют стартовую страницу, добавляют объявления в браузерах и многое другое. К таким программам и относится Dns Unlocker.
Как удалить Dns Unlocker
Чтобы удалить Dns Unlocker с ПК, надо найти и удалить все расширения в браузерах с именем Dns Unlocker, все связанные с этим вирусом ключи реестра и все вирусные файлы с жесткого диска.
В большинстве случаев при обычном избавлении от вредоносного дополнения из браузера вирус уходит только до перезапуска браузера. Вирус сам себя восстанавливает. Можно удалить его с помощью меню “Установка и удаление программ”, поудалять дополнения в браузере, отыскать вредоносные файлы программы и удалить вирус физически. Работа окажется бесполезной. Надо очистить все ветки реестра, а именно ключи, которые связаны с вирусом, но делать эту операцию должны только хорошо подготовленные пользователи. При малейшей оплошности, которую вы допустите в реестре, надо будет переустанавливать ОС или она будет работать, но ошибки будут вылазить на постоянной основе. В этой связи мы настоятельно рекомендуем осуществлять самостоятельную очистку реестра только довольно продвинутым пользователям, причем очистку реестра вы выполняете на свой страх и риск. Поэтому мы советуем автоматическое избавление от Dns Unlocker с помощью универсальной утилиты Spyhunter 4, производства Enigma software.
Инструкция по ручному удалению Dns Unlocker
Повторим, что без нужного опыта лучше не вычищать реестр. Каждая операционная система имеет собственные различия. Не важно, что основные ключи реестра, папки, файлы в большинстве своем схожи, наличие какой-нибудь программы, имеющей имя ключа реестра Dns Unlocker (это частое явление), и, собственно, удаление приведет к уничтожению ОС.
Шаг 1. Создание точки восстановления.
Обязательно делаем точку восстановления. Без точки восстановления при крахе системы восстановить ее вы уже не сможете.
Шаг 2. Удаляем файлы программы с ПК.
Шаг 3. Удаление расширений и дополнений браузера.
Для каждого браузера имеется своя кнопка, отображающая список дополнений.
Google chrome
В правой верхней части жмем по значку меню, затем Настройки — Расширения. Находим Dns Unlocker и нажимаем Удалить.
Internet explorer
Удаляем Dns Unlocker в Сервис – Настроить надстройки.
Mozilla Firefox
Переходим в меню (справа вверху), жмем Дополнения, находим Dns Unlocker и нажимаем Удалить
Шаг 4. Удаление ключей в системном реестре.
Делаем перезагрузку ПК. Затем, если система не смогла загрузиться:
Чаще всего таких действий хватает, если ПК поражен одним вирусом. В наши дни модификации вирусных программ дошли до такого уровня, что они действуют группой и способны восстанавливать друг друга после перезапуска системы. Более того, у нашего вируса Dns Unlocker целая куча всевозможных модификаций. Из-за этого выгодно избавляться от Dns Unlocker утилитой SpyHunter 4. Благодаря данной программе вы вылечите компьютер от этого вируса, а также от других, о наличии которых вы даже не догадываетесь. К тому же, вирус Dns Unlocker, поступая на компьютер, сможет расплодить много иных вирусов.
Стоит ли удалять подобные вирусы
Безусловно, можно пользоваться компьютером и с надоедающими рекламами, это не катастрофа. Однако располагаясь в операционной системы, вирусы откроют путь другим вирусам этого же разработчика. К тому же, эти вирусы совершенствуются и получают обновления. В итоге зловред не только демонстрирует рекламу, но и вполне может считывать личную информацию: пароли от почты, соцсетей, кредитных карт и вообще всего, что вы печатаете на компьютере с вирусом. А это в разы неприятнее, чем рекламные объявления.
Видео инструкции
Как удалить «рекламный» вирус DNS Unlocker? У вас появились проблемы с вирусом, который меняет домашнюю страницу, отображает рекламу в браузере и изменяет DNS-адрес подключения к Интернет? Мы покажем, как удалить его вручную — шаг за шагом.
Что собой представляет DNS Unlocker?
DNS Unlocker крайне раздражающая программа типа Adware, мало того, что выводит рекламу и значительно затрудняет пользование браузером, но и ещё изменяет настройки интернет подключения и адреса DNS в параметрах сетевой карты. Его тяжело проигнорировать, и оставлять в компьютере небезопасно, так как может навредить системе Windows. Итак, как от него избавится и где его искать на диске.
Внимание! Рекомендуем выполнить все шаги, потому что если останется хоть одна запить о DNS Unlocker, то после перезагрузки компьютера вирус снова распространится в системе Windows. Даже если он не отобразился в некоторых местах, описанных в последующих шагах, то обязательно нужно перепроверить его присутствие программой MalwareBytes AntiMalware. Пропуск некоторых шагов приведет к тому, что вирус быстро распространится, поэтому перед перезагрузкой компьютера нужно убедится что все ссылки на него были удалены.
Перед тем как приступить к лечению следует закрыть все браузеры.
Шаг 1: Удаление DNS Unlocker из Панели управления
Начнем с самого простого способа – удаления DNS Unlocker из Панели управления. Переходим в меню Пуск и запускаем Панель управления (если у вас Windows 8.1 / 10, то найти её можно через строку поиска). Затем перейдите в раздел Программы>Удаление программ.
Немного подождите пока откроется список всех программ, установленных на вашем компьютере. Найдите в списке строку с DNS Unlocker, выделите её и нажмите кнопку «Удалить».
Шаг 2: Удаление DNS-адреса в настройках сетевого адаптера
DNS Unlocker не такое уж и простое вредоносное ПО, которое только меняет домашнюю страницу в браузере. Этот вирус также вносит свои коррективы в параметры подключения к Интернет, а именно в настройках сетевой карты изменяет адреса серверов DNS. Их нужно удалить вручную.
Откройте Панель управления, затем перейдите в раздел «Центра управления сетями и общим доступом». В этом разделе выберите в боковом меню с левой стороны пункт «Изменение параметров адаптера». Здесь отображаются все сетевые подключения, установленные на компьютере. Обычно в этом окне найдете два ярлыка – Ethernet(подключение по сетевому кабелю) и карту Wi-Fi.
Нажмите на сетевую карту, которая соединяет компьютер с интернетом правой кнопкой мыши и выберите «Свойства». В списке протоколов сетевой карты ищем пункт «Протокол интернета в версии 4 TCP/IPv4». Выделяем его и нажимаем на кнопку «Свойства».
В новом окне найдите секцию, отвечающую за адреса серверов DNS (в нижней части). Как правило, DNS Unlocker меняет DNS-адреса на следующее:
Если здесь проставлены эти адреса, то нужно их удалить. Не закрываем это окно. Нажимаем на кнопку «Дополнительно» и переходим на вкладку DNS.
Также нужно проверить, прописаны ли какие-либо ещё адреса DNS. Здесь может быть кроме прочих находиться адрес провайдера, поэтому перед удалением запишите их в блокнот, если не уверены какой из них отвечает за соединение с интернет. Если адресов DNS нет, возвращаемся в предыдущее окно и устанавливаем флажок «Получить адрес DNS-сервера автоматически» и подтверждаем изменение кнопкой «ОК».
Шаг 3: Удалите записи DNS Unlocker в редакторе реестра
DNS Unlocker может внести свои записи в системный реестр Windows. Поэтому его нужно обязательно проверить. Для этого нажмите комбинацию клавиш Windows + R, затем в открывшемся окне введите команду regedit, чтобы войти в редактор реестра.
В основном меню редактора перейдите на вкладку «Правка», а затем «Найти». Введите в окно поиска «dns unlocker» или просто часть этой комбинации слов, например, «unlocker». Если в результате поиска обнаружаться записи явно указывающие на DNS Unlocker – удалите их. Продолжите поиск до конца через F3 или «Найти далее». После закройте редактор реестра.
Шаг 4: Проверьте ярлыки браузеров
Чаще всего вредоносное ПО типа Adware изменяет ярлыки браузеров. В этом случае, DNS Unlocker ничего подобного не делает, но прежде чем запустить браузер, всё-таки стоит это проверить. Бывают случаи, что с помощью этого вируса, кроме рекламы ads by DNS Unlocker может внедрится другой «вредитель».
Кликните правой кнопкой мыши на ярлык браузера на рабочем столе, а затем перейдите к свойствам. Если ярлык прикреплён к Панели задач Windows перед нажатие правой кнопкой мыши удерживайте нажатую клавишу Shift на клавиатуре.
В свойствах ярлыка браузера обратите внимание на поле «Объект». Запись должна заканчиваться файлом «.exe». Если всё же там что-то дописано (например, адрес интернет страницы или какой-то код), то это обязательно нужно удалить. Чтобы подтвердить изменения нажмите на «ОК». Браузер не запускайте, пока не пройдете все шаги.
Шаг 5: Очистите браузер от остатков DNS Unlocker
Его присутствие в браузере можно определить по подписи в блоках рекламы ads by DNS Unlocker.
В этом шаге нужно очистить все изменения, которые мог внести DNS Unlocker в настройки браузера. Покажем как это сделать в браузерах Chrome, Firefox и Internet Explorer.
Chrome
Запустите свой браузер, а затем в адресную строку введите:
На экране появится страница с настройками DNS. Напротив пункта «Host resolver cache» нажмите на «Clear host cache». Затем нажмите на CTRL + H, чтобы перейти в историю просмотров. Нажмите на кнопку «Очистить историю просмотров» и удалите её за всё время (снимите только галку с опции «Пароли», чтобы не удалить сохранённые пароли).
Firefox
В браузере Firefox кликните на кнопку с тремя черточками, а затем перейдите в Настройки. В настройках перейдите на вкладку «Приватность» и нажмите кнопку «очистить вашу недавнюю историю». В диапазоне времени выберите «Всё», а затем в Подробностях отметьте все элементы.
Internet Explorer
Запустите браузер IE, а затем меню «Сервис» в верхнем правом углу выберите «Свойства обозревателя». На вкладке «Общие» найдите секцию «История просмотра», затем нажмите «Удалить» и отметьте все, кроме «Пароль» и «Данные веб-форм». Подтвердите удаление, нажав кнопку «Удалить».
После очистки браузеров вручную всё должно быть в полном порядке и ads by DNS Unlocker больше не появится на вашем компьютере. Если хотите убедиться, что вирус полностью удалён, запустите для сканирования компьютера программу MalwareBytes AntiMalware.
Пошаговая инструкция по удалению DNS Unlocker
Как удалить «рекламный» вирус DNS Unlocker? У вас появились проблемы с вирусом, который меняет домашнюю страницу, отображает рекламу в браузере и изменяет DNS-адрес подключения к Интернет? Мы покажем, как удалить его вручную — шаг за шагом.
Что собой представляет DNS Unlocker?
DNS Unlocker крайне раздражающая программа типа Adware, мало того, что выводит рекламу и значительно затрудняет пользование браузером, но и ещё изменяет настройки интернет подключения и адреса DNS в параметрах сетевой карты. Его тяжело проигнорировать, и оставлять в компьютере небезопасно, так как может навредить системе Windows. Итак, как от него избавится и где его искать на диске.
Внимание! Рекомендуем выполнить все шаги, потому что если останется хоть одна запить о DNS Unlocker, то после перезагрузки компьютера вирус снова распространится в системе Windows. Даже если он не отобразился в некоторых местах, описанных в последующих шагах, то обязательно нужно перепроверить его присутствие программой MalwareBytes AntiMalware. Пропуск некоторых шагов приведет к тому, что вирус быстро распространится, поэтому перед перезагрузкой компьютера нужно убедится что все ссылки на него были удалены.
Перед тем как приступить к лечению следует закрыть все браузеры.
Шаг 1: Удаление DNS Unlocker из Панели управления
Начнем с самого простого способа – удаления DNS Unlocker из Панели управления. Переходим в меню Пуск и запускаем Панель управления (если у вас Windows 8.1 / 10, то найти её можно через строку поиска). Затем перейдите в раздел Программы>Удаление программ.
Немного подождите пока откроется список всех программ, установленных на вашем компьютере. Найдите в списке строку с DNS Unlocker, выделите её и нажмите кнопку «Удалить».
Шаг 2: Удаление DNS-адреса в настройках сетевого адаптера
DNS Unlocker не такое уж и простое вредоносное ПО, которое только меняет домашнюю страницу в браузере. Этот вирус также вносит свои коррективы в параметры подключения к Интернет, а именно в настройках сетевой карты изменяет адреса серверов DNS. Их нужно удалить вручную.
Откройте Панель управления, затем перейдите в раздел «Центра управления сетями и общим доступом». В этом разделе выберите в боковом меню с левой стороны пункт «Изменение параметров адаптера». Здесь отображаются все сетевые подключения, установленные на компьютере. Обычно в этом окне найдете два ярлыка – Ethernet(подключение по сетевому кабелю) и карту Wi-Fi.
Нажмите на сетевую карту, которая соединяет компьютер с интернетом правой кнопкой мыши и выберите «Свойства». В списке протоколов сетевой карты ищем пункт «Протокол интернета в версии 4 TCP/IPv4». Выделяем его и нажимаем на кнопку «Свойства».
В новом окне найдите секцию, отвечающую за адреса серверов DNS (в нижней части). Как правило, DNS Unlocker меняет DNS-адреса на следующее:
Если здесь проставлены эти адреса, то нужно их удалить. Не закрываем это окно. Нажимаем на кнопку «Дополнительно» и переходим на вкладку DNS.
Также нужно проверить, прописаны ли какие-либо ещё адреса DNS. Здесь может быть кроме прочих находиться адрес провайдера, поэтому перед удалением запишите их в блокнот, если не уверены какой из них отвечает за соединение с интернет. Если адресов DNS нет, возвращаемся в предыдущее окно и устанавливаем флажок «Получить адрес DNS-сервера автоматически» и подтверждаем изменение кнопкой «ОК».
Шаг 3: Удалите записи DNS Unlocker в редакторе реестра
DNS Unlocker может внести свои записи в системный реестр Windows. Поэтому его нужно обязательно проверить. Для этого нажмите комбинацию клавиш Windows + R, затем в открывшемся окне введите команду regedit, чтобы войти в редактор реестра.
В основном меню редактора перейдите на вкладку «Правка», а затем «Найти». Введите в окно поиска «dns unlocker» или просто часть этой комбинации слов, например, «unlocker». Если в результате поиска обнаружаться записи явно указывающие на DNS Unlocker – удалите их. Продолжите поиск до конца через F3 или «Найти далее». После закройте редактор реестра.
Шаг 4: Проверьте ярлыки браузеров
Чаще всего вредоносное ПО типа Adware изменяет ярлыки браузеров. В этом случае, DNS Unlocker ничего подобного не делает, но прежде чем запустить браузер, всё-таки стоит это проверить. Бывают случаи, что с помощью этого вируса, кроме рекламы ads by DNS Unlocker может внедрится другой «вредитель».
Кликните правой кнопкой мыши на ярлык браузера на рабочем столе, а затем перейдите к свойствам. Если ярлык прикреплён к Панели задач Windows перед нажатие правой кнопкой мыши удерживайте нажатую клавишу Shift на клавиатуре.
В свойствах ярлыка браузера обратите внимание на поле «Объект». Запись должна заканчиваться файлом «.exe». Если всё же там что-то дописано (например, адрес интернет страницы или какой-то код), то это обязательно нужно удалить. Чтобы подтвердить изменения нажмите на «ОК». Браузер не запускайте, пока не пройдете все шаги.
Шаг 5: Очистите браузер от остатков DNS Unlocker
Его присутствие в браузере можно определить по подписи в блоках рекламы ads by DNS Unlocker.
В этом шаге нужно очистить все изменения, которые мог внести DNS Unlocker в настройки браузера. Покажем как это сделать в браузерах Chrome, Firefox и Internet Explorer.
Chrome
Запустите свой браузер, а затем в адресную строку введите:
На экране появится страница с настройками DNS. Напротив пункта «Host resolver cache» нажмите на «Clear host cache». Затем нажмите на CTRL + H, чтобы перейти в историю просмотров. Нажмите на кнопку «Очистить историю просмотров» и удалите её за всё время (снимите только галку с опции «Пароли», чтобы не удалить сохранённые пароли).
Firefox
В браузере Firefox кликните на кнопку с тремя черточками, а затем перейдите в Настройки. В настройках перейдите на вкладку «Приватность» и нажмите кнопку «очистить вашу недавнюю историю». В диапазоне времени выберите «Всё», а затем в Подробностях отметьте все элементы.
Internet Explorer
Запустите браузер IE, а затем меню «Сервис» в верхнем правом углу выберите «Свойства обозревателя». На вкладке «Общие» найдите секцию «История просмотра», затем нажмите «Удалить» и отметьте все, кроме «Пароль» и «Данные веб-форм». Подтвердите удаление, нажав кнопку «Удалить».
После очистки браузеров вручную всё должно быть в полном порядке и ads by DNS Unlocker больше не появится на вашем компьютере. Если хотите убедиться, что вирус полностью удалён, запустите для сканирования компьютера программу MalwareBytes AntiMalware.
Как отключить рекламу в Windows 10, полностью: практические советы
В данном практикуме мы наглядно покажем, как отключить все виды рекламы в Windows 10 без использования сторонних программ и инструментов.
Многие пользователи стали замечать, что свежая версия Windows 10 начала показывать рекламу на экране блокировки, в различных приложениях, а также в браузере. Давайте посмотрим, как самостоятельно отключить все рекламные банеры в Windows 10.
Как отключить рекламу на экране блокировки
Когда функция Spotlight (Заставка) включена, она может рекламировать сторонние приложения и продукты из Магазина Windows. В то время, как приложение Заставка должно загружать из сервиса Microsoft и демонстрировать на экране блокировки красивые изображения, такая подмена может многим не понравиться. Но вы можете отключить продвигаемые рекламные объявления на экране блокировки. Для этого сделайте следующее:
Откройте приложение «Пуск» и нажмите «Параметры». На открывшейся странице нажмите «Персонализация». В разделе «Фон» можно отключить Заставку, просто выбрав другой параметр, например «Фото» или «Слайд-шоу». Это отключит Windows Заставку и ее рекламу полностью.
В разделе «Экран блокировки» можно выбрать режим «Фото», а ниже отключить параметр «Отображать забавные факты, советы, подсказки и другую информацию на экране блокировки».
Как отключить автоматическую установку рекомендованных приложений
Благодаря обновлению Windows 10 Anniversary Update новая Windows 10 начала активно продвигать приложения прямо в меню «Пуск». Даже не открывая Магазин приложений и не спрашивая разрешения пользователя, операционная система устанавливает некоторые игровые приложения, такие как Candy Crush Soda Saga, Minecraft: Windows 10 edition, Flipboard, Twitter и многие другие.
Чтобы запретить такую установку, нужно кое-что изменить в настройках реестра. Для этого запустите редактора, набрав в меню Пуск «regedit» и нажав Enter. Далее найдите в реестре строку (можете скопировать ее и вставить в адресную строку редактора реестра):
[HKEY_CURRENT_USERSoftwareMicrosoftWindowsCurrentVersionContentDeliveryManager]
и поменяйте у параметра «SilentInstalledAppsEnabled» значение на «0» (без кавычек).
Изменения вступят в силу после перезагрузки Windows.
Как отключить предложения для сенсорных и черно-белых Ink дисплеев
С обновлением Windows 10 Creators, Microsoft добавила в систему новую функцию, чтобы расширить охват устройств с сенсорными экранами с поддержкой пера и Ink-дисплеями. После этого операционная система может иногда показывать вам рекомендации по приложениям для девайсов, совместимым с оборудованием Ink, подключенным к вашему ПК. Но в настройках ОС имеется соответствующая опция, позволяющая включать или отключать такие предложения. Если вам нужно отключить ее, то пройдите по следующему пути:
Для ноутбуков с поддержкой пера здесь находится опция «Показать рекомендуемые предложения приложений». В версии для ПК без сенсорного экрана здесь нашлись лишь настройки шрифта для рукописного ввода.
Как отключить рекламу в Проводнике
В Windows 10 build 14901 Microsoft представила несколько новых функций в Проводнике. Теперь это приложение может показывать советы об изменениях в Windows 10 с помощью уведомлений, которые появляются прямо поверх приложения в правой части трея. Эта функция называется «Уведомления поставщика синхронизации». Чтобы отключить рекламу в Проводнике в Windows 10, выполните следующие действия.
Откройте Проводник, перейдите на вкладку «Вид» ленты верхнего и нажмите кнопку «Параметры». Откроется диалоговое окно «Параметры папок». Перейдите на вкладку «Вид» и прокрутите список «Дополнительные настройки», пока не увидите параметр «Показать уведомления поставщика синхронизации». Снимите флажок, как показано ниже, чтобы отключить уведомления.
Источник
Экран блокировки – один из немногих визуальных компонентов, которые были унаследованы Windows 10 от предыдущей версии системы, не претерпев при этом серьезных изменений. Являясь чисто косметическим дополнением к экрану входа в систему, экран блокировки не несет в себе особо никакой функциональности, а поэтому может быть отключен без каких-либо последствий для Windows.
Есть два способа отключения экрана блокировки в Windows 10: с помощью редактора локальных групповых политик и путем правки реестра. Второй способ пригодится, если редактор политик будет в вашей версии системы недоступен.
Способ первый
Нажмите Win + R и выполните в открывшемся окошке команду gpedit.msc, а затем в левой колонке окна редактора последовательно разверните следующие элементы древовидного списка параметров:
Конфигурация компьютера -> Административные шаблоны -> Панель управления -> Персонализация
Соответственно в английской версии «десятки» это будет выглядеть так:
Computer Configuration -> Administrative Templates -> Control Panel -> Personalization
Теперь отыщите в правой части окна опцию «Запрет отображения экрана блокировки» (в английских редакциях «Do not display the lock screen») и кликните по ней два раза. В открывшемся окне изменения параметров переключите радиокнопку из положения «Не задано» в положение «Включено» (Enabled) и сохраните новые настройки.
Это все. Можете проверить результат нажатием комбинации Win + L.
Способ второй
Командой regedit откройте редактор реестра и проследуйте по цепочке:
В последнем подразделе вам нужно создать новый 32-битный параметр NoLockScreen типа DWORD и установить его значение равным 1. (Если подраздела Personalization не существует, создайте его вручную).
Изменения должны вступить в силу сразу, но вполне возможно, что вам таки придется перезагрузить компьютер.
Обновление от 03.08.2016
Для пользователей Windows 10 Anniversary 1607
Как возможно вы уже знаете, в Windows 10 Anniversary 1607 домашней и профессиональной редакций разработчики Microsoft удалили функцию отключения блокировки экрана. Теперь, если вы захотите отключить у себя этот компонент, придется действовать в обход. К счастью, процедура эта проста и не занимает много времени.
Простой способ
Перейдите в C:WindowsSystemApps и переименуйте папку Microsoft.LockApp_cw5n1h3txyewy. Можно просто добавить любой символ (восклицательный знак, например) к оригинальному названию папки. Для переименования требуются права администратора.
Вам может быть интересно: Как узнать ключ продукта Windows 10
Переименование не должно повлечь за собой никаких нежелательных последствий, но если вы все же предпочитаете избегать любых манипуляций с системными папками, тогда вам подойдет второй способ.
Способ посложнее, но 100% безопасный
Командой taskschd.msc откройте Планировщик заданий, выделите мышкой библиотеку планировщика и нажмите в правой колонке ссылку «Создать задачу». В открывшемся окошке создания задачи во вкладке «Общие» укажите имя задачи, в параметрах безопасности установите флажок «Выполнить с наивысшими правами», а в выпадающем меню «Настроить для» выберите Windows 10. Теперь переключитесь на вкладку «Триггеры» и нажмите кнопку «Создать».
Далее в окне создания триггера в меню «Начать задачу» выберите «При входе в систему», а заодно убедитесь, что настройки «Любой пользователь» и «Включено» активны. Нажмите «OK». Точно таким же образом создайте еще один триггер, только на этот раз в меню «Начать задачу» выберите опцию «При разблокировании рабочей станции». После этого перейдите на вкладку «Действия», нажмите «Создать», в поле открывшегося окошка «Программа или сценарий» введите reg.exe, а в поле «Добавить аргументы» введите такую команду:
add HKLMSOFTWARE/Microsoft/Windows/CurrentVersion/Authentication/LogonUI/SessionData /t REG_DWORD /v AllowLockScreen /d 0 /f
Готово. Сохраните все результаты и запустите задачу прямо из Планировщика. Затем выйдите из системы или заблокируйте компьютер нажав Win + L. Экран блокировки больше не появится, вместо этого вы прямо попадете на экран входа в систему с полем для ввода пароля.
Обновление от 19.09.2016: Рабочий способ отключения экрана блокировки в Windows 10 Anniversary Update
Блокировка экрана в Windows 10, отключаем
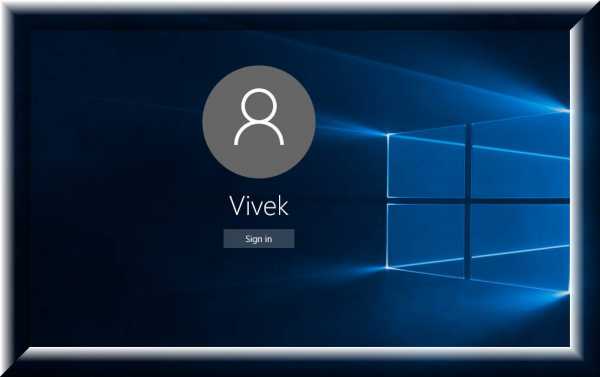
Как оказалось, это экран блокировки. Затем появляется экран приветствия, в котором я ввожу пароль своей учётной записи.
Экран приветствия мне нужен, а экран блокировки нет. Поискал информацию в поисковиках и нашёл, что отключить его можно с помощью редактора локальной групповой политики или планировщика заданий, но все эти способы достаточно сложные для простого юзера. Может есть способ проще? Привет друзья! Экран блокировки в Windows 10 показывает нам в начальной фазе загрузки красивые обои, но создан в первую очередь для показа рекламы (для чего же ещё). В сегодняшней статье я покажу вам, как отключить экран блокировки, а в самом конце статьи объясню, как отключить экран приветствия (может быть тоже кому-то пригодится). На моём ноутбуке вместо жёсткого диска установлен твердотельный накопитель и надо сказать, что Windows 10 загружается очень быстро, а экран блокировки я отключил уже давно, так как с ним винда загружается в несколько раз дольше. Да, в предыдущих версиях Win 10 для отключения данного экрана приходилось шаманить с редактором локальной групповой политики, планировщиком заданий или реестром, но сейчас всё изменилось и если версия вашей системы 1607, то всё делается намного проще.
Щёлкаем правой мышью на рабочем столе Windows 10 и выбираем «Персонализация»
В появившемся окне нам нужен «Экран блокировки».
Выбираем пункт «Показывать на экране входа фоновый рисунок экрана блокировки» и ставим его в положение Откл.
На всякий случай покажу ещё два способа.
Отключаем экран блокировки с помощью редактора локально групповой политики
Затем в левой части окна редактора раскройте последовательно параметры: Конфигурация компьютера -> Административные шаблоны -> Панель управления ->Персонализация. В правой части окна выберите опцию «Запрет отображения экрана блокировки» и щёлкните по ней двойным щелчком левой мыши.
В появившемся окне «Запрет отображения экрана блокировки» отметьте пункт «Включено»
и нажмите Применить и ОК.
Открываем редактор реестра. «Пуск» —>«Выполнить», введите в открывшемся окне regedit
Открываем ветку реестра: HKEY_LOCAL_MACHINE/SOFTWARE/Policies/Microsoft/Windows Щёлкаем на последнем разделе Windows правой мышью и выбираем Создать—>Раздел
Создаём раздел «Personalization», выделяем его левой мышью и создаём 32-битный параметр NoLockScreen (тип DWORD) устанавливаем ему значение 1.
Обязательно перезагружаем ноутбук или компьютер.
Самый простой способ показать снимки друзьям — это разместить их в Сети. Самый простой способ разместить снимки в Сети — использовать программу iPhoto.
Привет друзья! Вы хотите знать, какой антивирус является самым лучшим? Сегодня мы рассмотрим топ 10 лучших антивирусов 2017 года и и подробно расскажем о каждом из них.
Здравствуйте друзья, читатели нашего сайта. Сегодня для Вас хотелось сделать обзор браузеров 2017 года. Каждый день в мире появляется множество новых программ, которые удовлетворяют наши потребности во всех областях цифровой жизни.
С каждым годом количество мобильных устройств в мире постоянно увеличивается. Пользователи все чаще отдают предпочтение ноутбукам, планшетам и смартфонам.
Где в Windows 10 находится экранная заставка (скринсэйвер)?
Полезные компьютерные советы » Советы » Где в Windows 10 находится экранная заставка (скринсэйвер)?

Через меню «Пуск»
Все что необходимо, это зайти в меню «Пуск» и в строке поиска ввести «Заставка».
Через Параметры ПК
Открываем меню «Пуск» → «Параметры» → «Персонализация» → «Экран блокировки».
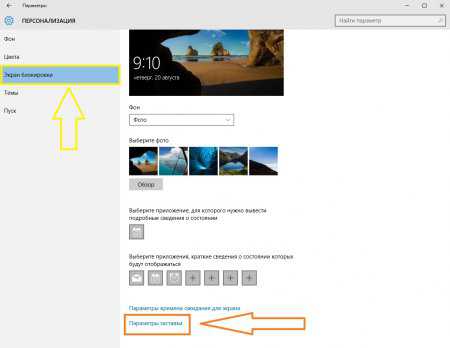
Через окно «Выполнить»
Данное окно можно открыть, нажав комбинацию клавиш Win + R.
А в появившемся окне введите control desk.cpl,,1 а затем нажмите ОК.
Где в Windows 10 найти экранную заставку
Главная Windows Где в Windows 10 найти экранную заставку
Пользователи, которые перешли на новую ОС Windows 10, столкнулись с проблемой настройки экранной заставки. Эти настройки просто невозможно отыскать. К примеру, в предыдущей системе Windows 8, они еще были в параметрах персонализации, а в этой системе куда-то пропали. Но как бы устрашающе данная ситуация не выглядела, в Windows 10 настроить параметры скринсэйвера все же можно, и для этого существуют три разных, не сильно сложных способа.
Ищем настройки через меню «Пуск»
Разверните меню «Пуск» и наберите «заставок» (без кавычек, разумеется).
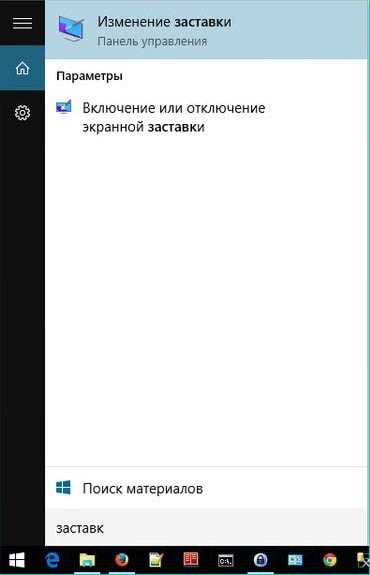
Попробуем через Параметры системы
Этим способом мы отыщем нужные настройки среди Параметров системы. Они там есть, просто не сильно заметны.
- Разверните меню «Пуск» и нажмите на кнопку Параметров. В окне, которое открылось, откройте раздел Персонализации и разверните вкладку «Экран блокировки».
- На этой вкладке, в самом низу, должна быть ссылка «Параметры заставки». Если нажать на нее, то появится небольшое окошко «Параметры экранной заставки». Наверняка вы уже сталкивались с такими настройками в более старых версиях системы, например Windows XP. В этом окне можно указывать основные параметры заставки, время, через которое она запустится и конечно же тут можно подобрать саму заставку.
Кстати, с этого окошка можно выполнить переход к настройкам электропитания.
Воспользуемся окном «Выполнить»
Ну и третий способ заключается в непосредственном запуске утилиты настройки экранной заставки, при помощи окна «Выполнить».
- Что бы открыть программу «Выполнить» воспользуйтесь одновременным нажатием на клавиши Win+R;
- Когда окно откроется, введите в поле команду control desk.cpl,,1 и после этого нажмите клавишу «Enter» (или сделайте клик по кнопке «Ок»).
Как убрать блокировку экрана на Windows 10 или настроить ее по своему усмотрению
Этот элемент один из немногих, которые остались в операционной системе от предыдущих версий (узнать о том, что нового появилось в Windows 10 можно в статье «Что такое Windows 10?«). Но использовать его готов не каждый пользователь, поскольку не всегда удобно вводить пароль при начале работы компьютера. В этом случае нужно знать, как убрать блокировку экрана на Windows 10, чтобы ускорить запуск ПК.
Отключение
Включение и отключение экрана блокировки в Windows 10 напрямую не выполняется, поскольку в настройках пользователя такой пункт отсутствует.
В Редакторе локальных групповых политик
- Откройте Редактор локальных групповых политик командой gpedit.msc, написав ее в окне «Выполнить».
- Конфигурация компьютера → Административные шаблоны → Панель управления → Персонализация → выберите параметр «Запрет отображения экрана блокировки».
- Установите переключатель в положение «Включено» → подтвердите изменения.
В Редакторе реестра
- Запустите Редактор реестра командой regedit, написав ее в окне Выполнить (узнать о том, как работать с Редактором реестра можно в статье «Работа с реестром в Windows 10«).
- HKEY_LOCAL_MACHINE → SOFTWARE → Policies → Microsoft → Windows → Personalization.
- Меню Правка → создать → параметр DWORD (32 бита) с названием «NoLockScreen».
- Откройте созданный параметр «NoLockScreen» и в поле «Значение» установите 1 → подтвердите выполненные действия.
Важно! Если в ветке реестра нет подраздела Personalization, создайте его самостоятельно: меню Правка → создать → Раздел → введите название «Personalization».
Видео
На видео подробно видно, как отключить экран блокировки.
Настройка
Если вы используете экран блокировки, его можно настроить, чтобы он соответствовал вашим требованиям.
- Меню Пуск → Параметры → Персонализация → Экран блокировки.
- В верхней части окна показано изображение, которое сейчас используется. Ниже представлены другие возможные варианты, предусмотренные по умолчанию в Windows 10. Если вы хотите установить свое изображение, нажмите кнопку «Обзор» и выберите нужную картинку.
В Windows 10 поддерживается функция создания для экрана блокировки слайд-шоу. Для этого выберите в открывающемся списке в блоке «Фон» пункт «Слайд-шоу». После этого укажите папки с исходными картинками. При нажатии на копку «Дополнительные параметры слайд-шоу» откроется окно, в котором можно настроить слайд-шоу «под себя».
Выбор приложений
На экран блокировки можно добавить приложения (Почта, Погода, Магазин, Xbox и прочие), которые позволят получить нужную информацию без входа в систему. В разделе «Экран блокировки» в блоке «Выберите приложения, краткие сведения о состоянии которых будут отображаться» укажите приложения из раскрывающегося списка, после они станут доступными.
Важно! Перейдите Параметры → Система → Уведомления и действия → переключатель «Отображать уведомления на экране блокировки» должен стоять в положении включено, чтобы приложения отображались на экране блокировки.
Вывод
В Windows 10 экран блокировки можно отключить только с помощью Редактора реестра и Редактора локальных групповых политик. Также его можно настроить по своему усмотрению: задать новое фоновое изображение или слайд-шоу, отобразить приложения. Делается это с помощью приложения Параметры.
Смотрите также
Copyright (c) HTFI. Копирование информации разрешено, при условии указания активных ссылок на источники.
Как убрать заставку на Windows 10?
Бывает, что по тем или иным причинам пользователю Виндоус 10 не нравится наличие заставки на рабочем столе, появляющейся через некоторое время после того, как вы прекратите взаимодействовать с клавиатурой.
- 5
- 4
- 3
- 2
- 1
Отключить заставку можно следующим образом:
- Нажмите одновременно клавиши Win и R (запуск командной строки), чтобы вызвать окно «Выполнить» . Введите в него команду control desk.cpl,,1 (без кавычек), нажмите на клавиатуре Enter .
- Появится окно, в котором можно изменять настройки экранной заставки.
- Слева в списке «Заставка» выберите пункт «(нет)» .
- Нажмите «Применить» и «Ок» .
Теперь вам больше не будет надоедать экранная заставка в ОС Windows 10.
Как отключить заcтавку при входе в Windows 10
Если же вы хотите убрать экран приветствия при входе в систему, то вам нужно сделать следующее:
- Нажать одновременно кнопки Win и R , чтобы запустилось диалоговое окно.
- Введите Netplwiz и нажмите «Ок» .
- Снимите птичку с пункта «Требовать ввод пароля» .
- Нажать «Применить» и «Ок» .
- Если для внесения изменений в настройки понадобится дважды ввести текущий код доступа в учетную запись, то сделайте это.
После этого экран блокировки пропадет. Приветствие при загрузке станет демонстрироваться лишь на мгновение, а затем будет осуществляться переход системы на рабочий стол, без запросов на ввод имени пользователя и пароля.
Как убрать заставку днс на windows 10
Блокирование страниц по признаку месторасположения пользователя является возмутительной практикой. Многие страдают от этого, просто пытаясь получить доступ к определенным ресурсам, находясь в странах или регионах из черного списка. Действительно, такой подход иногда защищает авторские материалы, но также может быть атрибутом государственной цензуры в Интернете – тенденции, которую пытаются искоренить защитники прав человека.
Для этих целей используется ряд инструментов, одним из которых является DNS Unlocker, который позволяет более эффективно противостоять дискриминации, предоставляя доступ к специализированным DNS-серверам. Это дает возможность скрыть настоящий источник трафика (потока данных), как будто он происходит из места, отличного от фактического расположения клиента. С другой стороны, использование несогласованных технических приемов выводит ситуацию из под контроля. Они не имеют ничего общего с объявленной онлайн-фильтрацией. В частности, программе вменяют принудительный показ рекламы конечным пользователям. Сюда относятся рекламные вставки и переходы, попапы (всплывающая реклама) с купонами и бесплатными предложениями, а также крайне надоедливая контекстная реклама, которые превращают весь массив веб-информации во множество назойливых ссылок.
Показ рекламы как неотъемлемый атрибут работы DNS Unlocker
Установку DNS Unlocker нельзя назвать согласованной с пользователем. Этап получения согласия пользователя на практике упущен. Установка происходит в режиме “эксклюзивное предложение в добавок” к определенным партнерским продуктам. Иначе говоря, устанавливая основной продукт-“носитель”, например, программу Easy Keyboard Activity Recording для фиксации данных, вводимых с клавиатуры, SRecorder, Bazooka, и прочее ПО в ассортименте, пользователь де-юре принимает условия DNS Unlocker. В связи с этой особенностью, вторжение, как правило, остается незамеченным до проявления неизбежных симптомов заражения.
Безобразный рекламный шабаш усугубляют риски нарушения конфиденциальности. Ценность рекламы нивелируется при отсутствии конкретного адресата. Вот поэтому DNS Unlocker прилагает максимум усилий для отслеживания пользователя в глобальной паутине. Происходит скрытый сбор данных об интересах жертвы. С этой целью вирус мониторит и фиксирует информацию о посещаемых сайтах, а также поисковых сессиях в Интернете. Будет ли информация передана третьим лицам? Риторический вопрос… Рекламное ПО, таким образом, наносит двойной удар, наводняя сайты рекламой и собирая данные, идентифицирующие пользователя (PID). Есть только один способ исключить эти риски: обязательно удалить DNS Unlocker из системы, где он успешно работает.
Автоматическое удалеие вируса DNS Unlocker
Исключительно эффективный метод работы со зловредным ПО вообще и рекламным ПО в частности. Использование зарекомендовавшего себя защитного комплекса гарантирует тщательность обнаружения любых вирусных компонентов, их полное удаление одним щелчком мыши.
- Загрузить и установить программу для удаления Рекламы от DNS Unlocker. После запуска программного средства, нажмите кнопку Start Computer Scan (Начать сканирование).Загрузить программу для удаления вируса DNS Unlocker
- Установленное ПО предоставит отчет по обнаруженным в ходе сканирования угрозам. Чтобы удалить все найденные угрозы, выберите опцию Fix Threats (Устранить угрозы). Рассматриваемое зловредное ПО будет полностью удалено.
Как удалить вирус DNS Unlocker вручную
Выполните процедуру деинсталляции через Панель управления:
-
Откройте «Панель управления». Виберите в меню Установка и удаление программ (Windows XP) или Удаление программы (Windows Vista / 7 / 8 / 10).

Удалить вирус DNS Unlocker из веб-браузера
Предложенная процедура решает проблему подтасовки рекламным ПО под свои нужды пользовательских настроек в Internet Explorer, Firefox и Chrome. Вы также узнаете методы восстановления нормальной конфигурации каждого браузера через его родное меню и алгоритм сброса параметров. Поскольку техника предусматривает удаление персональной информации в браузере (куки-файлы, сохраненные закладки и история), прежде чем продолжить, примите во внимание соответствующие риски. Если возникают сомнения, воспользуйтесь автоматической процедурой, обозначенной выше.
Удаление рекламы DNS Unlocker в Internet Explorer
-
Запустите Internet Explorer и зайдите в Меню настроек (значок в виде шестеренки), из выпадающего списка выберите пункт Свойства браузера.

Появиться интерфейс, в котором с помощью курсора активируйте закладку Дополнительно, затем кнопку Сброс.
Удаление рекламы DNS Unlocker в Firefox
-
В браузере Mozilla Firefox перейдите в меню Справка и выберите пункт Информация для решения проблем (Если на Вашем ПК не отображается меню Firefox, то нажмите клавишу F10 на клавиатуре).

В открывшейся закладке с помощью курсора выберите и активируйте опцию Очистить Firefox.
Удаление рекламы DNS Unlocker в Google Chrome
-
Откройте меню Chrome как показано ниже, и в списке выберите пункт Настройки.

Внизу страницы настроек перейдите по ссылке Показать дополнительные настройки.
Теперь найдите и нажмите кнопку Сброс настроек.
Проверка наличия остаточных компонентов рекламной инфекции DNS Unlocker
Очистка в ручном режиме чревата упущением отдельных фрагментов рекламного ПО, которые могут присутствовать в виде скрытых объектов операционной системы или элементов реестра. Чтобы исключить риск сохранения компонентов рекламного ПО DNS Unlocker версии 1.4, выполните сканирование Вашего компьютера с помощью надежного универсального антивирусного комплекса.
Что такое Dns Unlocker
Dns Unlocker — это вирус, который относится к подклассу adware. Эта программа без вашего подтверждения ставится на ваш ПК, а затем устанавливает в браузер различные объявления рекламного характера. Из-за нахождения вредоносного ПО в системном реестре, избавление от Dns Unlocker – процесс довольно сложный. Эта вредоносная программа поступает в компьютер в большинстве случаев при закачке с подозрительных сайтов различных торрентов, нелегальных патчей для компьютерных игр, бесплатного софта и других бесплатных файлов. Создатели данных ресурсов осуществляют монетизацию контента путем заворачивания вируса в загрузочный файл. Загрузчик – это специальный софт, который передает пользователю желаемый контент, при этом параллельно может установить рекламные вирусы, которые прописывают разнообразные редиректы, меняют стартовую страницу, добавляют объявления в браузерах и многое другое. К таким программам и относится Dns Unlocker.
- Удалить Dns Unlocker автоматически:
- С помощью Spyhunter 4
- Удалить Dns Unlocker вручную:
- Firefox
- Chrome
- IE
Как удалить Dns Unlocker
Чтобы удалить Dns Unlocker с ПК, надо найти и удалить все расширения в браузерах с именем Dns Unlocker, все связанные с этим вирусом ключи реестра и все вирусные файлы с жесткого диска.
В большинстве случаев при обычном избавлении от вредоносного дополнения из браузера вирус уходит только до перезапуска браузера. Вирус сам себя восстанавливает. Можно удалить его с помощью меню “Установка и удаление программ”, поудалять дополнения в браузере, отыскать вредоносные файлы программы и удалить вирус физически. Работа окажется бесполезной. Надо очистить все ветки реестра, а именно ключи, которые связаны с вирусом, но делать эту операцию должны только хорошо подготовленные пользователи. При малейшей оплошности, которую вы допустите в реестре, надо будет переустанавливать ОС или она будет работать, но ошибки будут вылазить на постоянной основе. В этой связи мы настоятельно рекомендуем осуществлять самостоятельную очистку реестра только довольно продвинутым пользователям, причем очистку реестра вы выполняете на свой страх и риск. Поэтому мы советуем автоматическое избавление от Dns Unlocker с помощью универсальной утилиты Spyhunter 4, производства Enigma software.
- Удалит все дополнения в браузерах с названием Dns Unlocker.
- Очистит все ключи реестра, которые находятся в связи со Dns Unlocker и уничтожит лишь их. Реестр компьютера не будет поврежден, операционная система начнет работать как раньше.
- Данная программа уничтожит вирус Dns Unlocker с компьютера.
- Оптимизирует работу компьютера, он станет функционировать быстрее.
- Обеспечивает компьютер защитой от новых вирусов.
- Очистит прочие нежелательные программы и вирусы с ПК.
Инструкция по ручному удалению Dns Unlocker
Повторим, что без нужного опыта лучше не вычищать реестр. Каждая операционная система имеет собственные различия. Не важно, что основные ключи реестра, папки, файлы в большинстве своем схожи, наличие какой-нибудь программы, имеющей имя ключа реестра Dns Unlocker (это частое явление), и, собственно, удаление приведет к уничтожению ОС.
Шаг 1. Создание точки восстановления.
Обязательно делаем точку восстановления. Без точки восстановления при крахе системы восстановить ее вы уже не сможете.
- Нажимаем на «Компьютер» правой кнопкой мыши, потом нажимаем «Свойства».
- В меню «Защита системы» находим кнопку «Создать» (справа внизу последняя кнопка ).
- Задаем имя точке восстановления и нажимаем “Создать”.
Шаг 2. Удаляем файлы программы с ПК.
- Надо войти в “Мой Компьютер», а затем нажать на «Удалить или изменить программу» (это меню располагается вверху).
- Перед вами список. Здесь нужно навести на Dns Unlocker, кликнуть на название, после чего — на кнопку «Удалить» (справа).
Шаг 3. Удаление расширений и дополнений браузера.
Для каждого браузера имеется своя кнопка, отображающая список дополнений.
Google chrome
В правой верхней части жмем по значку меню, затем Настройки — Расширения. Находим Dns Unlocker и нажимаем Удалить.
Internet explorer
Удаляем Dns Unlocker в Сервис – Настроить надстройки.
Mozilla Firefox
Переходим в меню (справа вверху), жмем Дополнения, находим Dns Unlocker и нажимаем Удалить
Шаг 4. Удаление ключей в системном реестре.
- Чтобы вывести командную строку нажимаем win+R, здесь печатаем regedit. Этим действием мы вызвали реестр.
- Далее начинаем искать злополучную программу. Жмем Ctrl+F, пишем Dns Unlocker и нажимаем enter.
- Появится найденный ключ – удаляем его.
- ищем дальше с помощью клавиши F3. Таким образом мы должны удалить все ключи, что найдет поиск, пока не будет выведено сообщение, что ничего не удалось найти.
Делаем перезагрузку ПК. Затем, если система не смогла загрузиться:
- Когда экран черный, очень быстро жмем f9 и f8, чтобы зайти в безопасный режим.
- В возникнувшем меню выбираем Безопасный режим. Далее делаем вот это: Пуск – Стандартные – Служебные – Восстановление системы. В выскачившем окне выбираете точку восстановления, созданную ранее, и запускаем ее.
- Если безопасный режим не хочет загружаться, в меню выбираем пункт №1 и тут, в соответствии с подсказками, выбираем восстановление системы.
Чаще всего таких действий хватает, если ПК поражен одним вирусом. В наши дни модификации вирусных программ дошли до такого уровня, что они действуют группой и способны восстанавливать друг друга после перезапуска системы. Более того, у нашего вируса Dns Unlocker целая куча всевозможных модификаций. Из-за этого выгодно избавляться от Dns Unlocker утилитой SpyHunter 4. Благодаря данной программе вы вылечите компьютер от этого вируса, а также от других, о наличии которых вы даже не догадываетесь. К тому же, вирус Dns Unlocker, поступая на компьютер, сможет расплодить много иных вирусов.
Стоит ли удалять подобные вирусы
Безусловно, можно пользоваться компьютером и с надоедающими рекламами, это не катастрофа. Однако располагаясь в операционной системы, вирусы откроют путь другим вирусам этого же разработчика. К тому же, эти вирусы совершенствуются и получают обновления. В итоге зловред не только демонстрирует рекламу, но и вполне может считывать личную информацию: пароли от почты, соцсетей, кредитных карт и вообще всего, что вы печатаете на компьютере с вирусом. А это в разы неприятнее, чем рекламные объявления.
Видео инструкции
Как удалить «рекламный» вирус DNS Unlocker? У вас появились проблемы с вирусом, который меняет домашнюю страницу, отображает рекламу в браузере и изменяет DNS-адрес подключения к Интернет? Мы покажем, как удалить его вручную — шаг за шагом.
Что собой представляет DNS Unlocker?
DNS Unlocker крайне раздражающая программа типа Adware, мало того, что выводит рекламу и значительно затрудняет пользование браузером, но и ещё изменяет настройки интернет подключения и адреса DNS в параметрах сетевой карты. Его тяжело проигнорировать, и оставлять в компьютере небезопасно, так как может навредить системе Windows. Итак, как от него избавится и где его искать на диске.
Внимание! Рекомендуем выполнить все шаги, потому что если останется хоть одна запить о DNS Unlocker, то после перезагрузки компьютера вирус снова распространится в системе Windows. Даже если он не отобразился в некоторых местах, описанных в последующих шагах, то обязательно нужно перепроверить его присутствие программой MalwareBytes AntiMalware. Пропуск некоторых шагов приведет к тому, что вирус быстро распространится, поэтому перед перезагрузкой компьютера нужно убедится что все ссылки на него были удалены.
Перед тем как приступить к лечению следует закрыть все браузеры.
Шаг 1: Удаление DNS Unlocker из Панели управления
Начнем с самого простого способа – удаления DNS Unlocker из Панели управления. Переходим в меню Пуск и запускаем Панель управления (если у вас Windows 8.1 / 10, то найти её можно через строку поиска). Затем перейдите в раздел Программы>Удаление программ.
Немного подождите пока откроется список всех программ, установленных на вашем компьютере. Найдите в списке строку с DNS Unlocker, выделите её и нажмите кнопку «Удалить».
Шаг 2: Удаление DNS-адреса в настройках сетевого адаптера
DNS Unlocker не такое уж и простое вредоносное ПО, которое только меняет домашнюю страницу в браузере. Этот вирус также вносит свои коррективы в параметры подключения к Интернет, а именно в настройках сетевой карты изменяет адреса серверов DNS. Их нужно удалить вручную.
Откройте Панель управления, затем перейдите в раздел «Центра управления сетями и общим доступом». В этом разделе выберите в боковом меню с левой стороны пункт «Изменение параметров адаптера». Здесь отображаются все сетевые подключения, установленные на компьютере. Обычно в этом окне найдете два ярлыка – Ethernet(подключение по сетевому кабелю) и карту Wi-Fi.
Нажмите на сетевую карту, которая соединяет компьютер с интернетом правой кнопкой мыши и выберите «Свойства». В списке протоколов сетевой карты ищем пункт «Протокол интернета в версии 4 TCP/IPv4». Выделяем его и нажимаем на кнопку «Свойства».
В новом окне найдите секцию, отвечающую за адреса серверов DNS (в нижней части). Как правило, DNS Unlocker меняет DNS-адреса на следующее:
Если здесь проставлены эти адреса, то нужно их удалить. Не закрываем это окно. Нажимаем на кнопку «Дополнительно» и переходим на вкладку DNS.
Также нужно проверить, прописаны ли какие-либо ещё адреса DNS. Здесь может быть кроме прочих находиться адрес провайдера, поэтому перед удалением запишите их в блокнот, если не уверены какой из них отвечает за соединение с интернет. Если адресов DNS нет, возвращаемся в предыдущее окно и устанавливаем флажок «Получить адрес DNS-сервера автоматически» и подтверждаем изменение кнопкой «ОК».
Шаг 3: Удалите записи DNS Unlocker в редакторе реестра
DNS Unlocker может внести свои записи в системный реестр Windows. Поэтому его нужно обязательно проверить. Для этого нажмите комбинацию клавиш Windows + R, затем в открывшемся окне введите команду regedit, чтобы войти в редактор реестра.
В основном меню редактора перейдите на вкладку «Правка», а затем «Найти». Введите в окно поиска «dns unlocker» или просто часть этой комбинации слов, например, «unlocker». Если в результате поиска обнаружаться записи явно указывающие на DNS Unlocker – удалите их. Продолжите поиск до конца через F3 или «Найти далее». После закройте редактор реестра.
Шаг 4: Проверьте ярлыки браузеров
Чаще всего вредоносное ПО типа Adware изменяет ярлыки браузеров. В этом случае, DNS Unlocker ничего подобного не делает, но прежде чем запустить браузер, всё-таки стоит это проверить. Бывают случаи, что с помощью этого вируса, кроме рекламы ads by DNS Unlocker может внедрится другой «вредитель».
Кликните правой кнопкой мыши на ярлык браузера на рабочем столе, а затем перейдите к свойствам. Если ярлык прикреплён к Панели задач Windows перед нажатие правой кнопкой мыши удерживайте нажатую клавишу Shift на клавиатуре.
В свойствах ярлыка браузера обратите внимание на поле «Объект». Запись должна заканчиваться файлом «.exe». Если всё же там что-то дописано (например, адрес интернет страницы или какой-то код), то это обязательно нужно удалить. Чтобы подтвердить изменения нажмите на «ОК». Браузер не запускайте, пока не пройдете все шаги.
Шаг 5: Очистите браузер от остатков DNS Unlocker
Его присутствие в браузере можно определить по подписи в блоках рекламы ads by DNS Unlocker.
В этом шаге нужно очистить все изменения, которые мог внести DNS Unlocker в настройки браузера. Покажем как это сделать в браузерах Chrome, Firefox и Internet Explorer.
Chrome
Запустите свой браузер, а затем в адресную строку введите:
На экране появится страница с настройками DNS. Напротив пункта «Host resolver cache» нажмите на «Clear host cache». Затем нажмите на CTRL + H, чтобы перейти в историю просмотров. Нажмите на кнопку «Очистить историю просмотров» и удалите её за всё время (снимите только галку с опции «Пароли», чтобы не удалить сохранённые пароли).
Firefox
В браузере Firefox кликните на кнопку с тремя черточками, а затем перейдите в Настройки. В настройках перейдите на вкладку «Приватность» и нажмите кнопку «очистить вашу недавнюю историю». В диапазоне времени выберите «Всё», а затем в Подробностях отметьте все элементы.
Internet Explorer
Запустите браузер IE, а затем меню «Сервис» в верхнем правом углу выберите «Свойства обозревателя». На вкладке «Общие» найдите секцию «История просмотра», затем нажмите «Удалить» и отметьте все, кроме «Пароль» и «Данные веб-форм». Подтвердите удаление, нажав кнопку «Удалить».
После очистки браузеров вручную всё должно быть в полном порядке и ads by DNS Unlocker больше не появится на вашем компьютере. Если хотите убедиться, что вирус полностью удалён, запустите для сканирования компьютера программу MalwareBytes AntiMalware.
Как убрать заставку днс на windows 10
Buenas noticias para los amantes del picante.
Lo que es útil en los chiles.
Los chiles son la única planta que contiene carotenoides, flavonoides y capsaicinoides al mismo tiempo.
Las dos primeras clases de sustancias son responsables del color de la fruta y en el cuerpo humano actúan como antioxidantes, protegiendo contra el estrés oxidativo y la inflamación. La capsaicina, por otro lado, proporciona el sabor picante de los pimientos y se considera su componente más beneficioso.
Una vez en el tracto gastrointestinal, este compuesto orgánico actúa sobre los receptores vanilloides, proteínas de membrana de las células nerviosas que responden al calor, los estímulos químicos y la respuesta inflamatoria del cuerpo.
Y debido a que estos receptores son liberados no solo por las neuronas, sino también por las células del endotelio vascular, la sangre, el tejido adiposo, el músculo liso y otros tejidos, la capsaicina puede afectar los sistemas cardiovascular y digestivo, reducir la inflamación y regular el apetito y el peso corporal.
Cómo los chiles afectan el peso corporal y el metabolismo
La capsaicina aumenta la sensación de saciedad y suprime el hambre, reduce la cantidad de alimentos consumidos, aumenta la oxidación de grasas y la termogénesis, el gasto de energía para la producción de calor.
Además, la activación del receptor vaniloide puede proteger contra el almacenamiento de grasa, reducir los niveles de glucosa en sangre y aumentar la sensibilidad a la insulina, todo lo cual es bueno para el peso corporal.
En un estudio, tomar 0,9 g de chile en cápsulas o jugo de tomate antes de las comidas redujo la ingesta calórica diaria de los participantes entre 263 y 382 kcal.
Desafortunadamente, este efecto es temporal, solo hasta que te acostumbres a la comida picante. En un experimento, tomar 1 gramo de pimienta antes de una comida redujo el contenido calórico de la cena en alrededor de 50 kcal para aquellos que no comían con pimienta, pero no afectó a los amantes del picante.
Sin embargo, un metanálisis de 11 artículos científicos concluyó que tomar capsaicina en forma de cápsulas, polvo disuelto en jugo o pasta fermentada proporciona una pérdida de peso pequeña pero notable en 4 a 12 semanas.
Los chiles no deben tomarse como un milagro para bajar de peso, pero tiene sentido agregarlos a la dieta cuando se usan otros métodos como una alimentación saludable, actividad física y buen sueño.
Cómo los chiles apoyan la salud cardíaca y vascular
La capsaicina aumenta la actividad de las enzimas responsables de la vasodilatación, así como la expresión de proteínas antiinflamatorias que protegen al corazón de la hipertrofia y la fibrosis: crecimiento excesivo del tejido conectivo.
Un estudio encontró que el consumo regular de 30 g de pimiento picado por día durante cuatro semanas redujo significativamente la oxidación de las lipoproteínas en el plasma sanguíneo, y la oxidación es uno de los factores en el desarrollo de la aterosclerosis.
Otro estudio encontró que tomar 4 mg de capsaicina diariamente durante tres meses aumentó los niveles de lipoproteína de alta densidad o colesterol «bueno», que puede proteger contra la formación de placa en los vasos sanguíneos.
Por lo tanto, el uso de chiles reduce los factores de riesgo de enfermedad cardiovascular (ECV) y puede ser la prevención de la aterosclerosis.
Cómo afectan los chiles a la digestión
Se cree que la comida picante daña el estómago, especialmente en presencia de enfermedades. De hecho, la capsaicina puede tener el efecto contrario. Este compuesto inhibe la secreción de ácido en el estómago, estimula la circulación sanguínea de su mucosa y la producción de moco. Todo esto protege contra la formación de úlceras y favorece su cicatrización.
Un estudio encontró que tomar capsaicina aumentaba la secreción de moco en pacientes con gastritis, incluidos aquellos infectados con la bacteria Helicobacter pylori, y prevenía el daño a los órganos.
En un análisis de datos de unas 2500 personas en México y Corea, encontraron que tomar menos de 30 mg de capsaicina al día reducía el riesgo de cáncer de estómago.
Sin embargo, las dosis más altas (30 a 250 mg/día) pueden ser peligrosas. Otro estudio también señaló que, junto con un determinado genotipo y la presencia de la bacteria Helicobacter pylori, una gran cantidad de chiles en la dieta puede aumentar el riesgo de cáncer.
Así que si tienes algún problema gastrointestinal, consulta con tu gastroenterólogo si puedes agregar comidas picantes a tu dieta.
¿Pueden los chiles realmente prolongar la vida?
En 2021, se publicó un metaanálisis de cuatro estudios de revisión con datos de más de 570 mil personas de 18 a 79 años que viven en Italia, Irán, EE. UU. o China. Después de verificar el trabajo científico, los científicos concluyeron que el consumo de chiles reduce el riesgo de muerte por enfermedades cardiovasculares, cáncer y cualquier otra causa.
En uno de los estudios de revisión incluidos en el metanálisis, se calculó que si comes una especia picante todos los días, el riesgo de morir por cualquier causa se reduce en un 14%.
Otro estudio encontró que las personas que consumían chiles más de cuatro veces a la semana tenían un tercio menos de probabilidades de morir de enfermedades del corazón.
Al final del metanálisis, los científicos notaron que su trabajo científico tiene sus inconvenientes, incluida una pequeña cantidad de estudios y diferentes patrones de consumo de la especia. Sin embargo, a pesar de las diferencias, los efectos positivos de la comida picante se observaron en todos los estudios.
¿Cuántos chiles debe comer para obtener beneficios para la salud?
Es imposible precisar una dosis útil, ya que numerosos experimentos utilizaron diferentes cantidades de capsaicina pura y especias picantes, y los estudios de encuesta generalmente solo estaban interesados en la frecuencia de uso, no en la cantidad.
Dado que el contenido de esta sustancia en los chiles es de aproximadamente el 1% del peso del producto, se puede suponer que 1-2 g de condimento picante por día proporcionarán 10-20 mg de alcaloide.
Esto será suficiente para proporcionar beneficios para la salud sin dañar el estómago.
Содержание
- Как убрать заставку днс на windows 10
- Автоматическое удалеие вируса DNS Unlocker
- Как удалить вирус DNS Unlocker вручную
- Удалить вирус DNS Unlocker из веб-браузера
- Проверка наличия остаточных компонентов рекламной инфекции DNS Unlocker
- Что такое Dns Unlocker
- Как удалить Dns Unlocker
- Инструкция по ручному удалению Dns Unlocker
- Шаг 1. Создание точки восстановления.
- Шаг 2. Удаляем файлы программы с ПК.
- Шаг 3. Удаление расширений и дополнений браузера.
- Google chrome
- Internet explorer
- Mozilla Firefox
- Шаг 4. Удаление ключей в системном реестре.
- Стоит ли удалять подобные вирусы
- Видео инструкции
- Что собой представляет DNS Unlocker?
- Шаг 1: Удаление DNS Unlocker из Панели управления
- Шаг 2: Удаление DNS-адреса в настройках сетевого адаптера
- Шаг 3: Удалите записи DNS Unlocker в редакторе реестра
- Шаг 4: Проверьте ярлыки браузеров
- Шаг 5: Очистите браузер от остатков DNS Unlocker
- Chrome
- Firefox
- Internet Explorer
- Как убрать заставку DNS при включении ноутбука?
- Пошаговая инструкция по удалению DNS Unlocker
- Что собой представляет DNS Unlocker?
- Шаг 1: Удаление DNS Unlocker из Панели управления
- Шаг 2: Удаление DNS-адреса в настройках сетевого адаптера
- Шаг 3: Удалите записи DNS Unlocker в редакторе реестра
- Шаг 4: Проверьте ярлыки браузеров
- Шаг 5: Очистите браузер от остатков DNS Unlocker
- Chrome
- Firefox
- Internet Explorer
- Как отключить логотип материнской платы при включении компьютера
- Коментарии(15)
- Как убрать экранную заставку в Windows 10
- Способ 1: Средства «Панели управления»
- Вариант 1: Заставка в режиме ожидания
- Вариант 2: Заставка на экране приветствия
- Способ 2: Настройка групповых политик
- Способ 3: «Редактор реестра»
- DNS Unlocker: что это и как удалить рекламу Ads by DNSUnlocker 1.4
- Автоматическое удалеие вируса DNS Unlocker
- Как удалить вирус DNS Unlocker вручную
- Удалить вирус DNS Unlocker из веб-браузера
- Проверка наличия остаточных компонентов рекламной инфекции DNS Unlocker
- Как убрать заставку DNS при включении ноутбука?
- DNS-сервер не отвечает в Windows 10, 8, 7. Что делать и как исправить?
- Как исправить ошибку «DNS-сервер не отвечает»?
- Проверяем службу DNS-клиент
- Меняем настройки DNS-серверов в свойствах подключения
- Очищаем кэш DNS и другие сетевые параметры
- Обновление: отключаем или удаляем антивирус Avast
- Что делать, если не получилось исправить ошибку?
Как убрать заставку днс на windows 10
Блокирование страниц по признаку месторасположения пользователя является возмутительной практикой. Многие страдают от этого, просто пытаясь получить доступ к определенным ресурсам, находясь в странах или регионах из черного списка. Действительно, такой подход иногда защищает авторские материалы, но также может быть атрибутом государственной цензуры в Интернете – тенденции, которую пытаются искоренить защитники прав человека.
Для этих целей используется ряд инструментов, одним из которых является DNS Unlocker, который позволяет более эффективно противостоять дискриминации, предоставляя доступ к специализированным DNS-серверам. Это дает возможность скрыть настоящий источник трафика (потока данных), как будто он происходит из места, отличного от фактического расположения клиента. С другой стороны, использование несогласованных технических приемов выводит ситуацию из под контроля. Они не имеют ничего общего с объявленной онлайн-фильтрацией. В частности, программе вменяют принудительный показ рекламы конечным пользователям. Сюда относятся рекламные вставки и переходы, попапы (всплывающая реклама) с купонами и бесплатными предложениями, а также крайне надоедливая контекстная реклама, которые превращают весь массив веб-информации во множество назойливых ссылок.
Показ рекламы как неотъемлемый атрибут работы DNS Unlocker
Установку DNS Unlocker нельзя назвать согласованной с пользователем. Этап получения согласия пользователя на практике упущен. Установка происходит в режиме “эксклюзивное предложение в добавок” к определенным партнерским продуктам. Иначе говоря, устанавливая основной продукт-“носитель”, например, программу Easy Keyboard Activity Recording для фиксации данных, вводимых с клавиатуры, SRecorder, Bazooka, и прочее ПО в ассортименте, пользователь де-юре принимает условия DNS Unlocker. В связи с этой особенностью, вторжение, как правило, остается незамеченным до проявления неизбежных симптомов заражения.
Автоматическое удалеие вируса DNS Unlocker
Исключительно эффективный метод работы со зловредным ПО вообще и рекламным ПО в частности. Использование зарекомендовавшего себя защитного комплекса гарантирует тщательность обнаружения любых вирусных компонентов, их полное удаление одним щелчком мыши.
Как удалить вирус DNS Unlocker вручную
Выполните процедуру деинсталляции через Панель управления:
- Откройте «Панель управления». Виберите в меню Установка и удаление программ (Windows XP) или Удаление программы (Windows Vista / 7 / 8 / 10).

Удалить вирус DNS Unlocker из веб-браузера
Предложенная процедура решает проблему подтасовки рекламным ПО под свои нужды пользовательских настроек в Internet Explorer, Firefox и Chrome. Вы также узнаете методы восстановления нормальной конфигурации каждого браузера через его родное меню и алгоритм сброса параметров. Поскольку техника предусматривает удаление персональной информации в браузере (куки-файлы, сохраненные закладки и история), прежде чем продолжить, примите во внимание соответствующие риски. Если возникают сомнения, воспользуйтесь автоматической процедурой, обозначенной выше.
Удаление рекламы DNS Unlocker в Internet Explorer
- Запустите Internet Explorer и зайдите в Меню настроек (значок в виде шестеренки), из выпадающего списка выберите пункт Свойства браузера.

Появиться интерфейс, в котором с помощью курсора активируйте закладку Дополнительно, затем кнопку Сброс.
Удаление рекламы DNS Unlocker в Firefox
- В браузере Mozilla Firefox перейдите в меню Справка и выберите пункт Информация для решения проблем (Если на Вашем ПК не отображается меню Firefox, то нажмите клавишу F10 на клавиатуре).

В открывшейся закладке с помощью курсора выберите и активируйте опцию Очистить Firefox.
Удаление рекламы DNS Unlocker в Google Chrome
- Откройте меню Chrome как показано ниже, и в списке выберите пункт Настройки.

Внизу страницы настроек перейдите по ссылке Показать дополнительные настройки.
Теперь найдите и нажмите кнопку Сброс настроек.
Проверка наличия остаточных компонентов рекламной инфекции DNS Unlocker
Очистка в ручном режиме чревата упущением отдельных фрагментов рекламного ПО, которые могут присутствовать в виде скрытых объектов операционной системы или элементов реестра. Чтобы исключить риск сохранения компонентов рекламного ПО DNS Unlocker версии 1.4, выполните сканирование Вашего компьютера с помощью надежного универсального антивирусного комплекса.
Что такое Dns Unlocker
Dns Unlocker — это вирус, который относится к подклассу adware. Эта программа без вашего подтверждения ставится на ваш ПК, а затем устанавливает в браузер различные объявления рекламного характера. Из-за нахождения вредоносного ПО в системном реестре, избавление от Dns Unlocker – процесс довольно сложный. Эта вредоносная программа поступает в компьютер в большинстве случаев при закачке с подозрительных сайтов различных торрентов, нелегальных патчей для компьютерных игр, бесплатного софта и других бесплатных файлов. Создатели данных ресурсов осуществляют монетизацию контента путем заворачивания вируса в загрузочный файл. Загрузчик – это специальный софт, который передает пользователю желаемый контент, при этом параллельно может установить рекламные вирусы, которые прописывают разнообразные редиректы, меняют стартовую страницу, добавляют объявления в браузерах и многое другое. К таким программам и относится Dns Unlocker.
Как удалить Dns Unlocker
Чтобы удалить Dns Unlocker с ПК, надо найти и удалить все расширения в браузерах с именем Dns Unlocker, все связанные с этим вирусом ключи реестра и все вирусные файлы с жесткого диска.
В большинстве случаев при обычном избавлении от вредоносного дополнения из браузера вирус уходит только до перезапуска браузера. Вирус сам себя восстанавливает. Можно удалить его с помощью меню “Установка и удаление программ”, поудалять дополнения в браузере, отыскать вредоносные файлы программы и удалить вирус физически. Работа окажется бесполезной. Надо очистить все ветки реестра, а именно ключи, которые связаны с вирусом, но делать эту операцию должны только хорошо подготовленные пользователи. При малейшей оплошности, которую вы допустите в реестре, надо будет переустанавливать ОС или она будет работать, но ошибки будут вылазить на постоянной основе. В этой связи мы настоятельно рекомендуем осуществлять самостоятельную очистку реестра только довольно продвинутым пользователям, причем очистку реестра вы выполняете на свой страх и риск. Поэтому мы советуем автоматическое избавление от Dns Unlocker с помощью универсальной утилиты Spyhunter 4, производства Enigma software.
Инструкция по ручному удалению Dns Unlocker
Повторим, что без нужного опыта лучше не вычищать реестр. Каждая операционная система имеет собственные различия. Не важно, что основные ключи реестра, папки, файлы в большинстве своем схожи, наличие какой-нибудь программы, имеющей имя ключа реестра Dns Unlocker (это частое явление), и, собственно, удаление приведет к уничтожению ОС.
Шаг 1. Создание точки восстановления.
Обязательно делаем точку восстановления. Без точки восстановления при крахе системы восстановить ее вы уже не сможете.
Шаг 2. Удаляем файлы программы с ПК.
Шаг 3. Удаление расширений и дополнений браузера.
Для каждого браузера имеется своя кнопка, отображающая список дополнений.
Google chrome
В правой верхней части жмем по значку меню, затем Настройки — Расширения. Находим Dns Unlocker и нажимаем Удалить.
Internet explorer
Удаляем Dns Unlocker в Сервис – Настроить надстройки.
Mozilla Firefox
Переходим в меню (справа вверху), жмем Дополнения, находим Dns Unlocker и нажимаем Удалить
Шаг 4. Удаление ключей в системном реестре.
Делаем перезагрузку ПК. Затем, если система не смогла загрузиться:
Чаще всего таких действий хватает, если ПК поражен одним вирусом. В наши дни модификации вирусных программ дошли до такого уровня, что они действуют группой и способны восстанавливать друг друга после перезапуска системы. Более того, у нашего вируса Dns Unlocker целая куча всевозможных модификаций. Из-за этого выгодно избавляться от Dns Unlocker утилитой SpyHunter 4. Благодаря данной программе вы вылечите компьютер от этого вируса, а также от других, о наличии которых вы даже не догадываетесь. К тому же, вирус Dns Unlocker, поступая на компьютер, сможет расплодить много иных вирусов.
Стоит ли удалять подобные вирусы
Безусловно, можно пользоваться компьютером и с надоедающими рекламами, это не катастрофа. Однако располагаясь в операционной системы, вирусы откроют путь другим вирусам этого же разработчика. К тому же, эти вирусы совершенствуются и получают обновления. В итоге зловред не только демонстрирует рекламу, но и вполне может считывать личную информацию: пароли от почты, соцсетей, кредитных карт и вообще всего, что вы печатаете на компьютере с вирусом. А это в разы неприятнее, чем рекламные объявления.
Видео инструкции
Как удалить «рекламный» вирус DNS Unlocker? У вас появились проблемы с вирусом, который меняет домашнюю страницу, отображает рекламу в браузере и изменяет DNS-адрес подключения к Интернет? Мы покажем, как удалить его вручную — шаг за шагом.
Что собой представляет DNS Unlocker?
DNS Unlocker крайне раздражающая программа типа Adware, мало того, что выводит рекламу и значительно затрудняет пользование браузером, но и ещё изменяет настройки интернет подключения и адреса DNS в параметрах сетевой карты. Его тяжело проигнорировать, и оставлять в компьютере небезопасно, так как может навредить системе Windows. Итак, как от него избавится и где его искать на диске.
Внимание! Рекомендуем выполнить все шаги, потому что если останется хоть одна запить о DNS Unlocker, то после перезагрузки компьютера вирус снова распространится в системе Windows. Даже если он не отобразился в некоторых местах, описанных в последующих шагах, то обязательно нужно перепроверить его присутствие программой MalwareBytes AntiMalware. Пропуск некоторых шагов приведет к тому, что вирус быстро распространится, поэтому перед перезагрузкой компьютера нужно убедится что все ссылки на него были удалены.
Перед тем как приступить к лечению следует закрыть все браузеры.
Шаг 1: Удаление DNS Unlocker из Панели управления
Начнем с самого простого способа – удаления DNS Unlocker из Панели управления. Переходим в меню Пуск и запускаем Панель управления (если у вас Windows 8.1 / 10, то найти её можно через строку поиска). Затем перейдите в раздел Программы>Удаление программ.
Немного подождите пока откроется список всех программ, установленных на вашем компьютере. Найдите в списке строку с DNS Unlocker, выделите её и нажмите кнопку «Удалить».
Шаг 2: Удаление DNS-адреса в настройках сетевого адаптера
DNS Unlocker не такое уж и простое вредоносное ПО, которое только меняет домашнюю страницу в браузере. Этот вирус также вносит свои коррективы в параметры подключения к Интернет, а именно в настройках сетевой карты изменяет адреса серверов DNS. Их нужно удалить вручную.
Откройте Панель управления, затем перейдите в раздел «Центра управления сетями и общим доступом». В этом разделе выберите в боковом меню с левой стороны пункт «Изменение параметров адаптера». Здесь отображаются все сетевые подключения, установленные на компьютере. Обычно в этом окне найдете два ярлыка – Ethernet(подключение по сетевому кабелю) и карту Wi-Fi.
Нажмите на сетевую карту, которая соединяет компьютер с интернетом правой кнопкой мыши и выберите «Свойства». В списке протоколов сетевой карты ищем пункт «Протокол интернета в версии 4 TCP/IPv4». Выделяем его и нажимаем на кнопку «Свойства».
В новом окне найдите секцию, отвечающую за адреса серверов DNS (в нижней части). Как правило, DNS Unlocker меняет DNS-адреса на следующее:
Если здесь проставлены эти адреса, то нужно их удалить. Не закрываем это окно. Нажимаем на кнопку «Дополнительно» и переходим на вкладку DNS.
Также нужно проверить, прописаны ли какие-либо ещё адреса DNS. Здесь может быть кроме прочих находиться адрес провайдера, поэтому перед удалением запишите их в блокнот, если не уверены какой из них отвечает за соединение с интернет. Если адресов DNS нет, возвращаемся в предыдущее окно и устанавливаем флажок «Получить адрес DNS-сервера автоматически» и подтверждаем изменение кнопкой «ОК».
Шаг 3: Удалите записи DNS Unlocker в редакторе реестра
DNS Unlocker может внести свои записи в системный реестр Windows. Поэтому его нужно обязательно проверить. Для этого нажмите комбинацию клавиш Windows + R, затем в открывшемся окне введите команду regedit, чтобы войти в редактор реестра.
В основном меню редактора перейдите на вкладку «Правка», а затем «Найти». Введите в окно поиска «dns unlocker» или просто часть этой комбинации слов, например, «unlocker». Если в результате поиска обнаружаться записи явно указывающие на DNS Unlocker – удалите их. Продолжите поиск до конца через F3 или «Найти далее». После закройте редактор реестра.
Шаг 4: Проверьте ярлыки браузеров
Чаще всего вредоносное ПО типа Adware изменяет ярлыки браузеров. В этом случае, DNS Unlocker ничего подобного не делает, но прежде чем запустить браузер, всё-таки стоит это проверить. Бывают случаи, что с помощью этого вируса, кроме рекламы ads by DNS Unlocker может внедрится другой «вредитель».
Кликните правой кнопкой мыши на ярлык браузера на рабочем столе, а затем перейдите к свойствам. Если ярлык прикреплён к Панели задач Windows перед нажатие правой кнопкой мыши удерживайте нажатую клавишу Shift на клавиатуре.
В свойствах ярлыка браузера обратите внимание на поле «Объект». Запись должна заканчиваться файлом «.exe». Если всё же там что-то дописано (например, адрес интернет страницы или какой-то код), то это обязательно нужно удалить. Чтобы подтвердить изменения нажмите на «ОК». Браузер не запускайте, пока не пройдете все шаги.
Шаг 5: Очистите браузер от остатков DNS Unlocker
Его присутствие в браузере можно определить по подписи в блоках рекламы ads by DNS Unlocker.
В этом шаге нужно очистить все изменения, которые мог внести DNS Unlocker в настройки браузера. Покажем как это сделать в браузерах Chrome, Firefox и Internet Explorer.
Chrome
Запустите свой браузер, а затем в адресную строку введите:
На экране появится страница с настройками DNS. Напротив пункта «Host resolver cache» нажмите на «Clear host cache». Затем нажмите на CTRL + H, чтобы перейти в историю просмотров. Нажмите на кнопку «Очистить историю просмотров» и удалите её за всё время (снимите только галку с опции «Пароли», чтобы не удалить сохранённые пароли).
Firefox
В браузере Firefox кликните на кнопку с тремя черточками, а затем перейдите в Настройки. В настройках перейдите на вкладку «Приватность» и нажмите кнопку «очистить вашу недавнюю историю». В диапазоне времени выберите «Всё», а затем в Подробностях отметьте все элементы.
Internet Explorer
Запустите браузер IE, а затем меню «Сервис» в верхнем правом углу выберите «Свойства обозревателя». На вкладке «Общие» найдите секцию «История просмотра», затем нажмите «Удалить» и отметьте все, кроме «Пароль» и «Данные веб-форм». Подтвердите удаление, нажав кнопку «Удалить».
После очистки браузеров вручную всё должно быть в полном порядке и ads by DNS Unlocker больше не появится на вашем компьютере. Если хотите убедиться, что вирус полностью удалён, запустите для сканирования компьютера программу MalwareBytes AntiMalware.
Источник
Как убрать заставку DNS при включении ноутбука?
Пошаговая инструкция по удалению DNS Unlocker
Как удалить «рекламный» вирус DNS Unlocker? У вас появились проблемы с вирусом, который меняет домашнюю страницу, отображает рекламу в браузере и изменяет DNS-адрес подключения к Интернет? Мы покажем, как удалить его вручную — шаг за шагом.
Что собой представляет DNS Unlocker?
DNS Unlocker крайне раздражающая программа типа Adware, мало того, что выводит рекламу и значительно затрудняет пользование браузером, но и ещё изменяет настройки интернет подключения и адреса DNS в параметрах сетевой карты. Его тяжело проигнорировать, и оставлять в компьютере небезопасно, так как может навредить системе Windows. Итак, как от него избавится и где его искать на диске.
Внимание! Рекомендуем выполнить все шаги, потому что если останется хоть одна запить о DNS Unlocker, то после перезагрузки компьютера вирус снова распространится в системе Windows. Даже если он не отобразился в некоторых местах, описанных в последующих шагах, то обязательно нужно перепроверить его присутствие программой MalwareBytes AntiMalware. Пропуск некоторых шагов приведет к тому, что вирус быстро распространится, поэтому перед перезагрузкой компьютера нужно убедится что все ссылки на него были удалены.
Перед тем как приступить к лечению следует закрыть все браузеры.
Шаг 1: Удаление DNS Unlocker из Панели управления
Начнем с самого простого способа – удаления DNS Unlocker из Панели управления. Переходим в меню Пуск и запускаем Панель управления (если у вас Windows 8.1 / 10, то найти её можно через строку поиска). Затем перейдите в раздел Программы>Удаление программ.
Немного подождите пока откроется список всех программ, установленных на вашем компьютере. Найдите в списке строку с DNS Unlocker, выделите её и нажмите кнопку «Удалить».
Шаг 2: Удаление DNS-адреса в настройках сетевого адаптера
DNS Unlocker не такое уж и простое вредоносное ПО, которое только меняет домашнюю страницу в браузере. Этот вирус также вносит свои коррективы в параметры подключения к Интернет, а именно в настройках сетевой карты изменяет адреса серверов DNS. Их нужно удалить вручную.
Откройте Панель управления, затем перейдите в раздел «Центра управления сетями и общим доступом». В этом разделе выберите в боковом меню с левой стороны пункт «Изменение параметров адаптера». Здесь отображаются все сетевые подключения, установленные на компьютере. Обычно в этом окне найдете два ярлыка – Ethernet(подключение по сетевому кабелю) и карту Wi-Fi.
Нажмите на сетевую карту, которая соединяет компьютер с интернетом правой кнопкой мыши и выберите «Свойства». В списке протоколов сетевой карты ищем пункт «Протокол интернета в версии 4 TCP/IPv4». Выделяем его и нажимаем на кнопку «Свойства».
В новом окне найдите секцию, отвечающую за адреса серверов DNS (в нижней части). Как правило, DNS Unlocker меняет DNS-адреса на следующее:
Если здесь проставлены эти адреса, то нужно их удалить. Не закрываем это окно. Нажимаем на кнопку «Дополнительно» и переходим на вкладку DNS.
Также нужно проверить, прописаны ли какие-либо ещё адреса DNS. Здесь может быть кроме прочих находиться адрес провайдера, поэтому перед удалением запишите их в блокнот, если не уверены какой из них отвечает за соединение с интернет. Если адресов DNS нет, возвращаемся в предыдущее окно и устанавливаем флажок «Получить адрес DNS-сервера автоматически» и подтверждаем изменение кнопкой «ОК».
Шаг 3: Удалите записи DNS Unlocker в редакторе реестра
DNS Unlocker может внести свои записи в системный реестр Windows. Поэтому его нужно обязательно проверить. Для этого нажмите комбинацию клавиш Windows + R, затем в открывшемся окне введите команду regedit, чтобы войти в редактор реестра.
В основном меню редактора перейдите на вкладку «Правка», а затем «Найти». Введите в окно поиска «dns unlocker» или просто часть этой комбинации слов, например, «unlocker». Если в результате поиска обнаружаться записи явно указывающие на DNS Unlocker – удалите их. Продолжите поиск до конца через F3 или «Найти далее». После закройте редактор реестра.
Шаг 4: Проверьте ярлыки браузеров
Чаще всего вредоносное ПО типа Adware изменяет ярлыки браузеров. В этом случае, DNS Unlocker ничего подобного не делает, но прежде чем запустить браузер, всё-таки стоит это проверить. Бывают случаи, что с помощью этого вируса, кроме рекламы ads by DNS Unlocker может внедрится другой «вредитель».
Кликните правой кнопкой мыши на ярлык браузера на рабочем столе, а затем перейдите к свойствам. Если ярлык прикреплён к Панели задач Windows перед нажатие правой кнопкой мыши удерживайте нажатую клавишу Shift на клавиатуре.
В свойствах ярлыка браузера обратите внимание на поле «Объект». Запись должна заканчиваться файлом «.exe». Если всё же там что-то дописано (например, адрес интернет страницы или какой-то код), то это обязательно нужно удалить. Чтобы подтвердить изменения нажмите на «ОК». Браузер не запускайте, пока не пройдете все шаги.
Шаг 5: Очистите браузер от остатков DNS Unlocker
Его присутствие в браузере можно определить по подписи в блоках рекламы ads by DNS Unlocker.
В этом шаге нужно очистить все изменения, которые мог внести DNS Unlocker в настройки браузера. Покажем как это сделать в браузерах Chrome, Firefox и Internet Explorer.
Chrome
Запустите свой браузер, а затем в адресную строку введите:
На экране появится страница с настройками DNS. Напротив пункта «Host resolver cache» нажмите на «Clear host cache». Затем нажмите на CTRL + H, чтобы перейти в историю просмотров. Нажмите на кнопку «Очистить историю просмотров» и удалите её за всё время (снимите только галку с опции «Пароли», чтобы не удалить сохранённые пароли).
Firefox
В браузере Firefox кликните на кнопку с тремя черточками, а затем перейдите в Настройки. В настройках перейдите на вкладку «Приватность» и нажмите кнопку «очистить вашу недавнюю историю». В диапазоне времени выберите «Всё», а затем в Подробностях отметьте все элементы.
Internet Explorer
Запустите браузер IE, а затем меню «Сервис» в верхнем правом углу выберите «Свойства обозревателя». На вкладке «Общие» найдите секцию «История просмотра», затем нажмите «Удалить» и отметьте все, кроме «Пароль» и «Данные веб-форм». Подтвердите удаление, нажав кнопку «Удалить».
После очистки браузеров вручную всё должно быть в полном порядке и ads by DNS Unlocker больше не появится на вашем компьютере. Если хотите убедиться, что вирус полностью удалён, запустите для сканирования компьютера программу MalwareBytes AntiMalware.
Как отключить логотип материнской платы при включении компьютера
Иногда по разным причинам может потребоваться отключить заставку БИОС. Например, Вы сбросили настройки на «по умолчанию», либо обновили версию, или обнулили на материнской плате (CMOS) и т.д. На самом деле случаи бывают разные и их большое множество. О том, как произвести отключение появления логотипа материнской платы читайте в данной статье.
Сразу хочу предупредить если вы не опытный пользователь тогда я КРАЙНЕ НЕ РЕКОМЕНДУЮ лезть самим в настройки БИОСа. Лучше если вы попросите об этом человека, который разбирается или отнесёте компьютер в сервисный центр. Потому что, не зная и не ведая что и как делаете вы можете нанести вред материнской плате вплоть до того, что её надо будет менять.
Показ логотипа материнской платы во время загрузки компьютера – это действие, более распространённое среди ультра буков, ноутбуков и нетбуков, но это в принципе значения не имеет. Настройки для отключения картинки-заставки находятся в параметрах BIOS. Для того, чтобы попасть в BIOS, необходимо нажать соответствующие клавиши. На персональных компьютерах это обычно клавиша «Delete». На ультрабуках и ноутбуках – клавиша «F3» или «F5» либо маленькая кнопка которая находиться рядом с кнопкой включения ноутбука.
В большинстве случаев при показе логотипа (во время загрузки системы) внизу появляется надпись какая клавиша соответствует входу в меню настроек BIOS. Ещё вы можете просмотреть документацию к материнской плате или ноутбуку где также должны быть описаны способы входа в настройки БИОС. В основном в документации к компьютеру описывают все настройки и пункты параметров, просмотрев которые вы также сможете с лёгкостью добраться до цели. (Лично я рекомендую прежде чем лезть в настройки БИОСа просмотреть документацию к ПК или ноутбуку и т.п. В этом случае вы будете более осведомлены что и где находиться это сыграет не мало важное значение.)
Когда вы попадёте в параметры БИОС вам потребуется искать настройку примерно такого плана: (привожу несколько примеров потому что у каждого из производителей она называется по-разному)
Full Screen LOGO Display
Full Screen LOGO Show
Находиться она может в разделе «Boot», далее «Boot Setting Configuration», либо «BIOS Features» (AMI BIOS). Опять же у каждого производителя своя конфигурация названия, но смысл параметра тот же (см. документацию к ПК).
Ну а теперь, после того как настройка была найдена, её соответственно можно отключить. Для этого предусмотрен параметр «Off» или «Disabled». Теперь можно сохранить изменения и перезагрузиться.
Бывает так, что производитель намеренно убрал эту функцию, либо не делал её вовсе. В таком случае единственный доступный вариант – это обновить версию BIOS. Но это действие не рекомендуется, поскольку возможна вероятность обновления до менее стабильной версии. Что в свою очередь может привести к ошибкам. Так что, если поиски искомого параметра по отключению логотипа не увенчались успехом – лучше не рисковать и смириться с этим.
Коментарии(15)
Благодарю за поиски этой настройки.
Спс помогло но хотел бы сменить картинку а несмотреть на голую заставку материнки
Все коротко и ясно! 10 сек и логотипа нет! Спасибо
Спасибо,всё коротко,чётко описано,40 сек и я решил эту маленькую проблему
Спасибо за полезную информацию.
я в рот вас всех трахну
С этой «бедой» ни как не справиться тут либо логотип, либо информация о состоянии компьютера.
2016-06-25 чайник с гранатой
доброго времени суток,помогите пожалуйста,следуя вашим советам отключил логотип мат платы,спасибо,теперь при загрузке сначала появляется инфа о моем компьютере,названия процессора и тд,как справиться с этой бедой?
Спасибо, получилось. (Не думаю, что нужно быть компьютерным гением, чтоб сделать это самостоятельно)
Почти во всех ноутбуках, планшетах и тому подобному убрать логотип материнской платы БИОС нельзя. В них такая настройка не предусмотрена т.к. производителем большей части запчастей является одна фирма изготовитель. Это сделано больше в целях рекламы.
Как убрать экранную заставку в Windows 10
Способ 1: Средства «Панели управления»
Наиболее простой метод решения рассматриваемой задачи заключается в использовании «Панели управления», а точнее, подпунктов кастомизации. Для выполнения этой операции можно даже не запускать основную оснастку: требуемые инструменты быстрее и проще открыть с помощью средства «Выполнить».
Вариант 1: Заставка в режиме ожидания
Для отключения скринсейвера проделайте следующие действия:
- Нажмите сочетание клавиш Win+R, затем в появившемся окне введите указанный ниже запрос и нажмите «ОК».
rundll32.exe shell32.dll, Control_RunDLL desk.cpl,,1
Для сохранения изменений нажмите «Применить» и «ОК».
Теперь заставка больше не должна появляться.
Вариант 2: Заставка на экране приветствия
Уберите отметку с опции «Требовать ввод пароля», после чего нажмите «Применить» и «ОК». Если у вас установлена защита паролем, его потребуется ввести.
Этот метод мы рекомендуем использовать как первичный, и задействовать другие, только если он неэффективен.
Способ 2: Настройка групповых политик
Если по каким-то причинам первый метод для вас не подходит, альтернативой ему будет настройка соответствующих пунктов в редакторе групповых политик.
Важно! Это приложение присутствует только в версиях Windows 10 Pro и Enterprise!
По очереди раскройте каталоги «Конфигурация пользователя» – «Административные шаблоны» – «Панель управления» – «Персонализация» и в списке параметров последнего (правая часть окна) дважды кликните левой кнопкой по пункту «Включение заставки».
Установите параметр «Отключено» и щёлкните «Применить» и «ОК».
Важно! Деактивация этого параметра отключит настройки заставки в «Панели управления», так что после выполнения этой операции первый способ настоящей статьи станет недоступен!
Как видим, этот метод тоже достаточно прост, но применим не на всех версиях «десятки».
Способ 3: «Редактор реестра»
Последний вариант, тоже универсальный, заключается в задействовании «Редактора реестра», где тоже можно отключить скринсейвер.
Перейдите по следующему пути:
HKEY_CURRENT_USER Software Policies Microsoft Windows
Поищите раздел с названием Control Panel, раскройте его и проверьте наличие каталога с именем Desktop. Если обе записи присутствуют – переходите к шагу 4, если нет – к шагу 3.
Если упомянутых разделов нет, их потребуется создать. Для выполнения этой операции кликните ПКМ по папке Windows и выберите опции «Создать» – «Раздел».
Повторите эти действия для новосозданной директории, внутри которой сделайте подпапку Desktop.
Теперь зайдите в эту папку и воспользуйтесь панелью инструментов оснастки, пункты «Правка» – «Создать» – «Строковый параметр», назовите последний ScreenSaveActive.
Закройте «Редактор реестра» и перезагрузите компьютер – теперь заставка больше не должна появляться.
Данный метод не так удобен и безопасен для целостности системы, как предыдущие, однако в критических ситуациях он может оказаться единственным работоспособным.
Помимо этой статьи, на сайте еще 12010 инструкций.
Добавьте сайт Lumpics.ru в закладки (CTRL+D) и мы точно еще пригодимся вам.
Отблагодарите автора, поделитесь статьей в социальных сетях.
DNS Unlocker: что это и как удалить рекламу Ads by DNSUnlocker 1.4
Блокирование страниц по признаку месторасположения пользователя является возмутительной практикой. Многие страдают от этого, просто пытаясь получить доступ к определенным ресурсам, находясь в странах или регионах из черного списка. Действительно, такой подход иногда защищает авторские материалы, но также может быть атрибутом государственной цензуры в Интернете – тенденции, которую пытаются искоренить защитники прав человека.
Для этих целей используется ряд инструментов, одним из которых является DNS Unlocker, который позволяет более эффективно противостоять дискриминации, предоставляя доступ к специализированным DNS-серверам. Это дает возможность скрыть настоящий источник трафика (потока данных), как будто он происходит из места, отличного от фактического расположения клиента. С другой стороны, использование несогласованных технических приемов выводит ситуацию из под контроля. Они не имеют ничего общего с объявленной онлайн-фильтрацией. В частности, программе вменяют принудительный показ рекламы конечным пользователям. Сюда относятся рекламные вставки и переходы, попапы (всплывающая реклама) с купонами и бесплатными предложениями, а также крайне надоедливая контекстная реклама, которые превращают весь массив веб-информации во множество назойливых ссылок.
Показ рекламы как неотъемлемый атрибут работы DNS Unlocker
Установку DNS Unlocker нельзя назвать согласованной с пользователем. Этап получения согласия пользователя на практике упущен. Установка происходит в режиме “эксклюзивное предложение в добавок” к определенным партнерским продуктам. Иначе говоря, устанавливая основной продукт-“носитель”, например, программу Easy Keyboard Activity Recording для фиксации данных, вводимых с клавиатуры, SRecorder, Bazooka, и прочее ПО в ассортименте, пользователь де-юре принимает условия DNS Unlocker. В связи с этой особенностью, вторжение, как правило, остается незамеченным до проявления неизбежных симптомов заражения.
Автоматическое удалеие вируса DNS Unlocker
Исключительно эффективный метод работы со зловредным ПО вообще и рекламным ПО в частности. Использование зарекомендовавшего себя защитного комплекса гарантирует тщательность обнаружения любых вирусных компонентов, их полное удаление одним щелчком мыши.
Как удалить вирус DNS Unlocker вручную
Выполните процедуру деинсталляции через Панель управления:
- Откройте «Панель управления». Виберите в меню Установка и удаление программ (Windows XP) или Удаление программы (Windows Vista / 7 / 8 / 10).

Удалить вирус DNS Unlocker из веб-браузера
Предложенная процедура решает проблему подтасовки рекламным ПО под свои нужды пользовательских настроек в Internet Explorer, Firefox и Chrome. Вы также узнаете методы восстановления нормальной конфигурации каждого браузера через его родное меню и алгоритм сброса параметров. Поскольку техника предусматривает удаление персональной информации в браузере (куки-файлы, сохраненные закладки и история), прежде чем продолжить, примите во внимание соответствующие риски. Если возникают сомнения, воспользуйтесь автоматической процедурой, обозначенной выше.
Удаление рекламы DNS Unlocker в Internet Explorer
- Запустите Internet Explorer и зайдите в Меню настроек (значок в виде шестеренки), из выпадающего списка выберите пункт Свойства браузера.

Появиться интерфейс, в котором с помощью курсора активируйте закладку Дополнительно, затем кнопку Сброс.
Удаление рекламы DNS Unlocker в Firefox
- В браузере Mozilla Firefox перейдите в меню Справка и выберите пункт Информация для решения проблем (Если на Вашем ПК не отображается меню Firefox, то нажмите клавишу F10 на клавиатуре).

В открывшейся закладке с помощью курсора выберите и активируйте опцию Очистить Firefox.
Удаление рекламы DNS Unlocker в Google Chrome
- Откройте меню Chrome как показано ниже, и в списке выберите пункт Настройки.

Внизу страницы настроек перейдите по ссылке Показать дополнительные настройки.
Теперь найдите и нажмите кнопку Сброс настроек.
Проверка наличия остаточных компонентов рекламной инфекции DNS Unlocker
Очистка в ручном режиме чревата упущением отдельных фрагментов рекламного ПО, которые могут присутствовать в виде скрытых объектов операционной системы или элементов реестра. Чтобы исключить риск сохранения компонентов рекламного ПО DNS Unlocker версии 1.4, выполните сканирование Вашего компьютера с помощью надежного универсального антивирусного комплекса.
Как убрать заставку DNS при включении ноутбука?
Обсуждение аппаратов DNS
Windows 8-8.1» | Windows 10» | Windows RT и софт» | Игры для планшетов на Intel Bay Trail» | Windows 7» | Ubuntu Linux» | Меняем операционную систему» | Поиск программ» | Антивирусы» | Скорая помощь владельцам ноутбуков» | Курилка айтишников» | Операционные системы и софт
Сообщение отредактировал Shoore — 02.02.16, 17:44
А в чем заключается проблема? Можешь сказать поточнее?
Сообщение отредактировал ivan govorov — 28.10.10, 00:32
Ну и о каких ноутбуках то речь может идти? Китайщина полная! Я вообще зарекся никогда больше ничего не покупать в DNS!
Мой старый компьютер, которому уже наверное лет 8, собирался кем-то неизвестным, т.е. самодельный. Но работает просто стабильней некуда! Ни разу ничего серьезного не ломалось! Вот что значит нормальные комплектующие! 🙂
Сообщение отредактировал [email protected] — 15.11.10, 07:56
а может дело не в этом. может просто черная полоса в жизни. я знаю многих, которые покупали компы и имели столько проблем с этим, что жалели о покупке. мне например порекомендовали этот магазин, потому, что уже давно с ними работают и никаких проблем с этим нет. не могут же они одному человеку впарить сломанную мать, винт, видюху.
а по поводу общения меня нормально обслужили, дали рекомендаций, чуть ли не в **** расцеловали, проводили, и даже свою семерку, которая идет за отдельные 1500 р забыли удалить!
и такой вопрос:
как поставить android поверх windows 7 и чтобы грузиться можно было с обоих.
Сообщение отредактировал zheka_666 — 15.11.10, 11:17
Беда в некачественном, зачастую уже использованном и сданном в сервис оборудовании. А тут уже магазин виноват! Что одному человеку впарить не могут — верно. В СЦ есть очередь всегда!
Может по регионам глюченность варьируется. 🙂
Ноутбук у знакомого есть динсовский — работает вроде нормально, только изредка сигнал на RGB теряется, причем это дело не в мониторе и не в кабеле.
DNS-сервер не отвечает в Windows 10, 8, 7. Что делать и как исправить?
Одной из самых частых ошибок связанных с подключением к интернету в Windows, является ошибка: «DNS-сервер не отвечает». При этом, пропадает доступ к интернету. На значке подключения скорее всего будет желтый треугольник, а в браузере, при попытке открыть сайт, вы скорее всего увидите ошибку «Не удается найти DNS-адрес», «err name not resolved «, или что-то в этом роде. Проблема эта вызвана сбоем в работе DNS-сервера, который отвечает за перенаправленные IP-адреса на домен. Если говорить о причинах возникновения этой ошибки, то виновником может быть как сам компьютер, так и маршрутизатор, или оборудование на стороне провайдера.
Сама ошибка «DNS-сервер не отвечает» появляется в результате диагностики сетей Windows. Запустить диагностику очень просто. Достаточно нажать правой кнопкой мыши на значок подключения к интернету, и выбрать «Диагностика неполадок».
Иногда, может появляться ошибка: «Параметры компьютера настроены правильно, но устройство или ресурс (DNS-сервер) не отвечает».
Вот такие ошибки. Если вы не знаете что делать, то сейчас мы рассмотрим несколько эффективных советов, которые должны помочь избавится от данных ошибок. В итоге, интернет на вашем компьютере заработает, и сайты начнут открываться. Решения будут одинаковыми для Windows 10, Windows 8, и Windows 7.
Как исправить ошибку «DNS-сервер не отвечает»?
Для начала, я советую выполнить несколько простых решений. Есть шанс, что они помогут, и вам не придется разбираться с более сложными настройками.
Если эти советы не помогли, то попробуйте применить решения, о которых я напишу ниже.
Проверяем службу DNS-клиент
Прежде чем что-то менять, я рекомендую посмотреть, работает ли служба «DNS-клиент». Нажмите на клавиатуре сочетание клавиш Win + R. В появившемся окне введите команду services.msc, и нажмите Ok.
В новом окне ищем службу «DNS-клиент», нажимаем на нее правой кнопкой мыши, и выбираем «Свойства».
Тип запуска должен быть «Автоматически». И если у вас кнопка «Запустить» будет активной, то нажмите на нее. Дальше: «Применить» и «Ok».
Если служба у вас была отключена, и вы ее включили, то после перезагрузки компьютера интернет должен заработать.
Меняем настройки DNS-серверов в свойствах подключения
Дальше мы проверим настройки DNS-серверов в свойствах подключения, через которое компьютер подключен к интернету. Если там прописаны какие-то адреса, то можно попробовать выставить автоматическое получение, либо прописать DNS-адреса от Google. Этот способ очень часто позволяет избавится от ошибки «DNS-сервер не отвечает».
Нам нужно открыть окно со всеми подключениями. Для этого можно нажать правой кнопкой мыши на значок подключения к интернету, и выбрать «Центр управления сетями. «. Дальше переходим в «Изменение параметров адаптера».
У меня, например, проблема с DNS при подключении по Wi-Fi сети через роутер.
В новом окне выделите «IP версии 4 (TCP/IPv4)», и нажмите «Свойства». Если в новом окне у вас прописан какой-то DNS-сервер, то можно попробовать выставить автоматическое получение адресов, и проверить подключение к интернету после перезагрузки компьютера.
Но чаще всего помогает следующее: ставим переключатель возле «Использовать следующие адреса DNS-серверов», и прописываем DNS от Google:
Нажимаем «Ok» и перезагружаем компьютер.
Такое решение помогает очень часто. Если у вас проблема с получение DNS на всех устройствах, которые подключены через один роутер, то эти адреса можно прописать в настройках роутера, тогда они будут применяться для всех устройств. Как правило, сделать это можно в настройках вашего роутера, в разделе «Интернет», или «WAN». Где задаются параметры для подключения к провайдеру.
Для примера, покажу как это сделать на роутере TP-Link:
Не забудьте сохранить настройки.
Очищаем кэш DNS и другие сетевые параметры
Нужно просто запустить командную строку, и по очереди выполнить несколько команд, которые выполнять очистку кэша DNS-адресов, и других сетевых настроек. Этот способ подойдет как для Windows 10, так и для Windows 7 (8).
Командную строку нужно запустить от имени администратора. Если у вас Windows 10, то просто нажмите правой кнопкой мыши на меню пуск, и выберите «Командная строка (администратор)». В Windows 7, в поиске можно набрать «cmd», нажать правой кнопкой на «cmd» в результатах поиска, и выбрать «Запустить от имени администратора».
По очереди копируем и выполняем такие команды:
В Windows 10 можно еще попробовать выполнить сброс сетевых настроек. Это практически то же самое.
После этого перезагрузите компьютер.
Обновление: отключаем или удаляем антивирус Avast
В комментариях Сергей написал, что ему помогло только удаление антивируса Avast. Если у вас установлен именно этот антивирус, то возможно он стал причиной того, что DNS-сервер перестал отвечать.
По своему опыту могу сказать, что антивирус Avast очень часто вмешивается в сетевые настройки Windows, из-за чего появляются разные проблемы с подключением к интернету. То интернет перестает работать после удаления антивируса, то ошибка DNS, или сетевой адаптер не имеет допустимых параметров настройки IP.
Что делать, если не получилось исправить ошибку?
Если вы все проделали правильно, но Windows по прежнему пишет что DNS-сервер не отвечает, то у меня есть еще пару советов:
Обязательно напишите, если у вас получилось избавится от этой ошибки. Напишите какой способ помог. Может у вас сработало какое-то другое решение, которого нет в статье. Ну и оставляйте свои отзывы в комментариях.
Источник
Сообщество «Белого Ветра»
Приобрел у вас ноутбук «с витрины», все нравится, но есть одна проблема: после нескольких минут неактивности ноутбук начинает отображать последовательность заставок, которые он показывал в магазине: слайд про акции, слайд про скидки, слайд с логотипом Белого ветра и так далее.
Я посмотрел в «Установка и уаление программ» и не нашел там ничего путного, посмотрел в автозапуске — тоже не нашел ничего. Только на рабочем столе есть бинарник «sale», на который можно нажать и тем самым запустить заставку вручную. Вопрос: что надо удалить, чтобы заставка перестала запускаться автоматически, когда ноутбук простаивает?
Александр, добрый день!
Заставка устанавливается стандартными средствами Windows. Чтобы ее изменить достаточно нажать правой кнопкой мыши по пустому месту «рабочего стола», выбрать «Персонализация», справа в нижней части открывшегося окна будет пункт «Заставка». Там можно отключить или выбрать другую заставку.
как убрать рекламу компьютерного магазина из нового ноутбука?
купили новый ноутбук и периодически вылазит реклама магазина, в котором его купили.
Где вылазит и в каком виде?
сменить заставку в панели персонализация, открыть диспечер задач и посмотреть, что за процесс, где хранится и удалить его оттуда. либо в удалении программ посмотреть название программы которая этот процесс запускает и удалить оттуда
Открыть диспетчер задач, посмотреть программы работающие в фоновом режиме, в моем случае она называлась «rerotord». Отключить и снять её вообще с выполнения.
Наиболее простой метод решения рассматриваемой задачи заключается в использовании «Панели управления», а точнее, подпунктов кастомизации. Для выполнения этой операции можно даже не запускать основную оснастку: требуемые инструменты быстрее и проще открыть с помощью средства «Выполнить».
Вариант 1: Заставка в режиме ожидания
Для отключения скринсейвера проделайте следующие действия:
Теперь заставка больше не должна появляться.
Вариант 2: Заставка на экране приветствия
Если вы желаете отключить изображения на экране приветствия (он же блокировки), последовательность действий будет несколько отличаться. Повторите шаг 1 предыдущего варианта, но запрос введите Netplwiz.
Уберите отметку с опции «Требовать ввод пароля», после чего нажмите «Применить» и «ОК». Если у вас установлена защита паролем, его потребуется ввести.
Этот метод мы рекомендуем использовать как первичный, и задействовать другие, только если он неэффективен.
Способ 2: Настройка групповых политик
Если по каким-то причинам первый метод для вас не подходит, альтернативой ему будет настройка соответствующих пунктов в редакторе групповых политик.
Важно! Это приложение присутствует только в версиях Windows 10 Pro и Enterprise!
Важно! Деактивация этого параметра отключит настройки заставки в «Панели управления», так что после выполнения этой операции первый способ настоящей статьи станет недоступен!
Как видим, этот метод тоже достаточно прост, но применим не на всех версиях «десятки».
Способ 3: «Редактор реестра»
Последний вариант, тоже универсальный, заключается в задействовании «Редактора реестра», где тоже можно отключить скринсейвер.
HKEY_CURRENT_USER Software Policies Microsoft Windows
Назовите его Control Panel.
Повторите эти действия для новосозданной директории, внутри которой сделайте подпапку Desktop.
Данный метод не так удобен и безопасен для целостности системы, как предыдущие, однако в критических ситуациях он может оказаться единственным работоспособным.
Как убрать заставку на Windows 10?
Бывает, что по тем или иным причинам пользователю Виндоус 10 не нравится наличие заставки на рабочем столе, появляющейся через некоторое время после того, как вы прекратите взаимодействовать с клавиатурой.
- 5
- 4
- 3
- 2
- 1
Отключить заставку можно следующим образом:
- Нажмите одновременно клавиши Win и R (запуск командной строки), чтобы вызвать окно «Выполнить» . Введите в него команду control desk.cpl,,1 (без кавычек), нажмите на клавиатуре Enter .
- Появится окно, в котором можно изменять настройки экранной заставки.
- Слева в списке «Заставка» выберите пункт «(нет)» .
- Нажмите «Применить» и «Ок» .
Теперь вам больше не будет надоедать экранная заставка в ОС Windows 10.
Как отключить заcтавку при входе в Windows 10
Если же вы хотите убрать экран приветствия при входе в систему, то вам нужно сделать следующее:
- Нажать одновременно кнопки Win и R , чтобы запустилось диалоговое окно.
- Введите Netplwiz и нажмите «Ок» .
- Снимите птичку с пункта «Требовать ввод пароля» .
- Нажать «Применить» и «Ок» .
- Если для внесения изменений в настройки понадобится дважды ввести текущий код доступа в учетную запись, то сделайте это.
После этого экран блокировки пропадет. Приветствие при загрузке станет демонстрироваться лишь на мгновение, а затем будет осуществляться переход системы на рабочий стол, без запросов на ввод имени пользователя и пароля.
Содержание
- Как убрать заставку днс на windows 10
- Автоматическое удалеие вируса DNS Unlocker
- Как удалить вирус DNS Unlocker вручную
- Удалить вирус DNS Unlocker из веб-браузера
- Проверка наличия остаточных компонентов рекламной инфекции DNS Unlocker
- Что такое Dns Unlocker
- Как удалить Dns Unlocker
- Инструкция по ручному удалению Dns Unlocker
- Шаг 1. Создание точки восстановления.
- Шаг 2. Удаляем файлы программы с ПК.
- Шаг 3. Удаление расширений и дополнений браузера.
- Google chrome
- Internet explorer
- Mozilla Firefox
- Шаг 4. Удаление ключей в системном реестре.
- Стоит ли удалять подобные вирусы
- Видео инструкции
- Что собой представляет DNS Unlocker?
- Шаг 1: Удаление DNS Unlocker из Панели управления
- Шаг 2: Удаление DNS-адреса в настройках сетевого адаптера
- Шаг 3: Удалите записи DNS Unlocker в редакторе реестра
- Шаг 4: Проверьте ярлыки браузеров
- Шаг 5: Очистите браузер от остатков DNS Unlocker
- Chrome
- Firefox
- Internet Explorer
Как убрать заставку днс на windows 10
Блокирование страниц по признаку месторасположения пользователя является возмутительной практикой. Многие страдают от этого, просто пытаясь получить доступ к определенным ресурсам, находясь в странах или регионах из черного списка. Действительно, такой подход иногда защищает авторские материалы, но также может быть атрибутом государственной цензуры в Интернете – тенденции, которую пытаются искоренить защитники прав человека.
Для этих целей используется ряд инструментов, одним из которых является DNS Unlocker, который позволяет более эффективно противостоять дискриминации, предоставляя доступ к специализированным DNS-серверам. Это дает возможность скрыть настоящий источник трафика (потока данных), как будто он происходит из места, отличного от фактического расположения клиента. С другой стороны, использование несогласованных технических приемов выводит ситуацию из под контроля. Они не имеют ничего общего с объявленной онлайн-фильтрацией. В частности, программе вменяют принудительный показ рекламы конечным пользователям. Сюда относятся рекламные вставки и переходы, попапы (всплывающая реклама) с купонами и бесплатными предложениями, а также крайне надоедливая контекстная реклама, которые превращают весь массив веб-информации во множество назойливых ссылок.
Показ рекламы как неотъемлемый атрибут работы DNS Unlocker
Установку DNS Unlocker нельзя назвать согласованной с пользователем. Этап получения согласия пользователя на практике упущен. Установка происходит в режиме “эксклюзивное предложение в добавок” к определенным партнерским продуктам. Иначе говоря, устанавливая основной продукт-“носитель”, например, программу Easy Keyboard Activity Recording для фиксации данных, вводимых с клавиатуры, SRecorder, Bazooka, и прочее ПО в ассортименте, пользователь де-юре принимает условия DNS Unlocker. В связи с этой особенностью, вторжение, как правило, остается незамеченным до проявления неизбежных симптомов заражения.
Безобразный рекламный шабаш усугубляют риски нарушения конфиденциальности. Ценность рекламы нивелируется при отсутствии конкретного адресата. Вот поэтому DNS Unlocker прилагает максимум усилий для отслеживания пользователя в глобальной паутине. Происходит скрытый сбор данных об интересах жертвы. С этой целью вирус мониторит и фиксирует информацию о посещаемых сайтах, а также поисковых сессиях в Интернете. Будет ли информация передана третьим лицам? Риторический вопрос… Рекламное ПО, таким образом, наносит двойной удар, наводняя сайты рекламой и собирая данные, идентифицирующие пользователя (PID). Есть только один способ исключить эти риски: обязательно удалить DNS Unlocker из системы, где он успешно работает.
Автоматическое удалеие вируса DNS Unlocker
Исключительно эффективный метод работы со зловредным ПО вообще и рекламным ПО в частности. Использование зарекомендовавшего себя защитного комплекса гарантирует тщательность обнаружения любых вирусных компонентов, их полное удаление одним щелчком мыши.
- Загрузить и установить программу для удаления Рекламы от DNS Unlocker. После запуска программного средства, нажмите кнопку Start Computer Scan (Начать сканирование).Загрузить программу для удаления вируса DNS Unlocker
- Установленное ПО предоставит отчет по обнаруженным в ходе сканирования угрозам. Чтобы удалить все найденные угрозы, выберите опцию Fix Threats (Устранить угрозы). Рассматриваемое зловредное ПО будет полностью удалено.
Как удалить вирус DNS Unlocker вручную
Выполните процедуру деинсталляции через Панель управления:
- Откройте «Панель управления». Виберите в меню Установка и удаление программ (Windows XP) или Удаление программы (Windows Vista / 7 / 8 / 10).

Обратите внимание на наличие в перечне DNS Unlocker 1.4, DNS Unlocker, GamesDesktop и прочих необычных программ, в частности, недавно установленных. В случае обнаружения таких программ выберите их и нажмите на кнопку Удалить.
Удалить вирус DNS Unlocker из веб-браузера
Предложенная процедура решает проблему подтасовки рекламным ПО под свои нужды пользовательских настроек в Internet Explorer, Firefox и Chrome. Вы также узнаете методы восстановления нормальной конфигурации каждого браузера через его родное меню и алгоритм сброса параметров. Поскольку техника предусматривает удаление персональной информации в браузере (куки-файлы, сохраненные закладки и история), прежде чем продолжить, примите во внимание соответствующие риски. Если возникают сомнения, воспользуйтесь автоматической процедурой, обозначенной выше.
Удаление рекламы DNS Unlocker в Internet Explorer
- Запустите Internet Explorer и зайдите в Меню настроек (значок в виде шестеренки), из выпадающего списка выберите пункт Свойства браузера.

Появиться интерфейс, в котором с помощью курсора активируйте закладку Дополнительно, затем кнопку Сброс.
Откроется окно Сброс параметров настройки Internet Explorer. Убедившись в правильности выбора, поставьте метку в поле напротив запроса Удалить личные настройки как показано на картинке, затем нажмите Сброс. Ожидайте завершения операции. Готово!
Удаление рекламы DNS Unlocker в Firefox
- В браузере Mozilla Firefox перейдите в меню Справка и выберите пункт Информация для решения проблем (Если на Вашем ПК не отображается меню Firefox, то нажмите клавишу F10 на клавиатуре).

В открывшейся закладке с помощью курсора выберите и активируйте опцию Очистить Firefox.
Вам откроется окно под названием Очитска Firefox. Далее подтвердите свои намерения нажав кнопку Очистить Firefox.
Удаление рекламы DNS Unlocker в Google Chrome
- Откройте меню Chrome как показано ниже, и в списке выберите пункт Настройки.

Внизу страницы настроек перейдите по ссылке Показать дополнительные настройки.
Теперь найдите и нажмите кнопку Сброс настроек.
Внимательно прочтите текст диалогового сообщения чтобы уяснить последствия операции, которая подлежит завершению, и перейдите к подтверждению через команду Сбросить. Вот и все!
Проверка наличия остаточных компонентов рекламной инфекции DNS Unlocker
Очистка в ручном режиме чревата упущением отдельных фрагментов рекламного ПО, которые могут присутствовать в виде скрытых объектов операционной системы или элементов реестра. Чтобы исключить риск сохранения компонентов рекламного ПО DNS Unlocker версии 1.4, выполните сканирование Вашего компьютера с помощью надежного универсального антивирусного комплекса.
Что такое Dns Unlocker
Dns Unlocker — это вирус, который относится к подклассу adware. Эта программа без вашего подтверждения ставится на ваш ПК, а затем устанавливает в браузер различные объявления рекламного характера. Из-за нахождения вредоносного ПО в системном реестре, избавление от Dns Unlocker – процесс довольно сложный. Эта вредоносная программа поступает в компьютер в большинстве случаев при закачке с подозрительных сайтов различных торрентов, нелегальных патчей для компьютерных игр, бесплатного софта и других бесплатных файлов. Создатели данных ресурсов осуществляют монетизацию контента путем заворачивания вируса в загрузочный файл. Загрузчик – это специальный софт, который передает пользователю желаемый контент, при этом параллельно может установить рекламные вирусы, которые прописывают разнообразные редиректы, меняют стартовую страницу, добавляют объявления в браузерах и многое другое. К таким программам и относится Dns Unlocker.
- Удалить Dns Unlocker автоматически:
- С помощью Spyhunter 4
- Удалить Dns Unlocker вручную:
- Firefox
- Chrome
- IE
Как удалить Dns Unlocker
Чтобы удалить Dns Unlocker с ПК, надо найти и удалить все расширения в браузерах с именем Dns Unlocker, все связанные с этим вирусом ключи реестра и все вирусные файлы с жесткого диска.
В большинстве случаев при обычном избавлении от вредоносного дополнения из браузера вирус уходит только до перезапуска браузера. Вирус сам себя восстанавливает. Можно удалить его с помощью меню “Установка и удаление программ”, поудалять дополнения в браузере, отыскать вредоносные файлы программы и удалить вирус физически. Работа окажется бесполезной. Надо очистить все ветки реестра, а именно ключи, которые связаны с вирусом, но делать эту операцию должны только хорошо подготовленные пользователи. При малейшей оплошности, которую вы допустите в реестре, надо будет переустанавливать ОС или она будет работать, но ошибки будут вылазить на постоянной основе. В этой связи мы настоятельно рекомендуем осуществлять самостоятельную очистку реестра только довольно продвинутым пользователям, причем очистку реестра вы выполняете на свой страх и риск. Поэтому мы советуем автоматическое избавление от Dns Unlocker с помощью универсальной утилиты Spyhunter 4, производства Enigma software.
- Удалит все дополнения в браузерах с названием Dns Unlocker.
- Очистит все ключи реестра, которые находятся в связи со Dns Unlocker и уничтожит лишь их. Реестр компьютера не будет поврежден, операционная система начнет работать как раньше.
- Данная программа уничтожит вирус Dns Unlocker с компьютера.
- Оптимизирует работу компьютера, он станет функционировать быстрее.
- Обеспечивает компьютер защитой от новых вирусов.
- Очистит прочие нежелательные программы и вирусы с ПК.
Инструкция по ручному удалению Dns Unlocker
Повторим, что без нужного опыта лучше не вычищать реестр. Каждая операционная система имеет собственные различия. Не важно, что основные ключи реестра, папки, файлы в большинстве своем схожи, наличие какой-нибудь программы, имеющей имя ключа реестра Dns Unlocker (это частое явление), и, собственно, удаление приведет к уничтожению ОС.
Шаг 1. Создание точки восстановления.
Обязательно делаем точку восстановления. Без точки восстановления при крахе системы восстановить ее вы уже не сможете.
- Нажимаем на «Компьютер» правой кнопкой мыши, потом нажимаем «Свойства».
- В меню «Защита системы» находим кнопку «Создать» (справа внизу последняя кнопка ).
- Задаем имя точке восстановления и нажимаем “Создать”.
Шаг 2. Удаляем файлы программы с ПК.
- Надо войти в “Мой Компьютер», а затем нажать на «Удалить или изменить программу» (это меню располагается вверху).
- Перед вами список. Здесь нужно навести на Dns Unlocker, кликнуть на название, после чего — на кнопку «Удалить» (справа).
Шаг 3. Удаление расширений и дополнений браузера.
Для каждого браузера имеется своя кнопка, отображающая список дополнений.
Google chrome
В правой верхней части жмем по значку меню, затем Настройки — Расширения. Находим Dns Unlocker и нажимаем Удалить.
Internet explorer
Удаляем Dns Unlocker в Сервис – Настроить надстройки.
Mozilla Firefox
Переходим в меню (справа вверху), жмем Дополнения, находим Dns Unlocker и нажимаем Удалить
Шаг 4. Удаление ключей в системном реестре.
- Чтобы вывести командную строку нажимаем win+R, здесь печатаем regedit. Этим действием мы вызвали реестр.
- Далее начинаем искать злополучную программу. Жмем Ctrl+F, пишем Dns Unlocker и нажимаем enter.
- Появится найденный ключ – удаляем его.
- ищем дальше с помощью клавиши F3. Таким образом мы должны удалить все ключи, что найдет поиск, пока не будет выведено сообщение, что ничего не удалось найти.
Делаем перезагрузку ПК. Затем, если система не смогла загрузиться:
- Когда экран черный, очень быстро жмем f9 и f8, чтобы зайти в безопасный режим.
- В возникнувшем меню выбираем Безопасный режим. Далее делаем вот это: Пуск – Стандартные – Служебные – Восстановление системы. В выскачившем окне выбираете точку восстановления, созданную ранее, и запускаем ее.
- Если безопасный режим не хочет загружаться, в меню выбираем пункт №1 и тут, в соответствии с подсказками, выбираем восстановление системы.
Чаще всего таких действий хватает, если ПК поражен одним вирусом. В наши дни модификации вирусных программ дошли до такого уровня, что они действуют группой и способны восстанавливать друг друга после перезапуска системы. Более того, у нашего вируса Dns Unlocker целая куча всевозможных модификаций. Из-за этого выгодно избавляться от Dns Unlocker утилитой SpyHunter 4. Благодаря данной программе вы вылечите компьютер от этого вируса, а также от других, о наличии которых вы даже не догадываетесь. К тому же, вирус Dns Unlocker, поступая на компьютер, сможет расплодить много иных вирусов.
Стоит ли удалять подобные вирусы
Безусловно, можно пользоваться компьютером и с надоедающими рекламами, это не катастрофа. Однако располагаясь в операционной системы, вирусы откроют путь другим вирусам этого же разработчика. К тому же, эти вирусы совершенствуются и получают обновления. В итоге зловред не только демонстрирует рекламу, но и вполне может считывать личную информацию: пароли от почты, соцсетей, кредитных карт и вообще всего, что вы печатаете на компьютере с вирусом. А это в разы неприятнее, чем рекламные объявления.
Видео инструкции
Как удалить «рекламный» вирус DNS Unlocker? У вас появились проблемы с вирусом, который меняет домашнюю страницу, отображает рекламу в браузере и изменяет DNS-адрес подключения к Интернет? Мы покажем, как удалить его вручную — шаг за шагом.
Что собой представляет DNS Unlocker?
DNS Unlocker крайне раздражающая программа типа Adware, мало того, что выводит рекламу и значительно затрудняет пользование браузером, но и ещё изменяет настройки интернет подключения и адреса DNS в параметрах сетевой карты. Его тяжело проигнорировать, и оставлять в компьютере небезопасно, так как может навредить системе Windows. Итак, как от него избавится и где его искать на диске.
Внимание! Рекомендуем выполнить все шаги, потому что если останется хоть одна запить о DNS Unlocker, то после перезагрузки компьютера вирус снова распространится в системе Windows. Даже если он не отобразился в некоторых местах, описанных в последующих шагах, то обязательно нужно перепроверить его присутствие программой MalwareBytes AntiMalware. Пропуск некоторых шагов приведет к тому, что вирус быстро распространится, поэтому перед перезагрузкой компьютера нужно убедится что все ссылки на него были удалены.
Перед тем как приступить к лечению следует закрыть все браузеры.
Шаг 1: Удаление DNS Unlocker из Панели управления
Начнем с самого простого способа – удаления DNS Unlocker из Панели управления. Переходим в меню Пуск и запускаем Панель управления (если у вас Windows 8.1 / 10, то найти её можно через строку поиска). Затем перейдите в раздел Программы>Удаление программ.
Немного подождите пока откроется список всех программ, установленных на вашем компьютере. Найдите в списке строку с DNS Unlocker, выделите её и нажмите кнопку «Удалить».
Шаг 2: Удаление DNS-адреса в настройках сетевого адаптера
DNS Unlocker не такое уж и простое вредоносное ПО, которое только меняет домашнюю страницу в браузере. Этот вирус также вносит свои коррективы в параметры подключения к Интернет, а именно в настройках сетевой карты изменяет адреса серверов DNS. Их нужно удалить вручную.
Откройте Панель управления, затем перейдите в раздел «Центра управления сетями и общим доступом». В этом разделе выберите в боковом меню с левой стороны пункт «Изменение параметров адаптера». Здесь отображаются все сетевые подключения, установленные на компьютере. Обычно в этом окне найдете два ярлыка – Ethernet(подключение по сетевому кабелю) и карту Wi-Fi.
Нажмите на сетевую карту, которая соединяет компьютер с интернетом правой кнопкой мыши и выберите «Свойства». В списке протоколов сетевой карты ищем пункт «Протокол интернета в версии 4 TCP/IPv4». Выделяем его и нажимаем на кнопку «Свойства».
В новом окне найдите секцию, отвечающую за адреса серверов DNS (в нижней части). Как правило, DNS Unlocker меняет DNS-адреса на следующее:
Если здесь проставлены эти адреса, то нужно их удалить. Не закрываем это окно. Нажимаем на кнопку «Дополнительно» и переходим на вкладку DNS.
Также нужно проверить, прописаны ли какие-либо ещё адреса DNS. Здесь может быть кроме прочих находиться адрес провайдера, поэтому перед удалением запишите их в блокнот, если не уверены какой из них отвечает за соединение с интернет. Если адресов DNS нет, возвращаемся в предыдущее окно и устанавливаем флажок «Получить адрес DNS-сервера автоматически» и подтверждаем изменение кнопкой «ОК».
Шаг 3: Удалите записи DNS Unlocker в редакторе реестра
DNS Unlocker может внести свои записи в системный реестр Windows. Поэтому его нужно обязательно проверить. Для этого нажмите комбинацию клавиш Windows + R, затем в открывшемся окне введите команду regedit, чтобы войти в редактор реестра.
В основном меню редактора перейдите на вкладку «Правка», а затем «Найти». Введите в окно поиска «dns unlocker» или просто часть этой комбинации слов, например, «unlocker». Если в результате поиска обнаружаться записи явно указывающие на DNS Unlocker – удалите их. Продолжите поиск до конца через F3 или «Найти далее». После закройте редактор реестра.
Шаг 4: Проверьте ярлыки браузеров
Чаще всего вредоносное ПО типа Adware изменяет ярлыки браузеров. В этом случае, DNS Unlocker ничего подобного не делает, но прежде чем запустить браузер, всё-таки стоит это проверить. Бывают случаи, что с помощью этого вируса, кроме рекламы ads by DNS Unlocker может внедрится другой «вредитель».
Кликните правой кнопкой мыши на ярлык браузера на рабочем столе, а затем перейдите к свойствам. Если ярлык прикреплён к Панели задач Windows перед нажатие правой кнопкой мыши удерживайте нажатую клавишу Shift на клавиатуре.
В свойствах ярлыка браузера обратите внимание на поле «Объект». Запись должна заканчиваться файлом «.exe». Если всё же там что-то дописано (например, адрес интернет страницы или какой-то код), то это обязательно нужно удалить. Чтобы подтвердить изменения нажмите на «ОК». Браузер не запускайте, пока не пройдете все шаги.
Шаг 5: Очистите браузер от остатков DNS Unlocker
Его присутствие в браузере можно определить по подписи в блоках рекламы ads by DNS Unlocker.
В этом шаге нужно очистить все изменения, которые мог внести DNS Unlocker в настройки браузера. Покажем как это сделать в браузерах Chrome, Firefox и Internet Explorer.
Chrome
Запустите свой браузер, а затем в адресную строку введите:
На экране появится страница с настройками DNS. Напротив пункта «Host resolver cache» нажмите на «Clear host cache». Затем нажмите на CTRL + H, чтобы перейти в историю просмотров. Нажмите на кнопку «Очистить историю просмотров» и удалите её за всё время (снимите только галку с опции «Пароли», чтобы не удалить сохранённые пароли).
Firefox
В браузере Firefox кликните на кнопку с тремя черточками, а затем перейдите в Настройки. В настройках перейдите на вкладку «Приватность» и нажмите кнопку «очистить вашу недавнюю историю». В диапазоне времени выберите «Всё», а затем в Подробностях отметьте все элементы.
Internet Explorer
Запустите браузер IE, а затем меню «Сервис» в верхнем правом углу выберите «Свойства обозревателя». На вкладке «Общие» найдите секцию «История просмотра», затем нажмите «Удалить» и отметьте все, кроме «Пароль» и «Данные веб-форм». Подтвердите удаление, нажав кнопку «Удалить».
После очистки браузеров вручную всё должно быть в полном порядке и ads by DNS Unlocker больше не появится на вашем компьютере. Если хотите убедиться, что вирус полностью удалён, запустите для сканирования компьютера программу MalwareBytes AntiMalware.