Как отключить логотип материнской платы при включении компьютера
Иногда по разным причинам может потребоваться отключить заставку БИОС. Например, Вы сбросили настройки на «по умолчанию», либо обновили версию, или обнулили на материнской плате (CMOS) и т.д. На самом деле случаи бывают разные и их большое множество. О том, как произвести отключение появления логотипа материнской платы читайте в данной статье.
Сразу хочу предупредить если вы не опытный пользователь тогда я КРАЙНЕ НЕ РЕКОМЕНДУЮ лезть самим в настройки БИОСа. Лучше если вы попросите об этом человека, который разбирается или отнесёте компьютер в сервисный центр. Потому что, не зная и не ведая что и как делаете вы можете нанести вред материнской плате вплоть до того, что её надо будет менять.
Показ логотипа материнской платы во время загрузки компьютера – это действие, более распространённое среди ультра буков, ноутбуков и нетбуков, но это в принципе значения не имеет. Настройки для отключения картинки-заставки находятся в параметрах BIOS. Для того, чтобы попасть в BIOS, необходимо нажать соответствующие клавиши. На персональных компьютерах это обычно клавиша «Delete». На ультрабуках и ноутбуках – клавиша «F3» или «F5» либо маленькая кнопка которая находиться рядом с кнопкой включения ноутбука.
В большинстве случаев при показе логотипа (во время загрузки системы) внизу появляется надпись какая клавиша соответствует входу в меню настроек BIOS. Ещё вы можете просмотреть документацию к материнской плате или ноутбуку где также должны быть описаны способы входа в настройки БИОС. В основном в документации к компьютеру описывают все настройки и пункты параметров, просмотрев которые вы также сможете с лёгкостью добраться до цели. (Лично я рекомендую прежде чем лезть в настройки БИОСа просмотреть документацию к ПК или ноутбуку и т.п. В этом случае вы будете более осведомлены что и где находиться это сыграет не мало важное значение.)
Когда вы попадёте в параметры БИОС вам потребуется искать настройку примерно такого плана: (привожу несколько примеров потому что у каждого из производителей она называется по-разному)
Full Screen Logo
Full Screen LOGO Display
Full Screen LOGO Show
Quiet Boot
Quiet Post
Silent Boot
Находиться она может в разделе «Boot», далее «Boot Setting Configuration», либо «BIOS Features» (AMI BIOS). Опять же у каждого производителя своя конфигурация названия, но смысл параметра тот же (см. документацию к ПК).
Ну а теперь, после того как настройка была найдена, её соответственно можно отключить. Для этого предусмотрен параметр «Off» или «Disabled». Теперь можно сохранить изменения и перезагрузиться.
Бывает так, что производитель намеренно убрал эту функцию, либо не делал её вовсе. В таком случае единственный доступный вариант – это обновить версию BIOS. Но это действие не рекомендуется, поскольку возможна вероятность обновления до менее стабильной версии. Что в свою очередь может привести к ошибкам. Так что, если поиски искомого параметра по отключению логотипа не увенчались успехом – лучше не рисковать и смириться с этим.
16.05.2015
Ещё статьи, которые могут заинтересовать:
Новый способ снятия пароля Windows при входе в систему
Создание горизонтальных снимков при портретной съёмке с помощью утилиты iOS — Horizon
Восстановление файлов с жёсткого диска при нерабочей Windows
Как отключить или включить протокол IPv6 в Windows
Как отключить проверку цифровой подписи драйверов в Windows
Save time by skipping the splash screen when you boot your Windows 7 computer
Here’s how you can skip the Windows 7 splash screen when you boot your computer.
1. Hit the Windows Logo key + R to start the Windows run command.
2. Type msconfig in the command box.
3. Go to the Boot tab.
4. Click the check box next to «No GUI Boot.»
5. Click OK or Apply.
Now your Windows 7 system will save a few seconds by skipping the splash screen when you boot your computer.
For more, see the original article at the link below.
Seven useful Windows 7 tips and tricks | CNet
This story, «Turn off the Windows 7 boot splash screen» was originally published by
ITworld.
Jim Lynch is a technology analyst and online community manager who has also written for many leading industry publications over the years, including ITworld, InfoWorld, CIO, PCMag, ExtremeTech, and numerous others.
The opinions expressed in this blog are those of Jim Lynch and do not necessarily represent those of IDG Communications, Inc., its parent, subsidiary or affiliated companies.
Copyright © 2011 IDG Communications, Inc.
Save time by skipping the splash screen when you boot your Windows 7 computer
Here’s how you can skip the Windows 7 splash screen when you boot your computer.
1. Hit the Windows Logo key + R to start the Windows run command.
2. Type msconfig in the command box.
3. Go to the Boot tab.
4. Click the check box next to «No GUI Boot.»
5. Click OK or Apply.
Now your Windows 7 system will save a few seconds by skipping the splash screen when you boot your computer.
For more, see the original article at the link below.
Seven useful Windows 7 tips and tricks | CNet
This story, «Turn off the Windows 7 boot splash screen» was originally published by
ITworld.
Jim Lynch is a technology analyst and online community manager who has also written for many leading industry publications over the years, including ITworld, InfoWorld, CIO, PCMag, ExtremeTech, and numerous others.
The opinions expressed in this blog are those of Jim Lynch and do not necessarily represent those of IDG Communications, Inc., its parent, subsidiary or affiliated companies.
Copyright © 2011 IDG Communications, Inc.
Содержание
- Отключаем заставку материнской платы при загрузке ПК
- При включении компьютера постоянно запускается БИОС
- Описание
- Причина
- Решение
- 1. Включаем Launch CSM (режим BIOS / UEFI)
- 2. Проверяем дисковый накопитель
- 3. Сбрасываем настройки БИОС
- 4. Проверяем подключение дискового накопителя
- 5. Меняем батарейку
- 6. Настраиваем раздел Boot (приоритет загрузки)
- 7. Проверяем клавиатуру
- 8. Пустой диск (без операционной системы)
- 9. Выключаем компьютер
- 10. Сохраняем настройки
- 11. Обновляем БИОС
- 12. Перегрев компьютера
- 13. Настройка даты и времени
- 14. Восстановление загрузчика
- 15. Восстановление системы
- 16. Отключение быстрой загрузки
- 17. Нажатие кнопки Reset до запуска БИОС
- В чем была проблема?
- Как убрать заставку при загрузке биоса?
- Как отключить заставку BIOS?
- Как удалить логотип из BIOS?
- Как убрать заставку?
- Как изменить экран загрузки BIOS?
- Как отключить BIOS?
- Что такое полноэкранный логотип в BIOS?
- Как мне удалить логотип правительства с моего компьютера?
- Почему BIOS продолжает загружаться?
- Вы можете отключить заставку?
- Как избавиться от заставки Windows 10?
- Как изменить заставку в Windows 10?
- Как изменить экран загрузки Windows?
- Как войти в BIOS?
- Почему мой BIOS не отображается?
- Компьютер не загружается дальше БИОС: что делать, если ПК зависает на заставке материнской платы
- Почему компьютер зависает на заставке материнской платы
- Что делать, если компьютер не загружается дальше заставки материнской платы
- Совет #1: Что делать в первую очередь
- Совет #2: Что делать после
- Совет #3: Сбросьте настройки BIOS
- Совет #4: Проверьте периферийные устройства компьютера
- Как проверить жесткий диск
- Проверка видеокарты
- Проверка сетевой карты
- Проверка устройств, подключенных к USB портам
- Проверка оперативной памяти
- Заключительные советы
Отключаем заставку материнской платы при загрузке ПК
Автор tech-inform24. Опубликовано в Полезные советы
Опубликовано 08 февраля, 2017 |
Как сообщает источник, — современные материнские платы, а также новые прошивки BIOS могут при загрузке выводить на экран фирменную заставку разработчика MB. Все бы ничего, пусть себе висит, однако в то время когда мы видим заставку, на заднем плане под ней происходит загрузка системы, точнее на экране монитора отображается ее процесс. Многие считают, что видеть данный процесс совсем не обязательно: — “Зачем? Мы все ровно ничего в этом не понимаем.”. Но, давайте представим себе ситуацию, когда система грузится долго, а посмотреть на каком этапе происходит эта задержка мы из-за этой заставки не можем. Выход один, отключить ее. Читаем как это делается.
Первое. Перезапускаем компьютер и в момент появления заставки материнской платы нажимаем на клавиатуре кнопку “Del” (возможны и другие варианты), что перейти в BIOS. Далее переходим в пункт “Advanced BIOS Features”.
Второе. Теперь нужно найти пункт “Full Screen LOGO Show” и перевести его из режима “Enabled” в режим “Disabled”.
После проделанных манипуляций необходимо нажать клавишу “F10” на клавиатуре и затем “Y”, чтобы сохранить внесенные изменения и выйти из BIOS.
На все, ваш компьютер перезагрузится и вместо графической картинки материнской платны вы увидите процесс загрузки системы.
Примечание. В зависимости от материнской платы и разработчика системы ввода-вывода, некоторые названия могут отличаться от приведенных выше, однако алгоритм отключения заставки остается таким же. Если у вас именно такая ситуация, то смело пишите об этом в комментариях и мы обязательно дополним данную статью.
Источник
При включении компьютера постоянно запускается БИОС
Описание
Каждый раз, при включении компьютера сразу открывается БИОС (окно синего цвета с настройками). После выхода из него либо идет запуск системы, либо опять загружается только БИОС.
Очень часто, такое может происходить с ноутбуками производителей ASUS, MSI или Samsung.
Причина
Как правило, проблема вызвана тем, что BIOS не может найти устройство, с которого должна загрузиться операционная система. Это может произойти по следующим причинам:
Также не исключено, что просто залипла клавиша запуска BIOS (как правило, Del или F2) — из-за этого происходит постоянный базовой системы ввода вывода.
Решение
Решения выстроены в порядке простоты диагностики и вероятности встречаемости.
1. Включаем Launch CSM (режим BIOS / UEFI)
В случае использования систем, которые не поддерживают UEFI (например, Windows 7), необходимо, чтобы была включена опция «Launch CSM» (данная опция отвечает за совместимость со старыми операционными системами). Если она выключена, сначала находим опцию «Secure Boot» — отключаем ее и перезагружаем компьютер. Затем активируем Launch CSM. После уже можно попробовать перезагрузить компьютер.
Проверяем, есть ли раздел Boot Device Control и возможность выбрать между такими параметрами, как: UEFI and Legacy, UEFI Only, Legacy Only. Для старых версий системы стоит выбрать Legacy и UEFI Only или Legacy Only. Для новых систем нужно попробовать разные варианты.
В некоторых версиях BIOS/UEFI есть опция выбора типа операционной системы — могут быть варианты Windows 8 (7) и Other OS. Для системы, не поддерживающих UEFI выбираем последний вариант.
2. Проверяем дисковый накопитель
Проверяем работоспособность диска, на котором установлена операционная система (или загрузчик). Для этого можно:
а) Посмотреть, видит ли диск БИОС в разделе Main.
б) Отключить диск от компьютера и вставить в другой, проверив, что он определяется и с него можно прочитать данные.
в) Загрузить компьютер с загрузочной флешки Windows LiveCD и проверить состояние носителя, на котором стоит система, например, программой CrystalDiskInfo или Victoria.
Если диск не определяется или его состояние определяется, как критическое, то необходимо заменить сам диск.
3. Сбрасываем настройки БИОС
Сначала пробуем сбросить настройки в самом БИОСе. Для этого в разделе «Exit» находим опцию с названием на подобие «Load Default», например:
Если это не помогло, пробуем сбросить настройки, вытащив батарейку на материнской плате.
4. Проверяем подключение дискового накопителя
Проверяем плотность крепления кабеля для подключения дискового накопителя к материнской плате. Он должен плотно держаться.
Отключаем кабели жесткого диска от материнской платы и самого диска, на котором находится загрузчик. Проверяем, чтобы в них не было пыли и подключаем снова:
Также, кабель диска подключаем в другой SATA-разъем на материнской плате. Еще можно попробовать заменить разъем питания накопителя.
5. Меняем батарейку
Если каждый раз после выключения компьютера/электропитания, появляются настройки БИОС, это может говорить о том, что батарейка села. Также, сигналом для необходимости заменить ее может являться ошибка CMOS checksum error.
Для замены батарейки разбираем компьютер и находим ее на материнской плате. Примерно, это выглядит так:
Саму батарейку можно купить во многих магазинах. Маркировки для разных плат могут немного отличаться (как правило, это CR2016, CR2025 или CR2032). Проще всего, вытащить батарейку и прийти с ней в магазин.
6. Настраиваем раздел Boot (приоритет загрузки)
БИОС может постоянно запускаться, так как компьютер не может найти загрузочную область и запустить операционную систему. В этом случае может сразу запускаться «Boot menu».
Переходим в раздел «Boot» и проверяем, чтобы загрузка начиналась с жесткого диска:
* если в списке устройств запуска диск отсутствует, проверьте плотность крепления проводов. Также не исключено, что сам носитель вышел из строя.
* если в системе установлено несколько жестких дисков, нужно загружать систему с того, на котором установлен загрузчик. Если мы не знаем, что это за диск, пробуем задать приоритет каждому из них по очереди.
7. Проверяем клавиатуру
Если на клавиатуре залипли клавиши запуска БИОС (обычно, это Del или F2 — полный список в статье Как зайти в БИОС), это может привести к его запуску при включении.
Для проверки пробуем аккуратно постучать по данным клавишам и, если это не помогло, отключаем клавиатуру (ноутбук придется для этого разобрать).
8. Пустой диск (без операционной системы)
Подобная проблема будет в случае, когда компьютеру не с чего загрузить операционную систему, так как она не установлена на диск. Например, при покупке нового компьютера или замены диска. В некоторых случаях — из-за повреждения файловой системы и, как следствие, потеря на ней системы. В данном случае, необходима установить операционную систему на диск.
Также проблема может быть из-за повреждения операционной системы. Можно попробовать решить проблему, переустановив систему.
9. Выключаем компьютер
В некоторых случаях, может произойти сбой в работе БИОС. Чаще всего, поможет выключение компьютера. Для этого отключаем компьютер, вытаскиваем кабель питания, ждем секунд 10 и включаем его снова.
Для ноутбука также не забывает извлечь батарею.
10. Сохраняем настройки
БИОС может постоянно появляться, так как просто требуется разово сохранить его настройки (например, после замены одного из компонентов). Для этого переходим в раздел «Exit» и выходим с сохранением настроек. Например:
11. Обновляем БИОС
Для обновления БИОС, скачиваем последнюю его версию на сайте разработчика материнской платы. К скачанному архиву прилагается инструкция — внимательно ее изучаем и выполняем пошаговые действия.
Если на компьютере уже установлена последняя версия БИОС, то устанавливаем ее еще раз (перепрошиваем БИОС).
12. Перегрев компьютера
Проверяем на ощупь компьютер. Если он горячий, необходимо дать ему остыть (минут, 30). После включаем ПК.
Сильный перегрев может быть причиной того, что система охлаждения не справляется со своей задачей. Необходимо почистить компьютер от пыли, заменить термопасту, а при необходимости, вентиляторы или кулеры.
13. Настройка даты и времени
Заходим в БИОС и проверяем корректность даты и времени. Если они неверны, то задаем правильные значения. Применяем настройки и выходим из БИОС.
Если при обесточивании компьютера дата и время сбиваются, необходима замена батарейки материнской платы.
14. Восстановление загрузчика
Из-за проблем загрузки системы компьютер будет постоянно запускать БИОС. Операционная система может не запускаться из-за проблем с загрузчиком. Сам загрузчик может быть поврежден из-за системной ошибки, вируса, или быть случайно удален его раздел.
Для решения проблемы запускаем восстановление системы с установочного диска Windows. После в командной строке выполняем 2 команды:
Проверяем запуск системы. Если этого не произошло, выполняем команды:
* с помощью данных команд мы просканируем диск на наличие операционных систем и запишем найденные системы в загрузку.
Снова проверяем запуск системы.
15. Восстановление системы
Проблема может быть решена с помощью инструмента восстановления из контрольной точки. Опять запускаем восстановление системы с установочного диска Windows. После делаем откат системы.
Пробуем выбрать точку на момент, когда система запускалась нормально.
16. Отключение быстрой загрузки
Также может помочь отключение быстрой загрузки в БИОС. Для этого находим опцию Fast Boot и переводим ее в положение Disabled. Саму опцию можно найти в одном из разделах:
* обратите внимание, что похожая по названию опция «Quick Boot» имеет другое назначение и никак не влияет на нашу настройку, поэтому трогать данную опцию не нужно.
Для ноутбуков, также рекомендуется после отключения данной опции вытащить батарейку.
17. Нажатие кнопки Reset до запуска БИОС
Не дожидаясь входа в BIOS, несколько раз подряд (примерно, с интервалом в 1 или 2 секунды) нажимаем Reset 4-5 раз.
В некоторых случаях, данная комбинация приводит к сбросу некоторых настроек, что может привести к положительному результату.
В чем была проблема?
Если вам удалось решить проблему, поделитесь своим опытом для других. Что помогло:
Источник
Как убрать заставку при загрузке биоса?
Войдите в BIOS и найдите все, что относится к включению, включению / выключению или отображению заставки (формулировка зависит от версии BIOS). Установите для параметра значение отключено или включено, в зависимости от того, что противоположно текущему значению. При отключении экран больше не появляется.
Как отключить заставку BIOS?
Как отключить заставку загрузки Windows?
Как удалить логотип из BIOS?
Если вы хотите удалить существующий полноэкранный логотип из BIOS, используйте следующую команду: CBROM BIOS. Выпуск BIN / LOGO. Чтобы удалить логотип EPA, используйте CBROM BIOS.
…
Замена логотипа BIOS
Как убрать заставку?
Без заставки сборка Android работать не будет.
…
Почему я не могу удалить заставку из моей сборки?
Как изменить экран загрузки BIOS?
Используйте инструмент BIOS Logo Tool, чтобы изменить заставку
Как отключить BIOS?
Выберите Advanced в верхней части экрана, нажав кнопку со стрелкой →, затем нажмите ↵ Enter. Это откроет расширенную страницу BIOS. Найдите параметр памяти, который хотите отключить.
Что такое полноэкранный логотип в BIOS?
Если установлено значение [Disabled], BIOS выполняет все элементы POST. Конфигурация. параметры: [Отключено] [Включено]. Полноэкранный логотип [Включено] Позволяет включить или отключить функцию полноэкранного отображения логотипа.
Как мне удалить логотип правительства с моего компьютера?
Перейдите на вкладку загрузки. Здесь вы можете увидеть Fast Boot [Disabled]. Щелкните по нему и выберите Включить. Перезагрузите ноутбук, теперь логотип исчезнет.
Почему BIOS продолжает загружаться?
Если ваш компьютер продолжает загружаться в BIOS, проблема может быть вызвана неправильным порядком загрузки. … Если вы его нашли, установите диск в качестве основного варианта загрузки. Если ваш жесткий диск, указанный в разделе «Загрузочное устройство», не может быть найден в BIOS, замените этот жесткий диск. Проверьте, правильно ли вставлен диск и может ли он работать на другом ПК.
Вы можете отключить заставку?
Отключение заставки в Android
Для Android вы можете отключить экран-заставку: отредактировав класс Native Android App и удалив или закомментировав WL. getInstance ().
Как избавиться от заставки Windows 10?
Чтобы отключить заставку при запуске в Windows 10, необходимо использовать диалоговое окно «Конфигурация системы». Откройте диалоговое окно «Выполнить», нажав Win + R, введите msconfig и нажмите кнопку ОК или нажмите клавишу Enter. После нажатия клавиши Enter появится диалоговое окно конфигурации системы.
Как изменить заставку в Windows 10?
Как изменить экран входа в Windows 10
Как изменить экран загрузки Windows?
Настройте экран загрузки с помощью конструктора конфигураций Windows и обслуживания образов развертывания и управления ими (DISM)
Как войти в BIOS?
Чтобы получить доступ к BIOS, вам нужно нажать клавишу во время загрузки. Эта клавиша часто отображается во время процесса загрузки с сообщением «Нажмите F2 для доступа к BIOS», «Нажмите, чтобы войти в настройку» или чем-то подобным. Общие клавиши, которые вам может потребоваться нажать, включают «Удалить», «F1», «F2» и «Escape».
Почему мой BIOS не отображается?
Возможно, вы случайно выбрали быструю загрузку или настройки загрузочного логотипа, которые заменяют дисплей BIOS, чтобы ускорить загрузку системы. Скорее всего, я бы попробовал очистить батарею CMOS (вытащив ее, а затем снова вставив).
Источник
Компьютер не загружается дальше БИОС: что делать, если ПК зависает на заставке материнской платы

Пока вы продолжаете работать в Виндовс, ничего не происходит — но вот при новом включении вы видите, что загрузка до приветственного окошка операционной системы не доходит, застывая на самом первом экране, относящемся к функционированию материнки. Сам по себе такой процесс совершенно естественен: любая загрузка начинается с запуска BIOS и, пока базовая система не даст разрешения на последующие действия, дальше не идёт.
Утешим неопытных пользователей: несмотря на кажущуюся неразрешимость задачи, решается она довольно несложно. Следуйте приведённой нами инструкции, не пренебрегая ни одним из пунктов — и непременно добьётесь желаемого результата! Мы также советуем прочитать смежную статью «Почему компьютер не загружается при включении». Способы решения проблемы, описанные в ней, могут также пригодиться.
Почему компьютер зависает на заставке материнской платы
Для начала расскажем вкратце, почему компьютер не загружается дальше заставки БИОС. Когда на мониторе появляется чёрное окошко, обычно проскакивающее за доли секунды, комп автоматически проверят состояние BIOS — а также проводит кратковременное тестирование всех подключённых непосредственно к материнской плате комплектующих. К ним относятся центральный процессор, оптические приводы, у кого-то — даже флоппи-дисководы, а также планки оперативной памяти, видеокарта и многое другое.
Если такая проверка проходит без серьёзных ошибок, как обычно и случается, загрузка продолжается: через несколько секунд вы видите на дисплее заставку операционной системы, а затем компьютер загружается и до привычного рабочего стола. Если же на одном из устройств или в базе параметров БИОС, замечен критически важный сбой, дальнейшая загрузка приостанавливается. В результате чего вы и видите на мониторе застывшее окошко матплаты. Нельзя, кстати, исключать, что оно исчезнет при новой перезагрузке — попробуйте этот способ, прежде чем переходить к следующей пошаговой инструкции.
Что делать, если компьютер не загружается дальше заставки материнской платы
Несмотря на достаточно большое количество возможностей, чаще всего компьютер не загружается дальше заставки материнской платы именно по причине проблем с периферийным оборудованием или внутренними комплектующими. Обычно это сравнительно безобидные неполадки жёстких дисков, особенно если речь идёт о старых накопителях. Нельзя исключать и другие факторы, вследствие которых не загружается комп: от внутренних сбоев программно-аппаратной связки до проблем с материнской платой. Чтобы не заниматься угадыванием, рассмотрим все эти вероятности подробнее. При чтении статьи, понадобится войти в БИОС. Как это сделать, рассказано по ссылке.
Совет #1: Что делать в первую очередь
Проверьте, нет ли ошибки на экране загрузки ПК. Обычно пользователи не обращают на информацию, которая пишется при неудачной попытке компьютера загрузиться.
Список возможных ошибок достаточно внушительный, поэтому если это ваш случай, напишите ошибку в комментариях, и мы ответим в чём причина и что делать.
Совет #2: Что делать после
Итак, начинаем с самой распространённой ситуации: проблемы с подключением какого-либо оборудования к материнке. Чтобы исключить эту причину, выключите компьютер, а желательно — отсоедините его от электросети, после чего последовательно выключите и вновь подключите все размещённые внутри комплектующие. Действуйте в следующем порядке:
В результате описанных манипуляций вы должны избавиться от проблемы и вновь получить доступ к операционной системе. Советуем выполнять подключение ранее отсоединённого оборудования постепенно — так вы с наибольшей степенью достоверности сможете понять, почему именно не загружается компьютер после биоса. После каждого подключённого компонента, будь то планка оперативной памяти или жёсткий диск, выполняйте включение ПК: очередное зависание при загрузке будет почти на сто процентов свидетельствовать о неисправности комплектующей. Однако и здесь не всё так просто: причиной неполадки могут стать контакты материнской платы или вышедшие из строя шлейфы.
Совет #3: Сбросьте настройки BIOS
Вторая из возможных причин отказа компьютера загружаться в нормальном режиме связана с ошибками в реестре базовых настроек БИОС. Такое случается по причине резкого отключения, например, в результате скачка напряжения в домашней сети, неправильно выполненных прошивке или обновлении, попытках пользователя выполнить подключение комплектующей «наживо», без предварительного обесточивания компьютера. Конечно, при наличии в избытке свободного времени вы можете отыскать ошибку вручную, методом перебора — но проще выполнить полный сброс параметров до заводских.
В идеале вы, сняв боковую стенку системного блока, должны отыскать рядом с большой круглой батарейкой, размещённой на материнской плате отказывающегося загружаться дальше БИОС компьютера, специальный джампер, позволяющий мгновенно и безопасно выполнить сброс. Если не загружается компьютер, выходит в БИОС, прежде всего попробуйте этот вариант.
Вот как выглядит такой джампер на старых образцах материнок. Ориентируйтесь на подпись Clear (Clr) CMOS.
Нашли джампер? Прекрасно, теперь выключите компьютер и отсоедините его от электросети, если не сделали этого раньше. Можете извлечь вилку из розетки или воспользоваться тумблером на блоке питания — принципиальной разницы нет.
После этого возьмите в руку отвёртку с достаточно длинным шлицем и на 5–15 секунд замкните оба контакта джампера, ориентируясь на приведённый ниже рисунок.
В результате параметры BIOS будут обнулены. Можете включить компьютер — и при первой загрузке выставить в меню базовых настроек верные дату и время, а при желании и задать админский пароль.
В более сложном случае на джампере будет расположено не два, а целых три контакта. Ничего страшного и в этой ситуации нет: вам потребуется лишь переставить полимерную заглушку с одного края джампера на другой: при этом средний контакт остаётся закрытым.
Исходная позиция заглушки показана на рисунке ниже.
А так она должна поменяться во время сброса параметров BIOS.
В таком положении заглушку необходимо продержать, как и в первом случае, 5–15 секунд, в зависимости от модели CMOS. После этого верните её в исходную позицию и включите ПК — проблема, по причине которой компьютер зависает на заставке материнской платы, должна быть успешно ликвидирована.
Наконец, вместо описанного выше джампера вы можете обнаружить на материнке мини-панель управления с физическими кнопками. Для того, чтобы выполнить сброс параметров до заводских, воспользуйтесь первой из них: clr CMOS.
Бывает, что джампер труднодоступен или не работает. В такой ситуации вы можете, снова не забывая об обесточивании компа, который пока не хочет загружаться дальше BIOS, вынуть ранее упомянутую круглую батарейку, после чего при помощи всё той же шлицевой отвёртки замкнуть размещённые под нею два контакта. Время удерживания то же: от 5 до 15 секунд.
Наименее трудозатратный, но зато долгий способ выполнить обнуление параметров — просто извлечь батарейку, после чего оставить материнскую плату в таком положении на время от 2–3 часов до суток. Включать на протяжении этого срока компьютер, разумеется, недопустимо.
Вместо указанных манипуляций, предполагающих полное обнуление параметров, включая дату и пароль, можете выполнить мягкий сброс непосредственно в меню БИОС. Для этого выберите в меню, обычно в последнем разделе, опцию, в названии которой имеются слова Load Default, и подтвердите свой выбор.
После нового включения видите окошко операционной системы? Поздравляем, вы справились с задачей! По-прежнему ничего не происходит? Переходите к следующему шагу нашей инструкции!
Совет #4: Проверьте периферийные устройства компьютера
Сравнительно часто не загружается комп дальше биоса именно из-за подключённой периферии; при этом настройки BIOS сохраняются в полном порядке. Выполняйте проверку по нижеследующей инструкции:
Ни при каких обстоятельствах не подсоединяйте оборудование к матплате работающего ПК — может выгореть или сама материнка, или комплектующая — или то и другое вместе.
Как проверить жесткий диск
Чтобы нормализовать работу с HDD и избавиться от ошибки, из-за которой компьютер не хочет загружаться дальше БИОС:
Другая возможная неполадка — сбой основной таблицы MBR, приводящий к невозможности для системы инициализировать жёсткий диск. В таком случае его файловая система с большой долей вероятности будет определяться как RAW.
Проверка видеокарты
Конфликт БИОС и видеоадаптера может быть вызван как чисто аппаратными причинами, так и текущими настройками драйвера графической карты. Самый простой и в то же время результативный вариант борьбы с этой неприятностью — обновление версии BIOS, которое сможет выполнить даже начинающий пользователь. Если и эта операция не принесла результата, остаётся лишь заменить или графический адаптер, или матплату — что, к сожалению, при любом выборе довольно накладно.
Проверка сетевой карты
Следующий шаг, если ПК не загружается дальше биоса, — проверка работоспособности сетевой карты. Эти устройства в недавнем прошлом горели регулярно, даже в результате несущественных скачков напряжения; сейчас ситуация стала не в пример лучше, но удостовериться, что устройство всё ещё исправно, непременно стоит. При выходе из строя вариант действий ровно один: замена испорченной сетевушки на новую.
Проверка устройств, подключенных к USB портам
Помимо встроенных комплектующих, на время проверки отключите от USB-разъёмов компьютера, который не желает загружаться дальше БИОС, всю периферию. Это могут быть не только флешки, но и, к примеру, принтеры или модемы. Если окажется, что проблема заключалась именно в съёмном устройстве, больше не подключайте его, как минимум к старому порту — а лучше задумайтесь о ремонте.
Проверка оперативной памяти
Как помните, проверку комплектующих мы начали именно с ОЗУ. При выявлении нерабочих планок просто замените их на новые, после чего, как обычно, убедитесь, что теперь комп исправно загружается.
Заключительные советы
К сожалению, всё может оказаться гораздо хуже. Если после того, как вы выполнили все пункты инструкции, комп по-прежнему не загружается, останавливаясь на окошке BIOS, причиной может оказаться поломка самой материнской платы. Её, скорее всего, можно отремонтировать в сервисном центре — но это будет едва ли не так же дорого, как приобрести новую материнку.
Напоминаем, что в дополнение к этой статье, есть другая инструкция, которая может помочь. В завершение статьи — самый главный совет: чтобы обезопасить свой ПК, обеспечьте ему стабильное электропитание, купив ИБП. Это убережёт матплату и связанные компоненты от выгорания, а вас — от поисков причин, почему компьютер отказывается загружаться дальше БИОС.
Источник
Содержание
- Компьютер зависает на логотипе производителя или Windows
- Компьютер не загружается дальше заставки материнской платы |
- Решение №2
- Модель клавиатуры и используемый порт
- no keyboard detected
- Решение проблемы
- Сбой в BIOS
- Конфликт периферии
- Ошибка MBR
- Неисправность материнки
- Восстанавливаем Gigabyte BIOS с помощью Dual-BIOS
- Погнутые ножки сокета АМ3+. DNS шлёт меня лесом
- Решение проблемы
- Некорректная запись флешки
- Неправильные настройки БИОС
- Конфликт устройств
- schel4koff.ru
- Компьютер — интернет — сайтостроение — SEO — монетизация
- Как убрать логотип материнской платы при загрузке
- Как запретить моему компьютеру автоматически входить в BIOS?
- Как отключить BIOS при запуске?
- Как обойти BIOS?
- Как мне сбросить BIOS до значений по умолчанию?
- Почему мой ноутбук застревает на экране BIOS?
- Что такое полноэкранный логотип в BIOS?
- Что такое режим UEFI?
- Как войти в BIOS?
- Как попасть в UEFI BIOS?
- Безопасно ли сбросить BIOS до значений по умолчанию?
- Как исправить поврежденный BIOS?
- Как изменить настройки BIOS?
Компьютер зависает на логотипе производителя или Windows
Компьютер не загружается дальше заставки материнской платы |
Очень часто данная проблема вызвана банальным неконтактом, поэтому первое, что нужно сделать при возникновении проблемы с зависанием на экране заставки материнской платы, это отключить компьютер, вытащить оперативную память, отключить разъемы со всех жестких дисков и DVD приводов, а затем снова все подключить.
Также не помешает сбросить BIOS извлечением батарейки.
В 70% случае это помогает. Если же после этого проблема все равно осталась, то снова отключаем все жесткие диски и DVD приводы и пробуем включать компьютер без них.
Зависания нет? Тогда поочередно пробуем подключать по одному устройству, каждый раз включая компьютер. При подключении какого жесткого диска или DVD привода он снова зависнет, тот и будет виновником проблемы.
Если же после сброса BIOS, сменой планок оперативной памяти и с отключенными жесткими дисками и DVD приводами ПК все равно зависает, значит проблема с материнской платой и скорее всего придется ее заменить.
Решение №2
Достаём память, берём обычный ластик, трём контакты до появления блеска медных контактов. Все контакты должны быть одинакового цвета, без налёта.
Достаём провод из блока питания, нажимаем кнопку запуска компьютера, для просадки остаточного напряжения. Старой зубной щёткой прочищаем пазы слотов памяти от возможных «катышков» пыли и других инородных заргязнений. Теперь берём отвёртку и ОЧЕНЬ АККУРАТНО без фанатизма, пару раз «царапаем» контакты внутри слота оперативной памяти.
Собираем обратно.
Теперь пробуем запускать и тестируем.
Так же поступаем с видеокартой для профилактики.
Видеокарту держим в руках как «родную» очень нежно, не допуская даже малейшего «прогиба» текстолита.
Не лишним будет отключить быструю загрузку в биос и посмотреть инициализацию устройств, если поддерживает. Новые биосы так не умеют.
Если не помогло — отнести мастеру на диагностику более детальную.
Такая диагностика может длиться до трёх дней.
——————————————————————————————————————
На этом сайте можно озвучить только примерное решение по вводным параметрам, личное присутствие мастера будет куда лучше и практичнее;)
Модель клавиатуры и используемый порт
Сейчас очень популярны стали беспроводные клавиатуры. Все бы ничего, но ряд моделей просто не работает до загрузки Windows (тоже самое можно сказать и о некоторых USB-клавиатурах, подключенных через различные переходники. ).
Здесь совет простой : иметь аварийную PS/2 клавиатуру (она точно должна работать). Если у вас USB-клавиатура — то для нее есть небольшие переходники (USB на PS/2). Также стоит попробовать подключить клавиатуру напрямую к USB-портам, расположенным на задней стенке системного блока (если подключали к USB 3.0, попробуйте порты USB 2.0).
Переходник USB на PS/2
no keyboard detected
Не обнаружена клавиатура. Переподключаем клавиатуру, если она имеет интерфейс USB. Если PS2, то сначала нужно выключить компьютер полностью, потом переподключить.
Решение проблемы
Рассмотрим, какие следует предпринять действия, чтобы исправить проблему «зависания» ПК на этапе загрузки.
Сбой в BIOS
Здесь всё относительно просто. Необходимо сбросить настройки в первоначальное состояние. Для этого следует войти в SETUP (нажав F2 или Del после прохождения POST) и выбрать в нём пункт Restore Default Settings. После чего перезагрузить ПК.
Конфликт периферии
Следует отключить все периферийные устройства и проделать несколько загрузок, подключая сначала одно устройство, затем два, три и так далее. Таким образом, легко найти тот компонент системы, который и даёт сбой, и заменить его.
Ошибка MBR
Здесь ничего не поделать, кроме как восстановить основной загрузчик. Это можно сделать, например, при помощи опции System Restore при загрузке с диска, содержащего ОС. Альтернативный вариант – воспользоваться какой-нибудь системной утилитой (например, ERD Commander), которая способна восстанавливать MBR.
Неисправность материнки
Самая неприятная причина имеет и самое неприятное решение – отнести МП в ремонт или заменить её на исправную. Самый дорогой, долгий и неприятный вариант, однако, по-другому решить эту проблему не получится.
Восстанавливаем Gigabyte BIOS с помощью Dual-BIOS
В сети я нашёл аж две инструкции. Первая рекомендовала кратковременно замкнуть две ножки основной микросхемы биоса в особый, экспериментально подбираемый момент. Тыкать каждый раз в микросхему циркулем, как предлагалось в инструкции, мне не хотелось, поэтому я напаял на контакты кнопку.
Читайте также: Как установить цель по контролю за сброшенными калориями в приложении Активность на Apple Watch?
В течение 22 минут я пытался коротить контакты в самые разные моменты. Мне удалось получить два новых поведения, отличных от обычного запуска:
- Загрузка зависала на стартовом экране фирмы-производителя, компьютер сам не отключался
- При чёрном экране начинал пищать спикер, выдавая длинный, непрерывный сигнал.
Но выйти в режим восстановления биоса мне так и не удалось.
(новое поведение при попытке закоротить микросхему M_BIOS самодельной кнопкой; зависон на bootlogo)
Вторая инструкция рекомендовала включить компьютер кнопкой питания и не отпускать её, пока он не выключится. А затем отпустить и нажать снова. И вот этот вариант сработал.
Я не любитель выкладывать бессмысленные и затянутые видеоинструкции на youtube, поэтому просто перепишу алгоритм текстом.
- Включаем компьютер нажав и зажав кнопку питания. Через некоторое время он сам же выключится.
- Отжимаем кнопку питания.
- Нажимаем кнопку питания.
Вот после этого компьютер прошёл POST и выдал окно, в котором сообщил, что основной BIOS повреждён и сейчас восстанавливается резервная копия.
После восстановления биоса из копии (которая хранится на микросхеме B_BIOS, так что её нельзя трогать вообще никогда и замыкать на ней что-либо тем более нельзя) система предложила загрузить рекомендуемые параметры, что я и сделал.




Погнутые ножки сокета АМ3+. DNS шлёт меня лесом
Всем привет. Первый раз решил написать здесь и попросить помощи у вас.
История началась с того, что мною была приобретена материнская плата ASRock 760GM-HDV на сокете АМ3+. Какое-то время система работала и в один из дней комп перестал включаться. Я пробовал менять комплектующие, но система не запускалась. В итоге было принято решение обратиться в DNS по гарантии. Через несколько дней мне позвонили из СЦ и сообщили, что система на их оборудовании работает нормально и попросили донести мои комплектующие для определения точной причины, что я и сделал. Через несколько дней мне снова позвонили из СЦ и выдали причину неисправности в погнутых ножках сокета, заключение ниже.
Я конечно же был несогласен с их заключением и написал претензию, которую мне удовлетворили и сделали замену материнской платы на аналогичную.
Придя домой с новой материнской платой я вновь собрал систему, но старта не произошло. В итоге опять понес материнку в DNS. В этот раз последовало аналогичное заключение СЦ про погнутые ножки сокета, но в этот раз ножки были погнуты уже другие. Вопрос: если процессор тот же, то как могут быть погнуты другие ножки? Всё намекает на то, что СЦ DNS специально загибает эти ножки и отказывает в гарантийном обслуживании.
Своё несогласия я опять выразил в претензии и потребовал уже расторжения договора. На что я получил отказ по како-то непонятной причине, мол надо было на месте проверять материнку. Считаю данную отписку бредом. Как мне лучше поступить в этой ситуации? Можно ли добиться справедливости?
Ну и приложу несколько фото своего процессора. Видно, что у него ножки все ровные и ничего они погнуть не могли.
Решение проблемы
Давайте разберемся с этими пунктами и попробуем понять, как можно исправить ситуацию.
Некорректная запись флешки
Как мы уже сказали, для создания загрузочных дисков и флешек используются специальные программы. Ни в коем случае нельзя загружать обычный виртуальный образ. Как вариант, можете использовать одну из нескольких утилит: Rufus, UNetbootin, Etcher или другие. Если Вы точно знаете, что установочная флешка записывалась именно с помощью подобной программы – попробуйте воспользоваться другой и перезаписать установщик.
Неправильные настройки БИОС
О том, как правильно настраивать БИОС для запуска с флешки мы говорили не в одной теме. Наиболее подробно мы описывали этот процесс в статье «Как установить Windows через BIOS».
Чтобы избежать само повтора с нашей стороны, рекомендуем перейти по ссылке выше и ознакомиться с материалом.
Конфликт устройств
При конфликте устройств лучшим решением для выхода из подобной ситуации, когда БИОС виснет с флешкой, будет прошивка BIOS.
Актуальные версии этой оболочки практически избавились от этих проблем. Больше о прошивке BIOS читайте в соответствующей теме.
Источник
schel4koff.ru
Компьютер — интернет — сайтостроение — SEO — монетизация
Как убрать логотип материнской платы при загрузке
Как убрать логотип материнской платы при загрузке. И так, как известно – сколько пользователей столько и предпочтений в чем-либо. Это касается и операционной системы – одному не нравится внешний вид кнопки «Пуск», другого не устраивает «Экран приветствия», а третьи так и норовят что-нибудь отредактировать в процессе загрузки операционной системы.

Логотип материнской платы при загрузке – это более свойственное явление для ноутбуков и ультра буков, однако суть дела не меняет, так как это тоже компьютеры. Все необходимые настройки для отключения логотипа-заставки спрятаны в недрах настроек BIOS.
Для того, что бы зайти в его меню необходимо при включении компьютера нажать соответствующую клавишу – для обычных компьютеров это, как правило, клавиша «Delete», а для ноутбуков и ультра буков – обычно клавиша «F3», но бывает и другая, в каждом ноутбуке это реализовано по-разному.
Второй подвох в том, что функция отключения этой самой заставки у всех компьютеров называется по-разному. Нужно искать нечто связанное с названием «Logo», например, «Fullscreen logo» и параметры рядом «Enabled» и «Disabled». Обычно этот параметр находится в разделе «Boot», «Boot Settings» или нечто связанное с этим словом.
Ну а далее, естественно, выбрать параметр «Disabled» или «Off», после чего сохранить данную конфигурацию и перезагрузиться. К сожалению, данная функция иногда вообще отсутствует в BIOS – и тогда единственный вариант это обновить прошивку BIOS. Но, в свою очередь, делать столь опасный и отчаянный шаг ради удаления какой-то картинки все-таки не стоит. Как говорится, «игра не стоит свеч».
Источник
Как запретить моему компьютеру автоматически входить в BIOS?
Откройте утилиту BIOS. Перейдите в Дополнительные настройки и выберите Настройки загрузки. Отключите быструю загрузку, сохраните изменения и перезагрузите компьютер.
Как отключить BIOS при запуске?
Войдите в BIOS и найдите все, что относится к включению, включению / выключению или отображению заставки (формулировка зависит от версии BIOS). Установите для параметра значение отключено или включено, в зависимости от того, что установлено в настоящее время. При отключении экран больше не появляется.
Как обойти BIOS?
Если вы хотите отключить заставку BIOS, обратите внимание, что во многих настройках BIOS есть возможность временно отключить заставку. Просто нажатие клавиши Esc при загрузке компьютера уловка для применения в таком случае.
Как мне сбросить BIOS до значений по умолчанию?
Сброс BIOS до настроек по умолчанию (BIOS)
- Откройте программу настройки BIOS. См. Доступ к BIOS.
- Нажмите клавишу F9, чтобы автоматически загрузить заводские настройки по умолчанию. …
- Подтвердите изменения, выделив OK, затем нажмите Enter. …
- Чтобы сохранить изменения и выйти из утилиты настройки BIOS, нажмите клавишу F10.
Почему мой ноутбук застревает на экране BIOS?
Зайдите в настройки BIOS компьютера, который застрял на экране BIOS. Измените порядок загрузки, чтобы компьютер с USB-накопителя или CD / DVD. … Перезагрузите неисправный компьютер; теперь вы сможете получить доступ. Кроме того, подключите внешний диск, который вы можете использовать в качестве хранилища для данных, которые вы собираетесь восстановить.
Что такое полноэкранный логотип в BIOS?
Полноэкранное отображение логотипа позволяет вы, чтобы определить, отображать ли логотип GIGABYTE при запуске системы. Отключено отображает обычное сообщение POST. (По умолчанию: включено.
Что такое режим UEFI?
Экран настроек UEFI позволяет отключить безопасную загрузку, полезная функция безопасности, которая предотвращает захват вредоносными программами Windows или другой установленной операционной системы. … Вы откажетесь от преимуществ безопасности, предлагаемых Secure Boot, но получите возможность загружать любую операционную систему, которая вам нравится.
Как войти в BIOS?
Чтобы получить доступ к BIOS на ПК с Windows, вы должны нажмите клавишу BIOS, установленную вашим производителем который может быть F10, F2, F12, F1 или DEL. Если ваш компьютер выходит из строя при запуске самотестирования слишком быстро, вы также можете войти в BIOS через расширенные настройки восстановления меню запуска Windows 10.
Как попасть в UEFI BIOS?
Как войти в UEFI Bios- Windows 10 Print
- Нажмите меню «Пуск» и выберите «Настройки».
- Выберите «Обновление и безопасность».
- Щелкните Восстановление.
- В разделе «Расширенный запуск» нажмите «Перезагрузить сейчас». …
- Выберите Устранение неполадок.
- Выберите Дополнительные параметры.
- Выберите Настройки прошивки UEFI.
- Нажмите «Перезагрузить», чтобы перезагрузить систему и войти в UEFI (BIOS).
Безопасно ли сбросить BIOS до значений по умолчанию?
Сброс BIOS не должен иметь никакого эффекта или каким-либо образом повредить ваш компьютер. Все, что он делает, это сбрасывает все до значений по умолчанию. Что касается частоты вашего старого процессора, которая привязана к той, что была у вашего старого, это могут быть настройки, или это также может быть процессор, который (полностью) не поддерживается вашей текущей BIOS.
Как исправить поврежденный BIOS?
Вы можете сделать это одним из трех способов:
- Загрузитесь в BIOS и сбросьте его до заводских настроек. Если вы можете загрузиться в BIOS, сделайте это. …
- Снимите батарею CMOS с материнской платы. Отключите компьютер и откройте корпус компьютера, чтобы получить доступ к материнской плате. …
- Сбросьте перемычку.
Как изменить настройки BIOS?
Как войти в BIOS на ПК с Windows 10
- Перейдите в Настройки. Вы можете попасть туда, щелкнув значок шестеренки в меню «Пуск». …
- Выберите Обновление и безопасность. .
- Выберите Восстановление в левом меню. …
- Нажмите «Перезагрузить сейчас» в разделе «Расширенный запуск». …
- Нажмите Устранение неполадок.
- Нажмите Дополнительные параметры.
- Выберите Настройки прошивки UEFI. …
- Нажмите «Перезагрузить».
Источник
Как отключить заставку материнской платы в биосе
Инструкции
Обновлено: 17.08.2020
Изменения настроек BIOS чаще всего производятся либо с целью быстродействия компьютера, либо с целью специфичного конфигурирования для выполнения каких-либо задач, но могут носить и чисто эстетический характер.
Например, у пользователей нередко возникает вопрос о том, как отключить заставку материнской платы в BIOS. Иногда полезно посмотреть на процесс загрузки компьютера поэтапно, наблюдая за процессом анализа аппаратуры и подготовки компьютера к загрузке операционной системы.
Как отключить заставку материнской платы в BIOS?
Логотип производителя материнской платы появляется на экране сразу после включения питания в процессе отработки кода BIOS перед загрузкой операционной системы. В большинстве случаев демонстрация занимает 1-2 секунды.
Для того, чтобы отключить показ логотипа, необходимо загрузить программу настройки BIOS, нажав клавишу Esc, F2 или Del (в зависимости от модели) сразу после включения питания. В настройках BIOS параметр может называться по-разному (Full Screen Logo, Silent Boot, Full Screen LOGO Show и пр.) и может располагаться в разных категориях меню. Часто это меню загрузки (Boot Settings), но могут быть и другие варианты.
В этой статье в качестве примера рассматривается версия F50 BIOS материнской платы X470 AORUS ULTRA GAMING. Искомая настройка расположена на вкладке BIOS и называется Full Screen LOGO Show. Для того, что бы отключить показ логотипа, в выпадающем контекстном меню следует выбрать значение Disabled, затем выйти из программы настройки BIOS с сохранением внесённых изменений.
Выводы
Теперь вы знаете как убрать заставку биоса при загрузке. Отключение заставки биос позволяет наблюдать в некоторых случаях, если такое предусмотрено в микрокоде BIOS, процесс загрузки компьютера более детально.
Была ли эта статья полезной?
ДаНет
Оцените статью:

Загрузка…
Об авторе
Над статьей работал не только её автор, но и другие люди из команды te4h, администратор (admin), редакторы или другие авторы. Ещё к этому автору могут попадать статьи, авторы которых написали мало статей и для них не было смысла создавать отдельные аккаунты.
В то время как операционная система Windows загружает системные файлы и настройки среды, пользователь видит на экране стандартную заставку в виде шара с классическим логотипом Microsoft. Однако это заставку можно изменить на любую по вкусу.

Вам понадобится
- — права администратора.
Инструкция
Запустите утилиту «Конфигурации системы». Для этого нажмите на кнопку «Пуск» — «Выполнить» в правой части меню. Это реестр операционной системы, который позволяет выполнять команды при помощи ввода определенных значений. Введите комбинацию символов msconfig и подтвердите ее кнопкой ввод на клавиатуре.
Вам необходима вкладка «Загрузка». В этом окне настроек можно установить параметры загрузки, задать таймаут и прочее. Если на компьютере установлено более чем одна операционная система, в списке выделите нужную. Затем установите флажок рядом с надписью «Без Gui». Нажмите «Применить» и «Ок» и перегрузите систему. Для этого нажмите на кнопку «Пуск» и выберите вкладку «Выключить компьютер». Далее нажмите на кнопку «Перезагрузка».
Загрузите приложение Vista Boot Logo Generator, чтобы создать свою собственную заставку для периода загрузки. Эта утилита позволит вам выбрать понравившийся рисунок и сохранить в специальном формате. Найти можно на сайте softodrom.ru. При загрузке внимательно проверяйте все файлы при помощи лицензионного антивирусного программного обеспечения.
Запишите созданную заставку с названием winload.exe.mui в директорию C:WindowsSystem32en-US (или u-RU, если операционная система русифицирована). Согласитесь на вопрос системы о необходимости перезаписать уже существующий файл заставки.
Перегрузите компьютер. В этот раз на месте стандартной заставки Windows вы увидите собственноручно выбранное изображение. Утилита может создавать картинки с разрешением 800 х 600, 24 бита, а также 1024 х 768, не меняйте эти заданные параметры, иначе ваша заставка не будет отображаться. Существуют различные приложения для создания такого рода заставок, вы можете найти их в интернете. Также стоит отметить, что в операционной системе компьютера можно менять не только стандартные изображения, а также звуки и многое другое.
Источники:
- как поменять заставку загрузки windows
Войти на сайт
или
Забыли пароль?
Еще не зарегистрированы?
This site is protected by reCAPTCHA and the Google Privacy Policy and Terms of Service apply.
Компьютерная техника и разнообразные девайсы уже несколько лет как переквалифицированы из разряда элементов роскоши в стандартные, привычные для людей аппараты, эксплуатируемые ежедневно. Технологическая модернизация устройств позволила потребителям настраивать аппараты под индивидуальные потребности, устанавливать интересующие утилиты, защитные программы и много чего другого.
В этой статье поговорим об экране приветствия компьютера. Если стандартные обои рабочего стола или фоновые заставки, которые можно изменить интересной картинки, фона, разнообразных обоев, то изменения экрана приветствия процесс более сложный. Дальше о том, каким образом изменить или отключить экран приветствия на компьютере с ОС Windows. Для осуществления этого существует несколько методов, каждый из которых отличается результативностью и простотой. Рассмотрим каждый из них.
Внесение изменений в редакторе реестра
Изменение экрана запуска персонального компьютера методом правки редактора реестров – это один из наиболее сложных, однако, самых результативных, способов. Процесс предусматривает вмешательство в настройки операционной системы, поэтому нужно строго следовать последующему инструкции.
Сначала рассмотрим, как изменить экран приветствия Windows 7, так как выполнение процедуры в новых версиях Windows, имеет некоторые принципиальные отличия. Действия по смене экрана приветствия Windows 7 выглядят следующим образом:
- Зайти через меню Пуск, с помощью введения команды regedit в поле поиска.
- На стартовом этапе работы пользователю может программа вывести предупреждение, где потребуется подтверждение, если в программном обеспечении включён «Контроль учётных записей». Дальше откроется окно, в котором необходимо выбрать папку HKEY_LOCAL_MACHINE, щёлкнуть на ней правой кнопкой мышки и перейти в «Поиск».
- Во всплывшем окне вводиться команда OEMBackground, после чего откроется список опций, с которых понадобится снять «галочки»: со всех, кроме пункта, «Имена параметров». Жмём «Найти далее», что позволит перейти в следующее поисковое окно.
- В появившемся разделе ищем OEMBackground, путём открытия папки перейти в категорию «Изменения параметра DWORD» где необходимо установленное по умолчанию значение «Ноль» поменять на цифру один.
Если конечной целью было удаление заставки, то на этом этапе работу можно считать завершённой, в ином случае, для установки другого фона, потребуется выполнить ещё несколько действий:
- Зайти в настройки по адресу C:WindowsSystem32Oobe, после чего, в открывшемся окне, создать папку под именем info.
- В ней создать ещё одну папку, с названием backgrounds, в которую потребуется загрузить нужную вам графическую заставку. Нужно чтобы она была в формате JPG и весом не более 256 килобайт.
- Переходим к настройке фона: необходимо осуществить изменение имени изображения из стандартного названия на backgroundDefault.jpg.
Остаётся только перезагрузить ПК. Если действия выполнены правильно, то вы уже при этой загрузке сможете увидеть новое изображение, вместо стандартного экрана приветствия.
Следующие после семёрки версии также требуют вмешательства в работу ОС, но процесс немного отличается. Рассмотрим, как настроить экран приветствия на Windows 10:
- Аналогично предыдущей инструкции, зайдите в редактор реестра и папку HKEY_LOCAL_MACHINE. Для снятия приветствия дальше необходимо выбрать папку SOFTWARE, с переходом в раздел Policies, где отметить пункт Microsoft, после чего откроется возможность редактирования.
- В этом пункте кликните правой мышкой на свободном поле и выберите «Создать параметр DWORD 32», присвоив имя NoLockScreen.
- Остаётся только развернуть переименованный параметр, для детализации содержимого, ввести в нём показатель 1, подтвердить действие и проверить результат посредством нажатия комбинации команд Win и L.
Если кроме приветственной заставки нужно удалить ещё и существующие пароли, нужно удалить команду блокирования. Для этого потребуется в настройках компьютера найти «Параметры входа» и снять блокировку, или отключить автоматический вход в систему, если требуется удалить только заставки, с необходимостью оставить PIN.
Установка стороннего приложения как вариант изменения заставки
Вопрос, как поменять экран приветствия, подразумевает и менее сложное решение, при помощи сторонней утилиты. В этом случае не потребуется вмешательство в операционную систему компьютера: изменить экран приветствия системы, работающей на ОС Windows 7 можно посредством указания субъективных предпочтений.
Программа Logon Background Changer является наиболее популярной утилитой среди приложений подобного класса. Для её использования достаточно загрузить приложение, и можно начинать работу с ним.
Приложение имеет интересный, и одновременно лаконичный интерфейс, где к реализации доступны следующие опции:
- Возможность просмотра картинки, установленной в качестве фона экрана приветствия.
- Изображения, доступные для изменения экрана.
- Настройки утилиты, в которых пользователь может указать интересующие параметры, стиль оформления экрана, тон и качественные показатели картинок.
- Указать путь до папки, из которой будут использоваться картинки.
- Клавиша подтверждения внесённых преобразований.
- Применение полноэкранного формата.
В качестве обоев можно установить как имеющиеся в распоряжении программы графические изображения, так и использовать стороннюю картинку или фото, загруженную в папку на компьютере, указав к ней путь, применив опцию Choose a folder. После выбора пользователем понравившейся ему картинки, достаточно только подтвердить действие и перезагрузить ПК.
Установкой этого приложения можно решить не только вопрос изменения экрана приветствия на Windows 7, но и заменить фоновое картинки на более поздних версиях ОС, в том числе 8, 8.1 и даже 10, на которых по умолчанию отсутствует аудиосопровождение включения компьютера.
На семёрке также можно заменить экран приветствия с помощью таких приложений, как Tweakslogon Changer, Logon Screen Rotator, но эти утилиты не всегда дают возможность изменения экрана загрузки на последних версия Windows.
Если нужно поменять звук приветствия, то это решается параллельно с изменением изображения экрана приветствия, появляющегося при загрузке компьютера. Для изменения аудиосопровождения включения компьютера также потребуется загрузить специальное приложение — Startup Sound Changer. Это небольшая утилита, имеющая узкую специализацию, применяемая для замены звукового сопровождения включения компьютера как на системах Windows 7, так и на последних версиях. Утилита позволяет установить в качестве звука любой файл, загруженный в программу, при условии, что формат аудиофайла – WAV.
Изменить музыкальное сопровождение входа можно и при помощи системных настроек. Для этого потребуется зайти через настройки «Звука», в пункт «По умолчанию», где в разделе «Звуковая схема», подобрать для каждого из режимов, а именно запуска ПК, завершения работы и других процессов, мелодию из имеющихся в системе. Выбрать рингтон не из списка стандартных можно в строке «Звуки», которая находится внизу открывшегося окна: ввести загруженный файл формата WAV, и подтвердить команду нажатием клавиши «Применить». В этом же окне можно полностью изъять из панели задач звуковое сопровождение при загрузке компьютера удалением «галочки» напротив пункта «Проигрывать мелодию запуска Windows».
Отключение через редактор групповой политики
Иногда нужно убрать экран приветствия на Windows 10, на котором по умолчанию при загрузке, отображаются личные данные владельца. Сделать это можно как с использованием предыдущих методов, так и применив метод редактирования сетевой политики компьютера. Чтобы убрать экран приветствия, необходимо, через команду «Выполнить» или нажатие комбинации Win и R, зайти в «Редактор локальной групповой политики», где перейти к списку «Административные шаблоны». Открывшееся окно будет содержать реестр папок, среди которых надо выбрать «Панель управления», и перейти в меню «Персонализация». В списке открывшихся команд, необходимо выбрать «Запрет отображения экрана блокировки», отключить задачу поочерёдной установки «галочки» напротив пункта «Включено» и подтверждения команды кнопкой «ОК». При правильном выключении стиля входа на Windows 10, при последующем запуске Windows, пользователю сразу будет отображаться окно для ввода пароля, без картинок.
Параллельно с отключением приветствия в Windows 10, операционная система позволяет сменить графическое исполнение дисплея и использовать звуки. Для этого в категории административных, или управленческих шаблонов потребуется выбрать раздел «Система», с последующим переходом к пункту списка «Вход в систему», где откроется окно, в списке команд которого надо выбрать «Всегда использовать настраиваемый фон входа в систему», подтвердить команду и задать параметры политики приветствия Windows 10. Дальше потребуется выбрать предпочтительные картинки и звуки на компьютере. Для проверки результата достаточно перезагрузить ПК, таким методом удостоверившись в эффективности выполненных операций. Всё это позволяет поменять экран приветствия и звуки в Windows 10, 8 и 7.
Подведение итогов
Стандартный экран приветствия компьютера бывает надоедает владельцу устройства, иногда даже раздражает человека. Стоит отметить, что такое утверждение является доказанным, научным способом, фактом: учёные подтвердили взаимосвязь отвлекающих элементов на экране компьютера и неблагоприятным эмоционально-психологическим состоянием человека.
Устранить или видоизменить экран приветствия Windows позволяют современные решения как через вмешательство в систему, так и при помощи сторонних программ, что даёт возможность изменить загрузочный фон на мониторе.
Содержание
- Отключение экрана блокировки в Windows 7
- Отключаем показ экрана блокировки в ОС Windows 7
- Способ 1: отключение заставки в «Персонализации»
- Способ 2: отключение заставки при включении компьютера
- Приветствие Windows: специфика отключения или изменения фона экрана загрузки ПК
- Внесение изменений в редакторе реестра
- Установка стороннего приложения как вариант изменения заставки
- Отключение через редактор групповой политики
- Подведение итогов
- Как отключить экранную заставку в Windows
- Отключить экранную заставку в групповых политиках
- Отключить экранную заставку в редакторе реестра
- Как убрать заставку материнской платы при загрузке windows 7
- Отключение через редактор локальной групповой политики
- Отключение через редактор реестра
- Внесение изменений в редакторе реестра
- Читайте также
- Как убрать логотип материнской платы при загрузке
- Вы можете посмотреть так же записи
- Ускоряем загрузку системы
- Отключаем экран блокировки
- Способ 1. Меняем параметры групповой политики
- Способ 2. Открываем реестр
- Диагностируем проблему.
- Отключаем экран ввода пароля
- Способы устранения неисправности.
- 1) BIOS висит на инициализации USB контроллёров.
- 2) BIOS зависает на определении жестких дисков и дисководов SATA или вовсе не видит их.
- Убираем приветствие после обновления
- Личная безопасность
- Убираем E-mail и имя пользователя
- Windows 7
- Официальный способ от Microsoft
- Находим и меняем фон экрана приветствия
- Способ 1. Самый простой
- Способ 2. Используем улиту tweaks.com Logon Changer
- Способ 3. Редактор реестра
- Видео — Как убрать экран приветствия в Windows 10
- Отключение экрана блокировки
- Видео
Отключение экрана блокировки в Windows 7
Практически каждый пользователь выполняет за компьютером определенную работу и хранит файлы, которые желает скрыть от посторонних глаз. Это идеально подойдет офисным работникам и родителям с маленькими детьми. Для ограничения доступа посторонних людей к учетным записям разработчики Windows 7 предложили использовать экран блокировки — несмотря на свою простоту, он выступает достаточно серьезным барьером против несанкционированного доступа.
Но что делать людям, которые являются единственными пользователями конкретного компьютера, и постоянно включающийся экран блокировки во время минимального простоя системы отбирает значительное время? К тому же, он появляется каждый раз при включении компьютера, даже если не установлен пароль, что забирает драгоценное время, за которое пользователь бы уже загрузился.
Отключаем показ экрана блокировки в ОС Windows 7
Существует несколько способов настроить отображение экрана блокировки — они зависят от того, каким образом он был активирован в системе.
Способ 1: отключение заставки в «Персонализации»
Если после определенного времени простоя системы на компьютере включается заставка, а при выходе из нее появляется требование ввести пароль для дальнейшей работы — это ваш случай.
Способ 2: отключение заставки при включении компьютера
Это глобальная настройка, она действительна для всей системы целиком, поэтому настраивается только один раз.
После проделанных операций экран блокировки будет появляться только в двух случаях — при ручной активации сочетанием кнопок «Win»и «L» или через меню Пуск, а также при переходе из интерфейса одного пользователя к другому.
Отключение экрана блокировки идеально подойдет единственным пользователям компьютера, которые желают сэкономить время при включении компьютера и выходе из заставки.
Источник
Приветствие Windows: специфика отключения или изменения фона экрана загрузки ПК
Компьютерная техника и разнообразные девайсы уже несколько лет как переквалифицированы из разряда элементов роскоши в стандартные, привычные для людей аппараты, эксплуатируемые ежедневно. Технологическая модернизация устройств позволила потребителям настраивать аппараты под индивидуальные потребности, устанавливать интересующие утилиты, защитные программы и много чего другого.
В этой статье поговорим об экране приветствия компьютера. Если стандартные обои рабочего стола или фоновые заставки, которые можно изменить интересной картинки, фона, разнообразных обоев, то изменения экрана приветствия процесс более сложный. Дальше о том, каким образом изменить или отключить экран приветствия на компьютере с ОС Windows. Для осуществления этого существует несколько методов, каждый из которых отличается результативностью и простотой. Рассмотрим каждый из них.
Внесение изменений в редакторе реестра
Изменение экрана запуска персонального компьютера методом правки редактора реестров – это один из наиболее сложных, однако, самых результативных, способов. Процесс предусматривает вмешательство в настройки операционной системы, поэтому нужно строго следовать последующему инструкции.
Сначала рассмотрим, как изменить экран приветствия Windows 7, так как выполнение процедуры в новых версиях Windows, имеет некоторые принципиальные отличия. Действия по смене экрана приветствия Windows 7 выглядят следующим образом:
Если конечной целью было удаление заставки, то на этом этапе работу можно считать завершённой, в ином случае, для установки другого фона, потребуется выполнить ещё несколько действий:
Остаётся только перезагрузить ПК. Если действия выполнены правильно, то вы уже при этой загрузке сможете увидеть новое изображение, вместо стандартного экрана приветствия.
Следующие после семёрки версии также требуют вмешательства в работу ОС, но процесс немного отличается. Рассмотрим, как настроить экран приветствия на Windows 10:
Если кроме приветственной заставки нужно удалить ещё и существующие пароли, нужно удалить команду блокирования. Для этого потребуется в настройках компьютера найти «Параметры входа» и снять блокировку, или отключить автоматический вход в систему, если требуется удалить только заставки, с необходимостью оставить PIN.
Установка стороннего приложения как вариант изменения заставки
Вопрос, как поменять экран приветствия, подразумевает и менее сложное решение, при помощи сторонней утилиты. В этом случае не потребуется вмешательство в операционную систему компьютера: изменить экран приветствия системы, работающей на ОС Windows 7 можно посредством указания субъективных предпочтений.
Программа Logon Background Changer является наиболее популярной утилитой среди приложений подобного класса. Для её использования достаточно загрузить приложение, и можно начинать работу с ним.
Приложение имеет интересный, и одновременно лаконичный интерфейс, где к реализации доступны следующие опции:
В качестве обоев можно установить как имеющиеся в распоряжении программы графические изображения, так и использовать стороннюю картинку или фото, загруженную в папку на компьютере, указав к ней путь, применив опцию Choose a folder. После выбора пользователем понравившейся ему картинки, достаточно только подтвердить действие и перезагрузить ПК.
Установкой этого приложения можно решить не только вопрос изменения экрана приветствия на Windows 7, но и заменить фоновое картинки на более поздних версиях ОС, в том числе 8, 8.1 и даже 10, на которых по умолчанию отсутствует аудиосопровождение включения компьютера.
На семёрке также можно заменить экран приветствия с помощью таких приложений, как Tweakslogon Changer, Logon Screen Rotator, но эти утилиты не всегда дают возможность изменения экрана загрузки на последних версия Windows.
Если нужно поменять звук приветствия, то это решается параллельно с изменением изображения экрана приветствия, появляющегося при загрузке компьютера. Для изменения аудиосопровождения включения компьютера также потребуется загрузить специальное приложение — Startup Sound Changer. Это небольшая утилита, имеющая узкую специализацию, применяемая для замены звукового сопровождения включения компьютера как на системах Windows 7, так и на последних версиях. Утилита позволяет установить в качестве звука любой файл, загруженный в программу, при условии, что формат аудиофайла – WAV.
Изменить музыкальное сопровождение входа можно и при помощи системных настроек. Для этого потребуется зайти через настройки «Звука», в пункт «По умолчанию», где в разделе «Звуковая схема», подобрать для каждого из режимов, а именно запуска ПК, завершения работы и других процессов, мелодию из имеющихся в системе. Выбрать рингтон не из списка стандартных можно в строке «Звуки», которая находится внизу открывшегося окна: ввести загруженный файл формата WAV, и подтвердить команду нажатием клавиши «Применить». В этом же окне можно полностью изъять из панели задач звуковое сопровождение при загрузке компьютера удалением «галочки» напротив пункта «Проигрывать мелодию запуска Windows».
Отключение через редактор групповой политики
Иногда нужно убрать экран приветствия на Windows 10, на котором по умолчанию при загрузке, отображаются личные данные владельца. Сделать это можно как с использованием предыдущих методов, так и применив метод редактирования сетевой политики компьютера. Чтобы убрать экран приветствия, необходимо, через команду «Выполнить» или нажатие комбинации Win и R, зайти в «Редактор локальной групповой политики», где перейти к списку «Административные шаблоны». Открывшееся окно будет содержать реестр папок, среди которых надо выбрать «Панель управления», и перейти в меню «Персонализация». В списке открывшихся команд, необходимо выбрать «Запрет отображения экрана блокировки», отключить задачу поочерёдной установки «галочки» напротив пункта «Включено» и подтверждения команды кнопкой «ОК». При правильном выключении стиля входа на Windows 10, при последующем запуске Windows, пользователю сразу будет отображаться окно для ввода пароля, без картинок.
Параллельно с отключением приветствия в Windows 10, операционная система позволяет сменить графическое исполнение дисплея и использовать звуки. Для этого в категории административных, или управленческих шаблонов потребуется выбрать раздел «Система», с последующим переходом к пункту списка «Вход в систему», где откроется окно, в списке команд которого надо выбрать «Всегда использовать настраиваемый фон входа в систему», подтвердить команду и задать параметры политики приветствия Windows 10. Дальше потребуется выбрать предпочтительные картинки и звуки на компьютере. Для проверки результата достаточно перезагрузить ПК, таким методом удостоверившись в эффективности выполненных операций. Всё это позволяет поменять экран приветствия и звуки в Windows 10, 8 и 7.
Подведение итогов
Стандартный экран приветствия компьютера бывает надоедает владельцу устройства, иногда даже раздражает человека. Стоит отметить, что такое утверждение является доказанным, научным способом, фактом: учёные подтвердили взаимосвязь отвлекающих элементов на экране компьютера и неблагоприятным эмоционально-психологическим состоянием человека.
Устранить или видоизменить экран приветствия Windows позволяют современные решения как через вмешательство в систему, так и при помощи сторонних программ, что даёт возможность изменить загрузочный фон на мониторе.
Источник
Как отключить экранную заставку в Windows
В сегодняшней статье мы рассмотрим как отключить экранную заставку, запретить ее включение и изменение в Windows 7, 8 и 10.
Отключить экранную заставку в групповых политиках
Данный способ работает в Windows Pro, Enterprise или Education, если у вас домашняя версия – переходите ко второму способу. Если вы хотите отключить экранную заставку другим пользователям этого компьютера – сначала выполните всё по инструкции “Как настроить групповые политики для конкретных пользователей“.
1. Откройте групповые политики: в строке поиска или в меню “Выполнить” (выполнить вызывается клавишами Win+R) введите gpedit.msc и нажмите клавишу Enter.
2. Зайдите в “Конфигурация пользователя” => “Административные шаблоны” => “Панель управления” => “Персонализация” => с правой стороны откройте “Включение заставки”.
3. Поставьте точку напротив “Отключено” и нажмите на “ОК”. Теперь заставка не будет запускаться. Кроме того, этот параметр отключает раздел “Заставка” в диалоговом окне “Заставка” на панелях управления персонализацией или свойствами экрана. Вследствие этого пользователи не могут изменять параметры заставки.
Отключить экранную заставку в редакторе реестра
1. В строке поиска или в меню “Выполнить” (выполнить вызывается клавишами Win+R) введите regedit и нажмите клавишу Enter.
2. Перейдите по пути HKEY_CURRENT_USER Software Policies Microsoft Windows Control Panel Desktop (если в разделе Windows нет раздела Control Panel и Desktop – нажмите на раздел Windows правой клавишей мыши, выберите “Создать” => “Раздел” => назовите новый раздел Control Panel => нажмите на раздел Control Panel правой клавишей мыши, выберите “Создать” => “Раздел” => назовите новый раздел Desktop) => нажмите на раздел Desktop правой клавишей мыши, выберите “Создать” => “Строковый параметр” => назовите новый параметр ScreenSaveActive

3. Откройте параметр ScreenSaveActive => в поле “Значение” введите 0 и нажмите на “ОК”.
На сегодня все, если вы знаете другие способы – пишите в комментариях! Удачи Вам 🙂
Источник
Как убрать заставку материнской платы при загрузке windows 7
Ряд пользователей ПК при включении своего компьютера могут столкнуться с появлением на экране надписи «American Megatrends», после чего компьютер перестаёт загружаться. Система или намертво зависает, или начинает грузиться только после нажатия на клавишу F1, или продолжает работать только после перехода в БИОС и загрузки заводских настроек. В этом материале я расскажу, что нужно делать если при запуске ПК появляется надпись American Megatrends, каковы причины появления данного сообщения, и как от него избавиться.
Отключение через редактор локальной групповой политики
В первом случае вам потребуется открыть редактор локальной групповой политики через команду «Выполнить». Для этого нажмите на Win + R и введите в появившемся окошке gpedit.msc либо сделайте правый клик по кнопке «Пуск» и щёлкните на пункт «Выполнить». В открывшемся окне «Редактор локальной групповой политики» перейдите в меню «Административные шаблоны» → «Панель управления» → «Персонализация».
Щёлкните два раза по пункту «Запрет отображения экрана блокировки» и поставьте галочку на параметре «Включено». Нажмите на кнопку ОК. Чтобы проверить, сработал ли способ, введите Win + L на вашей клавиатуре. Если у вас сразу отображается экран ввода пароля, значит, всё получилось.
Отключение через редактор реестра
Если первый способ не сработал, то попробуйте отключить экран приветствия через редактор реестра. Ещё раз откройте его при помощи команды «Выполнить», как это было показано в первом способе, и введите regedit в появившимся окошке. В левом меню перейдите к HKEY_LOCAL_MACHINE → SOFTWARE → Policies → Microsoft → Windows. В правом — переведите курсор на пустое поле и нажмите на правую кнопку мыши. Выберите пункт «Создать параметр DWORD 32». Переименуйте параметр в NoLockScreen. Щёлкните по нему два раза и в значении укажите единицу. Нажмите на ОК.
Проверьте работоспособность этого метода, используя клавиши Win + L.
Если вы хотите убрать не только экран приветствия, но и настроить автоматический вход в систему без каких-либо паролей, то вам потребуется отключить экран блокировки. Чтобы это сделать, нужно убрать пароль вашей учётной записи. Не забудьте также убрать ПИН-код, если он есть. Для этого зайдите в «Параметры вашего ПК», выберите «Параметры входа» и удалите существующий ПИН.
Ну а если вы хотите оставить пароль на месте, но всё равно пропускать экран блокировки, то отключите автоматический вход в ваш аккаунт. Теперь компьютер после каждого включения будет сразу загружать ваш рабочий стол без каких-либо других отвлекающих элементов!
Внесение изменений в редакторе реестра
Изменение экрана запуска персонального компьютера методом правки редактора реестров – это один из наиболее сложных, однако, самых результативных, способов. Процесс предусматривает вмешательство в настройки операционной системы, поэтому нужно строго следовать последующему инструкции.
Сначала рассмотрим, как изменить экран приветствия Windows 7, так как выполнение процедуры в новых версиях Windows, имеет некоторые принципиальные отличия. Действия по смене экрана приветствия Windows 7 выглядят следующим образом:
Если конечной целью было удаление заставки, то на этом этапе работу можно считать завершённой, в ином случае, для установки другого фона, потребуется выполнить ещё несколько действий:
Остаётся только перезагрузить ПК. Если действия выполнены правильно, то вы уже при этой загрузке сможете увидеть новое изображение, вместо стандартного экрана приветствия.
Следующие после семёрки версии также требуют вмешательства в работу ОС, но процесс немного отличается. Рассмотрим, как настроить экран приветствия на Windows 10:
Если кроме приветственной заставки нужно удалить ещё и существующие пароли, нужно удалить команду блокирования. Для этого потребуется в настройках компьютера найти «Параметры входа» и снять блокировку, или отключить автоматический вход в систему, если требуется удалить только заставки, с необходимостью оставить PIN.
Читайте также
Microsoft выпускает новые версии операционной системы, но некоторые новшества ни к чему. Например, мы с легкостью можем обойтись без экрана приветствия и блокировки, если вам нечего скрывать от своей семьи какую-либо информацию.

Как убрать экран приветствия в Windows 10
Так, многие пользователи желают избавиться от лишних экранов, дабы увеличить скорость загрузки системы.
Как убрать логотип материнской платы при загрузке
Как убрать логотип материнской платы при загрузке. И так, как известно – сколько пользователей столько и предпочтений в чем-либо. Это касается и операционной системы – одному не нравится внешний вид кнопки «Пуск», другого не устраивает «Экран приветствия», а третьи так и норовят что-нибудь отредактировать в процессе загрузки операционной системы.
Сегодня, как раз, разговор об этом и пойдет – о том, как убрать логотип материнской платы во время загрузки системы после включения компьютера. Это изменение, в принципе, незначительное – оно лишь позволит на пару секунд сократить время загрузки системы, но поскольку загрузка происходит быстрее, значит и статья кому-нибудь сгодится.
Логотип материнской платы при загрузке – это более свойственное явление для ноутбуков и ультра буков, однако суть дела не меняет, так как это тоже компьютеры. Все необходимые настройки для отключения логотипа-заставки спрятаны в недрах настроек BIOS.
Для того, что бы зайти в его меню необходимо при включении компьютера нажать соответствующую клавишу – для обычных компьютеров это, как правило, клавиша «Delete», а для ноутбуков и ультра буков – обычно клавиша «F3», но бывает и другая, в каждом ноутбуке это реализовано по-разному.
Второй подвох в том, что функция отключения этой самой заставки у всех компьютеров называется по-разному. Нужно искать нечто связанное с названием «Logo», например, «Fullscreen logo» и параметры рядом «Enabled» и «Disabled». Обычно этот параметр находится в разделе «Boot», «Boot Settings» или нечто связанное с этим словом.
Ну а далее, естественно, выбрать параметр «Disabled» или «Off», после чего сохранить данную конфигурацию и перезагрузиться. К сожалению, данная функция иногда вообще отсутствует в BIOS – и тогда единственный вариант это обновить прошивку BIOS. Но, в свою очередь, делать столь опасный и отчаянный шаг ради удаления какой-то картинки все-таки не стоит. Как говорится, «игра не стоит свеч».
Вы можете посмотреть так же записи
Для чего нужен виртуальный жесткий диск и как с ними работать
Обзор бесплатных программ для создания презентаций
Как установить систему слежения на телефон?
Аспекты выбора внешнего HDD
Технология Powerline — локальная сеть по электропроводке
Как Microsoft повышает конфиденциальность в Chromium Microsoft Edge
Бесплатные программы архиваторы для Windows
Как защитить электронную почту от взлома?
Как раздать интернет с ноутбука Windows
Как выбрать нужный планшет
Почему телефон не подключается к wifi и пишет сохранено защита wpa2
Windows 10 в два раза безопаснее Windows 7 для домашних пользователей
Microsoft больше не будет принудительно обновлять Windows 10 Home
Как отключить гибернацию в Windows 7
Ошибка — программа не является приложением Win32
Программирование это просто — пример профессионалов Майкрософт
Ускоряем загрузку системы
Отключаем экран блокировки
Способ 1. Меняем параметры групповой политики
Важно! Такой способ в Windows Home, к сожалению, недоступен. Если у вас стоит именно эта версия, перейдите к следующему способу.

Дважды щелкаем на «Запрет отображения экрана»

Устанавливаем кружок на «Включено» и нажимаем «ОК»
Когда захотите вернуть данный экран, то просто проделайте тот же путь и установите «Отключено».
Способ 2. Открываем реестр

Создаём раздел

Создаем 32-битный параметр (DWORD)

Задаем его имя — NoLockScreen и в графе «Значение» устанавливаем 1
Производим перезагрузку устройства и экрана блокировки больше не наблюдаем.

Нажимаем Enter на «Сведения о системе»

В сведениях узнаем свою версию сборки Winows 10

Заходим в раздел «Персонализация»

Отключаем пункт «Показывать на экране входа …»
Читайте подробную информацию в статье — «Как посмотреть системные требования компьютера».
Диагностируем проблему.
Для начала проведем диагностику. Для этого нам нужно отключить само лого материнской платы, чтобы компьютер грузился логами BIOS’a, тогда мы сможем понять, на каком моменте он зависает.
1) Войти в режим BIOS. Для этого при загрузке компьютера на логотипе нажмите клавишу DEL (на некоторых материнских платах может отличаться – уточняйте в мануалах к вашей материнской плате).
2) Переходим в раздел “Boot”
3) Находим функцию “Full Screen Logo”. По умолчанию она будет стоять в режиме “Enable”, то есть “Включено”. Наша задача – это перевести ее в режим “Disable”, соответственно “Отключено”.
Теперь при загрузке не будет логотипа, а BIOS будет выдавать свои логи на экран, в итоге мы сможем понять в чем проблема. Тут у каждого будет свой путь решения проблемы.
Отключаем экран ввода пароля
Часто случается, что вы забываете пароль и пытаетесь его вспомнить. Но иногда вспомнить не удается. Так вот чаще всего от пароля нет и толка, если вы, конечно, не прячете там секретные данные.

Кликаем по «Пуску» правой кнопкой и нажимаем «Выполнить»
С этого момента запрос пароля появляться не будет, будет автоматическая загрузка системы.
На заметку! Данный способ вы можете использовать для сброса пароля.
Способы устранения неисправности.
1) BIOS висит на инициализации USB контроллёров.
Для начала следует отключить все дополнительные USB-устройства, кроме мыши. Если компьютер все-равно будет висеть, а мышь в системе будет работать, то необходимо зайти в “Диспетчер задач”.
Там можно будет обнаружить “Unknown Device”. Если у вас есть такое, и у вас подключен кард-ридер, то проблема скорее всего в нем. Вам необходимо открыть крышку системника и отключить его от внутреннего интерфейса USB материнской платы.
Далее попробуйте не закрывая крышку запустить компьютер. Если проблема уйдет – значит все решено, если нет, то попробуйте отключить все устройства USB, которые находятся внутри системного блока (у них будет такой же интерфейс, как и у кард-ридера).
2) BIOS зависает на определении жестких дисков и дисководов SATA или вовсе не видит их.
Я не буду описывать про IDE дисководы и ЖД, поскольку в наше время даже в самом слабом рабочем ПК используется SATA интерфейс.
Тут я могу сразу сказать, что ситуация пострашнее, дело в том, что может потребоваться поменять жесткий диск. Но еще рано торопиться.
Если есть такая возможность, попробуйте подключить к компьютеру другой жесткий диск. Если же такой возможности нет, но есть хотя-бы флешка или диск с установщиком системы или LiveCD система типа Windows PE, тогда можете смело отключать жесткий диск и пробовать загрузиться с LiveCD.
Однако, такой возможности тоже может не быть. тогда просто отключаем жесткий диск и пытаемся загрузиться в BIOS. Если загрузится быстро – то пора менять жесткий диск.
Убираем приветствие после обновления
Зачастую после обновлений выскакивает ненужная реклама или лишние окна.
Легко можно справится с этой проблемой:
Личная безопасность
Если вы часто используете свое устройство в общественных местах (например, кафе), то вы рискуете дать возможность прохожим узнать ваш E-mail. Ведь на экране входа вы вводите свои данные. Можно обезопаситься, убрав имя и емайл.
Убираем E-mail и имя пользователя
Примечание! Такие действия можно применить и для Windows 8 / 8.1.
Windows 7
Официальный способ от Microsoft
Microsoft позаботились о производителях и сборщиках компьютеров, дав им возможность поменять картинку у экрана входа в систему, чем они в своем большинстве и пользуются. Например, «свою» картинку имеют ноутбуки фирм Lenovo, Samsung, и некоторые другие именитые производители. Делается это достаточно просто:
Вот так выглядит экран входа в систему, с бэкграундом от касперского. Теперь вирусы не пройдут!
Находим и меняем фон экрана приветствия
Способ 1. Самый простой
Вы можете посмотреть, как будет выглядеть ваше окошко с новым фото, нажав на «Win»+»L».
Способ 2. Используем улиту tweaks.com Logon Changer
Не желательно использовать сторонние улиты, это может привести к сбоям или различным проблемам. Хорошо обдумайте, прежде выполнять следующие действия:
Способ 3. Редактор реестра
Этот способ позволяет все вернуть к заводским настройкам.
Видео — Как убрать экран приветствия в Windows 10
Согласитесь, оба этих экрана востребованы далеко не у всех пользователей. Многие предпочли бы их отключить, чтобы при старте компьютера гораздо быстрее и без лишних действий увидеть свой рабочий стол. Сделать это весьма просто.
Отключение экрана блокировки
Экран блокировки впервые появился ещё в «восьмёрке» и благополучно перекочевал в Windows 10. Для того чтобы отключить его достаточно сделать несколько простых операций.
Нажмите Win+R на клавиатуре. В появившемся окне «выполнить» наберите gpedit.msc и нажмите Enter.
Перед вами откроется окно редактора локальной групповой политики:
Дважды кликните «Запрет отображения экрана блокировки» (четвёртый сверху).
В появившемся окне вы увидите, что по умолчанию опция на запрет показа экрана блокировки не задана. Вам следует лишь переключить флажок в состояние «включено» и нажать кнопку Ок.
После этой процедуры экран блокировки вас больше не побеспокоит. Чтобы включить его обратно достаточно просто отключить запрет на отображение.
Источник
Видео
Как изменить, убрать экран приветствия, удалить экран блокировки в Windows 10, 8 или 7 🖥️🖼️Скачать
Как поменять заставку при входе в Windows 7Скачать
КАК УБРАТЬ ЛОГОТИП МАТЕРИНСКОЙ ПЛАТЫ ЗАГРУЗКЕ КОМПЬЮТЕРАСкачать
Как изменить экран приветствия в Windows 7 [Без программ]Скачать
Как изменить приветствие windows 7?Скачать
Как поменять LOGO картинку при загрузке BIOS? GigabyteСкачать
Как удалить второй Windows 7 при загрузке системыСкачать
Как отключить нажатие F1 при запуске компьютераСкачать
Как сделать свой экран загрузки Windows 7?Скачать























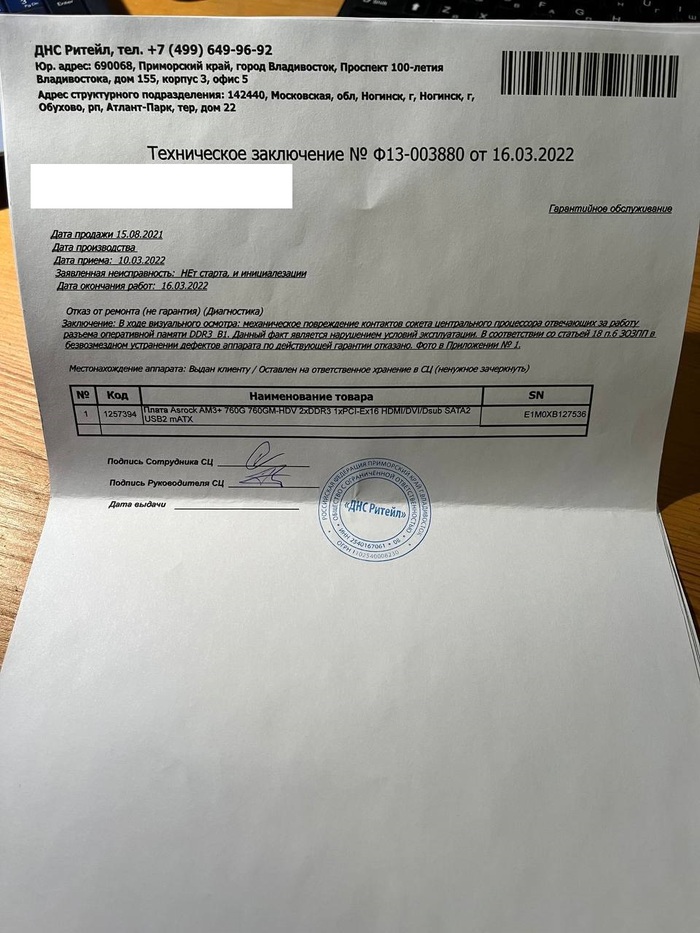
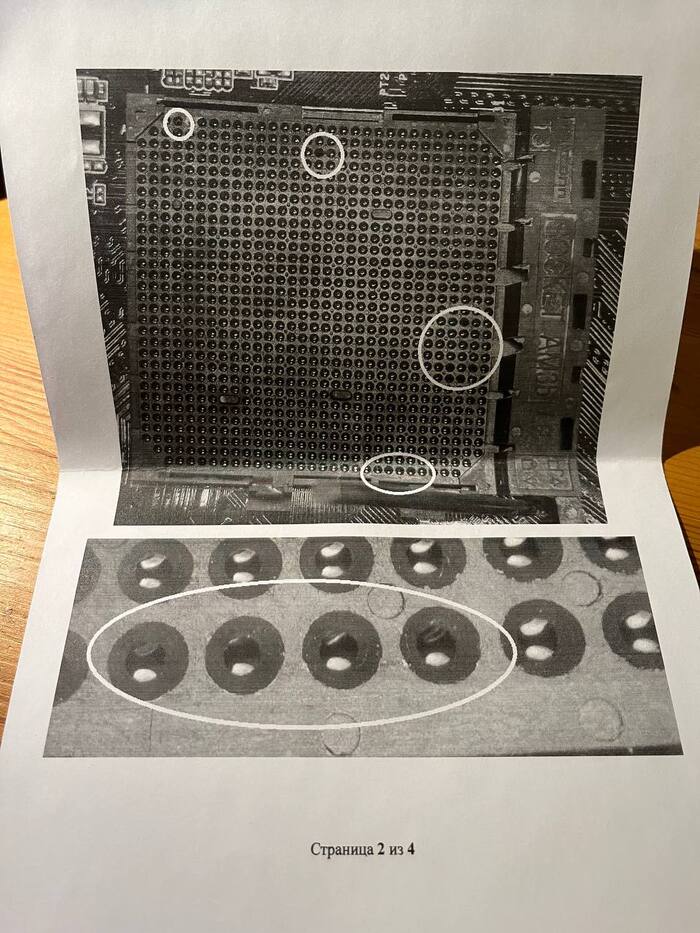
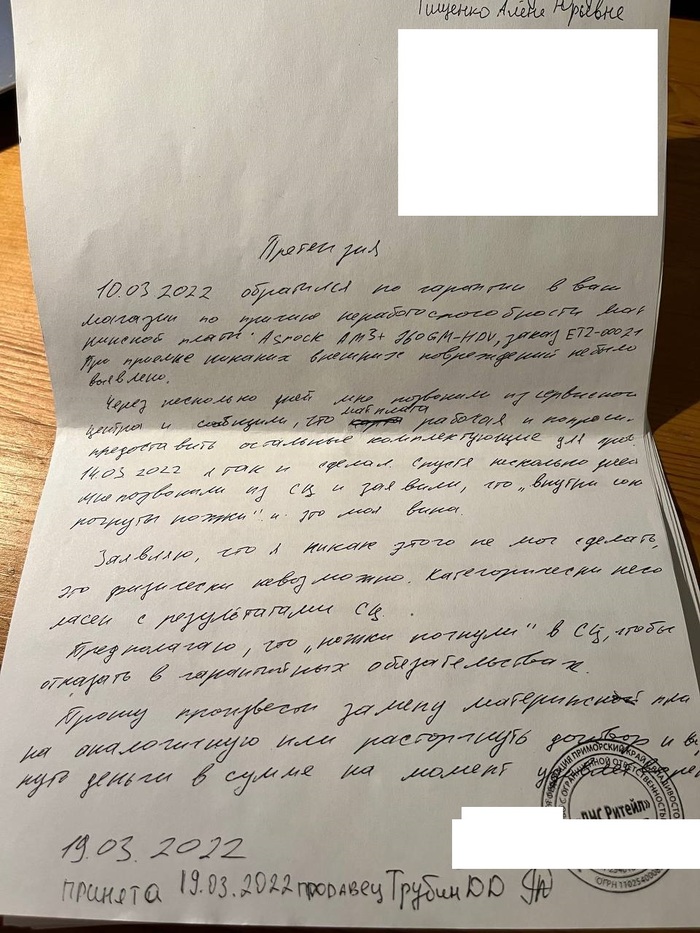
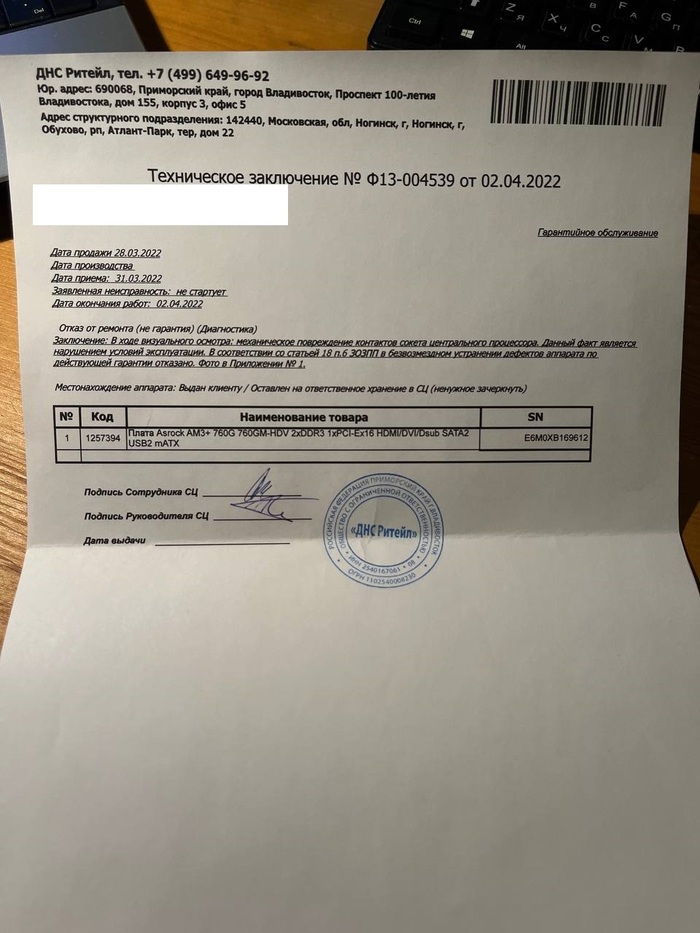
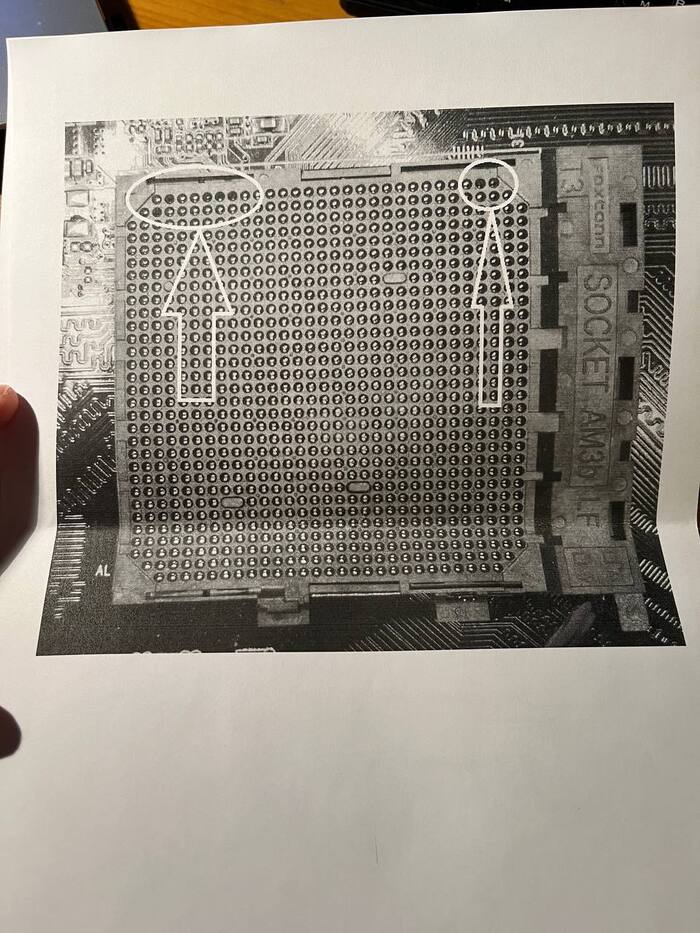
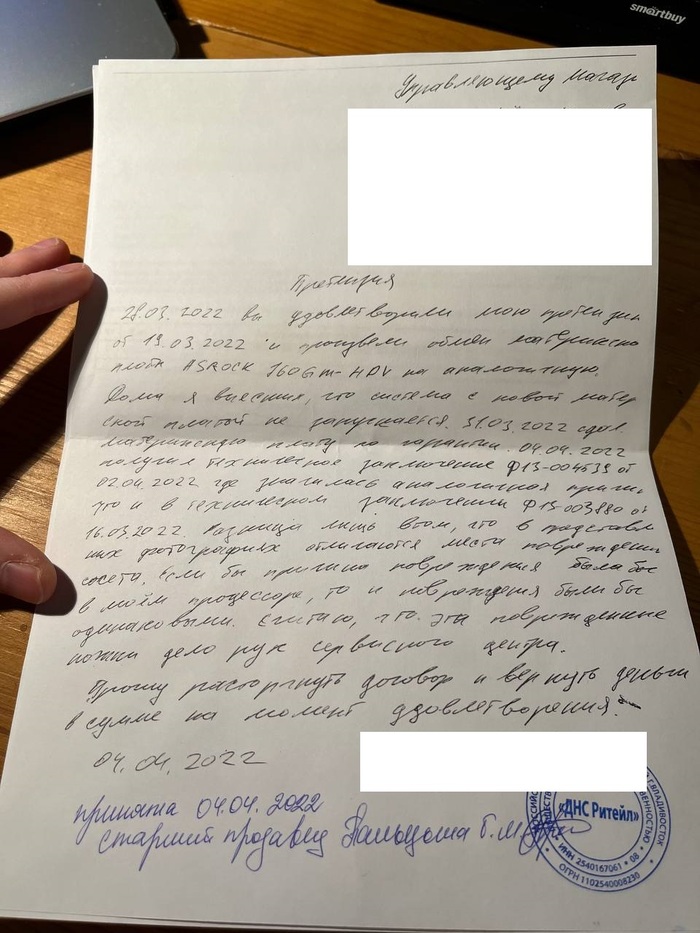







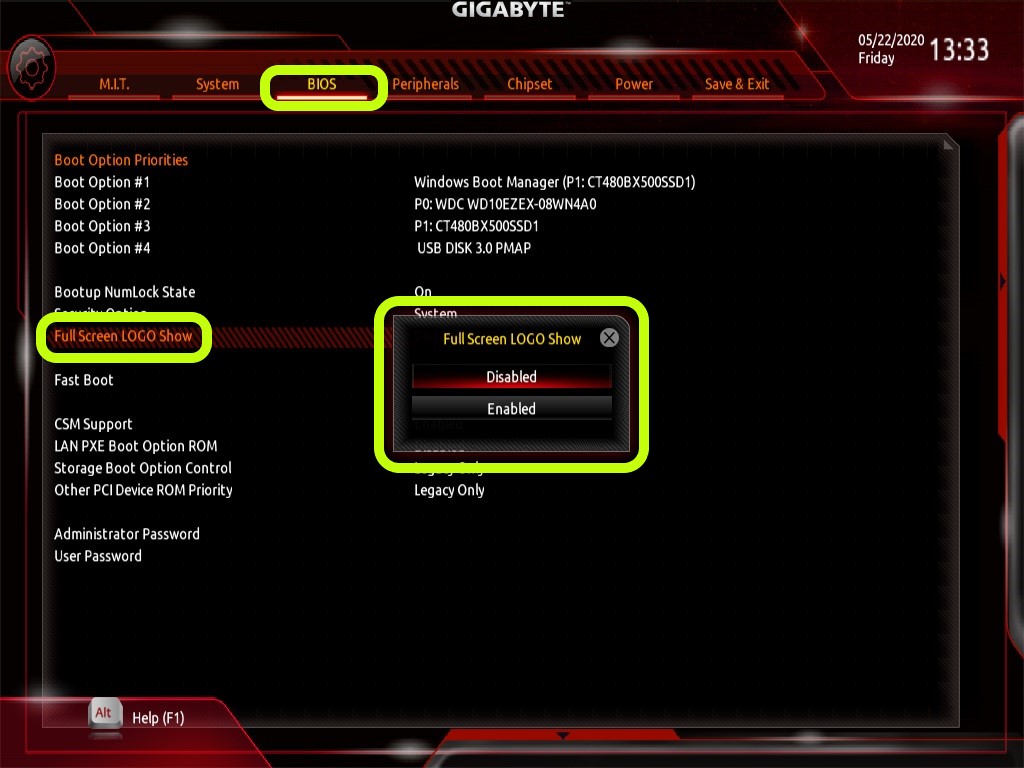











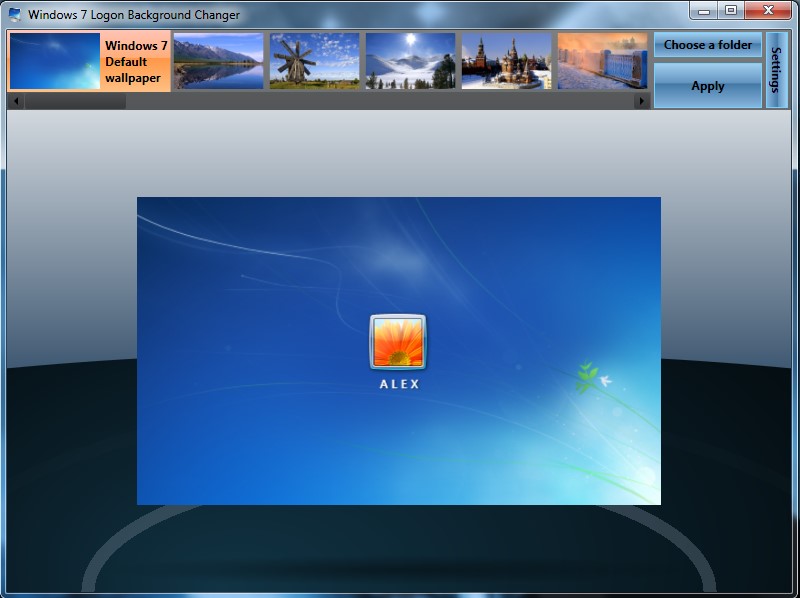
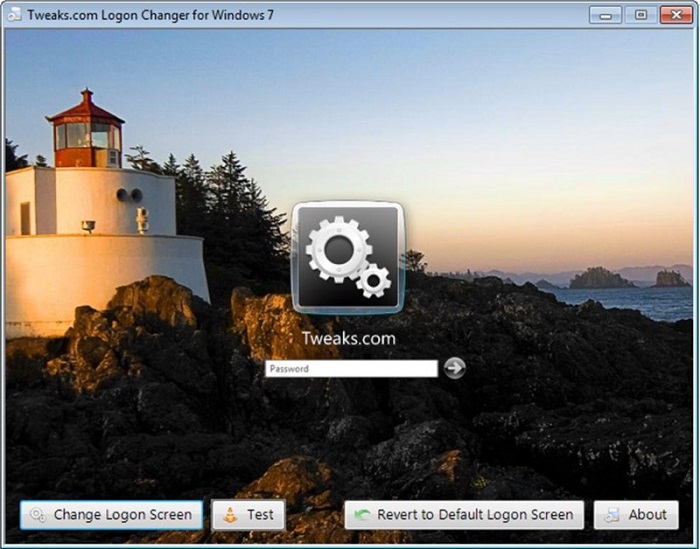




















![Как изменить экран приветствия в Windows 7 [Без программ]](https://i.ytimg.com/vi/cCpWD9_mlxs/0.jpg)




