Экран – основное средство взаимодействия компьютера и пользователя. Любые проблемы, связанные с работой монитора, вызывают массу неудобств. В частности, это происходит из-за функции автояркость на операционной системе Windows 10. Многие владельцы ПК не понимают, как работает данная опция, и удивляются, когда экран гаснет. Обычно ошибка исправляется в несколько касаний.
Почему затемняется экран на компьютере
Разработчики отдельных элементов компьютера стараются сделать максимально удобным процесс эксплуатации гаджета. Так, на ноутбуке или стационарном мониторе может быть датчик, анализирующий условия освещения. Работает он схожим образом, как аналогичный сенсор на смартфоне. А благодаря функционалу Windows 10 пользователь включает или выключает адаптивную регулировку яркости (изменения уровня подсветки в зависимости от окружающего освещения).
Именно эта опция – главная причина возникновения проблемы, когда экран внезапно потухает. Ведь иногда датчик некорректно распознает окружающую среду, из-за чего ошибочно понижает яркость.
Как отключить автояркость в Windows 10
Для отключения функции нужно:
- Запустить «Параметры» через меню «Пуск».
- Перейти в раздел «Система», а затем выбрать «Экран».
- Во вкладке «Яркость и цвет» снять галочку с пункта, отвечающего за автоматическое изменение параметров.
Отключив полезную, но в то же время не самую удобную функцию, владелец компьютера больше не столкнется с проблемой затухания монитора. А если найти соответствующий пункт не представляется возможным, нужно обратиться к альтернативным методам деактивации опции.
Редактор реестра
Иногда затемнение активируется не для всего экрана, а для отдельной его части. Например, когда пользователь запускает программу. В этот момент на остальной части дисплея понижается яркость. Вызвано подобное отнюдь не функцией автояркости. Для решения проблему нужно:
- Нажать клавиши «Win + R».
- Ввести запрос «regedit».
- В Редакторе реестра открыть директорию: HKLMSOFTWAREMicrosoftWindowsCurrentVersionPoliciesSystem.
- Запустить параметр «PromptOnSecureDesktop».
- Выставить значение «0».
После сохранения настроек приложение заработает без затемнения. При необходимости пользователь всегда может убрать изменения, выставив обратно значение «1».
Отключение «технологии энергосбережения дисплея»
На некоторых компьютерах монитор меняет яркость самостоятельно из-за использования энергосберегающего режима. Как правило, он присутствует на ноутбуке. Чтобы экран не затемнялся, нужно отключить «экономную» функцию:
- Откройте Панель управления графикой Intel HD, воспользовавшись поисковой строкой или щелкнув ПКМ по свободной области экрана.
- Перейдите в раздел «Power», а затем – «On Battery».
- Снимите галочку возле заголовка «Display Power Saving Technology».
- Сохраните настройки.
Важно. Данная инструкция актуальна для ПК, работающих на базе процессоров Intel.
Теперь уровень яркости не будет автоматически понижаться при попытке компьютера сэкономить электроэнергию. Если проблема продолжает давать о себе знать – рассмотрите еще несколько вариантов.
Отключение Vari-Bright
В отличие от предыдущего метода решения проблемы, этот способ подходит для компьютеров на видеокартах Radeon. В их программном обеспечении есть автоматическая фишка, затемняющая экран с аналогичными целями – сохранение электроэнергии. Чтобы отключить функцию, потребуется:
- Щелкнуть ПКМ по свободной области Рабочего стола.
- Выбрать «Настройки AMD Radeon».
- Перейти в раздел «Предпочтения».
- В разделе «Энергия» снять галочку с пункта «Enable Vari-Bright».
- Сохранить изменения.
Если интерфейс настроек видеокарты не переведен на русский язык, пользователю нужно отталкиваться от раздела «Preferences» («Предпочтения»). В остальном инструкция не будет отличаться, и в конечном итоге, технология автоматического понижения яркости отключится.
Отключение усиления контраста и выбора режима фильма
Еще одно решение проблемы для тех, у кого экран темнеет произвольно на компьютере с графическим процессором Intel. Мало того, что в настройках видеоадаптера есть функция энергосбережения, понижающая яркость, так еще там присутствует технология усиления контраста. Иногда она неверно распознает параметры текущего уровня яркости, из-за чего происходит ошибочное затемнение отдельных областей дисплея.
Для отключения усиления контраста воспользуйтесь инструкцией:
- Откройте панель управления Intel HD Graphics.
- Перейдите в раздел «Улучшение изображения».
- Отметьте галочкой пункт «Отключить» в подзаголовках с функциями усиления контраста и обнаружения режима фильма.
- Подтвердите изменения.
Иногда для вступления новых настроек в силу требуется перезагрузить компьютер. Обязательно сделайте это, и только потом проверяйте компьютер на отсутствие проблем, связанных с автояркостью.
Отключение службы мониторинга датчиков
Иногда ошибки с определением уровня окружающего освещения появляются на отдельных устройствах. Так, пользователи Surface 4 отмечают, что у них снижается яркость в том случае, если активированы службы мониторинга датчиков. Соответственно, для решения проблемы нужно отказаться от использования данного процесса. Выполняется операция следующим образом:
- При помощи клавиш «Win + R» запустите окно «Выполнить».
- Введите запрос «Services.msc».
- В открывшемся списке найдите «Мониторинг датчиков».
- Щелкните правой кнопкой мыши.
- Выберите «Свойства».
- В подпункте «Тип запуска» отметьте параметр «Отключить».
- Нажмите кнопку «Применить» для сохранения настроек.
Не исключено, что аналогичная инструкция пригодится не только пользователям фирменных ноутбуков Microsoft, но и владельцам устройств других производителей. Все-таки служба работает на всех компьютерах, а отсутствие жалоб на мониторинг датчиков еще не является поводом не опробовать данный метод исправления ошибки автояркости.
Повторное включение интегрированной карты
Наконец, непроизвольное изменение уровня яркости бывает связано с неполадками интегрированной видеокарты. В данном случае речь идет о графических адаптерах Intel, которые часто дают сбой. Опытные пользователи подсказывают, что проблема решается путем перезапуска карты.
Действовать нужно в строгом соответствии с требованиями инструкции:
- Используя поисковую строку или меню «Пуск», запустите «Диспетчер устройств».
- Раскройте вкладку «Видеоадаптеры».
- Щелкните ПКМ по названию видеокарты Intel.
- Нажмите кнопку «Отключить устройство».
- Подождите несколько секунд, а затем активируйте адаптер нажатием кнопки «Включить устройство».
Совет. Также рекомендуется обновить драйверы видеокарты. Осуществляется действие также через Диспетчер устройств, где, вместо кнопки «Отключить устройство», нужно нажать «Обновить драйвер». Если обновления недоступны – самостоятельно скачайте ПО с официального сайта разработчиков.
Теперь видеокарта должна заработать в привычном режиме, и вы вряд ли столкнетесь с затемнением дисплея, если принудительно не активируете функцию автояркости. В любом случае, рекомендуется еще раз проверить все настройки на предмет выставления правильных параметров для корректного отображения контента.
Откройте дополнительные параметры электропитания (Панель управления Оборудование и звук Электропитание Изменение параметров схемы Изменить дополнительные параметры питания). В открывшемся окне, в ветке «Экран» появится новый пункт «Время ожидания до отключения экрана блокировки консоли».
Как настроить затухание экрана Windows 10?
На экране нажимаем правой кнопкой мышки. Далее выбираем персонализация-далее экран блокировки-далее параметры заставки и в открывшимся окне. в пункте заставка (выбираем заставка-нет). В этом же окне нажимаем применить и ок.
Как увеличить время до блокировки экрана Windows 10?
С левой стороны выберите “Экран блокировки”, с правой стороны откройте “Параметры заставки”. В выпадающем списке выберите понравившуюся заставку, возле “Интервал” задайте время бездействия через которое включится заставка, а также поставьте галочку в поле “Начинать с экрана входа в систему” => нажмите “ОК”.
Как отключить затухание экрана на ноутбуке?
Проделать это можно через оснастку «Персонализация».
- Перейдите на «Рабочий стол», наведите курсор на свободное пространство и нажмите правую кнопку мыши. …
- В средстве выберите вариант «Заставка».
- Обратитесь к одноимённому выпадающему меню, в котором установите вариант «(нет)».
Как убрать ввод пароля при запуске Windows 10?
Как отключить и удалить уже имеющийся ПИН-код Windows 10
- Зайдите в Параметры (для этого можно нажать клавиши Win+I) — Учетные записи — Варианты входа.
- Нажмите по пункту «ПИН-код для Windows Hello» и нажмите кнопку «Удалить».
Как настроить автоматическое выключение компьютера Windows 10?
Как поставить таймер выключения компьютера в Windows?
- Нажать Win + R.
- В появившемся окне «Выполнить» ввести команду shutdown -s -t N, где N — количество секунд, через которое выключится компьютер.
- Нажать ОК
- На экране появится сообщение о том, через какое время будет завершен сеанс.
Как поставить таймер на выключение монитора?
Настройка времени до отключения экрана
- Перейдите к Настройки > Дисплей.
- Коснитесь Спящий режим и выберите продолжительность времени неактивности, по истечении которого телефон переключится в режим сна.
Как изменить время до блокировки экрана на Android?
Как настроить время блокировки экрана через настройки Android
- Перейдите в настройки.
- Затем найдите вкладку «Экран».
- Нажмите на «Спящий режим» и укажите время, в течение которого дисплей будет работать.
- Подтвердите настройку.
Как поставить блокировку на экран?
Как настроить блокировку экрана
- Откройте настройки телефона.
- Выберите Безопасность. Если этого пункта нет в меню, попробуйте найти инструкции для вашего телефона на сайте службы поддержки производителя.
- Нажмите Блокировка экрана. Если она уже настроена, для изменения введите PIN-код, пароль или графический ключ.
- Выберите способ блокировки.
Как настроить экран блокировки в Windows 10?
Самым быстрым способом вызвать экран блокировки ОС Windows 10 является комбинация клавиш Win + L. Если на учётке стоит пароль, придётся ввести его для входа.
Как не отключать экран?
Как сделать, чтобы экран не выключался при зарядке
Для активации такого режима, нужно зайти Настройки > Для разработчиков (если такого пункта нет, читайте статью «Как зайти в режим разработчика на Android«) и установить галочку «Не выключать экран».
Как сделать так что бы экран не выключался?
Для этого вам потребуется зайти в настройки — экран, найти пункт “спящий режим” войти в него и выбрать пункт “никогда” закрыть настройки. После данных манипуляций экран перестанет выключаться автоматически.
Как сделать, чтобы экран не потухал на виндовс 10
На операционке виндовс 10 изображение на рабочем столе гаснет после длительного бездействия. Многих пользователей подобное сильно раздражает, так как при потухании монитора зависает важная информация — достижение в игре, набранный текст и проч. В данной статье рассказано, как сделать, чтобы экран не потухал на виндовс 10.
Почему дисплей может гаснуть, отключаться спустя небольшой промежуток времени
Основная причина угасания компьютерного экрана — длительное бездействие. Т. е. человек долгое время не пользовался компьютером, не шевелил мышкой, но при этом ПК был включен. Для такой ситуации на Windows 10 по умолчанию предусмотрено автоматическое отключение экрана.
Внешний вид рабочего стола операционной системы Windows 10
К сведению! Опция позволяет сэкономить некоторые ресурсы компьютера, электрическую энергию, особенно если речь идёт о ноутбуках, оснащённых операционной системой виндовс.
Как сделать так, чтобы экран не гас на Windows 10
Существует несколько распространённых способов выполнения поставленной задачи, каждый из которых нужно в подробностях рассмотреть для полного понимания темы. Об этом пойдёт речь в следующих разделах.
Выключение заставки
Экранная заставка представляет собой набор дополняющих элементов, которые появляются на дисплее монитора, когда компьютером не пользуются на протяжении нескольких минут. После этого картинка на мониторе может потухнуть, и отображается полностью чёрный экран.
Обратите внимание! Вернуть компьютер в прежнее состояние можно, передвигая манипулятор или нажимая клавши на клаве.
Заставка «Мыльные пузыри» на OC Windows десять
Процесс деактивации стандартной заставки операционной системы выглядит следующим образом:
- Зажать одновременно на клавиатуре ПК кнопки «Win + R» с целью запуска окошка «Выполнить».
- В поле вбить команду «controldesk.cpl,,1» и тапнуть по «Enter».
- После осуществления вышеизложенных манипуляций должно отобразиться специальное окно с параметрами заставки. Здесь пользователю сначала нужно будет ознакомиться с представленной информацией.
- Найти строку «Заставка» и развернуть её, нажав по стрелочке справа левой кнопкой манипулятора.
- В отобразившемся контекстном меню будет показано несколько типов заставок. Для деактивации данной функции необходимо тапнуть по слову «Нет».
- Кликнуть по «Ок» для закрытия меню и удостовериться, что внесённые изменения действительно применились, и заставка исчезла. Перезагружать ПК не обязательно.
Как отключить затухание экрана на Windows 10, убрав режим сна
Когда происходит потухание дисплея, компьютер ещё какое-то время продолжает работать, после чего уходит в сон, т. е. выключается. Деактивация автоматического ухода в режим сна позволяет быстро восстановить работоспособность устройства после отключения экрана.
К сведению! На операционной системе виндовс десять возможно как полное, так и частичное отключение гибернации (режим сна).
Параметр «Электропитание» в панели управления виндовс 10
Процедуру деактивации данной функции разделяют на несколько этапов, каждый из которых заслуживает подробного рассмотрения:
- Открыть меню «Пуск» и в строчке, предназначенной для поиска компонентов, прописать «панель управления».
- Щёлкнуть по стандартному значку отобразившегося классического приложения системы.
- Выставить отображение элементов в виде мелких значков. При этом масштаб меню уменьшится, что позволит в минимально короткие сроки найти нужный параметр.
- Отыскать пункт «Электропитание» и кликнуть по иконке ЛКМ.
- Тапнуть по разделу «Настроить схему электропитания».
- В отобразившемся окне будут представлены две строчки: «Выключать дисплей» и «Переводить компьютер в режим гибернации». Напротив второй строки установить значение «Никогда». Такое же значение можно поставить и возле первого параметра, если пользователь не хочет, чтобы картинка на мониторе гасла.
Как выключить режим экономии энергии
Деактивация этой функции позволяет продлить время функционирования дисплея, т. е картинка будет дольше оставаться на мониторе.
На виндовс десять убирать режим экономии можно по следующему алгоритму:
- Запустить окно «Выполнить» по рассмотренной ранее схеме посредством зажатия клавиш «Win + R».
- Вписать фразу «control panel» и тапнуть по «Ок». Откроется окно, в котором можно настроить схему электропитания ноутбука с Windows 10.
- Для отключения режима «Экономия энергии» необходимо перевести тумблер либо в строку «Высокая производительность», либо «Максимальная производительность».
Обратите внимание! Смена данных режимов влияет на общую производительность ПК. Например, энергосбережение уменьшает яркость изображения, делая картинку тусклой. Активация данного режима будет актуальна при низком уровне заряда аккумулятора ноутбука. Обычно функция включается автоматически.
Окно параметров на операционной системе виндовс десять
Чтобы понять, как отключить выключение экрана на Windows 10, нужно щёлкнуть по стрелочке, расположенной в правом нижнем углу панели задач.
Настройка времени отключения экрана
У пользователей Windows 10 есть возможность самостоятельно выставить время, по истечении которого изображение на мониторе будет погасать. Такая потребность обусловлена личными пожеланиями. Процесс выполнения поставленной задачи разделяют на несколько пунктов:
- Зайти в меню «Пуск», кликнув по значку, который расположен в левом нижнем углу панели задач.
- Тапнуть по строчке «Параметры» для запуска окошка настройки специальных возможностей операционной системы.
- В открывшемся меню перейти во вкладку «Система».
- Запустится очередное окошко, в котором пользователю надо будет ознакомиться с информацией, представленной в графе параметров слева.
- Отыскать строку «Питание и спящий режим» и тапнуть по ней левой кнопкой манипулятора.
- В центральной части окна есть две строки, отвечающие за настройку времени отключения экрана: «Выключать при питании от батареи» и «Отключать при питании от сети». Здесь пользователь должен будет развернуть одну из строк и выбрать нужное ему время из списка. Вариантов много, начиная от одной минуты и заканчивая пятью часами. Также можно выставить значение «Никогда».
Обратите внимание! В этом же окне можно отрегулировать время ухода компьютера в спящий режим так же: либо от сети, либо от аккумулятора, если речь идёт о ноутбуке.
Окно панели управления на OC Windows 10
Как выйти из спящего режима
ПК можно самостоятельно поставить на сон в любой момент через «Пуск». Когда стационарный компьютер или ноутбук уходит в сон, то LED-индикатор на кнопке питания постоянно мигает. Восстановить работоспособность устройства можно одним из следующих способов:
- нажать по любой кнопке на клавиатуре. Данный вариант пробуждения может не сработать, если в настройках не активирована такая возможность;
- тапнуть по одной из кнопок мышки. При решении этой задачи можно даже нажимать на колёсико манипулятора, компьютер всё равно должен включиться;
- кликнуть по кнопке питания на корпусе ПК или крышке ноутбука. Данное действие также позволит изменить текущее состояние компьютера. ПК включится, и перед пользователем появится окно смены учетной записи.
Таким образом, существует несколько способов, позволяющих настроить время отключения дисплея на Windows 10. Вышеизложенная информация позволит даже чайнику разобраться, как осуществляется отключение монитора Windows 10.
Как на Windows 10 сделать, чтобы не гас экран – 3 способа отключить затемнение
При работе с компьютером экран играет определяющую роль. От его качества зависит восприятие контента, а стабильность функционирования элемента напрямую влияет на продуктивность пользователя. Однако нередко случаются ситуации, когда монитор автоматически отключается, лишая владельца устройства возможности продолжить работу. В таком случае важно разобраться, как сделать на операционной системе Windows 10, чтобы не гас экран на компьютере.
Почему затемняется экран на компьютере
Единственная причина, из-за чего дисплей работает ограниченное количество времени – активация соответствующей функции в настройках компьютера. Так, пользователь устанавливает временное значение, после чего происходит автоматическое выключение монитора. Это может произойти через 5 минут бездействия или через несколько часов. Все зависит от потребностей владельца ПК и тех настроек, которые он выбрал.
Подобная функция является довольно полезной, а пользуются ею не только люди, работающие за компьютером, но и владельцы смартфонов. Автоматическое погашение экрана позволяет сэкономить электроэнергию, а также дает возможность избавить себя от лишних движений для выключения ПК.
На заметку. Наиболее полезной функция становится при эксплуатации ноутбука, когда важен заряд аккумулятора. Энергия расходуется значительно медленнее, если в настройках активирована функция автоматического погашения дисплея.
Как изменить время или выключить затухание экрана
Функция автоматического затухания монитора заложена в настройках Windows 10. Если вас не устраивает, что экран гаснет слишком быстро или вы желаете полностью отказаться от использования опции, нужно обратиться к настройкам ОС. Причем сделать это можно несколькими способами.
Через Параметры Windows
Самый простой и надежный способ, позволяющий отключить затемнение. Данным вариантом изменения настроек может воспользоваться даже человек, впервые включивший компьютер на базе операционной системы Windows 10. В этом помогает инструкция:
- Щелкните левой кнопкой мыши по иконке меню «Пуск», расположенной в левом нижнем углу экрана.
- Выберите «Параметры».
- Перейдите в раздел «Система».
- Откройте пункт «Питание и спящий режим».
- Под заголовком «Экран» выставьте необходимое значение в пределах от 1 минуты до нескольких часов или остановитесь на варианте «Не отключать».
- Сохраните изменения.
Обратите внимание, что «Параметры» позволяют выбрать разные настройки в зависимости от того, в каком режиме находится компьютер (подключен к электропитанию или нет). Это касается ноутбуков. У стационарных ПК доступна только настройка автоматического затухания в постоянном режиме.
Также в разделе Параметров под названием «Экран» есть дополнительная настройка, которая не просто гасит монитор, а переводит устройство в спящий режим (подзаголовок «Сон»). В таком случае отключается не только дисплей, но и другое оборудование компьютера. При этом ПК готов возобновить работу в любой момент без загрузки системы.
С применением Панели управления
Еще один проверенный способ убрать автоматическое потухание экрана. Этот способ такой же простой, как и предыдущий метод, поэтому его можно рассматривать в качестве хорошей альтернативы. Все, что понадобится от владельца компьютера:
- Щелкните по значку лупы в левом нижнем углу экрана, чтобы открыть окно поиска.
- Введите запрос «Панель управления».
- Выберите тип просмотра «Мелкие значки».
- Отыщите в списке раздел «Электропитание» и откройте его.
- Кликните ЛКМ по надписи «Настройка отключения дисплея» (располагается в правой части окна).
- Задайте необходимые параметры возле подзаголовка «Отключать дисплей».
- Нажмите кнопку «Сохранить изменения».
Сразу после выполнения указанных действий экран начнет гаснуть только после истечения вновь заданного промежутка времени или вовсе не будет это делать. По аналогии с предыдущим методом, Панель управления позволяет выставить разные настройки для случаев, когда ноутбук работает от батареи либо от электропитания. На стационарном компьютере расширенные параметры не доступны.
С помощью настроек электропитания
Этот вариант устранения погасания дисплея не просто похож на предыдущий метод, но и в какой-то степени повторяет его. Ведь пользователю вновь приходится обращаться к настройкам электропитания. Правда, выполняется операция по другому алгоритму.
Так, если вы являетесь владельцем ноутбука, то щелкните правой кнопкой мыши по значку батареи, который располагается в правом нижнем углу дисплея. Выбрав пункт «Электропитание», вы увидите список параметров, которые были доступны в Панели управления. То есть можно будет отдельно настроить отключение в зависимости от того, как работает ноутбук (от сети или от встроенного аккумулятора).
Также существует альтернативный вариант получить доступ к настройкам. К примеру, когда вы пользуетесь стационарным компьютером (на ноутбуке этот способ тоже доступен). Чтобы обратиться к очередному способу деактивации функции затухания монитора, сделайте следующее:
- Одновременно нажмите клавиши «Win» + «R».
- В открывшемся окне «Выполнить» введите запрос «control powercfg.cpl,,1».
- Нажмите кнопку «ОК», после чего запустится раздел дополнительных параметров электропитания.
- Раскройте вкладку «Экран», а затем – «Отключать экран через».
- Установите нужные вам значения.
- Нажмите кнопку «Применить» и закройте меню нажатием кнопки «ОК».
В зависимости от того, какие параметры отключения избрал пользователь, дисплей погаснет через несколько минут или часов. Разумеется, существует вариант, подразумевающий полный отказ от опции. То есть выбор параметра «Не выключать» в настройках. В таком случае экран не потухнет.
Does your Windows 10 screen automatically dim for no specific reason? Chances are you’ve enabled adaptive brightness on your PC, but there are other reasons why your screen automatically dims.
No matter what’s causing it, there are a few simple fixes you can apply to your PC to stop it from automatically dimming. One of these methods should resolve the issue.

Disable Adaptive Brightness
Windows 10 comes with a feature called adaptive brightness that automatically adjusts the brightness of your display. If this option is enabled, and the surrounding environment changes, Windows automatically dims your screen.
In this case, turn the adaptive brightness feature off and see if your issue gets resolved. You can turn this option back on anytime you want.
- Open Windows 10’s Settings app by pressing Windows + I keys at the same time.
- Select System on the Settings window.

- Select Display from the options on the left sidebar.

- On the right pane, deactivate the option that says Change brightness automatically when lighting changes.
From now on, Windows 10 won’t automatically increase or decrease your display’s brightness. If your screen gets too dark or too light, use the brightness slider on the Display settings menu to manually adjust the brightness levels.
Remove the Latest Windows 10 Update
Some users report that their screen started dimming right after installing a Windows update. In this case, you can remove the latest Windows 10 update you’ve installed. It might fix the issue.
- Open the Start menu, search for Control Panel, and select Control Panel in the search results.

- In Control Panel, click the View by menu at the top and select Category.
- Select Programs from the available options on your screen.

- On the following screen, under Programs and Features, select the View installed updates option.

- You’ll now see a list of installed updates on your computer. Select the Installed On column and ensure the most recent update appears first.
- Select the most recent update in the list, and then select Uninstall at the top.

- Select Yes in the prompt that appears to get rid of the selected update.

- Restart your computer when the update is removed.
If your screen doesn’t dim after removing the update, the update was the culprit.
You’ll find these latest Windows updates at the Settings > Update & Security > Windows Update path on your PC.
Check the Startup Programs List
If your Windows 10 screen dims a few seconds after booting the computer, a startup program might be the reason. Your system loads many programs at the boot, and it’s worth checking this programs list to find any suspicious items.
- Access the Start menu, search for Settings, and select Settings in the search results.
- Select Apps on the Settings window.

- On the left sidebar, select Startup.
- On the right, all of the programs with the toggle saying On are allowed to launch at the boot of your computer.

- Turn all or only suspicious programs off in this list. A suspicious program is basically the one that you recently installed before your screen issue started occurring.
- Restart your computer and see if the issue is gone.
Use Power Troubleshooter
Windows 10 includes many troubleshooters, one of which is a power troubleshooter. With this, you can find and resolve most power-related issues, including screen dimming issues, on your PC.
To run the troubleshooter:
- Open the Settings app on your computer.
- Select Update & Security on the main Settings screen.

- On the left sidebar, select Troubleshoot.
- Choose the Additional troubleshooters option on the right pane.

- Find Power in the troubleshooters list, select it, and then select Run the troubleshooter.

- Wait for the troubleshooter to detect and fix issues with your power settings.
Update the Graphics Card Drivers
A possible reason your Windows 10 PC’s screen automatically dims is that you’re using outdated graphics drivers. Graphics drivers allow your graphics card to interact with your system, and so you should always keep these drivers up to date.
If you haven’t updated these drivers in a long time, run a drivers update as follows.
- Open the Start menu, search for Device Manager, and select that option in the search results.

- Select Display adapters to expand its menu.
- Right-click your graphics card under Display adapters and select Update driver.

- In the window that opens, select the Search automatically for drivers option.

- Allow Windows 10 to find and install the latest graphics drivers on your computer.
- Reboot your computer when the drivers are installed.
Turn the Screen’s Power Saving Mode Off
If your video or graphics card comes from a reputed manufacturer, it’s likely a manufacturer tool is installed on your PC. This tool helps you set up various options for your card.
It’s possible that this tool has enabled the power saving mode for your graphics card. In this case, the mode automatically dims your screen after a certain time.
To fix this, simply turn off the power saving option in this utility. For the following example, we’ll use an Intel utility to disable the power saving mode.
- Access the Start menu, search for Intel Graphics Control Panel, and select that option in the results.

- Select Power on the main screen of the utility.

- Select On Battery from the left sidebar.
- On the right pane, under Display Power Saving Technology, select Disable.

- Select Apply at the bottom to save your changes.
Your Windows 10 PC’s screen should hopefully no longer dim automatically. And if this is the case, please let us know what method worked for you in the comments below.
Does your Windows 10 screen automatically dim for no specific reason? Chances are you’ve enabled adaptive brightness on your PC, but there are other reasons why your screen automatically dims.
No matter what’s causing it, there are a few simple fixes you can apply to your PC to stop it from automatically dimming. One of these methods should resolve the issue.

Disable Adaptive Brightness
Windows 10 comes with a feature called adaptive brightness that automatically adjusts the brightness of your display. If this option is enabled, and the surrounding environment changes, Windows automatically dims your screen.
In this case, turn the adaptive brightness feature off and see if your issue gets resolved. You can turn this option back on anytime you want.
- Open Windows 10’s Settings app by pressing Windows + I keys at the same time.
- Select System on the Settings window.

- Select Display from the options on the left sidebar.

- On the right pane, deactivate the option that says Change brightness automatically when lighting changes.
From now on, Windows 10 won’t automatically increase or decrease your display’s brightness. If your screen gets too dark or too light, use the brightness slider on the Display settings menu to manually adjust the brightness levels.
Remove the Latest Windows 10 Update
Some users report that their screen started dimming right after installing a Windows update. In this case, you can remove the latest Windows 10 update you’ve installed. It might fix the issue.
- Open the Start menu, search for Control Panel, and select Control Panel in the search results.

- In Control Panel, click the View by menu at the top and select Category.
- Select Programs from the available options on your screen.

- On the following screen, under Programs and Features, select the View installed updates option.

- You’ll now see a list of installed updates on your computer. Select the Installed On column and ensure the most recent update appears first.
- Select the most recent update in the list, and then select Uninstall at the top.

- Select Yes in the prompt that appears to get rid of the selected update.

- Restart your computer when the update is removed.
If your screen doesn’t dim after removing the update, the update was the culprit.
You’ll find these latest Windows updates at the Settings > Update & Security > Windows Update path on your PC.
Check the Startup Programs List
If your Windows 10 screen dims a few seconds after booting the computer, a startup program might be the reason. Your system loads many programs at the boot, and it’s worth checking this programs list to find any suspicious items.
- Access the Start menu, search for Settings, and select Settings in the search results.
- Select Apps on the Settings window.

- On the left sidebar, select Startup.
- On the right, all of the programs with the toggle saying On are allowed to launch at the boot of your computer.

- Turn all or only suspicious programs off in this list. A suspicious program is basically the one that you recently installed before your screen issue started occurring.
- Restart your computer and see if the issue is gone.
Use Power Troubleshooter
Windows 10 includes many troubleshooters, one of which is a power troubleshooter. With this, you can find and resolve most power-related issues, including screen dimming issues, on your PC.
To run the troubleshooter:
- Open the Settings app on your computer.
- Select Update & Security on the main Settings screen.

- On the left sidebar, select Troubleshoot.
- Choose the Additional troubleshooters option on the right pane.

- Find Power in the troubleshooters list, select it, and then select Run the troubleshooter.

- Wait for the troubleshooter to detect and fix issues with your power settings.
Update the Graphics Card Drivers
A possible reason your Windows 10 PC’s screen automatically dims is that you’re using outdated graphics drivers. Graphics drivers allow your graphics card to interact with your system, and so you should always keep these drivers up to date.
If you haven’t updated these drivers in a long time, run a drivers update as follows.
- Open the Start menu, search for Device Manager, and select that option in the search results.

- Select Display adapters to expand its menu.
- Right-click your graphics card under Display adapters and select Update driver.

- In the window that opens, select the Search automatically for drivers option.

- Allow Windows 10 to find and install the latest graphics drivers on your computer.
- Reboot your computer when the drivers are installed.
Turn the Screen’s Power Saving Mode Off
If your video or graphics card comes from a reputed manufacturer, it’s likely a manufacturer tool is installed on your PC. This tool helps you set up various options for your card.
It’s possible that this tool has enabled the power saving mode for your graphics card. In this case, the mode automatically dims your screen after a certain time.
To fix this, simply turn off the power saving option in this utility. For the following example, we’ll use an Intel utility to disable the power saving mode.
- Access the Start menu, search for Intel Graphics Control Panel, and select that option in the results.

- Select Power on the main screen of the utility.

- Select On Battery from the left sidebar.
- On the right pane, under Display Power Saving Technology, select Disable.

- Select Apply at the bottom to save your changes.
Your Windows 10 PC’s screen should hopefully no longer dim automatically. And if this is the case, please let us know what method worked for you in the comments below.
Некоторые Windows 11 компьютеров могут автоматически настраивать яркость и контрастность экрана в зависимости от содержимого, отображаемого на встроенном экране. Например, если вы смотрите видео с темной сценой и более яркой сценой (например, с яркой солнцем), яркость и контрастность могут измениться. Это нормально.
Адаптируемая к содержимому яркость обеспечивает идеальные уровни яркости и контрастности, экономя при этом питание и обеспечивая более длительный срок работы аккумулятора одновременно. Если эти неожиданные изменения яркости отвлекают вас или вы работаете в приложениях для фотографий и видео, где для вас важна точность цвета, вы можете отключить эту возможность в любое время. Выключение может привести к более короткому сроку работы аккумулятора.
Отключение адаптивного управления яркостью содержимого
-
Выберите кнопку Пуск, а затем войдите впараметры. Выберите Параметры > системный >дисплей.
-
В окне Параметры дисплея выберите Яркость, а затем с помощью этого параметра с помощью оптимизируемой работы с содержимым и яркостью разберем. Вы можете в любой момент снова включить его.
Некоторые Windows компьютеров также могут автоматически настраивать яркость экрана в зависимости от света вокруг вас. Дополнительные сведения см. в этойWindows.
Нужна дополнительная помощь?
Чтобы запустить редактор реестра, нажмите кнопку «Пуск» и введите в строке поиска слово «regedit». В результатах отобразится программа Regedit.exe. Кликните по ней правой кнопкой мыши и выберите в контекстном меню «Запуск от имени администратора».
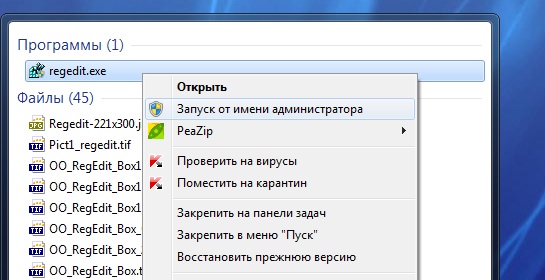
В левой части окна редактора реестра перейдите к ключу HKLMSOFTWAREMicrosoftWindowsCurrentVersionPoliciesSystem, после чего найдите в правой значение «PromptOnSecureDesktop».
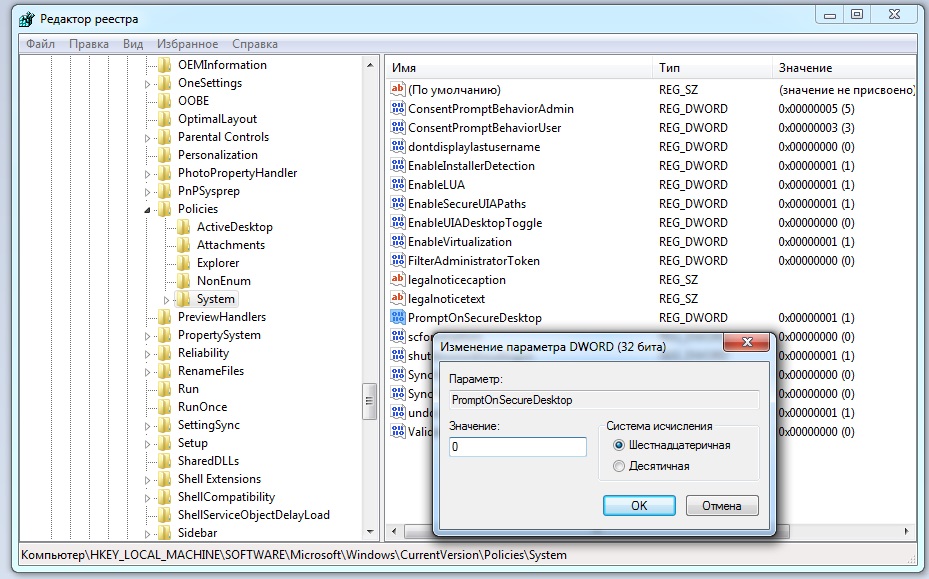
В дальнейшем ОС не будет затемнять область Рабочего стола при активации окна контроля учетных записей.
Фото: компании-производители
Опубликовано 26.10.2022 автор — 0 комментариев
Здравствуйте! Автоматическое затемнение экрана на ноутбуке или компьютере — довольно полезная функция, которая помогает сэкономить немного электрической энергии, в том числе заряд батареи лэптопа. Однако при неправильной настройке, например, при отключении спустя минуту простоя ПК, это только мешает.
В сегодняшней публикации рассмотрим, как отключить затемнение экрана на Windows 10 и Windows 7, какие проблемы могут возникнуть и как их решить.
Как отключить затемнение экрана на Windows 7
При отключении затухания дисплея в «Семерке» нужно выполнить следующее:
- Нажать «Пуск» и перейти к Панели управления.
- Переключиться на крупные значки и перейти к опции «Электропитание».
- Перейти по ссылке «Настройка плана электропитания».
- В выпадающем списке напротив опции «Затемнить экран» выбрать «Никогда».
- Сохранить изменения. Перезагрузка компьютера не требуется.
Также рекомендую установить «Никогда» для перехода компьютера в спящий режим — как при автономно работе от батареи, так и во время зарядки.
Отключение затухания экрана в Windows 10
При отключении этой опции в «Десятке» сделайте следующее:
- Нажать кнопку «Пуск» и перейти в «Параметры».
- Перейти к разделу «Система».
- Выбрать вкладку «Питание и спящий режим».
- В выпадающем списке «Экран» выбрать «Никогда». Этот же вариант выбрать для категории «Сон».
Больше настроек для ноутбука, например для разных режимов работы, можно найти в разделе «Сопутствующие параметры», который расположен ниже в списке.
Возможные проблемы
При отключении затухания дисплея компьютер может выдать уведомление о том, что настройки плана электропитания недоступны. В этом случае советую проверить состояние блока питания. Также еще один способ, как убрать подобное сообщение — обновить все драйвера чипсета и видеокарты до актуальных версий.
В завершение хочу добавить, что дисплей не должен отключаться при запуске игр, при просмотре видео и активной работе за компьютером — например, при наборе текста или использовании других программ.
Если такое происходит, проблема скорее всего в сторонних менеджерах управления электропитанием, которые отключают монитор независимо от настроек самой Виндовс. Советую найти такое приложение и правильно выставить план электропитания.
Подписывайтесь на меня в социальных сетях и обязательно поделитесь этим постом на своем аккаунте. До скорой встречи!
С уважением, автор блога Андрей Андреев.











































