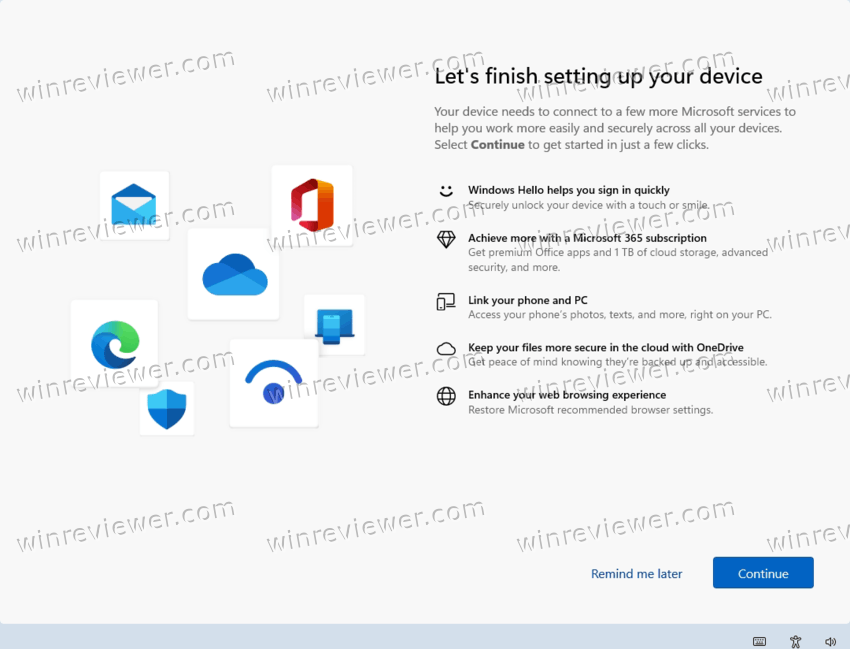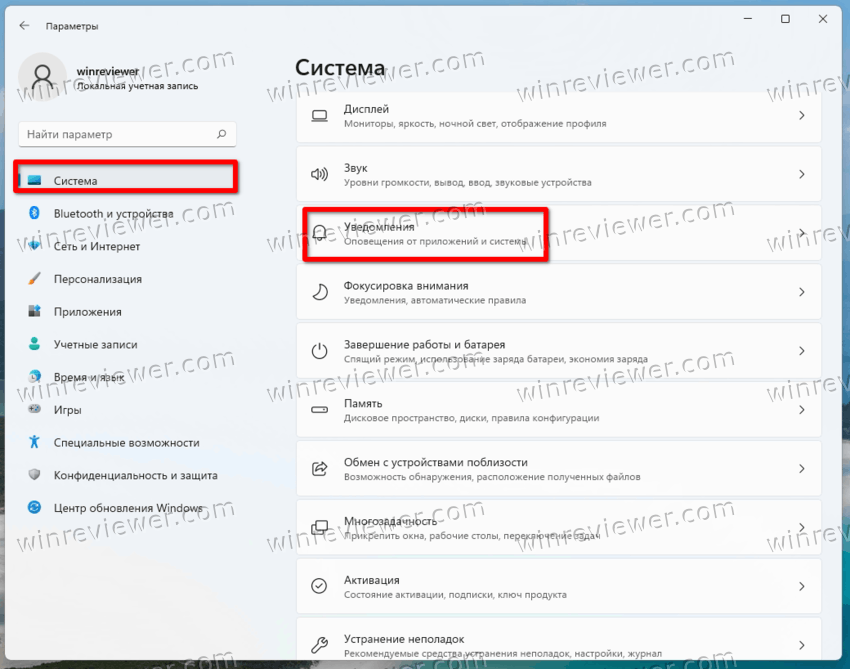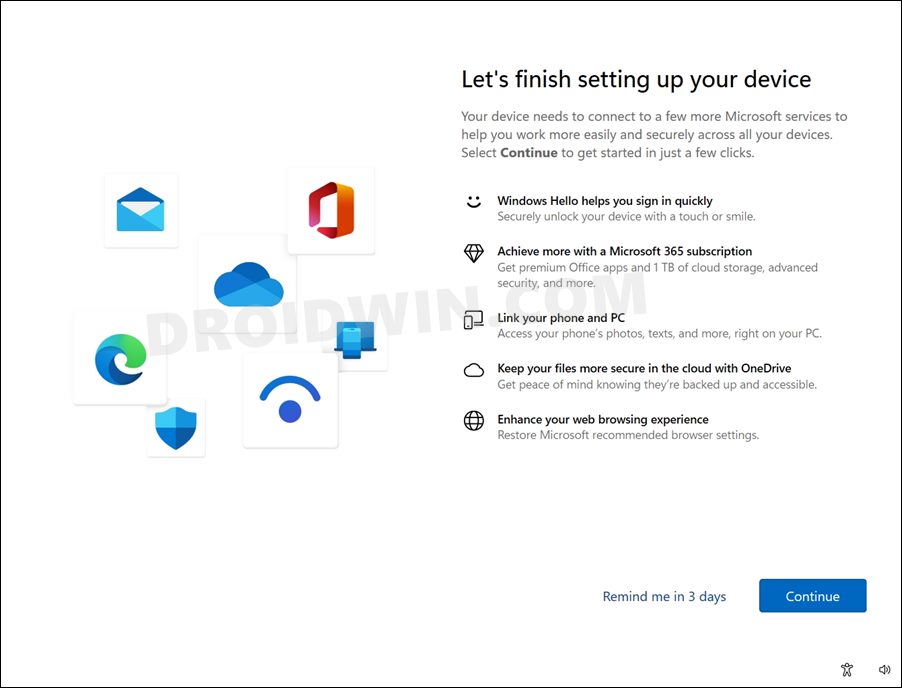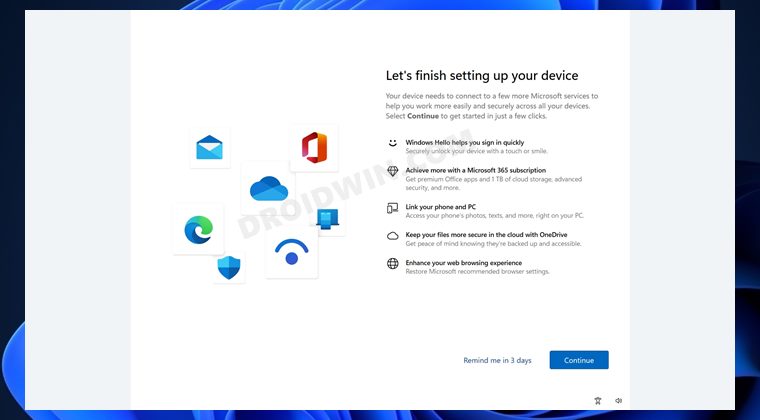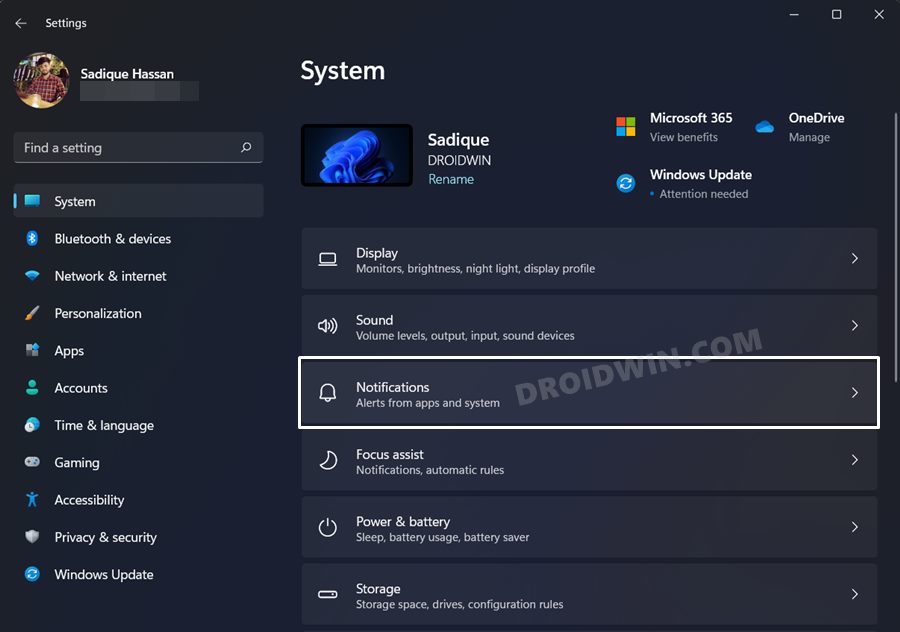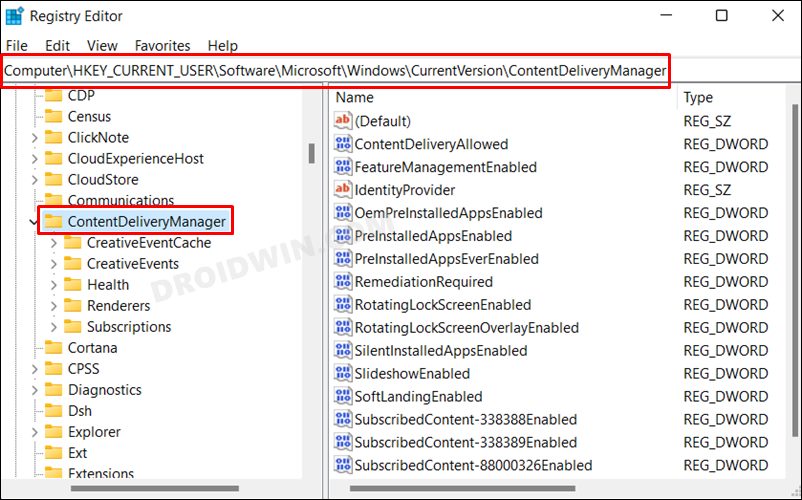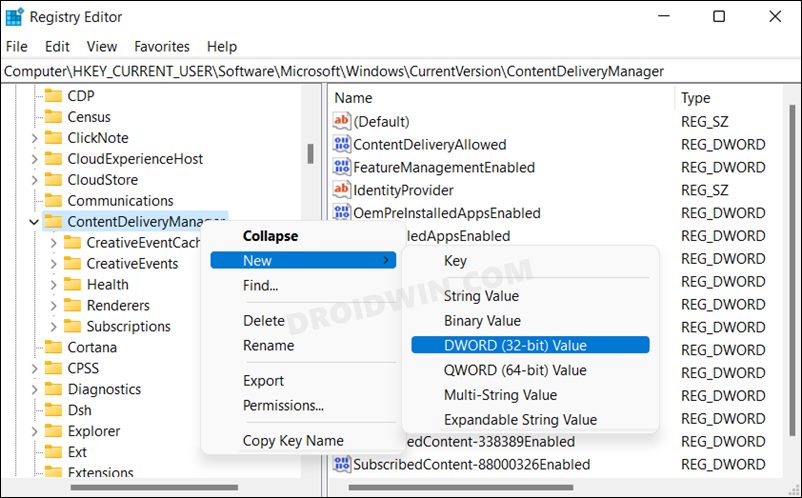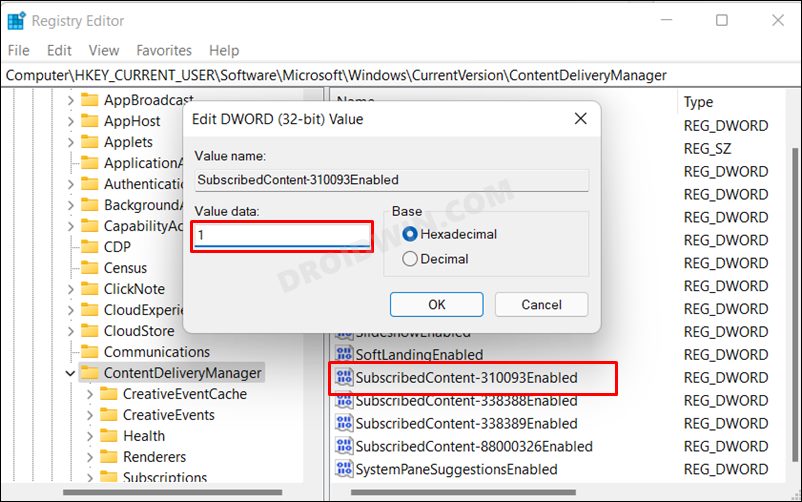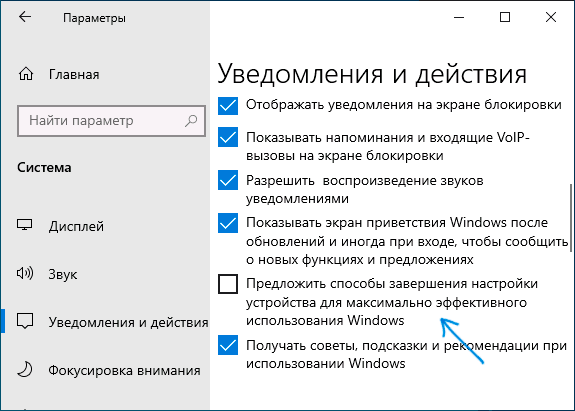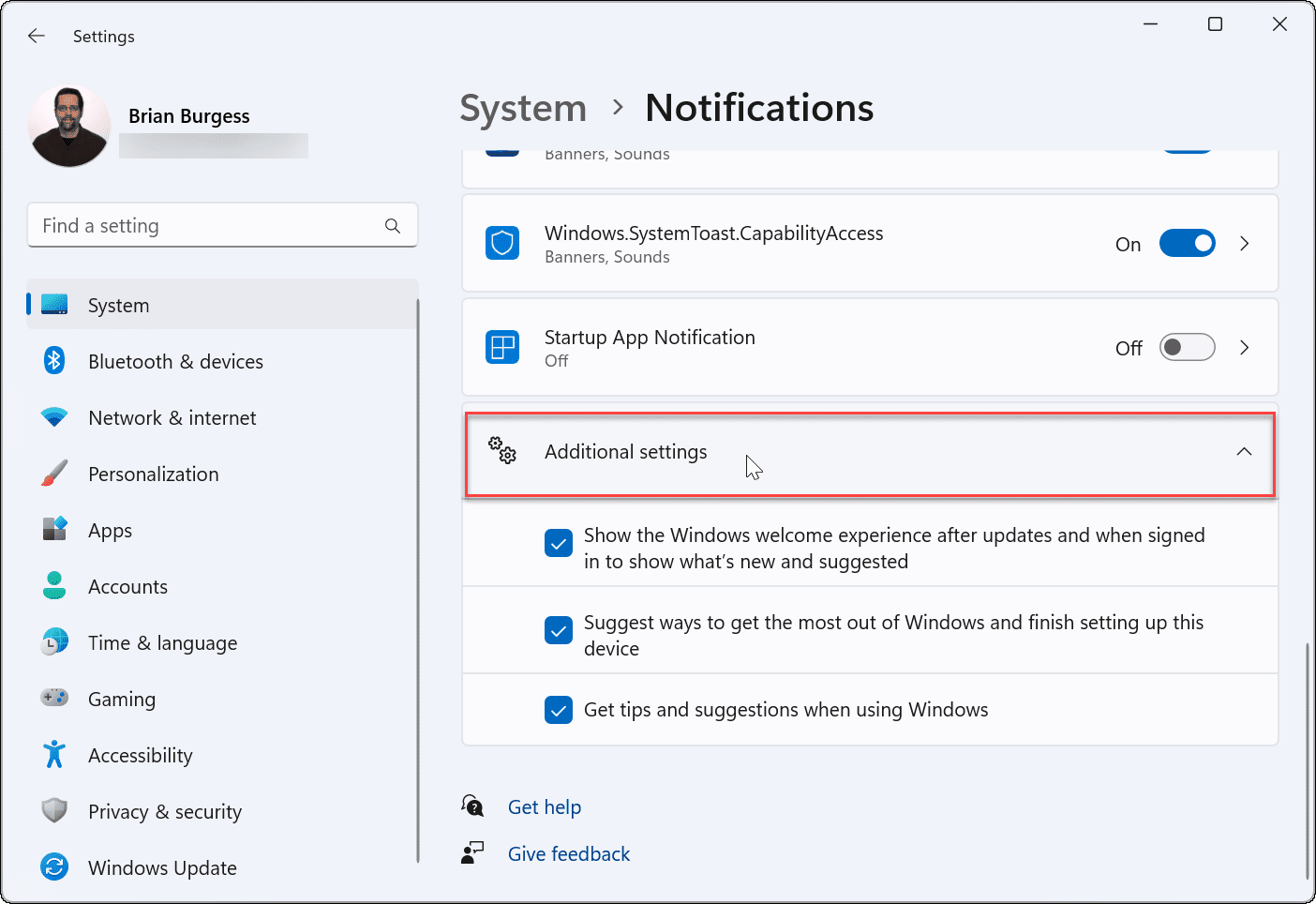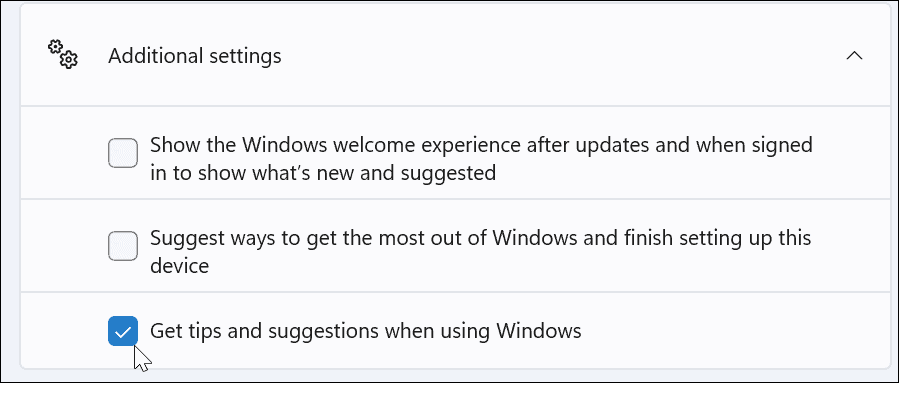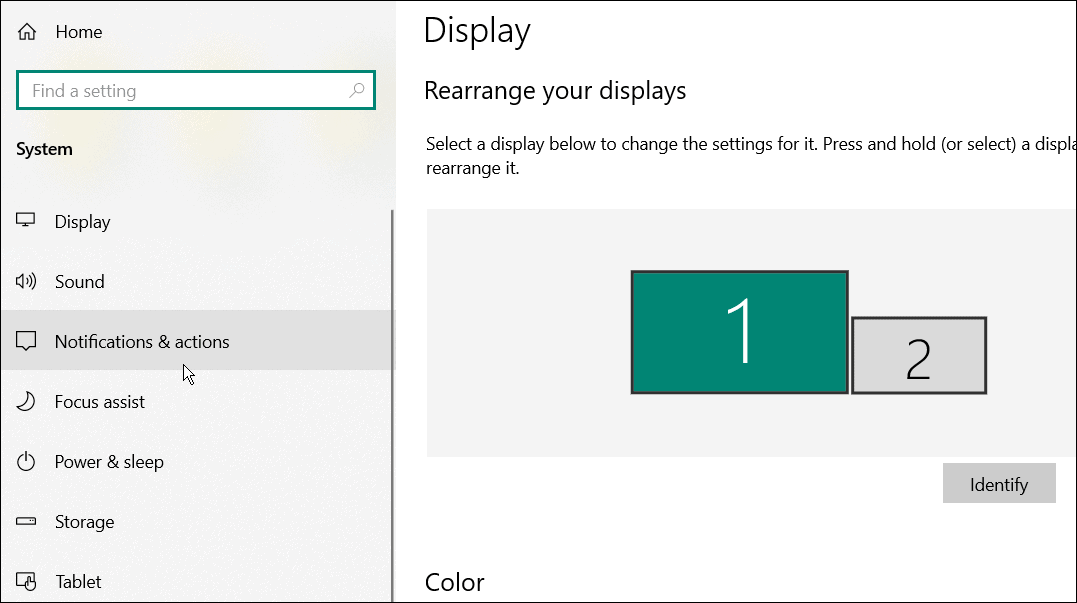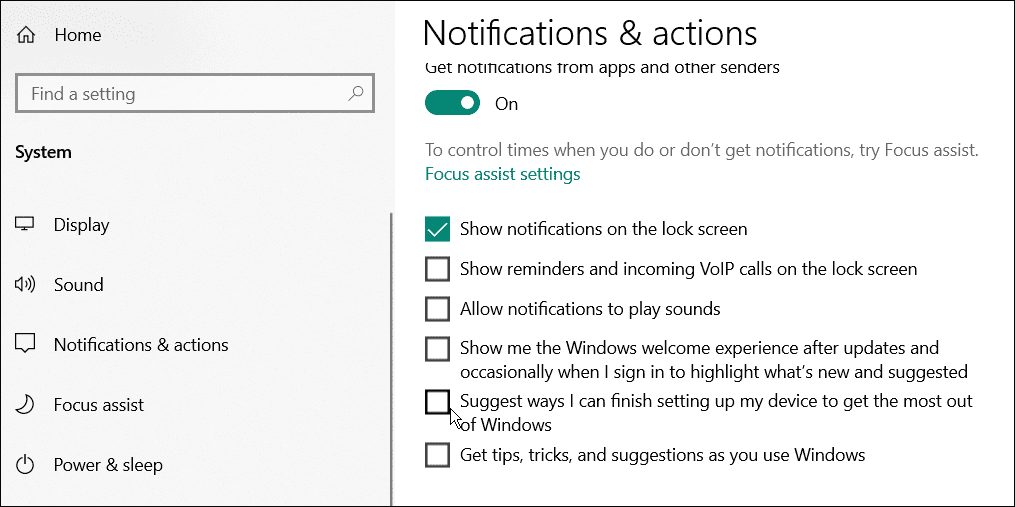Вы можете отключить экран «Завершение настройки вашего устройства», если вас раздражает его появление каждый раз при входе в Windows 11. Для этого существует два способа, настройка в приложении «Параметры» и твик реестра.
Завершение настройки — это специальная страница, которая впервые появилась в Windows 10. На ней перечислены новые функции системы, которые появились в ней после установки новой сборки или версии Windows. Кроме того, этот экран предлагает дополнительные возможности, такие как учетная запись Microsoft, OneDrive и т. д., и способы их настройки, чтобы пользователь знал об расширенных возможностях ОС.
Экран «Завершение настройки вашего устройства» в Windows 11 появляется сразу после установки новой сборки, а затем периодически снова появляется при входе, чтобы напомнить вам о себе.
Как отключить экран «Завершение настройки вашего устройства»
Чтобы отключить экран «Давайте закончим настройку вашего устройства» в Windows 11, сделайте следующее.
- Нажмите Win + I, чтобы открыть Параметры Windows.
- Слева нажмите на «Система».
- С правой стороны выберите «Уведомления».
- Чтобы отключить экран, снимите флажок «Показывать приветствие Windows после обновлений и время от времени при входе в систему, чтобы выделить новые и предлагаемые».
Готово. Если вам больше не требуется изменять какие-либо настройки, то «Параметры» можно закрыть.
Кроме того, вы можете отключить страницу приветствия с помощью твика реестра.
Отключаем экран приветствия Windows 11 с помощью настройки реестра
- Загрузите два REG-файла по этой ссылке.
- Извлеките REG-файлы из ZIP-архива в любую папку по вашему выбору.
- Теперь дважды щелкните файл Disable_Windows_welcome_experience.reg и подтвердите запрос UAC. Это мгновенно отключит страницу «Завершение настройки вашего устройства».
- Другой файл, Enable_Windows_welcome_experience.reg, представляет собой файл отмены изменений. Используйте его, чтобы повторно включать экран начальной настройки.
Готово!
Два приведенных выше файла изменяют реестр в разделе HKEY_CURRENT_USERSoftwareMicrosoftWindowsCurrentVersionContentDeliveryManager.
Чтобы отключить экран приветствия, вам в этом разделе нужно создать 32-битное значение DWORD с именем SubscribedContent-310093Enabled и установить для него значение 1.
Удалив значение «SubscribedContent-310093Enabled», вы снова включите экран «Завершение настройки вашего устройства» в Windows 11.
Вот и все.
Источник: Winaero
💡Узнавайте о новых статьях быстрее. Подпишитесь на наши каналы в Telegram и Twitter.
Судя по тому, что вы читаете этот текст, вы дочитали эту статью до конца. Если она вам понравилась, поделитесь, пожалуйста, с помощью кнопок ниже. Спасибо за вашу поддержку!
Windows 11 до краев наполнена функциями во всех аспектах, таких как безопасность, удобство, внешний вид и так далее. Чтобы помочь пользователям наилучшим образом использовать эти функции, Windows отправляет сообщение «Давайте завершим настройку вашего устройства».
Это может быть очень полезно, когда вы настраиваете новое устройство или настраиваете устройство Windows в первый раз. Однако сообщение продолжает появляться даже после серьезного обновления или после перезапуска, что для некоторых может раздражать и утомлять.
Чтобы добавить к этому, сообщение обычно относится к функциям, которые используются реже; такие как «Связать телефон с компьютером», «Синхронизировать данные об активности между ПК с Windows», «Настройка OneDrive», «Office 365» и т. д., которые большинство людей не хотят настраивать к тому времени.
Если вы также хотите избавиться от этого постоянного напоминания, продолжайте читать, так как есть несколько способов отключить его, и мы перечислим все методы здесь.
1. Используйте приложение настроек
Основной и простой способ — отключить уведомления в приложении «Настройки». Это вряд ли займет какое-то время или усилия с вашей стороны.
Сначала перейдите в меню «Пуск» и щелкните значок плитки «Настройки».
После этого убедитесь, что вы выбрали вкладку «Система» на левой боковой панели.
Затем перейдите и щелкните плитку «Уведомления» в правой части окна, чтобы продолжить.
Теперь прокрутите страницу вниз и нажмите на плитку «Дополнительные настройки». Затем снимите флажок «Предложить способы максимально использовать возможности Windows и завершить настройку устройства».
Если вы также не хотите, чтобы «Приветствие» отображалось всякий раз, когда Windows получает обновление, снимите флажок «Показывать приветствие Windows после обновлений и при входе в систему, чтобы показать, что нового и предложено».
Вот и все. Вы успешно отключили уведомления. Вы больше не будете получать уведомления «Давайте закончим настройку вашего устройства».
2. Используйте редактор реестра
Если вы не можете отключить уведомление в приложении «Настройки», вы также можете зайти в редактор реестра и настроить параметр реестра, чтобы отключить его. Тем не менее, мы рекомендуем создать резервную копию ваших реестров перед началом. Хотя вероятность того, что что-то пойдет не так, крайне мала, лучше перестраховаться, чем сожалеть.
Сначала перейдите в меню «Пуск» и введите Registryпоиск. Затем в результатах поиска щелкните плитку «Редактор реестра», чтобы продолжить.
Чтобы создать резервную копию файлов реестра, нажмите «Файлы», а затем нажмите «Экспорт». На экране появится окно наложения.
После этого нажмите «Все» и укажите подходящее имя для файла. Затем нажмите кнопку «Сохранить», чтобы сохранить резервную копию.
Теперь введите или скопируйте+вставьте указанный ниже адрес в адресную строку и нажмите Enter, чтобы перейти в каталог.
HKEY_CURRENT_USERSoftwareMicrosoftWindowsCurrentVersionContentDeliveryManagerТеперь щелкните правой кнопкой мыши в правой части окна и наведите указатель мыши на параметр «Создать». Затем щелкните параметр «DWORD» и переименуйте файл, SubscribedContent-310093Enabledесли он еще не присутствует в каталоге.
После этого дважды щелкните файл, чтобы изменить его.
Затем введите 0 в поле «Значение» и нажмите кнопку «ОК».
После этого перезагрузите систему, чтобы изменения вступили в силу. Вот и все. Вы успешно отключили уведомления «Давайте завершим настройку этого устройства» в вашей системе.
Получение ненужных уведомлений через некоторое время начинает раздражать, и в списке появляется уведомление «Давайте закончим настройку этого устройства». К счастью, их очень легко отключить.
В этом руководстве мы покажем вам два разных метода отключения экрана «Завершим настройку вашего устройства» на ПК с Windows 11. Когда вы впервые установили последнюю сборку ОС на свой компьютер (или обновили ее с более старой версии Windows). тогда вас бы приветствовала страница Windows Experience прямо в конце установки.
Это не что иное, как одна из тех страниц, на которых Microsoft продвигает свои продукты и услуги и убеждает вас присоединиться к ее побеждающей стороне. Такие рекомендации, как использование Windows Hello для разблокировки компьютера, подписка на Microsoft 365, подключение телефона к ПК, облачное хранилище OneDrive, Edge для просмотра, — вот рекомендации, которые вы, скорее всего, получите.
У вас есть два варианта: либо продолжить этот процесс, либо пропустить его и позволить Windows напомнить вам через 3 дня. В этом случае большинство из нас предпочло бы 3-дневный срок. Но как только вы снова войдете в систему через 3 дня, вас снова встретит этот раздражающий экран. Итак, есть ли способ отключить экран «Давайте закончим настройку вашего устройства» на ПК с Windows 11? Ну, есть, и это руководство сообщит вам об этом. Следуйте вместе.
Существует два разных способа выполнить эту работу — через меню «Настройки» и с помощью метода реестра. Первый метод довольно прост в исполнении, так как вам просто нужно отключить переключатель. Однако хорошие вещи не длятся долго, и кажется, что гиганты Редмонда постепенно удаляют эту функцию, и только у горстки пользователей она все еще есть.
Если вы принадлежите к этому домену, то вам обязательно следует перейти к настройкам, не задумываясь. Но если эта опция отсутствует на вашем ПК, у вас нет другого выбора, кроме как выбрать метод реестра. Хотя это немного технично, оно определенно выполнит свою работу. [just backup your registry beforehand]. Итак, теперь, когда вы знаете о преимуществах и недостатках обоих этих методов, давайте начнем.
Способ 1: через меню настроек
- Откройте меню «Настройки» с помощью сочетания клавиш Windows + I.
- Затем выберите «Система» в левой строке меню и перейдите в «Уведомления».
- После этого прокрутите до следующего параметра и снимите флажок: Показывать приветствие Windows после обновлений и иногда при входе в систему, чтобы выделить новые и предложенные.
- Вот и все. Это должно отключить экран «Давайте закончим настройку вашего устройства» на ПК с Windows 11.
Способ 2: через редактор реестра
- Перейдите в меню «Пуск», найдите «Редактор реестра» и откройте его.
- Затем скопируйте и вставьте указанное ниже местоположение в его адресную строку и нажмите Enter.HKEY_CURRENT_USERSoftwareMicrosoftWindowsCurrentVersionContentDeliveryManager.
- Теперь щелкните правой кнопкой мыши папку ContentDeliveryManager и выберите «Создать» > «Значение DWord (32-разрядное)».
- Назовите его SubscribedContent-310093Enabled и дважды щелкните, чтобы открыть его.
- Наконец, введите 1 в поле «Значение данных» и нажмите «ОК», чтобы сохранить его. Вот и все.
- Это должно отключить экран «Давайте закончим настройку вашего устройства» на ПК с Windows 11.
Как повторно включить Давайте закончим настройку экрана вашего устройства в Windows 11
Если по какой-то причине вы хотите снова включить этот экран, то вот что вам нужно сделать:
- Перейдите в меню «Пуск», найдите «Редактор реестра» и откройте его.
- Затем скопируйте и вставьте указанное ниже местоположение в его адресную строку и нажмите Enter.HKEY_CURRENT_USERSoftwareMicrosoftWindowsCurrentVersionContentDeliveryManager.
- Теперь выберите SubscribedContent-310093Enabled и нажмите «Удалить».
- Нажмите ДА в диалоговом окне подтверждения. Вот и все.
Итак, на этом мы завершаем руководство о том, как отключить экран «Давайте закончим настройку вашего устройства» на ПК с Windows 11. Кроме того, мы также перечислили шаги для его повторного включения. Если у вас есть какие-либо вопросы относительно вышеупомянутых шагов, сообщите нам об этом в комментариях. Мы вернемся к вам с решением в ближайшее время.

В этой простой инструкции о том, как отключить окно «Завершение настройки вашего устройства» в Windows 10 так, чтобы оно больше не появлялось каждые 3 дня.
Убираем появляющийся диалог «Завершение настройки вашего устройства»
Всё, что требуется сделать, чтобы рассматриваемое диалоговое окно больше не появлялось при входе в систему — изменить одну простую настройку:
- Зайдите в Пуск — Параметры или нажмите клавиши Win+I.
- Перейдите в раздел «Система» — «Уведомления и действия».
- Пролистайте список настроек вниз и отключите пункт «Предложить способы завершения настройки устройства для максимально эффективного использования Windows».
- Рекомендую также обратить внимание и на другие отметки в этом разделе параметров: возможно, вы захотите отключить и некоторые другие вещи, такие как «Показывать экран приветствия Windows после обновлений и иногда при входе, чтобы сообщить о новых функциях и предложениях», «Получить советы, подсказки и рекомендации при использовании Windows.
Сразу после этих действий рассматриваемый синий экран параметров прекратит появляться, во всяком случае до следующих крупных обновлений Windows 10.
Видео инструкция
Не знаю, есть ли кто-то кроме меня, кто не хочет видеть подобные окна и, одновременно, не нажимает «Продолжить», но если есть, думаю, должно помочь.
Вы получаете сообщение «Давайте закончим настройку вашего устройства» с синим экраном? Даже если он отображается на синем экране, это не более чем простое напоминание Windows о завершении настройки на вашем компьютере. Windows хочет предоставить вам полный приветственный интерфейс и просит завершить настройку других продуктов Windows. Похоже, вы не привязали свой телефон, не настроили учетные записи Office 365 или не выполнили другие действия в программах Windows.
Хотя хорошо, что Windows напоминает вам о том, что вы должны сделать, иногда это может отвлекать. Это сообщение либо позволит вам продолжить настройку, либо напомнит вам об этом через 3 дня. Если вы не хотите затягивать с оставшейся частью процесса, вы можете выбрать «Напомнить мне через 3 дня». Тем не менее, напоминая вам, уведомления будут постоянно всплывать, если вы не выберете «Продолжить».
Есть ли способ перестать получать сообщение «Завершим настройку устройства» на вашем компьютере с Windows 10/11? К счастью, вы можете отключить уведомление Windows в настройках вашего ПК и полностью избавиться от проблемы.
Как отключить напоминания в настройках ПК с Windows 10/11
- Если вы используете Windows 10, откройте меню «Настройки».
- Выберите Система.
- Перейти к уведомлениям.
- Найдите параметр Предложить способы завершения настройки устройства, чтобы максимально использовать возможности Windows.
- Снимите флажок рядом с ним.
- Если вы используете Windows 11, перейдите в меню «Настройки».
- Выберите Система.
- Выберите Уведомления.
- Ищите вариант «Предложить предложения о том, как я могу настроить свое устройство».
- Снимите флажок рядом с ним.
Отключить напоминания на компьютере с Windows 10/11 через редактор реестра
- Сначала запустите редактор реестра. Если вы не можете найти его, откройте параметр «Поиск» и введите regedit.
- Введите следующую формулу: HKEY_CURRENT_USERSOFTWAREMicrosoftWindowsCurrentVersionUserProfileEngagement.
- Найдите параметр ScoobeSystemSettingEnabled.
- Дважды щелкните его.
- Если вы не можете найти его, вам нужно создать новый.
- Найдите папку UserProfileEngagement и щелкните ее правой кнопкой мыши.
- Выберите «Создать» -> «Значение DWORD».
- Введите имя значения как ScoobeSystemSettingEnabled.
- Сделав это, дважды щелкните по нему.
- Установите значение 0.
- Нажмите «ОК».
Удалось ли вам остановить надоедливое уведомление, чтобы завершить настройку ПК с Windows? Вы можете рассказать нам в разделе комментариев ниже.
Windows напомнит вам завершить настройку ПК для доступа к службам Microsoft. Если вы хотите отключить эти предупреждения, следуйте этому руководству.
Windows 11 поставляется со многими функциями, готовыми к работе, если вы привяжете к ним свою учетную запись Microsoft. Когда вы выполняете чистую установку Windows 11, вам предлагается настроить Microsoft Office, OneDrive, Windows Hello, телефонные ссылки (ранее — «Ваш телефон») и т. д.
Если вы не настроите эти службы Microsoft, каждые несколько дней вы будете получать сообщение с напоминанием о завершении их настройки. Вы можете нажать «Продолжить» или «Напомнить мне через 3 дня». Оба варианта раздражают, и отказаться нельзя.
Вместо этого вам нужно будет попробовать обходной путь. Вот что вам нужно сделать, чтобы отключить сообщение «Давайте завершим настройку вашего устройства» в Windows.
Однако, возможно, вы не настроили эти функции во время установки. Возможно, вы не хотите их использовать или нашли альтернативы, которые работают лучше. В любом случае, Windows 11 не любит незавершенную настройку, и примерно каждые несколько дней вы будете получать сообщение, показанное ниже, в котором говорится: «Давайте завершим настройку вашего устройства». По сути, он хочет, чтобы вы подключили свой компьютер к большему количеству служб Microsoft.
Экран — это не что иное, как напоминание, и вы можете отключить его — щелкните ссылку «Напомнить мне через 3 дня», чтобы изначально перейти на рабочий стол.
Чтобы отключить это сообщение в Windows 11:
- Откройте меню «Пуск» и нажмите «Настройки». Кроме того, вы можете использовать клавишу Windows + I, чтобы напрямую открыть настройки.
- Когда откроется «Настройки», нажмите «Система» слева и нажмите «Уведомления» справа.
- Прокрутите вниз экран «Уведомления» и разверните раздел «Дополнительные настройки».
- Снимите все флажки с дополнительных параметров.
- Двигаясь вперед, вы больше не должны видеть раздражающее окно «Давайте закончим настройку вашего устройства». Если вы хотите отключить другие уведомления, снимите флажок Показывать приветствие Windows после обновлений и при входе в систему, чтобы показать, что нового и предлагаемого, и Предложить способы максимально использовать возможности Windows и завершить настройку параметров устройства.
Отключить уведомление через реестр
Если вы по-прежнему получаете сообщение «Давайте завершим настройку вашего устройства» или хотите навсегда отключить его в Windows 11, вы можете использовать реестр.
Чтобы отключить уведомление с помощью реестра:
- Используйте сочетание клавиш Windows + R, чтобы открыть диалоговое окно «Выполнить».
- В «Выполнить» введите regedit и нажмите «ОК».
- Когда откроется редактор реестра, перейдите по следующему пути: HKEY_CURRENT_USERSoftwareMicrosoftWindowsCurrentVersionContentDeliveryManager.
- В разделе ContentDeliveryManager на правой панели найдите SubscribedContent-310093Enabled и убедитесь, что его значение равно 1.
Если вы хотите снова включить экран по какой-либо причине, удалите значение SubscribedContent-310093Enabled, и экран вернется.
Отключить сообщение «Давайте завершим настройку вашего устройства» в Windows 10
К сожалению, это сообщение также периодически появляется в Windows 10.
Чтобы отключить уведомление в Windows 10, сделайте следующее:
- Откройте меню «Пуск» и запустите «Настройки».
- В настройках нажмите Система > Уведомления и действия.
- Снимите флажок «Предложить способы завершения настройки устройства, чтобы максимально использовать возможности Windows» вверху.
Настройка уведомлений Windows
Хотя Windows обычно показывает сообщение «Давайте завершим настройку вашего устройства» после чистой установки, оно также может появиться (или появиться снова) после накопительного обновления или обновления компонентов. Если вы снова увидите это сообщение, просто повторите шаги, описанные выше, вернитесь в настройки уведомлений и снова отключите его. Вы также можете использовать реестр для более постоянного решения.
Устали от спама уведомлений? Вы можете попробовать использовать Focus Assist для работы без отвлекающих факторов в Windows 11. Если вы еще не используете Windows 11, вместо этого узнайте о Focus Assist в Windows 10.
В Windows 11, как и в Windows 10, он периодически отображает Completiamo schermata конфигурации вашего устройства во время входа в систему. Как я буду препятствовать тому, чтобы операционная система предлагала это.
Fanno часть процедуры chiamata OOBE (Out of Box Experience) Windows schermate предлагает последний этап установки операционной системы: i vari avvisi chiedono all’utente di impostare lingua e layout di tastiera, я укажу использование, что если далеко от ПК (личного или all’interno di un’organizaizzazione), подключитесь к сети, настройте учетную запись, войдя предпочтительно с пользователем Microsoft (Windows 11, если вы можете установить его с локальной учетной записью), укажите, какая дата у вас есть поделился с Microsoft, поделитесь или За исключением самой позиции, я улучшу ввод цифрового пера и оцифровку, у нас будет персонализированный опыт и многие другие якоря.
Sia в Windows 10, что в Windows 11 на душу населения, что нужно сделать через систему или отключение и последовательный вход в компанию la schermata Мы завершили настройку вашего устройства. Если это сообщение в стиле OOBE, которое периодически сравнивается и предлагает вам выполнить проверку и активировать Windows Hello для аутентификации в Windows, использовать Microsoft 365, подключить смартфон к ПК с Windows (приложение Collegamento al telefono o Il tuo phone ( в секунду, если вы используете Windows 11 или Windows 10), если вы включите OneDrive и оптимизируете работу в Интернете с помощью браузера Edge.
Чтобы избежать этого, с определенной периодичностью Windows 11 предлагает схему. Мы завершаем настройку вашего устройства, просто введите параметр «Уведомление» и «Изменить уведомление и действие» или просто уведомите и действуйте во второй используемой версии Windows 11.
Вашей старой версии Windows 11 достаточно, чтобы проверить содержание штрафа Уведомить меня, кто отключит дело Оффри предложений по настройке моего устройства и других предложений при использовании Windows.
В самой последней версии Windows 11 необходимо щелкнуть «Настройки обновления», что отключит дело. Устройство и Ricevi предоставляют рекомендации при использовании Windows.
С помощью скрипта для ускорения и оптимизации Windows 11 эта модификация будет происходить автоматически с различными вмешательствами.
Иль ностро батч Позвольте мне отключить и просмотреть результаты вашего Bing в меню «Пуск», удалить «Основные моменты», отключить предложение приложения и установить Windows 11, остановить службу телеметрии, отключить виджет, «персонализировать опыт», сбросить меню Windows 10 в длину файл и многое другое Якорь.
Nascondere l’avviso Мы завершили настройку вашего устройства в Windows 10
Чтобы избежать schermata Мы периодически завершаем настройку вашего устройства в Windows 10, просто введите «Уведомить» в поле об операционной системе, которая будет выбирать голосовые уведомления.
Три случая обновления конфигурации и персонализации Windows, а иногда и предложения и модификации для завершения настройки устройства, чтобы получить максимальную отдачу от Windows, и предложения Ottieni во время использования Windows не будут своевременно отключены.
Мы видели в статье, как он отключает схему. Мы завершили настройку вашего устройства в Windows 10 с применением нового обновления.