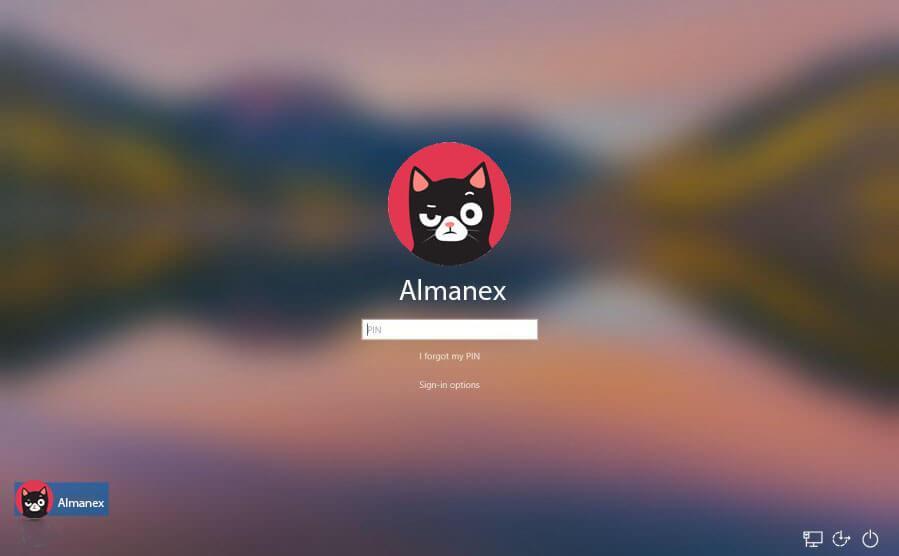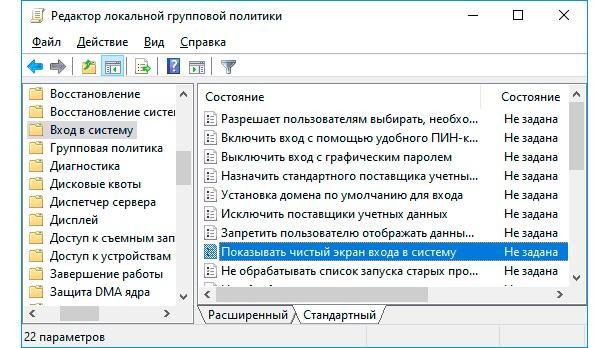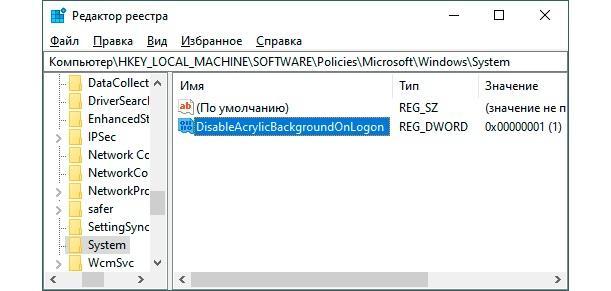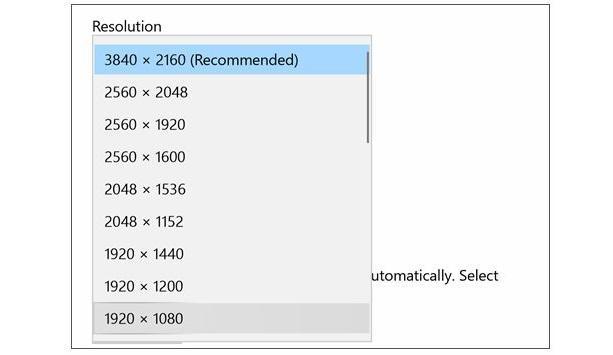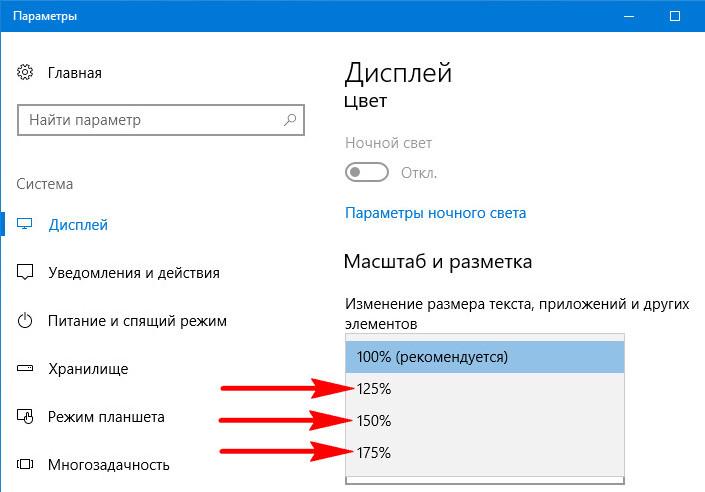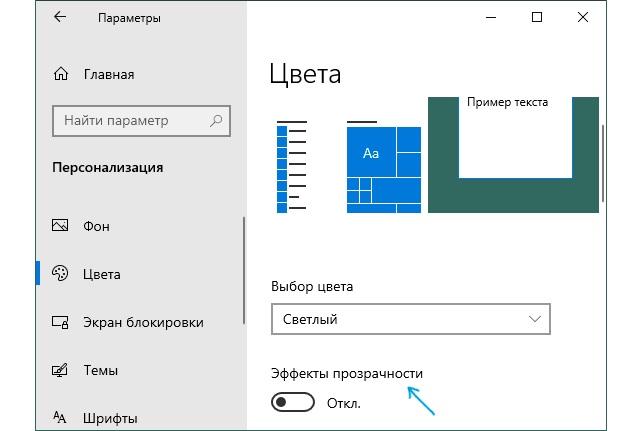Содержание
- Решение проблемы размытого изображения в Windows 10
- Устранение размытого экрана
- Способ 1: Установка корректного разрешения
- Способ 2: Параметры масштабирования
- Способ 3: Устранение размытых шрифтов
- Способ 4: Обновление или переустановка драйверов
- Заключение
- Исправление размытости приложений в Windows 10
- Исправление размытости приложений
- Как убрать размытость экрана в Windows 10 — описание способов
- Как убрать размытость экрана в Windows 10
- Через редактор групповой политики
- Через реестр
- Смена разрешения экрана
- Смена масштаба экрана
- Отключение эффекта прозрачности
- Способы убрать размытость экрана блокировки в Windows 10 1903
- Может ли быть размытость из-за использования сломанного провода
- Как исправить размытое изображение на мониторе (текст и картинки как будто смазаны)
- На что обратить внимание, если изображение стало размытым и мутным
- Как исправить размытый шрифт в Windows 10: 6 способов
- 1 Изменение настроек в «Параметрах»
- 2 Использование вкладки «Совместимость»
- 3 Изменение способа масштабирования
- 4 Настройка сглаживания
- 5 Утилита DPI Fix
- 6 Устранение проблем с разрешением
Решение проблемы размытого изображения в Windows 10
Устранение размытого экрана
Эта проблема возникает в основном по причине неверного разрешения, некорректно работающего масштабирования или же из-за сбоя в драйвере видеокарты или монитора. Следовательно, способы её устранения зависит от причины появления.
Способ 1: Установка корректного разрешения
Чаще всего такая проблема возникает вследствие неправильно выбранного разрешения – например, 1366×768 при «родных» 1920×1080. Проверить это и установить корректные показатели можно через «Параметры экрана».
Если в этом списке установлено разрешение, рядом с показателями которого нет надписи «(рекомендуется)», раскройте меню и установите корректное.
Примите изменения и проверяйте результат – проблема будет решена, если её источник заключался именно в этом.
Способ 2: Параметры масштабирования
Если изменение разрешения не принесло результатов, тогда причина неполадки может заключаться в неправильно настроенном масштабировании. Исправить его можно следующим образом:
После снова зайдите в систему – скорее всего, ваша проблема будет устранена.
Сразу же проверьте результат. Если рекомендуемый масштаб всё равно выдаёт замыленную картинку, поставьте вариант «100%» – технически это отключение увеличения картинки.
Отключение масштабирования должно обязательно помочь, если причина заключается в нём. Если же элементы на дисплее слишком мелкие, можно попробовать установить пользовательское увеличение.
Способ 3: Устранение размытых шрифтов
Если замыленным выглядит только текст, но не вся отображаемая картинка, можно попробовать включить опции сглаживания шрифтов. Подробнее об этой функции и нюансах её использования можете узнать из следующего руководства.
Способ 4: Обновление или переустановка драйверов
Одной из причин проблемы могут быть неподходящие или устаревшие драйвера. Следует обновить либо переустановить таковые для чипсета материнской платы, видеокарты и монитора. Для пользователей ноутбуков с гибридной видеосистемой (встроенный энергоэффективный и производительный дискретный графические чипы) нужно обновить драйвера на оба GPU.
Заключение
Устранение размытости картинки на компьютере под управлением Windows 10 на первый взгляд не слишком сложно, но порой проблема может заключаться в самой системе, если ни один из представленных выше методов не помогает.
Помимо этой статьи, на сайте еще 12351 инструкций.
Добавьте сайт Lumpics.ru в закладки (CTRL+D) и мы точно еще пригодимся вам.
Отблагодарите автора, поделитесь статьей в социальных сетях.
Источник
Исправление размытости приложений в Windows 10
Если к компьютеру подключено несколько дисплеев или меняется конфигурация экрана, некоторые классические приложения могут выглядеть размытыми. Windows 10 (версия 1803 или более поздняя) может попытаться устранить эту проблему автоматически, поэтому приложения не будут выглядеть размытыми. Windows может не исправить размытость в некоторых приложениях, поэтому они по-прежнему будут выглядеть расплывчато на дисплеях с высоким разрешением.
Вот несколько примеров ситуаций, когда это может происходить.
Вы открываете приложение на дисплее с высоким разрешением, а затем перемещаете приложение на другой дисплей с другим разрешением.
Вы подключаете ноутбук или планшет к дисплею с другим разрешением, а затем проецируете изображение в режиме Только второй экран.
Вы выполняете удаленное подключение к другому компьютеру, разрешение дисплея которого отличается от разрешения дисплея компьютера, с которого выполняется подключение.
Чтобы использовать параметр для автоматического исправления размытых приложений, необходимо установить Windows 10 (версия 1803). Чтобы узнать версию Windows на своем компьютере, изучите статью Какая у меня версия операционной системы Windows?
Если у вас установлена Windows 10 (версия 1903), параметр исправления размытых приложений по умолчанию включен. Однако вы можете выключить его в любой момент. Уведомление об исправлении размытых приложений зависит от приложения и может по-прежнему отображаться.
Исправление размытости приложений
Если приложение выглядит размытым или на основном мониторе отображается уведомление о размытых приложениях, выполните следующие действия.
Выполните одно из следующих действий в зависимости от того, отобразился ли запрос «Исправить размытость в приложениях?»
Если запрос отобразился, выберите Да, открыть параметры и нажмите кнопку Применить.
Если запрос не отображается, в поле поиска на панели задач введите дополнительные параметры масштабирования и выберите Исправить размытость в приложениях.
В окне Устранение масштабирования для приложений включите Windows, чтобы попытаться исправить приложения, чтобы они не были размыты.
Чтобы проверить способность Windows исправить проблему, закройте классическое приложение, которое выглядит размыто на основном дисплее, а затем снова откройте его.
Независимо от того, были ли у вас размытые приложения или вы видели уведомление о неразмытых приложениях, вы можете включить или выключить эту функцию в любое время.
В поле поиска на панели задач введите Дополнительные параметры масштабирования и выберите пункт исправить неразмытые приложения.
Если вы хотите устранить масштабирование для приложений, включите или отключите, чтобы Windows попытается исправить приложения, чтобы они не были размыты.
Включение и отключение уведомлений о размытости приложений
Несмотря на то, что уведомление о том, как исправить размытые приложения автоматически может быть полезно, иногда вы не хотите, чтобы уведомление появлялось. Вы можете отключить это уведомление двумя способами:
Нажмите кнопку » Пуск «, а затем выберите параметры > уведомлений системы > & действия, а затем отключите Параметры отображения.
Источник
Как убрать размытость экрана в Windows 10 — описание способов
Ключевая особенность интерфейса новой операционной системы Виндовс 10 заключается в том, что в ней присутствует так называемый размытый фон, который появляется при вводе логина или пароля от учетных записей «Майкрософт». Некоторым понравился данный эффект, но многие были не в восторге, поэтому захотели отключить его. Кроме этого, размытие фона часто начинает тормозить некоторые персональные компьютеры или ноутбуки. В этом материале рассказано, что делать, если появляется размытое изображение на мониторе Windows 10 и какими способами ее можно отключить.
Как убрать размытость экрана в Windows 10
В начале мая 2019 г. вышло обновление, добавившее фоновую картинку экрана входа в учетную запись операционной системы Виндовс 10, которая стала по умолчанию размытой. Если коротко, то фон экрана входа в учетку показывает не четкое изображение, а мутную картинку. На самом деле, данный эффект акрилового размытия сделан красиво, и он многим пришелся по душе, но далеко не всем.
Внешний вид экрана блокировки после обновления
К сведению! Сами же разработчики заявили, что подобный эффект позволяет сконцентрироваться на входе и прописывании авторизационных данных, но в то же самое время улучшить внешний вид экрана.
Полностью деактивировать эту системную функцию можно с помощью различных утилит, идущих в комплекте с операционной системой, и далее о них рассказано более подробно.
Через редактор групповой политики
Деактивация фонового размытия экрана во время режима блокировки возможна через соответствующую политику, которая отвечает за него. В общем случае для отключения эффекта необходимо:
Обратите внимание! Обычно изменения в «Редакторе групповых локальных политик» применяются сразу же, и перезагрузка ПК не требуется. Убедиться в том, что все было сделано правильно, можно, нажав на сочетание клавиш «Win + L», которое блокирует ОС для ввода пароля.
Поиск параметра в «Редакторе политики»
Через реестр
Данный способ подходит для тех, у кого установлена Домашняя редакция операционной системы Виндовс 10, где «Редактор политик» недоступен. Как отключить размытие экрана входа в Windows 10 с помощью «Редактора реестра», описано в инструкции ниже:
Создание ключа реестра
Смена разрешения экрана
Разрешение экрана крайне сильно влияет на размытость. Если установить неправильный параметр, то появится нечеткое изображение на мониторе Windows 10.
Обратите внимание! Происходит это из-за того, что выбранное разрешение слишком велико или мало и не походит для физического разрешения используемого монитора. Чтобы все было максимально четко, необходимо изменить его на рекомендуемое операционной системой.
Ниже показано, как убрать мыльное изображение в Windows 10 через настройки разрешения:
Смена масштаба экрана
Иногда при уменьшении масштаба операционной системы некоторые элементы интерфейса (кнопки, надписи), которые и до этого были мелкими, могут стать еще меньше. Это вызывает эффект замыливания и размытия интерфейса, а также значительно напрягает глаза. Исправить мутный экран на Виндовс 10 можно следующим образом:
Обратите внимание! В отличие от предыдущих случаев при изменении масштабирования необходимо перезагрузить персональный компьютер или ноутбук. Изменения будут видны сразу, но корректность их принятия для всех программ будет под вопросом.
Отключение эффекта прозрачности
Самый простой способ отключить размытое изображение экрана блокировки Windows 10 заключается в деактивации функции прозрачности. Для этого следуют следующей пошаговой инструкции:
Важно! Иногда бывает так, что конфигурация отключена, но эффект все равно работает. В этом случае рекомендуется включить его, а затем снова выключить. Отключение эффекта позволяет не только убрать прозрачность с «Панели задач» или рамок окон, но и решить проблему с окном входа в систему.
Отключение эффекта прозрачности
Способы убрать размытость экрана блокировки в Windows 10 1903
Как уже было сказано, в весеннем обновлении Виндовс 10 появилась функция, которая начала добавлять расплывчатость экрана при входе в систему. Почему это было сделано — непонятно, но разработчики уверили, что опция поможет улучшить графическую составляющую операционной системы, а также сконцентрировать внимание на вводе логина и пароля.
Расплывчатый фон пришелся по душе многим людям, но не все хотят видеть его при входе в ОС. Есть несколько способов удалить расплывчатость с фотографии:
Итак, как убрать размытие экрана в Windows 10 были подробно и доходчиво описано в предыдущих разделах статьи. Если ничего из этого не помогает, можно попробовать переустановить операционную систему, но перед этим желательно попробовать устранить неисправность через шнур, ведь она могла возникнуть на физическом уровне.
Может ли быть размытость из-за использования сломанного провода
Размытость экрана в любой программе может означать и то, что провод (VGA или HDMI), соединяющий монитор и видеокарту персонального компьютера, выходит из строя или был механически поврежден. Рекомендуется протестировать его работу на другой технике и в случае выявления поломки заменить его.
Иногда в проблемах виноват неисправный кабель
Было рассмотрено, почему появляется размытый экран монитора, что делать Windows 10 и как решить эту проблему. Убирать эффект блюра можно с помощью различных способов, но наиболее эффективными являются создание параметров в реестре и деактивация эффектов в настройках.
Источник
Как исправить размытое изображение на мониторе (текст и картинки как будто смазаны)
Подскажите пожалуйста, что делать с изображением на мониторе: после переустановки Windows оно стало каким-то размытым (такой же эффект, как будто на газету плеснули воды и некоторые буквы поплыли. ).
Остальная часть вопроса вырезана как не информативная.
Вообще, подобная «штука» чаще всего бывает при неправильно выставленном разрешении экрана (так же нередко причина кроется в видеодрайверах (точнее их отсутствии) ).
Сложно сказать точно, не имея более конкретных данных о ПК. Тем не менее, в этой заметке постараюсь пройтись по основным причинам появления размытости и их устранению (в любом случае, прежде чем нести ПК в сервис — стоит проверить базовые вещи самостоятельно ✌).
На что обратить внимание, если изображение стало размытым и мутным
Настройки разрешения (масштабирования), яркости, частоты обновления
Для того, чтобы просмотреть (или изменить) эти параметры — необходимо открыть настройки экрана/дисплея (видеодрайвера). Чтобы перейти в них — просто щелкните правой кнопкой мышки в любом месте рабочего стола: в появившемся меню выберите «Параметры экрана» (как на скрине ниже).
Правый клик в любом месте рабочего стола
Далее обратите внимание на две строки:
Разрешение и масштабирование в Windows 10
В общем-то, дать конкретные значения этих параметров (кому и что установить) — невозможно (зависит от модели и диагонали экрана вашего монитора).

Как узнать и поменять разрешение экрана (если изображение слишком большое/маленькое, не четкое и пр.) — https://ocomp.info/razreshenie-ekrana.html
Пару слов о интерфейсах
Сейчас наиболее популярны следующие интерфейсы подключения: VGA, HDMI, DVI, Display Port. От интерфейса может зависеть очень многое, например, качество передаваемой картинки, макс. разрешение, возможность одновременной передачи аудио- и видео-сигналов.
Например, «старый» интерфейс VGA хоть еще и достаточно популярен сегодня, но заметно проигрывает DVI и HDMI. И, кстати, именно с VGA размытость встречается чаще.
Интерфейсы подключения монитора к ПК
Разъемы мониторов (VGA, DVI, HDMI, Display Port). Какой кабель и переходник нужен для подключения монитора к ноутбуку или ПК — https://ocomp.info/razemyi-monitorov-dvi-display-port.html
Заметка!
Проверьте, все ли в порядке с кабелем, не пережат ли он мебелью, попробуйте пере-подключить штекер в видео-разъем. В ряде случае такое «шаманство» помогает устранить проблему.
Видеодрайвера и их настройки
Есть три способа, открыть настройки видеодрайвера:
2 способа открыть настройки AMD Radeon видеокарты / кликабельно
Отмечу, что если ни один из предложенных выше способов не позволил вам войти в настройки (нет ссылки на панель управления видеодрайвера) — скорее всего, у вас просто не обновлены драйвера. О том, как это сделать, рассказано в одной моей прошлой статье, ссылка ниже.

Среди параметров видеодрайвера обратите внимание на раздел «Настройки масштабирования» (в качестве примера, ниже приведены скриншоты из панелей управления видеокарт AMD и NVIDIA). Попробуйте передвинуть ползунок, отвечающий за масштабирование — очень может быть, что вы сразу же заметите как изображение на мониторе стало четче!
AMD Radeon — настройки масштабирования
AMD Vega — настройки масштабирования (дисплей) / Кликабельно
Настройка сглаживания шрифтов (и еще пару слов про исправление масштабирования)
Вообще, я бы порекомендовал всем попробовать воспользоваться ClearType (особенно, тем, кто заметил, что текст на его экране размыт, например).
Для того, чтобы запустить ClearType:
В Windows 10 можно воспользоваться поиском (кнопка «лупы» рядом с ПУСК’ом) — достаточно ввести слово «clear» и система найдет ссылку на искомый инструмент (пример на скрине ниже).
Настройки текста ClearType
После запуска ClearType — у вас на экране начнут появляться небольшие текстовые блоки. Ваша задача посмотреть на блоки с текстом и выбрать тот, который четче отображается.
В конце калибровки Windows «до-настроит» отображение текста (и картинка на экране может стать значительно лучше).
Кстати, есть еще один момент, на который стоит обратить внимание (для пользователей Windows 10).
Дисплей (параметры Windows 10)
Разрешить Windows исправлять размытости в приложениях
Про режимы работы монитора
Почти у всех современных мониторов есть несколько режимов работы, например, очень популярен режим «кино» — предназначен для фильмов, «текст» — для чтения и т.д. Разумеется, изображение на мониторе при использовании разных режимов — может сильно меняться (и не только в плане яркости).
Сброс настроек монитора / В качестве примера
Настройка расположения изображения
Что касается размытости в играх и видео
Screen Resolution (разрешение в игре)
Частично вопрос оптимизации настроек игры и видеодрайверов разобран в этой заметке: https://ocomp.info/pochemu-tormozyat-igryi.html
Кстати!
В настройках видеодрайвера также можно установить приоритет:
В общем-то, здесь нужно найти «баланс».
Что касается видео — то здесь все несколько сложнее. Чаще всего размытость и неточность изображения в домашнем видео связана с отсутствием стабилизации при записи (впрочем, это в большинстве случаев можно поправить с помощью видеоредактора, ниже приведена ссылка на один из способов).
До стабилизации (слева) и после (справа) / Пример исправления «качества картинки» с помощью видеоредактора
Также определенную размытость могут «давать» видеопроигрыватели, особенно те, в которые встроены собственные кодеки. В этом плане можно порекомендовать попробовать открыть видео в нескольких разных проигрывателях и сравнить результат.
Дополнения как всегда приветствуются!
Источник
Как исправить размытый шрифт в Windows 10: 6 способов
Одна из проблем Windows 10 – размытие текста в отдельных приложениях в разных программах. Надписи становятся нечеткими, а их чтение вызывает ощущение дискомфорта. Избежать такого некорректного отображения можно, исправив размытый шрифт в Windows 10. Мы собрали шесть самых надежных способов это сделать.
1 Изменение настроек в «Параметрах»
Чтобы убрать размытые шрифты в приложениях Windows 10, проще всего использовать встроенную в систему утилиту «Параметры». Для этого придется выполнить такие действия:
Здесь же можно избавиться от размытия, уменьшая настройки DPI. Пользователю придется выполнить два первых пункта того же списка, а затем, вместо переходов по ссылке, в меню изменения размера текста установить значение 100%. В конце следует выйти из Виндовс и зайти обратно.
2 Использование вкладки «Совместимость»
Иногда проблему размытых шрифтов в Windows 10 можно заметить только в некоторых программах — когда в системных приложениях такого эффекта нет. Это значит, что причиной могло стать неправильное масштабирование. Его следует отключить или перенастроить, в зависимости от версии ОС.
Для решения проблемы пользователь должен найти исполняемый файл нужной программы. Затем кликнуть по нему правой клавишей мыши и выбрать в контекстном меню свойства. После перехода к вкладке «Совместимость» следует выполнить определенные действия, которые зависят от версии системы.
3 Изменение способа масштабирования
Еще одна методика предполагает возвращение такого способа масштабирования, который применялся в предыдущих версиях системы. Иногда этот способ помогает лучше остальных. А для того чтобы его реализовать следует выполнить следующие шаги:
После перезагрузки системы пользователь уже вряд ли столкнется с размытием надписей. Однако способ это достаточно сложный из-за необходимости вносить изменения в реестр. Чтобы избежать проблем, стоит на всякий случай создать точку восстановления системы.
4 Настройка сглаживания
Включив сглаживание шрифтов, можно избавиться от проблем с отображением символов. Для этого придется сделать следующее:
Cглаживать шрифты может и встроенная в систему функция ClearType. Запускающий ее в работу файл проще всего найти, введя название в строке поиска. Теперь можно попробовать включить и отключить ClearType, изменить настройки и, добившись нужного результата, сохранить изменения.
5 Утилита DPI Fix
Проблему размытия можно попробовать устранить с помощью сторонней утилиты DPI Fix. Вероятность положительного результата при ее использовании достаточно большая. А исправление выполняется автоматически: достаточно выбрать параметр Use Windows 8.1 DPI scaling и нажать Apply.
При использовании программы стоит знать, что открывать ее придется при каждом запуске системы. Поэтому ее желательно установить в автозагрузку — после регулирования DPI утилита закроется сама. Еще один небольшой недостаток способа — уменьшение размеров шрифтов для Flash Player, который интегрирован в браузер Microsoft Edge.
6 Устранение проблем с разрешением
Одна из причин, почему в Windows 10 размытый шрифт, вообще не связана с версией операционной системы. К размытию приводит неправильно выбранное пользователем (или автоматически) разрешение. Поэтому перед началом настройки стоит убедиться, какие форматы поддерживает монитор. Информацию об этом можно найти в Сети.
Для ручной регулировки параметров пользователь должен перейти к «Рабочему столу» и кликнуть в любом свободном месте правой клавишей мыши. Здесь следует выбрать параметры экрана и уже на вкладке «Дисплей» установить необходимое разрешение. Если нужного формата нет, стоит попробовать переустановить драйвера видеокарты.
Источник
Доброго всем времени суток. На днях заказал себе монитор AOC G2790PX 27. До этого сидел на мониторе ASUS VG248QE 24″.
После того как поставил новый монитор по началу мне вроде все нравилось, красивая картинка. Хорошие тонкие рамки и 27 дюймов после 24, показались мне прям огромными. Я был осведомлен что такой размер экрана должен быть под разрешение 2k (quad-hd). Но отзывы в 5 баллов почти во всех магазинах и рекомендации одного друга который имеет точно такую же модель, переубедили меня что все будет нормально и никакой зернисости я не увижу. (правда потом выяснилось что друг сидит почти 2 метра от монитора, когда у меня наверное максимум метр или 80 см.) Буквально на след. день начал замечать что-то похожее на зерно при светлых сценах. Подключил PS5, там аналогично. Я бы даже сказал что там как-то сильно режет глаз небольшое мыло. Подключил Switch запустил ремейк Skyward Sword и там отчетливо на зеленой одежде линка я тоже начал замечать эти точки или полосы зерна. Попросил подойти жену посмотреть, она естественно ничего не видит. Тут у меня в голове начинает возникать мысль что я сам себе что-то придумываю (знаете бывает такое когда думаешь о какой-то мелочи, она тебе начинает постоянно в глаза бросаться) но все же это не проходило три дня, и вот решил я переставить на свой старый монитор обратно и понятное дело все идеально. Так вот в чем суть данного письма. Все-таки действительно для 27 дюймов FULL HD маловато? То-есть нужен в идеале только 2к монитор под такой размер чтобы не видеть всех этих изъянов и пикселей. Возможно у кого-то такой же монитор и сможет поделится своим мнением. Заранее спасибо тем кто адекватно ответит 
Зернистость экрана
Купил позавчера монитор AOC C24G1,24 диагонали, VA матрица
И заметил что на экране появилась зернистость и проявляется она четче всего в тексте,он выглядит так,как будто пиксели в тексте залезают друг на друга
Разрешение стоит рекомендуемое(1920х1080),пробовал крутить в настройках монитора яркость,контрастность, отключал/включал разные функции в панели Nvidia,устанавливал разные заводские профиля,рекомендуемые производителем,обновлял драйвера на видеокарте ничего не помогает.
Подлючен через DisplayPort,видеокарта GTX 1060,Вроде все тянет и без лагов. В играх все вроде более-менее нормально
Вот скрин рандомного текста(На компе такое же качество как и на скрине с телефона)
View post on imgur.com
Прошу помочь кто шарит в чем проблема. Делал калибровку экрана,скачивал специальное ПО под монитор,не могу понять в чем проблема
17 Jul 2020 в 18:45 #2
гавно ты купил, сдай назад
с пометкой товар не соответствует ожиданиям
17 Jul 2020 в 18:49 #3
Купил позавчера монитор AOC C24G1,24 диагонали, VA матрица
И заметил что на экране появилась зернистость и проявляется она четче всего в тексте,он выглядит так,как будто пиксели в тексте залезают друг на друга
Разрешение стоит рекомендуемое(1920х1080),пробовал крутить в настройках монитора яркость,контрастность, отключал/включал разные функции в панели Nvidia,устанавливал разные заводские профиля,рекомендуемые производителем,обновлял драйвера на видеокарте ничего не помогает.
Подлючен через DisplayPort,видеокарта GTX 1060,Вроде все тянет и без лагов. В играх все вроде более-менее нормально
Вот скрин рандомного текста(На компе такое же качество как и на скрине с телефона)
View post on imgur.com
Прошу помочь кто шарит в чем проблема. Делал калибровку экрана,скачивал специальное ПО под монитор,не могу понять в чем проблема
Чел это норм для VA, именно из-за этого не покупал говно на VA, там у всех проблемы с текстом так как такое строение пикселей
17 Jul 2020 в 18:52 #4
Купил позавчера монитор AOC C24G1,24 диагонали, VA матрица
И заметил что на экране появилась зернистость и проявляется она четче всего в тексте,он выглядит так,как будто пиксели в тексте залезают друг на друга
Разрешение стоит рекомендуемое(1920х1080),пробовал крутить в настройках монитора яркость,контрастность, отключал/включал разные функции в панели Nvidia,устанавливал разные заводские профиля,рекомендуемые производителем,обновлял драйвера на видеокарте ничего не помогает.
Подлючен через DisplayPort,видеокарта GTX 1060,Вроде все тянет и без лагов. В играх все вроде более-менее нормально
Вот скрин рандомного текста(На компе такое же качество как и на скрине с телефона)
View post on imgur.com
Прошу помочь кто шарит в чем проблема. Делал калибровку экрана,скачивал специальное ПО под монитор,не могу понять в чем проблема
У меня 27 дюймов ips фулл хд и все норм. Да тут причина именно в твоем монике походу. Вот отзыв к твоему монику: «Купил монитор в пару к другому аоку на ips матрице такой же диагонали и с первой же минуты ошалел от разницы в картинке, на va матрице будто разрешение не 1080, а 900, картинка ужасно зернистая, а текст просто ужасно рваный и с какими то дырками, изрезанные какими то полосами(см фото), работать с текстом да и просто читать что то в сети на нем просто невозможно. По итогу если брать как один монитор, думаю можно вполне привыкнуть, включив сглаживание текста в винде, но в пару к ips это невероятная боль, по крайней мере для меня.»
Зернистость изображения монитора
Недавно решил поменять монитор. Столкнулся с тем, что на новом нет DVI порта, а HDMI кабель даёт не максимальное разрешение, не говоря о VGA. Подключил монитор через переходник DVI-HDMI (ПК-монитор соответственно), поставил максимальное разрешение и текст на экране стал очень зернистым, ровно как и вся картинка. Обновил и поставил все новые драйвера, но проблема сохранилась. Пробовал откатиться, ничего не поменялось. Причём, старый монитор с таким же разрешением работал нормально, но после подключения нового монитора, при подключении старого через DVI, последний (старый) перестал работать. На фото примеры было/стало (не знаю, что там первое, но разница должна быть видна)
100% надо и «родное» разрешение монитора
PS
блин, вы когда вопросы задаёте почему модели не указываете?
посему из вас это надо тащить? паяльником и клещами?
Зернистость при FULL HD 27″
Доброго всем времени суток. На днях заказал себе монитор AOC G2790PX 27. До этого сидел на мониторе ASUS VG248QE 24″.
После того как поставил новый монитор по началу мне вроде все нравилось, красивая картинка. Хорошие тонкие рамки и 27 дюймов после 24, показались мне прям огромными. Я был осведомлен что такой размер экрана должен быть под разрешение 2k (quad-hd). Но отзывы в 5 баллов почти во всех магазинах и рекомендации одного друга который имеет точно такую же модель, переубедили меня что все будет нормально и никакой зернисости я не увижу. (правда потом выяснилось что друг сидит почти 2 метра от монитора, когда у меня наверное максимум метр или 80 см.) Буквально на след. день начал замечать что-то похожее на зерно при светлых сценах. Подключил PS5, там аналогично. Я бы даже сказал что там как-то сильно режет глаз небольшое мыло. Подключил Switch запустил ремейк Skyward Sword и там отчетливо на зеленой одежде линка я тоже начал замечать эти точки или полосы зерна. Попросил подойти жену посмотреть, она естественно ничего не видит. Тут у меня в голове начинает возникать мысль что я сам себе что-то придумываю (знаете бывает такое когда думаешь о какой-то мелочи, она тебе начинает постоянно в глаза бросаться) но все же это не проходило три дня, и вот решил я переставить на свой старый монитор обратно и понятное дело все идеально. Так вот в чем суть данного письма. Все-таки действительно для 27 дюймов FULL HD маловато? То-есть нужен в идеале только 2к монитор под такой размер чтобы не видеть всех этих изъянов и пикселей. Возможно у кого-то такой же монитор и сможет поделится своим мнением. Заранее спасибо тем кто адекватно ответит 🙂