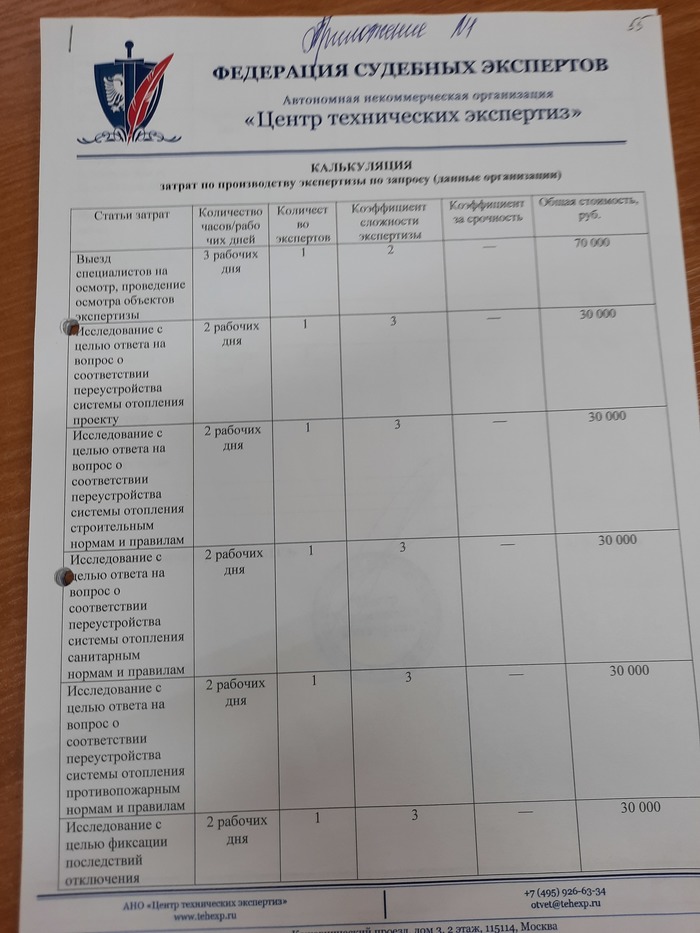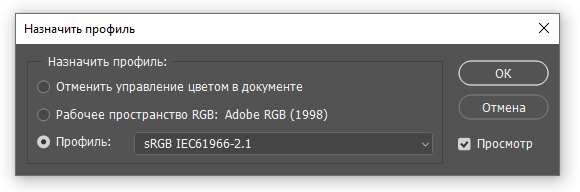На чтение 3 мин. Просмотров 11.2k. Опубликовано 15.07.2019
Некоторые пользователи заявляют на форумах, что их мониторы имеют желтый оттенок после обновлений Windows 10 . Ваш VDU (блок визуального отображения) отображает желтый оттенок? Если это так, это может быть проблема с оборудованием; или вам может потребоваться просто настроить некоторые параметры экрана в Windows. Это некоторые разрешения Windows 10, которые могут исправить желтые тонированные VDU.
Содержание
- Исправить желтые проблемы с отображением в Windows 10
- 1. Отключите ночник
- 2. Добавьте новый цветовой профиль по умолчанию
- 3. Настройте параметры улучшения цвета с помощью утилиты настройки графической карты.
- 4. Проверьте настройки цвета экранного меню VDU
- 5. Обновите драйвер видеокарты
Исправить желтые проблемы с отображением в Windows 10
- Отключить настройку ночника
- Добавить новый цветовой профиль по умолчанию
- Настройте параметры улучшения цвета с помощью утилиты настройки графической карты.
- Проверьте настройки цвета экранного меню VDU
- Обновите драйвер видеокарты
1. Отключите ночник
Некоторые пользователи исправили желтые оттенки, выключив Ночной свет . Эта опция добавляет смешанный желтый и красный оттенок к дисплею. Вот как вы можете выключить Ночной свет .
- Нажмите кнопку Введите здесь для поиска на панели задач Windows 10.
- Введите ключевое слово ‘display‘ в поле поиска Cortana.
- Выберите «Изменить параметры экрана», чтобы открыть окно «Настройки», показанное ниже.

- Отключите параметр Ночной свет , если он включен.
2. Добавьте новый цветовой профиль по умолчанию
- Добавление нового цветового профиля по умолчанию также может исправить VDU с желтым оттенком. Сначала введите ключевое слово «управление цветом» в поле поиска Cortana.
- Выберите «Управление цветом», чтобы открыть окно в снимке экрана непосредственно ниже.

- Выберите свой VDU в раскрывающемся меню «Устройство».
- Выберите Использовать мои настройки для этого устройства .
- Нажмите кнопку Добавить , чтобы открыть окно, показанное ниже.

- Выберите профиль модели виртуального устройства sRGB в окне «Цветовой профиль» и нажмите кнопку ОК .
- Затем выберите профиль модели виртуального устройства sRGB в окне «Управление цветом» и нажмите кнопку Установить как профиль по умолчанию .
– СВЯЗАННО: «Зеленый экран смерти» в обновлении для создателей Windows 10 [FIX]
3. Настройте параметры улучшения цвета с помощью утилиты настройки графической карты.
Настройки цвета вашей видеокарты могут отличаться от настроек по умолчанию. Если это так, восстановление настроек цвета по умолчанию может исправить желтый оттенок. Обычно вы можете настроить параметры цвета с помощью утилиты настройки видеокарты.
Например, чтобы настроить параметры цвета Intel, вы можете щелкнуть правой кнопкой мыши на рабочем столе, выбрать Свойства графики > Дисплей и Улучшение цвета , чтобы открыть параметры показано прямо ниже. Найдите похожие параметры на панелях управления NVIDIA и AMD и восстановите настройки цвета по умолчанию.

4. Проверьте настройки цвета экранного меню VDU
Большинство настольных VDU также содержат дополнительные настройки управления цветом. VDU вашего рабочего стола может включать параметры контрастности, гаммы, оттенка, насыщенности, цветовой температуры и цветового оттенка в его экранном меню. Поэтому проверьте, как настроены параметры цвета экранного меню вашего монитора, и внесите необходимые изменения.
5. Обновите драйвер видеокарты
Обновление драйверов видеокарты может исправить многочисленные проблемы с отображением. Так что стоит проверить, есть ли более новый драйвер видеокарты. Самый быстрый способ сделать это – использовать программу обновления драйверов в Windows.
Нажмите кнопку Бесплатная загрузка на этой странице, чтобы добавить Driver Booster 5 в Windows. Это программное обеспечение будет автоматически сканировать драйверы при запуске. После этого будет представлен список устаревших или поврежденных драйверов, которые необходимо заменить. Если в программном обеспечении указана ваша видеокарта, нажмите кнопку Обновить для видеокарты.

Это некоторые из резолюций, которые, вероятно, избавят от желтых оттенков. Если вы все еще не можете исправить желтый оттенок монитора, рассмотрите возможность возврата VDU производителю для ремонта, если он все еще находится в течение гарантийного срока.
-
Partition Wizard
-
Partition Magic
- How Do I Fix Yellow Tint on My Monitor? [4 Ways]
By Ariel | Follow |
Last Updated December 20, 2021
Many users complain that their monitor has yellow tint. What causes the monitor yellow tint? How do I fix yellow tint on my monitor? With this post of MiniTool, you will fix this vexing problem easily.
Many users reported that they encounter the computer screen yellow tint issue after Windows 10 updates. Why is my screen yellow? Many factors including hardware issues, outdated Graphics card driver, and display settings are responsible for the yellow tint.
So, how do I fix yellow tint on my monitor? After analyzing many user reports, we explore the following 4 effective methods. You can try them one by one until this issue is fixed.
Fix 1. Add a New sRGB Virtual Device Model Profile
When searching on “how do I fix yellow tint on my monitor”, you will find one of the most common ways is to add a new default color profile. This method has been proven by many users to be useful. It’s worth trying. For that:
Step 1. Type color management in the Cortana search box and select the Color Management app from the best match.
Step 2. Select the checkbox for the Use my setting for this device option, and then select the monitor has yellow tint from the Device drop-down menu.
Step 3. Click on the Add button at the bottom of the window.
Step 4. In the pop-up window, click on the sRGB virtual device model profile under the WSC Device Profiles section. After that, click on the OK button.
Step 5. In the Color Management window, select the sRGB virtual device model profile and click on Set as Default Profile button.
Now, restart your computer and check if the monitor yellow tint disappears.
Fix 2. Turn off Night Light Option
Another common way is to turn off the Night Light option on your Windows 10 PC. Here is a simple guide for you.
Step 1. Type display in the Cortana search box and select Change display settings option from the context menu.
Step 2. Scroll down the right pane, and toggle the Night light option Off under the Color section.
After that, you can check whether the monitor has yellow tint.
Fix 3. Update Your Graphics Card Driver
As mentioned above, the outdated or corrupt Graphics card drivers are also responsible for Windows 10 yellow tint. To fix this issue, you can check if there are any updated Graphics card drive available and install it on your Windows 10 PC.
You can follow the steps below to update the Graphics card driver automatically.
Step 1. Press the Win + R key to open the Run dialog box, and then type devmgmt.msc in the box and hit Enter.
Step 2. Expand the Display adapters category, and then right-click the graphics card driver and select Update Driver.
Step 3. Then select Search automatically for updated driver software option to update the driver automatically.
Step 4. Wait for some time, Windows will detect any updated Graphics card driver automatically and you can follow the on-screen instruction to update the driver. Then you can check if the computer screen yellow tint still persists.
Alternatively, you can install the updated Graphics card driver manually by searching on its official website or utilize some professional software.
Fix 4. Reset Color Profile Settings to Default
If the above 3 methods fail to work, you can try resetting color profile settings to default. It can revert the changes that you have made on color settings, why may fix the monitor yellow tint issue. Here’s how:
Step 1. Open the Color Management window by repeating the steps in Fix 1.
Step 2. Select the monitor has yellow tint from the Device drop-down menu.
Step 3. Then click the Profile button at the bottom of the window and select Reset my settings to the system defaults option.
After finishing the above steps, the monitor settings will revert to its default color profile and then you can check if the monitor yellow tint disappears.
About The Author
Position: Columnist
Ariel is an enthusiastic IT columnist focusing on partition management, data recovery, and Windows issues. She has helped users fix various problems like PS4 corrupted disk, unexpected store exception error, the green screen of death error, etc. If you are searching for methods to optimize your storage device and restore lost data from different storage devices, then Ariel can provide reliable solutions for these issues.
-
Partition Wizard
-
Partition Magic
- How Do I Fix Yellow Tint on My Monitor? [4 Ways]
By Ariel | Follow |
Last Updated December 20, 2021
Many users complain that their monitor has yellow tint. What causes the monitor yellow tint? How do I fix yellow tint on my monitor? With this post of MiniTool, you will fix this vexing problem easily.
Many users reported that they encounter the computer screen yellow tint issue after Windows 10 updates. Why is my screen yellow? Many factors including hardware issues, outdated Graphics card driver, and display settings are responsible for the yellow tint.
So, how do I fix yellow tint on my monitor? After analyzing many user reports, we explore the following 4 effective methods. You can try them one by one until this issue is fixed.
Fix 1. Add a New sRGB Virtual Device Model Profile
When searching on “how do I fix yellow tint on my monitor”, you will find one of the most common ways is to add a new default color profile. This method has been proven by many users to be useful. It’s worth trying. For that:
Step 1. Type color management in the Cortana search box and select the Color Management app from the best match.
Step 2. Select the checkbox for the Use my setting for this device option, and then select the monitor has yellow tint from the Device drop-down menu.
Step 3. Click on the Add button at the bottom of the window.
Step 4. In the pop-up window, click on the sRGB virtual device model profile under the WSC Device Profiles section. After that, click on the OK button.
Step 5. In the Color Management window, select the sRGB virtual device model profile and click on Set as Default Profile button.
Now, restart your computer and check if the monitor yellow tint disappears.
Fix 2. Turn off Night Light Option
Another common way is to turn off the Night Light option on your Windows 10 PC. Here is a simple guide for you.
Step 1. Type display in the Cortana search box and select Change display settings option from the context menu.
Step 2. Scroll down the right pane, and toggle the Night light option Off under the Color section.
After that, you can check whether the monitor has yellow tint.
Fix 3. Update Your Graphics Card Driver
As mentioned above, the outdated or corrupt Graphics card drivers are also responsible for Windows 10 yellow tint. To fix this issue, you can check if there are any updated Graphics card drive available and install it on your Windows 10 PC.
You can follow the steps below to update the Graphics card driver automatically.
Step 1. Press the Win + R key to open the Run dialog box, and then type devmgmt.msc in the box and hit Enter.
Step 2. Expand the Display adapters category, and then right-click the graphics card driver and select Update Driver.
Step 3. Then select Search automatically for updated driver software option to update the driver automatically.
Step 4. Wait for some time, Windows will detect any updated Graphics card driver automatically and you can follow the on-screen instruction to update the driver. Then you can check if the computer screen yellow tint still persists.
Alternatively, you can install the updated Graphics card driver manually by searching on its official website or utilize some professional software.
Fix 4. Reset Color Profile Settings to Default
If the above 3 methods fail to work, you can try resetting color profile settings to default. It can revert the changes that you have made on color settings, why may fix the monitor yellow tint issue. Here’s how:
Step 1. Open the Color Management window by repeating the steps in Fix 1.
Step 2. Select the monitor has yellow tint from the Device drop-down menu.
Step 3. Then click the Profile button at the bottom of the window and select Reset my settings to the system defaults option.
After finishing the above steps, the monitor settings will revert to its default color profile and then you can check if the monitor yellow tint disappears.
About The Author
Position: Columnist
Ariel is an enthusiastic IT columnist focusing on partition management, data recovery, and Windows issues. She has helped users fix various problems like PS4 corrupted disk, unexpected store exception error, the green screen of death error, etc. If you are searching for methods to optimize your storage device and restore lost data from different storage devices, then Ariel can provide reliable solutions for these issues.
После последнего обновления Windows 10 несколько пользователей жалуются, что их мониторы имеют желтый оттенок. У вас тоже были проблемы с желтым экраном? Не волнуйся. Я столкнулся с аналогичной проблемой, когда на моем дисплее появился желтый оттенок, что очень раздражало.
К счастью, мне удалось это исправить с помощью профилей ночного видения и цветокоррекции Windows. Но в некоторых случаях желтоватый цвет все же остается. Если проблема с желтым тонированным экраном сохраняется даже после выключения ночного режима, эта статья может быть вам полезна.
Содержание
-
1 Исправить проблему с отображением желтого оттенка в Windows 10
- 1.1 Метод 1. Отключите ночник.
- 1.2 Метод 2: обновите драйвер видеокарты
- 1.3 Метод 3: добавить новый цветовой профиль по умолчанию
- 1.4 Метод 4. Отрегулируйте настройки улучшения цвета
- 1.5 Метод 5. Проверьте настройки цвета экранного меню VDU.
- 1.6 Метод 6. Удалите приложения ночного видения.
- 2 Заключение
Исправить проблему с отображением желтого оттенка в Windows 10
Существует несколько причин, по которым вы можете столкнуться с проблемой отображения желтого оттенка на вашем настольном компьютере или ноутбуке. В некоторых случаях это происходит из-за неправильных настроек автоматического ночного освещения или из-за плохой цветокоррекции. Ниже приведены некоторые способы устранения неполадок, с помощью которых вы можете легко решить эту проблему.
Метод 1. Отключите ночник.
Ночник — это замечательная функция встроенной в Windows защиты глаз пользователя. В этой функции экран становится немного тусклым и показывает желтоватый цвет, чтобы защитить наши глаза от вредного синего света. Это хорошо для ночного времени, но если автоматические настройки для ночника не соответствуют правильной конфигурации, он может иметь желтоватый оттенок, который очень раздражает в дневное время.
Вот как вы можете отключить или выключить ночник в Windows 10:
Щелкните панель задач Windows 10 и введите «дисплей» в поле поиска.
Открыть «Настройки отображения» нажмите на Изменить параметры отображения.
Найдите параметр «Ночник» и нажмите на него, чтобы выключить его, если он включен.
Метод 2: обновите драйвер видеокарты
Иногда различные проблемы с отображением можно исправить, обновив драйверы видеокарты. Мы рекомендуем пользователям проверить, есть ли обновление драйвера видеокарты для вашего ПК.
Читайте также: 5 лучших программ для очистки ПК для Windows 10 (2020)
Откройте панель поиска и найдите диспетчер устройств. Открой это.
Появится новое окно со всеми подключенными устройствами и периферийными устройствами, здесь также будет указан ваш Ghrapic cad.
Найдите свою графическую карту, щелкните правой кнопкой мыши и выберите вариант обновления драйвера.
Заметка: Если на вашем ПК установлено несколько графических карт, вам необходимо обновить их все по одной.
Метод 3: добавить новый цветовой профиль по умолчанию
Найдите управление цветом в панели поиска.
В списке результатов выберите параметр «Управление цветом».
Выберите профиль модели виртуального устройства sRGB на экране цветового профиля и нажмите «ОК».
Затем выберите параметр профиля модели виртуального устройства sRGB в окне управления цветом и нажмите на параметр «Установить как профиль по умолчанию».
Метод 4. Отрегулируйте настройки улучшения цвета
Возможно, настройки цвета вашей видеокарты могут отличаться от значений по умолчанию. Вам необходимо восстановить настройки цвета по умолчанию. Это может решить проблему отображения желтого оттенка.
Для настройки параметров улучшения цвета необходимо настроить параметры цвета с помощью службы конфигурации видеокарты.
Для Intel: конфигурация настроек цвета, щелкните правой кнопкой мыши на рабочем столе> затем, Свойства графики> затем, Улучшение отображения и цвета, чтобы открыть окно конфигурации. Выполните то же самое для NVIDIA и AMD, чтобы восстановить настройки цвета по умолчанию.
Заметка: Некоторые мониторы поставляются со встроенным цветовым профилем или панелью цветокоррекции, поэтому проверьте модель своего монитора и при необходимости исправьте цветовую коррекцию для желтого оттенка.
Метод 5. Проверьте настройки цвета экранного меню VDU.
Дисплеи вашего рабочего стола также включают некоторые дополнительные настройки управления цветом, такие как контрастность, насыщенность, гамма, оттенок, цветовая температура и параметры цветового оттенка, которые находятся в экранном меню. Вам необходимо проверить, как настроены параметры цвета экранного меню вашего монитора, и внести необходимые изменения.
Метод 6. Удалите приложения ночного видения.
Некоторые приложения, такие как Flux и Owl Vision, имеют тенденцию рекламироваться, поскольку они удобны для «почти полной работы» и придают дисплею желтоватый оттенок. Это сделано для защиты глаз пользователя, поскольку синий свет может нарушить режим сна человека.
Чтобы избежать или исправить отображение желтого оттенка Windows 10, вызванное этими приложениями, вам просто нужно отключить их или полностью удалить. Поскольку в Windows 10 уже есть встроенный ночной режим, от этих приложений сейчас мало пользы.
Заключение
Вот несколько способов избавиться от проблемы с отображением желтого оттенка, с которой вы столкнулись. Если вы используете встроенный ночной режим Windows, не забудьте оставить для него автоматические настройки и запланируйте время, чтобы он не создавал таких проблем.
Выбор редактора:
- Включить подсветку клавиатуры в Windows 10?
- Как изменить шрифты в Google Таблицах?
- Изменить видеоплеер по умолчанию в вашем браузере?
- Что такое Conhost.exe и насколько это безопасно?
- Как отключить автоматические обновления Магазина Windows?
Рахул изучает информатику и проявляет огромный интерес к темам, связанным с технологиями и криптовалютами. Большую часть своего времени он пишет, слушает музыку или путешествует по незнакомым местам. Он считает, что шоколад — это решение всех его проблем. Жизнь случается, и кофе помогает.
Если ваш монитор или дисплей вашего ноутбука вдруг показывает на экране более желтый, чем обычно, то не удивляйтесь. Вы не видите вещей, желтый оттенок — частая проблема, связанная с дисплеем компьютера.
Иногда основной причиной этого является изменение настроек программного обеспечения, иногда это связано с тем, что какое-то стороннее программное обеспечение пытается помешать настройкам вашего дисплея и т. д. Но в некоторых случаях это признак неисправности оборудования.
Прежде чем вы решите заменить экран дисплея, вы можете подумать об устранении проблемы самостоятельно и решить проблему. В большинстве случаев это легко исправить. В этом посте мы рассмотрим некоторые из наиболее распространенных диагностических средств появления желтого оттенка на экране дисплея и объясним, как восстановить нормальные цвета экрана дисплея.
Метод 1: изменение цветового профиля
Цветовые профили похожи на набор данных, которые говорят системе, как цвета должны выглядеть на экране. Иногда цвета могут казаться размытыми, а в других случаях определенный цвет может доминировать на дисплее.
Обычно Windows имеет сбалансированную схему отображения цветов, но некоторые модификации в системе могут привести к изменению цветового профиля, и цвета могут казаться блеклыми или изношенными. Чтобы проверить, не вызывает ли это желтый оттенок, и изменить его, выполните следующие простые шаги:
- Откройте панель управления и перейдите в Управление цветом.
- В разделе «Устройство» выберите в меню монитор с желтым оттенком.
- Теперь отметьте опцию «Использовать мои настройки для этого устройства» и нажмите кнопку «Добавить».
- Выберите профиль модели виртуального устройства sRGB и нажмите OK.
- В разделе «Профили, связанные с этим устройством» выберите добавленный профиль и нажмите «Установить как профиль по умолчанию».
При изменении цветового профиля на этот желтый оттенок должен исчезнуть. Если он остался, попробуйте другие методы.
Метод 2: отключить ночник
Еще одна распространенная причина желтого оттенка на мониторе или экране — это фильтр Night Light в самой Windows. Когда он включен, он отключит яркий синий свет на экране и будет отображать только теплые цвета на экране, чтобы защитить ваши глаза от напряжения.
Это могло быть случайно включено, или Настройки могут вызывать его активацию в определенное время. К счастью, с этой проблемой легко справиться.
- Кликните значок уведомления в крайней правой части панели задач.
- Убедитесь, что фильтр Night Light включен. Если да, то выключите.
Надеюсь, это решит проблему. Если нет, продолжайте выполнять следующие шаги.
Метод 3: проверьте настройки калибровки цвета
Функция калибровки цвета в окнах позволяет убедиться, что дисплей воспроизводит цвета с максимальной точностью. Чтобы проверить, что с настройками калибровки что-то не так, или вы случайно откалибровали цвета так, чтобы на экране отображался желтоватый оттенок, выполните следующие шаги и настройте их в соответствии с тем, что вы хотели бы видеть:
- Нажмите кнопку «Пуск», чтобы открыть меню, а затем введите «Калибровать».
- Затем следуйте инструкциям на плате, чтобы получить именно тот цвет, который вы хотите на экране.
- Во время процесса вы получите возможность дополнительных цветов, и вам нужно будет отрегулировать ползунок, чтобы удалить оттенок.
Решение 4. Обновление драйверов графики
Графические драйверы должны обновляться автоматически, но иногда они могут пропустить обновление или возникнуть сбой во время установки. В этих ситуациях вы можете заметить, что некоторые аспекты отображения видео не работают должным образом, в том числе цвет монитора. Чтобы обновить видеодрайверы вручную, вам необходимо:
- Введите Диспетчер устройств в начале и откройте его от имени администратора.
- Кликните стрелку рядом с пунктом «Видеоадаптеры», чтобы развернуть его.
- Кликните правой кнопкой мыши имя видеокарты, выберите «Обновить драйвер» и нажмите «Автоматический поиск обновленного программного обеспечения драйвера».
Если система обнаружит обновленную версию драйверов, она установит их. Сделайте это для всех графических адаптеров на вашем устройстве. В моем случае у меня есть выделенная видеокарта, поэтому мне также придется проверить наличие обновленной версии ее драйверов. После того, как система завершит верхнее обновление, драйверы перезагрузят компьютер, чтобы изменения вступили в силу.
Если какой-либо из этих вариантов не работает, лучше всего заменить экран дисплея или отнести монитор или экран в центр поддержки клиентов производителя.
Содержание
- Что вызывает желтый оттенок на экране Windows?
- Отключить ночник
- Обновление драйверов графики
- Проверьте настройки калибровки цвета
- Изменение цветового профиля
- Настройте параметры улучшения цвета с помощью утилиты настройки графической карты.
- Проверьте настройки цвета экранного меню VDU
- Обновите драйвер видеокарты
Что вызывает желтый оттенок на экране Windows?
Если экран вашего монитора или ноутбука внезапно приобрел желтоватый оттенок или перестал быть нормальным, причин этому может быть несколько. Это может быть связано с неправильно настроенным цветовым профилем или сторонним приложением, которое могло изменить цвет.
Многие пользователи сообщают о появлении желтого оттенка на экране после обновления Windows 10. Почему мой экран желтый? За желтый оттенок отвечает ряд факторов, таких как проблемы с оборудованием, устаревшие драйверы видеокарты или настройки дисплея.
- Деактивируйте настройку ночного цвета
- Добавьте новый цветовой профиль по умолчанию
- Настройте параметры улучшения цвета с помощью утилиты настройки видеокарты.
- Проверьте настройки цвета экранного меню VDU
- Обновление драйвера видеокарты
Отключить ночник
Еще одной распространенной причиной желтого оттенка на мониторе или экране является фильтр Night Light в самой Windows. Если эта функция включена, она отключает яркий синий свет на экране и отображает только теплые цвета на экране, чтобы защитить глаза от напряжения.
Возможно, он был случайно включен, или Настройки могут заставить его активироваться в определенное время. К счастью, с этой проблемой можно легко справиться.
- Нажмите на значок уведомления в крайнем правом углу панели задач.
Убедитесь, что фильтр Night Light включен. Если это так, выключите его.
Надеюсь, это решит проблему. Если нет, продолжите выполнение следующих действий.
Обновление драйверов графики
Графические драйверы должны обновляться автоматически, но иногда они могут пропустить обновление или выйти из строя во время установки. Когда это происходит, вы можете заметить, что некоторые аспекты видеодисплея не работают должным образом, включая цвет монитора. Чтобы обновить видеодрайверы вручную, необходимо:
- Введите Диспетчер устройств в начале и откройте его от имени администратора.
- Щелкните стрелку рядом с Видеоадаптеры, чтобы развернуть его.
- Щелкните правой кнопкой мыши по названию видеокарты, выберите «Обновить драйвер» и нажмите «Автоматический поиск обновленного программного обеспечения драйвера».
Если система обнаружит обновленную версию драйвера, она установит ее. Сделайте это для всех видеокарт в устройстве. В моем случае у меня есть выделенная видеокарта, поэтому мне также нужно будет проверить наличие обновленной версии ее драйверов. После того как система завершит обновление верхнего, драйверы перезагрузят компьютер, чтобы изменения вступили в силу.
Проверьте настройки калибровки цвета
Функция калибровки цвета windows обеспечивает максимально точное воспроизведение цветов на дисплее. Чтобы проверить, что что-то не так с настройками калибровки или если вы случайно откалибровали цвета так, чтобы они имели желтоватый оттенок, выполните следующие действия и отрегулируйте их в соответствии с тем, что вы хотели бы видеть:
- Нажмите Start, чтобы открыть меню, затем введите ‘Calibrate’.
- Затем следуйте инструкциям на доске, чтобы получить на экране именно тот цвет, который вы хотите.
- В процессе вам будет предоставлена возможность выбора дополнительных цветов, и вам нужно будет отрегулировать ползунок, чтобы убрать оттенок.
Изменение цветового профиля
Цветовые профили — это набор данных, которые сообщают системе, как цвета должны выглядеть на экране. Иногда цвета могут выглядеть нечеткими, а иногда определенный цвет может доминировать на дисплее.
Обычно Windows имеет сбалансированную цветовую схему, но некоторые модификации системы могут изменить цветовой профиль, и цвета могут выглядеть блеклыми или потертыми. Чтобы проверить, не является ли это причиной пожелтения и изменить ее, выполните следующие простые действия:
- Откройте Панель управления и перейдите в раздел Управление цветом.
- В разделе Устройство выберите в меню монитор с желтым оттенком.
- Теперь отметьте опцию «Использовать мои настройки для этого устройства» и нажмите «Добавить».
- Выберите профиль модели виртуального устройства sRGB и нажмите OK.
- В разделе ‘Профили, связанные с этим устройством’ выберите добавленный профиль и нажмите ‘Установить как профиль по умолчанию’.
После изменения цветового профиля на этот, желтый оттенок должен исчезнуть. Если она остается, попробуйте другие методы.
Настройте параметры улучшения цвета с помощью утилиты настройки графической карты.
Цветовые настройки вашей видеокарты могут не совпадать с настройками по умолчанию. В этом случае восстановление цветовых настроек по умолчанию может исправить желтый оттенок. Обычно цветовые параметры можно настроить с помощью утилиты конфигурации видеокарты.
Например, чтобы настроить параметры цвета Intel, вы можете щелкнуть правой кнопкой мыши на рабочем столе, выбрать Свойства графики > Дисплей и улучшение цвета, чтобы открыть настройки, показанные ниже. Найдите аналогичные настройки в панелях управления NVIDIA и AMD и восстановите настройки цвета по умолчанию.
Проверьте настройки цвета экранного меню VDU
Большинство настольных VDU также включают дополнительные настройки управления цветом. Настольный видеомагнитофон может включать в себя настройки контрастности, гаммы, оттенка, насыщенности и цветовой температуры в экранном меню. Поэтому проверьте, как настроены параметры цвета в экранном меню монитора, и внесите необходимые изменения.
Обновите драйвер видеокарты
Обновление драйвера видеокарты может решить многие проблемы с дисплеем. Поэтому стоит проверить наличие более нового драйвера видеокарты. Самый быстрый способ сделать это — воспользоваться программой обновления драйверов Windows.
Нажмите кнопку Free Download на этой странице, чтобы добавить Driver Booster 5 в вашу систему Windows. Эта программа автоматически сканирует драйверы при запуске. Затем он представит вам список устаревших или неисправных драйверов, которые необходимо заменить. Если ваша видеокарта указана в списке программного обеспечения, нажмите кнопку Обновить для вашей видеокарты.
Вот некоторые из решений, которые, вероятно, помогут избавиться от желтого оттенка. Если вы все еще не можете устранить желтый оттенок монитора, отнесите свой видеомагнитофон производителю для ремонта, если он еще находится в пределах гарантийного срока.
Источники
- http://windowsbulletin.com/ru/%D0%BA%D0%B0%D0%BA-%D0%B8%D1%81%D0%BF%D1%80%D0%B0%D0%B2%D0%B8%D1%82%D1%8C-%D0%BF%D1%80%D0%BE%D0%B1%D0%BB%D0%B5%D0%BC%D1%83-%D0%B6%D0%B5%D0%BB%D1%82%D0%BE%D0%B3%D0%BE-%D0%BE%D1%82%D1%82%D0%B5%D0%BD%D0%BA%D0%B0-%D0%BD%D0%B0-%D0%B4%D0%B8%D1%81%D0%BF%D0%BB%D0%B5%D0%B5-Windows/
- https://technika66.ru/ekran-noutbuka-zheltit-kak-nastroit/
- https://dmcagency.ru/monitor-stal-zheltym-kak-ispravit
- https://qna.habr.com/q/847711
- https://rufus-rus.ru/pochemu-jekran-monitora-stal-zheltym-kak-ispravit/
- https://formula360.ru/pochemu-ekran-monitora-stal-zheltym-kak-ispravit/
Содержание
- Как исправить проблему с отображением желтого оттенка в Windows 10 навсегда
- Исправить желтые проблемы с отображением в Windows 10
- 1. Отключите ночник
- 2. Добавьте новый цветовой профиль по умолчанию
- 3. Настройте параметры улучшения цвета с помощью утилиты настройки графической карты.
- 4. Проверьте настройки цвета экранного меню VDU
- 5. Обновите драйвер видеокарты
- Как исправить желтый оттенок на дисплее Windows
- Метод 1: изменение цветового профиля
- Метод 2: отключить ночник
- Метод 3: проверьте настройки калибровки цвета
- Решение 4. Обновление драйверов графики
- Желтый цвет экрана в Windows 10 при просмотре документов
- Ответы (6)
Как исправить проблему с отображением желтого оттенка в Windows 10 навсегда
Некоторые пользователи заявляют на форумах, что их мониторы имеют желтый оттенок после обновлений Windows 10 . Ваш VDU (блок визуального отображения) отображает желтый оттенок? Если это так, это может быть проблема с оборудованием; или вам может потребоваться просто настроить некоторые параметры экрана в Windows. Это некоторые разрешения Windows 10, которые могут исправить желтые тонированные VDU.
Исправить желтые проблемы с отображением в Windows 10
- Отключить настройку ночника
- Добавить новый цветовой профиль по умолчанию
- Настройте параметры улучшения цвета с помощью утилиты настройки графической карты.
- Проверьте настройки цвета экранного меню VDU
- Обновите драйвер видеокарты
1. Отключите ночник
Некоторые пользователи исправили желтые оттенки, выключив Ночной свет . Эта опция добавляет смешанный желтый и красный оттенок к дисплею. Вот как вы можете выключить Ночной свет .
- Нажмите кнопку Введите здесь для поиска на панели задач Windows 10.
- Введите ключевое слово ‘display‘ в поле поиска Cortana.
- Выберите «Изменить параметры экрана», чтобы открыть окно «Настройки», показанное ниже.
- Отключите параметр Ночной свет , если он включен.
2. Добавьте новый цветовой профиль по умолчанию
- Добавление нового цветового профиля по умолчанию также может исправить VDU с желтым оттенком. Сначала введите ключевое слово «управление цветом» в поле поиска Cortana.
- Выберите «Управление цветом», чтобы открыть окно в снимке экрана непосредственно ниже.
- Выберите свой VDU в раскрывающемся меню «Устройство».
- Выберите Использовать мои настройки для этого устройства .
- Нажмите кнопку Добавить , чтобы открыть окно, показанное ниже.
- Выберите профиль модели виртуального устройства sRGB в окне «Цветовой профиль» и нажмите кнопку ОК .
- Затем выберите профиль модели виртуального устройства sRGB в окне «Управление цветом» и нажмите кнопку Установить как профиль по умолчанию .
– СВЯЗАННО: «Зеленый экран смерти» в обновлении для создателей Windows 10 [FIX]
3. Настройте параметры улучшения цвета с помощью утилиты настройки графической карты.
Настройки цвета вашей видеокарты могут отличаться от настроек по умолчанию. Если это так, восстановление настроек цвета по умолчанию может исправить желтый оттенок. Обычно вы можете настроить параметры цвета с помощью утилиты настройки видеокарты.
Например, чтобы настроить параметры цвета Intel, вы можете щелкнуть правой кнопкой мыши на рабочем столе, выбрать Свойства графики > Дисплей и Улучшение цвета , чтобы открыть параметры показано прямо ниже. Найдите похожие параметры на панелях управления NVIDIA и AMD и восстановите настройки цвета по умолчанию.
4. Проверьте настройки цвета экранного меню VDU
Большинство настольных VDU также содержат дополнительные настройки управления цветом. VDU вашего рабочего стола может включать параметры контрастности, гаммы, оттенка, насыщенности, цветовой температуры и цветового оттенка в его экранном меню. Поэтому проверьте, как настроены параметры цвета экранного меню вашего монитора, и внесите необходимые изменения.
5. Обновите драйвер видеокарты
Обновление драйверов видеокарты может исправить многочисленные проблемы с отображением. Так что стоит проверить, есть ли более новый драйвер видеокарты. Самый быстрый способ сделать это – использовать программу обновления драйверов в Windows.
Нажмите кнопку Бесплатная загрузка на этой странице, чтобы добавить Driver Booster 5 в Windows. Это программное обеспечение будет автоматически сканировать драйверы при запуске. После этого будет представлен список устаревших или поврежденных драйверов, которые необходимо заменить. Если в программном обеспечении указана ваша видеокарта, нажмите кнопку Обновить для видеокарты.
Это некоторые из резолюций, которые, вероятно, избавят от желтых оттенков. Если вы все еще не можете исправить желтый оттенок монитора, рассмотрите возможность возврата VDU производителю для ремонта, если он все еще находится в течение гарантийного срока.
Как исправить желтый оттенок на дисплее Windows
Если ваш монитор или дисплей вашего ноутбука вдруг показывает на экране более желтый, чем обычно, то не удивляйтесь. Вы не видите вещей, желтый оттенок – частая проблема, связанная с дисплеем компьютера. Иногда основной причиной этого является изменение настроек программного обеспечения, иногда это связано с тем, что какое-то стороннее программное обеспечение пытается помешать настройкам вашего дисплея и т. Д. Но в некоторых случаях это признак неисправности оборудования.
Прежде чем вы решите заменить экран дисплея, вы можете подумать об устранении проблемы самостоятельно и решить проблему. В большинстве случаев это легко исправить. В этом посте мы рассмотрим некоторые из наиболее распространенных диагностических средств появления желтого оттенка на экране дисплея и объясним, как восстановить нормальные цвета экрана дисплея.
Метод 1: изменение цветового профиля
Цветовые профили похожи на набор данных, которые говорят системе, как цвета должны выглядеть на экране. Иногда цвета могут казаться размытыми, а в других случаях определенный цвет может доминировать на дисплее.
Обычно Windows имеет сбалансированную схему отображения цветов, но некоторые модификации в системе могут привести к изменению цветового профиля, и цвета могут казаться блеклыми или изношенными. Чтобы проверить, не вызывает ли это желтый оттенок, и изменить его, выполните следующие простые шаги:
- Откройте панель управления и перейдите в Управление цветом.
- В разделе «Устройство» выберите в меню монитор с желтым оттенком.
- Теперь отметьте опцию «Использовать мои настройки для этого устройства» и нажмите кнопку «Добавить».
- Выберите профиль модели виртуального устройства sRGB и нажмите OK.
- В разделе «Профили, связанные с этим устройством» выберите добавленный профиль и нажмите «Установить как профиль по умолчанию».
При изменении цветового профиля на этот желтый оттенок должен исчезнуть. Если он остался, попробуйте другие методы.
Метод 2: отключить ночник
Еще одна распространенная причина желтого оттенка на мониторе или экране – это фильтр Night Light в самой Windows. Когда он включен, он отключит яркий синий свет на экране и будет отображать только теплые цвета на экране, чтобы защитить ваши глаза от напряжения. Это могло быть случайно включено, или Настройки могут вызывать его активацию в определенное время. К счастью, с этой проблемой легко справиться.
- Щелкните значок уведомления в крайней правой части панели задач.
- Убедитесь, что фильтр Night Light включен. Если да, то выключите.
Надеюсь, это решит проблему. Если нет, продолжайте выполнять следующие шаги.
Метод 3: проверьте настройки калибровки цвета
Функция калибровки цвета в окнах позволяет убедиться, что дисплей воспроизводит цвета с максимальной точностью. Чтобы проверить, что с настройками калибровки что-то не так, или вы случайно откалибровали цвета так, чтобы на экране отображался желтоватый оттенок, выполните следующие шаги и настройте их в соответствии с тем, что вы хотели бы видеть:
- Нажмите кнопку «Пуск», чтобы открыть меню, а затем введите «Калибровать».
- Затем следуйте инструкциям на плате, чтобы получить именно тот цвет, который вы хотите на экране.
- Во время процесса вы получите возможность дополнительных цветов, и вам нужно будет отрегулировать ползунок, чтобы удалить оттенок.
Решение 4. Обновление драйверов графики
Графические драйверы должны обновляться автоматически, но иногда они могут пропустить обновление или возникнуть сбой во время установки. В этих ситуациях вы можете заметить, что некоторые аспекты отображения видео не работают должным образом, в том числе цвет монитора. Чтобы обновить видеодрайверы вручную, вам необходимо:
- Введите Диспетчер устройств в начале и откройте его от имени администратора.
- Щелкните стрелку рядом с пунктом «Видеоадаптеры», чтобы развернуть его.
- Щелкните правой кнопкой мыши имя видеокарты, выберите «Обновить драйвер» и нажмите «Автоматический поиск обновленного программного обеспечения драйвера».
Если система обнаружит обновленную версию драйверов, она установит их. Сделайте это для всех графических адаптеров на вашем устройстве. В моем случае у меня есть выделенная видеокарта, поэтому мне также придется проверить наличие обновленной версии ее драйверов. После того, как система завершит верхнее обновление, драйверы перезагрузят компьютер, чтобы изменения вступили в силу.
Если какой-либо из этих вариантов не работает, лучше всего заменить экран дисплея или отнести монитор или экран в центр поддержки клиентов производителя.
Желтый цвет экрана в Windows 10 при просмотре документов
При открытии документов в формате .pdf и .txt цвета на мониторе желтеют. PDF открываю в Adobe Reader DC, желтый цвет появляется при открытии этой программы. Ночной свет выключен.
Подскажите пожалуйста, как избавиться от этого? Windows 10.
Ответы (6)
__
Если мой ответ вам помог, пожалуйста, отметьте его как ответ.
Disclaimer: В ответе могут быть ссылки на сайты не на сайты Microsoft, Все советы с таких сайтов Вы выполняете на свой страх и риск.
Был ли этот ответ полезным?
К сожалению, это не помогло.
Отлично! Благодарим за отзыв.
Насколько Вы удовлетворены этим ответом?
Благодарим за отзыв, он поможет улучшить наш сайт.
Насколько Вы удовлетворены этим ответом?
Благодарим за отзыв.
Здравствуйте.
Нужно установить цветовой профиль в Панель управления- Управление цветом для экрана. Какой именно — это вопрос хороший. Можно попробовать такой, как на картинке.
6 польз. нашли этот ответ полезным
Был ли этот ответ полезным?
К сожалению, это не помогло.
Отлично! Благодарим за отзыв.
Насколько Вы удовлетворены этим ответом?
Благодарим за отзыв, он поможет улучшить наш сайт.
Насколько Вы удовлетворены этим ответом?
Благодарим за отзыв.
Здравствуйте.
Нужно установить цветовой профиль в Панель управления- Управление цветом для экрана. Какой именно — это вопрос хороший. Можно попробовать такой, как на картинке.
Был ли этот ответ полезным?
К сожалению, это не помогло.
Отлично! Благодарим за отзыв.
Насколько Вы удовлетворены этим ответом?
Благодарим за отзыв, он поможет улучшить наш сайт.
Насколько Вы удовлетворены этим ответом?
Благодарим за отзыв.
Здравствуйте!
Уточните, пожалуйста, через какую программу вы их открываете?
Пробовали ли вы проверять, сохраняется ли проблема в режиме чистой загрузки?
https://support.microsoft.com/ru-ru/help/929135.
Желтый цвет накладывается на весь экран, когда открываю документы или просто открываю программу Adobe Acrobat Reader DC.
Чистую загрузку попробую и отпишусь.
Был ли этот ответ полезным?
К сожалению, это не помогло.
Отлично! Благодарим за отзыв.
Насколько Вы удовлетворены этим ответом?
Благодарим за отзыв, он поможет улучшить наш сайт.
Насколько Вы удовлетворены этим ответом?
Благодарим за отзыв.
4 польз. нашли этот ответ полезным
Был ли этот ответ полезным?
К сожалению, это не помогло.
Отлично! Благодарим за отзыв.
Насколько Вы удовлетворены этим ответом?
Благодарим за отзыв, он поможет улучшить наш сайт.
Насколько Вы удовлетворены этим ответом?
Благодарим за отзыв.
Сделал картинку, как установлено на моем ПК. Обязательно нужно сделать его по умолчанию и перезагружать систему.
Профиль у меня установлен от моего монитора, хотя можно установить другой. Adobe бывает игнорирует настройки, в частности Adobe Primier Pro, но только здесь можно установить данные настройки
Спасибо за ответ! Проблема решена. Присвоил монитору профиль «Профиль модели виртуального устройства sRGB», перезагрузил компьютер и экран больше не желтеет после открытия PDF.
2 польз. нашли этот ответ полезным
Был ли этот ответ полезным?
К сожалению, это не помогло.
Отлично! Благодарим за отзыв.
Насколько Вы удовлетворены этим ответом?
Благодарим за отзыв, он поможет улучшить наш сайт.
Если ваш монитор или дисплей вашего ноутбука вдруг показывает на экране более желтый, чем обычно, то не удивляйтесь. Вы не видите вещей, желтый оттенок — частая проблема, связанная с дисплеем компьютера.
Иногда основной причиной этого является изменение настроек программного обеспечения, иногда это связано с тем, что какое-то стороннее программное обеспечение пытается помешать настройкам вашего дисплея и т. д. Но в некоторых случаях это признак неисправности оборудования.
Прежде чем вы решите заменить экран дисплея, вы можете подумать об устранении проблемы самостоятельно и решить проблему. В большинстве случаев это легко исправить. В этом посте мы рассмотрим некоторые из наиболее распространенных диагностических средств появления желтого оттенка на экране дисплея и объясним, как восстановить нормальные цвета экрана дисплея.
Метод 1: изменение цветового профиля
Цветовые профили похожи на набор данных, которые говорят системе, как цвета должны выглядеть на экране. Иногда цвета могут казаться размытыми, а в других случаях определенный цвет может доминировать на дисплее.
Обычно Windows имеет сбалансированную схему отображения цветов, но некоторые модификации в системе могут привести к изменению цветового профиля, и цвета могут казаться блеклыми или изношенными. Чтобы проверить, не вызывает ли это желтый оттенок, и изменить его, выполните следующие простые шаги:
При изменении цветового профиля на этот желтый оттенок должен исчезнуть. Если он остался, попробуйте другие методы.
Метод 2: отключить ночник
Еще одна распространенная причина желтого оттенка на мониторе или экране — это фильтр Night Light в самой Windows. Когда он включен, он отключит яркий синий свет на экране и будет отображать только теплые цвета на экране, чтобы защитить ваши глаза от напряжения.
Это могло быть случайно включено, или Настройки могут вызывать его активацию в определенное время. К счастью, с этой проблемой легко справиться.
Метод 3: проверьте настройки калибровки цвета
Функция калибровки цвета в окнах позволяет убедиться, что дисплей воспроизводит цвета с максимальной точностью. Чтобы проверить, что с настройками калибровки что-то не так, или вы случайно откалибровали цвета так, чтобы на экране отображался желтоватый оттенок, выполните следующие шаги и настройте их в соответствии с тем, что вы хотели бы видеть:
Решение 4. Обновление драйверов графики
Графические драйверы должны обновляться автоматически, но иногда они могут пропустить обновление или возникнуть сбой во время установки. В этих ситуациях вы можете заметить, что некоторые аспекты отображения видео не работают должным образом, в том числе цвет монитора. Чтобы обновить видеодрайверы вручную, вам необходимо:
Если система обнаружит обновленную версию драйверов, она установит их. Сделайте это для всех графических адаптеров на вашем устройстве. В моем случае у меня есть выделенная видеокарта, поэтому мне также придется проверить наличие обновленной версии ее драйверов. После того, как система завершит верхнее обновление, драйверы перезагрузят компьютер, чтобы изменения вступили в силу.
Если какой-либо из этих вариантов не работает, лучше всего заменить экран дисплея или отнести монитор или экран в центр поддержки клиентов производителя.
Источник
Windows 10 желтый экран
Понадобилась для работы ОС Windows. Установил с чистого образа с офф сайта. Даже не активировал т.к. нужна на пару дней. Microsoft Windows [Version 10.0.15063]
Проблема в том, что каждый день в 21:00 белый цвет заменяется желтым или скорее сама подсветка.
Сначала подумал что накрылась матрица т.к. разбита уже пару лет. Заменил матрицу но проблема не пропала (скрин с новой матрицей).
В биосе и минте никаких проблем не наблюдается. В установленных программах, appdata, автозагрузке, процессах, планировщике ничего левого нет. В управлении цветом все профили перепроверены. После перезагрузки эффект возвращается через 2 минуты.
Сбрасывал, переустанавливал, удалял все драйвера. (чипсет, видеокарта, питание)
Заканчивается все около полуночи.
Гугл рекомендует проверить шлейфы, подсветку, матрицу.
Переустановка не вариант. Хочу разобраться в проблеме.
upd
Проблема была в ночном свете которую ОС активировала без моего ведома.
Ночной свет отключи.
Вообще, по дефолту он не должен быть активирован.
Сколько же вас, хомячков который простые подсказки не читают, не то что бы мануалы 🙂
Параметры-Экран-Яркость и цвет-Ночной свет
Ночной режим, который делает экран более тёплым
Ахахах, вот это я поржал, спасибо ТС!))))))))
Это ночной режим включается. В уведомлениях справа выключается.
она проклята (винда)
Бывает.
Муж купил снегоход. Я возмутилась:
— А ничего, что ипотека?!
Свекровь:
— У мужчин должны быть свои игрушки.
Я купила себе оверлок. Шью и давно мечтала об этом аппарате. А тут как раз предпраздничная скидка.
Свекровь:
— И нафига? Нет бы что полезное в дом. Тем более, у вас ипотека!
— Второй снегоход, например?
Бесплатное кафе
Нашел себе календарь
Участковый
Несколько дней назад приезжаю утром в офис, задаю охраннику дежурные вопросы, типа всё ли в порядке, и выясняется, что нет, не всё. Пойдемте, говорит, покажу.
Спускаемся в его кабинет, он показывает видео с камер, на которых видно, как около офиса стоят два парня, один из которых пьет пиво из стеклянной бутылки.
Допив, кидает бутылку в стену нашего офиса и разбивает одну из облицовочных плиток, после чего оба парня убегают.
Тут же был вызван участковый, который посмотрел запись, взял свой телефон, набрал номер, и… «Вася (имя изменено), ты нахера бутылку в здание бросил?» Тот, судя по всему, начал оправдываться, участковый снова: «У тебя 30 минут, жду у себя в кабинете». И ушёл.
Ровно через час приходит тот парень, извиняется, берет образец плитки, едет, покупает новую и ставит на место, после чего извиняется еще раз и уходит.
Так я к чему? Хороший участковый знает всех алкашей и гопников на своем участке. Наш, судя по всему, знает).
p.s. опорный пункт полиции находится ровно в 10 метрах от нашего офиса.
Экспертиза за 382 000 рублей для студента
Подал на меня в суд сосед с требованием снять отопительный котел (полностью оформленный по всем правилам).
Ленинский районный суд г. Пензы назначил строительно-техническую экспертизу в лаборатории в Саранске. Организация при Минюсте РФ. Специалист выдал заключение, что переустройство соответствует строительным нормам и правилам; а установленный котел не угрожает жизни и здоровью других людей. Обошлась эта экспертиза в 25 тысяч рублей.
Суд усомнился в правильности данного заключения (интересно почему. )
В итоге суд назначает повторную экспертизу, на этот раз ее должна провести частная московская фирма АНО «Центр технических экспертиз». Стоимость заключения — 300 тысяч рублей. Что в 12 раз превышает рыночную. На слушаниях мы настаивали на том, чтобы провести экспертизу в других организациях по рыночной цене. Но судья И. Егорова вынесла вердикт, чтобы все проверяли по новой, и именно в московской лаборатории. Ее не смутили наши доводы, что цена данной экспертизы явно завышена, и что я — студент, ее просто по деньгам не потяну.
Московские эксперты, такие «эксперты»
В итоге стоимость проведения экспертизы от столичных специалистов увеличилась с изначально заявленных 300 тысяч рублей до 382 с лишним тысяч. Ну, подумаешь, мелочь какая. Москвичи такие копейки не считают.
Суд удовлетворило представленное заключение. Оно, понятное дело, не в мою пользу. Суд постановил снять котел из квартиры, что уже сделано.
Однако это не снимает ряда вопросов к московским «экспертам» из АНО «ЦТЭ».
1) Почему они так и не дали ответа по соответствию индивидуального газового котла санитарным и противопожарным нормам. Это, собственно, тот пункт, из-за которого и назначалась повторная экспертиза.
2) Из чего сложилась столь баснословная сумма за исследование — 382 100 рублей?
Несколько месяцев назад я обратился в ФАС, чтобы узнать финансово-экономическое обоснование стоимости экспертизы.
И получил обескураживающий ответ.
Экспертиза за бешеные деньги
В представленной калькуляции затрат при производстве, мягко скажем, спорной экспертизы 10 пунктов. В статьи затрат включены пункты работ, которые не проводились, и это было озвучено в суде. Например, за «выезд специалиста на осмотр» «Центр технических экспертиз» выставил 70 000 рублей, но этого по факту не было, так как меня даже в городе не было.
Идем дальше. 60 тысяч рублей в лаборатории запросили за то, что якобы они проводили исследование «с целью ответа на вопрос о соответствии переустройства системы отопления санитарным и противопожарным нормам и правилам». Оно, как понимаем, точно также не проводилось, и это подтверждено специалистами лаборатории в суде.
Еще 30 тысяч АНО «ЦТЭ» решила «содрать» за исследование с целью фиксации последствий отключения. Как вы уже поняли, его тоже никто не проводил.
И еще в итоговый прайс внесено несколько пунктов, которые специалисты не выполняли.
Таким образом, несуществующую работу московская лаборатория оценила в 292 100 рублей. Неплохо, согласитесь.
Но и по оставшимся трем, имевшим место пунктам, есть вопросы. Их лаборатория оценила в скромные 90 тысяч рублей.
Чтобы доказать абсурдность выставленного счета московской лабораторией, был отправлен запрос в АНО «ЦТЭ» от другого человека, с вопросом, сколько будет стоить аналогичная проверка оборудования.
Нам ответили, что цена экспертизы составит 32 тысячи 100 рублей.
Сейчас дело находится на обжаловании в саратовском суде. Сейчас с меня по решению суда хотят взыскать порядка 430 тысяч рублей. 382 100 — за «экспертизу» от московских товарищей, остальная сумма — судебные расходы.
На суды надежды мало, разве что на огласку.
Нашёл дневник
Воспитание
Экзамен автоматом
Не прокатило
«В меню писать надо постоянно котлеты, но это не значит, что их нужно давать»
Ростовский депутат просил подчиненных сэкономить на еде для детей, но попал на видео
Депутата подозревают в хищении бюджетных денег для детского отдыха. Латышев руководит несколькими лагерями: ООО ДОК «Солнечная Поляна», ООО Пансионат «Орленок», ООО Пансионат «Дмитриадовский». Накануне в лагеря приходили с обысками.
Предполагается, Латышев на видео подсчитывает с подчиненной сэкономленные на детском питании деньги.
— Наталья сказала котлеты все время давать, а Оля говорит — мы же тогда будем все дороже… Как нам быть? — говорит на видео женщина.
— Нет, она говорит, в меню писать надо постоянно котлеты, но это не значит, что их нужно давать, — отвечает своей подчиненной Виталий Латышев.
Женщина предлагает выйти из ситуации, чтобы не попасться «проверяющим инстанциям».
— Если даже писать 90 рублей, а в другой день, когда приедет проверка, 130 рублей, то 3700. Трешка сэкономится, — утверждает собеседница.
После подсчетов на калькуляторе он резюмирует, что 5 рублей экономит полтора миллиона, женщина соглашается и говорит, что 10 рублей экономит три миллиона.
— Я почему хотела… пусть пока девочки не заняты, посчитают. В тот день, когда инстанции приезжают, пусть по нормам дают. Но в другие дни, когда инстанций нет, там же не по нормам все дается, крупы, мясо, все. Может им какой-то пирожок дешевый давать, дети голодными не будут и не будут звонить родителям, — добавляет женщина.
Сейчас следствие проверяет чиновника на причастность к воровству денег, выделяемых на отдых детей из малообеспеченных семей. С 2015 года местные власти выделили на это около миллиарда рублей. По одной из версий следствия, около 30% из этой суммы могло осесть у Латышева.
Вот и я получил свою награду
Частушка
Создание костюма
Инвалиды и толерастия
У меня дико подгорело.
Давеча ввязался в дискуссию о том, как следует называть инвалидов. Мол, термин «инвалид» оскорбляет чувства верующих инвалидов и его применять некошерно. Нужно заменять эфемизмами. «Люди с особенностями», «солнечные дети», «люди с особыми потребностями».
Весь цимес в том, что решения о том, оскорбляет ли термин «инвалид» инвалидов принимают НЕ инвалиды, а вполне себе здоровые (хотя и вкрай охуевшие) личности.
Обе ноги парализованы выше колена. Вторая группа пожизненно. Это к вопросу, с чего это я тут так развыступался.
При этом, у меня 15 лет стажа работы на руководящих должностях в ИТ, 11 лет педагогического стажа на должности зав. кафедрой.
Очень хорошо мои чувства к этому вопросу выразил Владимир Абрамов у книге «Дедушка П»:
Так что, как минимум, я не один в своих убеждениях.
Источник
Желтый экран смерти в Windows 10: вот как решить эту проблему
Возможно, вы знакомы с ошибками «Синий экран» или «Черный экран смерти», но когда вы слышите другие цвета, это все меняет.
Видимо, есть и другие цвета, хотя и не такие распространенные, но пользователи компьютеров испытали фиолетовый, коричневый, желтый, красный и даже зеленый экран смерти.
Так что же происходит, когда вы получаете желтый экран смерти в Windows 10? У нас есть решения!
Как исправить желтый экран смерти в Windows 10
Решение 1. Обновите драйвер
Обновление драйверов из диспетчера устройств
Обновление драйверов из Центра обновления Windows
Обновление драйверов с сайта производителя
Перейдите на веб-сайт производителя вашей видеокарты, проверьте наличие последних доступных драйверов Windows 10, а затем установите его в соответствии с инструкциями на веб-сайте.
> Решение 2. Удалите и переустановите драйвер видеокарты
Файлы драйверов должны быть удалены перед обновлением до новых драйверов или при удалении старой графической карты и замене новой. Вот как удалить видеокарту из вашей системы:
Однако другие устаревшие драйверы также могут вызывать эту проблему. Поскольку обновление драйверов вручную может быть долгим и утомительным процессом, вы можете использовать инструмент, который автоматически обновит все ваши драйверы для вас.
Загрузите инструмент обновления драйверов TweakBit (одобрен Microsoft и Norton), чтобы сделать это автоматически. Этот инструмент поможет вам избежать необратимого повреждения вашего ПК, загрузив и установив неправильные версии драйверов.
Отказ от ответственности : некоторые функции этого инструмента не являются бесплатными.
> Решение 3: загрузка в безопасном режиме
Безопасный режим запускает компьютер с ограниченными файлами и драйверами, но Windows все равно будет работать. Чтобы узнать, находитесь ли вы в безопасном режиме, вы увидите слова в углах экрана.
Если проблема с клавишей Shift не работает, проверьте, происходит ли она, когда ваш компьютер находится в безопасном режиме.
Выполните следующие действия, чтобы запустить компьютер в безопасном режиме:
Более быстрый способ перейти в безопасный режим – перезагрузить компьютер и выполнить следующие действия:
Если проблема не возникает в безопасном режиме, настройки по умолчанию и основные драйверы не способствуют возникновению проблемы.
> Решение 4. Выполните чистую загрузку
Выполнение чистой загрузки для вашего компьютера уменьшает конфликты, связанные с программным обеспечением, которые могут выявить основные причины неработающей клавиши Shift. Эти конфликты могут быть вызваны приложениями и службами, которые запускаются и работают в фоновом режиме, когда вы обычно запускаете Windows.
Как выполнить чистую загрузку
Чтобы успешно выполнить чистую загрузку в Windows 10, вы должны войти в систему как администратор, а затем выполните следующие действия:
У вас будет чистая среда загрузки после того, как все эти шаги будут тщательно выполнены, после чего вы можете попытаться проверить, не исчезла ли проблема с неработающей клавишей Shift.
> Решение 5. Выполните автоматический ремонт
Для этого вам нужно скачать Windows 10 ISO, а затем создать инструмент создания медиа, который вы можете сделать с другого компьютера.
Когда у вас есть установочный носитель, выполните следующие действия:
Примечание. Если вы не видите нажатие какой-либо клавиши для загрузки с DVD-диска, вам нужно изменить порядок загрузки в настройках BIOS для запуска с диска или USB.
Будьте осторожны при изменении настроек BIOS, так как интерфейс BIOS предназначен для опытных пользователей компьютера, поскольку вы можете изменить настройку, которая может помешать правильной загрузке компьютера.
Вы должны обновлять BIOS только тогда, когда это необходимо, например, при решении проблемы совместимости. Это может быть сложным, и сделать ваш компьютер неработоспособным в случае каких-либо ошибок.
Следуйте приведенным ниже инструкциям, чтобы изменить порядок загрузки и выполнить восстановление:
После завершения восстановления проверьте, не исчезла ли проблема с загрузкой Windows 10, в противном случае попробуйте следующее решение.
Помогло ли какое-либо из этих решений исправить желтый экран смерти в Windows 10? Дайте нам знать в комментариях ниже.
Источник
Почему экран монитора стал желтым как исправить?
: изменение цветового профиля
Цветовые профили похожи на набор данных, которые говорят системе, как цвета должны выглядеть на экране. Иногда цвета могут казаться размытыми, а в других случаях определенный цвет может доминировать на дисплее.
Обычно Windows имеет сбалансированную схему отображения цветов, но некоторые модификации в системе могут привести к изменению цветового профиля, и цвета могут казаться блеклыми или изношенными. Чтобы проверить, не вызывает ли это желтый оттенок, и изменить его, выполните следующие простые шаги:
При изменении цветового профиля на этот желтый оттенок должен исчезнуть. Если он остался, попробуйте другие методы.
Видео
Настройка цвета монитора: пошаговая инструкция
Все знают, что долгое времяпрепровождение за компьютером плохо отражается на здоровье. Особенно это сказывается на зрении человека. Дело в том, что человек не способен увидеть частоту мерцания экрана монитора, однако глаз эту частоту улавливает, и со временем может произойти ослабление зрения. За компьютером глаза постепенно устают и перестают четко фокусироваться на изображении. Но для многих компьютер – это работа, а значит, избежать этого вреда не получится. Для того чтобы максимально его уменьшить, требуется грамотная настройка цвета монитора, а также его разрешения.
Пожелтел экран монитора что делать?
Желтый экран компьютера! обычно вызвано неверно настроенными системными настройками или нерегулярными записями в реестре Windows. Эта ошибка может быть исправлена специальным программным обеспечением, которое восстанавливает реестр и настраивает системные настройки для восстановления стабильности
Если у вас есть желтый экран компьютера! то мы настоятельно рекомендуем вам
Изображение на мониторе пожелтело
кто что знает по этому поводу?
Сообщение отредактировал Valer@: 14.06.2007 — 12:38
Имхо, размагничивание поможет.
знаю как выглядит цвет при 6500 и 9300
Отдавал в ремонт свой LG, сказали плохой контакт. Теперь гарантия закончилась, отдавать 1 500 как-то не хочется.Лечится ударом по корпусу.
Правда теперь ещё и плосы горизонтальные появились..
Источник
Содержание
- Как исправить желтый оттенок на дисплее Windows
- Метод 1: изменение цветового профиля
- Метод 2: отключить ночник
- Метод 3: проверьте настройки калибровки цвета
- Решение 4. Обновление драйверов графики
- Желтый экран смерти в Windows 10: вот как решить эту проблему
- Как исправить желтый экран смерти в Windows 10
- Решение 1. Обновите драйвер
- > Решение 2. Удалите и переустановите драйвер видеокарты
- > Решение 3: загрузка в безопасном режиме
- > Решение 4. Выполните чистую загрузку
- > Решение 5. Выполните автоматический ремонт
- В Windows 10 все файлы JPG становятся жёлтыми
- Экран желтит windows 10 как исправить
- Как исправить желтый экран смерти в Windows 10
- Решение 1. Обновите драйвер
- > Решение 2. Удалите и переустановите драйвер видеокарты
- > Решение 3: загрузка в безопасном режиме
- > Решение 4. Выполните чистую загрузку
- > Решение 5. Выполните автоматический ремонт
- Windows 10 желтый экран
- Душевное спокойствие
- Продолжение поста «Внук три дня в роли врача ухаживал за бабушкой в красной зоне МСЧ №2 в Томске»
- Может не успел вписать в завещание?
- Лежишь себе такой, загораешь
- Рывок
- Триппер?
- И снова: Государство не просило их рожать
- Больше не хочу
- Дженнифер Энистон тогда и сейчас
- Фото старого компьютера и молодого меня
- Мама, мы все тяжело больны!
- Аж не по себе стало
- Помогло
- Ответ на пост «Нашел старое фото своего компьютера»
- Удачный момент
- Почему Ева была создана из ребра. Научные основы православной культуры, о которых вам не расскажут в школе
Как исправить желтый оттенок на дисплее Windows
Если ваш монитор или дисплей вашего ноутбука вдруг показывает на экране более желтый, чем обычно, то не удивляйтесь. Вы не видите вещей, желтый оттенок — частая проблема, связанная с дисплеем компьютера.
Иногда основной причиной этого является изменение настроек программного обеспечения, иногда это связано с тем, что какое-то стороннее программное обеспечение пытается помешать настройкам вашего дисплея и т. д. Но в некоторых случаях это признак неисправности оборудования.
Прежде чем вы решите заменить экран дисплея, вы можете подумать об устранении проблемы самостоятельно и решить проблему. В большинстве случаев это легко исправить. В этом посте мы рассмотрим некоторые из наиболее распространенных диагностических средств появления желтого оттенка на экране дисплея и объясним, как восстановить нормальные цвета экрана дисплея.
Метод 1: изменение цветового профиля
Цветовые профили похожи на набор данных, которые говорят системе, как цвета должны выглядеть на экране. Иногда цвета могут казаться размытыми, а в других случаях определенный цвет может доминировать на дисплее.
Обычно Windows имеет сбалансированную схему отображения цветов, но некоторые модификации в системе могут привести к изменению цветового профиля, и цвета могут казаться блеклыми или изношенными. Чтобы проверить, не вызывает ли это желтый оттенок, и изменить его, выполните следующие простые шаги:
При изменении цветового профиля на этот желтый оттенок должен исчезнуть. Если он остался, попробуйте другие методы.
Метод 2: отключить ночник
Еще одна распространенная причина желтого оттенка на мониторе или экране — это фильтр Night Light в самой Windows. Когда он включен, он отключит яркий синий свет на экране и будет отображать только теплые цвета на экране, чтобы защитить ваши глаза от напряжения.
Это могло быть случайно включено, или Настройки могут вызывать его активацию в определенное время. К счастью, с этой проблемой легко справиться.
Метод 3: проверьте настройки калибровки цвета
Функция калибровки цвета в окнах позволяет убедиться, что дисплей воспроизводит цвета с максимальной точностью. Чтобы проверить, что с настройками калибровки что-то не так, или вы случайно откалибровали цвета так, чтобы на экране отображался желтоватый оттенок, выполните следующие шаги и настройте их в соответствии с тем, что вы хотели бы видеть:
Решение 4. Обновление драйверов графики
Графические драйверы должны обновляться автоматически, но иногда они могут пропустить обновление или возникнуть сбой во время установки. В этих ситуациях вы можете заметить, что некоторые аспекты отображения видео не работают должным образом, в том числе цвет монитора. Чтобы обновить видеодрайверы вручную, вам необходимо:
Если система обнаружит обновленную версию драйверов, она установит их. Сделайте это для всех графических адаптеров на вашем устройстве. В моем случае у меня есть выделенная видеокарта, поэтому мне также придется проверить наличие обновленной версии ее драйверов. После того, как система завершит верхнее обновление, драйверы перезагрузят компьютер, чтобы изменения вступили в силу.
Если какой-либо из этих вариантов не работает, лучше всего заменить экран дисплея или отнести монитор или экран в центр поддержки клиентов производителя.
Источник
Желтый экран смерти в Windows 10: вот как решить эту проблему
Возможно, вы знакомы с ошибками «Синий экран» или «Черный экран смерти», но когда вы слышите другие цвета, это все меняет.
Видимо, есть и другие цвета, хотя и не такие распространенные, но пользователи компьютеров испытали фиолетовый, коричневый, желтый, красный и даже зеленый экран смерти.
Так что же происходит, когда вы получаете желтый экран смерти в Windows 10? У нас есть решения!
Как исправить желтый экран смерти в Windows 10
Решение 1. Обновите драйвер
Обновление драйверов из диспетчера устройств
Обновление драйверов из Центра обновления Windows
Обновление драйверов с сайта производителя
Перейдите на веб-сайт производителя вашей видеокарты, проверьте наличие последних доступных драйверов Windows 10, а затем установите его в соответствии с инструкциями на веб-сайте.
> Решение 2. Удалите и переустановите драйвер видеокарты
Файлы драйверов должны быть удалены перед обновлением до новых драйверов или при удалении старой графической карты и замене новой. Вот как удалить видеокарту из вашей системы:
Однако другие устаревшие драйверы также могут вызывать эту проблему. Поскольку обновление драйверов вручную может быть долгим и утомительным процессом, вы можете использовать инструмент, который автоматически обновит все ваши драйверы для вас.
Загрузите инструмент обновления драйверов TweakBit (одобрен Microsoft и Norton), чтобы сделать это автоматически. Этот инструмент поможет вам избежать необратимого повреждения вашего ПК, загрузив и установив неправильные версии драйверов.
Отказ от ответственности : некоторые функции этого инструмента не являются бесплатными.
> Решение 3: загрузка в безопасном режиме
Безопасный режим запускает компьютер с ограниченными файлами и драйверами, но Windows все равно будет работать. Чтобы узнать, находитесь ли вы в безопасном режиме, вы увидите слова в углах экрана.
Если проблема с клавишей Shift не работает, проверьте, происходит ли она, когда ваш компьютер находится в безопасном режиме.
Выполните следующие действия, чтобы запустить компьютер в безопасном режиме:
Более быстрый способ перейти в безопасный режим – перезагрузить компьютер и выполнить следующие действия:
Если проблема не возникает в безопасном режиме, настройки по умолчанию и основные драйверы не способствуют возникновению проблемы.
> Решение 4. Выполните чистую загрузку
Выполнение чистой загрузки для вашего компьютера уменьшает конфликты, связанные с программным обеспечением, которые могут выявить основные причины неработающей клавиши Shift. Эти конфликты могут быть вызваны приложениями и службами, которые запускаются и работают в фоновом режиме, когда вы обычно запускаете Windows.
Как выполнить чистую загрузку
Чтобы успешно выполнить чистую загрузку в Windows 10, вы должны войти в систему как администратор, а затем выполните следующие действия:
У вас будет чистая среда загрузки после того, как все эти шаги будут тщательно выполнены, после чего вы можете попытаться проверить, не исчезла ли проблема с неработающей клавишей Shift.
> Решение 5. Выполните автоматический ремонт
Для этого вам нужно скачать Windows 10 ISO, а затем создать инструмент создания медиа, который вы можете сделать с другого компьютера.
Когда у вас есть установочный носитель, выполните следующие действия:
Примечание. Если вы не видите нажатие какой-либо клавиши для загрузки с DVD-диска, вам нужно изменить порядок загрузки в настройках BIOS для запуска с диска или USB.
Будьте осторожны при изменении настроек BIOS, так как интерфейс BIOS предназначен для опытных пользователей компьютера, поскольку вы можете изменить настройку, которая может помешать правильной загрузке компьютера.
Вы должны обновлять BIOS только тогда, когда это необходимо, например, при решении проблемы совместимости. Это может быть сложным, и сделать ваш компьютер неработоспособным в случае каких-либо ошибок.
Следуйте приведенным ниже инструкциям, чтобы изменить порядок загрузки и выполнить восстановление:
После завершения восстановления проверьте, не исчезла ли проблема с загрузкой Windows 10, в противном случае попробуйте следующее решение.
Помогло ли какое-либо из этих решений исправить желтый экран смерти в Windows 10? Дайте нам знать в комментариях ниже.
Источник
В Windows 10 все файлы JPG становятся жёлтыми
а вот какой она становится через пол секунды после открытия:
Это случилось 2 дня назад, грешу на обновление винды.
Проверьте систему на наличие каких-нибудь программ «улучшалок» которые идут в комплекте с материнской платой или еще с чем-то подобным.
У меня был случай, когда все PDFки становились желтыми через секунду после открытия — выяснилось, что всему виной была программа от материнской платы MSI, в которой компьютер был настроен на некий «офисный» режим производительности.
У меня тоже было что то подобное. Я пользуюсь просмоторщиком ACDSee. Поменял в нём настройки, и стало всё нормально.
Изображение на мониторе нормальное, желтым становится только JPG при открытии. И это началось буквально день-два назад. Раньше такого не было.
Если открываешь картинку через фотошоп, то нужно назначать sRGB профиль, так же при сохранении.
CGCat
если открываю через фотошоп или любой редактор то нормально отображается, без желтизны
Еще не плохо было бы сделать калибровку цветов монитора. Часто бывает, что после обновления сбиваютя настройки.
Источник
Экран желтит windows 10 как исправить
Возможно, вы знакомы с ошибками «Синий экран» или «Черный экран смерти», но когда вы слышите другие цвета, это все меняет.
Видимо, есть и другие цвета, хотя и не такие распространенные, но пользователи компьютеров испытали фиолетовый, коричневый, желтый, красный и даже зеленый экран смерти.
Основной причиной таких ошибок является неисправность или повреждение драйверов оборудования в системе вашего компьютера, и эта цветовая кодировка просто помогает, когда вы получаете проблему, и техническая поддержка в Microsoft может помочь вам решить ее, поскольку они понимают, насколько глубока проблема, которую несет каждый из них.,
Так что же происходит, когда вы получаете желтый экран смерти в Windows 10? У нас есть решения!
Как исправить желтый экран смерти в Windows 10
Решение 1. Обновите драйвер
Обновление драйверов из диспетчера устройств
Если у вас нет доступных обновлений драйверов, щелкните правой кнопкой мыши драйвер графической карты и выберите « Удалить», а затем перезагрузите компьютер.
Обновление драйверов из Центра обновления Windows
Обновление драйверов с сайта производителя
Перейдите на веб-сайт производителя видеокарты, проверьте наличие последних доступных драйверов для Windows 10 и установите его в соответствии с инструкциями на веб-сайте.
> Решение 2. Удалите и переустановите драйвер видеокарты
Файлы драйверов должны быть удалены перед обновлением до новых драйверов или при удалении старой графической карты и замене новой. Вот как удалить видеокарту из вашей системы:
Однако другие устаревшие драйверы также могут вызывать эту проблему. Поскольку обновление драйверов вручную может быть долгим и утомительным процессом, вы можете использовать инструмент, который автоматически обновит все ваши драйверы для вас.
Загрузите инструмент обновления драйверов TweakBit (одобрен Microsoft и Norton), чтобы сделать это автоматически. Этот инструмент поможет вам избежать необратимого повреждения вашего ПК, загрузив и установив неправильные версии драйверов.
Отказ от ответственности : некоторые функции этого инструмента не являются бесплатными.
> Решение 3: загрузка в безопасном режиме
Безопасный режим запускает компьютер с ограниченными файлами и драйверами, но Windows все равно будет работать. Чтобы узнать, находитесь ли вы в безопасном режиме, вы увидите слова в углах экрана.
Если проблема с клавишей Shift не работает, проверьте, происходит ли она, когда ваш компьютер находится в безопасном режиме.
Выполните следующие действия, чтобы запустить компьютер в безопасном режиме:
Если проблема не возникает в безопасном режиме, настройки по умолчанию и основные драйверы не способствуют возникновению проблемы.
> Решение 4. Выполните чистую загрузку
Выполнение чистой загрузки для вашего компьютера уменьшает конфликты, связанные с программным обеспечением, которые могут выявить основные причины неработающей клавиши Shift. Эти конфликты могут быть вызваны приложениями и службами, которые запускаются и работают в фоновом режиме, когда вы обычно запускаете Windows.
Как выполнить чистую загрузку
Чтобы успешно выполнить чистую загрузку в Windows 10, вы должны войти в систему как администратор, а затем выполните следующие действия:
У вас будет чистая среда загрузки после того, как все эти шаги будут тщательно выполнены, после чего вы можете попытаться проверить, не исчезла ли проблема с неработающей клавишей Shift.
> Решение 5. Выполните автоматический ремонт
Для этого вам нужно скачать Windows 10 ISO, а затем создать инструмент создания медиа, который вы можете сделать с другого компьютера.
Когда у вас есть установочный носитель, выполните следующие действия:
Примечание. Если вы не видите клавишу «Нажать любую» для загрузки с DVD-диска, вам нужно изменить порядок загрузки в настройках BIOS, чтобы начать с диска или USB.
Будьте осторожны при изменении настроек BIOS, так как интерфейс BIOS предназначен для опытных пользователей компьютера, поскольку вы можете изменить настройку, которая может помешать правильной загрузке компьютера.
Вы должны обновлять BIOS только тогда, когда это необходимо, например, при решении проблемы совместимости. Это может быть сложным, и сделать ваш компьютер неработоспособным в случае каких-либо ошибок.
Следуйте приведенным ниже инструкциям, чтобы изменить порядок загрузки и выполнить восстановление:
После завершения восстановления проверьте, не исчезла ли проблема с загрузкой Windows 10, в противном случае попробуйте следующее решение.
Помогло ли какое-либо из этих решений исправить желтый экран смерти в Windows 10? Дайте нам знать в комментариях ниже.
Источник
Windows 10 желтый экран
Понадобилась для работы ОС Windows. Установил с чистого образа с офф сайта. Даже не активировал т.к. нужна на пару дней. Microsoft Windows [Version 10.0.15063]
Проблема в том, что каждый день в 21:00 белый цвет заменяется желтым или скорее сама подсветка.
Сначала подумал что накрылась матрица т.к. разбита уже пару лет. Заменил матрицу но проблема не пропала (скрин с новой матрицей).
В биосе и минте никаких проблем не наблюдается. В установленных программах, appdata, автозагрузке, процессах, планировщике ничего левого нет. В управлении цветом все профили перепроверены. После перезагрузки эффект возвращается через 2 минуты.
Сбрасывал, переустанавливал, удалял все драйвера. (чипсет, видеокарта, питание)
Заканчивается все около полуночи.
Гугл рекомендует проверить шлейфы, подсветку, матрицу.
Переустановка не вариант. Хочу разобраться в проблеме.
upd
Проблема была в ночном свете которую ОС активировала без моего ведома.
Ночной свет отключи.
Вообще, по дефолту он не должен быть активирован.
Сколько же вас, хомячков который простые подсказки не читают, не то что бы мануалы 🙂
Параметры-Экран-Яркость и цвет-Ночной свет
Ночной режим, который делает экран более тёплым
Ахахах, вот это я поржал, спасибо ТС!))))))))
Это ночной режим включается. В уведомлениях справа выключается.
она проклята (винда)
Душевное спокойствие
Продолжение поста «Внук три дня в роли врача ухаживал за бабушкой в красной зоне МСЧ №2 в Томске»
Бабушка Сергея умерла.
Спасибо всем кто переживал и поддерживал, она больше не мучается.
Может не успел вписать в завещание?
Лежишь себе такой, загораешь
Рывок
Депутатка Мосгордумы Наталья Метлина заявила, что пенсионерам пора не упрашивать государство, умоляя помочь, а требовать поддержки у своих детей.
А тот факт, что пенсионеров наёбывают мошенники на сотни и миллионы рублей говорит о том, что у них есть накопления!
Полжизни пенсионных отчислений и налогов не для того были сделаны, чтобы их теперь выпрашивать
Набирает обороты скандал с публикациями видео пыток и изнасилований подследственных и заключённых в России, снятых на служебные регистраторы ФСИН.
Подробности можно посмотреть тут https://gulagu-net.ru/
Я заметил, что появляется немало комментариев на Пикабу в стиле «так им и надо» или «а всем похуй».
Итак, в России уже многие десятилетия пытают, как заключённых в тюрьме, так и подследственных в СИЗО.
Есть наивные, считающие что уж их-то это точно никогда не коснётся.
Рекомендую к просмотру видео, за которое тренера обвинили в педофилии и дали 8 лет.
Ну или вот как легко вам подкинут наркоту
Рекомендую им к просмотру следующее видео
Рекомендую им откровения активиста-разработчика
Пытки используются ВСЕМИ странами. ВСЕМИ!
Их применение очень сильно регламентируется, контролируется, и ограничивается.
Это настраивает народ против силовиков, против правящей власти.
Надеюсь мой маленький пост поможет наивным людям, чуть более трезво взглянуть на жизнь.
Триппер?
И снова: Государство не просило их рожать
Дамы и господа, вашему вниманию депутат Мосгордумы Наталья Метлина. Выступление на последнем заседании городского парламента можно разбирать на цитаты: «где вы набрали такое количество жаждущих, страждущих пожилых людей», «давайте требовать от детей проявлять заботу о пожилых родителях», «надо было думать о том, как ты будешь жить после 55-60 лет». Ну и классическое, куда же без него: «государство не просило их рожать»
Больше не хочу
— Сынуль, а как же за собой посуду помыть?
— Знаешь, мам, пару раз пробовал, мне не понравилось. Больше не хочу.
Дженнифер Энистон тогда и сейчас
Фото старого компьютера и молодого меня
Электроника БК 0010-01, 1995г.
часы рядом- родители выделяли только 15 минут подряд.
игры грузились через магнитофон Ритм.
Питон, Биомасса, хоккей, остальное на магнитной пленке, видимо, было поручено.
Запуск компа было событием всегда.
Мама, мы все тяжело больны!
Мама, я знаю, мы все сошли с ума!
Аж не по себе стало
Помогло
Ответ на пост «Нашел старое фото своего компьютера»
2000 год. IBM 486 HDD 250MB Quantum Fireball, 8mb оперативки и 33 MHz, видяху не помню, помню, что отваливалась всё время))
Сижу сочиняю музыку в Fast tracker II
Удачный момент
Почему Ева была создана из ребра. Научные основы православной культуры, о которых вам не расскажут в школе
Никогда не задумывались, почему в священных писаниях бог сотворил жену Адама именно из его ребра? Почему не из левой пятки, пупочной шерсти, грязи из под ногтей или козявок в носу? Миф о ребре общий для авраамистических религий (ислама, христианства и иудаизма) и за тысячи лет породил множество глубокомысленных теологических интерпретаций. Но что если авторы боговдохновенного писания просто совершили ошибку в переводе, когда переписывали языческие мифы 3 тысячи лет назад? Что думают об истоках событий в Эдемском саду историки, лингвисты и археологи сегодня? Давайте проведём расследование по следам настоящих Индиан Джонсов и раскроем секреты того, как создавались священные писания, которыми руководствуются миллиарды верующих по всему миру.
Часть I. Объект CBS4561.
Надписи, сделанные в поселении обнаруженном Лейардом были шумерскими, а само поселение было идентифицировано как шумерский город Ниппур. Священный город Ниппур впоследствии ставший известным как важнейший культовый центр Шумера с храмом верховному шумерскому богу Энлилю. В Ниппуре правители шумерских городов-государств должны были получать подтверждение своих прав на престол. Царская власть считалась легитимной только после признания её ниппурскими жрецами. Некоторые исследователи считают Ниппур очагом распространения шумерской клинописи.
Масштабные раскопки этого места были организованы только спустя почти 40 лет после Лейарда экспедицией Пенсильванского университета под руководством американского священника Джона Паннета Петерса, а также археологов Джона Генри Хейнса и Германа Волрата Хильпрехта. За 4 сезона в период с 1889 по 1900 года было найдено огромное количество артефактов, в том числе десятки тысяч глиняных табличек, испещрённых шумерской клинописью. Об удивительных приключениях этой экспедиции в суровых землях междуречья конца XIX века вы можете прочитать в книге «Nippur, or, Explorations and adventures on the Euphrates» (том 1 и том 2), написанную Петерсом, а также в книге Exploration in Bible Land Хильпрехта.
Среди множества найденных табличек была одна, оставшаяся вначале без должного внимания. Она получила идентификационный номер CBS4561 и отправилась на полку музея археологии и антропологии Пенсильванского университета. Лишь спустя десятилетия она перевернет наши представления о происхождении библейского текста.
Часть II. Сотворение Евы в Библии и его теологические интерпретации.
Прежде чем рассказать о том, что было написано в ниппурской табличке CBS4561 давайте поговорим об интересующем нас эпизоде Библии. Речь идет о второй главе самой первой книги Библии, которая называется книга Бытия. Эти главы описывают создание Богом райского сада в Эдеме и первых людей (Адама и Евы), а также их жизнь в Эдеме. В райском саду Адам и Ева жили не зная забот и смерти. До тех пор пока не вкусили плод с древа познания добра и зла, и Бог не выгнал их из Эдема, обрекая на страдания. Этот текст в известном нам виде был создан в I тыс. до н.э.
Процесс создания первой женщины Евы хорошо известен в массовой культуре и описан в книге Бытия так:
И навел Господь Бог на человека крепкий сон; и, когда он уснул, взял одно из ребр его, и закрыл то место плотию. И создал Господь Бог из ребра, взятого у человека, жену, и привел ее к человеку. (Быт 2:21–22)
Почему именно из ребра?
Какое объяснение данному способу сотворения женщины обычно дают верующие? Протоиерей белорусской православной церкви Сергей Лепин так разъясняет значение этого отрывка:
Примерно такое объяснение вы вероятно услышите на уроках ОПК в школе. Символическое объяснение эпизода с ребром как указание на единство природы Адама и Евы получило распространение с первых веков христианства в трудах таких богословов как Ефрем Сирин и Феодорит Кирский. Но если 1-2 тысячи лет назад христианам легко давалась вера в «волшебство», то сейчас у людей возникают крамольные мысли о том, что женщина из ребра как минимум должна была получиться непропорционального с Адамом размера.
A nymph in the forest (Нимфа в лесу), Джон Кольер, 1893.
Поэтому современные богословы более склонны подчеркивать аллегорический характер книги Бытия. Например, старший преподаватель кафедры библеистики МДА, протоиерей Андрей Рахновский рекомендует:
Не следует придавать рассказу о ребре избыточного значения и видеть в нем какой-либо иной смысл помимо указания на это единство. В противном случае любой учебник анатомии можно использовать как доказательство несостоятельности библейского повествования, тогда как речь идет не о погрешностях в священном тексте, а о склонности человека к его примитивному пониманию.
Но научные открытия в археологии и лингвистике за последние 150 лет заставили взглянуть по новому на истоки библейского повествования, указав на неудобное прошлое христианских священных книг. Можно ли смириться с той мыслью, что книга Бытия вдохновлена не христианским Богом, а демоническими божествами древних шумеров?
Daphnis Et Chloe (Дафнис и Хлоя), Гюстав Куртуа.
Часть III. Миф об Энки и Нинхурсаг.
Вернемся к табличке CBS4561. Впервые текст таблички был опубликован ещё в 1915 году. Оказалось, что на 278 строках таблички изложена древняя шумерская поэма об Энки и Нинхурсаг. Однако полностью понять её содержание удалось только в 1945 году. Именно тогда ведущий шумеролог мира Самюэль Ноа Крамер опубликовал новый вариант текста таблички в статье «Enki and Ninḫursag: A Sumerian «Paradise» Myth» (Энки и Нинхурсаг: Шумерский миф о «Рае»). Выводы, сделанные Крамером, произвели настоящий фурор в мире. Это было одним из самых возмутительных открытий за всю историю христианства.
Миф повествует о стране Дильмун — «чистой», «непорочной», «светлой» «стране живых», не знающей ни болезней, ни смерти. Ничего вам не напоминает? Именно таким в христианской (как и в иудейском) традиции представлялся сад Эдем (а также Джаннат в исламской традиции).
В Дильмуне ворон не каркает,
Птица «иттидду» не кричит,
Волк не хватает ягненка,
Дикая собака, пожирательница козлят, здесь не живет,
Голубь не прячет голову,
Нет таких, которые бы говорили: «У меня болят глаза»,
Нет таких, которые бы говорили: «У меня болит голова»,
Нет старухи, которая бы говорила: «Я стара»,
Нет старика, который бы говорил: «Я стар».
Впрочем в шумерской традиции это был рай для богов, а не для людей.
Где располагался райский сад?
Дильмун и Эдемский сад были вполне конкретными географическими местами, которые можно найти на Google Maps. В частности книга Бытия сообщает нам такие координаты:
Из Едема выходила река для орошения рая; и потом разделялась на четыре реки.
Имя одной Фисон: она обтекает всю землю Хавила, ту, где золото;
и золото той земли хорошее; там бдолах и камень оникс.
Имя второй реки Гихон [Геон]: она обтекает всю землю Куш.
Имя третьей реки Хиддекель [Тигр]: она протекает пред Ассириею. Четвертая река Евфрат. (Быт 2:10-14)
Чем же таким интересным занимались боги в этом самом Дильмуне? Ну конечно же половой.
Сад земных наслаждений, внутреннее левое крыло (Рай, Эдемский сад), Иероним Босх, 1490-1500.
Он извергает семя в ее лоно.
Она принимает в свое лоно семя, семя Энки,
Один день для нее — один месяц,
Два дня для нее — два месяца,
Девять дней для нее — девять месяцев, девять месяцев «материнства».
Нинму, как по… маслу, как по… маслу, как по лучшему превосходному маслу
Родила богиню Нинкурра.
Описание родов без мук и страданий отсылает нас к проклятию Евы, обречённой в муках рожать детей своих.
Жене сказал: умножая умножу скорбь твою в беременности твоей; в болезни будешь рождать детей;
Быт 3:16
Далее события в поэме об Энки и Нинхурсаг развиваются скоротечно.
Ладно, хорошо, там написано не рядом. Там что-то про вагину, но я не придумал, как это правильно перевести на русский:
Какая же связь между всем этим и библейской легендой о рае? Теперь внимательно следите за руками.
Так почему же древнееврейские авторы предпочли ребро всем другим частям тела, в качестве материала для создания Евы? Согласно традиции имя Ева (она же Хавва в исламской традиции) означает «дающая жизнь». Итак, Нинхурсаг создает 8 божеств для каждого из органов Энки среди которых рёбра. Богиня, созданная для того, чтобы исцелить боль в ребре Энки, носила имя Нинти, то есть «госпожа ребра». На шумерском это звучит двусмысленно: «ти» это одновременно и «ребро» и «давать жизнь». Самюэль Крамер пишет:
Таким образом в шумерской литературе «госпожа ребра» благодаря своего рода игре слов превратилась в «госпожу, дающую жизнь». Это была одна из первых литературных ошибок, которая укоренилась на века благодаря библейской легенде о рае, хотя здесь уже никакой игры слов не осталось, потому что на древнееврейском языке «ребро» и «дающая жизнь» звучат по-разному. История начинается в Шумере. Сэмюэль Крамер.
Данный филологический трюк может показаться притянутым за уши, если бы не контекст в целом. Никто не говорит, что текст Бытия является копипастой поэмы об Энки и Нинхурсаг. Речь идёт о совпадениях на уровне образов и мотивов, которые едва ли могут быть случайными особенно в своей совокупности. Независимо от Крамера идею о связи этого мифа с библейским текстом высказывал выдающийся французский ассириолог Жан-Венсан Шейль, который обнаружил стелу с кодексом Хаммурапи. Вряд ли религиозного отца-доминиканца можно считать предвзятым в данном вопросе.
Образ райского сада, орошаемого пресными водами, с бессмертием и без трудных родов, где, заклиная дыханием жизни, зачинаются новые существа, лишь часть образов и мотивов заимствованных Библией из шумерской мифологии (я рассказал далеко не про все).
Часть III. Древо познание и древо жизни в шумерской традиции.
Многие не обращают внимание на то, что в тексте Библии говорится не об одном, а о двух деревьях: древе познания добра и зла и древе жизни, дающем бессмертие. Оба образа могли быть знакомы жителям древнего Междуречья.
В шумерском эпосе о Гильгамеше рассказывается о царе Урука, которого после смерти друга Энкиду настиг экзистенциальный кризис, и, подобно Цинь Шихуанди, его единственной страстью стал поиск бессмертия. Сам эпос датируется XXI веком до н.э., но наиболее известный вавилонский вариант был составлен машмашу по имени Sîn-lēqi-unninni в период между 1300 и 1000 гг. до н.э. Этот текст на 12 табличках был найден в 1853 году Ормузом Рассамом, соратником Лейарда, в библиотеке Ашшурбанипала в Ниневии.
Наиболее интересной является 11 табличка, где рассказывается о всемирном потопе. Многие считают, что шумерский миф о потопе просто один из многих мифов о потопе, которые встречаются у разных народов мира. Нет. Вавилонский миф о потопе иногда дословно совпадает с библейским текстом (см. сравнительную таблицу). В 1872, когда табличка 11 была расшифрована, сходство с рассказом из книги Бытия вызывало настоящую сенсацию и восторг в обществе. Расшифровавший клинописный текст молодой ассириолог-самоучка Джордж Смит по свидетельствам современников прыгал от восторга, срывая с себя одежду, осознав, что он нашёл. А газета «The Daily Telegraph» немедленно выделила фонды для новой экспедиции в Ниневию. Где Джордж Смит и умер от поноса. Но об этом стоит написать отдельный пост.
В этом посте нас интересует эпизод, в котором Гильгамеш находит Утнапиштима (вавилонский вариант Ноя, единственный человек, которому боги даровали вечную жизнь), чтобы узнать у него секрет бессмертия. Утнапиштим рассказывает ему, что на дне море есть колючее растение, которое сделает Гильгамеша снова молодым. Это отсылает нас к стихам книги Бытия, в котором упоминается древо жизни:
И сказал Господь Бог: вот, Адам стал как один из Нас, зная добро и зло; и теперь как бы не простер он руки своей, и не взял также от дерева жизни, и не вкусил, и не стал жить вечно.
Быт. 3:22.
Почему Господь говорит о себе во множественном числе мы разбирали в прошлом моем посте. Ещё интереснее то, что стать бессмертным Гильгамешу так же как и Адаму помешал змей.
И поднялся наверх со своей добычей.
К Ур-Эа Гильгамеш обратился:
«Ур-Эа, растенье это весьма знаменито,
Из за него человек получает дыханье жизни.
Я возьму его в крепкий Урук, поделю средь сограждан,
Имя его — «старик становится юным».
Я его съем в Уруке и юношей стану».
Двадцать часов прошло, принесли они жертву умершим,
Тридцать часов прошло, завершили они причитанья;
Увидал Гильгамеш колодец с холодной водою,
Он спустился в него и водой омылся.
Змея услыхала запах растенья,
Подползла и растенье утащила.
Табличка 11. В переводе Николая Гумилева.
Древо познания добра и зла.
В Британском музее находится ещё один очень любопытный артефакт. Это цилиндрическая печать датируемая 2200-2100 гг. до н.э., сделанная из зелёного камня. На ней изображена женская фигура с волосами в пучке, которая протягивает левую руку и сидит лицом к лицу с богом (судя по его рогатому головному убору), который в свою очередь протягивает правую руку. Оба носят простые одежды и сидят по обе стороны от финиковой пальмы; за ними вертикально поднимается волнистая змея. Известный ассириолог Джордж Смит (тот самый, который обнаружил и перевел эпос о Гильгамеше и «прыгал без штанов» от радости) назвал этот цилиндр печатью Адама и Евы, и рассматривал как доказательство того, что миф о грехопадении был известен еще в древней Месопотамии (The Chaldean account of Genesis, 1876).
Другие исследователи указывали на то, что на печате изображена обычная сцена, встречающаяся на печатях XXIII и XXII веков до нашей эры в Междуречье: сидящая мужская фигура перед женщиной. Финиковая пальма и змея между ними могут быть просто символом плодородия.
Пресвитерианский священник и исследователь Ветхого завета Дэвид Л. Петерсен пишет:
Как бы то ни было, образ женщины и мужчины, производящих манипуляции с плодовым деревом в присутствии змеи, был надежно отпечатан в головах жителей Ближнего Востока задолго до написания библейских текстов.
Экспонат №89326. «Печать Адама и Евы». 2200-2100 гг. до н.э. Британский музей. Поступила в 1846 г. из коллекции Джона Роберта Стюарта.
В заключение давайте предоставим слово одному из самых уважаемых шумерологов в мире Самюэлю Ноа Крамеру, который в своей книге История начинается в Шумере пишет:
Одним из важнейших результатов археологических исследований в «библейских странах» были находки, проливающие новый, яркий свет на первоосновы и происхождение самой Библии. Сегодня мы можем с уверенностью сказать, что этот литературный памятник возник вовсе не мгновенно — отнюдь не как некий искусственный цветок, выросший на пустом месте. Он уходит корнями в глубь веков, он впитал в себя соки всех соседних стран. И по форме и по содержанию, книги Библии имеют немалое сходство с литературными произведениями древнейших цивилизаций Ближнего Востока.
По всей видимости, Моисей, легендарный автор книги Бытия (о существовании которого нет достоверных свидетельств, см. прошлый пост), был далеко не первым пророком, которому Бог рассказывал о потопе, райских садах и заповедях. Да что уж там говорить, если древним шумерам/аккадцам была знакома биография Моисея за тысячу лет до его гипотетического рождения. Но лишь вам решать, являлись ли библейские сюжеты боговдохновенным откровением или переработкой мифологических историй бывших в ходу на Ближнем Востоке в бронзовом веке.
Если пост выйдет в горячее, то в следующем посте я расскажу про то, в каких деталях похожи шумерский и библейский всемирные потопы; почему биографии Моисея и аккадского царя Саргона, жившего за тысячу лет до него так похожи; почему притчи Соломона рассказывали за сотни лет до его рождения; в чём сходство Энума Элиш и библейской версии сотворения мира; на сколько столетий Шамаш опередил Яхве, сообщив заповеди и принцип талиона Хаммурапи; откуда были заимствованы образы Каина, Авеля и Иова; «косплеил» ли Иисус богиню Иштар и других богов, спускаясь в ад и воскресая?
Литература по теме
Айзек Азимов. В начале (научно-популярный разбор книги Бытия)
Источник

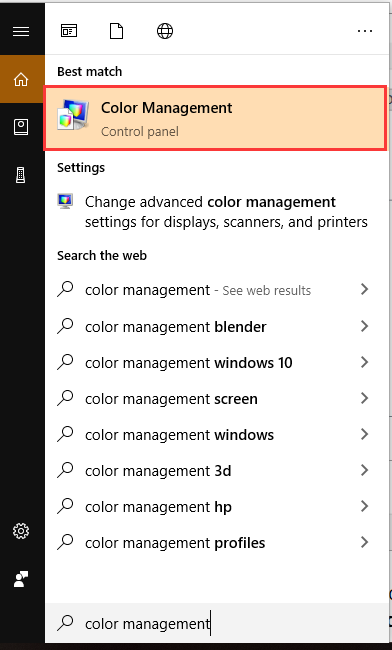
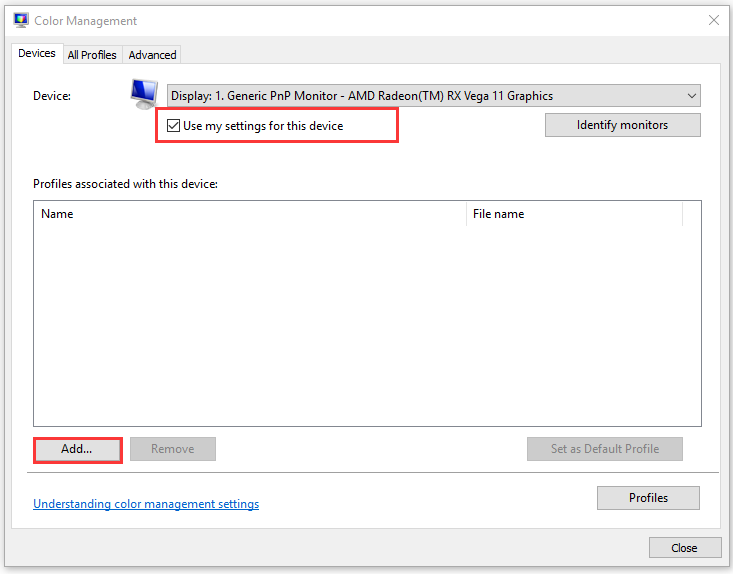
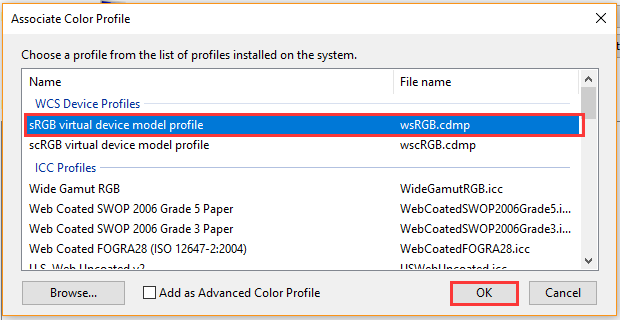
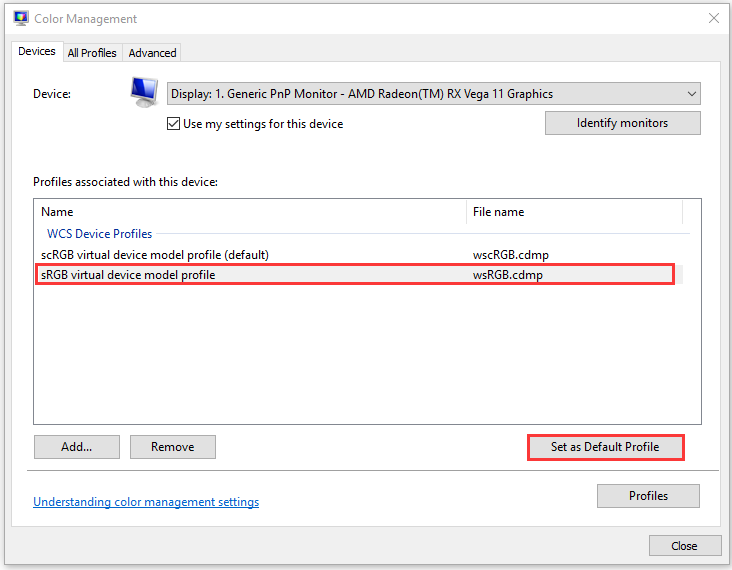
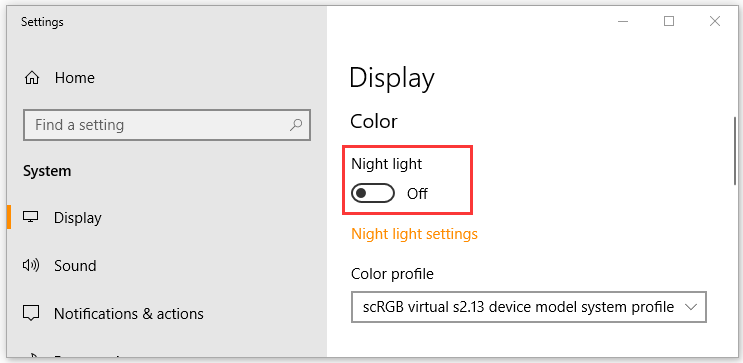
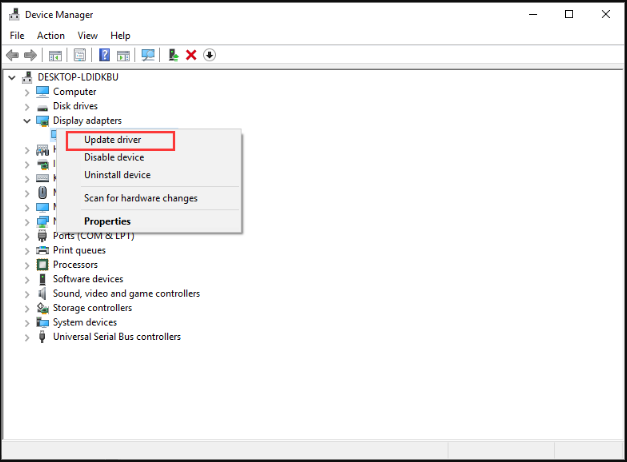
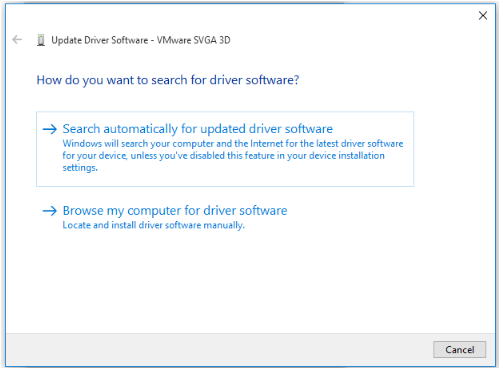
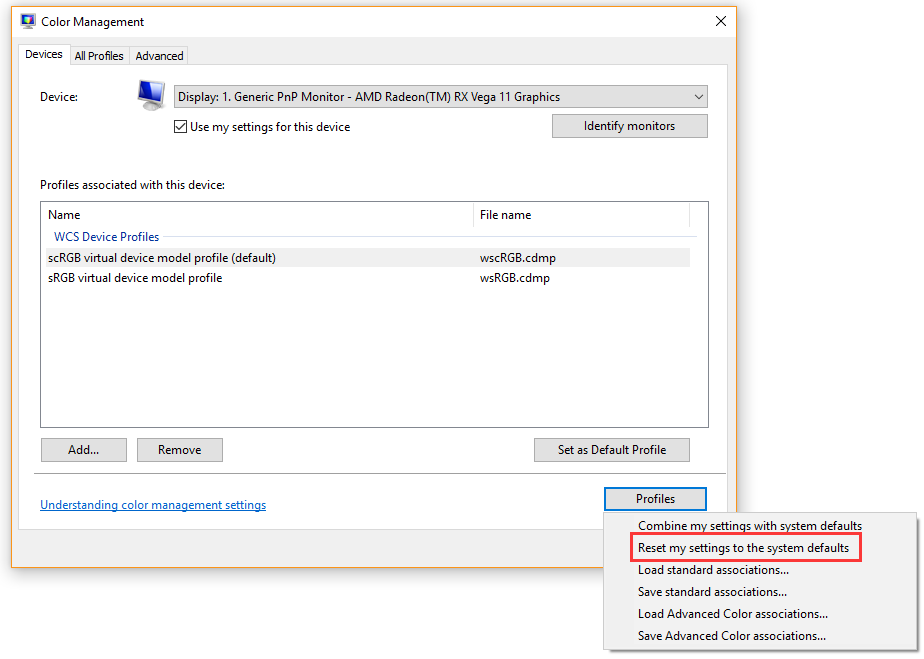

























 Надеюсь, это решит проблему. Если нет, продолжайте выполнять следующие шаги.
Надеюсь, это решит проблему. Если нет, продолжайте выполнять следующие шаги.