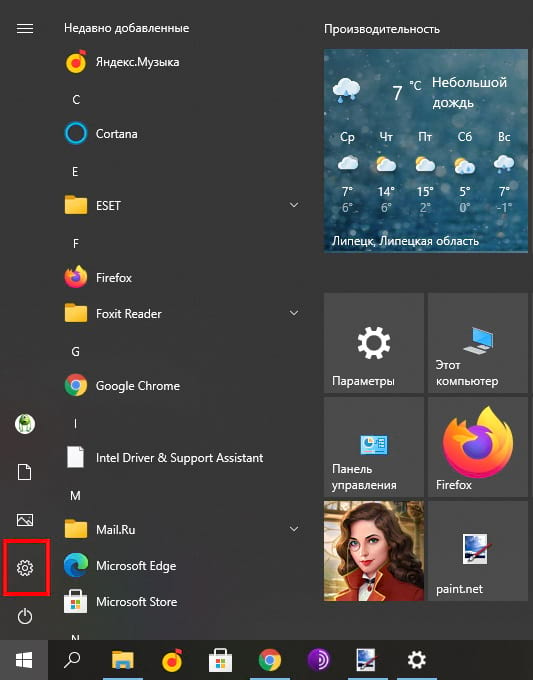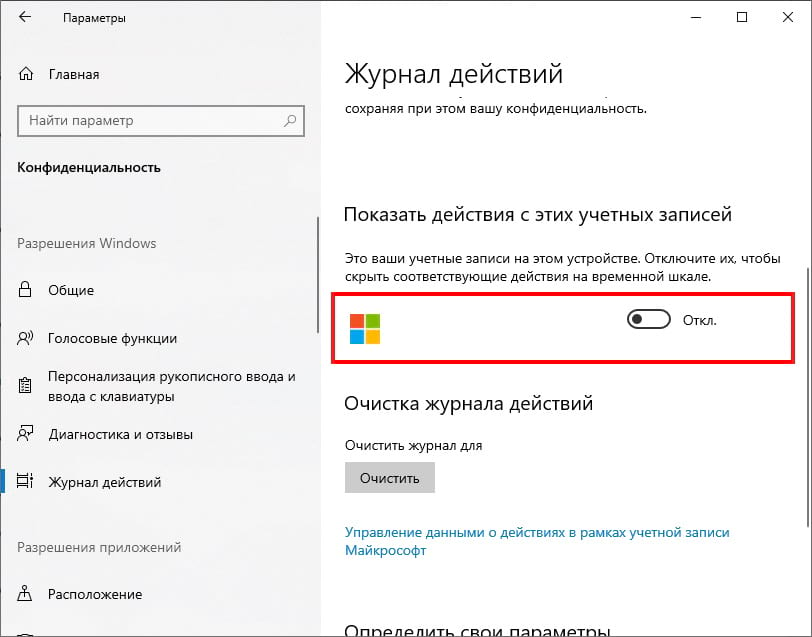В Windows 10 есть функция Timeline — временная шкала или шкала активности пользователя, которая отслеживает и сохраняет историю ваших действий. Если вы не хотите использовать эту функцию, то ее можно деактивировать. Как это сделать, расскажем в этой статье.
Что такое временная шкала в Windows 10?
Временная шкала в Windows 10 отображает все ваши действия за последние дни, недели и месяцы, что позволяет быстро возобновить работу или открыть посещенные сайты. По умолчанию вы можете вызвать эту функцию, используя комбинацию клавиш Win + Tab.
Если вы не хотите, чтобы Windows собирала такую информацию о вас или получала к ней доступ, то временную шкалу можно отключить несколькими способами.
Отключаем временную шкалу в настройках Windows
- Откройте настройки Windows через меню «Пуск» или нажав комбинацию клавиш Win + I.
- Нажмите Конфиденциальность, а затем Журнал действий слева.
- В разделе Фильтровать действия из учетных записей установите переключатель на «Выкл.».
- В разделе Собирать информацию о действиях в пункте Разрешить Windows собирать информацию о моих действиях с этого устройства также установите переключатель в положение на «Выкл.».
- Если вы хотите удалить уже собранную историю активности, нажмите на кнопку Очистить в Журнале операций очистки.
Windows 10: как отключить шкалу активности в реестре
В качестве альтернативы Вы можете деактивировать временную шкалу через реестр Windows:
- Нажмите Win + R и введите regedit. Подтвердите действие нажатием на ОК.
- В отобразившемся окне перейдите в раздел ComputerHKEY_LOCAL_MACHINESOFTWAREPoliciesMicrosoftWindowsSystem.
- В правой части окна дважды щелкните запись EnableActivityFeed и введите значение «0».
- Если запись не существует, придется сначала ее создать. Для этого щелкните правой кнопкой мыши по пустому пространству и выберите Создать, а затем Параметр DWORD (32-бит) или Параметр DWORD (64-бит) в зависимости от типа вашей Windows (32-bit или 64-bit). Назовите его «EnableActivityFeed» и задайте значение «0».
- Перезагрузите Windows. Временная шкала будет полностью удалена.
Как отключить временную шкалу при помощи групповой политики Windows
Если вы используете Windows 10 Pro с правами администратора, то можете отключить временную шкалу с помощью групповой политики
- Нажмите Win + R и введите gpedit.msc. Подтвердите ввод.
- Нажмите Конфигурация компьютера > Административные шаблоны > Система > Политики операционной системы.
- Затем дважды щелкните по записи Включает веб-канал активности.
- В новом окне выберите «Отключено» и подтвердите выбор нажатием на кнопку OK.
- Перезапустите Windows, чтобы применить изменения.
Читайте также:
- Windows 10 шпионит за вами: пошаговое руководство, как это отключить
- Как настроить синхронизацию папок и файлов в Windows 10
- Как настроить меню «Пуск» в Windows 10
Фото: авторские, pxhere.com
Privacy Windows 11 Windows 10 Панель мониторинга учетной записи Майкрософт Еще…Меньше
Журнал действий помогает отслеживать ваши действия на устройстве, например приложения и службы, которые вы используете, а также просматриваемые веб-сайты. Журнал действий хранится локально на устройстве, и если вы вошли на устройство с помощью рабочей или учебной учетной записи и предоставили ваше разрешение, Windows отправляет журнал действий в корпорацию Майкрософт. Затем корпорация Майкрософт использует данные журнала действий, чтобы предоставить вам персонализированные возможности (например, упорядочивания действий на основе длительности использования) и соответствующие предложения (например, прогнозирование потребностей на основе журнала действий).
Вы можете управлять параметрами журнала действий, чтобы выбрать, что хранить и делиться ими.
Функции, использующие журнал действий
В следующих функциях Windows используется журнал действий. Вернитесь на эту страницу после выпуска и обновления Windows, чтобы узнать о новых службах и функциях, использующих журнал действий:
-
Временная шкала. Просмотрите временную шкалу действий и выберите, следует ли возобновить эти действия с устройства. Например, предположим, что вы редактируем документ Word на устройстве, но не можете завершить работу до того, как вам придется перестать работать в течение дня. Если на странице параметров журнала действий включить журнал действий в Магазине на этом устройстве, вы увидите, что действие Word на временной шкале будет отображаться на следующий день и в течение следующих нескольких дней, а затем вы сможете продолжить работу над ним. Если вы выполняете вход с помощью рабочей или учебной учетной записи, вы можете возобновить работу с другого устройства, если на странице параметров журнала действий включен параметр отправки журнала действий в Microsoft или если в Windows 11 включен параметр «Специализированные возможности» на странице параметров отзывов & диагностики в Windows 10.
-
Microsoft Edge. При использовании устаревшая версия Microsoft Edge журнал браузера будет включен в журнал действий. Журнал действий не будет сохранен при просмотре в окнах InPrivate.
Корпорация Майкрософт также использует журнал действий для улучшения продуктов и служб Майкрософт при включении параметра отправки журнала действий в корпорацию Майкрософт. Мы применяем методы машинного обучения, чтобы лучше понять, как клиенты в общем используют наши продукты и службы. Мы также отслеживаем ошибки, с которыми сталкиваются клиенты, и помогаем их исправить.
Параметры учетной записи Майкрософт не позволяют отправлять журнал действий в корпорацию Майкрософт, но журнал действий будет храниться на устройстве, чтобы отслеживать действия.
Журнал действий для нескольких учетных записей
Для нескольких учетных записей журнал действий собирается и хранится локально для каждой локальной учетной записи, учетной записи Майкрософт, рабочей или учебной учетной записи, связанной с устройством, в учетных записях > параметров > Email & учетных записях. При отправке журнала действий для рабочей или учебной учетной записи в корпорацию Майкрософт действия из основной рабочей или учебной учетной записи на этом устройстве отправляются в корпорацию Майкрософт. Если у вас несколько устройств и несколько учетных записей на этих компьютерах, вы сможете увидеть журнал действий из основной учетной записи второго устройства на первом устройстве (в качестве дополнительного учетной записи). Эти учетные записи также можно просмотреть в разделе Windows 10 «Параметры > Конфиденциальность>» и в Windows 11 в разделе «Параметры > Конфиденциальность & Журнал действий>«, где можно отфильтровать действия из определенных учетных записей, отображаемые на временной шкале. Скрытие учетной записи не приводит к удалению данных на устройстве или в облаке.
Дополнительные сведения о том, как продукты и службы Майкрософт используют эти данные для персонализации взаимодействия с соблюдением конфиденциальности, см. в заявлении о конфиденциальности.
Управление параметрами журнала действий
Журнал действий можно настраивать. В любое время можно остановить сохранение журнала действий или отправить его в корпорацию Майкрософт.
Остановка локального сохранения журнала действий на устройстве
-
Нажмите кнопку «Пуск», а затем выберите параметры > конфиденциальности & безопасности >действий.
-
Переключите журнал действий Магазина на этом устройстве на«Выкл.».
Открытие параметров журнала действий
Примечание: Если отключить этот параметр, вы не сможете использовать какие-либо функции на устройстве, которые зависят от журнала действий, например временную шкалу. Вы по-прежнему сможете просматривать журнал браузера в Microsoft Edge.
Прекратить отправку журнала действий для рабочей или учебной учетной записи в корпорацию Майкрософт
-
Нажмите кнопку «Пуск», а затем выберите параметры > конфиденциальности & безопасности >действий.
-
Переключите параметр «Отправить журнал действий» в параметр «Майкрософт» на «Выкл.».
Примечание: В Windows есть дополнительные параметры конфиденциальности, которые определяют, отправляются ли данные журнала действий и просмотра приложений в корпорацию Майкрософт, например параметр диагностических данных.
Вы можете очистить и удалить журнал действий, хранимый на устройстве, и журнал действий, отправляемый в облако Майкрософт.
Очистка журнала действий
-
Нажмите кнопку «Пуск», а затем выберите параметры > конфиденциальности & безопасности >действий.
-
Рядом с полем «Очистить журнал действий» для этой учетной записи выберите » Очистить журнал».
Если у вас несколько учетных записей, а ваша рабочая или учебная учетная запись является основной учетной записью на устройстве, очистка журнала действий приведет к удалите любую из ваших рабочих и (или) учебных записей, синхронизированных с облаком.
На временной шкале можно очистить отдельные действия (или все действия) за отдельный день. Для этого щелкните правой кнопкой мыши действие и выберите нужный параметр.
Остановка локального сохранения журнала действий на устройстве
-
Нажмите кнопку «Пуск», а затем выберите параметры > конфиденциальности >журнала действий.
-
Снимите флажок «Сохранить журнал действий» на этом устройстве.
Открытие параметров журнала действий
Примечания:
-
Если отключить этот параметр, вы не сможете использовать какие-либо функции на устройстве, которые зависят от журнала действий, например временную шкалу. Вы по-прежнему сможете просматривать журнал браузера в Microsoft Edge.
-
В предыдущих версиях Windows этот параметр назывался «Разрешить Windows собирать мои действия с этого компьютера».
Прекратить отправку журнала действий для рабочей или учебной учетной записи в корпорацию Майкрософт
-
Нажмите кнопку «Пуск», а затем выберите параметры > конфиденциальности > диагностики & отзывов.
-
Переключите параметр «Специализированные возможности» на «Выкл.».
Примечания:
-
В предыдущих версиях Windows этот параметр назывался Let Windows sync my activities from this PC to the cloud.
-
В Windows есть дополнительные параметры конфиденциальности, которые определяют, отправляются ли данные журнала действий и просмотра приложений в корпорацию Майкрософт, например параметр диагностических данных.
Вы можете очистить и удалить журнал действий, хранимый на устройстве, и журнал действий, отправляемый в облако Майкрософт.
Очистка журнала действий
-
Нажмите кнопку «Пуск», а затем выберите параметры > конфиденциальности >журнала действий.
-
В разделе «Очистить журнал действий» выберите » Очистить».
Если у вас несколько учетных записей, а ваша рабочая или учебная учетная запись является основной учетной записью на устройстве, очистка журнала действий приведет к удалите любую из ваших рабочих и (или) учебных записей, синхронизированных с облаком.
На временной шкале можно очистить отдельные действия (или все действия) за отдельный день. Для этого щелкните правой кнопкой мыши действие и выберите нужный параметр.
Нужна дополнительная помощь?
Содержание
- Способ 1: Управление службами
- Способ 2: «Редактор локальных групповых политик»
- Способ 3: «Редактор реестра»
- Вопросы и ответы
Способ 1: Управление службами
За работу «Журнала событий» в Windows 10 отвечает служба «EventLog», и если ее отключить, запись данных в журнал производиться не будет.
- Откройте оснастку управления службами, для чего нажмите комбинацию клавиш Win + R и выполните в открывшемся диалоговом окошке команду
services.msc. - Отыщите в списке службу «Журнал событий Windows» и откройте ее свойства двойным по ней кликом.
- Измените тип запуска службы на «Отключена», сохраните настройки и перезагрузите компьютер.

Способ имеет свои недостатки, так как отключение службы «EventLog» приведет к автоматическому отключению службы сведений о подключенных сетях, что может вызвать проблемы с интернет-соединением.
Способ 2: «Редактор локальных групповых политик»
Отключить запись событий в системный журнал можно также с помощью встроенного «Редактора локальных групповых политик». Этот способ хорош тем, что не отключает саму службу журнала и зависимых от нее служб.
- Вызовите нажатием Win + R диалоговое окошко быстрого запуска и выполните в нем команду
gpedit.msc. - В левой колонке редактора «GPO» разверните ветку «Конфигурация компьютера» → «Административные шаблоны» → «Компоненты Windows» → «Служба журнала событий» → «Настройка». Откройте двойным кликом свойства политики «Включить ведение журнала».
- Активируйте радиокнопку «Отключено» и сохраните настройки.


Готово, больше новые события записываться в «Журнал событий» не будут, а старые можно удалить непосредственно из самого журнала.
Способ 3: «Редактор реестра»
В Windows 10 Home «Редактор локальных групповых политик» по умолчанию отключен, так что для отключения «Журнала событий» придется применять твик реестра.
- Откройте выполненной в окошке Win + R командой
regeditштатный «Редактор реестра». - Разверните в левой колонке ветку
HKEY_LOCAL_MACHINESoftwarePoliciesMicrosoftWindowsи создайте в правой колонке из контекстного меню вложенный подраздел «EventLog». - В свою очередь, в нем создайте следующий вложенный подраздел с именем «Setup».
- В нем создайте строковый параметр и назовите его «Enabled».
- Откройте двойным кликом по параметру окошко редактирования его значения и установите в качестве последнего «0».


Чтобы настройки вступили в силу, перезагрузите компьютер. Ведение системного журнала Windows будет отключено, однако старые записи в нем останутся, как и в случае отключения через «Редактор локальных групповых политик».
Еще статьи по данной теме:
Помогла ли Вам статья?
Windows 10 собирает историю выполненных Вами действий, включая файлы, которые Вы открывали, и веб-страницы, которые Вы просматривали в Edge. Вы можете отключить функцию журнала действий и удалить действия.
Журнал действий был добавлен в обновлении Windows 10 за апрель 2018 г. Он может синхронизировать Ваши действия между Вашими компьютерами, но Вы должны включить функцию синхронизации. По умолчанию Windows хранит историю Ваших действий на Вашем компьютере.
Эта опция находится в приложении «Параметры». Нажмите кнопку «Пуск», а затем щелкните значок «Параметры» (или нажмите Windows + I на клавиатуре), чтобы открыть их.
Выберите «Конфиденциальность» в окне настроек.
Выберите параметр «Журнал действий» в разделе разрешений Windows на боковой панели, а затем снимите флажок «Сохранить мой журнал активности на этом устройстве». Windows больше не будет собирать новые действия для журнала.
Даже после того, как Вы отключите сбор действий, Windows по-прежнему показывает действия, которые она ранее собирала в журнале действий.
Чтобы предотвратить синхронизацию действий с Вашим компьютером, переключите учетную запись Microsoft, которая отображается в разделе «Показывать действия с этих учетных записей» в положение «Откл.».
Чтобы удалить все существующие действия из журнала действий, нажмите кнопку «Очистить» в разделе «Очистка журнала действий».
Журнал действий исчезнет из интерфейса представления задач после выполнения вышеуказанных шагов.
Нажмите кнопку «Пуск», а затем щелкните значок «Параметры» (или нажмите Windows + I на клавиатуре), чтобы открыть его. Щелкните категорию «Конфиденциальность» в окне настроек. Щелкните параметр «История действий» в разделе «Разрешения Windows» на боковой панели, а затем снимите флажок «Разрешить Windows собирать данные о моих действиях с этого компьютера».
Как отключить журнал активности Microsoft?
Управление настройками истории активности
- Чтобы прекратить сохранение истории активности локально на вашем устройстве, выберите «Пуск», затем выберите «Настройки»> «Конфиденциальность»> «История активности». …
- Чтобы прекратить отправку журнала действий для вашей рабочей или учебной учетной записи в Microsoft, нажмите кнопку «Пуск», затем выберите «Параметры»> «Конфиденциальность»> «История действий».
Windows 10 собирает «Историю активности» приложений, которые вы запускаете на своем ПК. и отправляет его в Microsoft. Даже если вы отключите или очистите этот параметр, на панели управления конфиденциальностью Microsoft по-прежнему будет отображаться «История активности» приложений, которые вы запустили на своих компьютерах.
Как удалить активность?
Удалить вашу активность автоматически
- На телефоне или планшете Android откройте приложение «Настройки» Google. …
- Вверху нажмите Данные и персонализация.
- В разделе «Элементы управления действиями» нажмите Управление элементами управления действиями.
- Под «Историей приложений и веб-поиска», «Историей YouTube» или «Историей местоположений» нажмите Автоудаление.
Как включить историю активности?
Включение и отключение истории приложений и веб-поиска
- На телефоне или планшете Android откройте приложение «Настройки» Google. Управляйте своей учетной записью Google.
- Коснитесь Данные и персонализация.
- В разделе «Элементы управления действиями» нажмите «История приложений и веб-поиска».
- Включите или отключите Историю приложений и веб-поиска.
- Когда история приложений и веб-поиска включена:
Есть ли в Windows 10 встроенное шпионское ПО?
Windows 10 требует, чтобы пользователи дали разрешение на полное отслеживание, включая их файлы, их команды, ввод текста и голосовой ввод. Microsoft SkyDrive позволяет АНБ напрямую проверять данные пользователей. Skype содержит шпионское ПО. Microsoft изменила Skype специально для шпионажа.
Есть ли в Windows 10 шпионское ПО?
Windows 10 шпионит за вами? Если под шпионажем вы имеете в виду сбор информации о себе без вашего ведома… тогда нет. Microsoft не скрывает, что собирает данные на тебе. Но он не собирается изо всех сил сказать вам, что именно и особенно сколько он собирает.
Как проверить свою историю в Windows 10?
Еще в 2018 году Microsoft добавила новую функцию временной шкалы, которая отслеживает все ваши недавние действия в Windows 10. Вы можете просмотреть ее, нажав нажатие клавиш ALT + Windows. Вы увидите все открытые в данный момент окна, а также все файлы, которые вы открывали в прошлом.
Очистка моей истории удаляет все?
Как очистить историю поиска в Google. Удаление вашего просмотра история не удаляет все следы вашей онлайн-активности. Если у вас есть учетная запись Google, она собирает информацию не только о ваших поисковых запросах и посещаемых вами веб-сайтах, но также о видео, которые вы смотрите, и даже о местах, которые вы посещаете.
Вы можете удалить удаленную историю?
На вашем компьютере откройте Chrome. История. Установите флажок рядом с каждым элементом, который вы хотите удалить из истории. В правом верхнем углу нажмите Удалить.
Как удалить весь журнал активности?
Удалить все действия
- На вашем компьютере перейдите на myactivity.google.com.
- Над своей деятельностью нажмите Удалить.
- Щелкните Все время.
- Нажмите «Далее. Удалить.
Windows 10 является последней обновленной версией из серии операционных систем от корпорации Microsoft. ОС поддерживает встроенную подсистему Linux. Это позволяет работать с широким арсеналом файлов разных форматов. Windows сборка NT 10.0 (2015-2019) отличается от предыдущих версий функциональностью и дополнительными возможностями. Например, в ней присутствует специальный блок – «Журнал ошибок», в котором записываются ошибки и исправления, наблюдаемые при работе программ. Компьютер анализирует и устраняет (исправляет) возникшие проблемы и сохраняет запись о причине сбоя в этом ресурсе. Это важная утилита является частью встроенного в ОС средства «Просмотр событий».
Системный журнал Windows 10 используется для просмотра разной информации о работе приложений и других важных действиях, совершенных в процессе работы компьютера. Здесь отображаются данные о неполадках, возникших в ОС или сторонних программах.
Логотип компании Microsoft Windows
В консоли выделяются 4 вида событий:
- ошибка;
- сведения;
- критические события;
- предупреждения.
При каждом сбое появляется новая запись, чтобы в дальнейшем пользователь смог проверить его причину.
Доступ в интернет есть, но ошибка остаётся
Такая ситуация вполне может быть. Причины могут быть разными — чаще всего при подключении через прокси-сервер. Однако решение одно. Нажмите Win+R, введите gpedit.msc — так вы попадёте редактор локальных групповых политик. В меню слева переходите по пунктам: Политика «Локальный Компьютер» — Конфигурация компьютера — Административные шаблоны — Система — Управление связью через Интернет — Параметры связи через Интернет. Теперь, в правой части окна найдите и включите «Отключить активное зондирование для индикатора состояние сетевого подключения». В Windows 10 этот параметр называется «Отключить активные проверки работоспособности сетевых подключений». Учтите тот факт, что теперь даже при действительно отсутствующем подключении сообщение появляться не будет.
Где находится журнал событий Windows
Журнал событий Windows 7 — как открыть лог
Запускать журнал Windows 10 можно разными методами. В основном используются системные инструменты, либо же его открывают ручным способом при помощи файла программы на диске.
Способ 1. Диалоговое Окно «Выполнить»
В журнал событий на Windows 10 можно зайти через диалоговое окно «Выполнить». Комбинация клавиш WIN + R позволяет открыть командную строку, или для запуска утилиты используется меню Пуск. На соответствующей вкладке вводится команда: «eventvwr.msc». Когда действия подтверждены кнопкой «ОК», открывается журнал событий.
Способ 2. Активировать командной строкой в пункте «Справка»
Чтобы открыть журнал действий Windows 10 через раздел Справки, на рабочем столе (пустое окно) нажимают кнопку F1. Через открывшееся окно переходят в раздел «Указатель», в строке поиска вписывают «Журнал событий» и нажимают «Показать». Служба поможет перейти в журнал через информационное окно.
Важно! При переходе через раздел «Справка и поддержка» пользователь должен самостоятельно выбрать соответствующую вкладку в дополнительном окне, потому что там отображается полная информация о компонентах OS.
Способ 3. Использование панели управления ОС
Через основную панель можно открывать разные утилиты, необходимые для настройки и управления функционалом программного обеспечения. Переход на панель управления осуществляется как через меню Пуск, так и при помощи диалогового окна «Выполнить» (WIN+R). В командной строке нужно указать слово «control» и нажать «ОК» для подтверждения команды.
На появившейся вкладке требуется найти раздел «Администрирование». Далее на экране отобразится список, где находится журнал приложений Windows 10. Там можно просмотреть записанные события, касающиеся работы программ.
Способ 4. Журнал событий Windows 10 – как открыть через PowerShell
В поле Поиска в Виндовс вводится слово PowerShell. В списке результатов выбирается соответствующая команда. Дальше нужно указать команду Get-WindowsUpdateLog и нажать на кнопку Enter. Когда появится уведомление «Команда выполнена успешно», запущенный раздел откроется.
Важно! Созданный на рабочем столе файл просматривается программой «Блокнот» (открыть с помощью – выбор программы вручную – Блокнот).
Способ 5. Поиск по Windows
Операционная система поддерживает функцию поиска для быстрого запуска приложений. На панели задач имеется иконка для активации поисковой службы Windows. Запуск утилиты происходит при помощи одновременного нажатия кнопок WIN + S.
На открывшейся строке нужно ввести Просмотр событий. Дальше в окне результатов следует найти журнал и запустить его.
Как открыть?
Найти и открыть журнал событий достаточно просто, для этого необходимо в поиске Windows 10 ввести словосочетание «Просмотр событий» и щелкнуть по нему. Но в случае если у вас деактивировано индексирование, то это попытка не принесет результата.
И как вариант можно:
- Войти в «Панель управления» и зайти в раздел «Администрирование». Здесь и будет находиться нужный нам пункт.
Вся информация будет разделена на соответствующие группы. Например, открыв журнал приложений, у вас будет возможность просмотреть все сообщения о работе программ. Абсолютно все системные происшествия, связанные с Виндовс 10, отображаются в нем.
Изначально данная служба разрабатывалась исключительно для администраторов, которые постоянно ведут мониторинг состояния серверов, выявляют ошибки и причины появления, и после чего пытаются быстро их устранить.
Не пугайтесь, если ваше устройство работает исправно, но в журнале есть предупреждения об ошибках, ведь это нормальное явление для ОС. Любые сбои, в том числе незначительные, вносятся в реестр, поэтому не стоит переживать.
Как создать ярлык для быстрого запуска журнала
Если приходится часто обращаться к системному журналу событий, то лучше всего создать ярлык на рабочем столе. Чтобы выполнить эту задачу:
- необходимо перейти на «Панель управления» Windows (меню «Пуск», поиск F3 или окно «Выполнить»);
- на панели задач открыть вкладку «Администрирование»;
- в открывшемся окне одним кликом мыши о;
- нажатием правой кнопки мышки запустить контекстное меню;
- выбрать вариант «Отправить»;
- в появившемся дополнительном меню выбрать команду – создать ярлык на Рабочий стол.
Журнал ошибок Windows 10 — как посмотреть отчет
После совершения этих операций на рабочем столе появится ярлык для быстрого запуска соответствующего приложения. Двойным нажатием ЛКМ на созданном ярлыке его можно быстро открыть.
На заметку! Чтобы решить вопрос, как быстро открыть журнал на Виндовс 10, нужно создать постоянный доступ к нему на десктопе
Просмотр журнала событий на удалённом компьютере
Для просмотра событий на Windows 10 есть приложение Event Viewer, которое встроено в систему. Данная утилита и компоненты командного меню Wevtutil позволяют управлять журналом на удаленном ПК.
Брандмауэр Windows 7: как открыть, настроить, отключить
Удаленное управление включается из самого раздела «Просмотр событий». Запускается дерево консоли с выбором корневого элемента: Просмотр событий – локальные. В разделе «Действия» указывают команду «Подключиться к другому ПК». В соответствующем поле вводится название или IP-адрес компьютера для удаленного подключения.
Дополнительная информация. Дальше перед надписью «Подключиться в качестве другого пользователя» нужно поставить галочку. После открытия нового окна при помощи заполнения соответствующих полей задаются имя пользователя и пароль. Выполненные действия необходимо подтвердить клавишей «ОК».
Wevtutil запускается вводом команды cmd в поле поиска. В командной строке указывается wevtutil/r:. Если требуется подключение в качестве другого пользователя, то вписывается команда: wevtutil/r:/u:/p:.
Важно! Чтобы получить удаленный доступ к журналу событий, на брандмауэре другого компьютера должно быть установлено исключение на безопасность доступа типа «Удаленное управление журналом событий». Иначе брандмауэр заблокирует путь.
Активацию функции «Просмотр событий» с удаленным подключением к другому ПК можно выполнить при помощи подтверждения команды: eventvwr.
Таким образом просматривают настраиваемые модули, ссылки и остальные ресурсы на локальном ПК.
Что значат записи лога разных типов
На Windows 10 сохраняется значительное количество логов, которые могут быть полезны для специалистов IT, программистов и технической поддержки. Это позволяет им устранять неполадки и сбои в работе программ.
В блоке производится запись логов по 4 критериям:
- Отображение критических событий позволяет решать проблему при помощи приведенной информации. Например, критическая ошибка возникла из-за неправильного выключения ПК. Значит для устранения этой проблемы достаточно правильно отключать компьютер.
- Узнать причину ошибок в журнале можно кликом по ЛКМ над записью. Ошибки отображаются с кодом события. Если по отображенным данным не удалось понять причину, то задается поиск в интернете с указанием кода.
- Сведения появляются тогда, когда в ПК инсталлировали или обновляли приложения. В уведомлении присутствуют данные о ресурсах восстановления системы в случае необходимости.
- Предупреждения фиксируются при неудачной попытке программ подключиться к серверу DNS. Эти сообщения необходимо игнорировать. Но при регулярном отображении предупреждающего сигнала рекомендуется узнать причину через события в журнале.
Запись производится при возникновении таких фактов, как:
- перезагрузка компьютера;
- восстановление;
- синий экран.
Проблема № 4 (критическая). Невозможно отследить создание каталога и ключа реестра
Наличие проблемы подтверждено на Windows 7/10/Server 2021.
Описание проблемы
Windows не позволяет отследить создание каталога файловой системы и ключа реестра. Это заключается в том, что операционная система не генерирует событие, в котором содержалось бы имя создаваемого каталога или ключа реестра, и параметры которого указывали бы на то, что это именно операция создания.
Теоретически по косвенным признакам выявить факт создания каталога возможно. Например, если он создавался через «Проводник», то в процессе создания будут сгенерированы события опроса атрибутов нового каталога. Проблема в том, что если создать каталог через команду mkdir, то вообще никакие события не генерируются. Всё то же самое справедливо и для создания ключей в реестре.
В чем суть проблемы?
Эта проблема существенно затрудняет проведение расследований инцидентов информационной безопасности. Нет никаких разумных объяснений тому, что в журналах не фиксируется данная информация.
Очистка, удаление и отключение журнала
Утилитой для записи событий в ПК можно управлять при помощи системных опций и настроек. Ее следует отключать, удалять или очищать для освобождения места в памяти.
Пользователь может задать параметры для регулярной очистки в течение определенного времени. Также историю в функционале можно удалить ручным способом.
На заметку! Если вовремя не очистить журнал, он переполняется, занимая память устройства. В результате этого загрузка системы при запуске ПК не происходит. Вот почему, пользователи часто ищут ответ на вопрос, как отключить журнал действий на Windows-10.
Способы очистки журнала
Есть несколько способов, позволяющих очистить журнал событий:
- Вход в систему командной строкой осуществляется правами Администратора. Затем вводится команда: for/F»tokens=*»%1 in (‘wevtutil.exe el’) DOwevtutil.exe cl «%1». Нажатие клавиши Enter подтверждает действия пользователя. После завершения процедуры вкладку закрывают. Систему желательно перезагрузить заново.
- PowerShell помогает удалять записи. Открывается утилита системной службой поиска. В поисковом поле вписывается надпись «powershell», и из появившегося списка запускают функционал. Ввод команды Get-EventLog -LogName* | ForEach { Clear-EventLog $_.Log} в соответствующем разделе позволяет удалить данные.
- Записи удаляют при помощи открытия утилиты «Просмотр событий». Вначале правой кнопкой мыши открывается контекстное меню. Там есть опция «Очистить журнал». Удалять данные с сохранением копии можно после выбора команды «Очистить и сохранить». Очистка успешно запускается как в полном, так и в выборочном варианте.
- В каждом журнале доступна панель «Действия», в ней есть функция «Фильтровать текущий журнал». Запуск фильтра позволяет удалять ненужную информацию.
Важно! Фильтрация работает в автоматическом режиме. Поэтому лучше установить таймер на определенный срок, и система самостоятельно выполнит очистку в нужное время.
Как отключить журнал событий
В командной строке окна «Выполнить» указывают: services.msc и нажимают на Enter (мышью «ОК»). В отображаемом списке находят надпись «Журнал». В контекстном меню активируют команду «Отключить».
В разделе «Администрирование» есть пункт «Службы». После его открытия появляется список запущенных служб. Там следует найти нужную функцию и нажать мышкой. Затем в появившемся окне выбрать раздел «Общие». В строке с надписью «Тип запуска» выбирают команду «Отключено».
На заметку! Чтобы изменения вступили в силу, ПК необходимо перезагрузить. Утилита функционирует в фоновом режиме, поэтому не влияет на работу ОС.
Удаление журнала событий
Удалять системный журнал необязательно, достаточно фильтровать или очищать его время от времени. Но, если все-таки требуется ликвидировать этот пункт, то более безопасный способ – это использование команды PowerShell Remove-EventLog. Таким методом журнал стирается с локального или удаленного компьютера.
Важно! Для полного удаления в строке команд указывают лог: Remove-EventLog -LogName «MyLog».
Журнал событий – важный функционал ОС на Windows 10. Благодаря ему в системе сохраняются записи об ошибках в работе разных программ. Там же содержится информация о причинах этих ошибок. Изучение способов открытия журнала и возможностей для удаления из него ненужной информации поможет быстро устранять серьезные ошибки в работе ПК.
Проблема № 5 (критическая). Сбойные параметры аудита в русских версиях Windows
Наличие проблемы подтверждено на русских редакциях Windows 7/10/Server 2021.
Описание проблемы
В русских версиях Windows есть ошибка, приводящая систему управления аудитом безопасности в нерабочее состояние.
Симптомы
Изменение расширенных политик безопасности не оказывает никакого влияния на эффективные параметры аудита, или, другими словами, политики не применяются. Например, администратор активировал подкатегорию «Вход в систему», перезагрузил систему, запускает команду auditpol /get /category:*, а данная подкатегория остается не активной. Проблема актуальна как для доменных компьютеров, управляемых через групповые политики, так и для не доменных, управляемых с помощью локального объекта групповой политики, конфигурируемого через оснастку «Локальные политики безопасности».
Причины
Проблема возникает, если администратор активировал хотя бы одну из «сбойных» подкатегорий расширенных политик аудита. К подобным сбойным категориям, в частности, относятся:
- Использование прав —> Аудит использования прав, затрагивающих конфиденциальные данные. GUID: {0cce9228-69ae-11d9-bed3-505054503030}.
- Использование прав —> Аудит использования прав, не затрагивающих конфиденциальные данные. GUID: {0cce9229-69ae-11d9-bed3-505054503030}.
- Доступ к объектам —> Аудит событий, создаваемых приложениями. GUID:{ 0cce9222-69ae-11d9-bed3-505054503030}.
Рекомендации по решению проблемы
Если проблема еще не произошла, то не активируйте указанные «сбойные» подкатегории. Если события этих подкатегорий очень нужны, то пользуйтесь утилитой auditpol для их активации или же управляйте аудитом с помощью базовых политик.
Если проблема произошла, то необходимо:
- Из каталога доменной групповой политики удалить файл Machinemicrosoftwindows ntAuditaudit.csv
- Со всех компьютеров, на которых были выявлены проблемы с аудитом, удалить файлы: %SystemRoot%securityauditaudit.csv, %SystemRoot%System32GroupPolicyMachineMicrosoftWindows NTAuditaudit.csv
В чем суть проблемы?
Наличие данной проблемы уменьшает количество событий безопасности, которые можно контролировать штатным образом через расширенные политики аудита, а также создает угрозы отключения, блокирования и дестабилизации управления системой аудита в корпоративной сети.