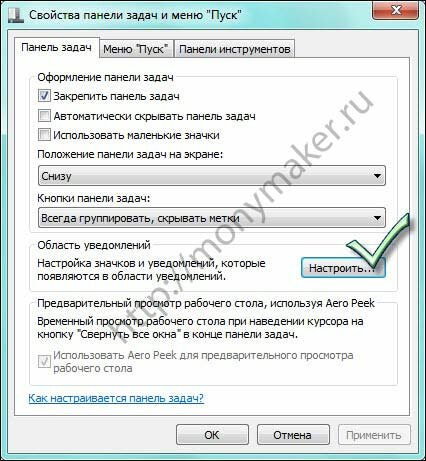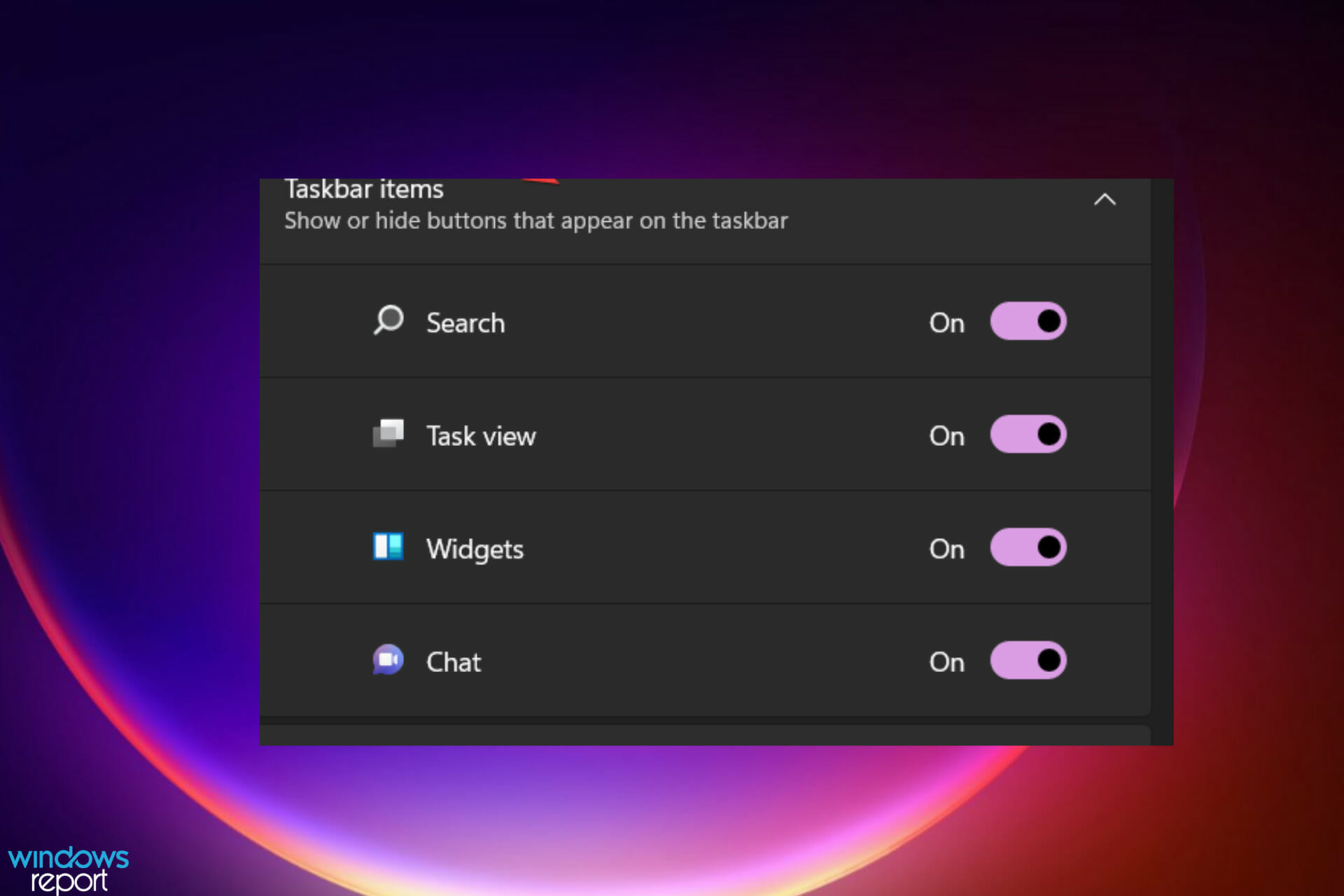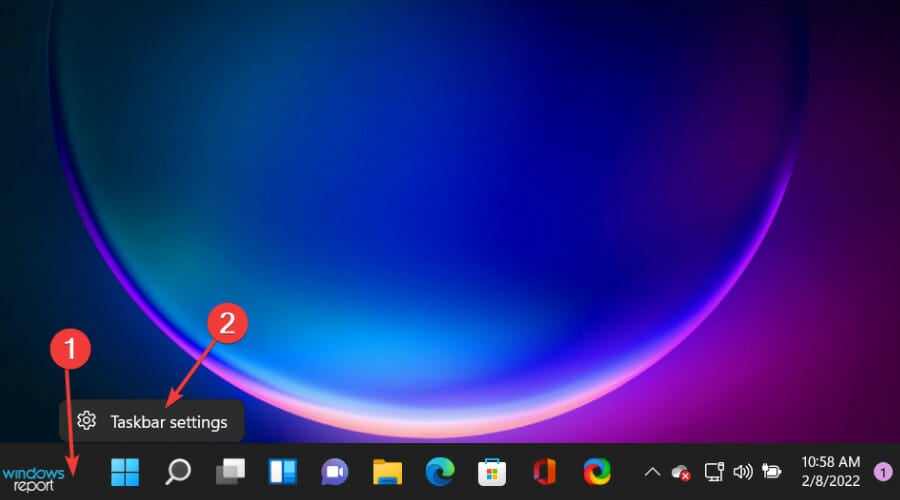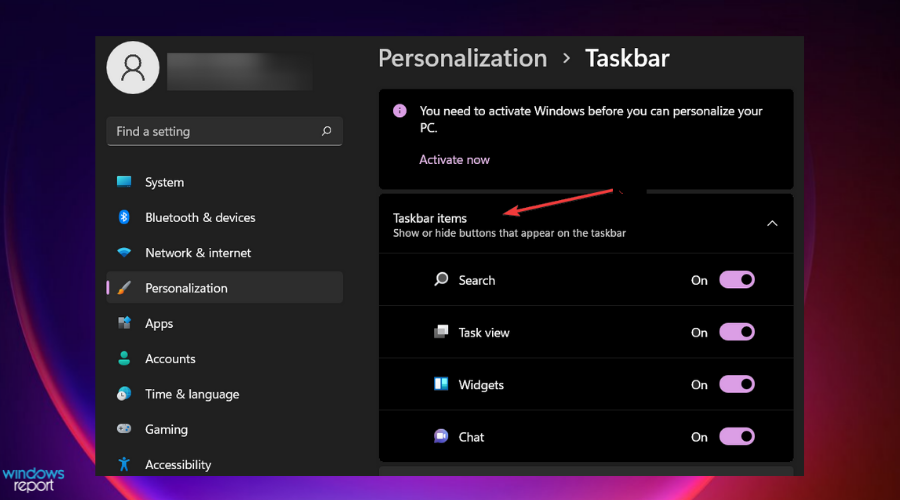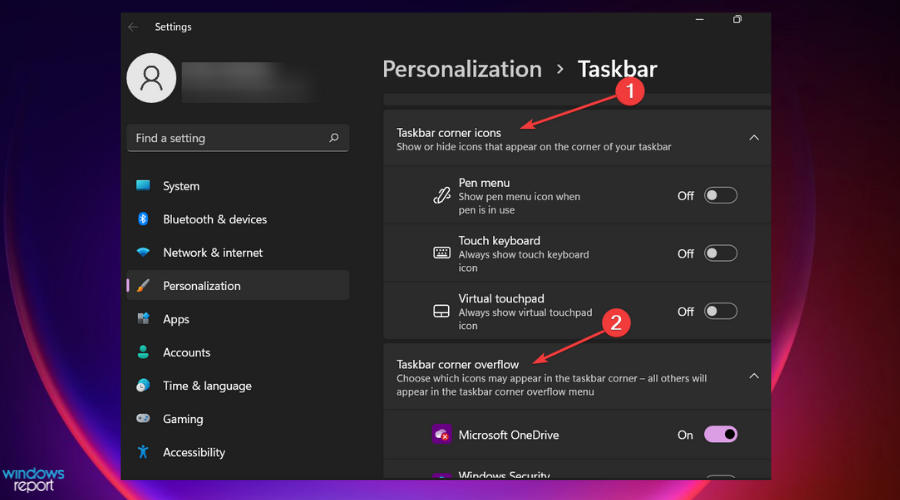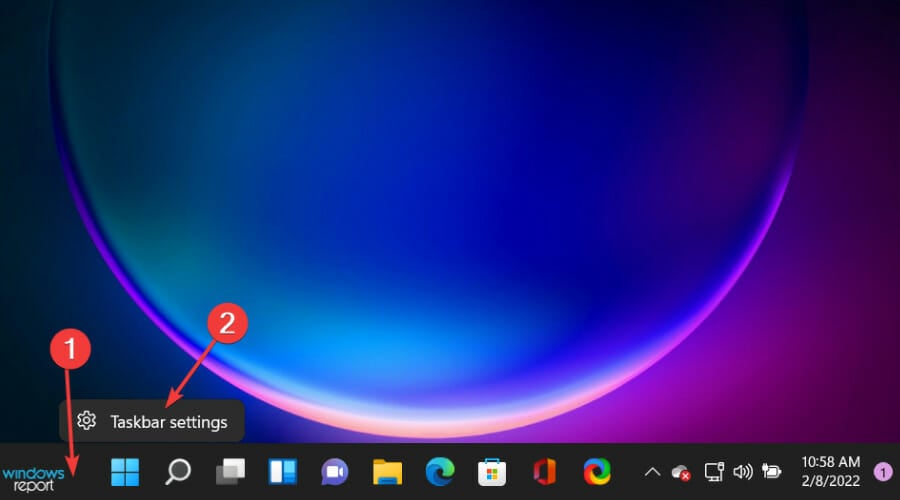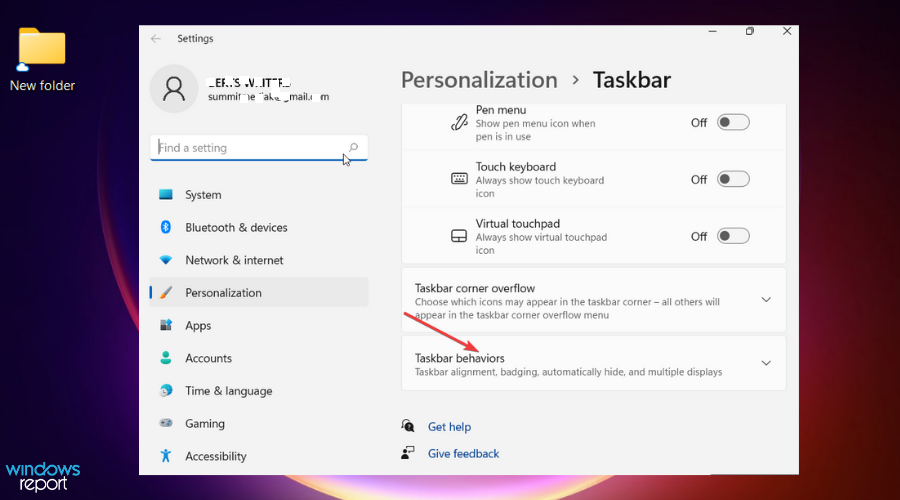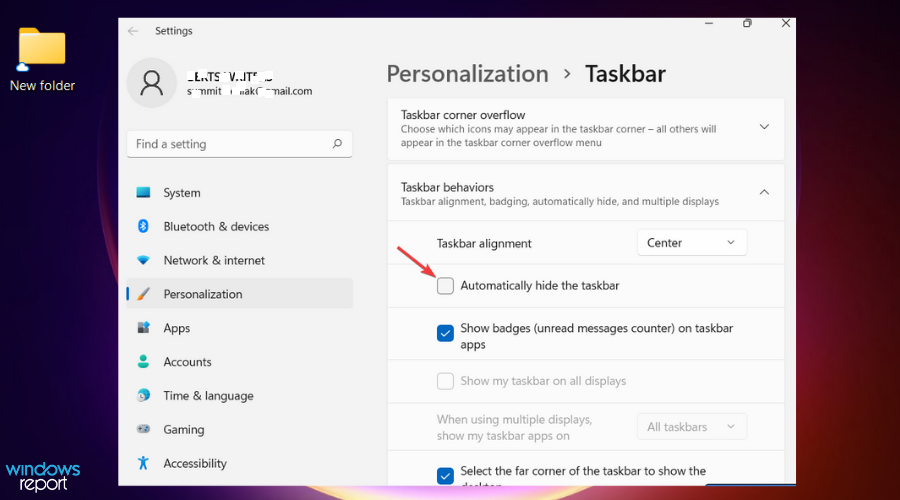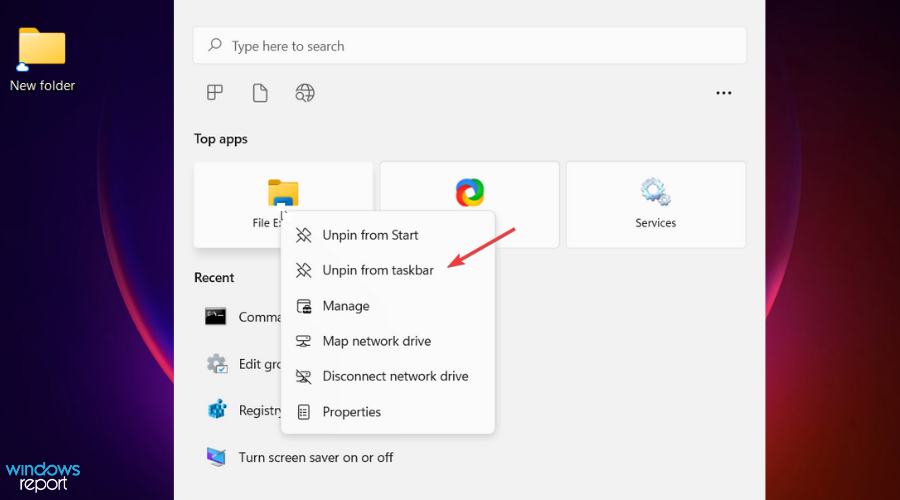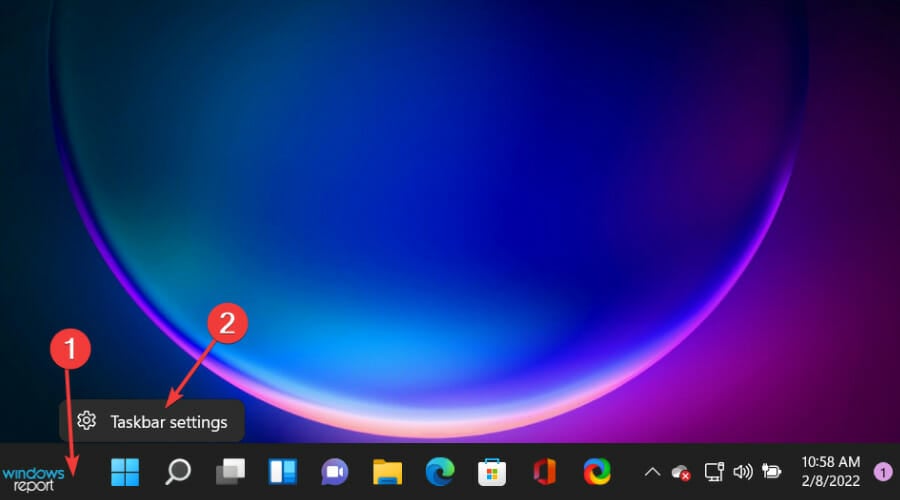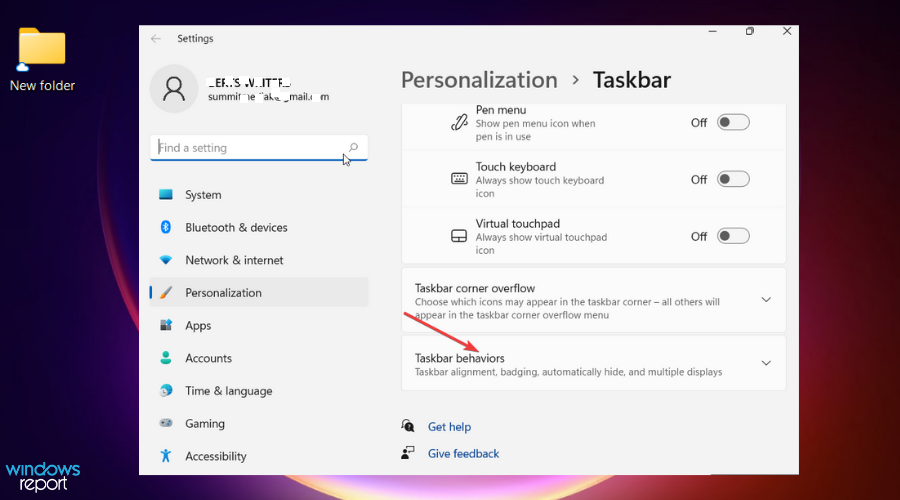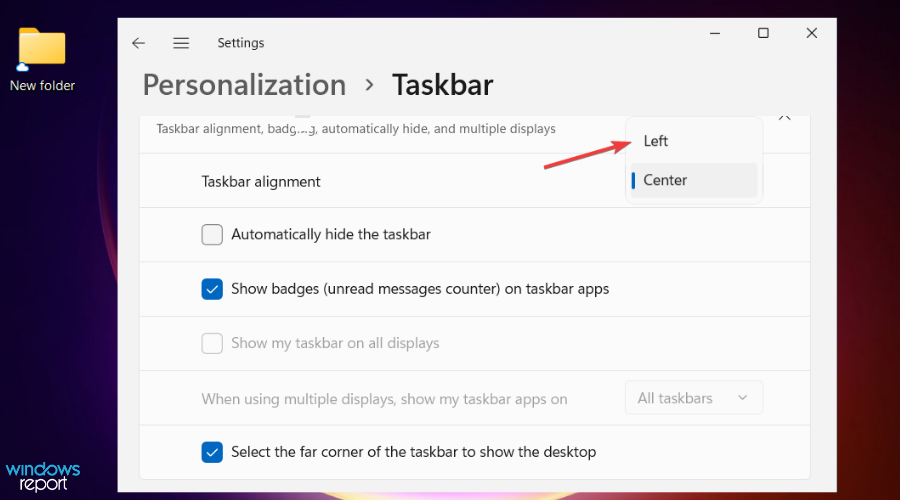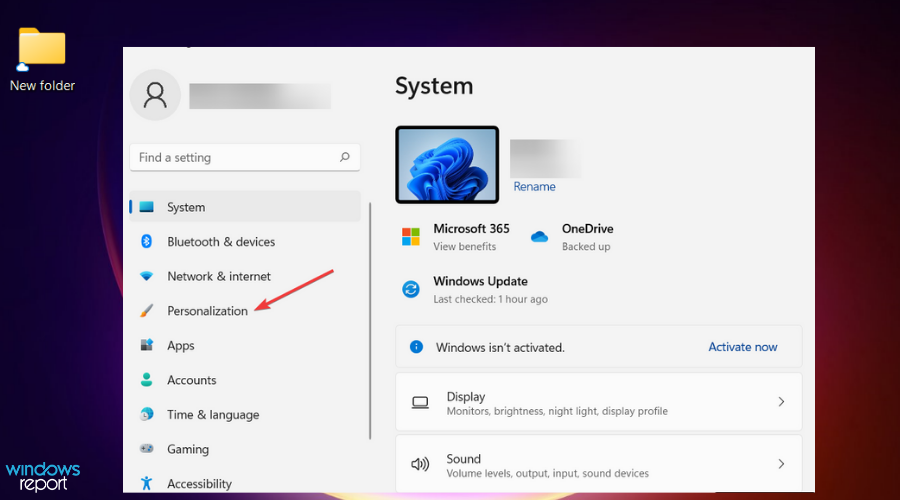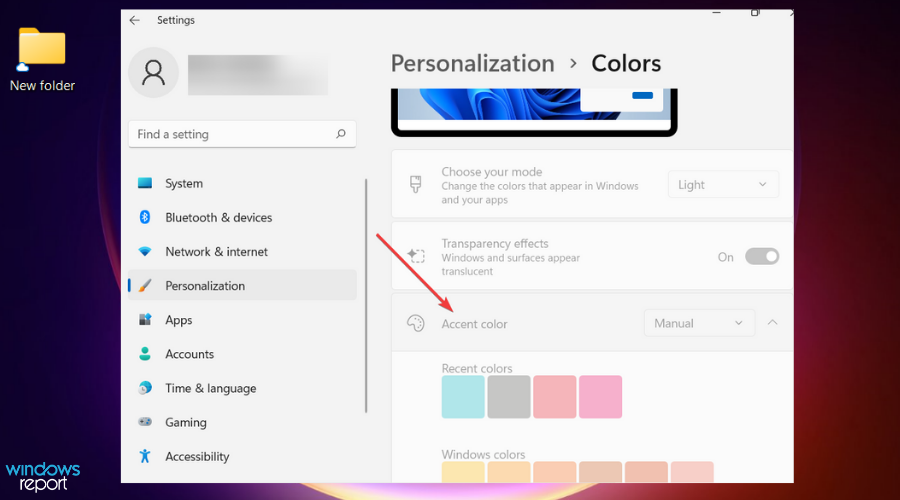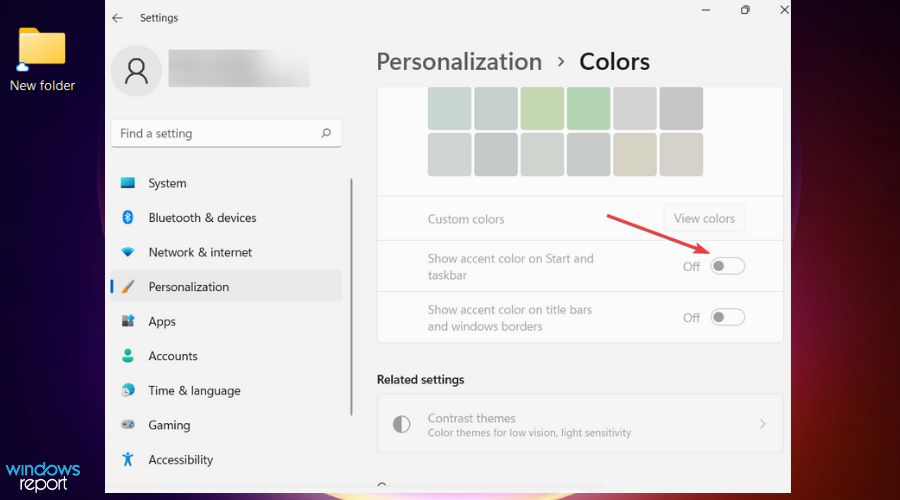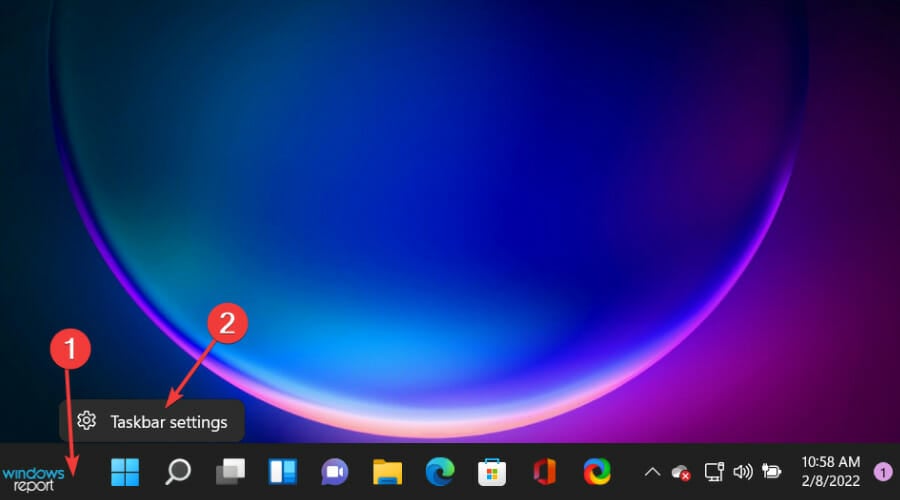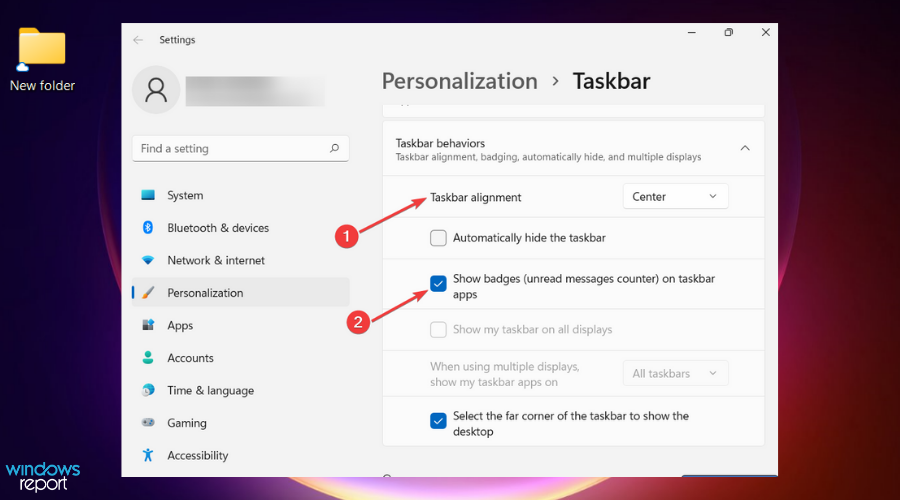-
Главная
-
Информационные технологии
-
Работа с компьютером
-
Как убрать лишние значки с панели задач в Windows 10, чтобы не мешались
Похожие статьи
Как записать видео с экрана в Windows 10.
Различие между 32 битной и 64 битной версии Windows.
Настройка системных звуков в Windows 10
Как показать или скрыть папку или файл в Windows 10.
Рассматриваем способы восстановления пароля от почты Яндекса.
Что делать, если Медиа Гет не качает файлы.
Разбираемся в чём отличие 32 битной версии Windows от 64 битной.
Разбираемся как подключить сетевой Яндекс Диск.
Если есть функция, которая сопровождала Windows с момента своего создания, это Панель задач . Этот инструмент, расположенный в нижней части рабочего стола, позволяет нам привязать к нему наши любимые программы, которые мы используем на более регулярной основе, чтобы мы могли быстро иметь их под рукой, когда они нам нужны. Кроме того, в нем мы найдем прямой доступ к системным приложениям, таким как Wi-Fi, регулятор громкости или часы.
Эта панель задач не только является очень полезным элементом, но и может быть персонализированным , чтобы мы могли добавлять и удалять любой значок на нем. Если вы никогда не пользовались преимуществами этой панели или не знаете, как ее настроить, сегодня мы увидим, как мы можем добавить или удалить любой значок, а также решить любую проблему, которая может возникнуть и которая мешает нам выполнить операция.
Содержание
- Способы добавления значков на панель задач
- Перетаскивание значка на панель
- Из меню Пуск правой кнопкой
- Настройте панель из меню настроек Windows 10
- Как убрать значки с панели задач
- Возможные ошибки, поэтому мы не можем удалить значки
- Удалите значок из меню Пуск
- Удалите программу и удалите ее ярлык
- Удалить закрепленные приложения из проводника
- Удалите ключ панели задач из редактора реестра
- Сбросить панель инструментов
Способы добавления значков на панель задач
Если мы хотим добавить значки на панель задач, у нас есть несколько способов:
Перетаскивание значка на панель
Самый простой способ привязать значок к панели задач — это выбрать указателем мыши, удерживая его нажатым, а затем перетащив его на панель куда мы его сбросим. Таким образом, значок останется на панели, пока мы не решим его удалить.
Другой вариант — найти программу, которую мы хотим добавить, в меню «Пуск». Как только он появится, мы должны щелкнуть по нему правой кнопкой мыши, и появится раскрывающееся меню. Среди появившихся вариантов мы должны выбрать «Привязка к панели задач» . Иконка программы сразу же станет частью панели.
Из Меню настроек Windows 10 мы можем настроить панель задач по своему вкусу. Для этого нажимаем ярлык «Windows + I» и выбираем опцию «Персонализация». В следующем окне, среди опций в левом столбце, мы выберем опцию «Панель задач».
Теперь мы должны опускать экран с правой стороны, пока не найдем «Область уведомлений», где мы найдем два варианта. Первый «Выберите значки, которые будут отображаться на панели задач» . Если мы выберем его, появится список со всеми значками, которые мы можем активировать и которые отображаются на панели. Второй вариант, «Активировать или деактивировать системные значки» , позволяет нам добавлять или удалять собственные значки системы, такие как часы, местоположение, регулятор громкости, Центр активности и другие. Для этого нам нужно будет только активировать или деактивировать каждую кнопку.
Как убрать значки с панели задач
Удалить любой значок на панели задач очень просто. Для этого нам нужно будет только нажать правой кнопкой мыши на значке, который мы хотим удалить. Появится раскрывающееся меню, где мы должны выбрать опцию «Открепить от панели задач» .
Точно так же из меню «Настройки», которое мы видели ранее, у нас есть возможность деактивировать все те добавленные или системные значки, которые активны на панели. Таким образом, мы всегда можем настроить его по своему вкусу в любое время.
Возможные ошибки, поэтому мы не можем удалить значки
Также может случиться так, что у нас возникла проблема при удалении любого значка с панели. Если это так, мы можем выполнить эти операции, чтобы попытаться решить эту проблему.
Если при попытке удалить программу с панели задач, но она работает некорректно, мы можем попробовать удалите его из меню Пуск . В нем мы должны написать название приложения, которое хотим открепить, и щелкнуть по нему правой кнопкой. Появится контекстное меню, в котором мы должны выбрать опцию «Открепить от панели задач».
Удалите программу и удалите ее ярлык
Иногда проблема повреждения системы может привести к тому, что мы не сможем удалить значок. Чтобы попытаться решить эту проблему, мы должны попытаться удалить программу и удалить ее ярлык. Для этого нажмем клавиши «Windows + I» для доступа к «Настройкам». Позже мы нажимаем на «Приложения» и «Приложения и функции». На правой панели мы прокручиваем, пока не находим приложение, щелкаем по нему, выбираем «Удалить» и следуем инструкциям на экране.
После удаления программы, значок должен был быть удален с панели задач автоматически. Если нет, щелкните значок ярлыка, закрепленный на панели, и щелкните правой кнопкой. Появится всплывающее окно, указывающее, что мы собираемся удалить ярлык, для которого мы выбираем Да. После удаления значка мы переустанавливаем программу, чтобы убедиться, что проблема решена.
Удалить закрепленные приложения из проводника
На панели задач также есть папка внутри Проводник где расположены все закрепленные приложения. Если удаляем ярлык из папки TaskBar, вместе с ним необходимо удалить и оригинал планки.
Чтобы получить доступ к этой папке, мы должны нажать кнопку «Windows + R» и вставить путь:
«% Данные приложения% Microsoft Панель задач быстрого запуска Internet Explorer, закрепленная пользователем »
Таким же образом мы также можем получить к нему доступ, просматривая из проводника Windows, предварительно активировав скрытые элементы на вкладке «Просмотр». Отсюда мы должны следовать по маршруту:
«C: / users / (имя пользователя) AppData / Roaming / Microsoft / Internet Explorer / Quick Launch / User / Pinned / TaskBar»
Попав в папку, удаляем ярлык, щелкнув правой кнопкой мыши и выбрав «Удалять» и мы проверяем, был ли он также удален с панели задач.
Удалите ключ панели задач из редактора реестра
Далее мы постараемся решить проблему путем удаление панели задач из Windows 10 Редактор реестра. Для этого мы нажмем клавиши Windows + R и наберем regedit. Далее перейдем к маршруту:
HKEY_CURRENT_USER/Software/Microsoft/Windows/Current/Version/Explorer/Taskband
Мы выбираем «Полоса задач» и щелкаем правой кнопкой мыши, чтобы выбрать опцию «Удалить». Подтверждаем операцию и перезагружаем компьютер, чтобы убедиться, что проблема решена.
Сбросить панель инструментов
Если ничего из вышеперечисленного не помогло, мы попробуем создание файла bat , чтобы удалить значки с панели задач. Для этого пишем Блокнот в меню Пуск и открываем его. Теперь мы должны написать следующий текст:
«DEL / F / S / Q / A»% AppData% MicrosoftInternet ExplorerQuick LaunchUser PinnedTaskBar * «REG DELETE HKCUSoftwareMicrosoftWindowsCurrentVersionExplorerTaskband / Ftaskkill / f / im explorer.exestart explorer.exe»
Затем нажмите «Файл», а затем «Сохранить как». Когда появится окно «Сохранить как», мы нажимаем на раскрывающееся меню и выбираем «Все файлы». Мы будем назначить имя, которое заканчивается на .bat ., Например: bar.bat и выберите путь, по которому он будет сохранен, например, на Рабочий стол.
После создания файла мы дважды щелкаем по нему, чтобы запустить его, и мы увидим, как все значки ярлыков на панели задач будут удалены немедленно, включая ту, которую иначе мы не смогли бы устранить. Как только это будет сделано, мы сможем настроить его снова, добавив нужные значки и ярлыки.
Центр уведомлений расположен в правой части панели задач. Она содержит часто выбираемые значки: аккумулятор, Wi-Fi, громкость, часы и календарь, а также центр уведомлений. Кроме того, она содержит состояние и уведомления о входящих сообщениях электронной почты, обновлениях и сетевых подключениях.
Настройка того, что вы видите
Вы можете изменить значки и уведомления, которые будут отображаться в области уведомлений на панели задач, или даже скрыть некоторые из них.
Просмотр скрытых значков
Выберите стрелку Показывать скрытые значки рядом с областью уведомлений.
Изменение внешнего вида значков и уведомлений
-
Нажмите и удерживайте или щелкните правой кнопкой мыши пустое место на панели задач и выберите Параметры панели задач.
-
В области Значки в углу панели задач:
-
Выберите В этой области для всех значков, которые вы хотите видеть на панели задач.
-
Выберите Отключено для значков, которые не должны быть на панели задач.
-
Скрытие значка в углу панели задач
Нажмите и удерживайте или щелкните правой кнопкой мыши пустое место на панели задач и выберите Параметры панели задач.
-
Выберите переполнение угла панели задач.
-
Найдите приложение, которое вы хотите скрыть, и выберите Выключить.
Область уведомлений расположена в правой части панели задач. Он содержит значки, которые вы часто выбираете или нажимают: аккумулятор, Wi-Fi, громкость, часы и календарь, а также центр обработки действий. Здесь отображается состояние и уведомления о входящих письмах, обновлениях и подключении к сети.
Настройка того, что вы видите
Вы можете изменить значки и уведомления в области уведомлений или даже скрыть некоторые из них.
Просмотр скрытых значков
Нажмите стрелку Отображать скрытые значки рядом с областью уведомлений.
Изменение внешнего вида значков и уведомлений

-
Нажмите и удерживайте или щелкните правой кнопкой мыши пустое место на панели задач, а затем выберите параметры панели задач.
-
В области уведомлений:
-
Чтобы настроить панель задач, выберите выберите значки, которые должны отображаться на панели задач,а затем выберите значки, которые не должны отображаться на панели задач— мы просто переместим их в область переполнения, чтобы они не появлялись.
-
Чтобы включить или отключить системные значки, выберите Включить или отключить системные значки ,а затем выберите Включите или Выключите, чтобы выбрать значки, которые отображаются.
-
Скрытие значка в области уведомлений на панели задач

-
В области уведомлений на панели задач выберите или нажмите значок, который нужно скрыть, и перетаскивание. Откроется область переполнения.
-
Перетащите значок в нужное место в области переполнения.
Советы:
-
Если вы хотите переместить скрытый значок в область уведомлений, нажмите стрелку Показывать скрытые значки рядом с областью уведомлений, а затем перетащите нужный значок обратно в область уведомлений. Перетаскивать можно любое количество скрытых значков.
-
Можно также изменить порядок значков в области уведомлений. Для этого просто перетащите значок в другое место.
Содержание
- Удалить значки с панели задач windows 7
- Как убрать лишние значки с панели задач в Windows 10, чтобы не мешались
- Вступление
- Удаление приложений
- Заключение
- Не удается открепить или удалить значки программ с панели задач Windows 10
- Не удается открепить значок с панели задач в Windows 10
- 1]Перезапустите Explorer.exe.
- 2]Удалите программу с помощью меню «Пуск».
- 3]Удалите программу и удалите ярлык
- 4]Удалите закрепленные приложения с помощью проводника.
- 5]Удалить ключ панели задач из редактора реестра
- 6]Сбросить панель задач
- Как отключить лишние значки в панели управления Windows7
- Настройка
- Как убрать ненужные значки с панели компьютера внизу
Удалить значки с панели задач windows 7

Далее в следующем окне можно выбрать из списка ту программу, значок которой вы хотите удалить.
А в разделе «Поведение» нажав на стрелочку выбираем из выпадающего меню пункт «Скрыть значок и уведомления».
И соответственно подтвердить серьёзность своего намерения нажатием кнопки «ОК».
Вот таким нехитрым способом используя приложение ОС windows 7 мы смогли удалить значки с панели задач.
Если вам необходима полезная информация по эффективному использованию вашего компьютера,то вы сможете найти её на сайте monymaker точка ру в разделе всё о компьютерах.
Также здесь же можно научиться отключать приветствия в ОС windows,для этого необходимо просто перейти по ссылке.
Источник
Как убрать лишние значки с панели задач в Windows 10, чтобы не мешались
Часто после установки различных программ на панели задач появляются новые значки установленных программ, но проблема в том, что часто такие программы не нужны для быстрого постоянного доступа, поэтому они только мешаются, поэтому в нашей сегодняшней статье мы узнаем как убрать лишние значки с панели задач в Windows 10, чтобы они не мешались.
Вступление
Сначала нам необходимо узнать что же такое панель задач. Это уникальный компонент визуализации и управления, который показывает текущие включенные программы, подключенные устройства и др. Как правило, располагается в нижней части экрана в виде горизонтальной полосы. Помимо запущенных приложений, может содержать в себе папки и иконки программ для быстрого запуска, при условии, что вы выбрали соответствующие пункты в настройках.
Удаление приложений
Итак, вам необходимо убрать с панели задач ненужные значки. Как это сделать? Выполните следующие действия.
Однако все вышеперечисленные действия не помогут вам удалить значок громкости, индикатор Wi-Fi, питания и другие иконки, находящиеся рядом с часами на панели задач. Для того чтобы скрыть эти значки, нужно сделать следующее:
Воспользовавшись второй ссылкой, вы сможете добавить некоторые системные значки. Например, язык клавиатуры, местоположение, сенсорную клавиатуру и другие компоненты.
Заключение
Каждый пользователь персонального компьютера видит горизонтальную полосу внизу своего экрана, однако не все знают, что она собой представляет и можно ли как-то с ней взаимодействовать. В этой статье мы подробно рассмотрели эти вопросы, а также рассказали, как убрать значки с панели задач. Теперь вы знаете, что такое трей и как управлять скрытыми и видимыми иконками программ. Вам больше не придется наблюдать хаос на вашей панели задач, ведь теперь вы можете самостоятельно убирать ненужные вам компоненты, без помощи специалиста.
Источник
Не удается открепить или удалить значки программ с панели задач Windows 10
Панель задач является неотъемлемой частью рабочего стола Windows, которая постоянно уведомляет о том, какие программы в настоящее время запущены на вашем компьютере.
Пользователи любят закреплять здесь часто используемые программы или файлы, чтобы к ним можно было получить немедленный доступ, всего одним кликом мыши. Откровенно говоря, панель задач — гораздо лучшая и удобная платформа, чем меню «Пуск» и другие.
Однако иногда вы можете столкнуться с проблемами, когда пытаетесь открепить или удалить программу с панели задач Windows 10. В этом посте будет показано, как открепить или удалить закрепленные элементы панели задач в Windows 10.
Не удается открепить значок с панели задач в Windows 10
Если вы не можете удалить или открепить значок программы на панели задач Windows 10, вот несколько советов, которые вы можете использовать для решения этой проблемы:
Давайте посмотрим на них подробнее:
1]Перезапустите Explorer.exe.
Откройте диспетчер задач и перезапустите процесс explorer.exe, а затем посмотрите, сможете ли вы открепить его.
2]Удалите программу с помощью меню «Пуск».
Если вы хотите удалить программу с панели задач, но панель задач не отвечает должным образом, в таком случае вы можете попробовать открепить ее с помощью меню «Пуск».
Если это сработает, тогда все в порядке, в противном случае перейдите к следующему обходному пути.
3]Удалите программу и удалите ярлык
Иногда эта проблема возникает из-за повреждения системного уровня в отношении этой конкретной программы. В этом случае вам необходимо удалить программу, а затем удалить ярлык. Вот шаги, которые необходимо выполнить:
Если программа по-прежнему отображается закрепленной на панели задач, щелкните значок закрепленного ярлыка.
Когда на экране появится всплывающее окно с просьбой удалить ярлык, нажмите кнопку «Да».
Теперь снова установите приложение и проверьте, устранена ли проблема.
4]Удалите закрепленные приложения с помощью проводника.
На панели задач есть папка, в которой отображаются все закрепленные приложения, и вы можете получить к ней доступ с помощью проводника. Если вы удалите ярлык приложения из папки TaskBar, он также должен быть удален из исходной панели задач.
нажмите Win + R кнопку, чтобы открыть приглашение «Выполнить», и введите следующий путь:
Кроме того, вы можете открыть проводник и перейти по этому пути —
Возможно, вам потребуется отобразить все скрытые папки перед переходом по этому пути. Зайдя на путь, вы увидите несколько ярлыков приложений. Вы можете щелкнуть ярлык правой кнопкой мыши и выбрать Удалить вариант.
Значок панели задач должен исчезнуть.
5]Удалить ключ панели задач из редактора реестра
Рекомендуется сделать резервную копию файлов реестра и сначала создать точку восстановления системы.
Откройте редактор реестра на своем компьютере и перейдите по этому пути —
в Полоса задач key вы увидите несколько значений REG_DWORD и REG_BINARY с правой стороны. Вам нужно щелкнуть правой кнопкой мыши по Полоса задач ключ и выберите Удалить вариант.
Если вас попросят подтвердить удаление. Подтвердите и после этого перезагрузите компьютер и попробуйте проверить, решена проблема или нет.
6]Сбросить панель задач
Если ничего не работает, вы можете сбросить панель задач. По сути, вы объединяете оба приведенных выше предложения 4 и 5, запуская файл bat, чтобы удалить значок с панели задач.
Для этого нажмите сочетание клавиш Win + R, чтобы открыть диалоговое окно «Выполнить».
В текстовом поле введите Блокнот и нажмите Enter.
В окне Блокнота введите весь текст ниже —
Теперь перейдите в строку меню и выберите Файл> Сохранить как.
В окне «Сохранить как» щелкните раскрывающееся меню «Сохранить как тип» и выберите Все файлы.
Выберите место, где вы хотите разместить его, а затем сохраните файл — например. Рабочий стол.
После создания командного файла дважды щелкните его, чтобы запустить команды.
Вы увидите, что все значки ярлыков, закрепленные на панели задач, немедленно удаляются, включая программу, с которой вы боролись.
После запуска устройства снова закрепите на панели задач другие программы, которые должны быть там.
Вот несколько стандартных решений для устранения этой проблемы. Однако, если они не работают, вы всегда можете использовать точку восстановления системы или сбросить Windows 10.
Источник
Как отключить лишние значки в панели управления Windows7
Все привет дорогие друзья, на связи Макс В сегодняшней статье разберём способ как можно отключить лишние значки в панели управления Windows7. Все мы знаем что в панели управления Windows находится очень много различных значков, многие из которых как правило обычный пользователь не использует.
Поэтому давайте попробуем разобраться как отключить эти неиспользуемые значки. Сейчас откройте свою панель управления (Пуск-панель управления) и определитесь какие значки вы будите отключать.
Для чего я это делаю, в панели управления действительно большое количество значков и иногда чтобы быстро найти нужный элемент просто глаза разбегаются и уходит лишнее время в поиске нужного. На скриншоте я выделил те значки, которые буду отключать, для примера отметил три элемента.
Не стоит отключать важные системные значки, потому что рано или поздно они всё равно вам пригодятся в работе с системой.
На скриншоте я выделил наиболее важные системные значки, которые трогать мы не будем. И так, для того чтобы отключить все лишние элементы, для начала нужно зайти в систему Windows 7 используя учётную запись с правами администратора.
Настройка
Далее, нажимаем кнопку Пуск-Выполнить (или горячие клавиши Windows7 Win+R), в открывшемся окне вводим gpedit.msc нажимаем ОК.
В следующем окне слева находим пункт Административные шаблоны, нажимаем на него левой кнопкой мышки. После этого в правой части окна появляется ещё несколько пунктов, где нам необходимо выбрать пункт Панель управления.
В окне справа нас интересует всего два элемента это: скрыть указанные элементы панели управления и показать только заданные элементы панели управления.
Нам можно использовать как и первый вариант, так и второй. В чём разница между этими двумя пунктами: если мы отключаем много значков, то лучше использовать второй пункт, в этом разделе мы просто указываем те элементы которые в последствии будут отображаться в панели управления.
Если нам необходимо просто убрать несколько значков панели управления, а оставить большую часть, то-есть основную, то выбираем первый вариант. В этом случае нам необходимо перечислить те пункты которые мы хотим скрыть.
Так как мы будем скрывать всего лишь несколько значков, то нам подойдёт первый пункт, открываем его двойным кликом, в открывшемся окне нам необходимо указать те элементы, которые нам нужно скрыть.
Для этого выбираем пункт включить и нажимаем кнопку показать. После этого откроется ещё одно окно, вывод содержания, и теперь в данном окне нам необходимо ввести те команды которые отвечают за тот или иной элемент панели управления.
Данные команды называются каноническое имя элемента панели управления, полный список команд можно скачать по этой ссылке. Файл в формате html. Откроется любым браузером.
В данном списке нас будет интересовать три элемента, которые я хочу удалить из списка панели управления, как вы помните я их выделил на первом скриншоте.
Удалим значок элемента: распознавание речи, родительский контроль, приступая к работе, для этого открываем наш список с командами и ищем название данного элемента, напротив него копируем каноническое имя.
Трижды кликаем строку ввода и далее нажимаем вставить. Таким образом вставляем все три названия. После чего нажимаем кнопку ОК-Применить-ОК.
Если вы всё сделали правильно, зайдите в панель управления и убедитесь что данная работа вами была проделана не зря. Как восстановить значки, идём по пути что и в начале статьи до пункта скрыть указанные элементы панели управления, нажимаем кнопку показать и в окне вывод содержания просто удаляем не нужные пункты, нажимаем ОК, применить и снова ОК. Значок появится снова в панели управления.
Источник
Как убрать ненужные значки с панели компьютера внизу
Информация.
На панели задач есть некая область, которая называется область уведомлений, но чаще говорят трей. Поэтому нередко можно услышать такие фразы как: «Посмотри в трее, нет ли там значка программы», «Сворачивать в трей», «Программа висит в рее» и т.п. Эта область находится в правой части панели задач, можно сказать что она находится между языковой панелью и часами. В этой области хранятся иконки программ, которые работаю «в фоне», т.е. эти программы могут выполнять свою функцию без вмешательства пользователя, это могут быть антивирусы, некоторые утилиты, брадмауэры и т.п. Эти иконки могут быть использованы для быстро вызова программы или содержать минимальный набор команд управления программой.
При большом количестве таких программ, область трея значительно растягивается, для ее уменьшения в Windows 7 придумана кнопка, при нажатии на которую всплывает небольшое окошечко, где распложены скрытые значки (иконки) программ. На этой кнопке нарисована стрелочка, указывающая вверх.
Скрытие иконок (значков) в трее панели задач в Windows 7.
1. Щелкните правой кнопкой мыши на кнопке «Пуск» и выберите пункт меню «Свойства«;
2. В окне «Свойства панели задач и меню Пуск», перейдите на вкладку «Панель задач» и в разделе «Область уведомлений» нажмите кнопку «Настроить;»
6. После всех настроек нажмите кнопку «ОК» и закройте все окна»;
Источник
Содержание
- Управление отображением значков в области уведомлений в Windows 10
- Управление отображением значков в области уведомлений
- Как убрать иконки внизу рабочего стола?
- Как убрать значки внизу рабочего стола?
- Как убрать полосу внизу экране на компьютера?
- Как убрать нижнюю панель в Windows 10?
- Как называется строка внизу на экране?
- Как убрать значки вверху экрана?
- Как убрать панель задач во время видео?
- Как в Симс 4 убрать панель управления?
- Как убрать нижнюю панель на рабочем столе?
- Как убрать нижнюю панель во время игры?
- Что делать если пропадает панель задач?
- Как убрать панель задач Windows 10 поверх всех окон?
- Как переместить панель задач внизу?
- Как правильно называется рабочий стол?
- Windows 10. Как скрыть нижнюю панель или поменять ее расположение
- Как убрать нижнюю панель Windows 10
- Как сделать панель слева/справа/сверху
- Как добавить или удалить значки с панели задач Windows 10
- Способы добавления значков на панель задач
- Перетаскивание значка на панель
- Из меню Пуск правой кнопкой
- Настройте панель из меню настроек Windows 10
- Как убрать значки с панели задач
- Возможные ошибки, поэтому мы не можем удалить значки
- Удалите значок из меню Пуск
- Удалите программу и удалите ее ярлык
- Удалить закрепленные приложения из проводника
- Удалите ключ панели задач из редактора реестра
- Сбросить панель инструментов
- Как отключить виджет «Новости и интересы» в Windows 10
- Виджет «Новости и интересы»
- Как отключить виджет «Новости и интересы».
- Полезная информация
- Как настроить отображение виджета «Новости и интересы» с помощью системного реестра
Управление отображением значков в области уведомлений в Windows 10
В данной статье показаны действия, с помощью которых можно управлять отображением значков в области уведомлений в операционной системе Windows 10.
Область уведомлений, или системный трей, представляет собой крайнюю правую область панели задач, в которой размещаются системные часы и значки уведомлений приложений. Двумя стандартными значками уведомлений являются значки для Центра уведомлений и Центра управления сетями и общим доступом. При наведении указателя мыши на значок в области уведомлений отображается всплывающая строка (или окно), содержащая информацию о состоянии приложения или компонента значка.
Для управления приложением, представленным значком в области уведомлений, щелкните правой кнопкой мыши на его значке, в результате чего откроется контекстное меню для данного приложения. Опции этого меню будут различными для разных приложений; большинство из них предоставляет доступ к основным операциям управления приложением.
Область уведомлений можно оптимизировать, настроив параметры отображения системных значков (часов, регулятора громкости, Центра управления сетями и общим доступом) и значков приложений.
Область уведомлений может содержать как системные значки, так и значки приложений. Значки приложений помещаются в область уведомлений по нескольким причинам. Некоторые программы управляются самой операционной системой, и их значки периодически отображаются в области уведомлений, когда имеются уведомления от этих приложений. Другие типы программ, такие как антивирусные приложения, настраиваются для автоматического запуска, после чего исполняются в фоновом режиме.
Отображением значков программ часто можно управлять с помощью средств настройки, предоставляемых их соответствующими приложениями, но Windows 10 предоставляет общий интерфейс для управления отображением значков в области уведомлений для каждого отдельного приложения, помещающего значок в эту область.
Управление отображением значков в области уведомлений
Чтобы управлять параметрами отображения значков в области уведомлений, откройте настройки параметров панели задач, для этого щёлкните правой кнопкой мыши в пустой области панели задач и в появившемся контекстном меню выберите пункт Параметры панели задач или последовательно откройте:
Пуск ➯ Параметры ➯ Персонализация ➯ Панель задач
Включение и выключение системных значков
Чтобы включить отображение всех значков в области уведомлений панели задач, нажмите на ссылку Выберите значки, отображаемые в панели задач
В следующем окне установите переключатель Всегда отображать все значки в области уведомлений в положение Вкл.
Для индивидуальной настройки значков, установите переключатель Всегда отображать все значки в области уведомлений в положение Откл. и для каждого значка используйте соответствующие переключатели.
Для включения и выключения системных значков нажмите на ссылку Включение и выключение системных значков
В следующем окне используйте переключатели для включения или отключения нужных вам системных значков.
С помощью рассмотренных выше действий, можно управлять отображением значков в области уведомлений в операционной системе Windows 10.
Источник
Как убрать иконки внизу рабочего стола?
В свободной части экрана кликнете правой кнопкой мыши и в открывшемся списке перейдите в пункт «Вид». Переходим во вкладку «Вид» Снимите галочку около предложения «Отображать значки рабочего стола». Снимает галочку напротив слов «Отображать значки рабочего стола»
Как убрать значки внизу рабочего стола?
Как убрать полосу внизу экране на компьютера?
2) Щелкните правой кнопкой мыши на панели задач и выберите пункт «Свойства». В открывшемся окне перейдите на вкладку «Панели инструментов». В выпадающем меню «Поиск в панели задач» выберите «Отключен» либо «Показать значок поиска» и сохраните изменение, нажав «OK» или «Применить».
Как убрать нижнюю панель в Windows 10?
Настройки скрытия панели задач Windows 10 находятся в Параметры — Персонализация — Панель задач. Достаточно включить «Автоматически скрывать панель задач в режиме рабочего стола» или «Автоматически скрывать панель задач в режиме планшета» (если вы используете его) для автоматического скрытия.
Как называется строка внизу на экране?
Название этого элемента – Рабочий стол – говорит само за себя. Это область экрана, на которой размещаются окна запущенных приложений и управляющие графические элементы. … Обычно снизу рабочего стола располагается полоска с кнопкой (Пуск). Эта полоска называется панелью задач.
Как убрать значки вверху экрана?
Помните, что значки на главном экране – это ярлыки (ссылки) приложений, а не сами приложения, то есть если удалить значок, само приложение удалено не будет. Нажмите и удерживайте значок. Возможно, на некоторых Android-устройствах откроется меню с опцией «Удалить» (или аналогичной). Нажмите «Удалить».
Как убрать панель задач во время видео?
При просмотре видео не убирается панель задач в Windows 10
Как в Симс 4 убрать панель управления?
Для этого, удерживая клавишу «Ctrl», нажмите «F».
Как убрать нижнюю панель на рабочем столе?
Для того, чтобы убрать нижнюю панель, нажмите на свободном пространстве панели правой кнопкой мыши и выберите пункт «Свойства». Далее перейдите в данный пункт и поставьте галочку на против надписи «Автоматически скрывать панель задач». После этого нажмите кнопку «ОК».
Как убрать нижнюю панель во время игры?
Попробуйте один из этих способов:
Что делать если пропадает панель задач?
Чтобы это сделать, зайдите в Панель управления (Пуск — Панель управления) и выберите пункт «Панель задач и меню «Пуск». Как вариант можно кликнуть правой кнопкой по панели задач и выбрать пункт «Свойства». В открывшемся окне снимите флажок напротив пункта «Автоматически скрывать панель задач» и нажмите ОК.
Как убрать панель задач Windows 10 поверх всех окон?
Как убрать панель задач поверх всех окон в Windows 10?
Как переместить панель задач внизу?
Перемещение панели задачи из положения по умолчанию
Как правильно называется рабочий стол?
Рабо́чий стол (англ. desktop) — в компьютерной терминологии основное окно графической среды пользователя вместе с элементами, добавляемыми в него этой средой. Обычно на рабочем столе отображаются основные элементы управления графической средой и, опционально, какое-либо фоновое изображение.
Источник
Windows 10. Как скрыть нижнюю панель или поменять ее расположение
Сейчас я расскажу как скрыть нижнюю панель Рабочего стола, где находится кнопка Пуск, а так же иконки программ, которые сейчас работают или закреплены.
Так же посмотрим как сменить место расположения этой панели и сделать ее слева или справа на экране.
Данная статья подходит для всех брендов, выпускающих ноутбуки на Windows 11/10: ASUS, Acer, Lenovo, HP, Dell, MSI, Toshiba, Samsung и прочие. Мы не несем ответственности за ваши действия.
Внимание! Вы можете задать свой вопрос специалисту в конце статьи.
Как убрать нижнюю панель Windows 10

Подобные действия можно выполнить другим способом:
Если в автоматическом режиме нижняя панель не скрылась, то проделываем такие шаги:
После перезапуска «Проводника» совершенные изменения в настройках будут выполнены.
Не знаешь как решить проблему в работе своего гаджета и нужен совет специалиста? На вопросы отвечает Алексей, мастер по ремонту смартфонов и планшетов в сервисном центре.Напиши мне »
Как сделать панель слева/справа/сверху

Теперь вы знаете, как скрыть или поменять расположение нижней панели по своему усмотрению.
Поддержите нашу работу монетой на странице сбора donationalerts.com »
Мы рады любой сумме и продолжим свою бесплатную работу по оказанию помощи всем, кто в ней нуждается.
Источник
Как добавить или удалить значки с панели задач Windows 10
Способы добавления значков на панель задач
Если мы хотим добавить значки на панель задач, у нас есть несколько способов:
Перетаскивание значка на панель
Из меню Пуск правой кнопкой
Настройте панель из меню настроек Windows 10
Из Меню настроек Windows 10 мы можем настроить панель задач по своему вкусу. Для этого нажимаем ярлык «Windows + I» и выбираем опцию «Персонализация». В следующем окне, среди опций в левом столбце, мы выберем опцию «Панель задач».
Как убрать значки с панели задач
Точно так же из меню «Настройки», которое мы видели ранее, у нас есть возможность деактивировать все те добавленные или системные значки, которые активны на панели. Таким образом, мы всегда можем настроить его по своему вкусу в любое время.
Возможные ошибки, поэтому мы не можем удалить значки
Также может случиться так, что у нас возникла проблема при удалении любого значка с панели. Если это так, мы можем выполнить эти операции, чтобы попытаться решить эту проблему.
Удалите значок из меню Пуск
Удалите программу и удалите ее ярлык
Иногда проблема повреждения системы может привести к тому, что мы не сможем удалить значок. Чтобы попытаться решить эту проблему, мы должны попытаться удалить программу и удалить ее ярлык. Для этого нажмем клавиши «Windows + I» для доступа к «Настройкам». Позже мы нажимаем на «Приложения» и «Приложения и функции». На правой панели мы прокручиваем, пока не находим приложение, щелкаем по нему, выбираем «Удалить» и следуем инструкциям на экране.
После удаления программы, значок должен был быть удален с панели задач автоматически. Если нет, щелкните значок ярлыка, закрепленный на панели, и щелкните правой кнопкой. Появится всплывающее окно, указывающее, что мы собираемся удалить ярлык, для которого мы выбираем Да. После удаления значка мы переустанавливаем программу, чтобы убедиться, что проблема решена.
Удалить закрепленные приложения из проводника
На панели задач также есть папка внутри File Explorer где расположены все закрепленные приложения. Если удаляем ярлык из папки TaskBar, вместе с ним необходимо удалить и оригинал планки.
Чтобы получить доступ к этой папке, мы должны нажать кнопку «Windows + R» и вставить путь:
«% Данные приложения% Microsoft Панель задач быстрого запуска Internet Explorer, закрепленная пользователем »
Таким же образом мы также можем получить к нему доступ, просматривая из проводника Windows, предварительно активировав скрытые элементы на вкладке «Просмотр». Отсюда мы должны следовать по маршруту:
«C: / users / (имя пользователя) AppData / Roaming / Microsoft / Internet Explorer / Quick Launch / User / Pinned / TaskBar»
Попав в папку, удаляем ярлык, щелкнув правой кнопкой мыши и выбрав «Удалять» и мы проверяем, был ли он также удален с панели задач.
Удалите ключ панели задач из редактора реестра
Далее мы постараемся решить проблему путем удаление панели задач из Окна 10 Редактор реестра. Для этого мы нажмем клавиши Windows + R и наберем regedit. Далее перейдем к маршруту:
HKEY_CURRENT_USER / Software / Microsoft / Windows / Current / Version / Explorer / Taskband
Мы выбираем «Полоса задач» и щелкаем правой кнопкой мыши, чтобы выбрать опцию «Удалить». Подтверждаем операцию и перезагружаем компьютер, чтобы убедиться, что проблема решена.
Сбросить панель инструментов
«DEL / F / S / Q / A»% AppData% MicrosoftInternet ExplorerQuick LaunchUser PinnedTaskBar * «REG DELETE HKCUSoftwareMicrosoftWindowsCurrentVersionExplorerTaskband / Ftaskkill / f / im explorer.exestart explorer.exe»
После создания файла мы дважды щелкаем по нему, чтобы запустить его, и мы увидим, как все значки ярлыков на панели задач будут удалены немедленно, включая ту, которую иначе мы не смогли бы устранить. Как только это будет сделано, мы сможем настроить его снова, добавив нужные значки и ярлыки.
Источник
Как отключить виджет «Новости и интересы» в Windows 10
Microsoft постепенно разворачивает виджет «Новости и интересы» на панели задач Windows для всех пользователей Windows 10, версия 1909, 2004, 20H2 и 21H1, которые установили обновление KB5003637. Ранее он несколько месяцев тестировался на канале Dev. «Новости и интересы» позволяют легко оставаться в курсе актуальной информации: виджет отображает информацию о погоде на панели задач, а при наведении курсора на значок виджета открывается персонализированная лента новостей.
Виджет «Новости и интересы»
«Новости и интересы» отображают информацию о погоде на панели задач Windows 10. Информация выводится для вашего географического расположения. Таким образом, температура и погодные условия отображаются прямо на панели задач. При наведении курсора на значок виджета отображаются новости и интересы, отсюда и название функции.
При клике левой кнопкой мыши по значку открывается виджет с персонализированной лентой новостей.
По умолчанию он содержит основные новости, информацию о спорте, погоде, финансах и дорожном движении для выбранного региона и языка. Реклама не отображается, а ссылки открываются в браузере Microsoft Edge на основе Chromium, даже если в качестве браузера по умолчанию в системе установлен другой браузер. Но уже есть способ, заставить виджет «Новости и Интересы» в Windows 10 использовать ваш браузер по умолчанию.
Для настройки виджета кликните на меню «три точки» и выберите пункт «Язык и содержимое». Вы можете изменить регион и язык, а также отключить или включить определенные карточки в зависимости от ваших интересов.
Однако, здесь вы не можете изменить местоположение для отображения погоды. Это можно сделать в виджете «Новости и интересы», выбрав меню с тремя точками на карточке погоды, а затем кликнув по опции «Изменить местоположение». Вы можете переключиться с автоматического определения на фиксированную локацию.
Как отключить виджет «Новости и интересы».
Некоторым пользователям новый виджет может не понравиться. Вы можете отключить виджет «Новости и интересы», чтобы удалить его с панели задач:
Полезная информация
Для отключения / включения виджета «Новости и интересы» на панели задач для всех пользователей на вашем компьютере вы можете воспользоваться готовыми reg-файлами. Перезагрузите компьютер после применения.
Как настроить отображение виджета «Новости и интересы» с помощью системного реестра
Администраторы могут отключить виджет и настроить его поведение с помощью системного реестра:
А вам понравился новый виджет «Новости и интересы»?
Источник
Несколько очевидных и не очень действий, которые помогут настроить вашу панель задач.
Панель задач Windows менялась от версии к версии, но её назначение оставалось неизменным: запуск программ и переключение между ними. Эта панель используется постоянно, поэтому неплохо было бы настроить её под свои нужды.
Выбираем место для панели задач
С первых версий Windows повелось, что панель задач в системе расположена снизу. Видимо, тогда не могли предугадать появление широкоформатных мониторов. Сейчас на огромных экранах широкая панель задач занимает лишнее место. Поэтому её лучше разместить вертикально.
Если ваша панель задач откреплена, вы можете перетащить её к нужному углу экрана. Или просто укажите положение панели задач, щёлкнув по ней правой кнопкой и выбрав «Параметры».
Размещаем значки по центру
Разместив значки по центру, вы придадите панели задач сходство с Dock. Это полезно, если вы привыкли работать с Mac. Кроме того, это просто красиво.
Чтобы переместить значки в центр:
- Открепите панель задач. Для этого щёлкните по ней правой кнопкой мыши и снимите отметку «Закрепить панель задач». Затем снова щёлкните по панели задач и в пункте меню «Панели» выберите «Ссылки». Перетащите значки к центру.
- Щёлкните по меню «Ссылки» правой кнопкой мыши и снимите отметки рядом с пунктами «Показывать подписи» и «Показывать заголовок».
Чтобы вернуть значки в привычное положение, просто уберите «Ссылки» с панели задач.
Отключаем панель задач на дополнительных мониторах
Если вы используете несколько мониторов, можно отключить панель задач на всех, кроме основного. Зайдите в настройки дисплеев и отключите опцию «Показывать панель задач на всех мониторах».
Настраиваем специфические значки в трее
Вы легко можете настроить отображаемые в трее значки без дополнительного ПО. Просто перетаскивайте их на значок-стрелку, за которой скрываются лишние иконки, чтобы спрятать их. Ещё вы можете зайти в «Параметры» и выбрать, какие значки отображать.
Скрываем панель задач
Если Windows 10 установлена на ноутбуке с небольшим экраном, стоит настроить автоскрытие панели задач, чтобы она не занимала лишнее место.
Зайдите в настройки и включите параметр «Автоматически скрывать панель задач». Теперь она будет скрываться, пока вы не подведёте курсор к краю экрана.
Настраиваем списки
Списками в Windows 10 называются меню, появляющиеся при щелчке правой кнопкой мыши по значку на панели задач. В них отображаются недавно открывавшиеся документы, места и некоторые часто используемые действия.
Добавлять в списки файлы можно простым перетаскиванием, перенеся папку на значок «Проводник» или документ на значок Microsoft Word. Или можно закрепить уже имеющиеся в списке иконки, щёлкнув по значку-булавке рядом с ними.
Вы можете увеличить количество отображаемых в списках пунктов через редактор реестра Windows. Введите в поиске regedit, откройте редактор реестра и перейдите по адресу
HKEY_CURRENT_USERSOFTWAREMicrosoftWindowsCurrentVersionExplorerAdvanced
Здесь вы можете найти параметр DWORD JumpListItems_Maximum. Если такого параметра нет, создайте его.
Затем измените параметр, введя нужное число и установив отметку «Десятичное». Перезапустите систему. Теперь в списках будет отображаться столько файлов, сколько вы захотите.
Добавляем папки на панель задач
Закреплять на панели задач значки простым перетаскиванием легко. А что насчёт папок? Обычно они закрепляются в выпадающем списке «Проводника». Но вы можете добавлять для конкретных папок отдельные значки.
Создайте ярлык к нужной папке и введите explorer и пробел перед адресом папки. Вы можете изменить значок, если хотите. Затем просто перетащите ярлык на панель задач.
Так вы сможете держать на панели задач часто используемые папки и не искать их в выпадающих списках.
Управляем приложениями с панели задач
Многие приложения, например медиапроигрыватели, поддерживают управление с панели задач. Просто закрепите значок приложения на панели, наведите на него курсор, тогда вы сможете переключать файлы в плейлисте или ставить воспроизведение на паузу, когда окно проигрывателя свёрнуто.
Убираем ненужное
Так ли нужны вам все эти кнопки? «Показать все окна» можно, просто нажав Win + Tab. А поиск можно начать, открыв «Пуск» и набрав на клавиатуре поисковый запрос.
Щёлкните правой кнопкой мыши по панели задач и в контекстном меню снимите отметки с «Показать все окна» и «Показать поиск».
Изменяем размер панели и значков
Открепив панель задач, вы можете изменить её размер простым перетягиванием. Затем можно снова закрепить её. Это полезно, если вы хотите разместить действительно много значков.
Ещё вы можете включить опцию «Использовать маленькие значки» в настройках панели задач. Тогда она будет занимать ещё меньше места.
Возвращаем привычный вид
Если вы чувствуете, что все эти нововведения от Microsoft не для вас, можно вернуть панели задач классический вид при помощи Classic Shell. Это бесплатное приложение с открытым исходным кодом, которое может настроить вид вашего «Проводника», панели задач и меню «Пуск».
Загрузить Classic Shell →
У вас есть свои рекомендации по настройке панели задач? Делитесь в комментариях!
Опубликовано 26.05.2022
Содержание:
- 1 Что делает панель задач
- 2 Как добавить значки на панель задач
- 3 Как убрать значки с панели задач Windows 10
- 4 Почему не получается удалить значки с панели задач
- 5 Как вернуть панель задач, когда она совсем пропала
- 5.1 Панель скрыта пользователем
- 5.2 Как переместить панель задач обратно
- 5.3 Полностью пропала панель задач — что делать
- 5.4 Почему пропала панель задач Windows — иные причины
- 6 Пропала панель задач «Виндовс» — анализируем посредством командной строки
- 7 Заключение
Что делает панель задач
Панель задач — встроенная функция всех версий Windows. Обычно эта полоса со значками программ расположена внизу рабочего стола. Здесь размещены самые нужные пользователю приложения, добавленные им самим либо системой. Главное назначение элемента — удобный и быстрый доступ к наиболее популярным программам, значки которых легко добавить и удалить. Ниже мы подробнее рассмотрим, как работать в панели задач, а также, что делать, если она исчезла с экрана.
Как добавить значки на панель задач
Для добавления значков пользователь применяет следующие способы:
- Захватывает ярлык программы с рабочего стола ЛКМ (обязательно удерживая ее), перетаскивает и сбрасывает иконку на панель. На рабочем столе ярлык останется.
- Находит нужную программу в «Пуск». Кликает по ней ПКМ и среди дополнительных действий выбирает закрепление на панели задач (не все приложения закрепляются подобным образом).
- Персонализирует элемент под свои интересы в настройках, которые вызывает win+I. Нужен отдел персонализации, но он доступен, если только Windows активирована. В противном случае система не даст внести изменения, блокируя все кнопки.
Если ваша операционная система Windows активирована, то пролистывайте перечень настроек вниз и персонализируйте панель задач под свои запросы.
Как убрать значки с панели задач Windows 10
Убрать значок программы еще проще. Кликаем ПКМ по более ненужному элементу и выбираем из списка опцию открепления.
Также персонализируем системный элемент из меню настроек, вызываемого через win+I.
Почему не получается удалить значки с панели задач
В определенный момент система может не ответить пользователю, который решил удалить ненужные значки. Причиной этому могут быть различные сбои в работе элемента. Рассмотрим другие способы удаления значков.
- Воспользуемся тем же методом через меню «Пуск». Кликаем ПКМ по названию программы и в дополнительных действиях выбираем открепление.
- Если не помогает, пробуем полностью удалить программу. Желательно использовать сторонний софт, чтобы ликвидировать все ненужные «хвосты». Но можно применить и штатные средства ОС. Нажимаем win+I и переходим в «Система». Здесь производим нужные действия.
После удаления приложения значок тоже должен исчезнуть с панели задач, а ярлык — с рабочего стола. Если этого не произошло, удаляем их вручную через ПКМ. По завершении всех манипуляций заново инсталлируем программу.
- Удаляем ярлыки из каталога TaskBar на диске C. Предварительно включаем отображение скрытых элементов.
Проходим путь Users→«Имя пользователя»→AppData→Roaming→Microsoft→Internet Explorer→Quick Launch→User Pinned→TaskBar. Здесь удаляем ненужный ярлык через ПКМ и проверяем, исчез ли он с панели задач. В противном случае снова пробуем убрать его вручную с помощью правой кнопки мыши.
Как вернуть панель задач, когда она совсем пропала
Исчезновение панели задач с рабочего стола обусловлено множеством причин — от сбоя в системе до вирусных атак. Рассмотрим несколько способов возврата элемента на прежнее место. Первым делом перезагрузите свой компьютер и, если это не решило проблему, читайте далее.
Панель скрыта пользователем
Проверим, возможно, панель задач была скрыта пользователем. Наведите курсор туда, где элемент был ранее, а также проведите по всем краям рабочего стола. Если системный элемент при этих манипуляциях появляется в каком-либо месте, отключим в настройках опцию, которая отвечает за ее сокрытие.
- Кликаем win+r и применяем control.
- В блоке «Оформление и …» находим раздел «Панель задач и…».
- Если ваша Windows активирована, настройте ее параметры под свои желания.
После проведенных манипуляций панель задач должна появиться на прежнем месте.
Как переместить панель задач обратно
Если ваша панель задач «убежала» в другое место и теперь отображается слева, справа или сверху рабочего стола, то при желании ее легко вернуть на привычную позицию. Делаем это через свойства системы, как описано в предыдущем блоке.
Как переместить панель задач обратно
Или кликаем ПКМ по панели задач и снимаем отметку с «Закрепить…».
Теперь захватываем панель задач на свободном поле ЛКМ и перетаскиваем ее в удобное место, где снова закрепляем.
Полностью пропала панель задач — что делать
Если панель задач пропала совсем и ее никак нельзя обнаружить, то попробуем перезапустить работу проводника. Не дало результата? Тогда перезапустим сам процесс Explorer.exe, отвечающий за функционирование панели задач, проводника, кнопки «Пуск» и т. д. Возможно, сбой в его работе явился причиной неполадок. Используем win+r и Explorer.exe. Откроется окно «Проводника». Перезагружаем компьютер и проверяем, наладило ли это работу.
Также воспользуемся настройками. Снова применим win+r и control, как было описано выше, и проверим, не скрыт ли элемент автоматически.
Все установлено корректно, но элемент не отображается? Попробуем изменить его параметры (к примеру, месторасположение) и убедиться, что он появился в соответствии с заданными настройками. После этого элемент можно вернуть на начальные позиции.
Почему пропала панель задач Windows — иные причины
Причиной пропажи элемента с рабочего стола также могут быть:
- Комбинирование нескольких мониторов. Если вы используете в «Виндовс» 10 два монитора либо подключаете к ТВ ноутбук, то системный элемент отобразится только на одном экране. Проверьте, действительно ли проблема в этом. Нажмите win+p и укажите другой режим (но не «Расширить»).
- Стороннее программное обеспечение. Некоторые приложения влияют на корректное отображение панели задач. Чтобы выявить причину неполадок, выполните загрузку ОС в безопасном режиме. Если все функционирует нормально, поищите проблемное приложение. Возможно, это одна из недавно установленных программ. Также проверьте автозагрузку. Комбинирование нескольких мониторов. Если вы используете в «Виндовс» 10 два монитора либо подключаете к ТВ ноутбук, то системный элемент отобразится только на одном экране. Проверьте, действительно ли проблема в этом. Нажмите win+p и укажите другой режим (но не «Расширить»).
- Некорректные системные файлы. Возможно, их целостность была повреждена, особенно, если недавно ваша система обновлялась. Скорее всего, здесь поможет только чистая переустановка Windows.
- Неполадки в работе видеоадаптера. Удалите драйвера и проверьте, видно ли теперь панель задач. Инсталлируйте актуальные официальные драйвера.
- Настройки системы. Снова зайдите в меню персонализации (в блок «Цвета») и деактивируйте параметр прозрачности.
Также необходимо проверить настройки режима планшета. Некоторые пользователи по незнанию включают его случайно. Применим win+I и перейдем в блок «Система», а затем в параметры режима планшета. Установите настройки, соответствующие вашим запросам.
Пропала панель задач «Виндовс» — анализируем посредством командной строки
Чтобы система нашла поврежденные файлы, проанализируем ситуацию с помощью командной строки, открытой от имени админа. Используем sfc /scannow и «Энтер». Система проанализирует файлы и, если найдет среди них проблемные, предложит способы устранения ошибок.
Заключение
Мы с вами рассмотрели множество способов, позволяющих вернуть или убрать значки с панели задач, а также найти сам элемент, который иногда пропадает с рабочего стола. Есть и более сложные методы, но непрофессионалам лучше их не применять. Ведь любые изменения (внесенные, например, в редактор реестра) или сброс панели задач посредством создания специальных файлов могут навредить работе операционной системы, и здесь понадобится помощь специалиста. В любых затруднительных ситуациях обращайтесь к сотрудникам компании «АйТи Спектр». Мы проведем тщательную диагностику оборудования и решим проблемы.
by Vlad Turiceanu
Passionate about technology, Windows, and everything that has a power button, he spent most of his time developing new skills and learning more about the tech world. Coming… read more
Published on February 20, 2022
- Hiding some taskbar icons like Microsoft Teams not only saves space but also saves RAM on your system.
- By default, Windows 11’s taskbar icons are aligned at the center, but you can customize their position as you want.
- You can pin or unpin any apps on the taskbar, or rearrange them the way you want by dragging and dropping the icons.
If you feel like Windows 11’s taskbar is taking much space on your desktop, you can consider hiding it and only appearing when you want to use it.
However, it doesn’t mean that your pinned applications will disappear when you hide the taskbar icons. All the icons will remain but only appear when you place the cursor or touch the bottom side of your PC screen.
At the same time, you shouldn’t pin all your apps on the taskbar as some users have reported slow PC speed and, after unpinning them, normal speed is restored.
This article will guide you through how to hide the taskbar icons on Windows 11 in quick steps, not to mention that you can check out some easy taskbar tips to make your Windows 11 faster.
We’ll also show you how to use the taskbar for various functions. Read on, and let’s hear your experience at the end of this piece.
What do I need to know about the taskbar on Windows 11?
The taskbar appears, by default, at the bottom of your Windows PC screen, which spans from one edge to another. The Start button is located at the right, followed by a group of app icons and the clock and other system icons on the right side.
Windows 11’s taskbar is almost similar to the one from Windows 10; the main difference is that it’s aligned at the center, and you cannot right-click it to open the Task Manager, Start button, or other pinned apps.
The taskbar has four main parts by default, as shown below:
| Taskbar section | Function |
| Start button | It opens the menu |
| Main taskbar | Displays icons for all open applications and files and all other apps |
| Quick launch bar | It has all pinned apps and shortcuts that you use to launch instead of cluttering your desktop with apps and shortcuts. |
| The system tray | It consists of some of the apps running in the background and the clock. |
By default, Windows 11 Task has four task items, namely:
➡ Chat: This is a Microsoft Teams shortcut, a messaging application that is now included on Windows 11
➡ Search: It allows you to find files, apps, folders, etc., on your device AND also lets you find anything else on the Internet; if it’s not working, you can see how to fix the Search box on Windows 11
Some PC issues are hard to tackle, especially when it comes to corrupted repositories or missing Windows files. If you are having troubles fixing an error, your system may be partially broken.
We recommend installing Restoro, a tool that will scan your machine and identify what the fault is.
Click here to download and start repairing.
➡ Widget: This opens up to Windows 11 Widgets which is a panel that you can customize to show anything you want like news, weather, calendar, to-do lists, etc.
➡ Task view: This enables you to use multiple virtual desktops to better focus on several tasks simultaneously.
How do I hide the taskbar icons on Windows 11?
Hide taskbar icons manually
- Right-click on any empty space on the taskbar and select or tap Taskbar settings.
- Go to Taskbar items. Select the items you want to hide from the taskbar and toggle the button Off.
- Scroll down to Taskbar corner icons and Taskbar corner overflow. Select the icons you want to see on the taskbar and turn the button off.
After hiding your items on the taskbar, you might be interested in knowing how easy it is to use it. For that reason, we have prepared tips and easy ways on how you can use and customize the taskbar on Windows 11 below.
How do I hide the entire taskbar automatically?
- Right-click on any empty space on the taskbar and select or tap Taskbar settings.
- Click on the Taskbar behavior.
- Click and check the box against Automatically hide the taskbar.
- The taskbar will not be visible on your screen.
- To show your taskbar, point your cursor at the bottom of your screen, and it will pop up.
- When you move your cursor away, the taskbar will disappear again.
How do I use the taskbar in Windows 11?
1. Pin an app to taskbar
- Type the app you want on the search box and then right-click on it. Select Pin to taskbar.
- To unpin an app on the taskbar, follow the steps above and select Unpin from the taskbar.
Pinning an app on the desktop helps you quickly access it while on the desktop.
2. Change the taskbar alignment
- Right-click on the empty space on the taskbar. Select Taskbar settings.
- Click on the Taskbar behaviors.
- Scroll and find Taskbar alignment and then select Left.
By default, the taskbar icons are aligned at the center; thanks to Windows 11’s personalization, you can align them left as in Windows 10.
3. Rearrange taskbar icons
Rearranging icons on the Windows 11 taskbar is simple. Click on the icon of your choice and drag it to your preferred position. You can do this to any pinned app on your taskbar.
4. Change the color of your taskbar
- Click on the Start button and select Settings.
- On the settings window, navigate to Personalization.
- Click on Colors and then scroll down to Accent color.
- Click to turn on Show accent color on Start and Taskbar. This action changes the color of your taskbar to the overall theme color, and it is available if you select Custom or Dark as the color of your windows. If you select Custom, you will need to select Dark for Choose your default Windows mode.
5. Show badges on the taskbar icons
- Right-click on any empty space on the taskbar and select Settings.
- Click on Task behaviors and then scroll down to Show badges (unread messages counter) in taskbar apps.
A badge on the taskbar icon is an alert that lets you know something is happening or needs to happen on that particular app.
For instance, a bell badge on the Alarms and Clocks app shows an active alarm that will alert you when you set a time.
This feature is selected as turned on by default, but if you want to turn it off or you just want to check if it’s on, use the above process. There are more tips in our earlier article about how to hide the taskbar on Windows 11.
It’s so easy to hide taskbar icons on Windows 11, as shown in this piece. However, if it’s not working, check a complete guide on how to fix Windows 11 missing taskbar icons.
We hope this article helped you to hide taskbar icons on your PC. We would like to hear from you on this topic or any questions concerning the Windows 11 taskbar. Feel free to tell us your story below, in the comments section.
Still having issues? Fix them with this tool:
SPONSORED
If the advices above haven’t solved your issue, your PC may experience deeper Windows problems. We recommend downloading this PC Repair tool (rated Great on TrustPilot.com) to easily address them. After installation, simply click the Start Scan button and then press on Repair All.
Newsletter
by Vlad Turiceanu
Passionate about technology, Windows, and everything that has a power button, he spent most of his time developing new skills and learning more about the tech world. Coming… read more
Published on February 20, 2022
- Hiding some taskbar icons like Microsoft Teams not only saves space but also saves RAM on your system.
- By default, Windows 11’s taskbar icons are aligned at the center, but you can customize their position as you want.
- You can pin or unpin any apps on the taskbar, or rearrange them the way you want by dragging and dropping the icons.
If you feel like Windows 11’s taskbar is taking much space on your desktop, you can consider hiding it and only appearing when you want to use it.
However, it doesn’t mean that your pinned applications will disappear when you hide the taskbar icons. All the icons will remain but only appear when you place the cursor or touch the bottom side of your PC screen.
At the same time, you shouldn’t pin all your apps on the taskbar as some users have reported slow PC speed and, after unpinning them, normal speed is restored.
This article will guide you through how to hide the taskbar icons on Windows 11 in quick steps, not to mention that you can check out some easy taskbar tips to make your Windows 11 faster.
We’ll also show you how to use the taskbar for various functions. Read on, and let’s hear your experience at the end of this piece.
What do I need to know about the taskbar on Windows 11?
The taskbar appears, by default, at the bottom of your Windows PC screen, which spans from one edge to another. The Start button is located at the right, followed by a group of app icons and the clock and other system icons on the right side.
Windows 11’s taskbar is almost similar to the one from Windows 10; the main difference is that it’s aligned at the center, and you cannot right-click it to open the Task Manager, Start button, or other pinned apps.
The taskbar has four main parts by default, as shown below:
| Taskbar section | Function |
| Start button | It opens the menu |
| Main taskbar | Displays icons for all open applications and files and all other apps |
| Quick launch bar | It has all pinned apps and shortcuts that you use to launch instead of cluttering your desktop with apps and shortcuts. |
| The system tray | It consists of some of the apps running in the background and the clock. |
By default, Windows 11 Task has four task items, namely:
➡ Chat: This is a Microsoft Teams shortcut, a messaging application that is now included on Windows 11
➡ Search: It allows you to find files, apps, folders, etc., on your device AND also lets you find anything else on the Internet; if it’s not working, you can see how to fix the Search box on Windows 11
Some PC issues are hard to tackle, especially when it comes to corrupted repositories or missing Windows files. If you are having troubles fixing an error, your system may be partially broken.
We recommend installing Restoro, a tool that will scan your machine and identify what the fault is.
Click here to download and start repairing.
➡ Widget: This opens up to Windows 11 Widgets which is a panel that you can customize to show anything you want like news, weather, calendar, to-do lists, etc.
➡ Task view: This enables you to use multiple virtual desktops to better focus on several tasks simultaneously.
How do I hide the taskbar icons on Windows 11?
Hide taskbar icons manually
- Right-click on any empty space on the taskbar and select or tap Taskbar settings.
- Go to Taskbar items. Select the items you want to hide from the taskbar and toggle the button Off.
- Scroll down to Taskbar corner icons and Taskbar corner overflow. Select the icons you want to see on the taskbar and turn the button off.
After hiding your items on the taskbar, you might be interested in knowing how easy it is to use it. For that reason, we have prepared tips and easy ways on how you can use and customize the taskbar on Windows 11 below.
How do I hide the entire taskbar automatically?
- Right-click on any empty space on the taskbar and select or tap Taskbar settings.
- Click on the Taskbar behavior.
- Click and check the box against Automatically hide the taskbar.
- The taskbar will not be visible on your screen.
- To show your taskbar, point your cursor at the bottom of your screen, and it will pop up.
- When you move your cursor away, the taskbar will disappear again.
How do I use the taskbar in Windows 11?
1. Pin an app to taskbar
- Type the app you want on the search box and then right-click on it. Select Pin to taskbar.
- To unpin an app on the taskbar, follow the steps above and select Unpin from the taskbar.
Pinning an app on the desktop helps you quickly access it while on the desktop.
2. Change the taskbar alignment
- Right-click on the empty space on the taskbar. Select Taskbar settings.
- Click on the Taskbar behaviors.
- Scroll and find Taskbar alignment and then select Left.
By default, the taskbar icons are aligned at the center; thanks to Windows 11’s personalization, you can align them left as in Windows 10.
3. Rearrange taskbar icons
Rearranging icons on the Windows 11 taskbar is simple. Click on the icon of your choice and drag it to your preferred position. You can do this to any pinned app on your taskbar.
4. Change the color of your taskbar
- Click on the Start button and select Settings.
- On the settings window, navigate to Personalization.
- Click on Colors and then scroll down to Accent color.
- Click to turn on Show accent color on Start and Taskbar. This action changes the color of your taskbar to the overall theme color, and it is available if you select Custom or Dark as the color of your windows. If you select Custom, you will need to select Dark for Choose your default Windows mode.
5. Show badges on the taskbar icons
- Right-click on any empty space on the taskbar and select Settings.
- Click on Task behaviors and then scroll down to Show badges (unread messages counter) in taskbar apps.
A badge on the taskbar icon is an alert that lets you know something is happening or needs to happen on that particular app.
For instance, a bell badge on the Alarms and Clocks app shows an active alarm that will alert you when you set a time.
This feature is selected as turned on by default, but if you want to turn it off or you just want to check if it’s on, use the above process. There are more tips in our earlier article about how to hide the taskbar on Windows 11.
It’s so easy to hide taskbar icons on Windows 11, as shown in this piece. However, if it’s not working, check a complete guide on how to fix Windows 11 missing taskbar icons.
We hope this article helped you to hide taskbar icons on your PC. We would like to hear from you on this topic or any questions concerning the Windows 11 taskbar. Feel free to tell us your story below, in the comments section.
Still having issues? Fix them with this tool:
SPONSORED
If the advices above haven’t solved your issue, your PC may experience deeper Windows problems. We recommend downloading this PC Repair tool (rated Great on TrustPilot.com) to easily address them. After installation, simply click the Start Scan button and then press on Repair All.