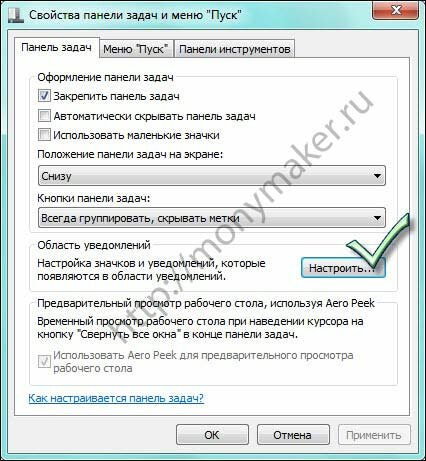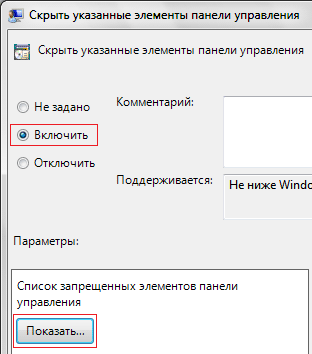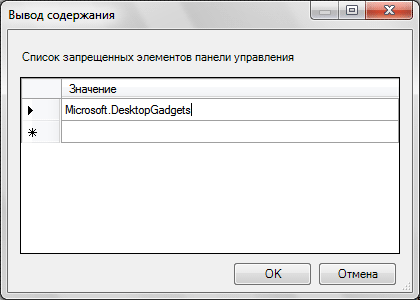-
Главная
-
Информационные технологии
-
Работа с компьютером
-
Как убрать лишние значки с панели задач в Windows 10, чтобы не мешались
Похожие статьи
Как записать видео с экрана в Windows 10.
Различие между 32 битной и 64 битной версии Windows.
Настройка системных звуков в Windows 10
Как показать или скрыть папку или файл в Windows 10.
Рассматриваем способы восстановления пароля от почты Яндекса.
Что делать, если Медиа Гет не качает файлы.
Разбираемся в чём отличие 32 битной версии Windows от 64 битной.
Разбираемся как подключить сетевой Яндекс Диск.
Updated: 06/02/2020 by
The Control Panel is one of the most important parts of your Microsoft Windows system. If you’d like to customize which icons appear in your Control Panel, continue reading for suggested methods.
Note
If you’re running Windows ME, XP or later, we recommend that you do not customize your Control Panel icons. Instead, we suggest that Control Panel be configured to show icons in Classic View, see: Unable to find icons in Windows Control Panel.
TweakUI
Microsoft Windows XP and later revisions of Windows users can enable and remove Control Panel icons with the TweakUI program.
After TweakUI has been installed, check and uncheck the icons you want or do not want to display in the Windows Control Panel under the Control Panel section.
Adding Control Panel icons
Users can add a Windows Control Panel icon by installing the software program or hardware device related to the icon. If doing this does not install an icon into the Windows Control Panel that is either listed in the below chart or has been present in the past, follow the steps below.
- Reinstall the software program or hardware device associated with the program. During reinstallation, the necessary .CPL file is copied back onto the computer.
- Manually copy, expand, and extract the .cpl file back into the Windows System or System 32 directory.
Note
Unless your software program or hardware device has a .cpl file associated with it, the program will not create an icon in your Control Panel.
Manually running a Windows Control Panel .cpl file
If you are unfamiliar with what each .CPL file does, try one of the following suggestions.
- Manually execute many of the .CPL files by typing control <name of .cpl file>.cpl. See the control command page for additional information and help with this command.
- Users can also use the rundll32 file to open the Control Panel icons. Below is an example of how a user would open the Date/Time Properties window using the rundll32 file. If you want to run an alternate .cpl file, replace the TimeDate.cpl with a different .cpl file.
rundll32.exe shell32.dll,Control_RunDLL TimeDate.cpl
Hiding Control Panel icons
If you want to hide an icon from being displayed in the Control Panel, you can delete or move the icon as explained in the steps below or hide the icon by editing the control.ini file.
- Information and help with the Windows control.ini file.
Removing Control Panel icons
Using the Microsoft find utility, users can locate all .cpl files on their computer.
- How to find a file on a computer.
Once all the .cpl files have been found, locate the file associated with your icon and delete the file or move it to an alternate location.
Files associated with Control Panel icons
Below is a small chart of the available files and their associated Control Panel icons. Note that not all of the files or icons below are available in all versions of Microsoft Windows. They may be missing because the associated hardware device, software program, or other setting is not installed. Icons that have an asterisk in the availability section indicate that third-party software must be installed before the icon is displayed.
| Control Panel Icon | Associated file | 95/98/ME | NT | 2000/XP | Vista/7/8 |
|---|---|---|---|---|---|
| AC3 Filter | ac3filter.cpl | | | * | |
|
Accessibility Options |
access.cpl |
Yes | Yes | Yes | |
| Add/Remove Hardware | hdwwiz.cpl | Yes | Yes | Yes | Yes |
|
Add/Remove Programs |
appwiz.cpl |
Yes | Yes | Yes | Yes |
| Adobe Gamma | adobe gamma.cpl | * | * | * | |
| Automatic Updates | wuaucpl.cpl | | | Yes | |
|
MS-DOS Console |
console.cpl |
Yes | |||
|
Date/Time |
timedate.cpl |
Yes | Yes | Yes | Yes |
| DirectX | directx.cpl | | | * | |
|
Display |
desk.cpl |
Yes | Yes | Yes | Yes |
| Fax | fax.cpl | Yes | Yes | | |
|
Find Fast |
findfast.cpl |
Yes | Yes | ||
| Firewall | firewall.cpl | | | Yes | Yes |
|
Fonts / Mouse / Keyboard / Printers Properties |
main.cpl |
Yes | Yes | Yes | Yes |
|
GSNW |
nwc.cpl |
Yes | |||
|
Intel Pro Set |
proset.cpl |
Yes | |||
|
Internet properties |
intelcpl.cpl |
Yes | Yes | Yes | |
| Infrared Settings properties | irprops.cpl | Yes | | ||
| Java Control Panel | jpicpl32.cpl | * | | ||
| Java plug-in x.x.x — This icon and its associated file changes by version. | plugincplx_x.cpl | * | * | * | * |
| Joystick Properties or Game Controllers. | joy.cpl | Yes | Yes | Yes | Yes |
|
Licensing |
liccpa.cpl |
Yes | |||
|
Macfile |
sfmmgr.cpl |
Yes | |||
|
Mail and Fax |
mlcfg32.cpl |
Yes | |||
| Microsoft Mail Post Office | wgpocpl.cpl | Yes | |||
|
Modems |
modem.cpl |
Yes | Yes | ||
| Multimedia / Sounds | mmsys.cpl | Yes | Yes | Yes | Yes |
| Network Connections properties | ncpa.cpl | Yes | Yes | Yes | |
| Network Properties | netcpl.cpl | Yes | |||
| Nview Desktop Manager | nvtuicpl.cpl | | * | ||
| ODBC32 | odbc32.cpl | Yes | Yes | Yes | |
| Passwords | password.cpl | Yes | Yes | Yes | |
| PCCard | devapps.cpl | Yes | |||
| Ports | ports.cpl | Yes | |||
| Power Options properties | powercfg.cpl | Yes | Yes | ||
| QuickTime | quicktime.cpl | * | * | * | |
| Regional Settings | intl.cpl | Yes | Yes | Yes | Yes |
| Scanners and Cameras | sticpl.cpl | | | Yes | |
| Security Center | wscui.cpl | | Yes | Yes | |
| Services and Devices | srvmgr.cpl | Yes | |||
| SCSI Adapters | devapps.cpl | Yes | |||
| Server | srvmgr.cpl | Yes | |||
| Speech Properties | sapi.cpl | Yes | | ||
| System Properties | sysdm.cpl | Yes | Yes | Yes | |
| Tape Devices | devapps.cpl | Yes | |||
| Telephony or Phone and Modem Options Properties. | telephon.cpl | Yes | Yes | Yes | |
| TweakUI | tweakui.cpl | * | * | * | |
| UPS | ups.cpl | Yes | |||
| User Accounts properties | nusrmgr.cpl | Yes | | ||
| VirusScan | avsmcpa.cpl | * | * | * | * |
Microsoft Windows stores information about each of the icons that are shown in the Control Panel in files with the .CPL extension. If these files are present and not corrupted, Microsoft Windows displays these icons, otherwise, these icons will not be visible. The Control Panel files can be in the C:WindowsSystem, C:WindowsSystem32, or C:Winntsystem32 folders once new hardware or software is installed.
Updated: 06/02/2020 by
The Control Panel is one of the most important parts of your Microsoft Windows system. If you’d like to customize which icons appear in your Control Panel, continue reading for suggested methods.
Note
If you’re running Windows ME, XP or later, we recommend that you do not customize your Control Panel icons. Instead, we suggest that Control Panel be configured to show icons in Classic View, see: Unable to find icons in Windows Control Panel.
TweakUI
Microsoft Windows XP and later revisions of Windows users can enable and remove Control Panel icons with the TweakUI program.
After TweakUI has been installed, check and uncheck the icons you want or do not want to display in the Windows Control Panel under the Control Panel section.
Adding Control Panel icons
Users can add a Windows Control Panel icon by installing the software program or hardware device related to the icon. If doing this does not install an icon into the Windows Control Panel that is either listed in the below chart or has been present in the past, follow the steps below.
- Reinstall the software program or hardware device associated with the program. During reinstallation, the necessary .CPL file is copied back onto the computer.
- Manually copy, expand, and extract the .cpl file back into the Windows System or System 32 directory.
Note
Unless your software program or hardware device has a .cpl file associated with it, the program will not create an icon in your Control Panel.
Manually running a Windows Control Panel .cpl file
If you are unfamiliar with what each .CPL file does, try one of the following suggestions.
- Manually execute many of the .CPL files by typing control <name of .cpl file>.cpl. See the control command page for additional information and help with this command.
- Users can also use the rundll32 file to open the Control Panel icons. Below is an example of how a user would open the Date/Time Properties window using the rundll32 file. If you want to run an alternate .cpl file, replace the TimeDate.cpl with a different .cpl file.
rundll32.exe shell32.dll,Control_RunDLL TimeDate.cpl
Hiding Control Panel icons
If you want to hide an icon from being displayed in the Control Panel, you can delete or move the icon as explained in the steps below or hide the icon by editing the control.ini file.
- Information and help with the Windows control.ini file.
Removing Control Panel icons
Using the Microsoft find utility, users can locate all .cpl files on their computer.
- How to find a file on a computer.
Once all the .cpl files have been found, locate the file associated with your icon and delete the file or move it to an alternate location.
Files associated with Control Panel icons
Below is a small chart of the available files and their associated Control Panel icons. Note that not all of the files or icons below are available in all versions of Microsoft Windows. They may be missing because the associated hardware device, software program, or other setting is not installed. Icons that have an asterisk in the availability section indicate that third-party software must be installed before the icon is displayed.
| Control Panel Icon | Associated file | 95/98/ME | NT | 2000/XP | Vista/7/8 |
|---|---|---|---|---|---|
| AC3 Filter | ac3filter.cpl | | | * | |
|
Accessibility Options |
access.cpl |
Yes | Yes | Yes | |
| Add/Remove Hardware | hdwwiz.cpl | Yes | Yes | Yes | Yes |
|
Add/Remove Programs |
appwiz.cpl |
Yes | Yes | Yes | Yes |
| Adobe Gamma | adobe gamma.cpl | * | * | * | |
| Automatic Updates | wuaucpl.cpl | | | Yes | |
|
MS-DOS Console |
console.cpl |
Yes | |||
|
Date/Time |
timedate.cpl |
Yes | Yes | Yes | Yes |
| DirectX | directx.cpl | | | * | |
|
Display |
desk.cpl |
Yes | Yes | Yes | Yes |
| Fax | fax.cpl | Yes | Yes | | |
|
Find Fast |
findfast.cpl |
Yes | Yes | ||
| Firewall | firewall.cpl | | | Yes | Yes |
|
Fonts / Mouse / Keyboard / Printers Properties |
main.cpl |
Yes | Yes | Yes | Yes |
|
GSNW |
nwc.cpl |
Yes | |||
|
Intel Pro Set |
proset.cpl |
Yes | |||
|
Internet properties |
intelcpl.cpl |
Yes | Yes | Yes | |
| Infrared Settings properties | irprops.cpl | Yes | | ||
| Java Control Panel | jpicpl32.cpl | * | | ||
| Java plug-in x.x.x — This icon and its associated file changes by version. | plugincplx_x.cpl | * | * | * | * |
| Joystick Properties or Game Controllers. | joy.cpl | Yes | Yes | Yes | Yes |
|
Licensing |
liccpa.cpl |
Yes | |||
|
Macfile |
sfmmgr.cpl |
Yes | |||
|
Mail and Fax |
mlcfg32.cpl |
Yes | |||
| Microsoft Mail Post Office | wgpocpl.cpl | Yes | |||
|
Modems |
modem.cpl |
Yes | Yes | ||
| Multimedia / Sounds | mmsys.cpl | Yes | Yes | Yes | Yes |
| Network Connections properties | ncpa.cpl | Yes | Yes | Yes | |
| Network Properties | netcpl.cpl | Yes | |||
| Nview Desktop Manager | nvtuicpl.cpl | | * | ||
| ODBC32 | odbc32.cpl | Yes | Yes | Yes | |
| Passwords | password.cpl | Yes | Yes | Yes | |
| PCCard | devapps.cpl | Yes | |||
| Ports | ports.cpl | Yes | |||
| Power Options properties | powercfg.cpl | Yes | Yes | ||
| QuickTime | quicktime.cpl | * | * | * | |
| Regional Settings | intl.cpl | Yes | Yes | Yes | Yes |
| Scanners and Cameras | sticpl.cpl | | | Yes | |
| Security Center | wscui.cpl | | Yes | Yes | |
| Services and Devices | srvmgr.cpl | Yes | |||
| SCSI Adapters | devapps.cpl | Yes | |||
| Server | srvmgr.cpl | Yes | |||
| Speech Properties | sapi.cpl | Yes | | ||
| System Properties | sysdm.cpl | Yes | Yes | Yes | |
| Tape Devices | devapps.cpl | Yes | |||
| Telephony or Phone and Modem Options Properties. | telephon.cpl | Yes | Yes | Yes | |
| TweakUI | tweakui.cpl | * | * | * | |
| UPS | ups.cpl | Yes | |||
| User Accounts properties | nusrmgr.cpl | Yes | | ||
| VirusScan | avsmcpa.cpl | * | * | * | * |
Microsoft Windows stores information about each of the icons that are shown in the Control Panel in files with the .CPL extension. If these files are present and not corrupted, Microsoft Windows displays these icons, otherwise, these icons will not be visible. The Control Panel files can be in the C:WindowsSystem, C:WindowsSystem32, or C:Winntsystem32 folders once new hardware or software is installed.
Как удалить значок с панели управления
Иногда в Панели управления остаются значки от давно удаленных апплетов, некоторые же просто не нужны изначально. Можно, конечно, и потерпеть беспорядок, но можно и удалить все лишнее, пусть даже средства для этого не совсем очевидны.

Инструкция
Перейдите в раздел HKEY_LOCAL_MACHINE, затем — SOFTWARE, оттуда — Microsoft, далее — Windows, из него — CurrentVersion, потом — explorer, теперь — ControlPanel и, наконец — NameSpace.
Именно в этом разделе хранятся выводимые имена апплетов Панели управления. Удалите ненужную запись и вы больше не увидите ее на Панели управления.
Источники:
- как удалить с панели значки
- Как удалить ярлык в Панель управлениявсе элементы панели
Войти на сайт
или
Забыли пароль?
Еще не зарегистрированы?
This site is protected by reCAPTCHA and the Google Privacy Policy and Terms of Service apply.
Содержание
- Удалить значки с панели задач windows 7
- Как убрать лишние значки с панели задач в Windows 10, чтобы не мешались
- Вступление
- Удаление приложений
- Заключение
- Не удается открепить или удалить значки программ с панели задач Windows 10
- Не удается открепить значок с панели задач в Windows 10
- 1]Перезапустите Explorer.exe.
- 2]Удалите программу с помощью меню «Пуск».
- 3]Удалите программу и удалите ярлык
- 4]Удалите закрепленные приложения с помощью проводника.
- 5]Удалить ключ панели задач из редактора реестра
- 6]Сбросить панель задач
- Как отключить лишние значки в панели управления Windows7
- Настройка
- Как убрать ненужные значки с панели компьютера внизу
Удалить значки с панели задач windows 7

Далее в следующем окне можно выбрать из списка ту программу, значок которой вы хотите удалить.
А в разделе «Поведение» нажав на стрелочку выбираем из выпадающего меню пункт «Скрыть значок и уведомления».
И соответственно подтвердить серьёзность своего намерения нажатием кнопки «ОК».
Вот таким нехитрым способом используя приложение ОС windows 7 мы смогли удалить значки с панели задач.
Если вам необходима полезная информация по эффективному использованию вашего компьютера,то вы сможете найти её на сайте monymaker точка ру в разделе всё о компьютерах.
Также здесь же можно научиться отключать приветствия в ОС windows,для этого необходимо просто перейти по ссылке.
Источник
Как убрать лишние значки с панели задач в Windows 10, чтобы не мешались
Часто после установки различных программ на панели задач появляются новые значки установленных программ, но проблема в том, что часто такие программы не нужны для быстрого постоянного доступа, поэтому они только мешаются, поэтому в нашей сегодняшней статье мы узнаем как убрать лишние значки с панели задач в Windows 10, чтобы они не мешались.
Вступление
Сначала нам необходимо узнать что же такое панель задач. Это уникальный компонент визуализации и управления, который показывает текущие включенные программы, подключенные устройства и др. Как правило, располагается в нижней части экрана в виде горизонтальной полосы. Помимо запущенных приложений, может содержать в себе папки и иконки программ для быстрого запуска, при условии, что вы выбрали соответствующие пункты в настройках.
Удаление приложений
Итак, вам необходимо убрать с панели задач ненужные значки. Как это сделать? Выполните следующие действия.
Однако все вышеперечисленные действия не помогут вам удалить значок громкости, индикатор Wi-Fi, питания и другие иконки, находящиеся рядом с часами на панели задач. Для того чтобы скрыть эти значки, нужно сделать следующее:
Воспользовавшись второй ссылкой, вы сможете добавить некоторые системные значки. Например, язык клавиатуры, местоположение, сенсорную клавиатуру и другие компоненты.
Заключение
Каждый пользователь персонального компьютера видит горизонтальную полосу внизу своего экрана, однако не все знают, что она собой представляет и можно ли как-то с ней взаимодействовать. В этой статье мы подробно рассмотрели эти вопросы, а также рассказали, как убрать значки с панели задач. Теперь вы знаете, что такое трей и как управлять скрытыми и видимыми иконками программ. Вам больше не придется наблюдать хаос на вашей панели задач, ведь теперь вы можете самостоятельно убирать ненужные вам компоненты, без помощи специалиста.
Источник
Не удается открепить или удалить значки программ с панели задач Windows 10
Панель задач является неотъемлемой частью рабочего стола Windows, которая постоянно уведомляет о том, какие программы в настоящее время запущены на вашем компьютере.
Пользователи любят закреплять здесь часто используемые программы или файлы, чтобы к ним можно было получить немедленный доступ, всего одним кликом мыши. Откровенно говоря, панель задач — гораздо лучшая и удобная платформа, чем меню «Пуск» и другие.
Однако иногда вы можете столкнуться с проблемами, когда пытаетесь открепить или удалить программу с панели задач Windows 10. В этом посте будет показано, как открепить или удалить закрепленные элементы панели задач в Windows 10.
Не удается открепить значок с панели задач в Windows 10
Если вы не можете удалить или открепить значок программы на панели задач Windows 10, вот несколько советов, которые вы можете использовать для решения этой проблемы:
Давайте посмотрим на них подробнее:
1]Перезапустите Explorer.exe.
Откройте диспетчер задач и перезапустите процесс explorer.exe, а затем посмотрите, сможете ли вы открепить его.
2]Удалите программу с помощью меню «Пуск».
Если вы хотите удалить программу с панели задач, но панель задач не отвечает должным образом, в таком случае вы можете попробовать открепить ее с помощью меню «Пуск».
Если это сработает, тогда все в порядке, в противном случае перейдите к следующему обходному пути.
3]Удалите программу и удалите ярлык
Иногда эта проблема возникает из-за повреждения системного уровня в отношении этой конкретной программы. В этом случае вам необходимо удалить программу, а затем удалить ярлык. Вот шаги, которые необходимо выполнить:
Если программа по-прежнему отображается закрепленной на панели задач, щелкните значок закрепленного ярлыка.
Когда на экране появится всплывающее окно с просьбой удалить ярлык, нажмите кнопку «Да».
Теперь снова установите приложение и проверьте, устранена ли проблема.
4]Удалите закрепленные приложения с помощью проводника.
На панели задач есть папка, в которой отображаются все закрепленные приложения, и вы можете получить к ней доступ с помощью проводника. Если вы удалите ярлык приложения из папки TaskBar, он также должен быть удален из исходной панели задач.
нажмите Win + R кнопку, чтобы открыть приглашение «Выполнить», и введите следующий путь:
Кроме того, вы можете открыть проводник и перейти по этому пути —
Возможно, вам потребуется отобразить все скрытые папки перед переходом по этому пути. Зайдя на путь, вы увидите несколько ярлыков приложений. Вы можете щелкнуть ярлык правой кнопкой мыши и выбрать Удалить вариант.
Значок панели задач должен исчезнуть.
5]Удалить ключ панели задач из редактора реестра
Рекомендуется сделать резервную копию файлов реестра и сначала создать точку восстановления системы.
Откройте редактор реестра на своем компьютере и перейдите по этому пути —
в Полоса задач key вы увидите несколько значений REG_DWORD и REG_BINARY с правой стороны. Вам нужно щелкнуть правой кнопкой мыши по Полоса задач ключ и выберите Удалить вариант.
Если вас попросят подтвердить удаление. Подтвердите и после этого перезагрузите компьютер и попробуйте проверить, решена проблема или нет.
6]Сбросить панель задач
Если ничего не работает, вы можете сбросить панель задач. По сути, вы объединяете оба приведенных выше предложения 4 и 5, запуская файл bat, чтобы удалить значок с панели задач.
Для этого нажмите сочетание клавиш Win + R, чтобы открыть диалоговое окно «Выполнить».
В текстовом поле введите Блокнот и нажмите Enter.
В окне Блокнота введите весь текст ниже —
Теперь перейдите в строку меню и выберите Файл> Сохранить как.
В окне «Сохранить как» щелкните раскрывающееся меню «Сохранить как тип» и выберите Все файлы.
Выберите место, где вы хотите разместить его, а затем сохраните файл — например. Рабочий стол.
После создания командного файла дважды щелкните его, чтобы запустить команды.
Вы увидите, что все значки ярлыков, закрепленные на панели задач, немедленно удаляются, включая программу, с которой вы боролись.
После запуска устройства снова закрепите на панели задач другие программы, которые должны быть там.
Вот несколько стандартных решений для устранения этой проблемы. Однако, если они не работают, вы всегда можете использовать точку восстановления системы или сбросить Windows 10.
Источник
Как отключить лишние значки в панели управления Windows7
Все привет дорогие друзья, на связи Макс В сегодняшней статье разберём способ как можно отключить лишние значки в панели управления Windows7. Все мы знаем что в панели управления Windows находится очень много различных значков, многие из которых как правило обычный пользователь не использует.
Поэтому давайте попробуем разобраться как отключить эти неиспользуемые значки. Сейчас откройте свою панель управления (Пуск-панель управления) и определитесь какие значки вы будите отключать.
Для чего я это делаю, в панели управления действительно большое количество значков и иногда чтобы быстро найти нужный элемент просто глаза разбегаются и уходит лишнее время в поиске нужного. На скриншоте я выделил те значки, которые буду отключать, для примера отметил три элемента.
Не стоит отключать важные системные значки, потому что рано или поздно они всё равно вам пригодятся в работе с системой.
На скриншоте я выделил наиболее важные системные значки, которые трогать мы не будем. И так, для того чтобы отключить все лишние элементы, для начала нужно зайти в систему Windows 7 используя учётную запись с правами администратора.
Настройка
Далее, нажимаем кнопку Пуск-Выполнить (или горячие клавиши Windows7 Win+R), в открывшемся окне вводим gpedit.msc нажимаем ОК.
В следующем окне слева находим пункт Административные шаблоны, нажимаем на него левой кнопкой мышки. После этого в правой части окна появляется ещё несколько пунктов, где нам необходимо выбрать пункт Панель управления.
В окне справа нас интересует всего два элемента это: скрыть указанные элементы панели управления и показать только заданные элементы панели управления.
Нам можно использовать как и первый вариант, так и второй. В чём разница между этими двумя пунктами: если мы отключаем много значков, то лучше использовать второй пункт, в этом разделе мы просто указываем те элементы которые в последствии будут отображаться в панели управления.
Если нам необходимо просто убрать несколько значков панели управления, а оставить большую часть, то-есть основную, то выбираем первый вариант. В этом случае нам необходимо перечислить те пункты которые мы хотим скрыть.
Так как мы будем скрывать всего лишь несколько значков, то нам подойдёт первый пункт, открываем его двойным кликом, в открывшемся окне нам необходимо указать те элементы, которые нам нужно скрыть.
Для этого выбираем пункт включить и нажимаем кнопку показать. После этого откроется ещё одно окно, вывод содержания, и теперь в данном окне нам необходимо ввести те команды которые отвечают за тот или иной элемент панели управления.
Данные команды называются каноническое имя элемента панели управления, полный список команд можно скачать по этой ссылке. Файл в формате html. Откроется любым браузером.
В данном списке нас будет интересовать три элемента, которые я хочу удалить из списка панели управления, как вы помните я их выделил на первом скриншоте.
Удалим значок элемента: распознавание речи, родительский контроль, приступая к работе, для этого открываем наш список с командами и ищем название данного элемента, напротив него копируем каноническое имя.
Трижды кликаем строку ввода и далее нажимаем вставить. Таким образом вставляем все три названия. После чего нажимаем кнопку ОК-Применить-ОК.
Если вы всё сделали правильно, зайдите в панель управления и убедитесь что данная работа вами была проделана не зря. Как восстановить значки, идём по пути что и в начале статьи до пункта скрыть указанные элементы панели управления, нажимаем кнопку показать и в окне вывод содержания просто удаляем не нужные пункты, нажимаем ОК, применить и снова ОК. Значок появится снова в панели управления.
Источник
Как убрать ненужные значки с панели компьютера внизу
Информация.
На панели задач есть некая область, которая называется область уведомлений, но чаще говорят трей. Поэтому нередко можно услышать такие фразы как: «Посмотри в трее, нет ли там значка программы», «Сворачивать в трей», «Программа висит в рее» и т.п. Эта область находится в правой части панели задач, можно сказать что она находится между языковой панелью и часами. В этой области хранятся иконки программ, которые работаю «в фоне», т.е. эти программы могут выполнять свою функцию без вмешательства пользователя, это могут быть антивирусы, некоторые утилиты, брадмауэры и т.п. Эти иконки могут быть использованы для быстро вызова программы или содержать минимальный набор команд управления программой.
При большом количестве таких программ, область трея значительно растягивается, для ее уменьшения в Windows 7 придумана кнопка, при нажатии на которую всплывает небольшое окошечко, где распложены скрытые значки (иконки) программ. На этой кнопке нарисована стрелочка, указывающая вверх.
Скрытие иконок (значков) в трее панели задач в Windows 7.
1. Щелкните правой кнопкой мыши на кнопке «Пуск» и выберите пункт меню «Свойства«;
2. В окне «Свойства панели задач и меню Пуск», перейдите на вкладку «Панель задач» и в разделе «Область уведомлений» нажмите кнопку «Настроить;»
6. После всех настроек нажмите кнопку «ОК» и закройте все окна»;
Источник
Центр уведомлений расположен в правой части панели задач. Она содержит часто выбираемые значки: аккумулятор, Wi-Fi, громкость, часы и календарь, а также центр уведомлений. Кроме того, она содержит состояние и уведомления о входящих сообщениях электронной почты, обновлениях и сетевых подключениях.
Настройка того, что вы видите
Вы можете изменить значки и уведомления, которые будут отображаться в области уведомлений на панели задач, или даже скрыть некоторые из них.
Просмотр скрытых значков
Выберите стрелку Показывать скрытые значки рядом с областью уведомлений.
Изменение внешнего вида значков и уведомлений
-
Нажмите и удерживайте или щелкните правой кнопкой мыши пустое место на панели задач и выберите Параметры панели задач.
-
В области Значки в углу панели задач:
-
Выберите В этой области для всех значков, которые вы хотите видеть на панели задач.
-
Выберите Отключено для значков, которые не должны быть на панели задач.
-
Скрытие значка в углу панели задач
Нажмите и удерживайте или щелкните правой кнопкой мыши пустое место на панели задач и выберите Параметры панели задач.
-
Выберите переполнение угла панели задач.
-
Найдите приложение, которое вы хотите скрыть, и выберите Выключить.
Область уведомлений расположена в правой части панели задач. Он содержит значки, которые вы часто выбираете или нажимают: аккумулятор, Wi-Fi, громкость, часы и календарь, а также центр обработки действий. Здесь отображается состояние и уведомления о входящих письмах, обновлениях и подключении к сети.
Настройка того, что вы видите
Вы можете изменить значки и уведомления в области уведомлений или даже скрыть некоторые из них.
Просмотр скрытых значков
Нажмите стрелку Отображать скрытые значки рядом с областью уведомлений.
Изменение внешнего вида значков и уведомлений

-
Нажмите и удерживайте или щелкните правой кнопкой мыши пустое место на панели задач, а затем выберите параметры панели задач.
-
В области уведомлений:
-
Чтобы настроить панель задач, выберите выберите значки, которые должны отображаться на панели задач,а затем выберите значки, которые не должны отображаться на панели задач— мы просто переместим их в область переполнения, чтобы они не появлялись.
-
Чтобы включить или отключить системные значки, выберите Включить или отключить системные значки ,а затем выберите Включите или Выключите, чтобы выбрать значки, которые отображаются.
-
Скрытие значка в области уведомлений на панели задач

-
В области уведомлений на панели задач выберите или нажмите значок, который нужно скрыть, и перетаскивание. Откроется область переполнения.
-
Перетащите значок в нужное место в области переполнения.
Советы:
-
Если вы хотите переместить скрытый значок в область уведомлений, нажмите стрелку Показывать скрытые значки рядом с областью уведомлений, а затем перетащите нужный значок обратно в область уведомлений. Перетаскивать можно любое количество скрытых значков.
-
Можно также изменить порядок значков в области уведомлений. Для этого просто перетащите значок в другое место.
Любой пользователь ПК после установки на своем компьютере очередной программы может обнаружить, что программное обеспечение не установилось: произошла ошибка, но ярлык сохранился в панели управления.
Спонсор размещения P&G
Статьи по теме «Как удалить ярлык из панели управления»
Как добавить в панель управления ярлык
Как проверить звуковую карту
Как установить элемент управления ActiveX
Инструкция
Откройте «Панель управления» и найдите ярлык той программы, которая из-за ошибки не установилась на персональный компьютер. Все ярлыки в «Панели управления» как файлы *.cpl в папке C:WINDOWSsystem32.
Перетащите этот ярлычок на рабочий стол.
Кликните правой клавишей компьютерной мыши по ярлыку, нажав «Свойства». Затем нажмите «Сменить значок».
Прочитайте имя файла с видом C:WINDOWSsystem32appwiz.cpl.
Возьмите файл с подобным именем в system32 и переместите его в другую папку.
Выполните перезагрузку персонального компьютера, после чего перемещенный файл смело удалите.
Как просто
Другие новости по теме:
На «Рабочем столе» располагаются элементы, которые облегчают пользователю доступ к ресурсам компьютера. Практически все они представлены в виде ярлыков, сами же ресурсы находятся на локальных дисках. Непосредственно в разделе (папке) «Мой компьютер» ярлыки удалить невозможно, так как они там просто
Иногда в Панели управления остаются значки от давно удаленных апплетов, некоторые же просто не нужны изначально. Можно, конечно, и потерпеть беспорядок, но можно и удалить все лишнее, пусть даже средства для этого не совсем очевидны. Спонсор размещения P&G Статьи по теме «Как удалить значок с
Желая освободить на рабочем столе как можно больше места, вы можете скрыть отображение панели управления, а при необходимости вы за доли секунды можете воспользоваться ее возможностями. Вам понадобится Операционная система Windows XP Спонсор размещения P&G Статьи по теме «Как убрать панель
Создавать ярлыки очень удобно, так как это позволяет мгновенно открывать нужные вам программы и любые другие файлы, которые могут быть разбросаны по всему жесткому диску компьютера. С помощью ярлыка можно открывать эти файлы, проделав минимум действий. Необязательно заходить в папку, где находится
Нередко пользователям требуется сменить изображение ярлыка какой-либо программы, либо изменить путь, прописанный в нем. Делается это просто стандартными средствами Windows. Спонсор размещения P&G Статьи по теме «Как изменить ярлык» Как дать имя файлу Как удалить заставку в рабочем столе Как удалить
Панель управления в операционной системе Windows является главным инструментом, позволяющим выполнять основные функции по настройке и оформлению системы. С помощью Панели управления можно устанавливать и настраивать новое оборудование и учетные записи, выполнять различные настройки функционирования
Практически каждый пользователь на своем компьютере устанавливает различные нужные ему программы. Однако иной раз возникает необходимость освободить место на диске, удалив неиспользуемые программы или неработоспособный софт, который может создавать различные проблемы с компьютером (зависание,
Как у начинающих, так и у старожил компьютерных технологий, иногда возникает такая проблема, что невозможно удалить по какой-то причине тот или иной файл. Может появиться сообщение о том, что он используется какой-то программой или занят иным процессом.
Подобное может произойти абсолютно в любой ОС. Существует несколько способов решения данной ситуации. В одних случаях придется использовать специальные утилиты, в других можно будет обойтись без них. Рассмотрим, как произвести
удаление файлов которые не удаляются в обоих случаях.
Если, при удалении файла, у вас появляется сообщение о том, что он занят другим процессом то, соответственно, данный процесс необходимо остановить. Самый простой способ сделать это через диспетчер задач.
Запустить его можно путем нажатия Ctrl + Alt + Del для Windows 7 и XP, либо сочетанием клавиш Windows + X для Windows 8.
Затем, вам необходимо перейти в раздел Процессы, выделить тот, которым используется файл, требующий удаления, и нажать на кнопку остановить процесс. Теперь удалению ненужного файла ничего не мешает.
В случае, если по какой-либо причине, процесс который мешает ликвидации файла, не отображается в диспетчере задач, и соответственно, нет возможности устранить причину мешающую удалению файла который не удаляется, потребуется воспользоваться специальной утилитой Unlocker, которую можно скачать на официальном сайте разработчика.
Данная утилита абсолютно бесплатна, благодаря чему пользуется огромной популярностью. Пользоваться ей очень просто.
После установки достаточно будет просто щелкнуть по не удаляемому файлу правой кнопкой мыши, и в появившемся списке выбрать Unlocker. После чего вы сможете остановить прежде не видимый для вас процесс и утилизировать файл.
Удаление файлов которые не удаляются — Программы
FileASSASSIN – очень небольшая, но очень функциональная утилита. Так же как и Unlocker она интегрируется в проводник, благодаря чему к ней можно получить доступ, щелкнув правой кнопкой мыши по файлу.
Вам будет предложен список процессов, которые могут мешать удалению файла. Здесь вы сможете их остановить. После чего уничтожить сам файл.
LockHunter – утилита очень удобна для не особо продвинутых пользователей. Она не дает завершать процессы и ликвидировать файлы, которые могли бы повлиять на работоспособность системы.
Так же все файлы не утилизируются сразу и навсегда, а перемещаются в специальную корзину, откуда их можно при необходимости снова выудить либо уже окончательно уничтожить.
EMCO UnLock IT – так же способна работать через контекстное меню, при этом может завершать даже некоторые процессы, защищенные от подобной принудительной остановки.
IObit Unlocker – вероятно, один из лучших образчиков подобного направления. Может сама найти любой процесс, мешающий ликвидации файла, и завершает его. После чего с файлом можно проделывать любые манипуляции.
Не удаляется программа через панель управления
Наверняка у каждого пользователя компьютером возникала такая проблема, когда по каким-то причинам не удаляется программа через панель управления, либо даже после удаления, остаются какие-то скрытые папки или файлы, которые накопившись в некотором количестве, со временем могут привести к некоторым сбоям в работе.
Для того, что бы решить данную проблему и окончательно избавиться от ненужной программы, нужно скачать и установить другую специальную программу, которая, после удаления, не оставит даже следа, ни на вашем компьютере, ни в реестре, ни на жестком диске, ни где либо еще.
Программа эта называется Revo Uninstaller и скачать ее можно абсолютно бесплатно.
Пользоваться ей не сложно. После установки открываем ее, выбираем программу, которая подлежит удалению, нажимаем «Удалить», подтверждаем действие и выбираем расширенный режим деинсталляции.
Другие программы для удаления программ
CCleaner – один из лучших вариантов для домашнего пользования. Данная утилита способна не только удалить лишние программы, но и помочь очистить ваш компьютер от ненужного и невидимого хлама. Абсолютно бесплатна.
IObit Uninstaller – помимо прочего может так же удалять ненужные программы пакетами, т.е. по несколько штук одновременно, а так же уничтожать плагины и расширения различных браузеров.
Advanced Uninstaller Pro – многофункциональная утилита, позволяющая так же производить очистку кеша, реестра, автозагрузки и временных файлов. Полезной составляющей является рейтинг программ, дающий возможность увидеть насколько та или иная программа популярна среди других пользователей и тем самым оценить, насколько она может вам пригодиться. Недостатком является только английский интерфейс.
Ashampoo Uninstaller – данная программа вобрала в себя практически все возможности описанных выше утилит, при этом поддерживает русский язык. Однако она не бесплатная.
Тем не менее, существует пробный период, во время которого можно протестировать ее функционал и оценить все достоинства и недостатки. После чего уже принимать решение, достойна она приобретения за деньги или лучше воспользоваться бесплатными аналогами.
Несколько полезных статей:
Существует так же способ удаления не удаляемых программ без применения Revo Uninstaller или других аналогичных ресурсов. Для этого потребуется осуществить весь процесс вручную, через специальный файл удаления «uninstall.exe», который расположен в папке, в которой установлена нужная (точнее, наоборот ненужная) программа.
Добравшись до означенной папки, необходимо запустить указанный файл, после чего удалить папку с программой. Затем вам придется отдельно удалить различные настройки, которые обычно хранятся в папке «Мои документы».
Так же нужно будет уничтожить ветви удаленный программы из реестра. Для чего заходим непосредственно в сам реестр. Попасть туда можно введя в поисковой строке меню «Пуск» слово «regedit».
Здесь необходимо будет удалить две следующие ветви: «HKEYCURRENTUSER=>Software=>Имя программы» и «HKEYLOCALMACHINE=>SOFTWARE=>Имя программы». В завершении потребуется очистить корзину и перезагрузить компьютер.
09.03.2011 23:11
В этой статье вы узнаете, как навести порядок в панели управления Windows 7, скрыв бесполезные или неиспользуемые ярлыки в режиме «Все элементы панели управления».
Зачем это нужно
В режиме «Все элементы панели управления» находятся ярлыки для быстрого доступа ко многим компонентам Windows 7. Часть элементов никогда не используется – например, я отключил Windows Defender, но его ярлык продолжает отображаться в панели управления. Некоторые элементы, такие как «Распознавание речи», совершенно бесполезны для русского пользователя просто потому, что функция распознавания речи недоступна для русского языка. Кроме ярлыков компонентов Windows 7 панель управления может содержать ярлыки некоторых программ сторонних производителей (например, антивирусов), установленных на компьютере. В результате, обилие ненужных значков рассеивает внимание при поиске нужного элемента.
Как скрыть лишние или показать только нужные элементы
Важное примечание:
Отключайте только те элементы, которыми никогда
не пользуетесь, т.к. большинство из них станут полностью недоступны до тех пор, пока вы снова их не включите. Например, вы не сможете открыть «Свойства системы» из контекстного меню «Компьютера», если отключите отображение элемента «Система» на панели управления.
1. Войдите в Windows 7, используя учетную запись с правами . Можно использовать учетную запись, созданную во время установки Windows 7.
2. Нажмите сочетание клавиш Windows
+R
, введите команду
и нажмите OK
.
3. В левой части редактора групповых политик раскройте Конфигурация пользователя › Административные шаблоны
и выделите (не раскрывая) Панель управления
.
4. В правой части окна дважды щелкните один из параметров (изменив один из этих параметров, второй редактировать не нужно):
- – не перечисленные в этом параметре элементы будут отображаться на панели управления. Этим параметром удобнее пользоваться, когда нужно скрыть меньше половины всех элементов панели управления.
- Показать только заданные элементы панели управления
– элементы, не перечисленные в этом параметре, не будут отображаться на панели управления. Этим параметром удобнее пользоваться, когда нужно скрыть больше половины элементов панели управления.
5. В открывшемся окне установите переключатель в положение и нажмите кнопку Показать
.
6. Трижды щелкните пустую строку в окне Вывод содержания
(Список запрещенных/разрешенных элементов панели управления) и вставьте в нее каноническое имя элемента панели управления.
Например, чтобы добавить в список Windows Defender, введите Microsoft.WindowsDefender . Полный список канонических имен элементов панели управления Windows 7 см. в таблице ниже.
7. Когда добавите в список все нужные канонические имена, нажмите OK
в окне Вывод содержания
и затем – в окне редактора групповых политик, чтобы закрыть его.
| Элемент панели управления | Каноническое имя элемента |
|---|---|
| Windows CardSpace | Microsoft.CardSpace |
| Windows SideShow | Microsoft.WindowsSideShow |
| Автозапуск | Microsoft.AutoPlay |
| Автономные файлы | Microsoft.OfflineFiles |
| Администрирование | Microsoft.AdministrativeTools |
| Архивация и восстановление | Microsoft.BackupAndRestore |
| Биометрические устройства | Microsoft.BiometricDevices |
| Брандмауэр Windows | Microsoft.WindowsFirewall |
| Восстановление | Microsoft.Recovery |
| Гаджеты рабочего стола | Microsoft.DesktopGadgets |
| Дата и Время | Microsoft.DateAndTime |
| Датчик расположения и другие датчики | Microsoft.LocationAndOtherSensors |
| Диспетчер устройств | Microsoft.DeviceManager |
| Диспетчер учетных данных | Microsoft.CredentialManager |
| Домашняя группа | Microsoft.HomeGroup |
| Защитник Windows | Microsoft.WindowsDefender |
| Звук | Microsoft.Sound |
| Значки области уведомлений | Microsoft.NotificationAreaIcons |
| Игровые устройства | Microsoft.GameControllers |
| Инфракрасная связь | Microsoft.Infrared |
| Инициатор iSCSI | Microsoft.iSCSIInitiator |
| Клавиатура | Microsoft.Keyboard |
| Мышь | Microsoft.Mouse |
| Параметры индексирования | Microsoft.IndexingOptions |
| Параметры папок | Microsoft.FolderOptions |
| Параметры планшетного компьютера | Microsoft.TabletPCSettings |
| Перо и сенсорные устройства | Microsoft.PenAndTouch |
| Персонализация | Microsoft.Personalization |
| Подключения к удаленным рабочим столам и приложениям | Microsoft.RemoteAppAndDesktopConnections |
| Получение программ | Microsoft.GetPrograms |
| Преобразование текста в речь | Microsoft.TextToSpeech |
| Приступая к работе | Microsoft.GettingStarted |
| Программы и компоненты | Microsoft.ProgramsAndFeatures |
| Программы по умолчанию | Microsoft.DefaultPrograms |
| Распознавание речи | Microsoft.SpeechRecognition |
| Расположение по умолчанию | Microsoft.DefaultLocation |
| Родительский контроль | Microsoft.ParentalControls |
| Свойства обозревателя | Microsoft.InternetOptions |
| Свойства панели задач и меню «Пуск» | Microsoft.TaskbarAndStartMenu |
| Система | Microsoft.System |
| Сканеры и камеры | Microsoft.ScannersAndCameras |
| Соседние пользователи | Microsoft.PeopleNearMe |
| Счетчики и средства производительности | Microsoft.PerformanceInformationAndTools |
| Телефон и модем | Microsoft.PhoneAndModem |
| Управление цветом | Microsoft.ColorManagement |
| Устранение неполадок | Microsoft.Troubleshooting |
| Устройства и принтеры | Microsoft.DevicesAndPrinters |
| Учетные записи пользователей | Microsoft.UserAccounts |
| Центр мобильности Windows | Microsoft.MobilityCenter |
| Центр обновления Windows | Microsoft.WindowsUpdate |
| Центр поддержки | Microsoft.ActionCenter |
| Центр синхронизации | Microsoft.SyncCenter |
| Центр специальных возможностей | Microsoft.EaseOfAccessCenter |
| Центр управления сетями и общим доступом | Microsoft.NetworkAndSharingCenter |
| Шифрование диска BitLocker | Microsoft.BitLockerDriveEncryption |
| Шрифты | Microsoft.Fonts |
| Экран | Microsoft.Display |
| Электропитание | Microsoft.PowerOptions |
| Язык и региональные стандарты | Microsoft.RegionAndLanguage |
См. также англоязычный список канонических имен и GUID на MSDN . Обратите внимание, что в Vista другие канонические имена (там же).
Примечание
. Чтобы снова разрешить отображение скрытого элемента, отредактируйте заданную политику. Если использовали первый вариант (Скрыть указанные элементы
), то удалите нужный элемент из списка. Если использовали второй вариант (Показать только заданные элементы
), то добавьте нужный элемент в список.
Удаление ярлыков панели управления через реестр
Кроме безопасного отключения можно удалить ярлыки панели управления путем удаления разделов реестра Windows 7. Для этого откройте раздел:
KEY_LOCAL_MACHINESOFTWAREMicrosoft WindowsCurrentVersionExplorerControlPanelNameSpace
Выделяйте по очереди подразделы и смотрите значение параметра REG_SZ в правой части окна редактора реестра. Обычно в качестве значения указывается название программы. Руководство по удалению разделов реестра я не буду давать, т.к. опытные пользователи смогут сделать это и самостоятельно, а неопытным эту ветку реестра редактировать не следует по соображениям безопасности.