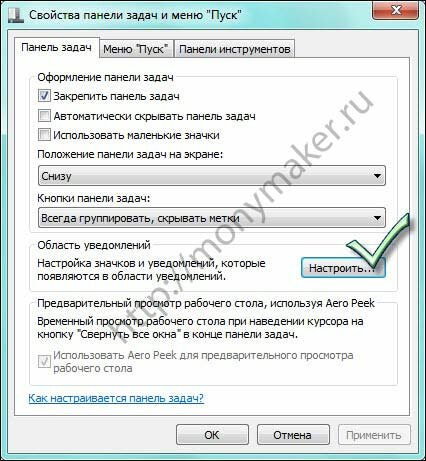Windows 7 Enterprise Windows 7 Home Basic Windows 7 Home Premium Windows 7 Professional Windows 7 Professional N Windows 7 Starter Windows 7 Ultimate Еще…Меньше
Эта статья на английском языке:975785
ВВЕДЕНИЕ
Область уведомлений является частью панели задач, обеспечивающий временного источника для уведомлений и состояние. Может также использоваться для отображения значков системные и программные средства, которые не на рабочем столе. Область уведомлений называется Исторически область лоток или состояния системы.
По умолчанию только значки, которые будут отображаться в этой области, некоторые системные значки. Тем не менее можно выбрать значки, отображаемых на панели задач и скрыть значки в область переполнения.
Дополнительная информация
Метод 1: Управление значками путем перетаскивания мышью
-
Скрыть значок: Перетащите значок в области уведомлений, а затем удалить его где-либо за пределами панели задач.
-
Отображать значок: Щелкните стрелку, чтобы отобразить область переполнения, перетащите значок, который требуется в области уведомлений в правой части панели задач.
Перетащить и оставить действия невозможно отображение уведомлений. Если вы хотите настроить способ уведомления ведет себя так, перейдите к способу 2.
Способ 2: Управление уведомления и значки панели управления параметры
1. Щелкните стрелку рядом с областью уведомлений и нажмите кнопку Настройка. Если вы не видите стрелки, нажмите кнопку здесь.
Выберите параметр для каждого значка.
2. Нажмите кнопку Отключение системных значков. Выберите для каждого системного значка На Чтобы отобразить значок в области уведомлений, или нажмите кнопку Выключение Чтобы удалить значок в области уведомлений.
=============================================================================
Примечание Можно также выбрать «Всегда отображать все значки и уведомления на панели задач» и «Восстановление виды поведения по умолчанию значок».
После Всегда отображать все значки и уведомления на панели задач параметр выбран, вы не увидите стрелку. В этом случае выполните следующие действия, чтобы открыть меню Настройка.
a. Щелкните правой кнопкой мыши пустую область панели задач и нажмите кнопку Свойства.
б. на Панель задач Щелкните Настройка.
Нужна дополнительная помощь?
При активной установке и удалении программ в Windows 7/8 у меня имела место ситуация, при которой программы на компьютере уже не существует, а значок в области уведомлений от неё остался.
Ни «агрессивная чистка» реестра, ни поиск в реестре по конкретному наименованию файла, на который указывал значок, результатов не дал. Конечно, можно было бы смириться с ситуацией или переустановить систему, но хотелось решить проблему технически грамотно.
Решение найдено на сайте Microsoft в одном из ответов на задаваемые пользователями вопросы.
Для удаления устаревших значков из Области Уведомлений (Панель управления Все элементы панели управления Значки области уведомлений) запустить редактор реестра: Пуск – Найти программы и файлы – regedit (или комбинацией клавиш «Windows» и R, а потом в появившееся поле ввести regedit).
В разделе: HKEY_CURRENT_USERSoftwareClassesLocal SettingsSoftwareMicrosoftWindowsCurrentVersionTrayNotify найти два параметра IconStreams и PastIconsStream, и удалить их.
Закрыть редактор реестра и открыть диспетчер задач. Во вкладке «Процессы» выделить процесс explorer.exe и нажать «Завершить процесс». После этого все значки рабочего стола, а также подставка рабочего стола (системный трэй) исчезнут.
Не выходя из диспетчера задач, нажать «Новая задача», в строку «Открыть» вписать explorer и нажать ОК.
Как писал автор этого «рецепта», «После перезагрузки в Области Уведомлений (трее) останутся только используемые иконки программ. Затем продолжаем далее собирать мусор и удалять, шутка …». Лично у меня это сработало без перезагрузки.
Делюсь, м.б. у кого-то ещё имеется такая же «неразрешимая» проблема.
Выберите вкладку «Область уведомлений». Чтобы удалить системные значки, перейдите в раздел «Системные значки» и снимите флажки рядом со значками, которые нужно удалить. Чтобы удалить другие значки, нажмите «Настроить». Затем щелкните значок, который хотите удалить, и выберите «Скрыть» в раскрывающемся меню. Нажмите «ОК».
В Windows 7/8, чтобы удалить значок из области уведомлений, вы открываете панель задач и свойства меню «Пуск»> «Внешний вид и персонализация»> «Панель задач» и меню «Пуск». На вкладке панели задач нажмите «Настроить». Здесь вы можете скрыть значки в области уведомлений, которые вы не хотите видеть.
Как удалить значки уведомлений?
Чтобы временно удалить значок уведомления об обновлении системного программного обеспечения
- На главном экране коснитесь значка экрана приложений.
- Найдите и коснитесь Настройки> Приложения.
- Перейдите на вкладку ВСЕ.
- Прокрутите список приложений и выберите Обновление ПО.
- Выберите ОЧИСТИТЬ ДАННЫЕ.
29 мар. 2019 г.
Нажмите клавишу Windows, введите «Параметры панели задач» и нажмите Enter. Или щелкните правой кнопкой мыши панель задач и выберите Параметры панели задач. В появившемся окне прокрутите вниз до раздела «Область уведомлений». Отсюда вы можете выбрать «Выбрать, какие значки будут отображаться на панели задач» или «Включить или отключить системные значки».
Как навсегда удалить значки с панели задач?
Чтобы удалить значки из быстрого запуска, щелкните правой кнопкой мыши значок, который хотите удалить, и выберите «Удалить».
Как скрыть значки на панели задач Windows 7?
Показать или скрыть панель задач в Windows 7
- Нажмите кнопку «Пуск» и найдите «панель задач» в поле поиска.
- Нажмите «Автоматически скрывать панель задач» в результатах.
- Когда вы увидите меню панели задач, установите флажок «Автоматически скрывать панель задач».
27 февраля. 2012 г.
Как удалить значки из области уведомлений в Windows 10?
Для этого сначала необходимо вернуться в раздел «Область уведомлений» в настройках панели задач, а затем щелкнуть или коснуться ссылки «Включить или отключить системные значки». В списке в этом окне отключите значки, которые вы не хотите видеть в области уведомлений.
Как найти скрытые значки
- Откройте окно проводника Windows или любую из папок Windows на рабочем столе. …
- Щелкните меню «Инструменты» в самом верху окна.
- В нижней части появившегося раскрывающегося списка щелкните «Параметры папки». Это откроет новую коробку.
- В появившемся окне щелкните вкладку «Просмотр».
В области уведомлений щелкните или нажмите значок, который вы хотите скрыть, а затем переместите его в область переполнения. Советы: Если вы хотите добавить скрытый значок в область уведомлений, коснитесь или щелкните стрелку Показать скрытые значки рядом с областью уведомлений, а затем перетащите нужный значок обратно в область уведомлений.
Как скрыть значки?
Пошаговые инструкции:
- Откройте панель приложений.
- Коснитесь значка в правом верхнем углу (три вертикальные точки).
- Выберите параметр «Настройки главного экрана».
- Найдите и коснитесь опции «Скрыть приложение».
- Выберите приложения, которые хотите скрыть.
- Коснитесь опции «Применить».
Как удалить значки с панели задач в Windows 10?
Значки рабочего стола перемещены в меню панели задач
- Щелкните правой кнопкой мыши пустую часть рабочего стола и выберите «Просмотр» — «Показать значки рабочего стола».
- Щелкните правой кнопкой мыши панель задач, выберите «Панели инструментов» и снимите флажок «Рабочий стол».
3 юл. 2017 г.
Как навсегда удалить значки на панели задач в Windows 10?
Поскольку вы хотите удалить значки с панели задач, а не с рабочего стола… — R / щелкните на панели задач и выберите «Настройки».
…
Ответы (3)
- Щелкните «Темы».
- Выберите Настройки значка рабочего стола.
- Установите или снимите флажок, чтобы удалить нужные значки на рабочем столе.
- Затем закройте Настройки.
Как избавиться от значков на рабочем столе?
Щелкните правой кнопкой мыши пустую область рабочего стола Windows. Во всплывающем меню выберите «Персонализировать». В окне «Персонализировать внешний вид и звуки» щелкните ссылку «Изменить значки рабочего стола» слева. Снимите флажок рядом со значком (ами), который нужно удалить, нажмите Применить, а затем ОК.
Как удалить все лишние значки уведомлений в Windows 7 
Вот, ещё актуальным оказался вопрос. Все мы часто смотрим в уголок экрана (обычно нижний правый), где вылазят всякие значки и уведомления, правильно эта часть панели задач называется System Tray ну или Системные значки по-русски. Настроить значки легко в одноимённом окне, которое можно вызвать правой кнопкой на свободном месте трея (пункт Свойства) или через Панель управления
(Панель управления Все элементы панели управления Значки области уведомлений).
Эта область имеет свойство быстро засоряться, так как нехорошие программы её при удалении не чистят, да и сама Windows тоже.
Я всегда чистил её просто и радикально.
Под учётной записью администратора вызываем окно настроек как написано выше или как на картинке, просто левой кнопкой мыши:
Настройка значков уведомлений
Выполняем этот реестровый патч (прикреплён прямо в файле .reg, он совсем не страшный :), соглашаемся с внесением изменений.
Windows Registry Editor Version 5.00 [HKEY_CURRENT_USERSoftwareClassesLocal SettingsSoftwareMicrosoftWindowsCurrentVersionTrayNotify] "PastIconsStream"=- "IconStreams"=-
Win7TrayCleaner.reg (1 Кб)
Вызываем диспетчер задач, можно правой кнопкой на свободном месте панели задач, у меня, правда, обычно этого места немного:
вызов диспетчера задач
На вкладке Процессы завершаем процесс explorer.exe, ай-ай, исчезли все значки рабочего стола, да и сама панель задач тоже.
Не унывая, из меню Файл — Новая задача (Выполнить) запускаем новый explorer:
запускаем новый Explorer
Снова настраивем значки как на картинке 1, но теперь без всякой лишней фигни.
Что ещё сразу же стоит убить в любой «семёрке»
- службу «защитника Windows», разумеется, имея в системе хороший антивирус;
- службу индексирования дисков.
11.05.2016, 22:21 [11846 просмотров]
Содержание
- Как убрать значки с панели задач в правом нижнем углу на виндовс 7
- Как убрать значки с панели задач в правом нижнем углу на виндовс 7
- Как настроить значки в области уведомления Windows
- Удалить значок уведомления windows 7
- Удалить значки с панели задач windows 7
- Как быстро скрыть значки на рабочем столе и панели задач
- Скрытие значков рабочего стола
- Как скрыть значки на панели
- Как добавить корзину и другие системные ярлыки на рабочий стол
- Как удалить значок из области уведомлений Windows 7?
Как убрать значки с панели задач в правом нижнем углу на виндовс 7
Информация.
На панели задач есть некая область, которая называется область уведомлений, но чаще говорят трей. Поэтому нередко можно услышать такие фразы как: «Посмотри в трее, нет ли там значка программы», «Сворачивать в трей», «Программа висит в рее» и т.п. Эта область находится в правой части панели задач, можно сказать что она находится между языковой панелью и часами. В этой области хранятся иконки программ, которые работаю «в фоне», т.е. эти программы могут выполнять свою функцию без вмешательства пользователя, это могут быть антивирусы, некоторые утилиты, брадмауэры и т.п. Эти иконки могут быть использованы для быстро вызова программы или содержать минимальный набор команд управления программой.
При большом количестве таких программ, область трея значительно растягивается, для ее уменьшения в Windows 7 придумана кнопка, при нажатии на которую всплывает небольшое окошечко, где распложены скрытые значки (иконки) программ. На этой кнопке нарисована стрелочка, указывающая вверх.
Скрытие иконок (значков) в трее панели задач в Windows 7.
1. Щелкните правой кнопкой мыши на кнопке «Пуск» и выберите пункт меню «Свойства«;
2. В окне «Свойства панели задач и меню Пуск», перейдите на вкладку «Панель задач» и в разделе «Область уведомлений» нажмите кнопку «Настроить;»
6. После всех настроек нажмите кнопку «ОК» и закройте все окна»;
Источник
Как убрать значки с панели задач в правом нижнем углу на виндовс 7

Как настроить значки в области уведомления Windows
Сегодня речь пойдет про значки уведомления windows 7 и 8, многие спрашивают, как убрать лишние значки из правой части панели задач, так как некоторых людей они откровенно раздражают, да и их количество может быть очень большим, особенно в случаях, когда вы покупаете ноутбук с уже установленной Windows 7 или 8.1 и мой пример, еще очень безобидный.

Иногда встречаются противоположные вопросы: «Установила антивирус, сначала значок был, а потом исчез», у человека паника, особенно у того, кто только знакомится с данной операционной системой, и не нужно его винить за это. И то и другое решается просто. Для того, что бы убрать лишние значки из системной области панели задач, надо нажать на стрелочку рядом с языковым меню и щелкнуть по надписи «Настроить».
Как скрыть или отобразить значки в области уведомлений Windows-01
После этого перед нами откроется окно выбора значков и уведомлений отображаемых на панели задач. Напротив каждого значка имеется выпадающее меню с тремя вариантами:
Выбираем нужный вариант и радуемся жизни, я советую так пробежаться по всем значкам уведомления windows 7, составить так сказать свой чек лист и в будущем только добавлять новые.
Как скрыть или отобразить значки в области уведомлений Windows-02
Если вы случайно поставили галочку в окошко Всегда отображать все значки и уведомления на панели задач и не знаете как все вернуть на место, то через меню «Пуск» заходите в «Панель управления» и выбираете «Значки области уведомлений», а далее действуете по писаной ранее схеме.
Если же нам нужно не просто скрыть, а отключить отображение той или иной службы, то переходим по ссылке «Включить или выключить системные значки».
Как скрыть или отобразить значки в области уведомлений Windows-03
Удалить значок уведомления windows 7
Правда сразу замечу, что не стоит рассчитывать на возможность подключения/отключения таким образом значков и уведомлений всех служб. Если же вы хотите все восстановить в изначальное состояние, то для этого есть кнопка Восстановить поведение значка по умолчанию. Хочу отметить, нельзя удалить значки из области уведомлений, так как это не возможно, вы лишь можете скрыть, все то, что по вашему мнению вам не нужно и те кто пишут, что они это умеют, просто вас обманывают.
Надуюсь вы теперь знаете как очистить значки области уведомлений windows 7 и дополнительных вопросов у вас не возникнет, но если вдруг будут, то с радостью их жду в комментариях.
Источник
Удалить значки с панели задач windows 7

Далее в следующем окне можно выбрать из списка ту программу, значок которой вы хотите удалить.
А в разделе «Поведение» нажав на стрелочку выбираем из выпадающего меню пункт «Скрыть значок и уведомления».
И соответственно подтвердить серьёзность своего намерения нажатием кнопки «ОК».
Вот таким нехитрым способом используя приложение ОС windows 7 мы смогли удалить значки с панели задач.
Если вам необходима полезная информация по эффективному использованию вашего компьютера,то вы сможете найти её на сайте monymaker точка ру в разделе всё о компьютерах.
Также здесь же можно научиться отключать приветствия в ОС windows,для этого необходимо просто перейти по ссылке.
Источник
Как быстро скрыть значки на рабочем столе и панели задач
Несколько лет назад мне надо было показать презентацию из условных данных. Тогда передо мной встала задача скрытия значков на рабочем столе и панели, потому что мне не очень сильно хотелось дабы посторонние люди, а точнее конкуренты видели какой софт используется мной для работы. Конечно можно было просто удалить затем восстановить путём создания ярлыка в директории установленной программы и последующего переноса на нужное место, но в таком случае получалось много мороки. Тем более такой подход непрофессиональный поэтому вариант с большой головной болью отпал сам по себе. Решение вопроса нашлось через просмотр документации к операционной системе. В статье, рассказывающей как скрыть ярлыки рабочего стола и панели задач, описываются методы для версий Windows 10 и 7.
На сайте неоднократно затрагивались темы обсуждающие файлы служащие указателями на утилиты. В одной из них описывалось как разместить ярлык на рабочем столе в любом месте что немаловажно, когда у вас много таких и нужно выполнить некое особое распределение. Ещё существует статья про настройку описывающая способ быстрого запуска программ что при стечении определённых обстоятельств может сыграть ключевую роль. Тема панели задач обсуждалась в публикации как сделать слайд шоу на Windows любители меняющихся изображений экрана могут почерпнуть для себя интересную информацию, также там есть ссылка на довольно-таки неплохой ресурс заточенный под, разные иллюстрации которым пользуюсь сам. Всё вышеописанное послужит хорошим дополнением к дальнейшему материалу.
Скрытие значков рабочего стола
Данный способ одинаков для обеих версий ОС. Порой бывают ситуации, когда рабочий стол захламлён, потому что на нём находится много ярлыков или файлов и их надо поскорее скрыть от посторонних глаз. Выглядит это не очень убедительно, согласны? Данная функция также скрывает иконки гаджетов если таковые имеются. Для того чтобы мгновенно скрыть ярлыки или гаджеты нужно попасть в контекстное меню рабочего стола. Для этого кликните правой кнопкой мышки в любом свободном месте после чего в появившемся меню наведите стрелочку мышки на строку «Вид». Затем появится список где нужно убрать галочку напротив команды «Отображать значки рабочего стола». После проделанного все имеющиеся файлы включая системные, например, такие, как корзина, исчезнут. Когда вы захотите вернуть всё обратно на место следует проделать вышеописанную операцию только теперь нужно будет вернуть галочку напротив строки отображения ярлыков.
Как скрыть значки на панели
Просто скрыть значки, находящиеся на панели задач, не получится, можно отцепить их от места что многим не поможет. В такой ситуации можно скрыть саму панель вместе со всем содержимым и настроить таким образом, что когда она понадобится то, будет появляться автоматически при наведении на низ экрана стрелки мышки. Чтобы это сделать надо кликнуть правой кнопкой мышки на любом свободном месте панели задач и из появившегося меню выбрать строку «Параметры панели задач». Также в окно данной настройки можно попасть через «Параметры Windows» – на кнопке пуск кликнуть левой кнопкой мышки затем выбрать значок шестерёнки. Во вновь появившемся окне нужно перейти в раздел «Персонализация», а потом в пункт «Панель задач». Перед вами откроются настройки где нужно включить радиокнопку напротив опции «Автоматически скрывать панель задач в режиме рабочего стола». Теперь панель будет сама исчезать если вы захотите выполнить некие действия, то следует навести стрелку мышки на низ экрана и тогда она появится.
В Windows 7 следует кликнуть на любом свободном месте в области панели задач и в появившемся меню выбрать сроку «Свойства». В открывшемся окне «Свойства панели задач и меню Пуск» нужно убрать или поставить флажок (зависит от ваших потребностей) рядом со строкой «Автоматически скрывать панель задач». В конце нажмите на кнопки «Применить» и «OK».
Как добавить корзину и другие системные ярлыки на рабочий стол
Коли коснулся такой темы то расскажу ещё про добавление или удаление системных ярлыков таких как корзина (пустая или полная), этот компьютер, папка пользователя и сеть. Для этого зайдите в «Параметры Windows» а затем «Персонализация». Далее следует перейти в раздел «Темы» после чего найти и зайти в пункт «Параметры значков рабочего стола». На месте назначения поставьте либо, уберите галочку возле требуемой иконки.
В Windows 7 следует кликнуть правой кнопкой мышки на рабочем столе и в появившемся меню перейти в раздел «Персонализация». В новом окне понадобится перейти в пункт «Изменение значков рабочего стола». После чего вы окажитесь на требуемом месте где сможете поставить или убрать галочку возле желаемого системного ярлыка. После проделанного нажмите на кнопки «Применить» и «OK». Ваши вопросы всегда можно задать в комментариях, на которые я обязательно отвечу также есть возможность заполнить и послать мне форму со страницы «Контакты».
К этой статье нет коментариев. Вы можете быть первым
Источник
Как удалить значок из области уведомлений Windows 7?
Пробовать убрать иконку из трея мы будем в операционной системе Windows 7, но принцип настройки значков в трее одинаков во всех версиях Windows.
Убрать значки из трея полностью средствами Windows 7 невозможно. На самом деле можно только скрыть значок в трее. Для этого нажимаем правой кнопкой мыши на пустом участке панели задач и в появившемся меню выбираем «Свойства».
Как убрать значки из трея?
В появившемся окошке «Свойства панели задач и меню «Пуск» на вкладке «Панель задач» находим область с названием «Область уведомлений», где напротив текста «Настройка значков и уведомлений, которые появляются в области уведомлений» нажимаем кнопку «Настроить…».
В результате откроется окошко, в которое также можно попасть через панель управления следующим образом «Пуск Панель управления Оформление и персонализация Настройка значков на панели задач».
В этом окошке нам необходимо убрать галочку напротив «Всегда отображать все значки и уведомления на панели задач» и для каждого значка выбрать «Поведение».
После таких настроек нам удалось скрыть значки в трее, которые нам мешали. Но эти скрытые значки все равно остаются доступными при нажатии на появившуюся стрелочку в трее.
Чтобы разобраться в своем компьютере, не обязательно посещать различные курсы и искать преподавателя. Главное, поставить себе такую цель и почитать пару дней информацию в интернете. Мотивация и Достижение Целей тесно связаны между собой. Если вы точно знаете, что решить вашу проблему с компьютером всегда может кто-то другой, то вряд ли вы заставите себя разбираться в этих железках.
Источник
Область уведомлений или системный трей находится на правой стороне панели задач Windows. Он отображает значки некоторых программ, которые в данный момент активны на вашем ПК, и уведомления, если таковые имеются.
Как правило, чтобы удалить значок из области уведомлений, откройте Панель задач и Свойства меню «Пуск»> «Внешний вид и персонализация»> «Панель задач и меню Пуск». На вкладке «Панель задач» в Windows 8.1 нажмите «Настроить». Здесь вы можете скрыть значки области уведомлений, которые вы не хотите видеть.

Но это только скрывает, но не удаляет значки. Много раз, даже когда вы удаляете программу, значок этой программы остается, хотя может отображаться или не отображаться. Windows 7 или Windows Vista могут не удалять значок программы с значком неустановленной программы из приложения панели управления значками области уведомлений.
Очистить прошедшие значки в области уведомлений в трее
В этом случае вы можете выполнить настройку реестра или использовать бесплатное программное обеспечение для удаления или удаления старых значков в области уведомлений в области уведомлений. Для этого откройте regedit и перейдите к следующему разделу реестра:
HKEY_CURRENT_USER Software Classes Local Settings Software Microsoft Windows CurrentVersion TrayNotify
Удалите значения «Потоки значков» и «Поток прошедших значков».
Кроме того, вы также можете использовать бесплатное CCleaner, чтобы сделать работу легко.

Перезапустите процесс explorer.exe или компьютер Windows.
Ваш беспорядок исчез бы.