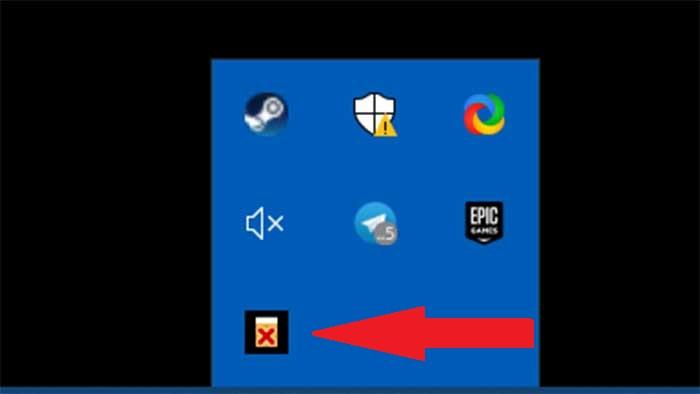Еще в 2015 году Microsoft объявила, что Windows 10 станет их последней операционной системой в истории. Последняя версия Windows, выпущенная 5 октября этого года, содержит обновленный пользовательский интерфейс, который выглядит и выглядит более последовательным.
Но в Windows 11 также отказались от некоторых функций настройки, таких как возможность скрывать значки громкости, батареи и сети на панели задач.
При этом панель управления громкостью остается неизменным в течение многих лет и выглядит довольно устаревшим. Неудивительно, что пользователи переключились на сторонние приложения, такие как Modern Flyouts и EarTrumpet, чтобы изменить внешний вид пользовательского интерфейса.
EarTrumpet-бесплатное приложение, доступное в Microsoft Windows Store, которое позволяет пользователям регулировать громкость на их устройства Windows. Многие используют его ежедневно и говорят, что пользовательский интерфейс-один из лучших, которые может предложить любое приложение для микширования громкости.
Естественно, те, кто использовал приложение в Windows 10 и обновили свои машины до Windows 11, продолжили использовать приложение. Однако пользователи EarTrumpet теперь жалуются на двойные значки панели управления громкостью на панели задач.
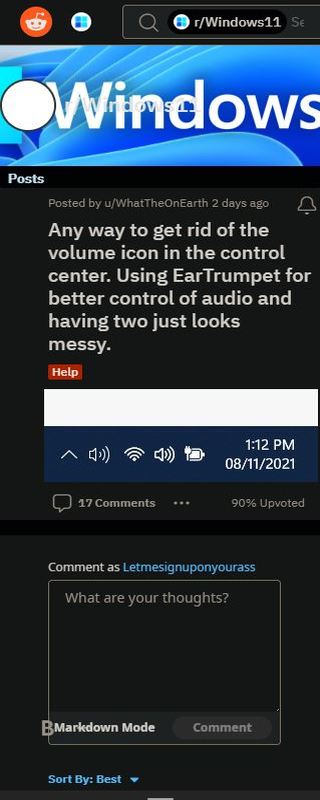
Я не возражаю против любого нового пользовательского интерфейса, и у меня он в основном так, как я хочу, за исключением этого небольшого меню на панели задач. Я использую EarTrumpet для своего звука, так как использую несколько виртуальных аудиокабелей и все такое. И единственное, что я хочу видеть, это статус сети, а не аудио часть/быстрые настройки. Есть ли способ отделить или скрыть это меню или что-нибудь с ним сделать?
Только что установили последнюю сборку Windows 11. Как, черт возьми, вы скрываете звук и сеть значок на панели задач справа? Сделать это с Windows 10 было довольно просто. Последний час я пытался придумать, как это скрыть.
( Source )
Хотя это ни в каком смысле не нарушает функциональность, те, кто использует приложение, говорят, что они часто заканчивают тем, что нажимают на панель управления громкостью по умолчанию. Пользователи разочарованы невозможностью скрыть значки на панели задач.
Некоторые уже отправили отзыв в Microsoft и попросили их разрешить добавить параметры настройки для значков на панели задач. Пока Windows 11 не получит патч, который позволяет пользователям настраивать панель задач, пользователям EarTrumpet придется жить с двойными значками громкости.
Вы также можете попробовать использовать устаревший значок в настройках приложения, чтобы устранить путаницу. Но это пластырь. Если и когда Windows 11 получит возможность скрывать значки на панели задач, мы обновим эту статью, чтобы отразить то же самое.
Примечание : у нас есть больше таких историй в нашем специальном разделе приложений. так что обязательно следуйте им.
I am trying to hide the volume icon in Windows 11 because I use EarTrumpet as my default volume control. How do I do so in Windows 11?
asked Nov 24, 2021 at 23:53
3
The Windows 11 Taskbar has been re-written entirely (lots of articles on this) and is not modifiable in any workable way — at least as Windows 11 is now.
There may be changes down the road, but there is no concrete information on this.
The Windows 11 Sound Icon is also fixed in place (Looking at my own Windows 11 system). (In Windows 10 the Sound icon can be hidden).
There are some settings Settings, System, Sound but these are very limited.
answered Nov 25, 2021 at 1:02
JohnJohn
41.8k2 gold badges30 silver badges53 bronze badges
I’ve tried in several ways and it’s really not possible to hide, but I found a palliative solution:
I use ElevenClock to have the clock on the bar of the two monitors (what it does is create an overlay on the taskbar with the clock), so I went into the ElevenClock settings and made it wider, making it overlap too the sound icon, so I only have the EarTrumpet visible on the screen
Like this
sorry for the english, i’m using google translate
answered Mar 8, 2022 at 3:33
Run this and select «Turn System Icons On or Off»
shell:::{05d7b0f4-2121-4eff-bf6b-ed3f69b894d9}
answered Nov 13, 2022 at 4:56
2
Just noticed that setting the Group Policy setting also does NOT remove it.
Just waiting for this to start working in some future update 
answered Feb 13, 2022 at 4:31
SubbuSubbu
1841 silver badge3 bronze badges
I am trying to hide the volume icon in Windows 11 because I use EarTrumpet as my default volume control. How do I do so in Windows 11?
asked Nov 24, 2021 at 23:53
3
The Windows 11 Taskbar has been re-written entirely (lots of articles on this) and is not modifiable in any workable way — at least as Windows 11 is now.
There may be changes down the road, but there is no concrete information on this.
The Windows 11 Sound Icon is also fixed in place (Looking at my own Windows 11 system). (In Windows 10 the Sound icon can be hidden).
There are some settings Settings, System, Sound but these are very limited.
answered Nov 25, 2021 at 1:02
JohnJohn
41.8k2 gold badges30 silver badges53 bronze badges
I’ve tried in several ways and it’s really not possible to hide, but I found a palliative solution:
I use ElevenClock to have the clock on the bar of the two monitors (what it does is create an overlay on the taskbar with the clock), so I went into the ElevenClock settings and made it wider, making it overlap too the sound icon, so I only have the EarTrumpet visible on the screen
Like this
sorry for the english, i’m using google translate
answered Mar 8, 2022 at 3:33
Run this and select «Turn System Icons On or Off»
shell:::{05d7b0f4-2121-4eff-bf6b-ed3f69b894d9}
answered Nov 13, 2022 at 4:56
2
Just noticed that setting the Group Policy setting also does NOT remove it.
Just waiting for this to start working in some future update 
answered Feb 13, 2022 at 4:31
SubbuSubbu
1841 silver badge3 bronze badges
Привет, друзья. В этой публикации рассмотрим панель задач Windows 11. Новая операционная система поставляется с обновлённым интерфейсом, созданном на базе современной платформы пользовательского интерфейса WinUI. Она более производительная, открыла перед разработчиками системы новые возможности по созданию стильного, эффектного и адаптивного под разные компьютерные устройства интерфейса. Но, вместе с тем, и закрыла часть удобных возможностей, которые были у старой платформы интерфейса Windows по версию 10 включительно. Так, панель задач в Windows 11 лишилась былой ранее возможности настройки группировки ярлыков и их закрепления обычным перетаскиванием. И также стали недоступными ещё некоторые функции панели задач. Но, давайте обо всём подробнее.
Итак, друзья, панель задач Windows 11 на базе современной платформы пользовательского интерфейса WinUI. С ходу отличия незаметны, из организационных изменений у панели новой системы только центрированное расположение кнопки меню «Пуск», да и оно при необходимости может быть возращено в левый нижний угол, как было у систем-предшественниц. О новом меню «Пуск» говорить мы не будем, ему у нас на сайте посвящена отдельная статья «Меню «Пуск» Windows 11».
Мы поговорим о всех остальных компонентах панели задач.
Windows 11 унаследовала от Windows 10 контекстное меню на кнопке «Пуск», оно также запускается клавишами Win+X. Это меню не изменилось, но в эффектах нового интерфейса оно смотрится, конечно, более примечательно.
Предустановленные закреплённые значки системных функций поиска, представления задач, панели виджетов или Microsoft Teams при ненадобности можно скрыть с панели задач, вызвав на этих значках контекстное меню и нажав «Скрыть с панели задач».
В контекстном меню на значке проводника, если он не нужен, жмём «Открепить от панели задач».
Друзья, проблемой для многих инсайдеров, тестирующих Windows 11, стало то, что новая панель задач не поддерживает закрепление значков программ и папок обычным перетаскиванием. В Windows по версию 10 включительно ярлыки и файлы запуска можно просто перетянуть мышью на панель, и они там закрепятся. Также можно перетянуть любую папку, и она будет доступна в контекстном меню на закреплённом проводнике. У панели задач Windows 11 такой возможности нет, может быть пока что. Microsoft по этому поводу говорит, мол, работаем, трудимся, ищем решения, но ничего конкретного. Пока же закреплять значки программ на панели задач можно с помощью их контекстного меню. Можем вызвать его в меню «Пуск» на закреплённых приложениях или в разделе «Все приложения» и кликнуть «Закрепить на панели задач».
Также можем вызвать на программе контекстное меню в проводнике и выбрать «Показать дополнительные параметры», либо можем сразу вызвать эти параметры клавишами Shift+F10.
И в этих параметрах кликаем «Закрепить на панели задач».
А чтобы нужная нам папка отображалась в контекстном меню проводника на панели задач, на этой папке в проводнике в её контекстном меню жмём «Закрепить на панели быстрого доступа».
В Windows 11 панель задач, помимо перетаскивания программ и папок для закрепления, утратила ещё некоторые возможности, которые есть в Windows по версию 10 включительно, и они доступны нам в контекстном меню панели задач. Это:
- Во-первых, панели инструментов, где можно добавлять ярлыки запуска локальных или веб-адресов и содержимого рабочего стола.
- Во-вторых, это операции показа рабочего стола и автоматической компоновки окон. Но у панели задач Windows 11 остался щелчок в её крайнем правом углу для сворачивания окон, а операциям компоновки окон предложена более продвинутая альтернатива улучшения пользовательского юзабилити в виде функции макетов привязки и групп привязки.
- В-третьих, это удобнейшая возможность оперативного запуска диспетчера задач, но эта возможность есть в меню Win+X, к тому же, можно приучить себя вызывать диспетчер клавишами Ctrl+Shift+Esc.
- В-четвёртых, это возможность закрепления и открепления самой панели задач. Этой возможности нет в Windows 11, ибо её панель задач не плавающая, она не может быть закреплена вверху, слева, справа, как в Windows по версию 10 включительно. Панель может быть только внизу.
В контекстном меню панели задач Windows 11 есть только отсылка к параметрам панели.
Также в Windows 11 панель задач утратила возможности, имеющиеся в Windows по версию 10 включительно, такие как: уменьшение панели с маленькими кнопками и настройка группировки значков на панели задач. Последняя возможность наверняка актуальна для многих: при работе с множеством окон, документов или проектов определённых программ очень удобно отображение разгруппированных значков, т.е. когда на панели задач видны все эти окна, документы или проекты.
В параметрах панели задач, друзья, не густо. Можем включать и отключать значки, поиска, представления задач, панели виджетов, меню стилуса, сенсорной клавиатуры.
Можем настроить выравнивание панели задач – это та самая возможность либо оставить меню «Пуск» и значки по центру, либо сместить их влево, как в старших версиях Windows. Можем настроить автоматическое скрытие панели задач, включить или отключить счётчик непрочитанных сообщений на закреплённых приложениях. Если у нас несколько дисплеев, можем настроить отображение панели на основном экране, либо на всех.
Существующий в Windows 10 единый центр уведомлений, где размещается и сам центр, и быстрые действия, Microsoft решила в Windows 11 расформировать и вообще переформатировать операции системного трея (области задач в левом углу панели задач). В 11-й версии центр уведомлений скрещён с панелью даты и календаря, запускается кликом по дате в трее или горячими клавишами Win+N.
Отделившиеся от центра уведомлений быстрые настройки соседствуют на одной панели со звуковым ползунком и виджетом пролистывания мультимедиа, если таковое воспроизводится. Панель запускается кнопкой левее даты в трее или горячими клавишами Win+A. Сами быстрые настройки можно редактировать — убирать и добавлять другие.
Можно убрать значки функций «Ночной свет», «Фокусировка внимания», «Специальные возможности», «Передать» (подключение к внешнему монитору) и других (на ноутбуках). И добавить скрытые значки функций раскладки клавиатуры или «Передавать на экран» (тип передачи изображения на другие экраны – дублирование, расширение и пр.).
В Windows 11 особый акцент сделан на специальных возможностях, т.е. на функциях операционной системы для людей с особыми потребностями. Те или иные специальные возможности включаются прямо на панели быстрых настроек.
Вот такие новшества, друзья, у панели задач Windows 11.

-
Windows
При включении самописного голосового помощника начинает судорожно появляться и исчезать значок микрофона в правом нижнем углу на панели задач в windows 11. Есть способы как-то спрятать его?
-
Вопрос задан16 авг. 2022
-
252 просмотра
1
комментарий
-
Мне кажется лучше разобраться почему ваше самописное постоянно дергает микрофон
Пригласить эксперта
Ответы на вопрос 1
«Настройки», «Панель задач», «Область уведомлений».
Комментировать
Похожие вопросы
-
Показать ещё
Загружается…
07 февр. 2023, в 01:29
40000 руб./за проект
07 февр. 2023, в 01:24
20000 руб./за проект
06 февр. 2023, в 23:59
150000 руб./за проект
Минуточку внимания
Alex_1203
Пользователь
Регистрация:
01.04.2016
Сообщения: 13355
Рейтинг: 3581
Регистрация:
01.04.2016
Сообщения: 13355
Рейтинг: 3581
Не знаете ли, как убрать эту полезнейщую вещь?
Ибо я постоянно регулирую системный звук и этот индикатор уже надоел.
В данный момент отключаю с помощью костыльной сторонней программы HideVolumeOSD. Она запускается вместе с ОС и всё что делает — отключает индикатор…
Guacomolle
Пользователь
Регистрация:
30.05.2018
Сообщения: 247
Рейтинг: 102
Регистрация:
30.05.2018
Сообщения: 247
Рейтинг: 102
Alex_1203 сказал(а):↑
Не знаете ли, как убрать эту полезнейщую вещь?
Ибо я постоянно регулирую системный звук и этот индикатор уже надоел.
В данный момент отключаю с помощью костыльной сторонней программы HideVolumeOSD. Она запускается вместе с ОС и всё что делает — отключает индикатор…
Нажмите, чтобы раскрыть…
Зайдите в Пуск — Параметры — Система — Экран и откройте подраздел «Уведомления и действия». В нем выберите пункт «Включение и выключение системных значков». Проверьте, чтобы пункт «Громкость» был выключен.
10 секунд google.com
Alex_1203
Пользователь
Регистрация:
01.04.2016
Сообщения: 13355
Рейтинг: 3581
Регистрация:
01.04.2016
Сообщения: 13355
Рейтинг: 3581
Guacomolle сказал(а):↑
Зайдите в Пуск — Параметры — Система — Экран и откройте подраздел «Уведомления и действия». В нем выберите пункт «Включение и выключение системных значков». Проверьте, чтобы пункт «Громкость» был выключен.
10 секунд google.com
Нажмите, чтобы раскрыть…
Не нахожу подобного пункта.
Guacomolle сказал(а):↑
Зайдите в Пуск — Параметры — Система — Экран и откройте подраздел «Уведомления и действия». В нем выберите пункт «Включение и выключение системных значков». Проверьте, чтобы пункт «Громкость» был выключен.
10 секунд google.com
Нажмите, чтобы раскрыть…
Хорошо. Нашёл этот пункт через поиск.
Отключает значок микшера СНИЗУ в панели задач. А не сверху слева.
UPD
Всё. Нашёл сам. Тему закрыть можно.
Asmund
Пользователь
Регистрация:
14.02.2016
Сообщения: 5112
Рейтинг: 8150
Регистрация:
14.02.2016
Сообщения: 5112
Рейтинг: 8150
Alex_1203 сказал(а):↑
Нажмите, чтобы раскрыть…
Тема закрыта
-
Заголовок
Ответов Просмотров
Последнее сообщение
-
pyles
07 Feb 2023 в 03:44Сообщений: 0
07 Feb 2023 в 03:44 -
Данте
07 Feb 2023 в 03:37Сообщений: 12
07 Feb 2023 в 03:37Сообщений:12
Просмотров:15
-
Сообщений: 3
07 Feb 2023 в 03:33 -
Zoork
07 Feb 2023 в 03:05Сообщений: 3
07 Feb 2023 в 03:05Сообщений:3
Просмотров:11
-
Сообщений: 1
07 Feb 2023 в 02:49
Панелью задач в операционной системе Windows называется область рядом с меню «Пуск», на которой отображаются окна открытых программ и другие элементы, например, системный трей. Зачастую она находится в нижней части экрана, но при желании ее можно изменить или переместить. В данной статье мы расскажем, как настроить панель задач Windows 11. Начнем с уменьшения ее размера, а затем перейдем к другим действиям.
Содержание
- Как уменьшить панель задач в Windows 11?
- Способ 1: Через реестр
- Способ 2: При помощи Winaero Tweaker
- Способ 3: При помощи bat-файлов
- Как убрать значки с панели задач Windows 11?
- Как закрепить значки на панели задач Windows 11?
- Параметры панели задач Windows 11
- Как изменить цвет панели задач Windows 11?
Как уменьшить панель задач в Windows 11?
В Windows 10 данная процедура выполнялась курсором мыши, но в новой версии системы такую возможность по умолчанию убрали. Мы разберем 3 удобных способа, как изменить размер панели задач Windows 11, если она кажется вам слишком большой или, наоборот, слишком маленькой, узкой.
Про скрытые и исчезнувшие значки мы расскажем в предпоследнем разделе статьи.
Способ 1: Через реестр
Запустить Редактор реестра можно из меню «Пуск», воспользовавшись функцией поиска.
Теперь пройдите по указанному пути:
«HKEY_CURRENT_USERSoftwareMicrosoftWindowsCurrentVersionExplorerAdvanced»
Далее, кликните ПКМ по пустой области в правой части экрана и выберите «Создать – Параметр DWORD…» в контекстном меню.
В качестве его имени введите «TaskbarSi». Теперь дважды кликните по новому параметру, чтобы перейти к изменению его значения. Введите один из трех доступных вариантов:
- 0 – самый маленький
- 1 – стандартный
- 2 – увеличенный
А затем нажмите на кнопку «ОК».
Остается только перезагрузить компьютер для применения изменений.
Способ 2: При помощи Winaero Tweaker
Утилита Winaero Tweaker отвечает за детальную настройку системы Windows и дает доступ к функциям, которые изначально закрыты для пользователя. Она поможет исправить проблему с маленькой панелью задач Windows 11, увеличив ее или просто изменив размер на предпочтительный.
Инструкция:
- В браузере откройте официальный сайт утилиты.
- Пролистайте страницу вниз и кликните по ссылке «Download Winaero Tweaker».
- Откройте архив «winaerotweaker.zip» и распакуйте его содержимое.
- Запустите exe-файл в выбранном каталоге.
- Установите утилиту на ноутбук или компьютер.
- Далее, запустите ее и нажмите «I Agree».
- В разделе «Windows 11» откройте пункт «Taskbar Size».
На выбор дается четыре варианта:
- Systemdefault – стандартный системный размер.
- Small – маленький.
- Normal – средний.
- Large – увеличенный.
Выберите подходящий вариант и нажмите «Restart Explorer» для применения изменений.
Способ 3: При помощи bat-файлов
Вы можете быстро менять размер Панели управления Windows 11 без использования сторонней программы. Для этого создается несколько bat-файлов, которые быстро вносят изменения в системный реестр. То есть это упрощенный вариант первого способа, который мы разбирали в начале статьи.
Инструкция:
- Откройте меню «Пуск» и запустите приложение «Блокнот».
- Вставьте туда следующее содержимое:
reg add «HKEY_CURRENT_USERSoftwareMicrosoftWindowsCurrentVersionExplorerAdvanced» /v TaskbarSi /t REG_DWORD /d 2 /f
taskkill /F /IM explorer.exe
start explorer.exe - В меню «Файл» выберите «Сохранить как…».
- Найдите подходящий каталог для сохранения.
- Измените значение в графе «Тип файла» на «Все файлы».
- В графе выше введите «Большой.bat».
- Нажмите на кнопку «Сохранить».
- Теперь в окне Блокнота поменяйте цифру «2» в участке «/d 2 /f» на цифру «1».
- Сохраните файл аналогичным образом, но с названием «Средний.bat».
- Теперь замените цифру «1» на «0» и сохраните файл с названием «Маленький.bat».
Теперь в указанном каталоге у вас получится три файла, чтобы быстро изменить или уменьшить панель задач Windows 11.
Как убрать значки с панели задач Windows 11?
Мы разобрались с изменением размера панели быстрого доступа на компьютере, теперь перейдем к ее настройке. По умолчанию на ней показывается несколько значков для вызова программ, которые частично или полностью могут быть вам не нужны. Но их можно достаточно легко убрать. Для этого:
- Наведите курсор мыши на лишний значок.
- Кликните по нему правой клавишей мыши.
- Нажмите на пункт «Открепить от панели задач».
Как закрепить значки на панели задач Windows 11?
Если вы очень часто пользуетесь какой-нибудь программой, то ее можно добавить на панель для быстрого доступа, например, сторонний браузер по типу Google Chrome. Делается это в три простых шага:
- Запустите программу, которую вы хотите закрепить.
- Кликните правой кнопкой мыши по ее значку на нижней панели.
- Нажмите на пункт «Закрепить…», отмеченный иконкой в виде булавки.
Заодно вы можете поменять местами значки на панели задач для большего удобства.
Параметры панели задач Windows 11
Открыть дополнительные параметры получится, если кликнуть ПКМ по пустому месту и выбрать соответствующий пункт.
Здесь вы можете изменить внешний вид панели, добавить скрытые значки и внести другие изменения. Например, далеко не всем подходит расположение элементов по центру. Их расположение можно изменить на привычное, выбрав для параметра «Выравнивание…» значение «Слева».
Как изменить цвет панели задач Windows 11?
Напоследок мы расскажем, как сделать другой цвет панели задач. Для этого:
- На рабочем столе Виндовс кликните ПКМ (правой кнопкой мыши) по пустому месту.
- Выберите параметр «Персонализация».
- Выберите подходящую цветовую гамму из доступных.
- Закройте это окно.
Содержание
- Как скрыть индикатор громкости в Windows 10
- Скройте окно плавающего объема с помощью HideVolumeOSD
- Регулятор громкости, удобный и портативный
- Как скрыть всплывающее окно громкости в Windows 8 и 10
- Windows едва позволяет настроить эту функцию
- Как скрыть экранное меню громкости
- Как скрыть экранное меню громкости без иконки в трее, работающей в фоновом режиме
- Как закрывать всплывающее окошко громкости в Windows 10 и быстро устанавливать громкость для разных приложений
- Закрываем окошко громкости Windows 10
- Настраивать разную громкость для разных приложений Windows 10 в 1 клик
- Исправить красный крестик на значке громкости в Windows 10
- Красный крестик на значке громкости
- 1]Перезапустите службу Windows Audio.
- 2]Перезагрузите компьютер
- 3]Запустите средство устранения неполадок со звуком.
- 4]Обновите или переустановите аудиодрайвер.
- Как отключить (включить) звук в Windows 10
- Отключить (включить) звук из значка громкости на панели задач
- Отключить (включить) звук с помощью клавиатуры
- Отключить (включить) звук в микшере громкости
- Отключить (включить) звук в параметрах системы
- Отключить (включить) звук в дополнительных параметрах звука
- Отключить (включить) звук в панели управления
- Отключить (включить) звук в Центре мобильности Windows
- Отключить (включить) звук в игровой панели
Как скрыть индикатор громкости в Windows 10
Благодаря тому, что этот индикатор громкости появляется на экране, мы можем проверьте реальный уровень громкости. Таким образом, он отвечает за отображение суммы в процентах, когда мы ее корректируем (10%, 30%, 52% и т. Д.). Эти регулировки громкости легче сделать на экране, чем без необходимости переходить в область уведомлений. Наверняка по этой причине Microsoft решила, что лучше всего ей быть на экране.
К сожалению, Microsoft решила, что индикатор громкости всегда должен быть виден, поэтому он не позволяет отключить его в параметрах операционной системы, а также для настройки времени его появления на экране. Но, как почти всегда, есть сторонние альтернативы, которые помогут нам отключить надоедливый индикатор громкости, например HideVolumeOSD и Регулятор шага громкости.
Скройте окно плавающего объема с помощью HideVolumeOSD
Это маленький, бесплатное приложение с открытым исходным кодом для Windows 8 и 10. С его помощью мы можем предотвратить появление кнопки плавающей громкости на экране нашего компьютера. Его очень легко настроить, и его можно запускать в тихий режим или отображается в системном трее для легкого доступа, то, что мы можем выбрать во время его установки.
После того, как тип установки выбран, нам нужно только указать путь, по которому он будет установлен. После завершения установки мы можем увидеть, как при нажатии клавиш увеличения или уменьшения громкости плавающее окно больше не появляется на экране нашего компьютера.
Регулятор громкости, удобный и портативный
Источник
Как скрыть всплывающее окно громкости в Windows 8 и 10
В Windows 10 и 8 имеется индикатор громкости, который появляется в верхнем левом углу экрана всякий раз, когда вы настраиваете громкость с помощью сочетания клавиш. Microsoft не предлагает встроенного способа его отключения, но есть способ его скрыть.
Это экранное меню (OSD) особенно утомительно, если вы используете программное обеспечение медиацентра со встроенным дисплеем громкости.
Windows едва позволяет настроить эту функцию
В Windows 10 есть только несколько настроек для управления функцией объемного экранного меню, и ни один из них не позволяет отключить ее.
В разделе «Настройки»> «Удобство доступа»> «Другие параметры» вы можете настроить параметр «Показать уведомления для» и указать, как долго он и другие уведомления будут отображаться на вашем экране. К сожалению, опция по умолчанию 5 секунд — самая низкая доступная опция. Настройки здесь только позволяют вам держать экранное меню громкости на экране дольше.
Цвет также настраивается и соответствует цвету акцента, который вы можете выбрать в меню «Настройки»> «Персонализация»> «Цвета».
Как скрыть экранное меню громкости
Единственное доступное решение для сокрытия тома OSD — это бесплатная утилита с открытым исходным кодом с именем HideVolumeOSD. Этот инструмент работает в Windows 8, 8.1 и 10.
Скачайте HideVolumeOSD с сайта разработчика Маркуса Вентури. Вы можете найти исходный код на GitHub, если вам интересно.
Установите приложение и выберите установку версии иконки в трее. Вы получите значок в системном трее, который запускается автоматически при входе в систему. Нажмите значок в трее, чтобы включить или отключить отображение громкости. Это так просто.
Как скрыть экранное меню громкости без иконки в трее, работающей в фоновом режиме
Если вы предпочитаете, вы можете установить версию HideVolumeOSD в автоматическом режиме. Это дает вам возможность отключить экранное меню тома без запуска приложения в системном трее.
После установки версии в автоматическом режиме вы увидите папку HideVolumeOSD в меню «Пуск» с тремя ярлыками. Ярлык «HideVolumeOSD» открывает обычную программу в системном трее. Программа HideVolumeOSD (Hide) запускается, скрывает экранное меню тома и затем исчезает. Программа «HideVolumeOSD (Show)» запускается, показывает OSD тома, а затем исчезает.
Чтобы эта программа запускалась автоматически при входе в систему, щелкните правой кнопкой мыши один из ярлыков «HideVolumeOSD» в меню «Пуск» и выберите «Еще»> «Открыть местоположение файла».
Щелкните правой кнопкой мыши по ярлыку «HideVolumeOSD (Hide)» и выберите «Copy».
Введите shell:startup в адресной строке File Explorer и нажмите Enter.
Щелкните правой кнопкой мыши внутри папки автозагрузки и выберите «Вставить», чтобы поместить копию ярлыка в папку «Автозагрузка». Windows автоматически запустит эту программу при входе в систему, скрывая экранное меню тома.
В следующий раз, когда вы войдете в систему, Windows автоматически запустит приложение «HideVolumeOSD (Hide)» и скроет экранное меню тома, не загромождая системный трей.
Чтобы временно отменить изменения, просто запустите ярлык «HideVolumeOSD (Показать)». Чтобы перестать скрывать экранное меню при каждом входе в систему, вернитесь в оболочку: запустите и удалите ярлык «HideVolumeOSD (Hide)».
Мы надеемся, что Microsoft однажды позволит нам скрыть эту функцию без сторонних утилит, но мы не затаили дыхание.
Источник
Как закрывать всплывающее окошко громкости в Windows 10 и быстро устанавливать громкость для разных приложений
Это окошко должно быстрее исчезать или же вообще не появляться по мнению пользователей. Как минимум компания Microsoft должна сделать его настраиваемым.
Закрываем окошко громкости Windows 10
Многие пользователи думают, что его невозможно закрыть, но это не так.
Быстрое закрытие окошка громкости в Windows 10 возможно при нажатии на область в нем, что для многих является явно непонятным и странным подходом. Попробуйте при его появлении кликнуть мышкой, к примеру, на название автора и оно закроется.
Настраивать разную громкость для разных приложений Windows 10 в 1 клик
Кроме того, многие пользователи хотели бы иметь возможность быстро и просто менять громкость для разных приложений без открытия микшера. Чтобы можно было каждому приложению установить свою громкость, а не только менять общую по нажатию на иконку в трее. Однако, пока что Microsoft столь очевидный функционал не реализовала, но реализовал сторонний разработчик.
Приложение EarTrumpet заменяет стандартный аудиоменеджер в Windows 10 и позволяет более гибко управлять настройками звука прямо с рабочего стола. Вы сможете настраивать разную громкость для разных приложений и это великолепный функционал и просто необходимый для многих.
Источник
Исправить красный крестик на значке громкости в Windows 10
Некоторые пользователи Windows 10 видели красный крестик на значке громкости своего ПК, из-за которого они не могли использовать какие-либо аудиоустройства. Он показывает сообщение об ошибке — Аудио служба не работает когда пользователи наводят указатель мыши на значок громкости. Если вы тоже сталкиваетесь с такой ситуацией, прочтите эту статью, чтобы решить эту проблему.
Красный крестик на значке громкости
Вы можете использовать следующие предложения, чтобы решить эту проблему на вашем ПК с Windows 10:
Давайте теперь рассмотрим их подробно, но перед этим обязательно сначала создайте точку восстановления.
1]Перезапустите службу Windows Audio.
Небольшой сбой в службе Windows Audio также может быть причиной этой ошибки. Чтобы решить эту проблему, перезапустите звуковую службу Windows и посмотрите, поможет ли это.
Вы должны убедиться, что его службы зависимостей запущены и имеют тип автоматического запуска:
Если Планировщик мультимедийных классов присутствует в вашей системе, его тоже нужно запустить и установить в автоматическом режиме.
2]Перезагрузите компьютер
Хотя это старый метод, он все же решает поведение, которое является лишь незначительной проблемой.
Чтобы начать, нажмите кнопку Ctrl + Alt + Delete Сочетание клавиш.
В правом нижнем углу нажмите кнопку питания и перезагрузите компьютер.
После запуска Windows проверьте, появляется ли красный крестик на значке громкости.
Если он исчез, то хорошо, в противном случае перейдите к следующему решению.
3]Запустите средство устранения неполадок со звуком.
Затем вы можете запустить средство устранения неполадок воспроизведения звука и посмотреть, поможет ли оно. Вот как это сделать:
Откройте настройки Windows, используя Win + I Сочетание клавиш.
Выбирать Обновление и безопасность> Устранение неполадок> Дополнительные средства устранения неполадок.
Нажмите Воспроизведение аудио в разделах «Начало работы», а затем нажмите Запустите средства устранения неполадок.
Это позволит устранить проблему со звуком, если она попадает в прицел.
4]Обновите или переустановите аудиодрайвер.
Если запуск средства устранения неполадок со звуком не решает проблему, обновите аудиодрайвер, потому что сломанные или устаревшие драйверы также иногда вызывают эту проблему. Порядок действий следующий:
Щелкните правой кнопкой мыши кнопку Пуск и выберите Диспетчер устройств из списка меню.
В окне диспетчера устройств разверните «Звуковые, видео и игровые контроллеры» а затем дважды щелкните свой аудиодрайвер.
Перейти к Водитель вкладка и выберите Обновить драйвер.
Если Windows попросит вас выбрать способ поиска драйвера, выберите Автоматический поиск драйверов и позвольте процессу завершиться.
Затем следуйте инструкциям на экране, чтобы установить драйвер.
Если он не зайдите на сайт производителя, чтобы загрузить драйвер, а затем установите его вручную.
После правильной установки драйвера перезагрузите компьютер и проверьте улучшения.
Надеюсь, после прочтения этого поста вы теперь наслаждаетесь звуком на своем ПК.
Источник
Как отключить (включить) звук в Windows 10
Сегодня мы рассмотрим как разными способами отключить или включить звук в Windows 10.
Отключить (включить) звук из значка громкости на панели задач
Нажмите на значок громкости в области уведомлений панели задач и перетяните бегунок в самый левый край, чтобы отключить звук, или в правый край, чтобы его включить. Также, вы можете нажать на значок громкости в панели задач и затем в появившемся окне еще раз нажать на значок громкости.
Отключить (включить) звук с помощью клавиатуры
На многих ноутбуках есть клавиша отключения звука, выглядит она приблизительно как в нашем примере. Нажмите на клавишу отключения звука, чтобы его отключить или включить снова.
Отключить (включить) звук в микшере громкости
Нажмите на значок звука в области уведомлений панели задач правой кнопкой мыши и выберите “Открыть микшер громкости”.
Нажмите на значок громкости, чтобы отключить или включить звук.
Отключить (включить) звук в параметрах системы
1. Откройте меню “Пуск” и зайдите в “Параметры” (Win+I).
2. Зайдите в “Система” => “Звук” => нажмите на значок звука, чтобы его отключить или включить (смотрите рисунок).
Отключить (включить) звук в дополнительных параметрах звука
1. Откройте меню “Пуск” и зайдите в “Параметры” (Win+I).
2. Зайдите в “Система” => “Звук” => “Дополнительные параметры звука”.
3. Здесь вы можете отключить (включить) общий звук или звук отдельного приложения, нажмите на значок громкости напротив нужного (смотрите рисунок).
Отключить (включить) звук в панели управления
2. Возле “Просмотр” выберите “Мелкие значки” и нажмите на “Звук”.
3. Во вкладке “Воспроизведение” нажмите на устройство звук которого вы хотите включить или отключить и зайдите в “Свойства”.
4. Во вкладке “Уровни” нажмите на значок звука, чтобы его включить или отключить. Нажмите “ОК” во всех открытых окнах.
Отключить (включить) звук в Центре мобильности Windows
1. Откройте “Центр мобильности Windows”: один из способов – в строке поиска или в меню “Выполнить” (выполнить вызывается клавишами Win+R) введите команду mblctr.exe и нажмите клавишу Enter.
2. Возле “Громкость” поставьте флажок в поле “Без звука”, чтобы отключить звук, или уберите флажок, чтобы его включить.
Отключить (включить) звук в игровой панели
1. Нажмите Win + G на клавиатуре, чтобы открыть игровую панель.
2. Здесь вы можете отключить (включить) общий звук или звук отдельного приложения, нажмите на значок громкости напротив нужного (смотрите рисунок).
На сегодня все, если вы знаете другие способы – пишите в комментариях! Удачи Вам 🙂
Источник