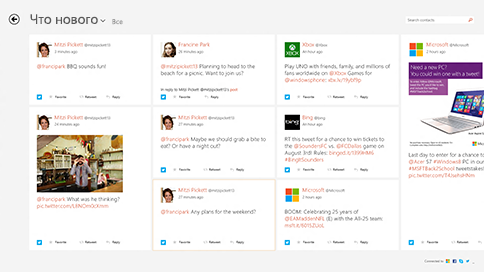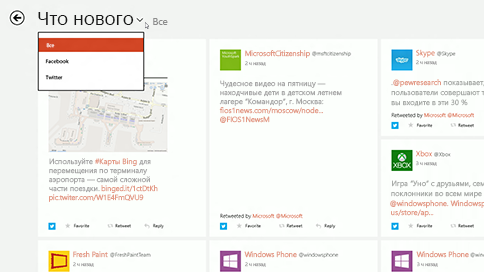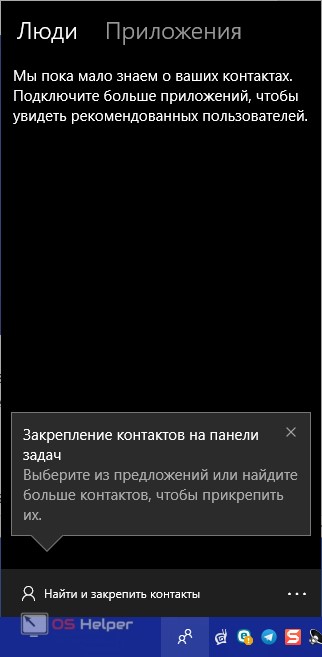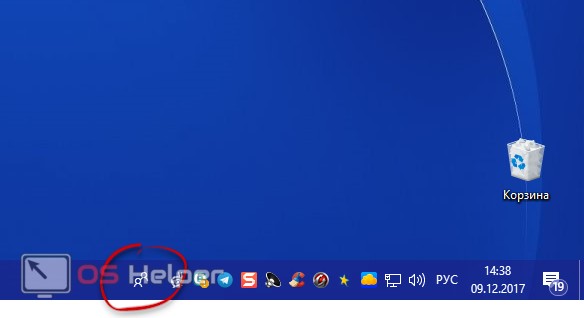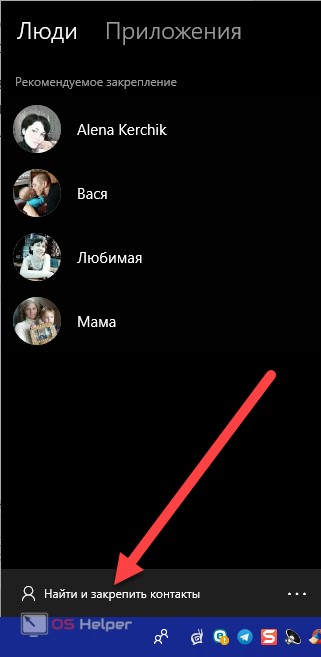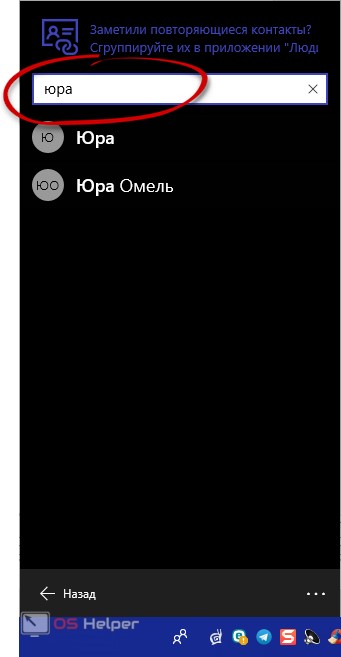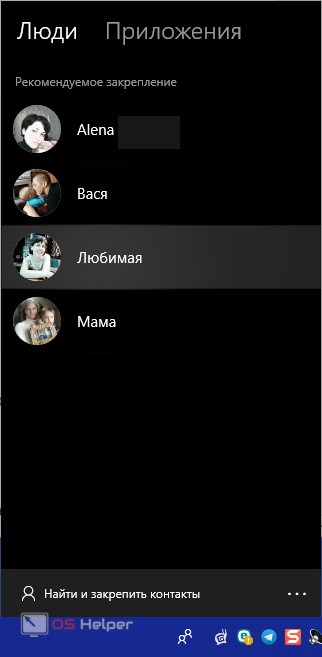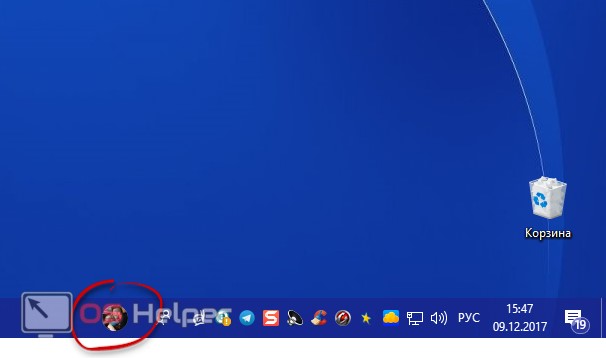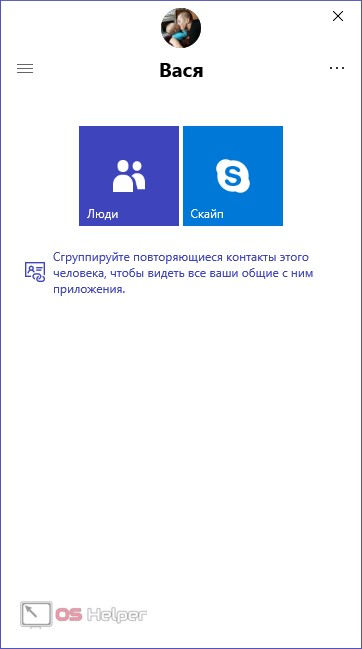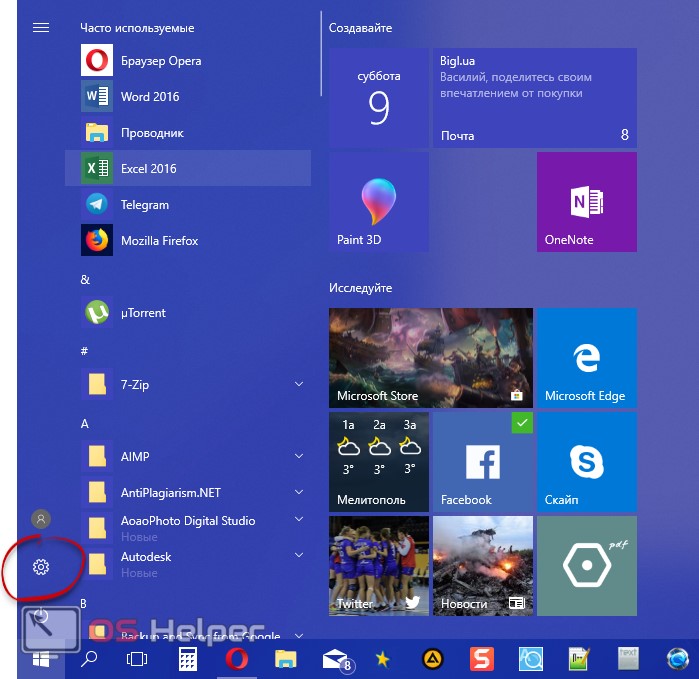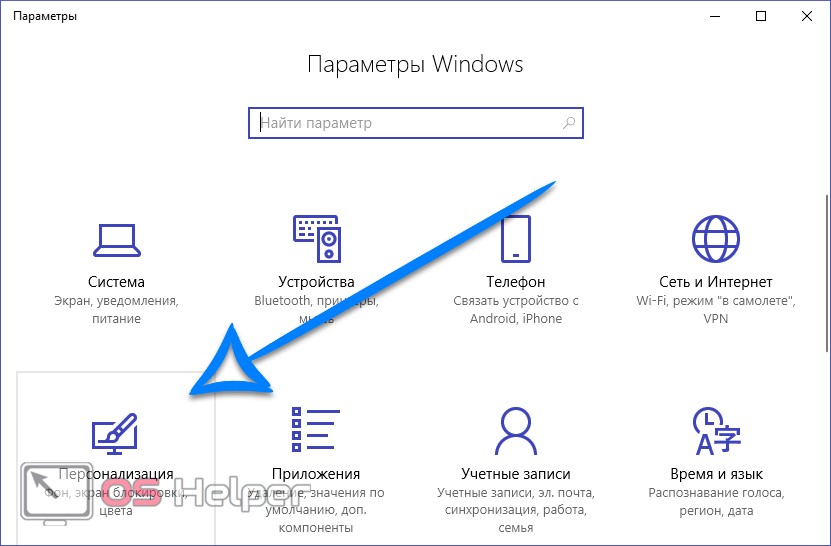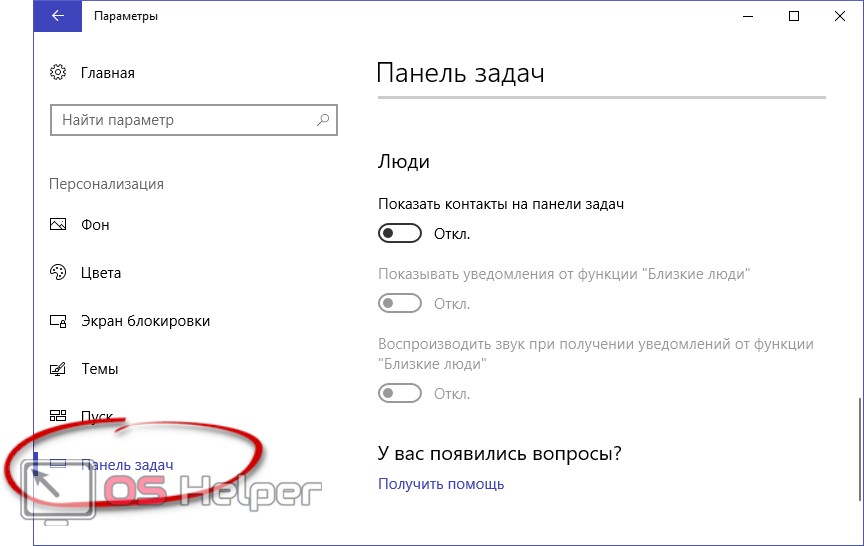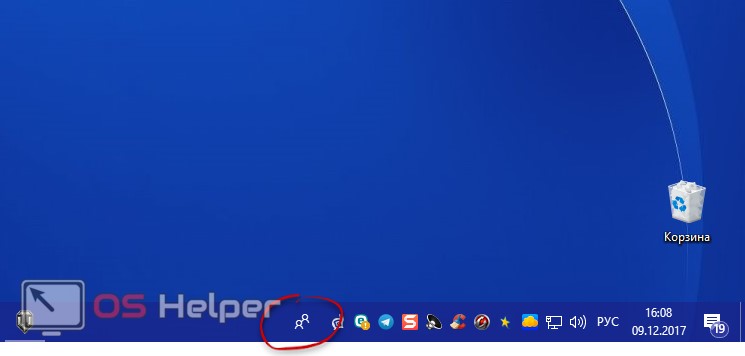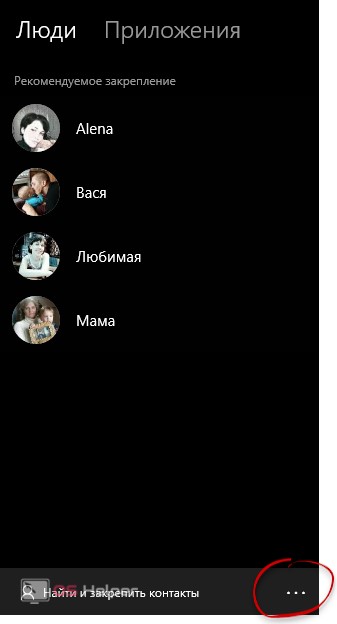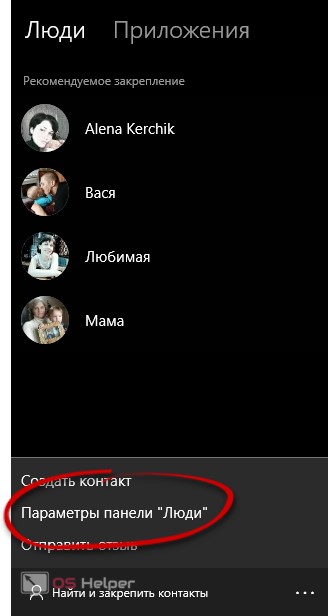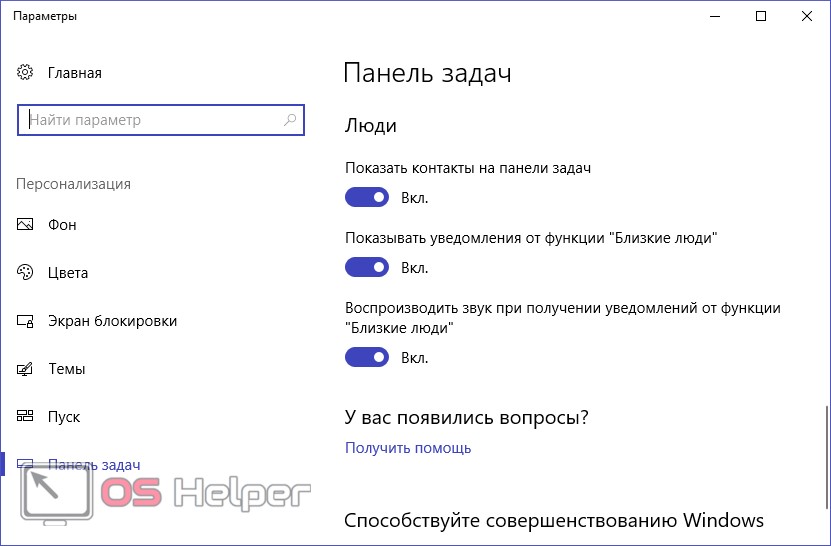В Windows 10, Microsoft представила новую функцию «Люди». Она добавляет специальный значок в область уведомлений вашей панели задач и позволяет привязывать контакты непосредственно на панель задач, чтобы вы могли быстро обмениваться сообщениями, звонить или отправлять электронную почту одним кликом мыши.
Сегодня мы рассмотрим, 4 способа как отключить панель «Люди», а также как отключить все связанные с ней функции с помощью редактора реестра и групповой политики Windows 10.
Хотя эта функция доступна в Windows 10 Fall Creators Update, она была первоначально запланирована для Windows 10 Creators Update.
Совет. Посмотрите, как подключить более 3 контактов на панели задач.
Панель «Люди» обеспечивает ряд полезных быстрых действий. Например, вы можете быстро создать сообщение электронной почты, кликнув значок контакта. Или, если вы перетащите файл на значок закрепленного контакта, можно будет быстро поделиться этим файлом. Используя панель Люди, вы можете общаться с выбранными контактами и обмениваться фотографиями с ними просто выбрав контакт на панели задач.
Панель Люди — новая панель инструментов, которая позволяет пользователю закрепить свои любимые контакты непосредственно на панели задач и покажет все способы общения с этим контактом.
При нажатии на иконку Люди на панели задач, Windows 10 отображает по умолчанию, людей с которыми вы часто взаимодействуете из списка ваших контактов.
Панель Близкие Люди, позволит – быстро, а главное легко общаться с закрепленными контактами, вы можете, позвонить, написать текстовое сообщение или поделиться фотографией с помощью ваших любимых приложений связи для Windows 10. Короче говоря, новая функция Люди позволяет получить доступ к контактам и общению быстро и легко.
По умолчанию данная функция включена и отображается на панели задач. Но если это не так, или вы хотите, скрыть панель Люди с панели задач, вы можете сделать это в приложении Параметры.
Следуйте инструкции, чтобы добавить или удалить панель Близкие Люди в Windows 10 на панели задач.
Способ 1 из 4.
Шаг 1: Откройте приложение «Параметры». Нажмите значок «Персонализация».
Шаг 2: Нажмите кнопку Панели задач. Это действие откроет все настройки панели задач.
Шаг 3: С правой стороны найдите опцию Люди, и передвиньте переключатель в положение Вкл или Откл, в зависимости что вы хотите — показать или скрыть опцию Люди на панели задач.
Способ 2 из 4.
Показать или скрыть опцию Близкие Люди на панели задач.
Шаг 1: Нажмите на значок «Люди» на панели задач, чтобы увидеть список.
Шаг 2: Нажмите на три маленькие точки (см рисунок ниже), и нажмите в выпадающем меню Параметры.
Шаг 3: С правой стороны найдите опцию Люди, и передвиньте переключатель в положение «Вкл» или «Откл», в зависимости что вы хотите — показать или скрыть опцию Люди на панели задач.
Способ 3 из 4.
Чтобы отключить панель «Люди» в Windows 10 с помощью редактора реестра, выполните следующие действия.
Шаг 1: Откройте редактор реестра ( см. Как ).
Шаг 2: Перейдите к следующему ключу реестра:
HKEY_CURRENT_USERSoftwarePoliciesMicrosoftWindowsExplorer
Шаг 3: Справа создайте или измените 32-битный параметр DWORD с именем HidePeopleBar. Установите его значение 1, чтобы позволит скрыть значки «Люди» на панели задач.
Чтобы изменения вступили в силу, необходимо перезапустить Windows 10.
Это изменение будет применяться только к вашей учетной записи пользователя. Эта настройка не повлияет на других пользователей.
Чтобы сэкономить ваше время, я сделал готовые к использованию файлы реестра. Вы можете скачать их здесь:
Загрузить файлы реестра.
Примечание. Чтобы снова включить функцию «Люди», просто удалите параметр HidePeopleBar и перезапустите ОС.
Способ 4 из 4.
Отключить панель «Люди» с помощью редактора локальной групповой политики.
Если вы используете версию Windows 10 Pro, Enterprise или Education, вы можете использовать приложение «Редактор групповых политик», чтобы настроить параметры, упомянутые выше, с помощью графического интерфейса.
Шаг 1: Нажимайте Win + R клавиши на клавиатуре и введите: gpedit.msc
Нажмите Enter.
Шаг 2: В Редакторе групповой политики, перейдите в раздел Конфигурация пользователя Административные шаблоны Меню «Пуск» и панель задач.
Шаг 3: Включите параметр политики. Удалить панель «Люди» с панели задач, чтобы полностью отключить панель «Люди».
Вот и все. Надеюсь, вы найдете это полезным!
0
3557
Как удалить приложение Люди в Windows 10
В Windows 10 на панели задач стала отображаться иконка Люди. Это приложение Люди которое одновременно может показывать все ваши контакты из всех ваших социальных сетей, а также из Skype. Так как это приложение Люди Windows 10 работает одновременно с календарём и почтой то с помощью него вы сможете получать и отправлять сообщения. Однако многим это приложение не нравится и поэтому они хотят убрать Люди с панели задач Windows 10. Убрать Люди в виндовс 10 с панели задач можно несколькими способами.
Первый способ
Чтобы в Windows 10 Люди удалить с панели задач нужно навести курсор на свободное место на панели задач и нажать правую кнопку мыши.
Как удалить приложение люди в Windows 10 с панели задач
Откроется контекстное меню в котором нужно снять галочку у пункта Отображать кнопку «Люди».
Второй способ
Чтобы отключить приложение Люди в Windows 10 нажимаете кнопку Пуск и выбираете из меню Параметры (значок в виде шестерёнки).
Как удалить Люди в Windows 10 полностью
Открываете в Параметрах — Персонализация -Панель задач — Показывать контакты на панели задач.
Приложение близкие люди Windows 10 удалить с панели задач
Наводите курсор на ползунок и нажимаете левую кнопку мыши чтобы он переключился в положение Откл.
Третий способ
Чтобы отключить Люди в Windows 10 нужно сначала на клавиатуре одновременно нажать сразу две клавиши WIN+R. Откроется окно Выполнить в которое вписываете команду regedit и нажимаете ОК.
Как убрать люди из Windows 10
После этого откроется Редактор реестра в левой части которого нужно раскрыть HKEY_CURRENT_USER Software Microsoft Windows CurrentVersion Explorer Advanced People. На последний пункт People нужно нажать левой кнопкой мыши.
В Windows 10 как убрать панель Люди
Затем в правой части Редактора реестра наводите курсор на параметр PeopleBand. Нажимаете правую кнопку мыши и выбираете из открывшегося меню пункт Изменить.
Удаляем значок Люди Windows 10 с панели задач
В открывшемся окошке изменяете значение на 0 и жмём ОК, а чтобы снова включить приложение люди нужно будет изменить значение на 1.
Вы также можете посмотреть:
- Как сделать прозрачной панель Windows 10.
- Как уменьшить панель виндовс 10.
- Как открыть панель задач на виндовс 10.
Источник: https://10win.ru/nastrojka-windows-10/prilozheniya/kak-udalit-prilozhenie-lyudi-v-windows-10
0
3557
25.10.2017 — 12:40 обсудить 3378+
размер текста
После обновления до Windows 10 Fall Creators Update на панели задач появилась новая кнопка «Люди», который относится к одноимённому приложению в составе операционной системы. Нововведение позволяет размещать до трёх контактов на панели задач, чтобы оперативно поддерживать с ними связь. Но для многих пользователей новая функция так и осталась невостребованной, поэтому мы расскажем как исбавиться от значка «Люди» несколькими способами.
Через контекстное меню
Просто щёлкаем правой кнопкой мыши по панели задач и выбираем из контекстного меню — «Отображать кнопку люди».
Через параметры панели задач
Вновь щелчком мыши попадаем в контекстное меню и выбираем — «Параметры панели задач» (или находим в окне «персонализация»). Прокручиваем доступные настройки до самого конца и жмём на кнопку «Показать контакты на панели задач».
Через редактор реестра
- Откройте диалоговое окно «Выполнить» (сочетание клавиш Win+R). В строку введите команду regedit и нажмите «Enter».
- В окне редактора реестра перейдите по пути:
HKEY_CURRENT_USER Software Microsoft Windows CurrentVersion Explorer Advanced People
В подразделе «People» откройте параметр «PeopleBand» и измените его значение на 0 (ноль). - Чтобы изменения вступили в силу перезапустите проводник Windows или перезагрузите компьютер. А чтобы вернуть по умолчанию измените значение на 1 (один).
Вместо послесловия
Любым из приведённых способов мы удаляем кнопку «Люди» с панели задач Windows 10, но не само приложение. Поэтому в будущем Вы всегда сможете вернуться к этой функции.
Приветствую!
Данное приложение, чья иконка располагается в панели задач (в блоке области уведомлений) является, по сути, адресной книгой, которая имеет высокую интеграцию с приложением Skype.
Если детально посмотреть на имеющийся у данного приложения скудный функционал, то можно прийти к выводу, что использование данного решения не улучшит степень комфорта при работе как с контактами, так и операционной системой в целом. А место в панели задач иконка приложения «Люди» занимает.
Если вы пришли к аналогичному умозаключению, то следующим естественным желанием будет избавить панель задач от иконки с изображением двух пользователей, которые в свою очередь олицетворяют приложение «Люди» в Windows 10.
К всеобщей радости, организовать отключение приложения «Люди», и соответственно убрать её иконку в панели задач, не составляет особого труда, причём с этим справится даже новичок.
- Так как данная иконка в виде людей находится на панели задач то и опция по её отключению должна располагаться в соответствующих настройках. По факту так оно и есть. Дабы открыть необходимые настройки, следует на свободной от ярлыков, открытых программ и приложений месте на панели задач совершить клик правой клавишей мышки.
Появится контекстное меню панели задач – выберите в нём пункт Параметры панели задач.
- Будет открыто соответствующее окно параметров, причём сразу в необходимой категории настроек ( подсвечивается в левой части окна). Если прокрутить имеющийся в правой части окна список опций и настроек, то можно увидеть блок с весьма говорящим именем Люди. В нём имеются несколько опций, что непосредственно конфигурируют настройку и работу данного приложения. Отключив первый пункт настроек, остальные моментально станут недоступны, а сама иконка людей будет убрана с панели задач в ОС Windows 10.
Готово! Теперь вы более не увидите изображение «двух человечков» в системной панели задач операционной системы.
В два простых шага выполнили отключение приложения «Люди» и соответственно убрали её иконку с панели задач, дабы освободить место на ней для более актуальных и действительно нужных иконок программ, приложений и т.д.
Видеоинструкция
Пожертвование сайту IT-Actual.ru (cбор пожертвований осуществляется через сервис «ЮMoney»)
На что пойдут пожертвования реквизиты других платёжных систем
Привет.
Не секрет, что в экономике ныне дела обстоят не лучшим образом, цены растут, а доходы падают. И данный сайт также переживает нелёгкие времена 
Если у тебя есть возможность и желание помочь развитию ресурса, то ты можешь перевести любую сумму (даже самую минимальную) через форму пожертвований, или на следующие реквизиты:
Номер банковской карты: 5331 5721 0220 5546
Кошелёк ЮMoney: 410015361853797
Кошелёк WebMoney: Z812646225287
PayPal: paypal@it-actual.ru
BitCoin: 1DZUZnSdcN6F4YKhf4BcArfQK8vQaRiA93
Оказавшие помощь:
Сергей И. — 500руб
<аноним> — 468руб
<аноним> — 294руб
Мария М. — 300руб
Валерий С. — 420руб
<аноним> — 600руб
Полина В. — 240руб
Деньги пойдут на оплату хостинга, продление домена, администрирование и развитие ресурса. Спасибо.
С уважением, создатель сайта IT-Actual.ru
Вас тоже раздражает значок «Люди», который располагается на панели задач Windows 10? Ответ очевиден, если Вы находитесь на этой странице. И вот как это можно сделать.
Что за значок «Люди» на панели задач?
Значок «Люди» позволяет подключать некоторые контакты к панели задач, чтобы Вы могли быстро общаться с ними через Skype или отправить им электронное письмо. Сейчас он не интегрируется с приложениями, которые Вы действительно можете использовать — например, Facebook или Twitter или Whatsapp или что-то еще. Надеемся, Вы сможете в какой-то момент вывести текст со своего компьютера, но, зная Microsoft, они сделают это совершенно другим приложением.
Более опытные пользователи, вероятно, отключили этот значок, когда они установили Windows 10, и с тех пор они не думали об этом. Но он там, и это раздражает, и, по крайней мере, сейчас это довольно бессмысленно. Кому это нужно?
Думаю, бесполезные функции многих раздражают. К счастью, этот значок действительно легко убрать. Просто щелкните правой кнопкой мыши на панели задач и снимите флажок «Показывать панель «Люди» на панели задач».
Примечание: С 29 января 2021 г. приложение «Люди» больше не будет запускаться напрямую (например, через меню «Пуск» или поиск) в Windows 10. Вы по-прежнему сможете запускать его с помощью значков «Люди» в Почте, Календаре и других приложениях.
Приложение «Люди» — это ваша адресная книга. Вы можете добавлять контакты и общаться с друзьями и родными. Приложения «Люди», «Почта» и «Календарь» работают вместе так, чтобы вы могли легко отправить сообщение по электронной почте важным для вас людям или назначить с ними встречу. Удаление контактов.
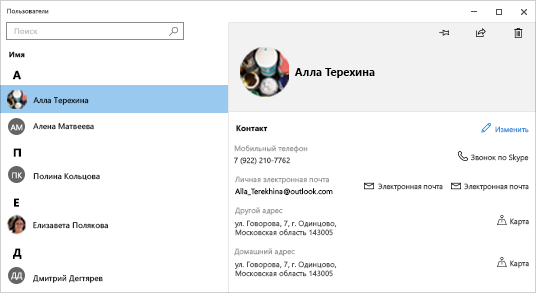
Начало работы
При запуске приложения «Люди» в первый раз:
-
Выберите Начало работы.
-
Вам будет предложено разрешить приложению «Люди» доступ к вашей электронной почте и календарю.
-
Если вы уже добавили свою учетную запись Майкрософт на компьютере с Windows 10, приложение автоматически импортирует контакты из этой учетной записи. Вы также можете выбрать пункт Импорт контактов, чтобы добавить другую учетную запись, например Outlook, Exchange, Google и iCloud.
-
Когда вы закончите, выберите Готово к работе.
После этого можно добавить дополнительные учетные записи в любой момент:
-
Выберите «Люди», а затем кнопку «Начните».
-
Выберите Параметры .
-
Выберите Добавить учетную запись , а затем выберите тип учетной записи, которую нужно добавить, и следуйте инструкциям.
Если вы больше не требуется, чтобы данные учетной записи импортировались в приложение «Люди», ее можно удалить.
-
Выберите кнопку «Начните» и выберите «Параметры».
-
Выберите «Учетные записи>электронные & учетные записи.
-
Выберите учетную запись электронной почты для удаления.
-
Выберите Управление.
-
Выберите Удалить учетную запись с этого устройства и следуйте инструкциям на экране.
Все о контактах
Приложение «Люди» используется для синхронизации всех контактов на устройстве. Вы можете импортировать контакты из различных служб, включая Outlook, Exchange, Gmail и iCloud.
Импорт контактов
-
Нажмите кнопку Пуск, а затем выберите Люди .
-
Выберите Параметры .
-
Нажмите Добавить учетную запись, выберите тип учетной записи, которую нужно добавить, и следуйте указаниям на экране, чтобы импортировать контакты.
Добавление контактов по одному
-
Нажмите кнопку Пуск, а затем выберите Люди .
-
Нажмите кнопку Создать контакт .
-
При отображении запроса выберите, какую учетную запись необходимо использовать для сохранения контактов. Если вы создали нескольких учетных записей электронной почты в приложении «Почта», приложение «Люди» спросит, в какую учетную запись необходимо добавить новый контакт.
-
Заполнение формы «Создать контакт».
-
Нажмите кнопку Сохранить.
Добавление контакта из почты
Если вы используете приложение «Почта», можно сохранить контакт из почты в приложении «Люди».
-
Выберите «Начните», а затем выберите «Почта».
-
Выберите сообщение. Выберите имя отправителя сообщения или любого из получателей.
-
Выберите «Сохранить».
-
Если вы создали нескольких учетных записей электронной почты в приложении «Почта», приложение «Люди» спросит, в какую учетную запись необходимо добавить новый контакт. Выберите учетную запись.
-
Добавьте любые дополнительные сведения, а затем нажмите Сохранить.
Из приложения «Люди» и импортированных учетных записей можно удалять контакты. При удалении контакта он удаляется из импортированной учетной записи и приложения «Люди».
Примечание. Приложение «Люди» не может удалять контакты в Skype.
-
Нажмите кнопку Пуск, а затем выберите Люди .
-
В поле поиска введите имя контакта, который хотите удалить. По мере ввода вы увидите список контактов. Выберите контакт, который требуется удалить.
-
Выберите значок корзины , а затем выберите Удалить.
или
-
Нажмите кнопку Пуск, а затем выберите Люди .
-
В поле поиска введите имя контакта, который хотите удалить. По мере ввода вы увидите список контактов. Выберите контакт, который требуется удалить.
-
Нажмите и удерживайте (или щелкните правой кнопкой мыши) контакт, выберите «Удалить» и следуйте указаниям на экране.
Когда вы закрепляете пользователя на начальном экране, там появляется плитка с изображением его профиля. Коснитесь этой плитки или щелкните по ней, чтобы быстро увидеть контактные данные этого пользователя.
-
Нажмите кнопку Пуск, а затем выберите Люди .
-
Выберите человека из списка контактов, к которому необходимо быстро получить доступ.
-
Нажмите и удерживайте (или щелкните правой кнопкой мыши) контакт, а затем выберите пункт Закрепить на начальном экране.
-
В отобразившемся окне нажмите Да.
Вы можете редактировать контакты, если их данные изменились.
Примечание. Если контакт связан, будет необходимо выбрать, какой контакт требуется изменить.
-
Нажмите кнопку Пуск, а затем выберите Люди .
-
В поле поиска введите имя контакта, данные которого нужно изменить. По мере ввода вы увидите список контактов. Выберите необходимый контакт.
-
Выберите Изменить, а затем — Добавить.
-
Внесите необходимые изменения и нажмите кнопку Сохранить.
Вы можете добавлять или изменять фотографию для контакта в списке контактов.
-
Нажмите кнопку Пуск, а затем выберите Люди .
-
В поле поиска введите имя контакта, для которого требуется добавить или изменить фотографию. По мере ввода вы увидите список контактов. Выберите необходимый контакт.
-
Нажмите кнопку Изменить .
-
Выберите Добавить фотографию, если у контакта нет фотографии. Выберите фотографию контакта, если таковая имеется.
-
Выберите фотографию на своем устройстве. Затем в появившемся диалоговом окне обрежьте фотографию соответствующим образом. По завершении нажмите кнопку Готово.
Повторяющиеся контакты можно объединять. Таким образом все сведения контактов будут объединены в один контакт и ничего не будет удалено.
-
Нажмите кнопку Пуск, а затем выберите Люди .
-
В поле поиска введите имя контакта, данные которого нужно объединить. По мере ввода вы увидите список контактов. Выберите нужный контакт.
-
Выберите Найти контакт для объединения.
-
В поле поиска введите имя контакта, данные которого нужно объединить с данными того контакта, который вы выбрали. По мере ввода вы увидите список контактов. Выберите контакт, который требуется объединить с контактом, который вы выбрали.
В приложении «Люди» можно отправлять контакты пользователям и в приложения.
-
Нажмите кнопку Пуск, а затем выберите Люди .
-
В поле поиска введите имя контакта, данными которого вы хотите поделиться. По мере ввода вы увидите список контактов. Выберите необходимый контакт.
-
В правом верхнем углу выберите Поделиться .
-
Выберите Поделиться контактом.
-
Выберите пользователя, с которым вы хотите поделиться контактом, и следуйте инструкциям, чтобы отправить контакт по электронной почте. Либо выберите приложение, в которое требуется отправить контакт, и следуйте инструкциям.
Можно выбрать контакт и адрес электронной почты, на который требуется отправить контакт. Для отправки электронной почты в приложении «Люди» используется почтовый клиент по умолчанию.
-
Нажмите кнопку Пуск, а затем выберите Люди .
-
В поле поиска введите имя контакта, который требуется отправить по электронной почте. По мере ввода вы увидите список контактов. Выберите нужный контакт.
-
Выберите Электронная почта.
Можно просматривать информацию, которой вы обмениваетесь с контактом в настоящее время или обменивались в прошлом.
-
Нажмите кнопку Пуск, а затем выберите Люди .
-
В поле поиска введите имя контакта, беседу с которым вы хотите просмотреть. По мере ввода вы увидите список контактов. Выберите нужный контакт.
-
В разделе Беседы вы увидите последние сообщения электронной почты и другие разговоры. Выберите любой из них, чтобы открыть.
Если вы используете Microsoft 365 или Microsoft Exchange, то для контактов, относящихся к вашей организации, будет отображаться организационная диаграмма.
-
Нажмите кнопку Пуск, а затем выберите Люди .
-
В поле поиска введите имя контакта, организационную диаграмму которого требуется просмотреть. По мере ввода вы увидите список контактов. Выберите нужный контакт.
-
В разделе Организационная диаграмма выберите Дополнительно, чтобы просмотреть организационную диаграмму для контакта.
По умолчанию в списке контактов отображаются все контакты из добавленных учетных записей. Но вы можете настроить отображение контактов только из определенных учетных записей.
-
Нажмите кнопку Пуск, а затем выберите Люди .
-
Выберите Фильтровать контакты.
-
Используйте флажки, чтобы выбрать учетные записи, контакты которых должны отображаться в вашем списке контактов. По завершении нажмите кнопку Готово.
Создайте группу контактов или список рассылки в Outlook, Outlook.com или другой учетной записи электронной почты, чтобы отправить электронное сообщение многим пользователям одновременно без добавления имени каждого контакта в строки «Кому», «Копия» или «Скрытая копия». Чтобы узнать, как сделать это в Outlook для ПК, прочитайте статью «Создание группы контактов или списка рассылки в Outlook для ПК».
Экспортировать контакты напрямую из приложения «Люди» нельзя, однако можно экспортировать контакты из учетной записи электронной почты, а затем импортировать их в другую учетную запись электронной почты, которая связана с приложением «Люди», чтобы эти контакты отобразились в приложении «Люди». Чтобы узнать, как экспортировать контакты из различных поставщиков электронной почты в учетную запись Outlook.com, прочитайте статью «Импорт контактов в Outlook.com.»
Люди на панели задач
Если у вас на панели задач есть элемент «Люди» , вы можете быстро перейти к разговору с наиболее частыми собеседниками с помощью панели задач на устройстве с Windows 10. Закрепив самые частые контакты на панели задач, вы можете отправить им сообщение электронной почты, позвонить или написать в Skype, выполнив всего несколько щелчков мыши.
Чтобы начать работу, выберите Люди на панели задач.
Примечание: Если элемент Люди не отображается на панели задач, выполните нажатие и удерживание на панели задач (или щелкните по ней правой кнопкой мыши) и проверьте, стоит ли флажок рядом с пунктом Показывать элемент «Люди» на панели задач. Если это не так, установите флажок Показывать элемент «Люди» на панели задач.
Закрепление контакта
-
Выберите «Люди» на панели задач.
-
Выберите один из ваших контактов или выберите Найти и закрепить контакты, чтобы просмотреть все контакты.
-
После того как вы выберете контакт, он отобразится на панели задач рядом с вкладкой Люди.
Примечание: На панели задач отображаются только первые три закрепленных контакта. Все контакты, закрепленные после этого, отображаются в разделе Больше закрепленных контактов при выборе вкладки Люди на панели задач.
Открепление контакта
Нажмите и удерживайте контакт (или щелкните его правой кнопкой мыши), а затем выберите Открепить от панели задач .
Чтобы изменить порядок контактов на панели задач, выберите контакт и перетащите его в нужное место.
При наличии более трех закрепленных контактов их можно переместить с панели задач в приложение «Люди» в раздел Другие закрепленные контакты или из приложения «Люди» на панель задач.
После закрепления контактов вы можете позвонить или отправить сообщение кому-нибудь в Skype непосредственно с панели задач.
Примечание: Чтобы вы могли позвонить закрепленному на панели задач контакту или отправить ему сообщение, у этого контакта должна быть учетная запись Skype.
Чтобы позвонить кому-нибудь в Skype, выполните следующие действия
-
Выберите закрепленный на панели задач контакт или выберите Люди, а затем выберите контакт.
-
Выберите Skype.
-
Чтобы позвонить, выберите Голосовой звонок. Чтобы начать видеовызов, выберите Видеовызов . (Чтобы начать видеовызов, у вас и у пользователя, которому вы звоните, должна быть веб-камера.)
Чтобы отправить кому-нибудь сообщение в Skype, выполните следующие действия.
-
Выберите закрепленный на панели задач контакт или выберите Люди, а затем выберите контакт.
-
Выберите Skype.
-
Введите текст сообщения, а затем выберите Отправить.
-
Выберите закрепленный на панели задач контакт или выберите Люди, а затем выберите контакт.
-
Выберите Почта.
-
В нижней части окна выберите пункт Новое сообщение.
-
Введите адрес электронной почты, а затем Отправить по завершении.
Когда вы впервые откроете приложение Люди на панели задач и выберете раздел Приложения, вы увидите плитки для приложений «Почта», Skype и «Люди».
Импорт контактов из других приложений.
-
Выберите Люди > Приложения, а затем выберите Скачать другие приложения в Microsoft Store.
-
Выберите приложение в списке и на странице его описания выберите Получить.
-
После установки приложения выберите Люди > Приложения и выберите приложение, чтобы импортировать контакты.
Примечание: Чтобы импортировать контакты из приложения, которое вы добавили в Люди, необходимо войти в учетную запись этого приложения.
Приложение «Люди» — это одновременно адресная книга и приложение для социальных сетей. Вы можете добавлять контакты и общаться с друзьями и родными по Skype — все в одном приложении.
Приложения «Люди», «Почта» и «Календарь» работают совместно. Поэтому, когда вы создаете сообщение в приложении «Почта», оно находит электронный адрес контакта в приложении «Люди» (где и хранятся контактные данные).
Примечание: Приложение «Люди » для Windows 8/8.1 больше не поддерживает интеграцию с сетями Facebook и Sina Weibo из-за изменений программного обеспечения для подключения к обеим службам. Это означает, что приложение «Люди» больше не сможет получить доступ к информации из Facebook или Sina Weibo и отправить ее в эти службы.
Все о контактах
Импорт контактов
-
На начальном экране выберите элемент Люди.
-
Проведите пальцем от правого края экрана и нажмите кнопку Параметры.
(Если вы используете мышь, найдите правый нижний угол экрана, переместите указатель мыши вверх и нажмите кнопку «Параметры».) -
Выберите элемент Учетные записи.
-
Нажмите Добавить учетную запись, выберите тип учетной записи, которую нужно добавить, и следуйте указаниям на экране.
Примечание: С 30 января 2013 года Google перестает поддерживать новые подключения EAS (Exchange ActiveSync) в некоторых случаях. Порядок добавления контактов в приложение «Люди» может измениться.
Добавление контактов по одному
-
На начальном экране выберите элемент Люди.
-
Выполните прокрутку от нижнего края экрана к центру, чтобы открыть команды приложения.
(Если вы используете мышь, щелкните правой кнопкой мыши в приложении.) -
Нажмите Создать контакт.
-
Введите нужные сведения для этого контакта, а затем нажмите кнопку «Сохранить».
Для одновременного добавления нескольких контактов можно импортировать их в одну из учетных записей, которые вы уже добавили в приложение «Люди», и они появятся в этом приложении при следующей синхронизации.
Добавление контакта из почты
-
На начальном экране коснитесь элемента Почта или щелкните его.
-
Коснитесь сообщения или щелкните его, затем выберите имя отправителя или любого из получателей.
-
Нажмите Добавить контакт.
-
Введите дополнительную информацию (если возможно), а затем нажмите кнопку «Сохранить» .
-
На начальном экране выберите элемент Люди.
-
В поле поиска введите имя контакта, данные которого нужно изменить. Выберите нужный контакт из списка, который будет отображаться по мере ввода.
-
Выполните прокрутку от нижнего края экрана к центру, чтобы открыть команды приложения.
(Если вы используете мышь, щелкните правой кнопкой мыши в приложении.) -
Нажмите Изменить, внесите необходимые изменения, а затем нажмите кнопку «Сохранить» на экране.
Из приложения «Люди» можно удалять только Outlook.com контактов Outlook или контактов Outlook. Если вы подключили другие социальные сети, например LinkedIn или Twitter, откройте соответствующее приложение или веб-сайт, чтобы удалить ненужные контакты.
-
На начальном экране выберите элемент Люди.
-
В поле поиска введите имя контакта, данные которого нужно удалить. Выберите нужный контакт из списка, который будет отображаться по мере ввода.
-
Выберите контакт.
-
Выполните прокрутку от нижнего края экрана к центру, чтобы открыть команды приложения.
(Если вы используете мышь, щелкните правой кнопкой мыши в приложении.) -
Выберите команду Удалить.
Вы можете изменить фотографию для контакта в списке. Для этого выполните следующие действия.
-
На начальном экране выберите элемент Люди.
-
Введите имя контакта в поле поиска. Выберите нужный контакт из списка, который будет отображаться по мере ввода.
-
Нажмите или щелкните фотографию контакта (если фотография отсутствует — место, где она должна быть), выберите элемент Изменить фотографию, выберите фотографию и нажмите Открыть.
Вот несколько способов быстро найти человека в списке контактов:
Поиск
-
На начальном экране выберите элемент Люди.
-
Введите имя контакта в поле поиска. Выберите нужный контакт из списка, который будет отображаться по мере ввода.
Быстрый переход к букве алфавита
-
На начальном экране выберите элемент Люди.
-
Выберите букву алфавита, на которую начинается имя нужного человека.
По умолчанию в списке контактов отображаются все контакты из добавленных вами учетных записей. Но вы можете настроить отображение контактов только из определенных учетных записей. Люди, с которыми вы знакомы по другим сетям, будут скрыты, но при этом контакты из нескольких сетей будут по-прежнему отображаться. Кроме того, избранные контакты будут видны всегда (независимо от выбранных вами учетных записей), а в результатах поиска будут доступны все контакты.
Изменение видимых контактов
-
На начальном экране выберите элемент Люди.
-
Проведите пальцем от правого края экрана и нажмите кнопку Параметры.
(Если вы используете мышь, найдите правый нижний угол экрана, переместите указатель мыши вверх и нажмите кнопку «Параметры».) -
Нажмите Параметры.
-
В разделе Показывать только эти контакты снимите флажки напротив сетей, которые нужно скрыть. Чтобы снова увидеть контакты из этих сетей, установите соответствующие флажки.
Когда вы закрепляете пользователя на начальном экране, там появляется плитка с изображением его профиля. Нажмите эту плитку, чтобы получить его контактные данные. Затем вы можете быстро отправить контакту текстовое сообщение или письмо, позвонить ему, поговорить с ним в чате или сделать видеозвонок по Skype.
-
На начальном экране выберите элемент Люди.
-
Выберите контакт, чтобы быстро к нему перейти.
-
Выполните прокрутку от нижнего края экрана к центру, чтобы открыть команды приложения.
(Если вы используете мышь, щелкните правой кнопкой мыши в приложении.) -
Нажмите Закрепить на начальном экране, при необходимости введите псевдоним, а затем нажмите Закрепить на начальном экране.
Добавление в избранное
Избранным контактом может быть кто угодно — мама, начальник, коллега или лучший друг. Добавив контакт в избранное, вы увидите его на домашней странице приложения «Люди» и сможете написать ему письмо, позвонить или отправить сообщение, просто нажав изображение этого контакта.
-
На начальном экране выберите элемент Люди.
-
Нажмите плитку со звездочкой.
-
Выберите нужный контакт и коснитесь элемента Добавить или щелкните его.
Удаление из избранного
-
На начальном экране выберите элемент Люди.
-
Коснитесь контакта, который нужно удалить из избранного, или щелкните его.
-
Коснитесь элемента Избранное или щелкните его. Когда вы вернетесь на домашнюю страницу приложения «Люди», этот контакт больше не будет отображаться в списке избранного.
При этом учетная запись удаляется из области «Люди», но контакты из исходной учетной записи не удаляются. Они будут доступны при входе в эту учетную запись напрямую.
-
На начальном экране выберите элемент Люди.
-
Проведите пальцем от правого края экрана и нажмите кнопку Параметры.
(Если вы используете мышь, найдите правый нижний угол экрана, переместите указатель мыши вверх и нажмите кнопку «Параметры».) -
Выберите элемент Учетные записи.
-
Выберите учетную запись для удаления.
-
Выберите одно из следующих действий: Удалить учетную запись, Удалить все учетные записи или Управление этой учетной записью через Интернет.
Примечание: При удалении учетной записи Майкрософт (учетной записи, которая используется для входа в Windows) будут удалены все учетные записи из приложений «Люди», «Почта», «Календарь» и «Сообщения». Можно скрыть эти контакты, а не удалять учетную запись.
Уведомления и новости из социальных сетей
Все компьютеры с Windows RT 8.1 и Windows 8.1 устанавливаются вместе со Skype, и вы можете легко связаться с кем-либо в Skype из приложения «Люди». Для этого выполните следующие действия.
-
На начальном экране выберите элемент Люди.
-
Введите имя контакта Skype (если вы подключили Skype и вошли с помощью учетной записи Майкрософт, контакты Messenger должны автоматически добавиться в список контактов). Выберите нужный контакт из списка, который будет отображаться по мере ввода.
-
Затем выберите способ связи с контактом (отправить сообщение, позвонить или сделать видеозвонок).
Вы можете опубликовать собственные обновления в приложении «Люди». Кроме того, вы можете делиться в социальных сетях ссылками, фотографиями и сообщениями из других приложений и веб-сайтов. Вот как создать твит:
-
На начальном экране выберите элемент Люди.
-
Выберите элемент Я.
-
В окнах«Новые возможности» выберите социальную сеть, впишите сообщение, а затем нажмите кнопку «Отправить»
, чтобы опубликовать ее на стене.
С помощью приложения «Люди» следите за новыми и близкими. Подключив свои учетные записи, например Twitter и LinkedIn, вы сможете просматривать все свежие новости, твиты и фотографии в одном приложении. Вы можете сделать ретвит, не открывая другое приложение.
-
На начальном экране выберите элемент Люди.
-
Выберите элемент Что нового.
-
Вы увидите последние обновления и твиты, которые можно прокомментировать, отметить как понравившиеся или ретвитнуть.
Примечание: С мая 2016 года новости из Twitter и LinkedIn больше не доступны.
-
На начальном экране выберите элемент Люди.
-
Выберите элемент Что нового.
-
Нажмите или щелкните стрелку рядом с кнопкой «Что нового», а затем выберите сеть, которую вы хотите увидеть.
Примечание: С мая 2016 года новости из Twitter и LinkedIn больше не доступны.
Закрепить людей на ленте «Начните», чтобы их фотографии и новые обновления были обновлены, не открывая приложение. Кроме того, это удобный и быстрый способ отправлять контактам письма, начинать с ними чат и делать многое другое.
Для этого выполните следующие действия.
-
На начальном экране выберите элемент Люди.
-
В поле поиска введите имя контакта, который хотите закрепить. Выберите нужный контакт из списка, который будет отображаться по мере ввода.
-
Выполните прокрутку от нижнего края экрана к центру, чтобы открыть команды приложения.
(Если вы используете мышь, щелкните правой кнопкой мыши в приложении.) -
Нажмите Закрепить на начальном экране, при необходимости введите псевдоним, а затем нажмите Закрепить на начальном экране.
Примечание: С мая 2016 года новости из Twitter больше не отображаются на плитках, закрепленных на начальном экране.
Сочетания клавиш для приложения «Люди»
В таблице иже приведены сочетания клавиш для работы с приложением «Люди».
|
Клавиши |
Действие |
|---|---|
|
Домашняя страница |
Переход в начало списка контактов |
|
PAGE DOWN |
Переход вперед по списку контактов |
|
PAGE UP |
Переход назад по списку контактов |
|
END |
Переход в конец списка контактов |
Нужна дополнительная помощь?
На чтение 3 мин Просмотров 287 Опубликовано 14.04.2019

Теперь обмениваться данными с любыми пользователями в ваших контактах очень просто: делать это получится прямо на панели задач во всплывающем меню.
Обмениваться с друзьями можно не только при помощи текстовых сообщений, но и отправляя им различные медиаобъекты.
Содержание
- Как пользоваться
- Как отключить приложение и убрать с панели задач
- Вариант 1
- Вариант 2
- Итоги и комментарии
- Видео
Как пользоваться
Работать с новой функцией очень просто. Для того чтобы получить начальные знания, просмотрите наш краткий обзор.
Сначала нужно открыть меню «Люди», кликнув по его иконке.
Затем, собственно, добавить близких. Для того чтобы это сделать, жмите на отмеченный на скриншоте элемент.
Откроется список всех контактов или адресная книга. Тут мы можем либо воспользоваться поиском, либо прокрутить содержимое окна колесиком мышки.
После этого человек будет добавлен в список близких людей.
Если мы нажмем по какому-нибудь контакту в списке, он добавится прямо на панель задач.
Как только мы кликнем на добавленный контакт, откроется его меню и станут доступны такие функции:
- запуск общения в Skype;
- другие способы общения, например, Gmail-почта;
- открытие контакта в программе «Люди»;
- редактирование данных;
- группировка.
Выглядит все это так:
Как отключить приложение и убрать с панели задач
Многим людям абсолютно не нужна функция добавления контактов на панель задач, мало того, эта иконка им попросту мешает. Поэтому именно для них мы расскажем, как полностью отключить ее.
Вариант 1
Итак, рассмотрим первый вариант удаления приложения «Люди».
- Сначала открываем меню «Пуск» и выбираем в нем кнопку запуска параметров. Мы обозначили ее на скриншоте.
- Далее жмем плитку с названием «Персонализация». Именно тут находятся нужные нам настройки.
- В левой боковой панели жмем по пункту «Панель задач», а в открывшихся справа настройках отключаем тумблер под надписью «Люди». Также тут можно настроить еще ряд дополнительных параметров. Например, включить или отключить показ уведомлений данной программы, разрешить или запретить звуковые оповещения уведомлений.
После этого значок исчезнет. Именно это нам и было нужно. Для наглядности переходим ко второму способу сделать то же самое.
Вариант 2
Рассмотрим еще один вариант, как скрыть функцию «Люди» в системном трее. Для того чтобы это сделать, точно следуйте нашей пошаговой инструкции.
- Сначала запускаем нашу панельку, кликнув по иконке на панели задач.
- Затем заходим в главное меню программы. Оно выглядит как троеточие и расположено в правом нижнем углу.
- Тут нужно нажать по надписи «Параметры панели «Люди»».
- Нас переадресуют в знакомые настройки, где можно будет отключить ненужное приложение.
Итоги и комментарии
Итак, теперь вы в общих чертах понимаете, что такое приложение «Люди», которое в последнем обновлении разработчики из Microsoft добавили в Windows 10. Осталось только сказать: если вдруг у вас появятся вопросы – смело задавайте их в комментариях. Мы же, в свою очередь, постараемся помочь каждому.
Видео
Также для наглядности прочитанного рекомендуем просмотреть ролик, посвященный данной тематике.

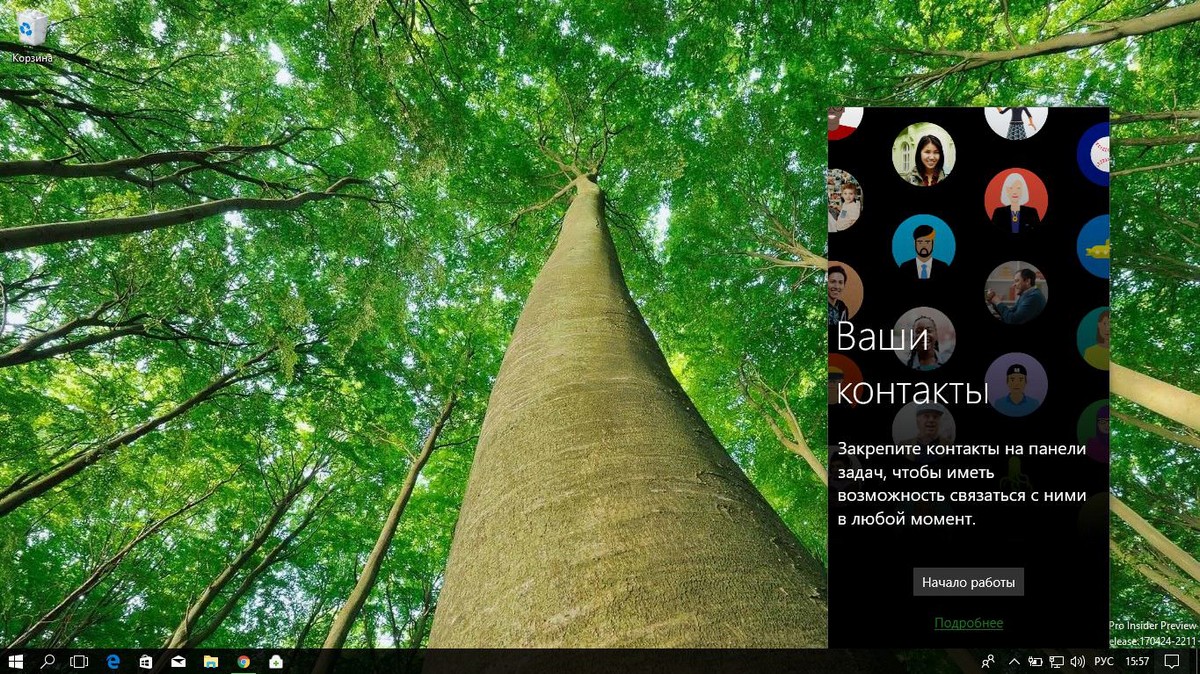

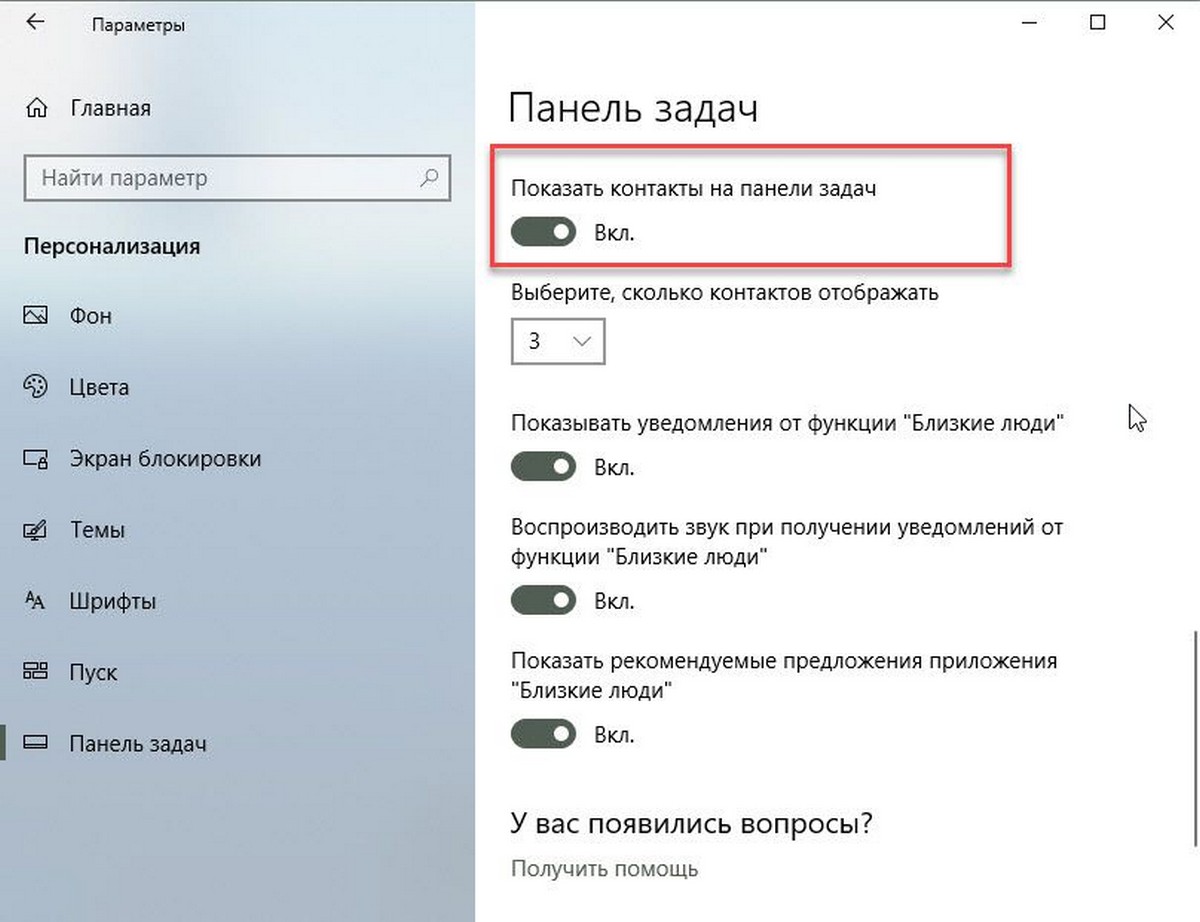
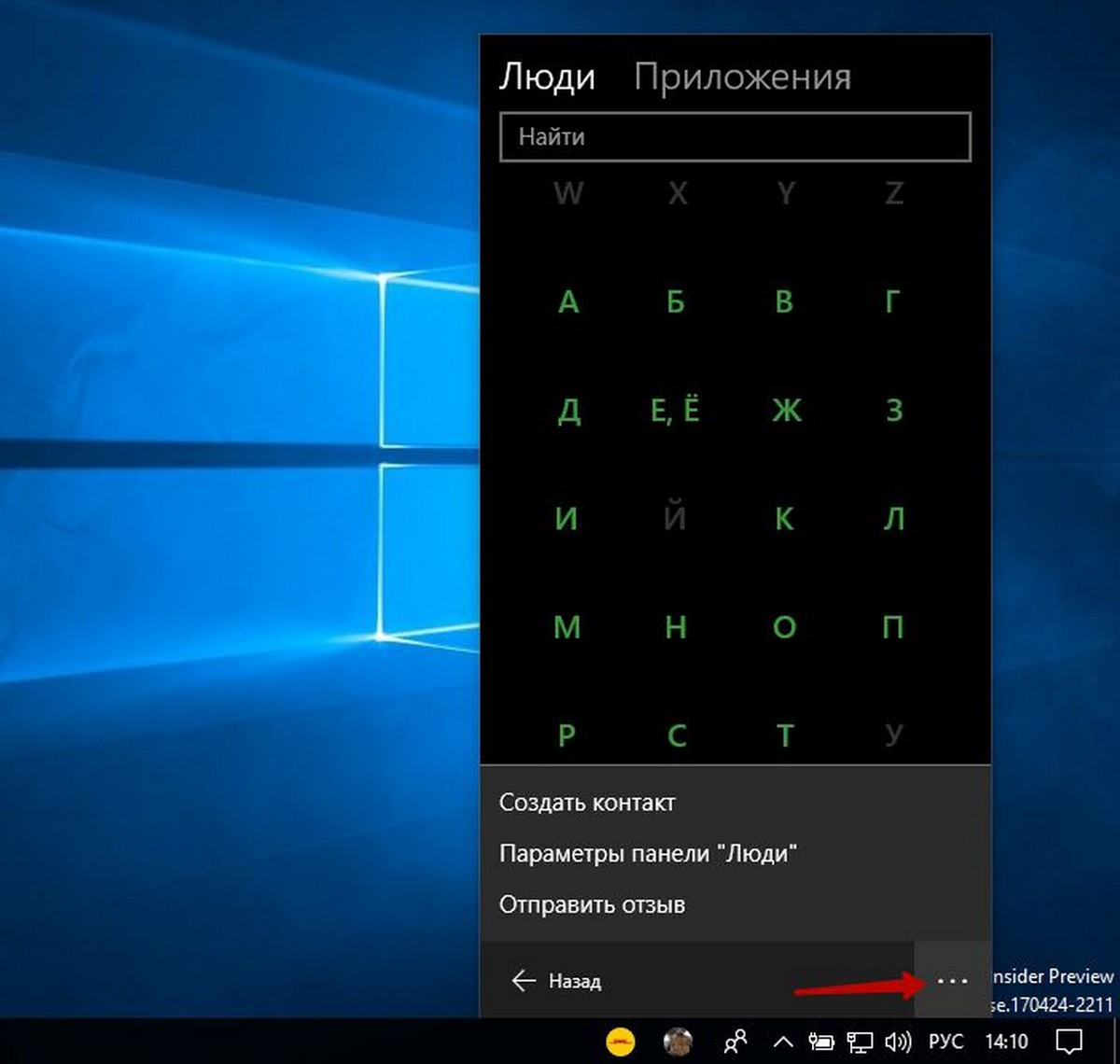
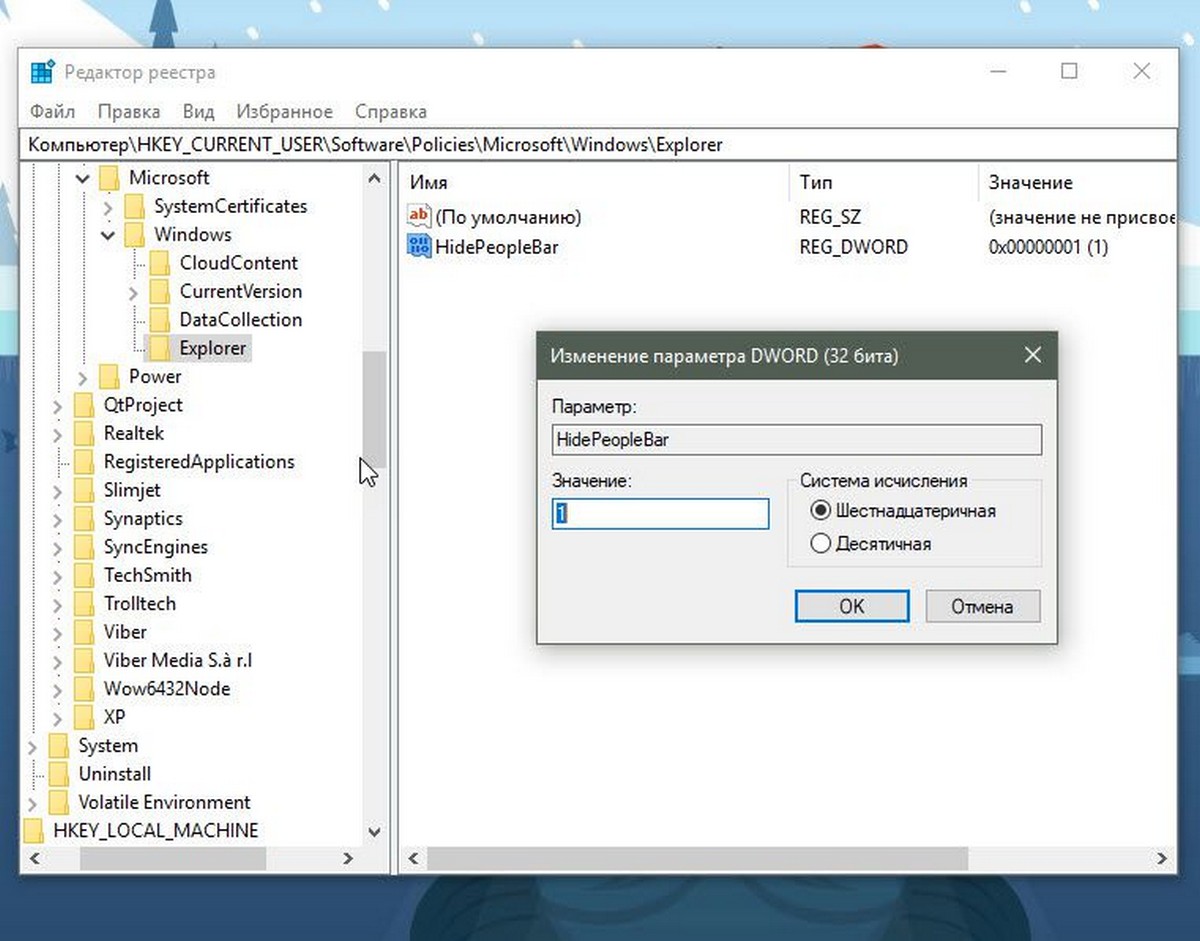
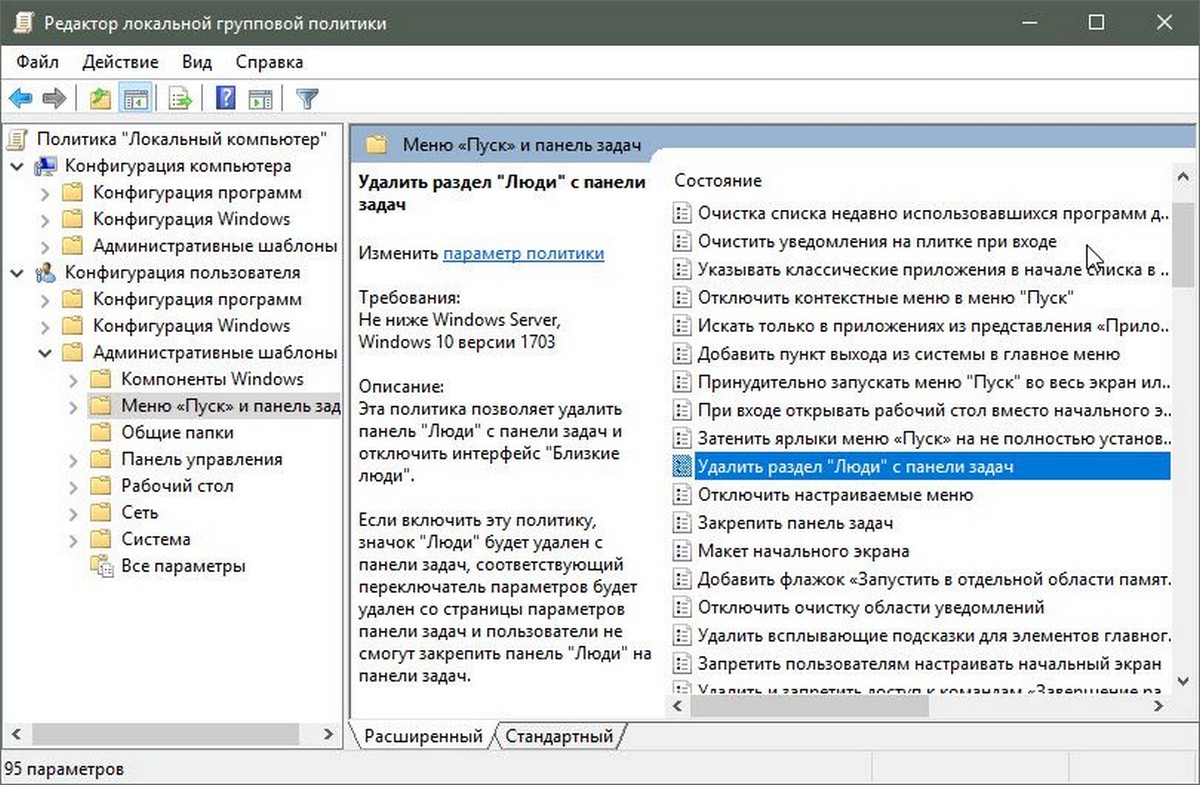
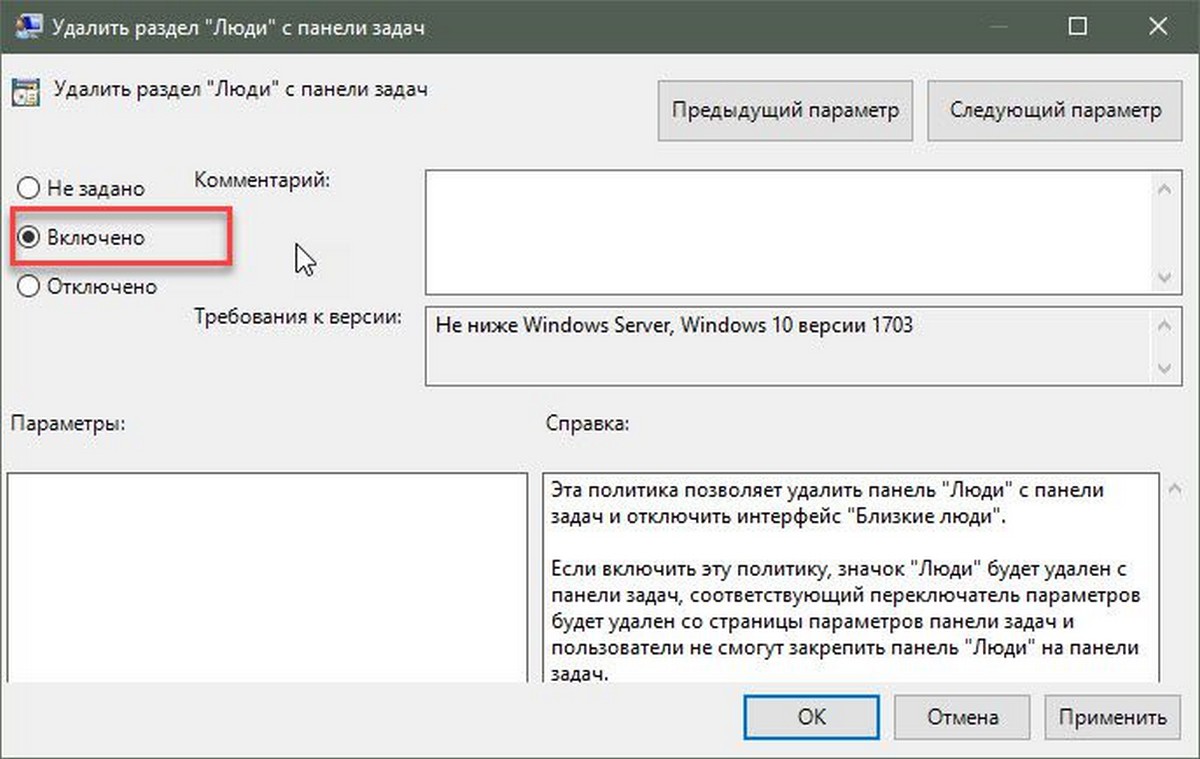








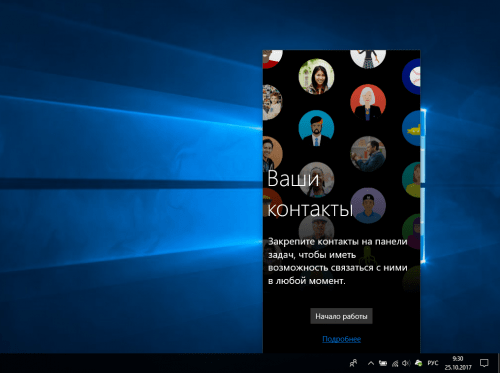
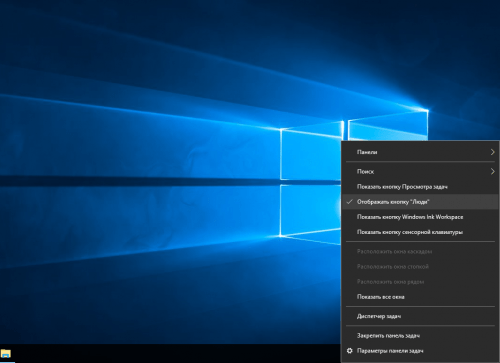
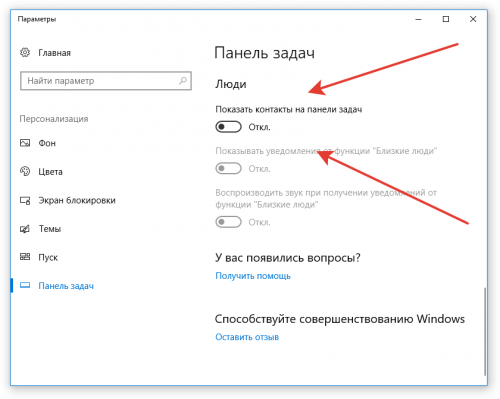
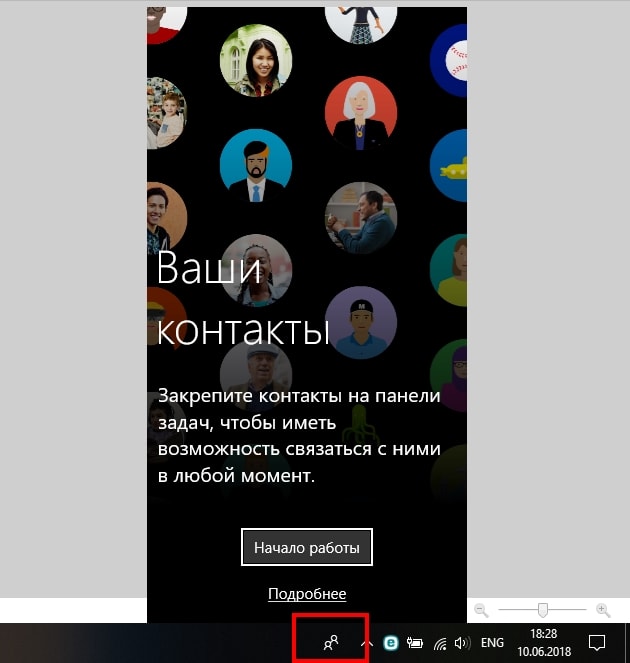
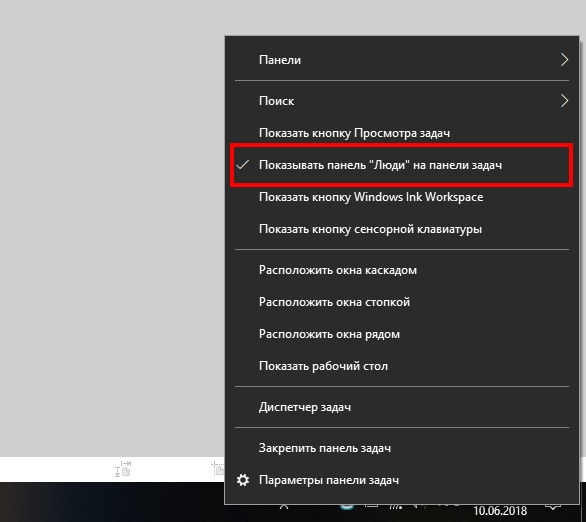
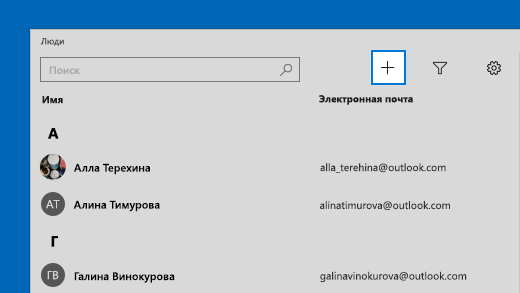
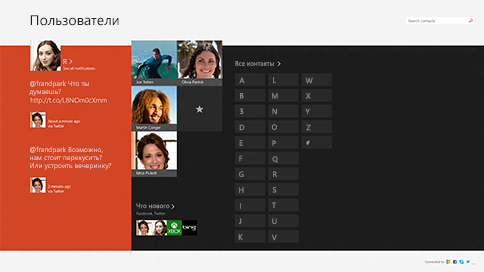
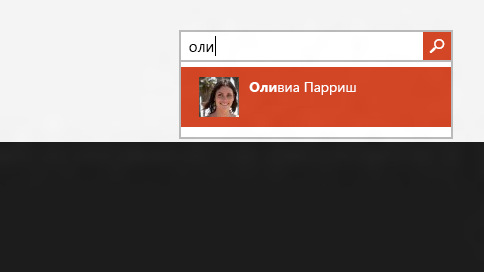
 , чтобы опубликовать ее на стене.
, чтобы опубликовать ее на стене.