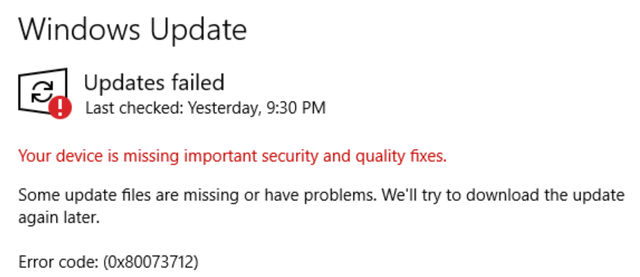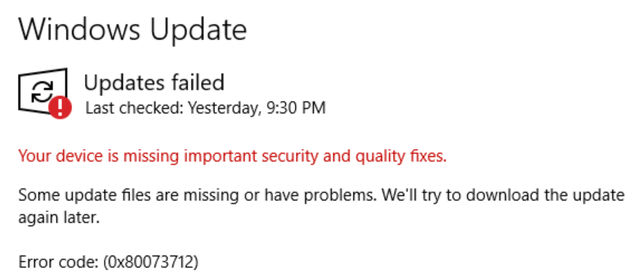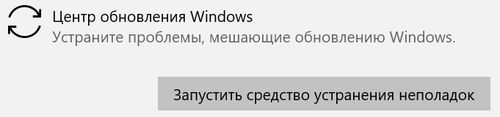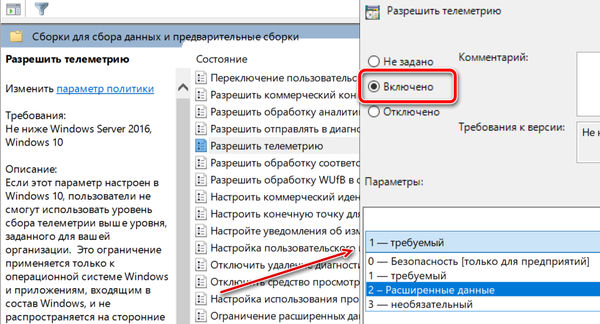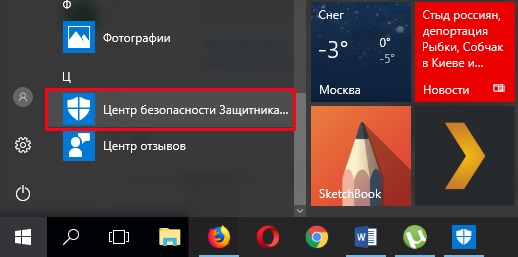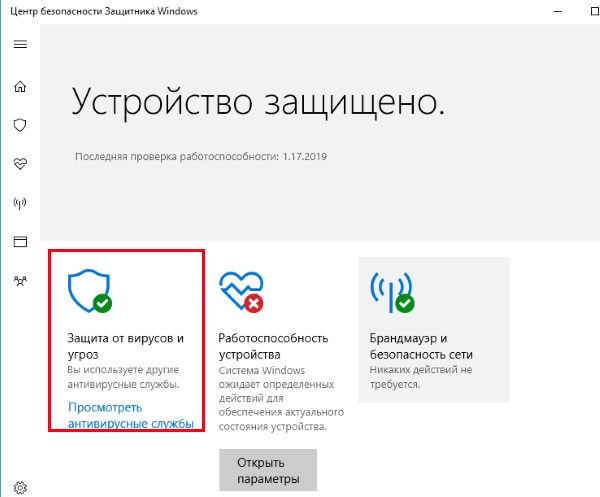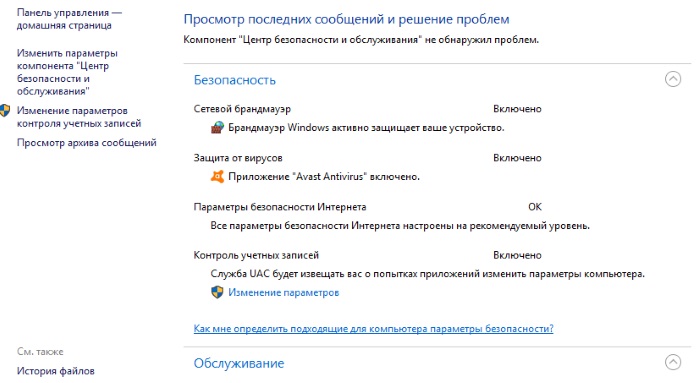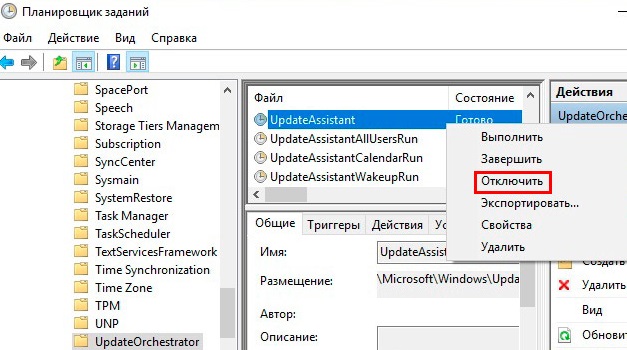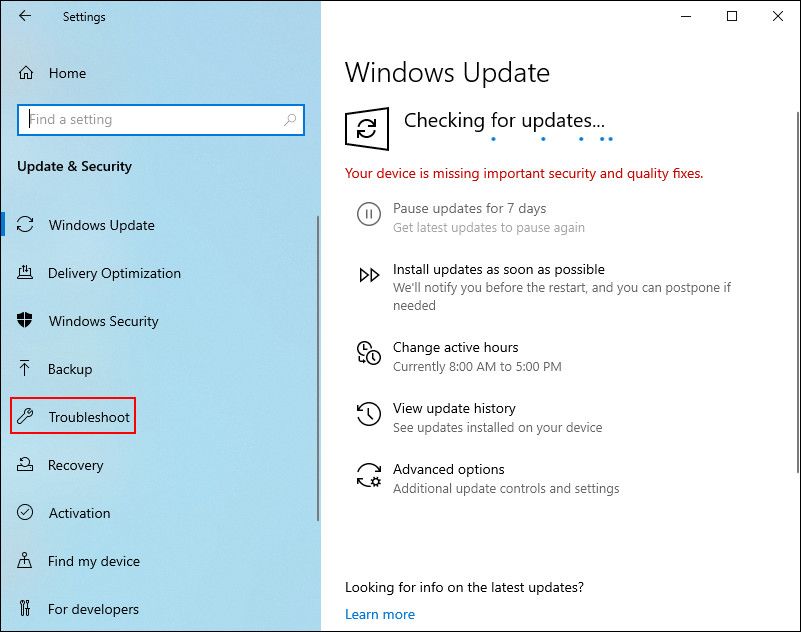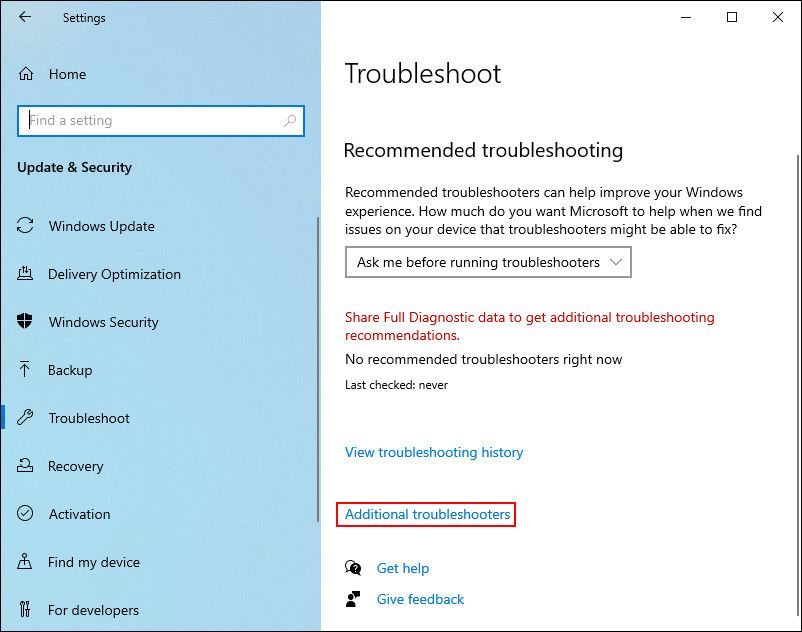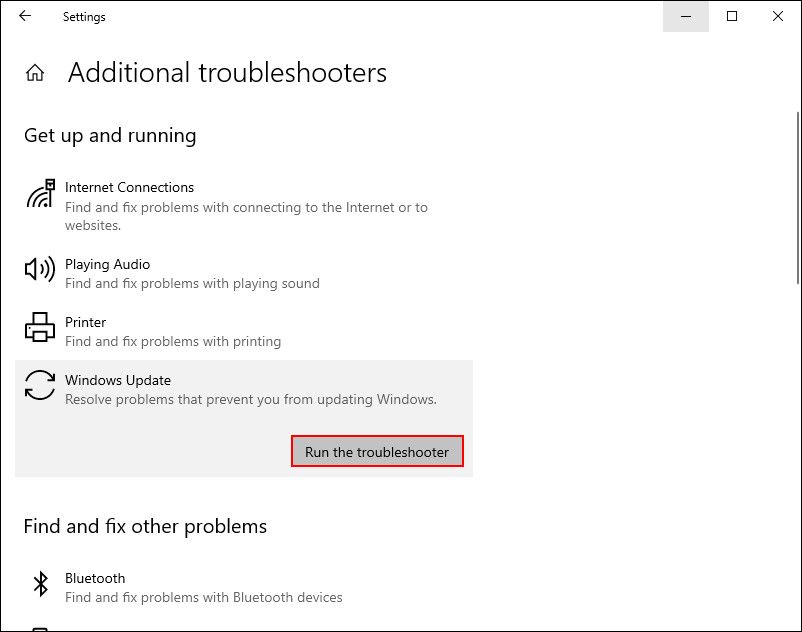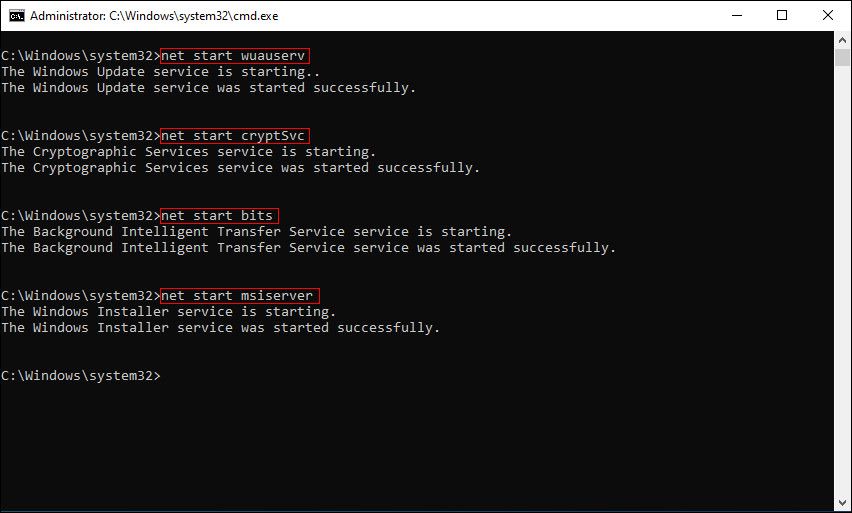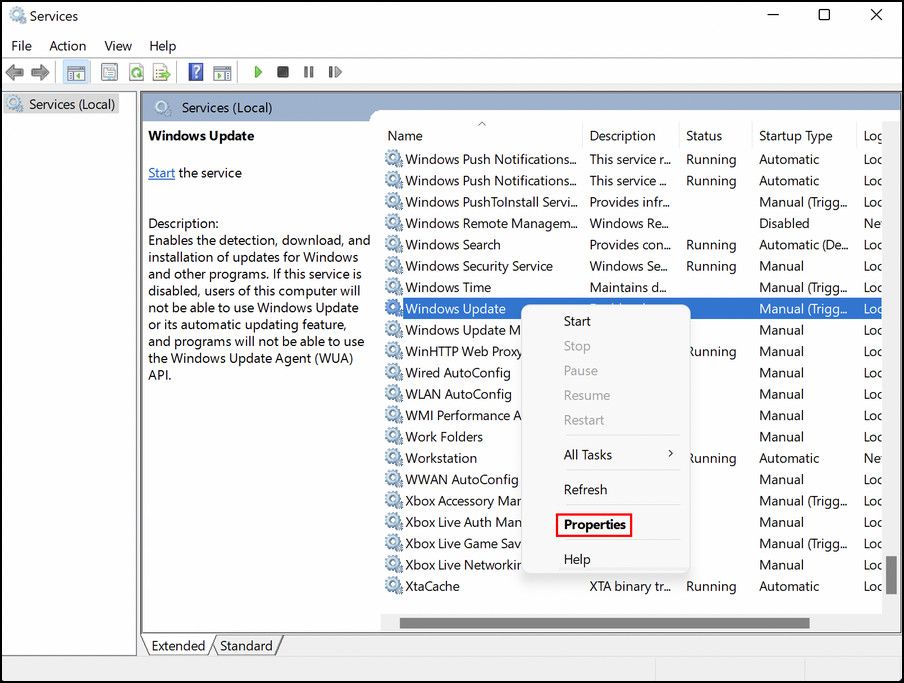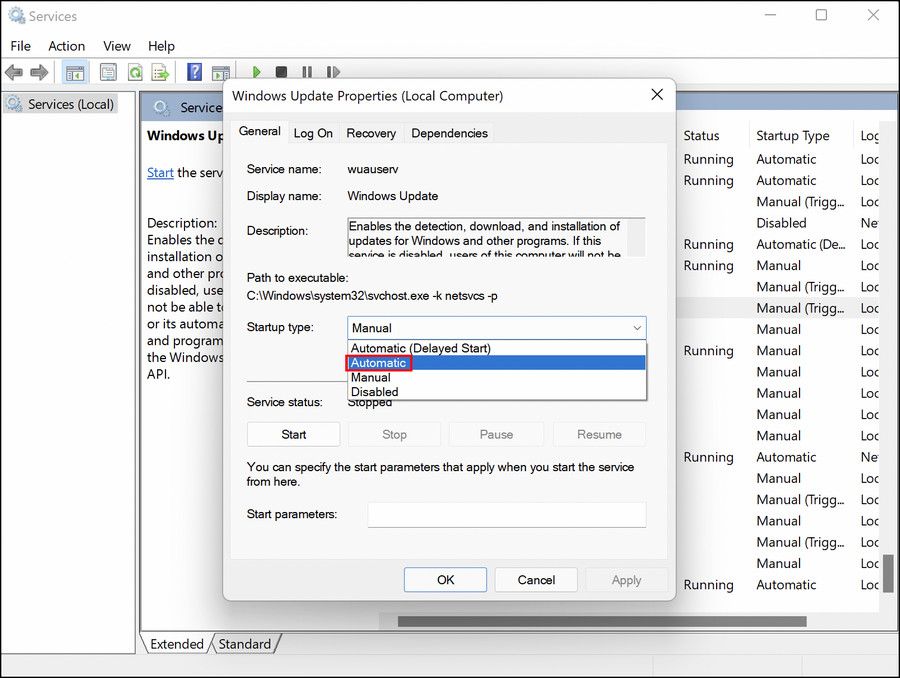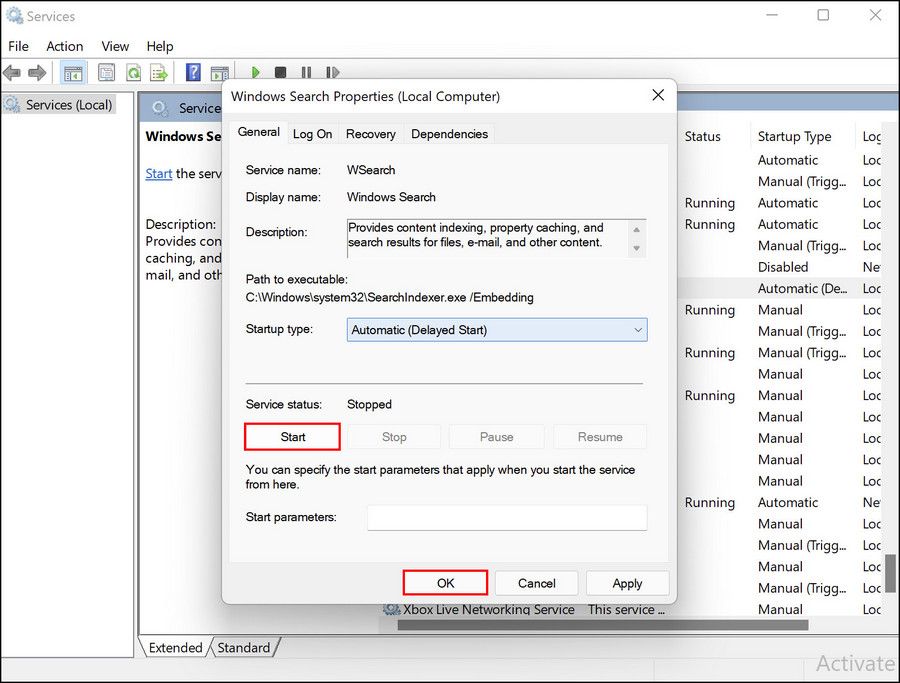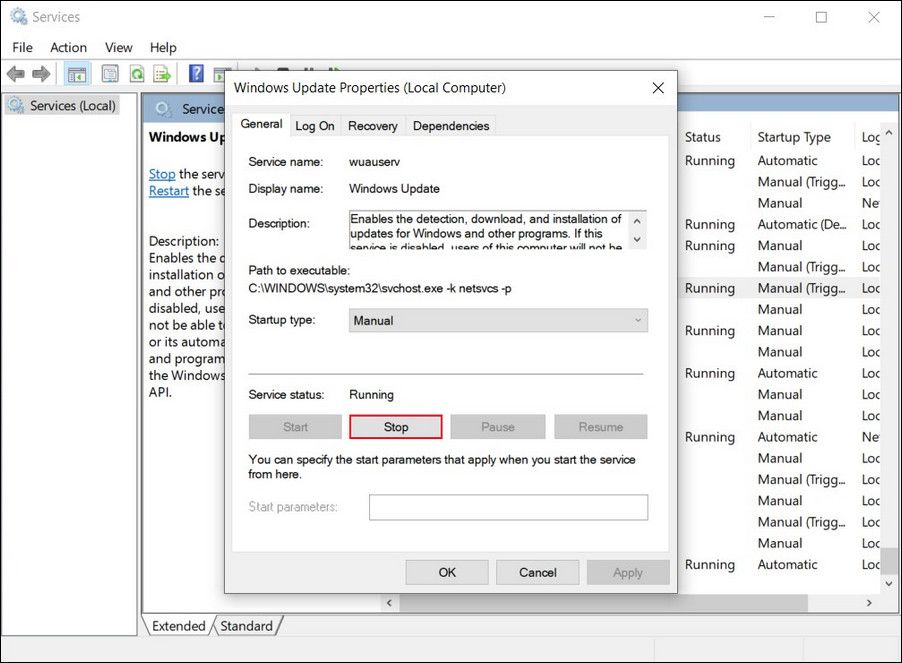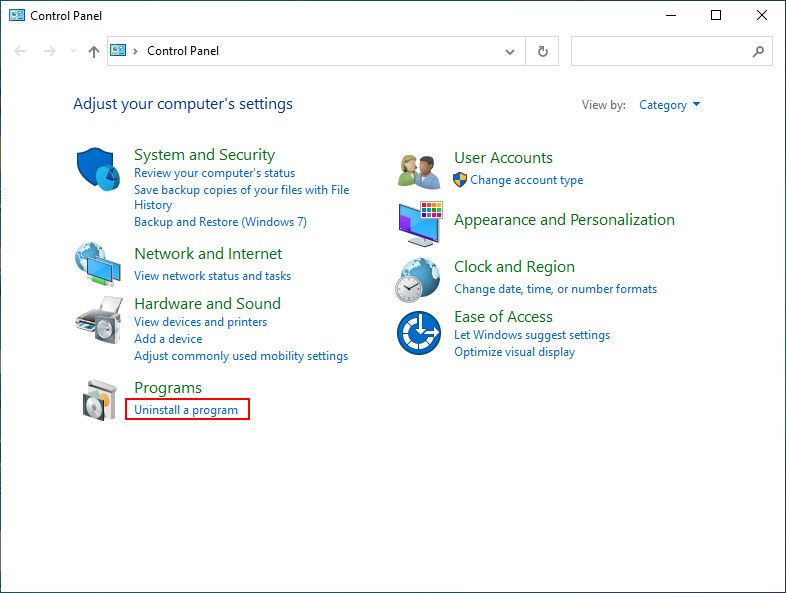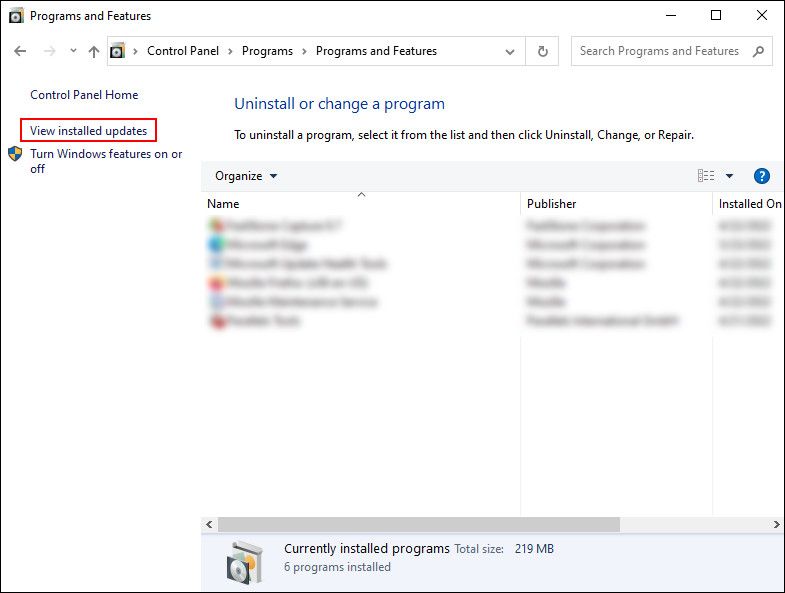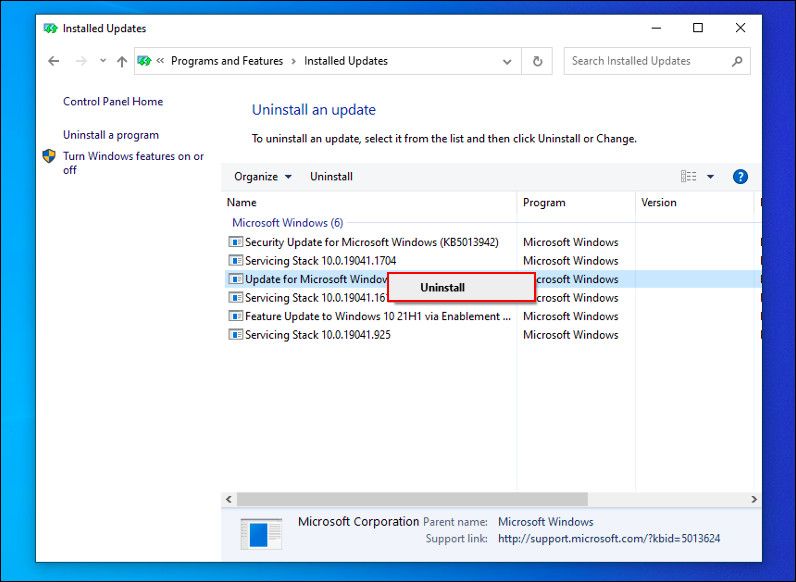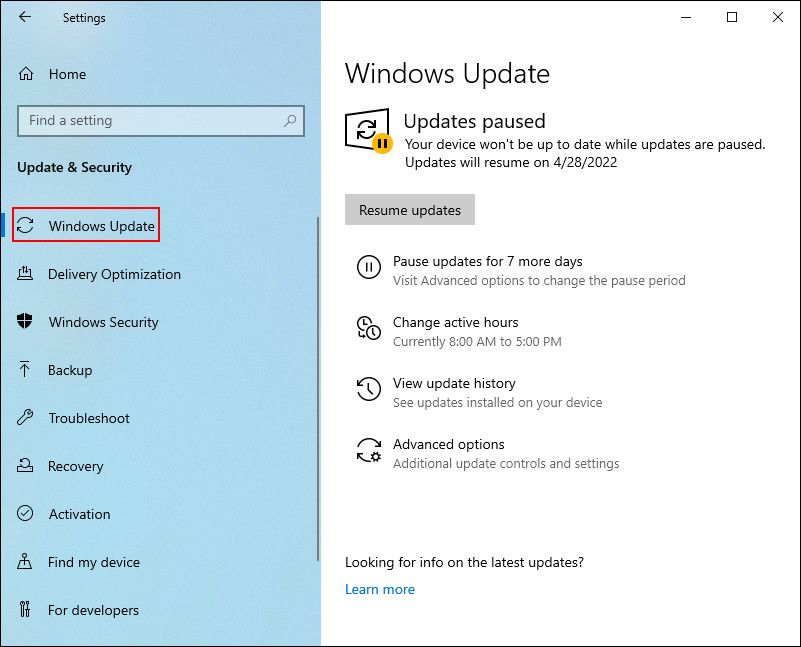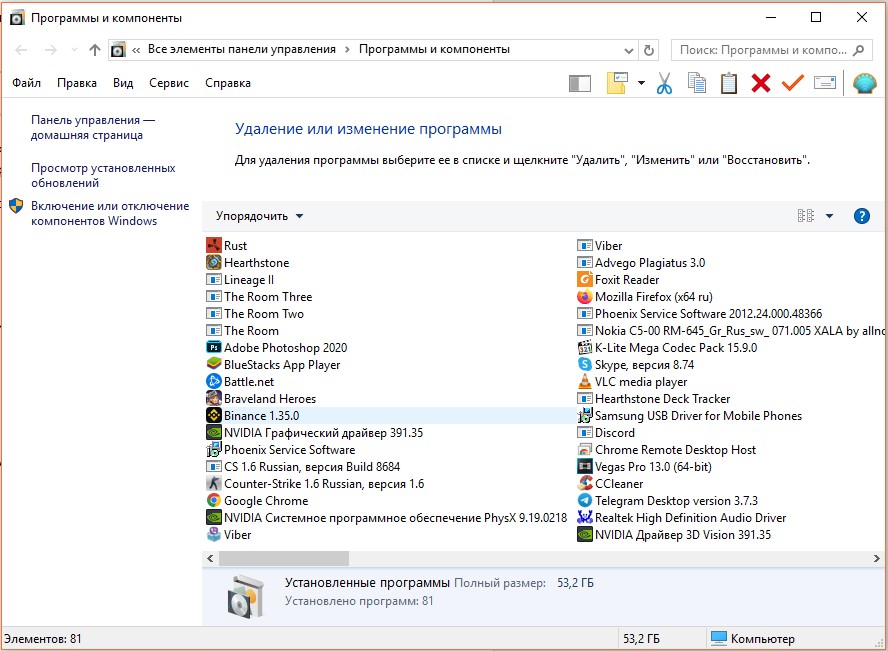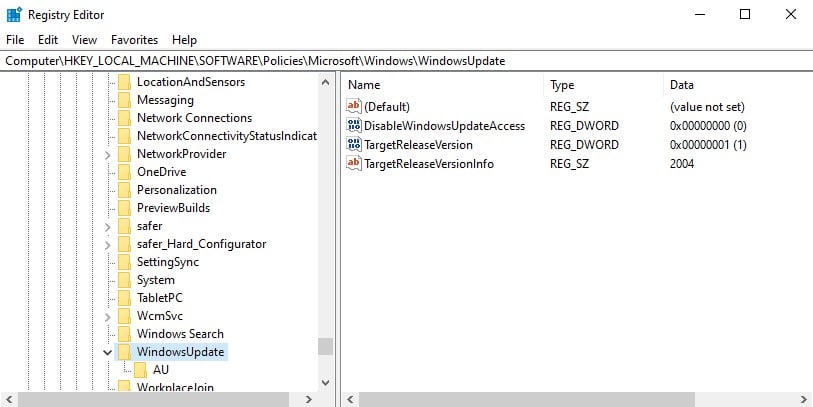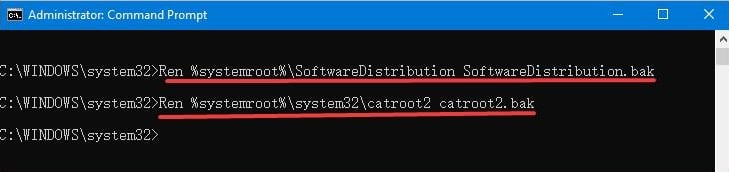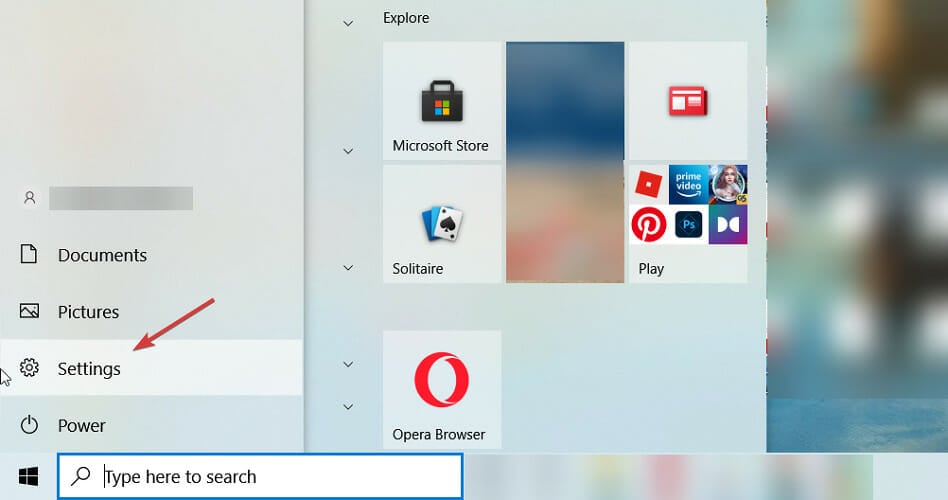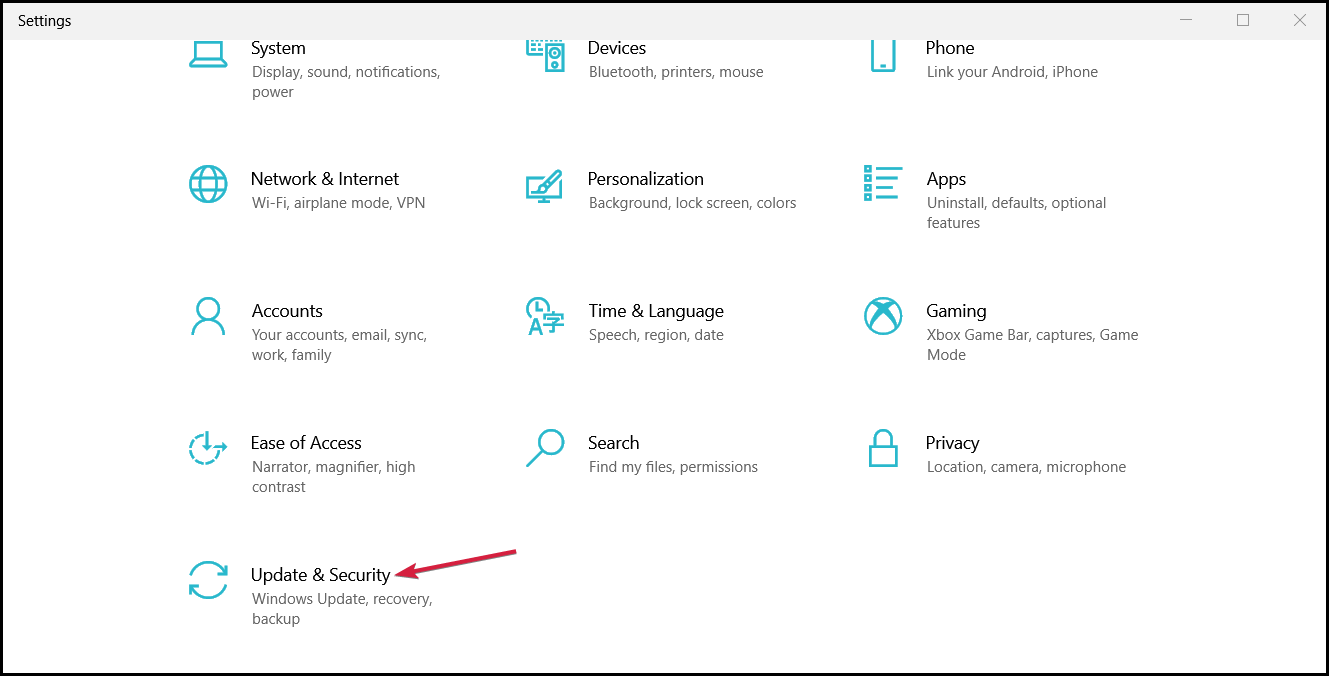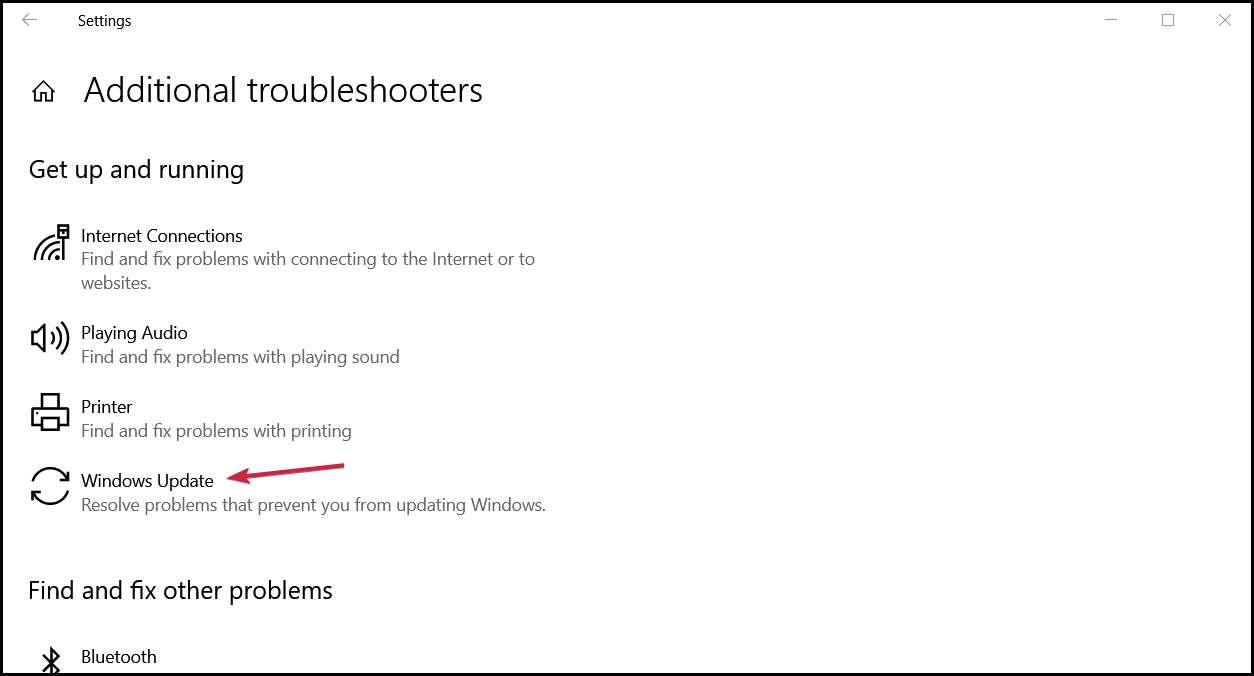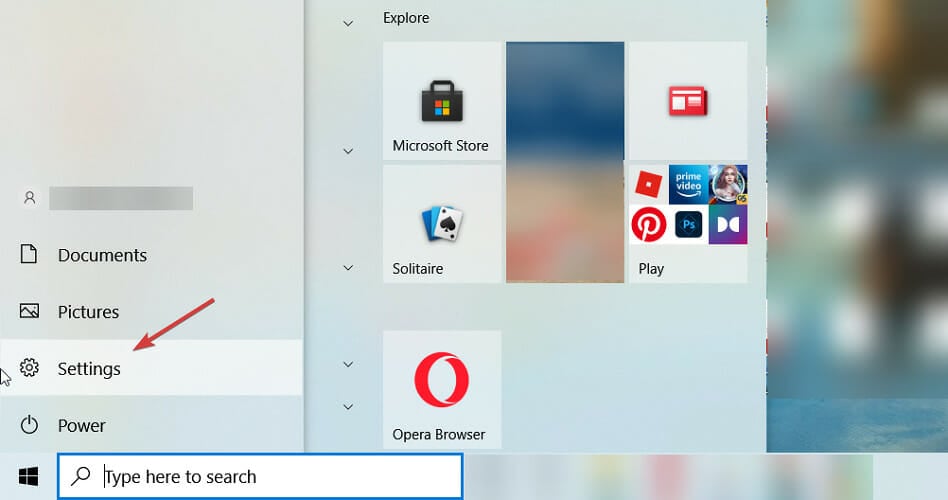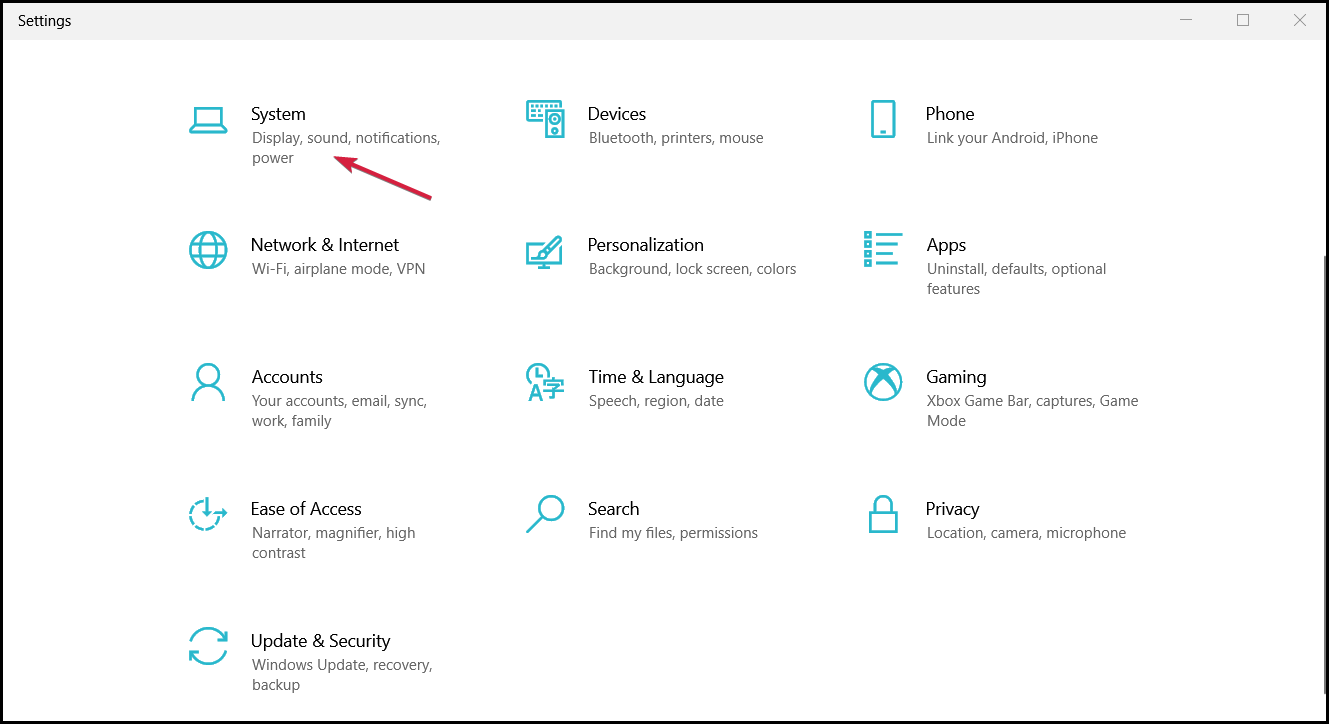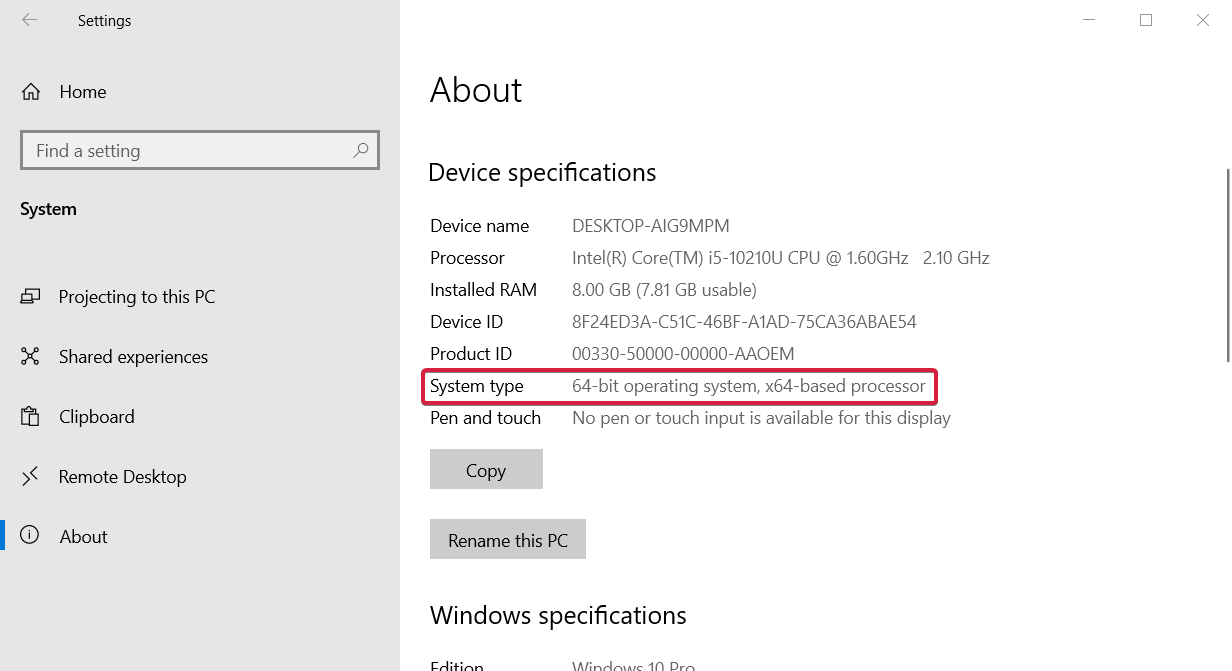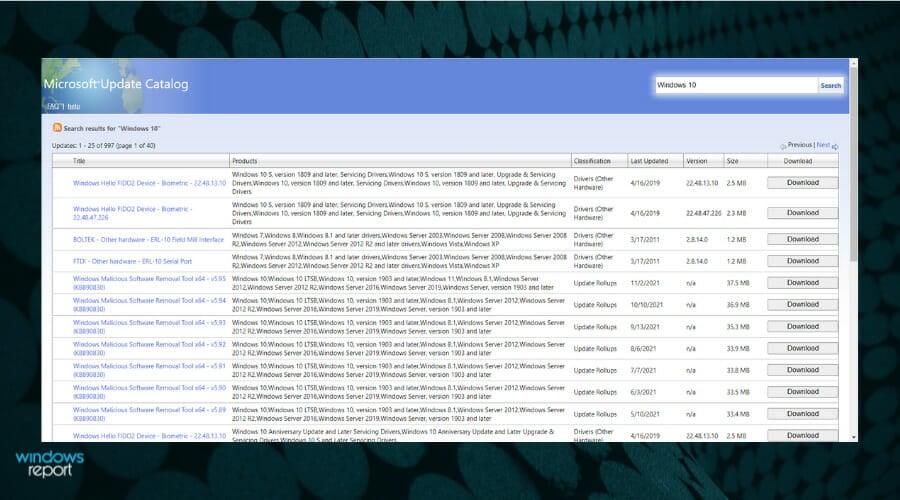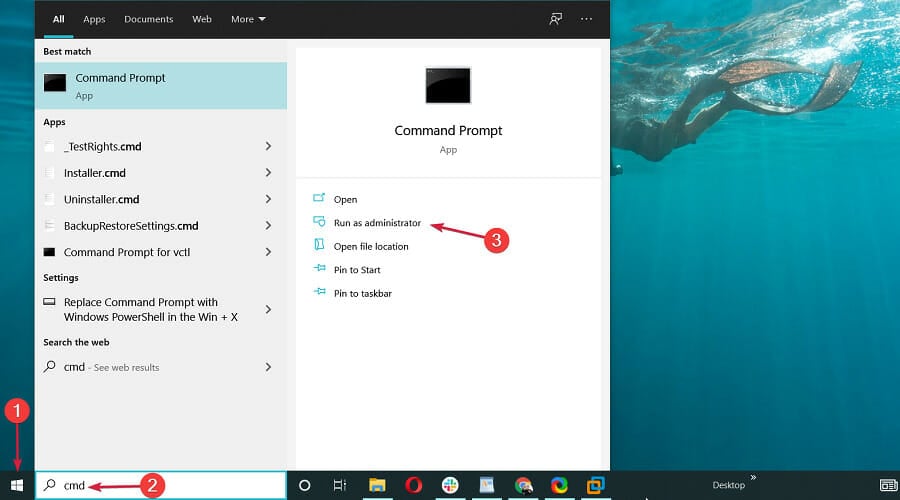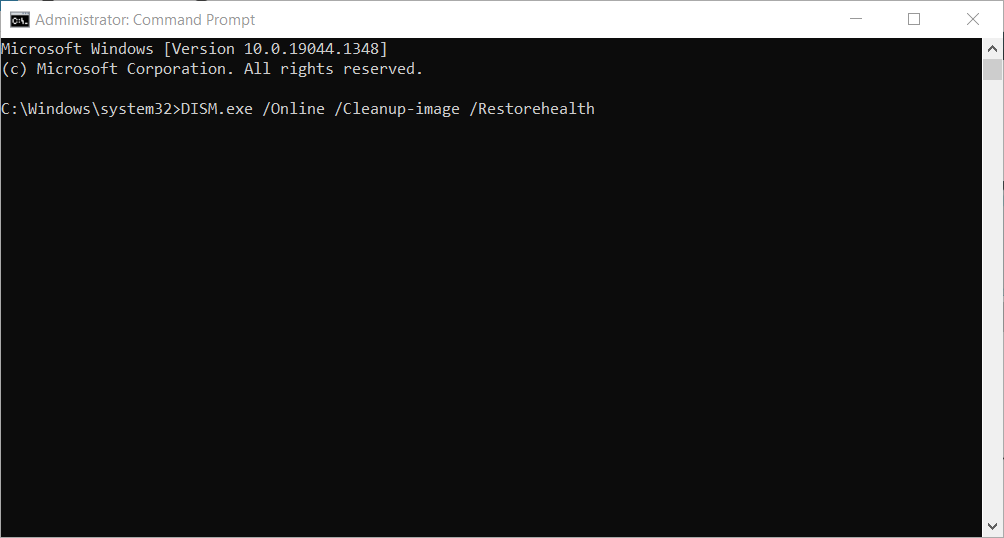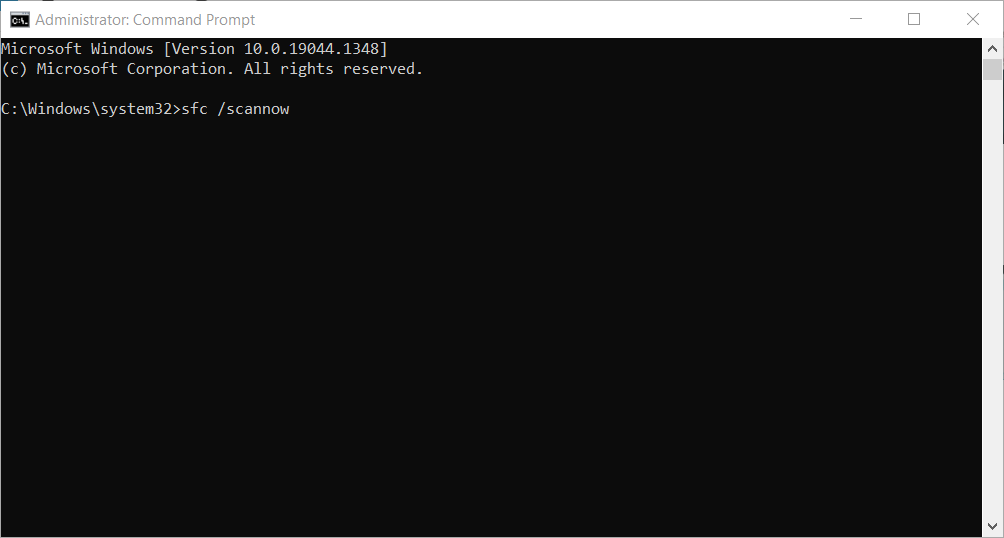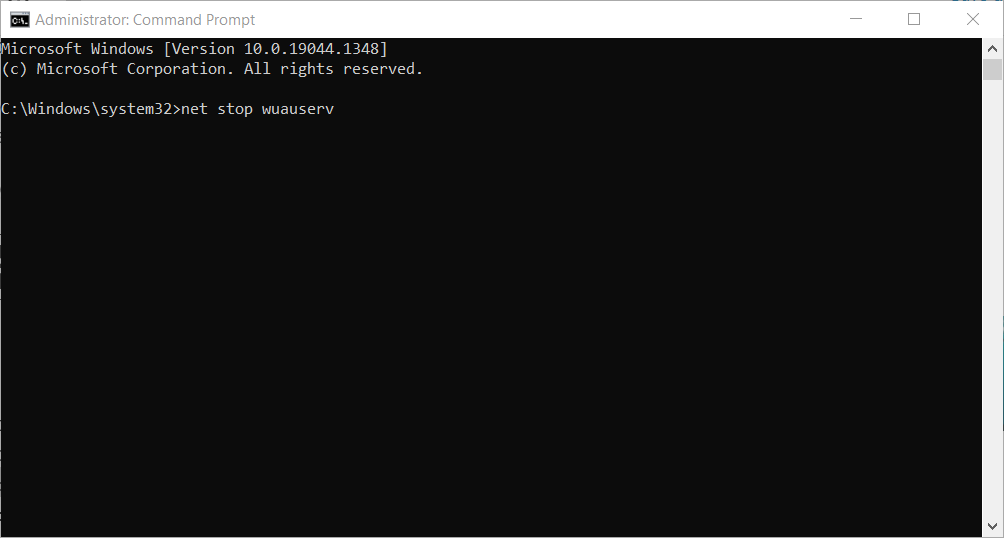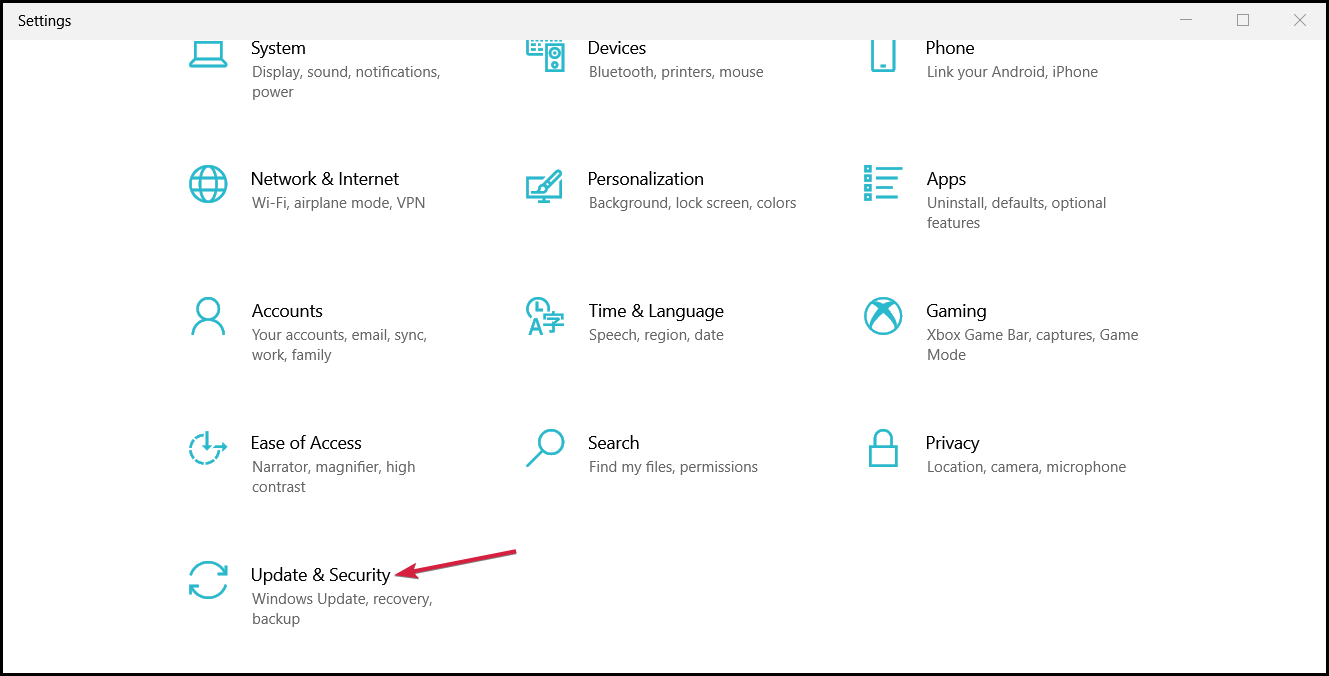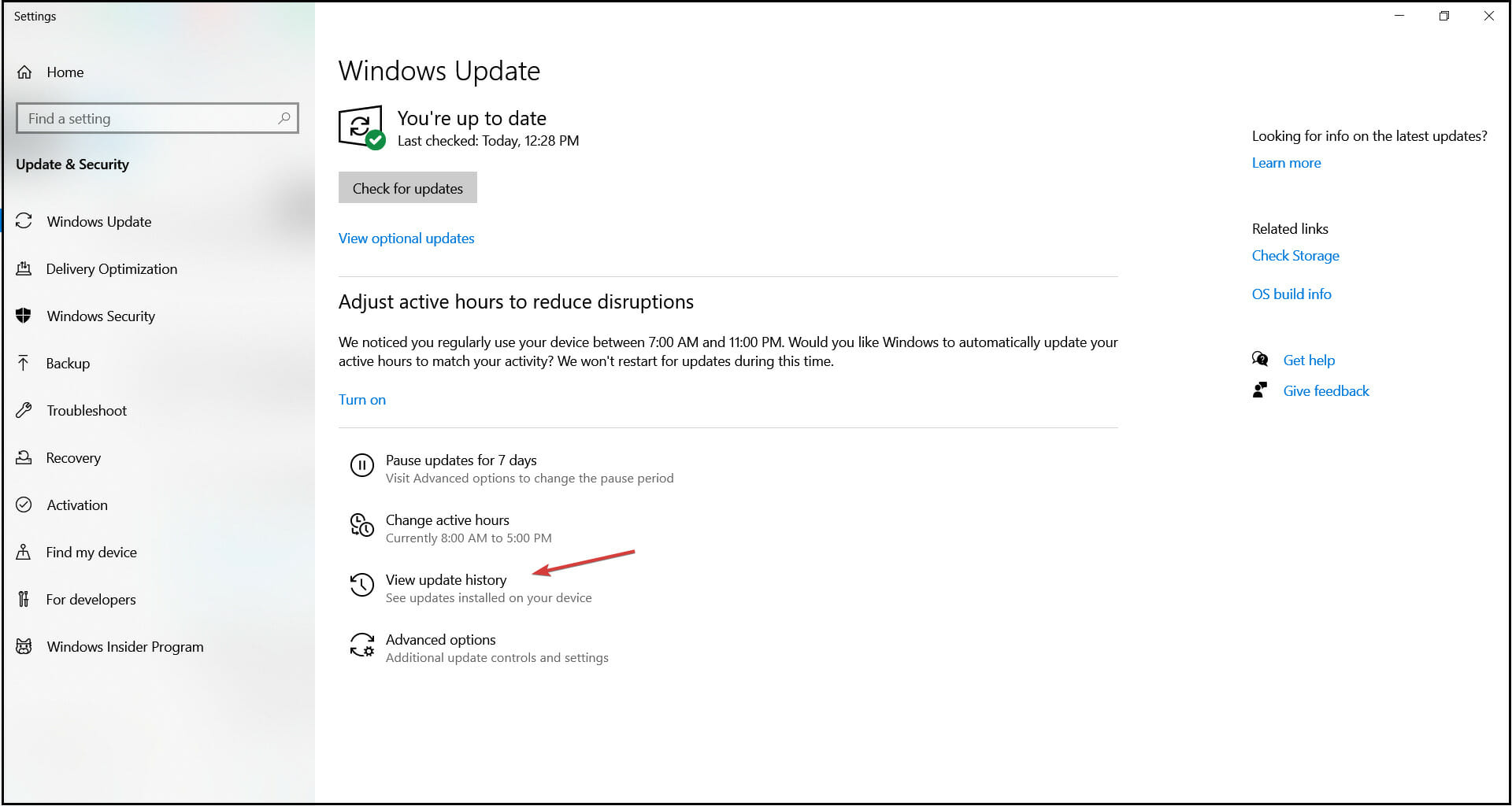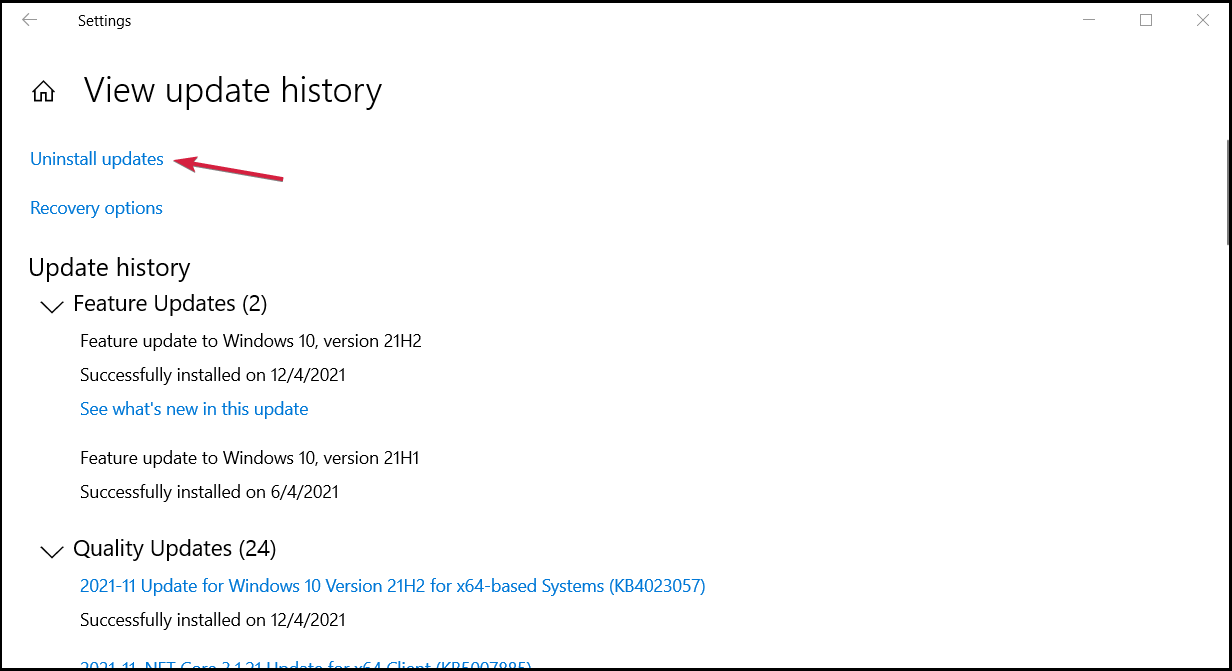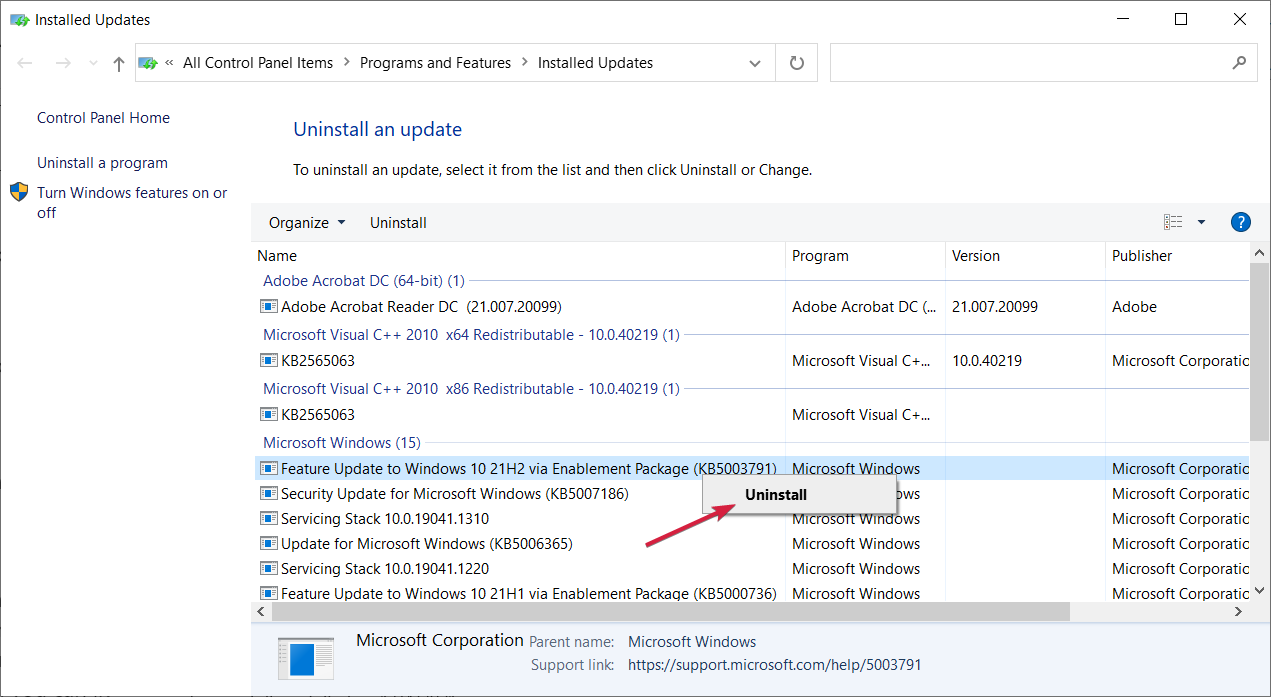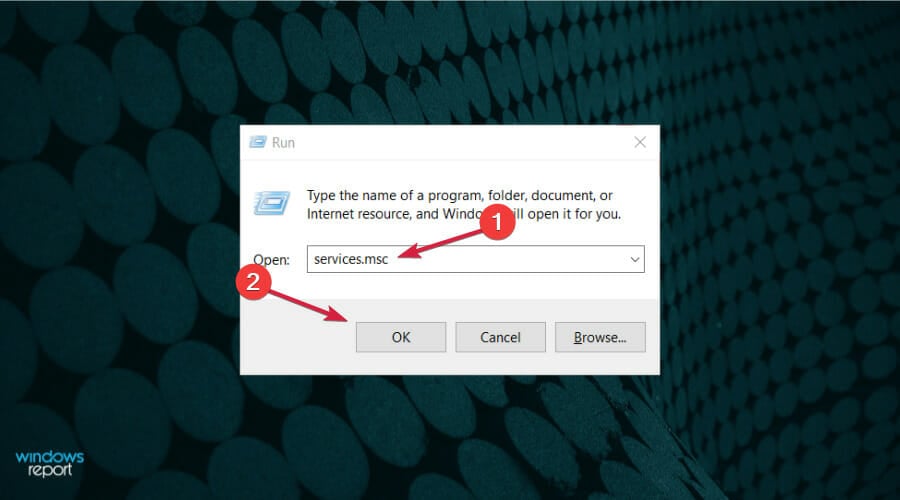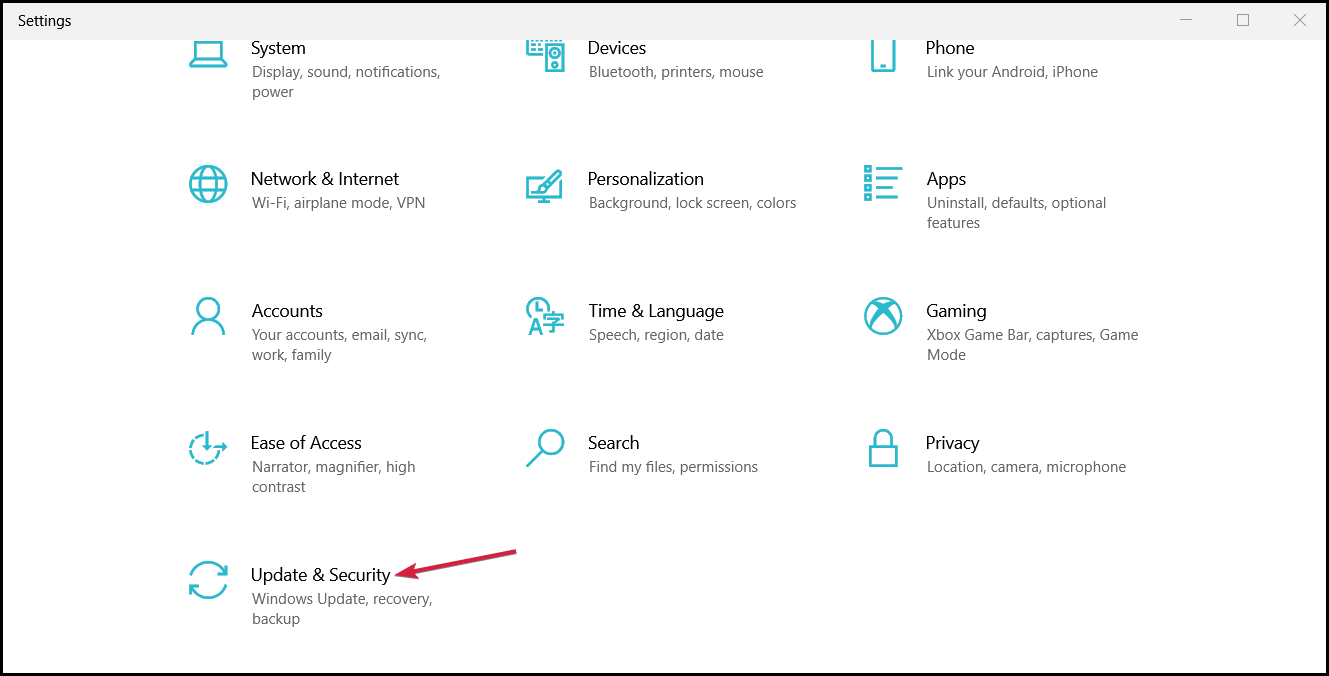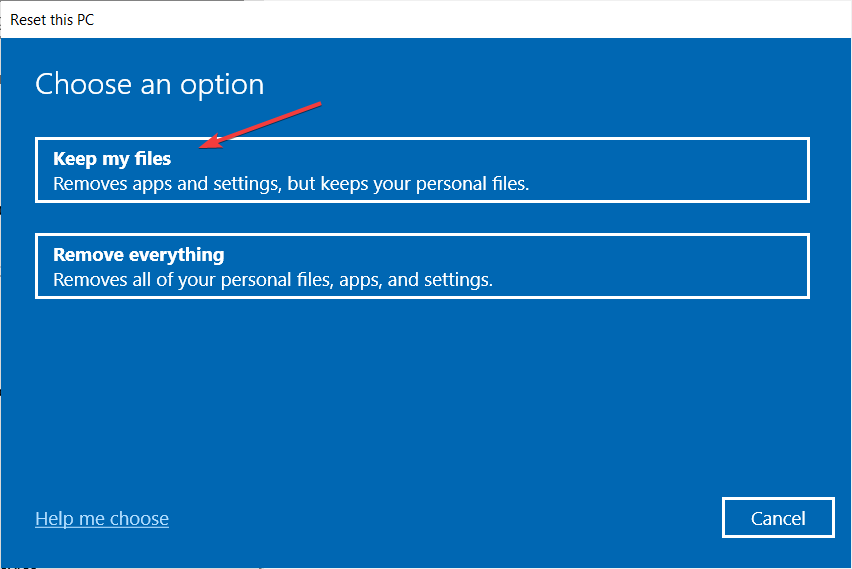[РЕШЕНО] На вашем устройстве отсутствуют важные исправления безопасности и качества
Устанавливаете обновления Windows, но появляется сообщение об ошибке «На вашем устройстве отсутствуют важные исправления безопасности и качества»? Вот исправления!
Пользователи Windows сообщили об ошибке На вашем устройстве отсутствуют важные исправления безопасности и качества что мешает им устанавливать обновления Windows. Или сканирование не обнаруживает доступных обновлений, но сообщение об ошибке все еще отображается. Если вы также столкнулись с этой ошибкой, не беспокойтесь! Мы подготовили для вас несколько рабочих исправлений.
Попробуйте эти исправления…
Вам не нужно пробовать их все, просто продвигайтесь вниз по списку, пока не найдете тот, который выполняет трюки!
Исправление 1. Запустите средство устранения неполадок обновлений Windows.
Первое, что вы можете попробовать, это позволить Windows диагностировать проблему за вас. Ниже приведены шаги для запуска средства устранения неполадок обновлений Windows:
- нажмите Ключ Windows и я на клавиатуре, чтобы открыть окно настроек.
- Нажмите Обновление и безопасность .
- Выбирать Устранение неполадок на левой панели и нажмите Дополнительные средства устранения неполадок .
- Выберите Центр обновления Windows, затем нажмите Запустите средство устранения неполадок .
- Дождитесь завершения диагностики и, если применимо, следуйте инструкциям по устранению неполадок.
Снова проверьте наличие обновлений Windows, чтобы убедиться, что сообщение об ошибке исчезло. Если это не поможет, попробуйте следующее исправление.
Исправление 2: восстановление поврежденных системных файлов
Это сообщение об ошибке может быть вызвано поврежденными системными файлами. В большинстве случаев вы можете исправить повреждения системных файлов, запустив инструмент проверки системных файлов (sfc /scannow). Плохая новость заключается в том, что этот инструмент зависит от клиента обновлений Windows в качестве источника восстановления. Тем не менее, когда ваш клиент обновлений Windows не работает нормально, sfc /scannow мало чем поможет.
Вам может понадобиться более мощный инструмент для восстановления вашей системы, и мы рекомендуем дать Переизображение попытка. Это профессиональное программное обеспечение для восстановления системы, которое может диагностировать ваши проблемы с Windows и исправлять поврежденные системные файлы, не затрагивая ваши данные. Он специализируется на исправлении ошибок Windows с помощью большой актуальной базы данных в качестве источника исправления.
- Загрузите и установите Reimage.
- Запустите программное обеспечение. Reimage начнет глубокое сканирование вашей системы. Процесс может занять некоторое время.
- После завершения сканирования вы можете просмотреть сводку. Если Reimage обнаружит какие-либо отсутствующие или поврежденные системные файлы или другие проблемы, которые могли вызвать сообщение об ошибке, вы можете нажать НАЧАТЬ РЕМОНТ исправить их.
Если вы все еще видите сообщение об ошибке, попробуйте следующее исправление.
Исправление 3. Переустановите самые последние обновления безопасности Windows.
Другая возможная причина этой ошибки — предыдущее неработающее обновление Windows. Вы можете попробовать вручную удалить, а затем переустановить самое последнее обновление безопасности Windows. Это исправление, скорее всего, сработает, если ошибка вызвана недавно установленным обновлением Windows. Вот как это сделать:
- В строке поиска рядом с кнопкой «Пуск» введите история обновлений , затем нажмите Просмотр истории обновлений .
- Вы должны найти историю обновлений безопасности и качества здесь (если применимо). Отметьте последнее установленное обновление и нажмите Удалить обновления выше.
- Найдите самое последнее обновление, щелкните его правой кнопкой мыши, затем щелкните Удалить .
- После удаления последнего обновления Windows перезагрузите компьютер.
- Снова проверьте наличие обновлений Windows, а затем переустановите доступные обновления.
Если это не устраняет ошибку, перейдите к следующему исправлению.
Исправление 4: сброс служб обновлений Windows
Ошибка, из-за которой на вашем устройстве отсутствуют важные исправления безопасности и качества, может указывать на то, что компоненты службы обновлений Windows повреждены. Вы можете сбросить их вручную через командную строку. Ниже приведены пояснения и подробные сведения о шагах:
1) Сначала мы остановить службы, необходимые для обновлений Windows для загрузки и установки обновлений.
2) Тогда мы удалить папку распространения программного обеспечения в котором Центр обновления Windows хранит временные файлы. Эту папку безопасно удалить, потому что Windows обнаружит его, когда он отсутствует, а затем создаст новый . Таким образом можно избежать любых возможных проблем со старой папкой.
Теперь вы можете проверить наличие обновлений Windows, чтобы убедиться, что ошибка исчезла. Если нет, есть еще одно исправление, которое вы можете попробовать.
Исправление 5: включите настройки телеметрии
Если приведенные выше исправления не сработали, вы можете попробовать включить настройки телеметрии. Microsoft Compatibility Telemetry собирает данные о том, как работает ваш компьютер и программное обеспечение, и отправляет данные в Microsoft. Если параметр телеметрии не разрешен или установлен только для безопасности, некоторые обновления Windows могут не доставляться. Вот как изменить уровень телеметрии:
- нажмите Ключ Windows и р для вызова окна «Выполнить».
- Введите gpedit.msc , затем нажмите В ПОРЯДКЕ .
- Перейти к Конфигурация компьютера >>Административные шаблоны >>Компоненты Windows >>Сбор данных и предварительные сборки .
- Двойной щелчок Разрешить телеметрию .
- Выбирать Включено и измените уровень телеметрии пока это НЕ 0 — Безопасность . После этого нажмите Применять а потом В ПОРЯДКЕ чтобы сохранить изменения.
Дополнительный совет: обновите драйверы вашего устройства
Устаревшие или неисправные драйверы могут вызвать эту ошибку, хотя и не очень часто. Но в целом, регулярное обновление драйверов устройств может помочь предотвратить и решить многие случайные проблемы с компьютером.
Есть два способа поддерживать актуальность драйверов. Один из них — обновить драйверы через диспетчер устройств. Возможно, вам придется вручную проверять каждое устройство и обновлять их, когда Windows обнаруживает доступные обновления.
Автоматическое обновление драйверов – Если у вас нет времени, терпения или навыков работы с компьютером для обновления драйверов вручную, вы можете сделать это автоматически с помощью Driver Easy. Driver Easy автоматически распознает вашу систему и найдет правильные драйверы для вашего ПК и вашей версии Windows, а также правильно загрузит и установит драйверы:
1) Загрузите и установите Driver Easy.
2) Запустите Driver Easy и нажмите кнопку Сканировать сейчас кнопка. Затем Driver Easy просканирует ваш компьютер и обнаружит проблемные драйверы.
3) Например, здесь я хочу обновить драйвер графики и сетевого адаптера. Щелкните Обновлять кнопку рядом с помеченными драйверами, чтобы автоматически загрузить правильную их версию. Затем вы можете установить их вручную (вы можете сделать это с БЕСПЛАТНОЙ версией).
Или нажмите Обновить все для автоматической загрузки и установки правильной версии все драйверы, которые отсутствуют или устарели в вашей системе. (Для этого требуется версия Pro, которая поставляется с полной поддержкой и 30-дневной гарантией возврата денег. Вам будет предложено выполнить обновление, когда вы нажмете «Обновить все».)
Pro-версия Driver Easy поставляется с полной технической поддержкой.
Если вам нужна помощь, обращайтесь Служба поддержки Driver Easy в support@drivereasy.com .
Надеюсь, эта статья поможет! Если у вас есть какие-либо вопросы или предложения, пожалуйста, не стесняйтесь оставлять комментарии ниже.
На устройстве отсутствуют важные исправления безопасности и качества – что делать
Стараниями Microsoft обновления Windows выпускаются каждые пару недель, чтобы исправить необычные ошибки и улучшить общее впечатление пользователей.
Однако, некоторые пользователи видят сообщение об ошибке на своей странице обновления: «На вашем устройстве отсутствуют важные исправления безопасности и качества». Даже если они уже обновили систему.
Один пользователь поделился обеспокоенностью по поводу вышеупомянутой ошибки на официальном форуме Microsoft:
Если вам интересно, каковы окончательные способы устранения ошибки и повторного получения обновлений безопасности в системе, вот что вам нужно сделать:
Ошибка обновления Windows 10 – как исправить
Если установка обновления Windows прервана или несовместима, обновление Windows отключено или для уровня телеметрии установлено значение «Только безопасность», вы можете увидеть это сообщение об ошибке на своем компьютере.
Независимо от причины, давайте сосредоточимся на решениях:
Запустите средство устранения неполадок
Попробуйте исправить ошибку сбоя обновления Windows (0x80073712) с помощью профессионального средства устранения неполадок.
- Запустите параметры Windows.
- Перейдите в модуль «Обновление и безопасность».
- Откройте раздел Устранение неполадок.
- Нажмите ссылку Дополнительные средства устранения неполадок.
- Разверните категорию Центр обновления Windows и нажмите кнопку Запустить средство устранения неполадок .
При необходимости перезагрузите компьютер, и, надеюсь, сообщение об ошибке «На вашем устройстве отсутствуют важные исправления безопасности и качества» будет устранено!
Восстановите поврежденные файлы Windows
Windows не может правильно устанавливать обновления, если ваша система имеет дело с поврежденными системными файлами Windows.
Попробуйте восстановить их, следуя инструкциям, приведенным ниже:
- .
- Введите команду: DISM.exe /Online /Cleanup-image /Restorehealth
- Нажмите кнопку Enter .
- Процесс сканирования и восстановления может занять некоторое время, так что наберитесь терпения!
- После завершения всей операции введите команду: SFC /scannow и нажмите кнопку Enter !
Закройте командную строку и проверьте, правильно ли вы получаете обновления Windows!
Переустановите обновления Windows
Существует высокая вероятность того, что вы столкнетесь с этими ошибками из-за неработающих обновлений. В этом случае мы предлагаем переустановить обновления Windows, чтобы устранить проблему.
- Запустите системные параметры ( Win + I ).
- Перейдите в модуль Обновление и безопасность.
- Перейдите в раздел Просмотр установленных обновлений.
- Нажмите на опцию Удалить обновления.
- Здесь вам нужно выбрать последние установленные обновления. Найдите их и нажмите кнопку «Удалить».
- Как и обычно, вам нужно снова проверить наличие обновлений и переустановить их, как вы это делали ранее.
Теперь посмотрите, появляется ли сообщение об ошибке «На вашем устройстве отсутствуют важные исправления безопасности и качества»!
Изменение уровня телеметрии
Мы не уверены, ошибка ли это или выбор самой Microsoft, но накопительные обновления не будут доставлены на ПК, если для вашего уровня телеметрии выбран уровень Только безопасность.
Попробуйте изменить его на какой-либо другой вариант, чтобы решить проблему.
- Нажмите клавиши Win + R , чтобы открыть окно «Выполнить».
- Введите: gpedit.msc и нажмите кнопку Enter .
Следуйте по пути: Конфигурация компьютера → Административные шаблоны → Компоненты Windows → Сборки для сбора данных и предварительные сборки.
Проверьте наличие обновлений!
Сброс службы обновления Windows
Всё ещё не можете устранить ошибку с установкой обновлений? Попробуйте вручную сбросить настройки службы Центра обновления Windows, выполнив следующие действия:
- от имени администратора.
- Введите и выполните следующие команды: net stop wuauserv net stop cryptSvc net stop bits net stop msiserver Ren C:WindowsSoftwareDistribution SoftwareDistribution.old Ren C:WindowsSystem32catroot2 Catroot2.old net start wuauserv net start cryptSvc net start bits net start msiserver
Теперь проверьте, правильно ли работает Центр обновлений Windows!
Сделайте резервную копию ваших данных!
Поддерживать Windows в стабильном состоянии недостаточно для обеспечения безопасности и оптимальной формы вашего ПК. Чтобы сделать вашу систему более безопасной и защитить ваши ценные данные, мы рекомендуем сделать резервную копию всех файлов и папок.
На устройстве отсутствуют важные исправления, касающиеся безопасности и качества — как исправить?
После установки на свой компьютер последней ОС Windows 10 система работает стабильно и при мощных компонентах ПК удивляет своей скоростью и красотой обновленного дизайна. Но спустя некоторое время появляется сообщение «На устройстве отсутствуют важные исправления, касающиеся безопасности и качества». Первые положительные впечатления уходят и приходится самостоятельно разбираться, что нужно делать в сложившейся ситуации.
Из-за чего появляется ошибка о нехватке исправлений
Такое системное сообщение свойственно только десятой версии самой популярной операционной системы Windows. Обновления играют очень важную роль. Они помогают предотвратить деятельность многих вирусов в системе.
Этот метод борьбы с вредным кодом очень прост. Вирус по сути является обычной программой. Она запрограммирована на определенные действия. Но встречая на своем пути новые, им неведомые версии компонентов Windows, вирусы просто бездействуют или их алгоритм работы нарушается, и они дают сбой, как и любая другая программа. Обновления служат также для усовершенствования существующих встроенных утилит системы.
По умолчанию служба автоматического поиска и загрузки обновлений ОС включена. Когда выходят новые версии пакетов обновлений, система, не спрашивая пользователя, в фоновом режиме загружает их на диск. Когда вы выключаете компьютер или перезагружаете его, загрузчик запускает установку пакета, и вы наблюдаете на экране процесс их установки. Сообщение об их отсутствии может говорить о том, что эта служба у вас отключена. Система не загружает нужных обновлений, поэтому предупреждает об этом пользователя.
Включение защиты безопасности
Устранить ошибку — «На устройстве отсутствуют важные исправления», можно следующим образом.
- Выберите иконку Windows слева внизу экрана;
- Опустите список программ и компонентов в самый низ и найдите «Центр безопасности Защитника…»;
- Откроется окно, где нужно выбрать «Просмотреть антивирусные службы»;
- Убедитесь, что в следующем окне активны все пункты защиты и службы;
- Слева выберите «Изменить параметры компонента…». Здесь тоже нужно проставить все галочки там, где их нет.
После чего закройте все окна и проверьте, появляется ли сообщение об отсутствии важных исправлений.
Включение автоматического обновления системы
Для корректной работы системы, необходимо убедиться, что служба центра обновления работает в автоматическом режиме. Для этого в строке ввода (WIN+R) запишите команду «services.msc» и запустите её, нажав ENTER.
- Найдите внизу списка службу «Центр обновления Windows»;
- Выберите её и нажмите ПКМ. Затем нажмите «Свойства»;
- В небольшом окне найдите пункт «Тип запуска» и убедитесь, что здесь установлено значение «Автоматически» (один из вариантов);
- Если это не так, установите нужное значение. Внизу нажмите на кнопку «Принять» и подтвердите настройки «Ок».
Отключение Update Assistant
В Windows есть специальные модуль, которые отслеживает сервера Microsoft. Он и является службой, которая загружает важные обновления на компьютер. Если вы хотите избавиться от сообщения и не устанавливать никакие обновления, его необходимо отключить. Также вам нужно воспользоваться предыдущей инструкцией, чтобы отключить службу обновлений. Но теперь вместо значения «Автоматически», нужно установить «Отключена». Для остановки работы ассистента:
- Возле кнопки «Пуск» в Windows 10 расположена строка поиска. Введите в ней запрос «Планировщик задач»;
- Выберите его в результатах и в следующем окне найдите и откройте папку «Microsoft»;
- В ней найдите папку «Windows» и откройте её. Здесь нужно отыскать следующую — «UpdateOrchestrator»;
- В ней нам предстоит найти несколько заданий: UpdateAssistantCalendarRun, UpdateAssistant, UpdateAssistantWakeupRun. Их нужно деактивировать;
- Для этого нажмите по одному из них ПКМ и выберите «Отключить».
После этого можно зайти в панель управления, открыть список установленных программ и удалить обычным способом утилиту Update Assistant. С ним исчезнет и сообщение о необходимости установки важных исправлений.
Отключение уведомлений системы
В Windows 10 вы также можете отключить уведомления. Сделаем мы это при помощи параметров системы.
- Откройте параметры. Это можно сделать в меню «Пуск», а также нажав клавиши WIN+I;
- Выберите в списке «Система» и далее «Уведомление и действия»;
- Опустите список настроек уведомлений в самый низ и найдите здесь «Центр безопасности…»;
- Передвиньте ползунок напротив в положение «Выкл».
После этой настройки все сообщения от компонентов защиты и других блокирующих элементов системы не будут отображаться в области уведомления. Не будет отображаться больше и сообщение «На устройстве отсутствуют важные исправления, касающиеся безопасности и качества».
Пользователи Windows знают, что компания Microsoft регулярно предлагает обновления Windows для устранения различных ошибок и проблем. Для некоторых пользователей проверка обновлений стала привычным делом, чтобы получить последние обновления и функции системы.
Однако пользователи также могут столкнуться с различными проблемами обновления Windows, например, «Your device is missing important security and quality fixes» и Windows Update can’t currently check for updates .
Когда вы пытались проверить наличие обновлений Windows 10, а оно показало отсутствие доступных обновлений, по неизвестным причинам появилась ошибка Windows update failed «Your device is missing important security and quality fixes». Не волнуйтесь! Вы можете избавиться от этой ошибки обновления Windows с помощью этой статьи.
Содержание
- Почему на вашем устройстве отсутствуют важные исправления безопасности и качества?
- Как исправить ситуацию «Your Device Is Missing Important Security and Quality Fixes»?
- Решение 1: Удаление и повторная установка последнего обновления Windows
- Решение 2: Изменение уровня телеметрии в редакторе групповой политики
- Решение 3: Сброс служб обновления Windows
- Решение 4: Запустите средство устранения неполадок обновления Windows
- Бонусный совет: Обновляйте все драйверы устройств автоматически
- Резюме:
- YouTube video: Исправлено: На вашем устройстве отсутствуют важные исправления безопасности и качества (обновление 2022)
Почему на вашем устройстве отсутствуют важные исправления безопасности и качества?
Обычно, как следует из ошибки, пользователи могут попытаться проверить наличие обновлений для установки важных исправлений безопасности и качества, но вы можете обнаружить, что на вашем устройстве установлены последние пакеты обновлений Windows.
В этом случае подразумевается, что последнее обновление Windows, которое вы установили, может быть повреждено или сломано , поэтому вы получили предупреждение «на вашем устройстве отсутствуют важные исправления безопасности и качества».
Кроме того, уровень Telemetry , который пользователи получают при установке Windows 10 может быть проблемным , поэтому он напоминает вам, что ваше устройство пропускает важные исправления безопасности и качества из-за роли Telemetry в хранении информации с уровня Security.
Для некоторых пользователей службы обновления Windows и важные драйверы устройств также виноваты в том, что вы пропускаете исправления безопасности и качества.
Как исправить ситуацию «Your Device Is Missing Important Security and Quality Fixes»?
Из причин «отсутствия исправлений безопасности и качества» пользователям необходимо переустановить последний пакет обновлений Windows и проверить параметры телеметрии, чтобы убедиться, что они подходят для системы. Кроме того, в некоторых случаях может помочь встроенное средство устранения неполадок обновления Windows.
Решения:
- 1: Удалите и переустановите последнее обновление Windows
- 2: Измените уровень телеметрии в редакторе групповой политики
- 3: Сбросьте службы обновления Windows
- 4: Запустите Windows Update Troubleshooter
Решение 1: Удаление и повторная установка последнего обновления Windows
Как следует из сообщения об ошибке, существуют проблемы с обновлением Windows. В некоторых случаях на вашем устройстве может быть установлен новый пакет последней версии Windows, но он сломан или поврежден.
Иногда, возможно, вам просто не удалось успешно установить последнюю версию системы. Следовательно, вы можете избавиться от проблемного обновления Windows и переустановить новое в случае пропуска важных и качественных исправлений.
1. Перейдите в Пуск > Настройки > Обновление и безопасность .
2. В разделе Обновление Windows нажмите Просмотр истории установленных обновлений .
3. В разделе Просмотр истории обновлений > Удаление обновлений найдите последние обновления безопасности и качества.
4. В следующем окне Панель управления найдите и щелкните правой кнопкой мыши обновление безопасности или качества, чтобы Удалить .
По сообщениям пользователей, такие обновления, как Update KB4100347 и KB4457128, могут вызывать ошибку «Your device is missing important security and quality fixes», поэтому вы можете удалить их, если они есть.
5. Перезагрузите устройство.
6. После перезагрузки компьютера зайдите в Start > Settings > Update & Security > Windows Update > Check for updates .
При этом вы можете наблюдать, что на вашем устройстве заново установлены последние обновления безопасности и качества. Ошибка «вашему устройству не хватает важных исправлений безопасности и качества» исчезла, а новые обновления также могут помочь вам устранить многочисленные системные проблемы.
Решение 2: Изменение уровня телеметрии в редакторе групповой политики
Microsoft разрабатывает систему телеметрии для сбора данных от пользователей с целью улучшения работы пользователей в будущих обновлениях Windows. Обычно пользователи Windows соглашаются с существованием и работой системы телеметрии для улучшения их опыта.
Однако, вероятно, уровень телеметрии в вашей системе не подходит, что приводит к проблемам с обновлениями Windows. Вы можете настроить уровень телеметрии для вашего устройства Windows.
1. Нажмите Windows + R , чтобы поднять окно Run .
2. Введите gpedit.msc в окно Run, а затем нажмите Enter , чтобы двигаться дальше.
3. В Редакторе локальной групповой политики перейдите в Конфигурация компьютера > Административные шаблоны > Компоненты Windows > Сборка данных и сборки предварительного просмотра , а затем найдите и дважды щелкните Разрешить телеметрию .
4. Отметьте кружок Enabled , чтобы включить Allow Telemetry .
5. В разделе Options установите » Allow Telemetry » в качестве Basic или Enhanced или Full , а не Security .
6. Нажмите Apply и OK для сохранения изменений.
После изменения уровня телеметрии вы избавитесь от проблемы обновления Windows, связанной с тем, что на вашем устройстве отсутствуют важные исправления безопасности и качества в Windows 10, 8 и 7.
Решение 3: Сброс служб обновления Windows
Иногда службы обновления Windows также могут вызывать проблему «Отсутствуют важные исправления безопасности и качества».
Если это так, вам также необходимо проверить службы обновления Windows, такие как net stop wuauserv. Можно попробовать остановить эти службы, которые работают для загрузки и установки обновлений Windows, удалить папку Software Distribution, в которой находятся пакеты обновлений Windows, а затем перезапустить службы обновления Windows.
1. В строке поиска введите Command prompt , а затем щелкните правой кнопкой мыши наиболее подходящий результат, чтобы Запустить от имени администратора .
2. В Command Prompt введите следующие команды и нажмите Enter после каждого ввода по очереди.
6351171989125414
Таким образом, вы завершили работу служб обновления Windows.
3. В командной строке снова скопируйте и вставьте следующую команду, а затем нажмите Enter, чтобы удалить папку Software Distribution:
Ren %systemroot%SoftwareDistribution SoftwareDistribution.old
4. Перезапустите службы обновления Windows, выполнив по очереди следующие команды:
5041725538522231
Этим действием вы запустите остановленные службы, связанные с обновлением Windows. После этого вы можете проверить наличие обновлений, чтобы узнать, нет ли на вашем устройстве функций безопасности и качества Windows из-за пропущенных важных исправлений безопасности и качества. Например, ошибка обновления Windows 0x800705b4 или 0x8024a105 может быть устранена после сброса служб обновления Windows.
Решение 4: Запустите средство устранения неполадок обновления Windows
Компания Microsoft также предложила пользователям Windows встроенный инструмент для автоматического устранения неполадок и решения проблем обновления Windows.
Таким образом, если вы постоянно получаете ошибку о том, что на вашем устройстве отсутствуют важные обновления безопасности и качества, вы можете просто запустить средство устранения неполадок обновления Windows на Windows 10.
1. В строке поиска введите устранение неполадок и выберите наиболее подходящий результат.
2. В разделе устранение неполадок на правой панели прокрутите вниз, чтобы найти Windows Update .
3. Выберите Запустить средство устранения неполадок обновления Windows.
Подождите, пока встроенное средство устранения неполадок не найдет способы устранения ошибки «Отсутствуют обновления безопасности и качества Windows».
К сожалению, некоторые пользователи могут просто устранить ошибку «На вашем устройстве отсутствуют важные обновления безопасности и качества» с помощью встроенного средства устранения неполадок Windows. Вы можете видеть, что больше нет предупреждений о проблемах с обновлением Windows. Средство устранения неполадок Windows Update может помочь вам устранить другие проблемы, такие как » обнаружена потенциальная ошибка базы данных обновления Windows «.
Бонусный совет: Обновляйте все драйверы устройств автоматически
Вы также можете попытаться обновить драйверы своих устройств для повышения производительности ПК. Иногда проблемы совместимости драйверов могут привести к сбоям в работе системы. Таким образом, вы можете попробовать использовать профессиональный сторонний инструмент драйверов Driver Booster для постоянного автоматического обновления драйверов устройств.
1. Скачайте , установите и запустите Driver Booster на своем компьютере.
2. Нажмите Scan .
3. Найдите и нажмите Update all , чтобы автоматически установить все последние версии драйверов.
Конечно, пользователи могут установить отдельные драйверы устройств, такие как графический драйвер и сетевой драйвер, когда программа напомнит вам, что они устарели или повреждены.
4. Подождите, пока программа автоматически установит последние версии драйверов для вашего устройства.
С самыми последними версиями драйверов вы заметите, что ваша система работает плавно и без проблем совместимости. Этот инструмент также поможет вам устранить такие проблемы, как проблемы со звуком и загрузить компоненты игры.
Резюме:
В этой статье мы попытаемся научить вас, как исправить ошибку обновления Windows «Your device is missing important security and quality fixes» различными способами. Для большинства пользователей поможет переустановка последних обновлений и настройка параметров телеметрии.
Другие статьи:
Как загрузить и обновить все драйверы на Windows 11
Исправлено: Ошибка ADB Device Not Found на Windows 11, 10, 8 и 7
Исправлено: TPM Device Not Detected на Windows 11/10
YouTube video: Исправлено: На вашем устройстве отсутствуют важные исправления безопасности и качества (обновление 2022)
Установка последних обновлений Windows имеет решающее значение для общего состояния вашей системы, но процесс их установки не всегда так прост, как кажется. Бывают случаи, когда пользователи сталкиваются с проблемами при этом, которые обычно вызваны ошибками повреждения и временными ошибками.
В этом руководстве мы обсудим некоторые методы устранения неполадок, которые доказали свою эффективность при устранении ошибки «На вашем устройстве отсутствуют важные исправления безопасности и качества», которая не позволяет пользователям обновлять свою систему. Хорошо, что приведенные ниже методы не ограничиваются только исправлением этой ошибки, и вы можете протестировать их и в случае других подобных проблем с обновлением.
1 Запустите средство устранения неполадок Центра обновления Windows.
Один из самых простых способов устранить ошибку обновления — запустить средство устранения неполадок Центра обновления Windows. Microsoft разработала эту утилиту, и она работает, сканируя систему на наличие потенциальных проблем. Если он обнаружит какие-либо проблемы, он исправит их автоматически.
Все последние версии Windows поставляются со средством устранения неполадок обновления, но шаги по переходу к его расположению могут немного отличаться.
Вот как вы можете запустить средство устранения неполадок:
-
Нажмите Win + I, чтобы открыть настройки Windows.
-
Перейдите в «Обновление и безопасность» > «Устранение неполадок».
-
Найдите и щелкните средство устранения неполадок Центра обновления Windows в правой части окна в разделе «Приступить к работе».
-
Если вы не можете найти это средство устранения неполадок, щелкните параметр «Дополнительные средства устранения неполадок» и найдите средство устранения неполадок «Обновить» в следующем окне.
-
Нажмите кнопку «Запустить средство устранения неполадок» и подождите, пока утилита завершит свою работу.
-
Если необходимо изучить какие-либо проблемы, средство устранения неполадок отобразит их в диалоговом окне. В этом случае нажмите «Применить это исправление ».
-
Затем нажмите «Закрыть средство устранения неполадок» и попробуйте снова установить обновления.
Надеюсь, теперь служба Windows Update будет работать нормально.
2 Переименуйте папку распространения программного обеспечения
Папка распространения программного обеспечения в Windows — это место, где операционная система хранит файлы обновлений Windows. Агент Центра обновления Windows поддерживает эту папку, и, хотя большую часть времени он выполняет свою работу в фоновом режиме, иногда он может помешать вам установить последние обновления.
Обычно это происходит, когда папка хранилища данных Windows и папка загрузки становятся несовместимыми.
В этом методе мы будем переименовывать папку распространения программного обеспечения и посмотрим, будет ли это иметь значение. Однако, прежде чем продолжить, убедитесь, что вы отключились от соединения Wi-Fi и переключились в режим полета. Затем перезагрузите компьютер.
После перезагрузки следуйте этим методам:
-
Нажмите Win + R, чтобы открыть диалоговое окно «Выполнить».
-
Введите cmd в «Выполнить» и нажмите Ctrl + Shift + Enter, чтобы открыть командную строку с правами администратора. Для этого вам нужно будет войти в Windows как администратор.
-
Введите следующие команды в окне командной строки одну за другой и нажмите Enter после каждой, чтобы выполнить их.
net stop wuauservnet stop cryptsvcnet stop bits net stop msiserverren %systemroot%softwaredistribution softwaredistribution.bak ren %systemroot%system32catroot2 catroot2.bak net start wuauserv net start cryptSvcnet start bitsnet start msiserver -
После выполнения команд перезагрузите ПК. Теперь вы можете попробовать установить обновления еще раз.
3 Перезапустите службу обновления Windows.
За каждым процессом Windows стоит соответствующая служба, включая установку приложения, использование брандмауэра Защитника Windows и обновление системы.
Проблема со службой Центра обновления Windows также может помешать вам установить последние обновления Windows. К счастью, вы можете решить большинство проблем со службами Windows, перезапустив их.
Выполните следующие действия, чтобы сбросить службу Центра обновления Windows:
-
Введите Службы в поиске Windows и нажмите Открыть.
-
В следующем окне найдите службу Центра обновления Windows и щелкните ее правой кнопкой мыши.
-
Выберите «Свойства» в контекстном меню.
-
Если служба остановлена, разверните раскрывающееся меню Тип запуска и выберите Автоматически.
-
Затем нажмите кнопку «Пуск» и выберите «Применить» > «ОК », чтобы продолжить.
-
Если сервис уже работал, то нажмите на кнопку «Стоп».
-
Подождите несколько секунд, а затем нажмите кнопку «Пуск ». Убедитесь, что Тип запуска установлен на Автоматический.
-
Нажмите Применить > ОК, чтобы сохранить изменения.
После этого проверьте, не изменились ли действия, описанные выше.
4 Проверьте системные файлы на несоответствия
Основные системные файлы на вашем компьютере также могут быть повреждены, что не позволит вам использовать определенные функции Windows. Обычно это происходит, когда вредоносное ПО и вирусы заражают вашу систему.
Как и в случае с средством устранения неполадок, Windows также включает в себя некоторые встроенные исправления для таких проблем, как эта. Лучшим способом действий в будущем будет сканирование системы на наличие проблем с помощью утилиты SFC и DISM, разработанной Microsoft.
Эти утилиты ищут поврежденные файлы в системе, а затем заменяют их более здоровыми аналогами. SFC и DISM — независимые инструменты, но они лучше работают в координации друг с другом.
Мы рекомендуем сначала запустить команду SFC в командной строке. После его выполнения продолжите выполнение команды DISM.
5 Переустановите обновления Windows
Обновления Windows предназначены для устранения проблем в системе, но это не всегда так. Иногда неработающие обновления могут вызывать проблемы, подобные рассматриваемой.
В данном конкретном случае виновниками являются KB4100347 и KB4457128. Мы попробуем переустановить их и посмотрим, позволит ли это вам установить последнее обновление в Windows.
Выполните следующие действия:
-
Введите «Панель управления» в поиске Windows и нажмите «Открыть».
-
Нажмите «Удалить программу».
-
Выберите Просмотр установленных обновлений на левой панели.
-
Найдите обновления KB4100347 и KB4457128. Если оба/любой из них присутствуют, щелкните его правой кнопкой мыши и выберите «Удалить».
-
После удаления обновлений перейдите в раздел «Центр обновления Windows» в настройках.
-
Найдите эти обновления и переустановите их.
-
Затем попробуйте установить обновления, которые вы пытались установить ранее.
6 Используйте помощник по обновлению Windows
Наконец, если методы устранения неполадок не работают для вас, вы можете использовать Помощник по обновлению Windows для установки необходимых обновлений вместо использования параметров Windows.
Для этого нужно сначала установить Помощник по обновлению Windows. После загрузки помощника запустите его и нажмите «Да» в запросе подтверждения. В следующем окне нажмите кнопку «Обновить сейчас».
Затем выберите «Далее» > «Перезагрузить сейчас », и ожидающие обновления будут установлены.
Обновляйте свою систему
Теперь вы сможете без проблем установить обновления. Однако, если вы все еще сталкиваетесь с проблемой, мы рекомендуем вам связаться с представителями службы поддержки Microsoft и сообщить им об этой проблеме. Они помогут вам определить реальную причину и предложить соответствующие исправления.
Источник записи: www.makeuseof.com
На устройстве отсутствуют важные исправления, касающиеся безопасности и качества — как исправить?
После установки на свой компьютер последней ОС Windows 10 система работает стабильно и при мощных компонентах ПК удивляет своей скоростью и красотой обновленного дизайна. Но спустя некоторое время появляется сообщение «На устройстве отсутствуют важные исправления, касающиеся безопасности и качества». Первые положительные впечатления уходят и приходится самостоятельно разбираться, что нужно делать в сложившейся ситуации.
Содержание
- Из-за чего появляется ошибка о нехватке исправлений
- Включение защиты безопасности
- Включение автоматического обновления системы
- Отключение Update Assistant
- Отключение уведомлений системы
Из-за чего появляется ошибка о нехватке исправлений
Такое системное сообщение свойственно только десятой версии самой популярной операционной системы Windows. Обновления играют очень важную роль. Они помогают предотвратить деятельность многих вирусов в системе.
Этот метод борьбы с вредным кодом очень прост. Вирус по сути является обычной программой. Она запрограммирована на определенные действия. Но встречая на своем пути новые, им неведомые версии компонентов Windows, вирусы просто бездействуют или их алгоритм работы нарушается, и они дают сбой, как и любая другая программа. Обновления служат также для усовершенствования существующих встроенных утилит системы.
По умолчанию служба автоматического поиска и загрузки обновлений ОС включена. Когда выходят новые версии пакетов обновлений, система, не спрашивая пользователя, в фоновом режиме загружает их на диск. Когда вы выключаете компьютер или перезагружаете его, загрузчик запускает установку пакета, и вы наблюдаете на экране процесс их установки. Сообщение об их отсутствии может говорить о том, что эта служба у вас отключена. Система не загружает нужных обновлений, поэтому предупреждает об этом пользователя.
Узнайте, как устранить ошибки c0000022, c0000034 при обновлении Windows.
Включение защиты безопасности
Устранить ошибку — «На устройстве отсутствуют важные исправления», можно следующим образом.
- Выберите иконку Windows слева внизу экрана;
- Опустите список программ и компонентов в самый низ и найдите «Центр безопасности Защитника…»;
- Откроется окно, где нужно выбрать «Просмотреть антивирусные службы»;
- Убедитесь, что в следующем окне активны все пункты защиты и службы;
- Слева выберите «Изменить параметры компонента…». Здесь тоже нужно проставить все галочки там, где их нет.
После чего закройте все окна и проверьте, появляется ли сообщение об отсутствии важных исправлений.
Это может быть полезно: как исправить 0x80070490 в Windows 10.
Включение автоматического обновления системы
Для корректной работы системы, необходимо убедиться, что служба центра обновления работает в автоматическом режиме. Для этого в строке ввода (WIN+R) запишите команду «services.msc» и запустите её, нажав ENTER.
- Найдите внизу списка службу «Центр обновления Windows»;
- Выберите её и нажмите ПКМ. Затем нажмите «Свойства»;
- В небольшом окне найдите пункт «Тип запуска» и убедитесь, что здесь установлено значение «Автоматически» (один из вариантов);
- Если это не так, установите нужное значение. Внизу нажмите на кнопку «Принять» и подтвердите настройки «Ок».
Отключение Update Assistant
В Windows есть специальные модуль, которые отслеживает сервера Microsoft. Он и является службой, которая загружает важные обновления на компьютер. Если вы хотите избавиться от сообщения и не устанавливать никакие обновления, его необходимо отключить. Также вам нужно воспользоваться предыдущей инструкцией, чтобы отключить службу обновлений. Но теперь вместо значения «Автоматически», нужно установить «Отключена». Для остановки работы ассистента:
- Возле кнопки «Пуск» в Windows 10 расположена строка поиска. Введите в ней запрос «Планировщик задач»;
- Выберите его в результатах и в следующем окне найдите и откройте папку «Microsoft»;
- В ней найдите папку «Windows» и откройте её. Здесь нужно отыскать следующую — «UpdateOrchestrator»;
- В ней нам предстоит найти несколько заданий: UpdateAssistantCalendarRun, UpdateAssistant, UpdateAssistantWakeupRun. Их нужно деактивировать;
- Для этого нажмите по одному из них ПКМ и выберите «Отключить».
После этого можно зайти в панель управления, открыть список установленных программ и удалить обычным способом утилиту Update Assistant. С ним исчезнет и сообщение о необходимости установки важных исправлений.
Отключение уведомлений системы
В Windows 10 вы также можете отключить уведомления. Сделаем мы это при помощи параметров системы.
- Откройте параметры. Это можно сделать в меню «Пуск», а также нажав клавиши WIN+I;
- Выберите в списке «Система» и далее «Уведомление и действия»;
- Опустите список настроек уведомлений в самый низ и найдите здесь «Центр безопасности…»;
- Передвиньте ползунок напротив в положение «Выкл».
После этой настройки все сообщения от компонентов защиты и других блокирующих элементов системы не будут отображаться в области уведомления. Не будет отображаться больше и сообщение «На устройстве отсутствуют важные исправления, касающиеся безопасности и качества».
Опубликовано 01 июня 2019 Обновлено 06 октября 2020
Почему на устройстве отсутствуют важные исправления?
Обновление Windows 10 является неотъемлемой частью стабильной работы компьютера для многих пользователей. Однако ПК может зависнуть на определенной версии операционной системы на долгие недели или месяцы. При этом показывается сообщение: «На устройстве отсутствуют важные исправления, касающиеся безопасности и качества». Дальнейшие обновления стандартным способом становятся недоступными. У некоторых пользователей это также связано с ошибкой 0x80073712, но не у всех. Мы нашли несколько эффективных тактик борьбы с проблемой.
Содержание
- Как исправить ошибку в Windows 10?
- Ручное обновление
- Переустановка обновлений
- Коррекция реестра
- Устранение несоответствия файлов обновления
Как исправить ошибку в Windows 10?
Проблема затрагивает различные сферы работы «Центра обновлений Windows». В некоторых случаях мешает какое-то забаганое обновление, в других – сбой служб или поврежденный файл апдейта, который не удается поставить на компьютер. Исходя из анализа десятков отчетов пользователей, мы выбрали те процедуры, которые имеют высокий шанс на решение проблемы.
Ручное обновление
Самая простая и эффективная процедура – нужно просто установить обновление вручную с помощью Media Creation Tool. Инструмент можно найти на официальном сайте Microsoft. Работает приблизительно в половине случаев.
Переустановка обновлений
Еще одна тактика с хорошими шансами на исправление неполадки. Можем разделить процедуру на 2 варианта реализации:
- Мягкая тактика. Подразумевает удаление тех обновлений, которые имеют в себе проблемы. Среди старых апдейтов это KB4100347, KB4457128, KB5001716. Также сюда может попасть любое следующее обновление. Просто удалите последний один или несколько патчей и попробуйте обновиться снова.
- Жесткая стратегия. Смысл в том, чтобы удалить все обновления и установить их заново. Процесс займет гораздо больше времени, но он с огромной вероятностью станет для вас реальным решением неисправности.
Удаление выполняется через инструмент «Программы и компоненты» на вкладке «Просмотр установленных обновлений».
Коррекция реестра
Несколько пользователей написали, что им помогло удаление пары параметров в реестре. Видимо, в них зашита какая-то неправильная версия Windows 10.
Что нужно сделать:
- Открываем редактор реестра (в строку Выполнить, которую открываем комбинацией Win + R, вводим regedit).
- Переходим по пути HKEY_LOCAL_MACHINESOFTWAREPoliciesMicrosoftWindowsWindowsUpdate.
- Удаляем параметры: TargetReleaseVersion и TargetReleaseVersionInfo.
Устранение несоответствия файлов обновления
Данный способ позволит убедиться в том, что все необходимые службы для апдейта работают нормально. Вторая важная задача – переименование папок, где хранятся обновления. Если установленные апдейты мешали по какой-то причине, после данной процедуры они должны перестать вмешиваться в работу центра обновлений.
Инструкция:
- Отключаем службы, которые отвечают за процедуру обновления или каким-то образом с ней связаны. В этом нам поможет 4 следующие команды: net stop wuauserv, net stop cryptsvc, net stop bits, net stop msiserver.
- Переименовываем директории с файлами обновлений. Вводим в консоль 2 команды: ren %systemroot%softwaredistribution softwaredistribution.bak и ren %systemroot%system32catroot2 catroot2.bak.
- Снова запускаем службы. Команды аналогичны: net start wuauserv, net start cryptsvc, net start bits, net start msiserver.
Надеемся, перечисленные процедуры дали ожидаемый результат. В любом случае, оставьте свой комментарий, чтобы мы могли улучшить статью. Кстати, еще одно дополнительное решение – включить телеметрию. Тоже может сработать.
Learn to get back to downloading updates for your OS
by Alex Serban
After moving away from the corporate work-style, Alex has found rewards in a lifestyle of constant analysis, team coordination and pestering his colleagues. Holding an MCSA Windows Server… read more
Published on December 22, 2022
Reviewed by
Alex Serban
After moving away from the corporate work-style, Alex has found rewards in a lifestyle of constant analysis, team coordination and pestering his colleagues. Holding an MCSA Windows Server… read more
- The Your device is missing important security and quality fixes error is sometimes caused by the recently installed version of the OS.
- When you can’t install a Windows update, running the troubleshooter should be the primary approach.
- Some users fixed things by removing the last installed Windows update.
XINSTALL BY CLICKING THE DOWNLOAD FILE
This software will repair common computer errors, protect you from file loss, malware, hardware failure and optimize your PC for maximum performance. Fix PC issues and remove viruses now in 3 easy steps:
- Download Restoro PC Repair Tool that comes with Patented Technologies (patent available here).
- Click Start Scan to find Windows issues that could be causing PC problems.
- Click Repair All to fix issues affecting your computer’s security and performance
- Restoro has been downloaded by 0 readers this month.
Windows gets updated pretty often, and most of these are security-related. Usually, updating your PC is seamless and is performed automatically. But in some cases, users receive errors, such as Your device is missing important security and quality fixes.
The full error message reads: Your device is missing important security and quality fixes. Some update files are missing or have problems. We’ll try to download the update again later. But Windows update errors are usually easy to fix.
How can I fix the Your device is missing important security and quality fixes issue?
1. Use the Windows Update troubleshooter
- Click the Start button and select Settings.
- Choose Update & Security.
- Select Troubleshoot from the left pane and choose Additional troubleshooters from the right.
- Expand the Windows Update troubleshooter and click Run the troubleshooter.
If the troubleshooter identifies any problems, it will attempt to fix them. If not, you will get the message that the Troubleshooter couldn’t identify the problem.
However, this should disable the Your device is missing important security and quality fixes prompt, and your PC will be able to install them.
2. Download the most recent Servicing Stack Update (SSU)
- Click on Start, then choose Settings.
- Now go to System.
- In the left side panel, scroll all the way down and click on About.
- Under Device specifications, you’ll see System type.
- Now go to the official Microsoft Update Catalog webpage and download the latest SSU that matches your version.
- After that, restart your computer and check if Windows Update works.
- Fix: Couldn’t connect to the update service on Windows 10/11
- Fix: Windows 10 update error 0x800f0900
- Fix: Windows Update not showing/missing button on Win 10/11
- How to fix Windows Update error 0x800705b4 on Windows 10/11
3. Repair corrupted Windows files
- In the Windows search bar, type cmd, and then click on Run as administrator on the right.
- When the Command Prompt window appears, type the following, then hit Enter:
DISM.exe /Online /Cleanup-image /Restorehealth - Wait for the process to finish, then type the following command and hit Enter:
sfc /scannow
The process can be executed automatically. If you haven’t yet repaired your PC, we recommend a professional utility that will help you solve your corrupted directory situation with ease.
This tool has a database of over 25 million system files in a perfectly new state. If one of your system files is corrupted or damaged, it will be replaced with a healthy version from this database.
So, if you strongly need to repair system-corrupted files from your PC, this mission is the most suited for software like Restoro.
⇒ Get Restoro
4. Manually reset Windows Update Service
- In the Windows search box, type cmd, and click on Run as administrator.
- When the Command Prompt window appears, paste these commands one by one and hit Enter after each:
net stop wuauservnet stop cryptSvcnet stop bitsnet stop msiserverRen C:WindowsSoftwareDistribution SoftwareDistribution.oldRen C:WindowsSystem32catroot2 Catroot2.oldnet start wuauservnet start cryptSvcnet start bitsnet start msiserver - Now check to see if Windows Update is working properly.
5. Reinstall Windows updates
- Press the Windows key and select Settings.
- Choose Update & Security.
- In the right section, click on View update history.
- In the new window, choose Uninstall updates.
- From the list that appears, click on the last Update for Microsoft Windows (KBxxxxxxx) and uninstall it.
- After the process has finished, go to Windows Update and check for updates.
- Also, you can install the faulty update manually. In the update history, locate the one that’s of interest to you and go to the official Microsoft Update Catalog webpage and search for it.
- Now, download and install it manually.
Some readers reported that cumulative update KB4562830 is causing the Your device is missing important security and quality fixes error message, so you should look for that one and remove it.
6. Check the services
- Press Windows key + R to start Run, type services.msc, and press Enter or click OK.
- Look for a service called Stopupdates 10 guard.
- If you find it, double-click to open and select Disabled from the Startup type dropdown menu.
- Then, click on Apply and OK to save the changes.
Some PC issues are hard to tackle, especially when it comes to corrupted repositories or missing Windows files. If you are having troubles fixing an error, your system may be partially broken.
We recommend installing Restoro, a tool that will scan your machine and identify what the fault is.
Click here to download and start repairing.
For some users, this Stopupdates 10 guard service blocked the updates, so simply disable it.
7. Reset your PC
- Click on the Start button and open Settings.
- Go to Update & Security.
- In the left pane, select Recovery then, under Reset this PC, click Get Started.
- Select Keep my files.
- Choose Cloud download to get a fresh copy of Windows.
- Continue the process and reinstall the OS.
This process should reinstall the latest Windows version without affecting your apps and programs.
Other errors connected to the missing security and quality fixes
As you already know, security updates are very important for Windows, and that’s why you need to keep an eye on the Patch Tuesday event that happens every 2nd Tuesday of the month.
That’s when Microsoft launches the important security updates that cover some of the possible vulnerabilities of the system.
Now, this particular error can appear with more than one error code and other variations, so here are some of the codes you may encounter:
- 0x80080005 – A reset of the Windows Update components is helpful in this case.
- 0x80073712 – This error code also appeared when trying to install the KB4487017 patch.
- 0x80070424 – The Windows Update troubleshooter usually does the trick.
How can I get security updates on Windows 11?
As the new OS inherited many of the problems from Windows 10, Your device is missing important security and quality fixes message that also appears on Windows 11.
Fortunately, all the solutions we provided above for the older system also work on Windows 11, although the design of the menus is a bit different.

The only slight difference is in step 6 because the Reset this PC feature in Windows 11 is a bit different, and you will find it in the Recovery menu of the System settings.
Additionally, you can read about what you can do when Windows update cannot currently check for updates because it might also help you.
If you have more questions or maybe another workaround for the error that wasn’t covered here, feel free to post them in the comments section below.
Still having issues? Fix them with this tool:
SPONSORED
If the advices above haven’t solved your issue, your PC may experience deeper Windows problems. We recommend downloading this PC Repair tool (rated Great on TrustPilot.com) to easily address them. After installation, simply click the Start Scan button and then press on Repair All.
Newsletter
Learn to get back to downloading updates for your OS
by Alex Serban
After moving away from the corporate work-style, Alex has found rewards in a lifestyle of constant analysis, team coordination and pestering his colleagues. Holding an MCSA Windows Server… read more
Published on December 22, 2022
Reviewed by
Alex Serban
After moving away from the corporate work-style, Alex has found rewards in a lifestyle of constant analysis, team coordination and pestering his colleagues. Holding an MCSA Windows Server… read more
- The Your device is missing important security and quality fixes error is sometimes caused by the recently installed version of the OS.
- When you can’t install a Windows update, running the troubleshooter should be the primary approach.
- Some users fixed things by removing the last installed Windows update.
XINSTALL BY CLICKING THE DOWNLOAD FILE
This software will repair common computer errors, protect you from file loss, malware, hardware failure and optimize your PC for maximum performance. Fix PC issues and remove viruses now in 3 easy steps:
- Download Restoro PC Repair Tool that comes with Patented Technologies (patent available here).
- Click Start Scan to find Windows issues that could be causing PC problems.
- Click Repair All to fix issues affecting your computer’s security and performance
- Restoro has been downloaded by 0 readers this month.
Windows gets updated pretty often, and most of these are security-related. Usually, updating your PC is seamless and is performed automatically. But in some cases, users receive errors, such as Your device is missing important security and quality fixes.
The full error message reads: Your device is missing important security and quality fixes. Some update files are missing or have problems. We’ll try to download the update again later. But Windows update errors are usually easy to fix.
How can I fix the Your device is missing important security and quality fixes issue?
1. Use the Windows Update troubleshooter
- Click the Start button and select Settings.
- Choose Update & Security.
- Select Troubleshoot from the left pane and choose Additional troubleshooters from the right.
- Expand the Windows Update troubleshooter and click Run the troubleshooter.
If the troubleshooter identifies any problems, it will attempt to fix them. If not, you will get the message that the Troubleshooter couldn’t identify the problem.
However, this should disable the Your device is missing important security and quality fixes prompt, and your PC will be able to install them.
2. Download the most recent Servicing Stack Update (SSU)
- Click on Start, then choose Settings.
- Now go to System.
- In the left side panel, scroll all the way down and click on About.
- Under Device specifications, you’ll see System type.
- Now go to the official Microsoft Update Catalog webpage and download the latest SSU that matches your version.
- After that, restart your computer and check if Windows Update works.
- Fix: Couldn’t connect to the update service on Windows 10/11
- Fix: Windows 10 update error 0x800f0900
- Fix: Windows Update not showing/missing button on Win 10/11
- How to fix Windows Update error 0x800705b4 on Windows 10/11
3. Repair corrupted Windows files
- In the Windows search bar, type cmd, and then click on Run as administrator on the right.
- When the Command Prompt window appears, type the following, then hit Enter:
DISM.exe /Online /Cleanup-image /Restorehealth - Wait for the process to finish, then type the following command and hit Enter:
sfc /scannow
The process can be executed automatically. If you haven’t yet repaired your PC, we recommend a professional utility that will help you solve your corrupted directory situation with ease.
This tool has a database of over 25 million system files in a perfectly new state. If one of your system files is corrupted or damaged, it will be replaced with a healthy version from this database.
So, if you strongly need to repair system-corrupted files from your PC, this mission is the most suited for software like Restoro.
⇒ Get Restoro
4. Manually reset Windows Update Service
- In the Windows search box, type cmd, and click on Run as administrator.
- When the Command Prompt window appears, paste these commands one by one and hit Enter after each:
net stop wuauservnet stop cryptSvcnet stop bitsnet stop msiserverRen C:WindowsSoftwareDistribution SoftwareDistribution.oldRen C:WindowsSystem32catroot2 Catroot2.oldnet start wuauservnet start cryptSvcnet start bitsnet start msiserver - Now check to see if Windows Update is working properly.
5. Reinstall Windows updates
- Press the Windows key and select Settings.
- Choose Update & Security.
- In the right section, click on View update history.
- In the new window, choose Uninstall updates.
- From the list that appears, click on the last Update for Microsoft Windows (KBxxxxxxx) and uninstall it.
- After the process has finished, go to Windows Update and check for updates.
- Also, you can install the faulty update manually. In the update history, locate the one that’s of interest to you and go to the official Microsoft Update Catalog webpage and search for it.
- Now, download and install it manually.
Some readers reported that cumulative update KB4562830 is causing the Your device is missing important security and quality fixes error message, so you should look for that one and remove it.
6. Check the services
- Press Windows key + R to start Run, type services.msc, and press Enter or click OK.
- Look for a service called Stopupdates 10 guard.
- If you find it, double-click to open and select Disabled from the Startup type dropdown menu.
- Then, click on Apply and OK to save the changes.
Some PC issues are hard to tackle, especially when it comes to corrupted repositories or missing Windows files. If you are having troubles fixing an error, your system may be partially broken.
We recommend installing Restoro, a tool that will scan your machine and identify what the fault is.
Click here to download and start repairing.
For some users, this Stopupdates 10 guard service blocked the updates, so simply disable it.
7. Reset your PC
- Click on the Start button and open Settings.
- Go to Update & Security.
- In the left pane, select Recovery then, under Reset this PC, click Get Started.
- Select Keep my files.
- Choose Cloud download to get a fresh copy of Windows.
- Continue the process and reinstall the OS.
This process should reinstall the latest Windows version without affecting your apps and programs.
Other errors connected to the missing security and quality fixes
As you already know, security updates are very important for Windows, and that’s why you need to keep an eye on the Patch Tuesday event that happens every 2nd Tuesday of the month.
That’s when Microsoft launches the important security updates that cover some of the possible vulnerabilities of the system.
Now, this particular error can appear with more than one error code and other variations, so here are some of the codes you may encounter:
- 0x80080005 – A reset of the Windows Update components is helpful in this case.
- 0x80073712 – This error code also appeared when trying to install the KB4487017 patch.
- 0x80070424 – The Windows Update troubleshooter usually does the trick.
How can I get security updates on Windows 11?
As the new OS inherited many of the problems from Windows 10, Your device is missing important security and quality fixes message that also appears on Windows 11.
Fortunately, all the solutions we provided above for the older system also work on Windows 11, although the design of the menus is a bit different.

The only slight difference is in step 6 because the Reset this PC feature in Windows 11 is a bit different, and you will find it in the Recovery menu of the System settings.
Additionally, you can read about what you can do when Windows update cannot currently check for updates because it might also help you.
If you have more questions or maybe another workaround for the error that wasn’t covered here, feel free to post them in the comments section below.
Still having issues? Fix them with this tool:
SPONSORED
If the advices above haven’t solved your issue, your PC may experience deeper Windows problems. We recommend downloading this PC Repair tool (rated Great on TrustPilot.com) to easily address them. After installation, simply click the Start Scan button and then press on Repair All.