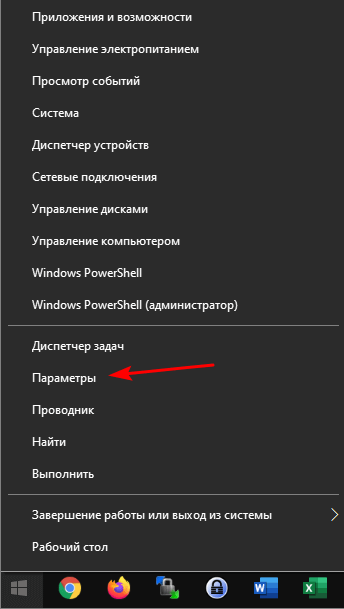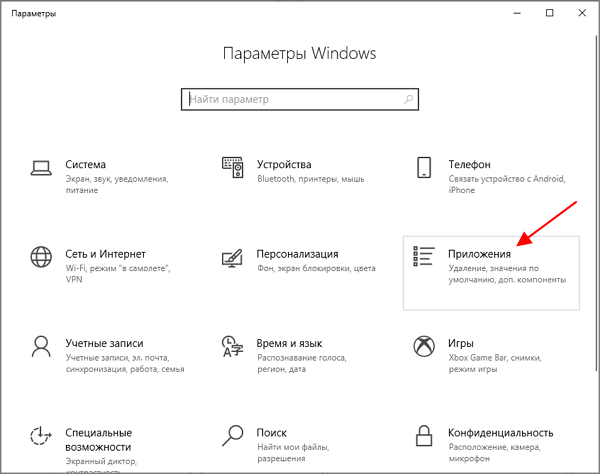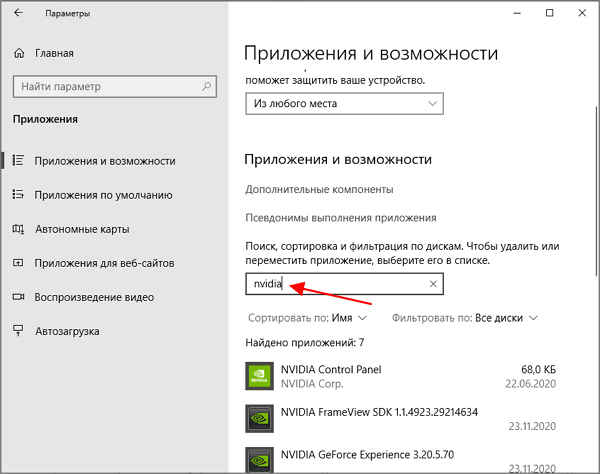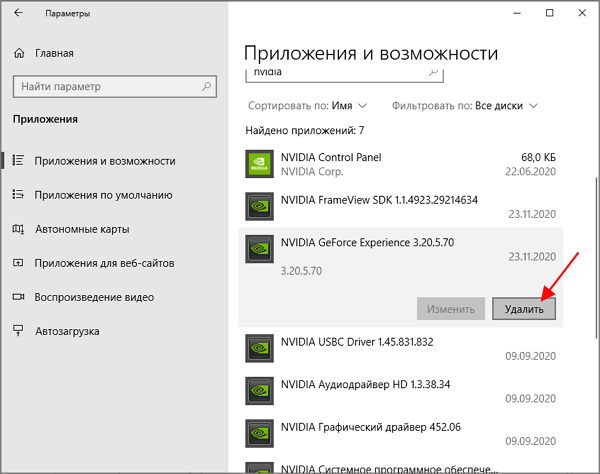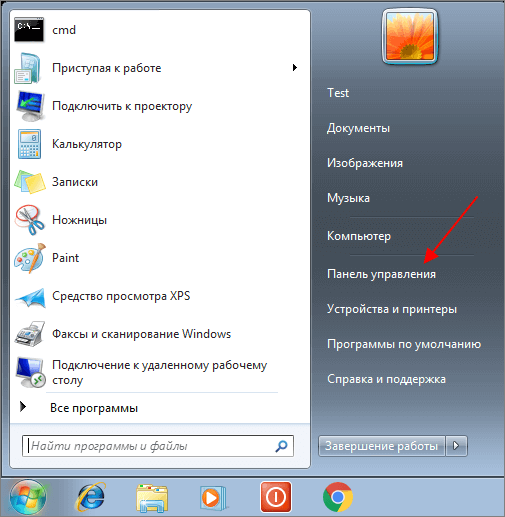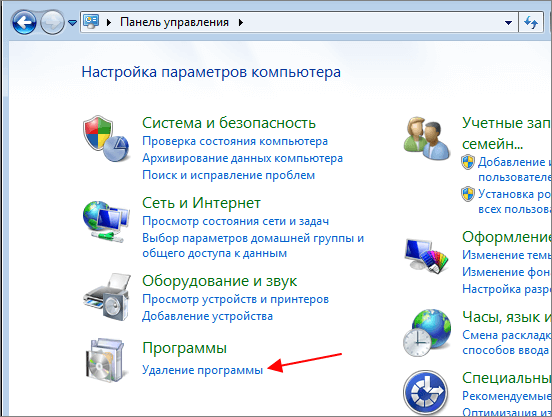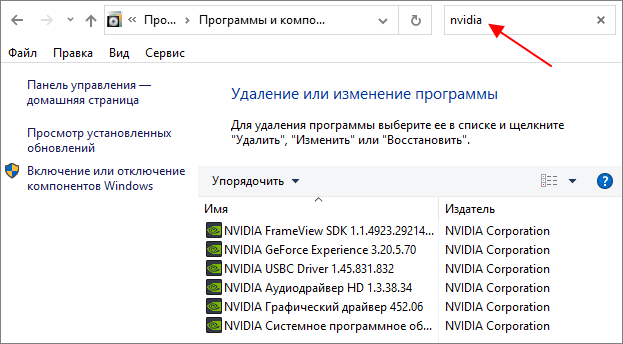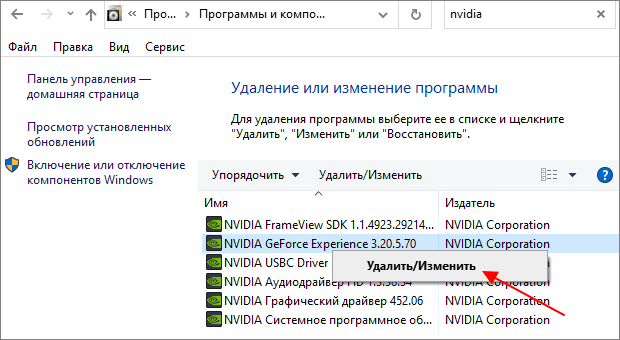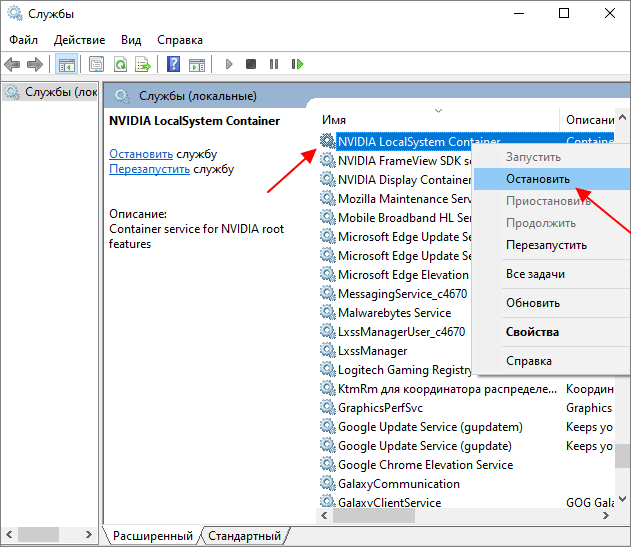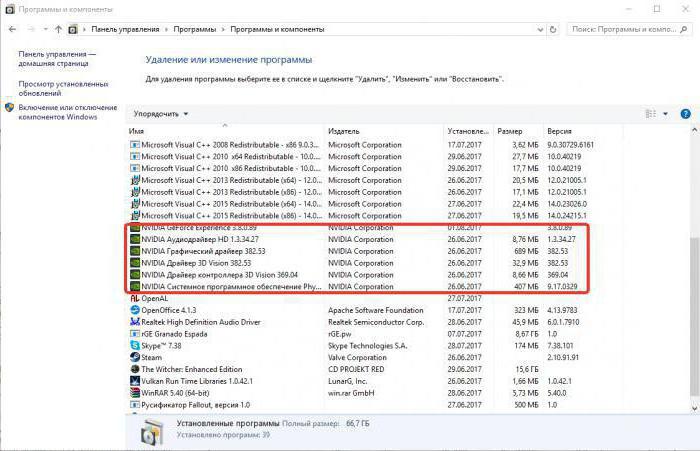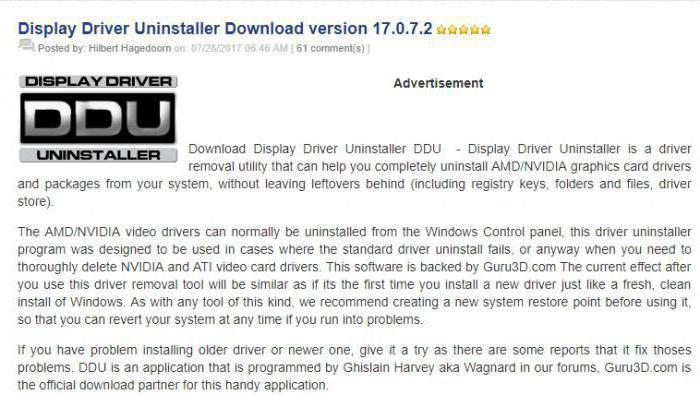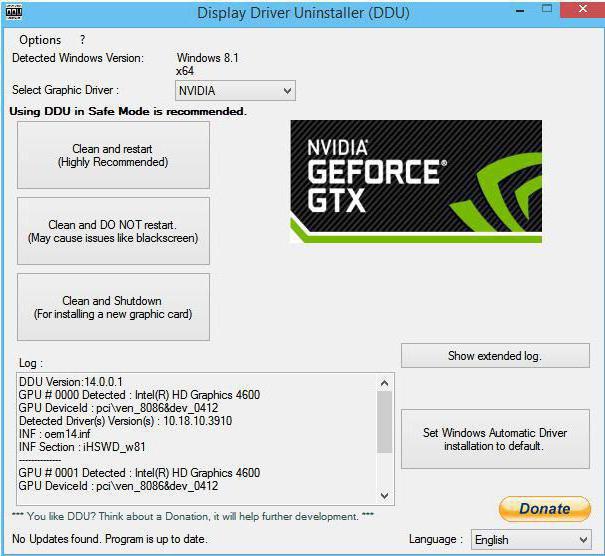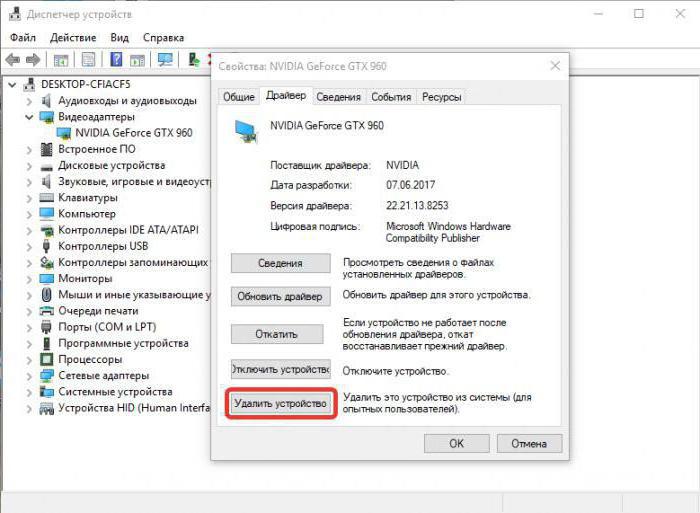В данной статье показаны действия, с помощью которых можно показать или скрыть значок панели управления NVIDIA в системной области панели задач.
Если на вашем устройстве Windows установлены драйверы NVIDIA Graphics и NVIDIA Display, то вам будет доступна панель управления NVIDIA
По умолчанию на панели задач отображается значок панели управления NVIDIA
Панель управления NVIDIA — это приложение для управления аппаратным обеспечением NVIDIA, которое разблокирует функции драйверов NVIDIA. Она разработана для того, чтобы обеспечить простоту использования программного обеспечения и простоту настройки вашего оборудования NVIDIA
На ней содержатся настройки для графических процессоров NVIDIA. Также аналогичным образом, панель управления NVIDIA теперь применяет ту же глубину контроля к остальным основным компонентам системы. Даже не выходя из Windows и не входя в BIOS, пользователи могут оптимизировать и настроить почти все компоненты системы, чтобы минимизировать шум, повысить стабильность и максимизировать производительность.
Содержание
- Скрытие через «Панель управления NVIDIA»
- Удаление значка через панель задач
- Отображение и скрытие через файл реестра
Скрытие через «Панель управления NVIDIA»
Чтобы показать или скрыть значок панели управления NVIDIA, откройте панель управления NVIDIA, для этого нажмите правой кнопкой мыши в пустой области рабочего стола и в появившемся контекстном меню выберите Панель управления NVIDIA
Также открыть панель управления NVIDIA можно используя окно «Выполнить», для этого нажмите сочетание клавиш + R, в открывшемся окне Выполнить введите (скопируйте и вставьте) %ProgramFiles%NVIDIA Corporation\Control Panel Clientvcplui.exe и нажмите кнопку OK:
В окне «Панель управления NVIDIA», в строке меню нажмите Рабочий стол и в открывшемся меню установите или снимите флажок опции Показывать значок в системной области
Удаление значка через панель задач
Чтобы скрыть значок панели управления NVIDIA, нажмите правой кнопкой мыши на значке панели управления NVIDIA в системной области панели задач и в появившемся контекстном меню нажмите Выход
Отображение и скрытие через файл реестра
Данный способ также позволяет показать или скрыть значок панели управления NVIDIA с помощью внесения изменений в системный реестр Windows.
Прежде чем вносить какие-либо изменения в реестр, настоятельно рекомендуется создать точку восстановления системы.
Все изменения производимые в редакторе реестра отображены ниже в листингах файлов реестра.
Чтобы показать значок панели управления NVIDIA в системной области панели задач, создайте и примените файл реестра следующего содержания:
Windows Registry Editor Version 5.00
[HKEY_CURRENT_USER\SOFTWARE
VIDIA Corporation
vTray]«StartOnLogin»=dword:00000001
Чтобы скрыть значок панели управления NVIDIA в системной области панели задач, создайте и примените файл реестра следующего содержания:
Windows Registry Editor Version 5.00
[HKEY_CURRENT_USER\SOFTWARE
VIDIA Corporation
vTray]«StartOnLogin»=dword:00000000
После применения файлов реестра, чтобы изменения вступили в силу, выполните выход из системы и повторный вход в систему.
Используя рассмотренные выше действия, можно показать или скрыть значок панели управления NVIDIA в системной области панели задач.
Содержание
- Как показать (скрыть) значок панели управления NVIDIA в системной области панели задач
- Скрытие через «Панель управления NVIDIA»
- Удаление значка через панель задач
- Отображение и скрытие через файл реестра
- Что значит «Не найдена Панель управления NVIDIA» в Виндовс 10?
- Отключение службы «NVIDIA Display Container LS», чтобы убрать уведомление
- Как удалить панель управления NVIDIA из контекстного меню и системного трея
- Скрыть панель управления NVIDIA из контекстного меню с помощью редактора реестра
- Что делать если панель управления NVIDIA исчезла?
- Восстановление показа панели управления NVIDIA
- Обновление драйверов
- Чистая установка драйвера
- Отсутствует программа в панели управления
- Не удается открепить или удалить значки программ с панели задач Windows 10
- Не удается открепить значок с панели задач в Windows 10
- 1]Перезапустите Explorer.exe.
- 2]Удалите программу с помощью меню «Пуск».
- 3]Удалите программу и удалите ярлык
- 4]Удалите закрепленные приложения с помощью проводника.
- 5]Удалить ключ панели задач из редактора реестра
- 6]Сбросить панель задач
Как показать (скрыть) значок панели управления NVIDIA в системной области панели задач
В данной статье показаны действия, с помощью которых можно показать или скрыть значок панели управления NVIDIA в системной области панели задач.
Если на вашем устройстве Windows установлены драйверы NVIDIA Graphics и NVIDIA Display, то вам будет доступна панель управления NVIDIA
По умолчанию на панели задач отображается значок панели управления NVIDIA
Панель управления NVIDIA — это приложение для управления аппаратным обеспечением NVIDIA, которое разблокирует функции драйверов NVIDIA. Она разработана для того, чтобы обеспечить простоту использования программного обеспечения и простоту настройки вашего оборудования NVIDIA
На ней содержатся настройки для графических процессоров NVIDIA. Также аналогичным образом, панель управления NVIDIA теперь применяет ту же глубину контроля к остальным основным компонентам системы. Даже не выходя из Windows и не входя в BIOS, пользователи могут оптимизировать и настроить почти все компоненты системы, чтобы минимизировать шум, повысить стабильность и максимизировать производительность.
Скрытие через «Панель управления NVIDIA»
Чтобы показать или скрыть значок панели управления NVIDIA, откройте панель управления NVIDIA, для этого нажмите правой кнопкой мыши в пустой области рабочего стола и в появившемся контекстном меню выберите Панель управления NVIDIA
Также открыть панель управления NVIDIA можно используя окно «Выполнить», для этого нажмите сочетание клавиш 
В окне «Панель управления NVIDIA», в строке меню нажмите Рабочий стол и в открывшемся меню установите или снимите флажок опции Показывать значок в системной области
Удаление значка через панель задач
Чтобы скрыть значок панели управления NVIDIA, нажмите правой кнопкой мыши на значке панели управления NVIDIA в системной области панели задач и в появившемся контекстном меню нажмите Выход
Отображение и скрытие через файл реестра
Данный способ также позволяет показать или скрыть значок панели управления NVIDIA с помощью внесения изменений в системный реестр Windows.
Прежде чем вносить какие-либо изменения в реестр, настоятельно рекомендуется создать точку восстановления системы.
Все изменения производимые в редакторе реестра отображены ниже в листингах файлов реестра.
Чтобы показать значок панели управления NVIDIA в системной области панели задач, создайте и примените файл реестра следующего содержания:
Windows Registry Editor Version 5.00
[HKEY_CURRENT_USER\SOFTWARE
VIDIA Corporation
vTray]
Чтобы скрыть значок панели управления NVIDIA в системной области панели задач, создайте и примените файл реестра следующего содержания:
Windows Registry Editor Version 5.00
[HKEY_CURRENT_USER\SOFTWARE
VIDIA Corporation
vTray]
После применения файлов реестра, чтобы изменения вступили в силу, выполните выход из системы и повторный вход в систему.
Используя рассмотренные выше действия, можно показать или скрыть значок панели управления NVIDIA в системной области панели задач.
Источник
Установив на свой ПК новые графические драйверы от Нвидиа, мы можем столкнуться с всплывающим на рабочем столе сообщением. Оно звучит как «Не найдена Панель управления Nvidia», появляется в Windows 10, и не все знают, как убрать уведомление. Фактором дисфункции часто выступает некорректная работа новых драйверов DCH для графических систем, из-за чего Панель управления может работать некорректно. Ниже рассмотрим сущность данной проблемы, а также опишем способы, позволяющие скрыть его на вашем ПК.
Что значит «Не найдена Панель управления NVIDIA» в Виндовс 10?
Обычно проблема возникает после обновления (установки) графических драйверов в системе. Справа внизу рабочего стола с регулярной частотой появляется сообщение «Не найдена Панель управления NVIDIA».
Компания « Nvidia » пока воздерживается от официальных комментариев по сути рассматриваемой проблемы. Существует гипотеза, что дисфункция связана с не корректной работой модерных драйверов DCH (Declarative Componentized Hardware) для графических карт «Nvidia». Такие драйвера разрабатываются в соответствии со спецификациями «Microsoft», и после их установки Панель Управления видеокарты может пропасть.
В соответствии с заявлениями разработчиков после установки драйверов Нвидиа Панель управления должна автоматически подтягиваться из Виндовс Store. Но как это обычно бывает, указанного «подтягивания» не происходит, потому будет необходимо самостоятельно установить её из Microsoft Store.
Итак, каким же образом можно убрать уведомление о том, что не найдена Панель управления видеокарты NVIDIA в операционной системе Windows 10? Читайте далее.
Отключение службы «NVIDIA Display Container LS», чтобы убрать уведомление
Наиболее простым способом убрать уведомление в ОС Виндовс 10 является отключение службы « NVIDIA Display Container LS », ответственной за демонстрацию указанного сообщения.
Источник
Как удалить панель управления NVIDIA из контекстного меню и системного трея
Если вы хотите скрыть или удалить панель управления NVIDIA из контекстного меню и области уведомлений в Windows 10, вы можете использовать настройки панели управления NVIDIA или редактор реестра.
Если вы являетесь пользователем NVIDIA GPU, вы могли видеть опцию панели управления NVIDIA в контекстном меню, вызываемом правой кнопкой мыши, а также на панели задач. Он показывает такие записи, так что пользователи могут открыть панель управления, чтобы внести некоторые изменения и настроить некоторые параметры. Если вы не используете его, вы можете удалить эти записи.
Чтобы удалить панель управления NVIDIA из контекстного меню и панели задач в Windows 10, выполните следующие действия.
Давайте проверим эти шаги подробно.
Сначала вам нужно открыть панель управления NVIDIA на вашем компьютере. Для этого вы можете найти «панель управления nvidia» и открыть соответствующий результат поиска. В противном случае вы можете щелкнуть правой кнопкой мыши на рабочем столе и выбрать «Панель управления NVIDIA» в контекстном меню, вызываемом правой кнопкой мыши.
После открытия панели вы должны нажать на опцию Рабочий стол, видимую в верхней строке меню. Затем вы найдете два варианта —
Вам необходимо отдельно щелкнуть эти два параметра, чтобы скрыть параметр панели управления из контекстного меню, щелкаемого правой кнопкой мыши, и области задач.
Скрыть панель управления NVIDIA из контекстного меню с помощью редактора реестра
Чтобы скрыть панель управления NVIDIA из контекстного меню с помощью редактора реестра, выполните следующие действия.
Вы должны сделать резервную копию файлов реестра и создать точку восстановления системы, прежде чем вносить какие-либо изменения в редактор реестра.
После этого вы должны найти редактор реестра на вашем экране. Если это так, вы должны перейти к следующему пути:
Теперь вы можете закрыть редактор реестра. После этого вы не должны найти опцию «Панель управления NVIDIA» в контекстном меню, если щелкнуть правой кнопкой мыши на рабочем столе.
Источник
Что делать если панель управления NVIDIA исчезла?
Проблема с отсутствующей панелью управления NVIDIA характерна для пользователей Windows 10. Это раздражает, но ничего не меняет в работе вашего компьютера и не вызовет значительных проблем. Есть несколько разных способов решить проблему, или, если вам лень, есть простые способы обойти это. В руководстве ниже мы рассмотрим некоторые из путей решения.
Большинству пользователей кажется, что причиной сбоя панели управления является Windows Update (конечно), но, поскольку мы никогда не узнаем наверняка, нужно немного проб и ошибок, чтобы найти правильное решение. Если один из приведенных ниже методов не работает для вас, не просто точно узнать, то перейдите к следующему!
Восстановление показа панели управления NVIDIA
Очевидно, что то, что сделал Центр обновления Windows, заставляет систему скрывать панель управления NVIDIA. Чтобы вернуть его, все, что вам нужно сделать, это показать его, и все должно вернуться к нормальной работе. Начните исправление, перейдя к панели управления на вашем компьютере. Вы можете сделать это, набрав « панель управления » при открытом меню « Пуск ».
Открыв панель управления NVIDIA, перейдите на вкладку « Рабочий стол » и выберите « Добавить контекстное меню рабочего стола ». Убедитесь, что Показать значок уведомлений в трее отмечен.
Это сделает то, чтобы панель управления NVIDIA была доступна, щелкнув правой кнопкой мыши на вашем рабочем столе. Он также должен отображаться в системном трее, если он работает.
Обновление драйверов
В диспетчере устройств откройте вкладку « Адаптеры дисплея ». Затем щелкните правой кнопкой мыши на вашей видеокарте и выберите « Обновить драйвер ».
Чистая установка драйвера
Если ничего не помогает, полная переустановка драйверов NVIDIA должна решить проблему с панелью управления. Тем не менее, обратите внимание, что этот метод немного сложен, поэтому лучше попробовать его, только если вы опытный пользователь.
Для начала вам необходимо загрузить компьютер в безопасном режиме. Перейдите к настройкам Windows, выполнив поиск « Настройки » в меню « Пуск ». Оттуда выберите « Обновление и безопасность », затем « Расширенный запуск » на вкладке « Восстановление ». Нажмите « Перезагрузить сейчас » и загрузите компьютер в безопасном режиме.
Когда это будет сделано, перезагрузите компьютер в обычном режиме. Затем загрузите драйверы для видеокарты от NVIDIA. Обязательно выберите вариант выборочной установки и выполните чистую установку при установке новых драйверов. Перезагрузите компьютер еще раз, чтобы увидеть, решило ли это исправление вашу проблему.
Отсутствует программа в панели управления
Существует множество различных исправлений для проблемы с панелью управления NVIDIA, поэтому, если ни одно из этих исправлений не помогло вам, не теряйте надежду! Иногда странные программы или поврежденные файлы могут быть причиной сбоя в работе программного обеспечения, поэтому просто нужно немного удачи и настойчивости, чтобы найти правильное решение. Удачи в решении ваших проблем.
Источник
Не удается открепить или удалить значки программ с панели задач Windows 10
Панель задач является неотъемлемой частью рабочего стола Windows, которая постоянно уведомляет о том, какие программы в настоящее время запущены на вашем компьютере.
Пользователи любят закреплять здесь часто используемые программы или файлы, чтобы к ним можно было получить немедленный доступ, всего одним кликом мыши. Откровенно говоря, панель задач — гораздо лучшая и удобная платформа, чем меню «Пуск» и другие.
Однако иногда вы можете столкнуться с проблемами, когда пытаетесь открепить или удалить программу с панели задач Windows 10. В этом посте будет показано, как открепить или удалить закрепленные элементы панели задач в Windows 10.
Не удается открепить значок с панели задач в Windows 10
Если вы не можете удалить или открепить значок программы на панели задач Windows 10, вот несколько советов, которые вы можете использовать для решения этой проблемы:
Давайте посмотрим на них подробнее:
1]Перезапустите Explorer.exe.
Откройте диспетчер задач и перезапустите процесс explorer.exe, а затем посмотрите, сможете ли вы открепить его.
2]Удалите программу с помощью меню «Пуск».
Если вы хотите удалить программу с панели задач, но панель задач не отвечает должным образом, в таком случае вы можете попробовать открепить ее с помощью меню «Пуск».
Если это сработает, тогда все в порядке, в противном случае перейдите к следующему обходному пути.
3]Удалите программу и удалите ярлык
Иногда эта проблема возникает из-за повреждения системного уровня в отношении этой конкретной программы. В этом случае вам необходимо удалить программу, а затем удалить ярлык. Вот шаги, которые необходимо выполнить:
Если программа по-прежнему отображается закрепленной на панели задач, щелкните значок закрепленного ярлыка.
Когда на экране появится всплывающее окно с просьбой удалить ярлык, нажмите кнопку «Да».
Теперь снова установите приложение и проверьте, устранена ли проблема.
4]Удалите закрепленные приложения с помощью проводника.
На панели задач есть папка, в которой отображаются все закрепленные приложения, и вы можете получить к ней доступ с помощью проводника. Если вы удалите ярлык приложения из папки TaskBar, он также должен быть удален из исходной панели задач.
нажмите Win + R кнопку, чтобы открыть приглашение «Выполнить», и введите следующий путь:
Кроме того, вы можете открыть проводник и перейти по этому пути —
Возможно, вам потребуется отобразить все скрытые папки перед переходом по этому пути. Зайдя на путь, вы увидите несколько ярлыков приложений. Вы можете щелкнуть ярлык правой кнопкой мыши и выбрать Удалить вариант.
Значок панели задач должен исчезнуть.
5]Удалить ключ панели задач из редактора реестра
Рекомендуется сделать резервную копию файлов реестра и сначала создать точку восстановления системы.
Откройте редактор реестра на своем компьютере и перейдите по этому пути —
в Полоса задач key вы увидите несколько значений REG_DWORD и REG_BINARY с правой стороны. Вам нужно щелкнуть правой кнопкой мыши по Полоса задач ключ и выберите Удалить вариант.
Если вас попросят подтвердить удаление. Подтвердите и после этого перезагрузите компьютер и попробуйте проверить, решена проблема или нет.
6]Сбросить панель задач
Если ничего не работает, вы можете сбросить панель задач. По сути, вы объединяете оба приведенных выше предложения 4 и 5, запуская файл bat, чтобы удалить значок с панели задач.
Для этого нажмите сочетание клавиш Win + R, чтобы открыть диалоговое окно «Выполнить».
В текстовом поле введите Блокнот и нажмите Enter.
В окне Блокнота введите весь текст ниже —
Теперь перейдите в строку меню и выберите Файл> Сохранить как.
В окне «Сохранить как» щелкните раскрывающееся меню «Сохранить как тип» и выберите Все файлы.
Выберите место, где вы хотите разместить его, а затем сохраните файл — например. Рабочий стол.
После создания командного файла дважды щелкните его, чтобы запустить команды.
Вы увидите, что все значки ярлыков, закрепленные на панели задач, немедленно удаляются, включая программу, с которой вы боролись.
После запуска устройства снова закрепите на панели задач другие программы, которые должны быть там.
Вот несколько стандартных решений для устранения этой проблемы. Однако, если они не работают, вы всегда можете использовать точку восстановления системы или сбросить Windows 10.
Источник
После обновления драйвера видеокарты, в скрытых значках Windows появился значок панели управления Nvidia. Если в прошлых обновлениях драйвера все сопутствующие утилиты производителя можно было деинсталлировать, то в этом случае удалить или убрать из автозапуска, через «Диспетчер задач», не получится. Собственно, сам значок не сильно мешает, если бы Nvidia не создавала дополнительных процессов и не использовала передачу данных, запуская процесс телеметрии. Я решила убрать панель управления Nvidia с автозапуска и с панели задач. Так как не являюсь активным пользователем игр, считаю, что производитель видеокарт как-нибудь обойдется без моих пользовательских данных.
Как я уже писала выше, деинсталлировать процессы NvTelemetryContainer.exe и NVDisplay.Container.exe не получится, их можно отключить. Для этого нужно кликнуть правой кнопкой мышки по кнопке «Пуск» и выбрать пункт «Выполнить». Ввести команду «msconfig». Откроется окно «Конфигурация системы». На вкладке «Службы» найдите «NVIDIA Telemetry Container» и «NVIDIA Display Container LS» и снимите галочки с этих служб. Далее нажмите кнопку «Применить» и перезагрузите систему. Если вы захотите вернуть данные службы, то заново отметьте галочки и перезапустите систему.

Отправить донат автору
Если вы хотите скрыть или удалить панель управления NVIDIA из контекстного меню и области уведомлений в Windows 10, вы можете использовать настройки панели управления NVIDIA или редактор реестра.
Если вы являетесь пользователем NVIDIA GPU, вы могли видеть опцию панели управления NVIDIA в контекстном меню, вызываемом правой кнопкой мыши, а также на панели задач. Он показывает такие записи, так что пользователи могут открыть панель управления, чтобы внести некоторые изменения и настроить некоторые параметры. Если вы не используете его, вы можете удалить эти записи.
Чтобы удалить панель управления NVIDIA из контекстного меню и панели задач в Windows 10, выполните следующие действия.
- Найдите панель управления nvidia в окне поиска на панели задач.
- Нажмите на результат поиска.
- Нажмите на рабочий стол в верхней строке меню.
- Нажмите Добавить меню управления рабочим столом и Показать параметры значка панели уведомлений .
Давайте проверим эти шаги подробно.
Сначала вам нужно открыть панель управления NVIDIA на вашем компьютере. Для этого вы можете найти «панель управления nvidia» и открыть соответствующий результат поиска. В противном случае вы можете щелкнуть правой кнопкой мыши на рабочем столе и выбрать «Панель управления NVIDIA» в контекстном меню, вызываемом правой кнопкой мыши.
После открытия панели вы должны нажать на опцию Рабочий стол, видимую в верхней строке меню. Затем вы найдете два варианта —
- Добавить контекстное меню рабочего стола
- Показать значок уведомлений в трее.
Вам необходимо отдельно щелкнуть эти два параметра, чтобы скрыть параметр панели управления из контекстного меню, щелкаемого правой кнопкой мыши, и области задач.
Чтобы скрыть панель управления NVIDIA из контекстного меню с помощью редактора реестра, выполните следующие действия.
- Нажмите Win + R, чтобы открыть окно «Выполнить».
- Введите regedit и нажмите кнопку Enter.
- Нажмите Да в приглашении UAC.
- Перейдите к Политике в HKEY_CURRENT_USER.
- Дважды щелкните на ContextUIPolicy.
- Установите значение как 0.
- Закройте редактор реестра.
Вы должны сделать резервную копию файлов реестра и создать точку восстановления системы, прежде чем вносить какие-либо изменения в редактор реестра.
Для начала вам необходимо открыть редактор реестра на вашем компьютере. Например, вы можете использовать окно поиска на панели задач или одновременно нажать кнопки Win + R, набрать regedit и нажать кнопку ввода . После этого вам нужно нажать кнопку « Да» в приглашении «Контроль учетных записей».
После этого вы должны найти редактор реестра на вашем экране. Если это так, вы должны перейти к следующему пути:
HKEY_CURRENT_USERSoftwareNVIDIA CorporationGlobalNvCplApiPolicies
В ключе Policies вы должны увидеть значение DWORD с именем ContextUIPolicy .
Вам необходимо изменить данные значения этого значения DWORD. Для этого дважды щелкните ContextUIPolicy и установите значение 0 .
Теперь вы можете закрыть редактор реестра. После этого вы не должны найти опцию «Панель управления NVIDIA» в контекстном меню, если щелкнуть правой кнопкой мыши на рабочем столе.
Кроме того, вы можете создать .reg файл со следующим текстом:
Windows Registry Editor Version 5.00 [HKEY_CURRENT_USERSoftwareNVIDIA CorporationGlobalNvCplApiPolicies] "ContextUIPolicy"=dword:00000000
Сохраните его как файл .reg и запустите. Это сделает ту же работу, что и раньше.
Содержание
- Как удалить панель управления NVIDIA из контекстного меню и системного трея
- Скрыть панель управления NVIDIA из контекстного меню с помощью редактора реестра
- Как полностью удалить NVIDIA GeForce Experience на Windows 10 или Windows 7
- Удаление GeForce Experience на Windows 10
- Удаление GeForce Experience на Windows 7
- Как удалить игры из GeForce Experience
- Как полностью удалить драйвер Nvidia: инструкция
- Когда нужно удалять драйвер?
- Первый вариант
- Второй вариант
- Третий вариант
- Где находятся драйверы Nvidia?
- Как полностью удалить драйверы Nvidia из «Линукс»?
- Способы удаления программного обеспечения NVIDIA с компьютера
- Удаление драйверов видеокарты NVIDIA
- Способ 1: Специализированный софт
- Способ 2: Универсальные программы
- Способ 3: Системные инструменты
- Способ 4: «Командная строка»
Как удалить панель управления NVIDIA из контекстного меню и системного трея
Если вы хотите скрыть или удалить панель управления NVIDIA из контекстного меню и области уведомлений в Windows 10, вы можете использовать настройки панели управления NVIDIA или редактор реестра.
Если вы являетесь пользователем NVIDIA GPU, вы могли видеть опцию панели управления NVIDIA в контекстном меню, вызываемом правой кнопкой мыши, а также на панели задач. Он показывает такие записи, так что пользователи могут открыть панель управления, чтобы внести некоторые изменения и настроить некоторые параметры. Если вы не используете его, вы можете удалить эти записи.
Чтобы удалить панель управления NVIDIA из контекстного меню и панели задач в Windows 10, выполните следующие действия.
- Найдите панель управления nvidia в окне поиска на панели задач.
- Нажмите на результат поиска.
- Нажмите на рабочий стол в верхней строке меню.
- Нажмите Добавить меню управления рабочим столом и Показать параметры значка панели уведомлений .
Давайте проверим эти шаги подробно.
Сначала вам нужно открыть панель управления NVIDIA на вашем компьютере. Для этого вы можете найти «панель управления nvidia» и открыть соответствующий результат поиска. В противном случае вы можете щелкнуть правой кнопкой мыши на рабочем столе и выбрать «Панель управления NVIDIA» в контекстном меню, вызываемом правой кнопкой мыши.
После открытия панели вы должны нажать на опцию Рабочий стол, видимую в верхней строке меню. Затем вы найдете два варианта —
- Добавить контекстное меню рабочего стола
- Показать значок уведомлений в трее.
Вам необходимо отдельно щелкнуть эти два параметра, чтобы скрыть параметр панели управления из контекстного меню, щелкаемого правой кнопкой мыши, и области задач.
Скрыть панель управления NVIDIA из контекстного меню с помощью редактора реестра
Чтобы скрыть панель управления NVIDIA из контекстного меню с помощью редактора реестра, выполните следующие действия.
- Нажмите Win + R, чтобы открыть окно «Выполнить».
- Введите regedit и нажмите кнопку Enter.
- Нажмите Да в приглашении UAC.
- Перейдите к Политике в HKEY_CURRENT_USER.
- Дважды щелкните на ContextUIPolicy.
- Установите значение как 0.
- Закройте редактор реестра.
Вы должны сделать резервную копию файлов реестра и создать точку восстановления системы, прежде чем вносить какие-либо изменения в редактор реестра.
Для начала вам необходимо открыть редактор реестра на вашем компьютере. Например, вы можете использовать окно поиска на панели задач или одновременно нажать кнопки Win + R, набрать regedit и нажать кнопку ввода . После этого вам нужно нажать кнопку « Да» в приглашении «Контроль учетных записей».
После этого вы должны найти редактор реестра на вашем экране. Если это так, вы должны перейти к следующему пути:
В ключе Policies вы должны увидеть значение DWORD с именем ContextUIPolicy .
Вам необходимо изменить данные значения этого значения DWORD. Для этого дважды щелкните ContextUIPolicy и установите значение 0 .
Теперь вы можете закрыть редактор реестра. После этого вы не должны найти опцию «Панель управления NVIDIA» в контекстном меню, если щелкнуть правой кнопкой мыши на рабочем столе.
Кроме того, вы можете создать .reg файл со следующим текстом:
Сохраните его как файл .reg и запустите. Это сделает ту же работу, что и раньше.
Как полностью удалить NVIDIA GeForce Experience на Windows 10 или Windows 7
NVIDIA GeForce Experience – это программа от NVIDIA, которая обычно устанавливается вместе с драйверами. Данная программа предоставляет ряд дополнительных возможностей, например, с она позволяет получать обновления драйверов, оптимизировать установленные игры, транслировать игры на приставку NVIDIA Shield, применять фильтры пост-обработки во время игрового процесса и создавать красивые скриншоты.
В большинстве случаев NVIDIA GeForce Experience не создает никаких проблем и не тревожит пользователей. Но, в некоторые пользователи предпочитают ее удалять. Обычно это делается с целью экономии ресурсов компьютера или для отключения оверлея GeForce Experience. В данной статье мы расскажем о том, как полностью удалить программу NVIDIA GeForce Experience на компьютере или ноутбуке с операционной системой Windows 10 или Windows 7.
Удаление GeForce Experience на Windows 10
Если вы пользуетесь операционной системой Windows 10, то вы можете удалить GeForce Experience через меню « Параметры ». Для этого кликните правой кнопкой мышки по кнопке « Пуск » и откройте « Параметры ». Также меню « Параметры » можно открыть с помощью комбинации клавиш Win-i .
После этого, в окне « Параметры » перейдите в раздел « Приложения ».
В результате вы попадете на страницу « Приложения и возможности ». Здесь нужно пролистать экран вниз и воспользоваться поиском по программам. Введите в поиск слово « nvidia » для того, чтобы найти все программы, связанные с этой компанией.
В списке найденных программ нужно выделить « NVIDIA GeForce Experience » и нажать на кнопку « Удалить ».
После этого начнется процесс удаления программы. После его завершения перезагрузите компьютер, и программа GeForce Experience будет удалена.
Удаление GeForce Experience на Windows 7
В операционной системе Windows 7 для удаления GeForce Experience нужно использовать « Панель управления ». Для этого откройте меню « Пуск » и откройте там « Панель управления ».
В «Панели управления» нужно перейти в раздел « Программы – Удаление программ ». Также данный раздел можно открыть с помощью команды « appwiz.cpl ».
После этого вы увидите список установленных программ. Воспользуйтесь поиском в правом верхнем углу окна для того, чтобы найти все программы связанные с NVIDIA.
Дальше нужно кликнуть правой кнопкой мышки по программе GeForce Experience и выбрать вариант « Удалить / Изменить ».
В результате запустится установщик с помощью которого можно удалить GeForce Experience. После завершения удаления перезапустите компьютер.
Как удалить игры из GeForce Experience
Обратите внимание, если вам необходимо удалить игры из GeForce Experience, то удаление и переустановка этой программы не поможет. После повторной установки GeForce Experience все игры снова будут доступны в каталоге. Для удаления игр нужно остановить все сервисы NVIDIA и вручную удалить файлы из папки пользователя.
Для этого нажмите комбинацию клавиш Win-R и выполните команду « services.msc ».
В окне « Службы » нужно остановить все службы связанные с NVIDIA. Для этого кликаем по службе правой кнопкой мышки и выбираем пункт « Остановить ». Повторяем это для всех служб NVIDIA.
После этого нужно открыть следующую папку на системном диске:
И найти там следующие файлы:
- journalBS.jour.dat
- journalBS.jour.dat.bak
- journalBS.main.xml
- journalBS.main.xml.bak
Эти файлы нужно скопировать в другую папку (на случай если они понадобятся для восстановления) и после этого удалить. После удаления файлов перезагрузите компьютер.
Как полностью удалить драйвер Nvidia: инструкция
Драйвер — это программа, которая синхронизирует работу операционной системы и железа между собой. Проще говоря, драйвер «знакомит» две составляющие друг с другом, заставляя их корректно работать. Производители компьютерных комплектующих выпускают в открытый доступ постоянно обновляющиеся драйверы.
С данными утилитами часто возникают проблемы, связанные с несовместимостью, в результате чего появляется необходимость полного удаления программы и чистой установки. Многие пользователи смутно представляют, как работать с драйверами. Именно для них мы разберемся, как полностью удалить драйвер Nvidia. Если ваша видеокарта от другого производителя, то инструкция будет идентичная за исключением особенностей интерфейса ПО.
Когда нужно удалять драйвер?
Перед тем, как приступить к удалению, определитесь, нужно ли это вашему компьютеру. Удалять столь важное системное ПО следует в представленных случаях:
- установка более свежей версии драйвера;
- «кривой» или неисправный драйвер, требующий переустановки;
- переход на видеокарту другого производителя.
Помните, что, если удалить утилиту, ваша видеокарта перестанет корректно работать (снизится разрешение изображения на экране и т. д.). Поэтому рекомендуется заранее позаботиться о новой версий драйвера и скачать его на носитель для последующей инсталляции. Теперь перейдем к тому, как полностью удалить драйвер Nvidia разными способами.
Первый вариант
Начнем с того, что простое удаление всех файлов из каталога на жестком диске не поможет и не решит проблему. К тому же не все пользователи знают о местонахождении драйвера в системе (об этом чуть позже). Поэтому на помощь приходит стандартная утилита Windows, через которую удаляются все программы с жесткого диска. Перед тем, как удалить драйверы видеокарты Nvidia, выполните следующие действия:
- откройте «Панель управления» через меню «Пуск» или поисковое окно;
- далее перейдите в раздел «Программы», а далее — «Программы и Компоненты»;
- перед вами появится список всего установленного ПО на компьютере, начиная от игр и заканчивая системными утилитами;
- в списке нужно найти все позиции, которые связаны с Nvidia. Каждый элемент придется удалять отдельно: видеодрайвер, PhysX, GeForce Experience и так далее;
- для удаления нажмите ПКМ и выберите пункт «Удалить/изменить»;
- после выполнения действия должен открыться фирменный инсталлятор «Нвидиа», который предложит полностью удалить файлы, либо восстановить их.
Теперь вы знаете, как полностью удалить драйвер Nvidia через панель управления в Windows. После выполнения операции обязательно перезагрузите компьютер для корректной установки свежего пакета драйверов и софта.
Второй вариант
Если вы не хотите использовать «Панель управления» и деинсталлировать каждый компонент вручную, вам на помощью придет сторонняя утилита под названием Display Driver Uninstaller, которую можно скачать в открытом доступе в сети Интернет.
После скачивания архива с программой распакуйте файлы в любое место на жестком диске и запустите exe-файл. Разработчики рекомендуют запускать софт в безопасном режиме Windows. Далее делаем следующее:
- выбираем производителя (Nvidia);
- далее выбираем действие, которое необходимо совершить (удалить с перезагрузкой, без перезагрузки или выключить ПК после удаления);
- для точной настройки удаляемых компонентов, нажмите «Опции» в программе и поставьте необходимые галочки.
Перед тем, как удалить драйверы видеокарты Nvidia с помощью DDU, обязательно включайте безопасный режим. Перейти в него утилита предложит автоматически при первом запуске после скачивания.
Также существует еще одна подобная утилита — Driver Sweeper. Принцип ее работы приблизительно тот же, различия заключаются лишь в интерфейсе программы.
Третий вариант
В том случае, если вам нужно удалить только драйвер, но не трогать сопутствующий софт, вы можете воспользоваться «Диспетчером устройств». Чтобы его открыть, сделайте следующее:
- кликните ПКМ на ярлыке «Мой компьютер»;
- в контекстном меню выберите пункт «Свойства»;
- в левом столбике с разделами выберите пункт «Диспетчер устройств»;
- далее найдите строку «Видеоадаптеры» и перейди в свойства вашей видеокарты;
- во вкладке «Драйвер» нажмите на кнопку «Удалить устройство» (также это действие можно выполнить с помощью ПКМ);
- вместе с драйвером из системы удаляется и сама видеокарта. Добавить ее обратно можно с помощью обновления конфигурации оборудования.
Где находятся драйверы Nvidia?
Драйверы для каждого подключенного устройства вы сможете найти на системном разделе жесткого диска в папке windows/system32/drivers. Предупреждаем, что при отсутствии знаний лезть в системные папки и удалять драйверы не рекомендуется.
Как полностью удалить драйверы Nvidia из «Линукс»?
В операционной системе «Линукс» все немного сложнее, чем в «Виндовс». Для удаления вам понадобится файл установщика драйверов для видеокарты. Откройте папку с ним и запустите инсталлятор с командой uninstall. Если у вас нет официального установщика, то предварительно скачайте его с сайта Nvidia, а потом запустите с той же командой. Далее введите команду, которая разрешает выполнение действия: $ chmod u+x ./название установщика драйвера. Теперь вы знаете, как удалить драйверы видеокарты Nvidia разными методами.
Способы удаления программного обеспечения NVIDIA с компьютера
Удаление драйверов видеокарты NVIDIA
Необходимость в данной операции возникает в разных случаях. Например, при сбоях в работе драйвера или ошибках при его установке. Если же вы меняете графический адаптер на устройство от AMD, удалять программное обеспечение NVIDIA нужно в обязательном порядке. Существует несколько инструментов деинсталляции. Это могут быть универсальные или узкоспециализированные программы, а также системные средства. Далее подробно разберем несколько способов их применения.
Способ 1: Специализированный софт
В природе существуют программы, предназначенные для удаления драйверов. Функционал одной из них – Display Driver Uninstaller (DDU) – направлен исключительно на деинсталляцию программного обеспечения видеокарт.
- Запускаем скачанный архив и выбираем место для распаковки программы. Лучше подготовить для этого отдельную папку.
Запускаем файл Display Driver Uninstaller.exe двойным кликом.
После старта DDU сообщит нам, что очистку лучше производить в «Безопасном режиме». В этом есть резон, так как большинство драйверов в этом случае не запускаются, что позволяет удалить все файлы, в том числе и заблокированные. Если требуется полная очистка с гарантией, лучше перезагрузить ПК в этот режим.
Подробнее: Как войти в безопасный режим Windows 10, Windows 8, Windows 7, Windows XP
Обращаем внимание на то, чтобы был выбран видеодрайвер NVIDIA , после чего запускаем удаление с перезагрузкой.
DDU создаст точку восстановления системы, после чего начнется процесс деинсталляции, течение которого можно наблюдать в журнале. После перезагрузки можно устанавливать новые драйвера.

Способ 2: Универсальные программы
К универсальному софту, отвечающему нашим требованиям, можно отнести такие продукты, как Revo Uninstaller и CCleaner. Есть и другие подобные программы, но мы рассмотрим эти две, как наиболее удобные и простые в использовании.
Revo Uninstaller
Данная программа является мощным инструментом деинсталляции с функциями последующей очистки дисков и реестра от «хвостов» — оставшихся файлов и ключей.
Принцип работы довольно прост:
- Скачиваем, устанавливаем и запускаем программу. Ждем, пока подгрузится список установленных приложений, и ищем пункты со значком NVIDIA.
Выбираем одну из позиций, жмем по ней правой кнопкой мыши и переходим к удалению.
Ждем, пока Рево создаст точку восстановления.
Откроется «родной» инсталлятор NVIDIA, в котором жмем «Удалить».
После завершения процесса нажимаем кнопку «Перезагрузить позже».
Переходим обратно в окно программы, выбираем продвинутый режим и жмем «Сканировать».
Рево, как мы уже писали выше, позволяет удалять «хвосты». В данном случае загружен список оставшихся файлов. Жмем «Выбрать все», а затем «Удалить». Если первым появится перечень ключей реестра, делаем то же самое.
Подтверждаем удаление кнопкой «Да».
Повторяем все действия для оставшихся компонентов ПО NVIDIA и перезагружаем компьютер.

CCleaner
Сиклинер представляет собой комплексный софт по обслуживанию компьютера с множеством функций. В их числе находится и удаление приложений.
- Запускаем программу и идем в раздел «Инструменты». Здесь, на вкладке с соответствующим названием, находим пункты с компонентами NVIDIA.
Выбираем приложение и нажимаем «Деинсталляция».
Здесь мы снова увидим стандартный установщик, который поможет нам удалить компонент.

Способ 3: Системные инструменты
К системным средствам, способным помочь в решении поставленной задачи, относятся стандартная утилита удаления программ «Панели управления» и одна из функций «Диспетчера устройств». Далее мы приведем универсальные способы доступа к этим инструментам и инструкции по их применению.
«Панель управления»
- Попасть в этот системный раздел можно с помощью меню «Выполнить», которое вызывается горячими клавишами Windows+R. Команда, открывающая «Панель управления», пишется так:
В списке «Просмотр» выбираем отображение апплетов в виде мелких значков и открываем «Программы и компоненты».
Находим в списке пункты, соответствующие драйверам NVIDIA, нажимаем ПКМ по одному из них и выбираем единственную опцию – удаление.
Система найдет и запустит установщик, с помощью которого и производится операция деинсталляции.

Не забудьте отказаться от автоматической перезагрузки после завершения процесса (см. выше), чтобы иметь возможность удалить другие компоненты. Можно также почистить ПК от «хвостов» Сиклинером, а потом выполнить ребут.
«Диспетчер устройств»
- Доступ к данной оснастке также осуществляется через строку «Выполнить» командой
Находим видеокарту в соответствующей ветке, нажимаем по ее названию ПКМ и удаляем устройство.
В открывшемся диалоговом окне ставим галку возле пункта, позволяющего также удалить и драйвера. Запускаем процесс и ждем его завершения.
Способ 4: «Командная строка»
Начнем с предупреждения. Данный способ не подходит пользователям с низким уровнем знаний и опыта, поскольку может вызвать неисправимые неполадки в системе при ошибках в использовании. К нему следует прибегать в самом крайнем случае или в ситуациях, когда это необходимо, например, при удаленном администрировании.
Еще один нюанс: эту процедуру лучше производить в «Безопасном режиме» для того, чтобы избежать возможных проблем в виде черного экрана. Как в него загрузиться, читайте по ссылкам выше.
Мы будем использовать консольную утилиту, которая позволяет устанавливать и удалять драйвера. Как самостоятельное средство она может оказаться неэффективной, а вот с полной очисткой системы от пакетов программного обеспечения «зеленых» после удаления другими инструментами вполне справится.
- Запускаем «Командную строку» от имени администратора (важно).
Подробнее: Как открыть «Командную строку» в Windows 10, Windows 8, Windows 7
Вводим команду, которая выведет на экран список всех драйверов от сторонних разработчиков (не Майкрософт) и жмем ENTER.
Не трудно догадаться, что нас интересуют драйвера NVIDIA, а точнее, имена INF-файлов, соответствующие им.
Следующая команда удалит выбранный драйвер.
pnputil.exe -f -d oem5.inf
Здесь pnputil.exe – консольная утилита установки и удаления драйверов, -f и -d – параметры принудительной деинсталляции, а oem5.inf – имя информационного файла, определенного на предыдущем этапе (будьте внимательнее).

Download PC Repair Tool to quickly find & fix Windows errors automatically
If you want to hide or remove the NVIDIA Control Panel from the context menu and the notification area in Windows 10, you can use the NVIDIA Control Panel settings or the Registry Editor.
If you are an NVIDIA GPU user, you might have seen the NVIDIA Control Panel option in the right-click context menu as well as the system tray. It shows such entries so that users can open the control panel to make some changes and tweak a few settings. If you have no use for it, you can remove these entries.

To remove the NVIDIA Control Panel from the context menu and system tray in Windows 10, follow these steps-
- Search for the nvidia control panel in the Taskbar search box.
- Click on the search result.
- Click on the Desktop option from the top menu bar.
- Click on Add Desktop Control Menu and Show Notification Tray Icon options.
Let’s check out these steps in detail.
At first, you need to open the NVIDIA Control Panel on your computer. For that, you can search for “nvidia control panel” and open the corresponding search result. Otherwise, you can right-click on the Desktop, and select NVIDIA Control Panel from the right-click context menu.
After opening the panel, you should click on the Desktop option visible in the top menu bar. Then, you will find two options –
- Add Desktop Context Menu
- Show Notification Tray Icon.
You need to click on these two options separately to hide the control panel option from the right-click context menu and system tray.
Hide NVIDIA Control Panel from the context menu using Registry Editor
To hide the NVIDIA Control Panel from the context menu using Registry Editor, follow these steps-
- Press Win+R to open the Run prompt.
- Type regedit and hit the Enter button.
- Click Yes in the UAC prompt.
- Navigate to Policies in HKEY_CURRENT_USER.
- Double-click on ContextUIPolicy.
- Set the value as 0.
- Close Registry Editor.
You should backup Registry files and create a System Restore point before making any change in Registry Editor.
To get started, you need to open the Registry Editor on your computer. For example, you can use the Taskbar search box, or you can press Win+R buttons together, type regedit, and hit the Enter button. After that, you have to click on the Yes button in the User Account Control prompt.
Following that, you should find Registry Editor on your screen. If so, you should navigate to the following path-
HKEY_CURRENT_USERSoftwareNVIDIA CorporationGlobalNvCplApiPolicies
In the Policies key, you should see a DWORD value called ContextUIPolicy.
You need to change the value data of this DWORD value. For that, double-click on ContextUIPolicy, and set the value as 0.
Now, you can close Registry Editor. After that, you should not find the NVIDIA Control Panel option in the context menu when you right-click on the desktop.
Alternatively, you can create a .reg file with the following text-
Windows Registry Editor Version 5.00 [HKEY_CURRENT_USERSoftwareNVIDIA CorporationGlobalNvCplApiPolicies] "ContextUIPolicy"=dword:00000000
Save it as a .reg file and run it. It will do the same job as before.
Related read: How to fix NVIDIA Control Panel not opening.
Sudip loves to engage with the latest technology & gadgets. Apart from writing about all things technology, he is a Photoshop junkie and a football enthusiast.
Download PC Repair Tool to quickly find & fix Windows errors automatically
If you want to hide or remove the NVIDIA Control Panel from the context menu and the notification area in Windows 10, you can use the NVIDIA Control Panel settings or the Registry Editor.
If you are an NVIDIA GPU user, you might have seen the NVIDIA Control Panel option in the right-click context menu as well as the system tray. It shows such entries so that users can open the control panel to make some changes and tweak a few settings. If you have no use for it, you can remove these entries.

To remove the NVIDIA Control Panel from the context menu and system tray in Windows 10, follow these steps-
- Search for the nvidia control panel in the Taskbar search box.
- Click on the search result.
- Click on the Desktop option from the top menu bar.
- Click on Add Desktop Control Menu and Show Notification Tray Icon options.
Let’s check out these steps in detail.
At first, you need to open the NVIDIA Control Panel on your computer. For that, you can search for “nvidia control panel” and open the corresponding search result. Otherwise, you can right-click on the Desktop, and select NVIDIA Control Panel from the right-click context menu.
After opening the panel, you should click on the Desktop option visible in the top menu bar. Then, you will find two options –
- Add Desktop Context Menu
- Show Notification Tray Icon.
You need to click on these two options separately to hide the control panel option from the right-click context menu and system tray.
Hide NVIDIA Control Panel from the context menu using Registry Editor
To hide the NVIDIA Control Panel from the context menu using Registry Editor, follow these steps-
- Press Win+R to open the Run prompt.
- Type regedit and hit the Enter button.
- Click Yes in the UAC prompt.
- Navigate to Policies in HKEY_CURRENT_USER.
- Double-click on ContextUIPolicy.
- Set the value as 0.
- Close Registry Editor.
You should backup Registry files and create a System Restore point before making any change in Registry Editor.
To get started, you need to open the Registry Editor on your computer. For example, you can use the Taskbar search box, or you can press Win+R buttons together, type regedit, and hit the Enter button. After that, you have to click on the Yes button in the User Account Control prompt.
Following that, you should find Registry Editor on your screen. If so, you should navigate to the following path-
HKEY_CURRENT_USERSoftwareNVIDIA CorporationGlobalNvCplApiPolicies
In the Policies key, you should see a DWORD value called ContextUIPolicy.
You need to change the value data of this DWORD value. For that, double-click on ContextUIPolicy, and set the value as 0.
Now, you can close Registry Editor. After that, you should not find the NVIDIA Control Panel option in the context menu when you right-click on the desktop.
Alternatively, you can create a .reg file with the following text-
Windows Registry Editor Version 5.00 [HKEY_CURRENT_USERSoftwareNVIDIA CorporationGlobalNvCplApiPolicies] "ContextUIPolicy"=dword:00000000
Save it as a .reg file and run it. It will do the same job as before.
Related read: How to fix NVIDIA Control Panel not opening.
Sudip loves to engage with the latest technology & gadgets. Apart from writing about all things technology, he is a Photoshop junkie and a football enthusiast.
Если вы хотите скрыть или удалить Панель управления NVIDIA от контекстное меню и Область уведомлений в Windows 10 вы можете использовать настройки панели управления NVIDIA или редактор реестра.
Если вы являетесь пользователем графического процессора NVIDIA, возможно, вы видели параметр «Панель управления NVIDIA» в контекстном меню, вызываемом правой кнопкой мыши, а также на панели задач. Он показывает такие записи, чтобы пользователи могли открыть панель управления, чтобы внести некоторые изменения и настроить некоторые параметры. Если он вам не нужен, вы можете удалить эти записи.
Чтобы удалить панель управления NVIDIA из контекстного меню и панели задач в Windows 10, выполните следующие действия:
- Искать панель управления nvidia в поле поиска на панели задач.
- Щелкните результат поиска.
- Нажать на Рабочий стол вариант из верхней строки меню.
- Нажмите на Добавить меню управления рабочим столом и Показать значок в области уведомлений опции.
Давайте подробно рассмотрим эти шаги.
Сначала вам нужно открыть панель управления NVIDIA на вашем компьютере. Для этого вы можете выполнить поиск по запросу «панель управления nvidia» и открыть соответствующий результат поиска. В противном случае вы можете щелкнуть правой кнопкой мыши на рабочем столе и выбрать Панель управления NVIDIA из контекстного меню, вызываемого правой кнопкой мыши.
- Добавить контекстное меню рабочего стола
- Показать значок в области уведомлений.
Вам нужно щелкнуть по этим двум параметрам отдельно, чтобы скрыть параметр панели управления из контекстного меню и панели задач, вызываемого правой кнопкой мыши.
Скрыть панель управления NVIDIA из контекстного меню с помощью редактора реестра
Чтобы скрыть панель управления NVIDIA из контекстного меню с помощью редактора реестра, выполните следующие действия:
- Нажмите Win + R, чтобы открыть окно «Выполнить».
- Тип regedit и нажмите кнопку Enter.
- Нажмите да в командной строке UAC.
- Перейдите к Политики в HKEY_CURRENT_USER.
- Дважды щелкните на ContextUIPolicy.
- Установите значение как 0.
- Закройте редактор реестра.
Вы должны сделать резервную копию файлов реестра и создать точку восстановления системы, прежде чем вносить какие-либо изменения в редактор реестра.
Для начала вам нужно открыть редактор реестра на вашем компьютере. Например, вы можете использовать поле поиска на панели задач или одновременно нажимать кнопки Win + R, введите regedit, и ударил Войти кнопка. После этого нужно нажать на да в строке управления учетными записями пользователей.
После этого вы должны найти на экране редактор реестра. Если это так, вам следует перейти по следующему пути —
HKEY_CURRENT_USERSoftwareNVIDIA CorporationGlobalNvCplApiPolicies
в Политики key, вы должны увидеть значение DWORD с именем ContextUIPolicy.
Вам необходимо изменить данные значения этого значения DWORD. Для этого дважды щелкните ContextUIPolicy и установите значение как 0.
Теперь вы можете закрыть редактор реестра. После этого вы не должны найти параметр «Панель управления NVIDIA» в контекстном меню при щелчке правой кнопкой мыши на рабочем столе.
В качестве альтернативы вы можете создать файл .reg со следующим текстом:
Windows Registry Editor Version 5.00 [HKEY_CURRENT_USERSoftwareNVIDIA CorporationGlobalNvCplApiPolicies] "ContextUIPolicy"=dword:00000000
Сохраните его как файл .reg и запустите. Он будет выполнять ту же работу, что и раньше.
Связанное чтение: Как исправить, что Панель управления NVIDIA не открывается.
- Теги: Контекстное меню, область уведомлений