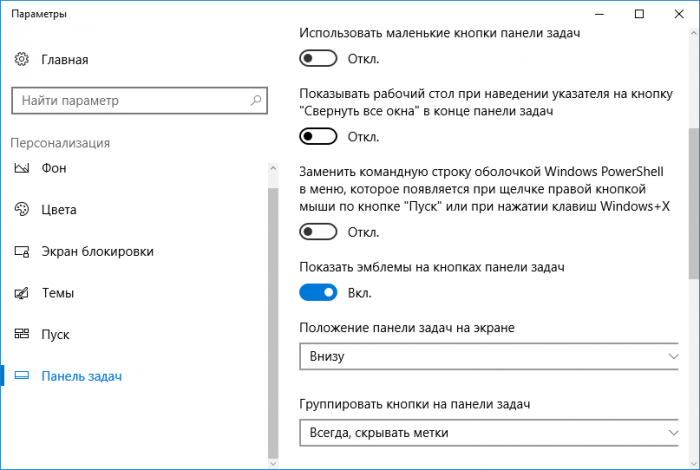Вы можете выбрать, отображается ли поле поиска на панели задач. Если поле поиска не отображается на панели задач, оно скрыто, и его можно снова сделать видимым.
Отображение поля поиска на панели задач
-
Нажмите и удерживайте (или щелкните правой кнопкой мыши) панель задач и выберите параметры панели задач.
-
Выберите элементы панели задач, чтобы развернуть раздел, а затем переключите переключатель поиска в положение «Включено».
Скрытие поля поиска на панели задач
-
Нажмите и удерживайте (или щелкните правой кнопкой мыши) панель задач и выберите параметры панели задач.
-
Выберите элементы панели задач, чтобы развернуть раздел, а затем переключите переключатель поиска в положение «Выкл.».
Вы можете выбрать, отображается ли поле поиска на панели задач. Если поле поиска не отображается на панели задач, оно скрыто, и его можно снова сделать видимым.
Отображение поля поиска на панели задач
-
Нажмите и удерживайте (или щелкните правой кнопкой мыши) панель задач и выберите пункт «Поиск».
-
Выберите «Показать поле поиска».
Если поле поиска по-прежнему не отображается, попробуйте открыть параметры панели задач. Нажмите кнопку > Параметры > персонализации >панели задач.
Убедитесь, что для переключателя «Использовать небольшие кнопки панели задач» установлено значение «Выкл.». Убедитесь, что для расположения панели задач в списке экранов задано значение «Снизу».
Скрытие поля поиска на панели задач
-
Нажмите и удерживайте (или щелкните правой кнопкой мыши) панель задач и выберите пункт «Поиск».
-
Выберите параметр Скрыто.

В этой простой инструкции для начинающих пользователей о том, как убрать поиск из панели задач Windows 10, а также о некоторых дополнительных настройках, которые могут быть полезны, если вы его не используете. Также может быть полезным: Что делать, если не работает поиск Windows 10.
- Как отключить панель поиска Windows 10 в панели задач
- Видео инструкция
Отключаем отображение строки поиска в панели задач
Чтобы убрать поиск Windows 10 из панели задач достаточно двух кликов мышью:
- Нажмите правой кнопкой мыши по полю поиска или в пустом месте панели задач.
- В разделе «Поиск» выберите пункт «Скрыто».
Сразу после этого панель поиска перестанет отображаться — готово.
Если вам потребуется убрать что-то еще из системных значков, сделать это можно также в контекстном меню панели задач (например, отключить пункт «Показать кнопку Представления задач»), а значки в области уведомлений справа можно отключить в разделе «Область уведомлений» в параметрах панели задач (нижний пункт этого же меню).
Если вы не планируете использовать поиск Windows 10 в дальнейшем, может иметь смысл отключить индексирование, для этого:
- Зайдите в панель управления (с отключенным поиском это можно сделать так: нажимаем клавиши Win+R, вводим control и нажимаем Enter). В поле «Просмотр» справа вверху панели управления установите смените «Категории» на «Значки».
- Откройте пункт «Параметры индексирования».
- Нажмите «Изменить» и отключите все расположения, включенные в индексирование.
- Также в проводнике вы можете открыть свойства локальных дисков и снять отметки «Разрешить индексировать содержимое файлов на этом диске в дополнение к свойствам файла».
Более подробно на тему: Как отключить индексирование в Windows 10.
Видео инструкция
Надеюсь, всё было понятно и цель достигнута. Однако, еще раз: я рекомендую использовать поиск Windows 10 — это удобно и избавляет от необходимости искать, где находится тот или иной системный элемент, что часто оказывается полезным для начинающих пользователей.
Windows 10 устанавливается с активной строкой поиска на панели задач. К сожалению, панель поиска занимает много места, особенно на экранах с низким разрешением. На запущенные приложения не хватает места из-за несоразмерно длинной панели поиска. Также она может раздражать некоторых пользователей. Например, при использовании темной темы оформления Windows, но светлой темы для приложений, панель поиска будет выделяться на темной панели задач из-за белой заливки. В этой статье мы расскажем, как полностью убрать строку поиска из панели задач в Windows 10 или уменьшить ее до обычного значка поиска.
- Нажмите правой кнопкой мышки на панели задач, чтобы вызвать контекстное меню. Можно нажать ПКМ непосредственно в поле поиска.
- Найдите в отображающемся списке строку «Поиск» и наведите мышку на неё.
- Откроется дополнительное окно с настройками отображения поиска на панели задач.

- Доступно три варианта отображения: «Скрыто», «Показать значок поиска» и «Показать поле поиска».


- Выберите режим «Скрыто», чтобы убрать панель поиска. Или сократите строку поиска до обычного значка, выбрав параметр «Показать значок поиска».
Получились ли у вас убрать панель поиска в Windows 10?
Расскажите в комментариях, почему вы решили её убрать?😉
Поле поиска будет одним из первых новшеств, которые вы заметите, когда начнете использовать Windows 10. Оно позволяет искать как в интернете, так и на компьютере, и расположено в панели задач рядом с меню «Пуск», где мы обычно размещаем ярлыки для быстрого доступа к папкам, программам или дискам.
Эта функция может быть полезна во многих отношениях, но поскольку операционная система не позволяет изменить поисковый механизм по умолчанию, многие пользователи задумываются о том, чтобы удалить это поле. Т.е. для поиска на панели задач по умолчанию используется Bing, а значит, результаты поиска в интернете берутся именно из этой поисковой системы. При этом пользователь не может изменить поисковик на Google или любой другой.
Другое неудобство связано с тем, что поле поиска занимает достаточно много места, хотя, возможно, это не проблема для владельцев огромных дисплеев.
Если вы хотите избавиться от поискового поля и вернуть пространство на панели задач, но не знаете, как это сделать, продолжайте читать эту статью. Здесь я расскажу, как убрать длинное поисковое поле, оставив только небольшой значок, который позволит вам обращаться к поиску при необходимости. Кроме того, здесь же вы узнаете, как сделать так, чтобы от этой функции на панели задач не осталось и следа. Однако имейте в виду, что в обоих случаях поисковое поле будет продолжать появляться всякий раз при открытии меню «Пуск».
Отключить поле поиска можно несколькими способами – оба простые, но второй требует немного больше времени и действий. Логично, что мы начнем с предпочтительного, т.е. быстрого способа.
Отключаем поле поиска (способ первый)
Щелкните правой кнопкой мыши на пустой области панели задач, в контекстном меню выберите пункт «Поиск», а после нажмите «Отключен».
Отключаем поле поиска (способ второй)
Щелкните правой кнопкой мыши на панели задач и выберите пункт «Свойства». В открывшемся окне перейдите на вкладку «Панели инструментов».
В выпадающем меню «Поиск в панели задач» выберите «Отключен» и сохраните изменение, нажав «OK» или «Применить».
Если вы хотите, чтобы у вас был доступ к поиску с панели задач, но в то же время вы хотите освободить место на этой самой панели, тогда вы можете убрать поле, но оставить специальный значок для доступа к поиску. Вот как это сделать.
Значок поиска вместо поля (способ первый)
Щелкните правой кнопкой мыши на панели задач и выберите «Поиск». Теперь выберите вариант «Показать окно поиска».
Значок поиска вместо поля (способ второй)
Щелкните правой кнопкой мыши на панели задач и выберите пункт «Свойства». В открывшемся окне перейдите на вкладку «Панели инструментов».
В выпадающем меню «Поиск в панели задач» выберите «Показать окно поиска».
На этом все!
Отличного Вам дня!
В операционной системе есть полезная функция поиска, которая позволяет вам найди абсолютно все на вашем компьютере. Если вам нужно запустить какую-то возможность, например, из панели задач, введите фразу в поиске и все. Конечно, есть пользователи, которым поле поиска на панели задач напрягает, и они хотят от него избавиться.
Это интересно: Пропала панель задач Windows. Как быть?
Для тех, кто на панели задач хранит много значков приложений — это действительно проблема, потому что само поле занимает довольно много места. В общем эта небольшая статья покажет, как отключить панель поиска в Windows 10 на панели задач. Поехали.
Когда я только перешел на Windows 10 я ее кардинально подогнал под себя. Конечно, убрал и панель поиска, потому что она действительно мешала расположить больше значков на панели задач.
Это интересно: Работа с Проводником на панели задач
Вариант первый
Для того, чтобы убрать поиск нужно нажать по панели задач правой кнопкой мышки и выбрать пункт «Поиск», а потом выключить его с помощью варианта «Скрыто». Также там можно сделать его в виде маленького значка поиска, при нажатии на который открывается всплывающее окно.
Дополнительная информация
Чтобы настроить панель задач под себя вы можете нажать по ней правой кнопкой мыши, и выбрать пункт «Параметры». Откроется окно, где вы можете применять различные настройки, действующие в реальном времени. Например, можно расположить панель справа, слева или сверху, или скрыть ее, пока не наведёте на неё мышь.
Это интересно: Виртуальные рабочие столы в Windows 10
Думаю, на этом все, если возникли интересные вопросы, то отвечу на них в комментариях.
( 4 оценки, среднее 5 из 5 )