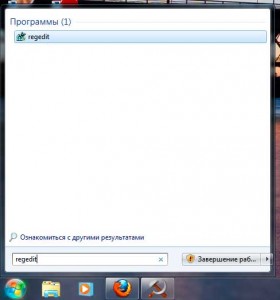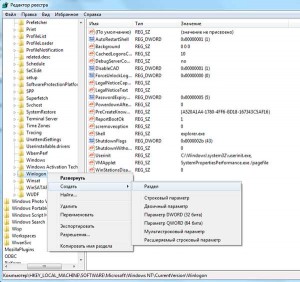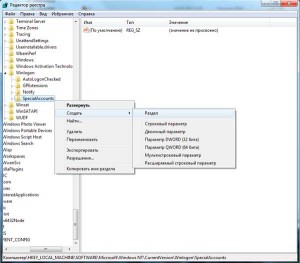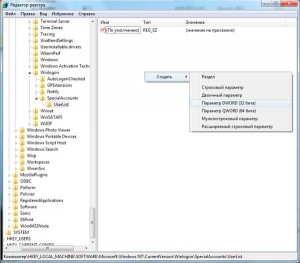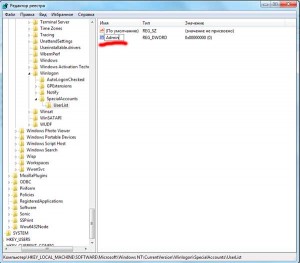- Подробности
- Опубликовано 04.11.2014 16:35
- Просмотров: 1263
Дорогие друзья!
Часто бывает так, что на компьютере пользователь всего один, но тем не менее при загрузке системы Windows, а также при выходе из спящего режима или режима гибернации всегда по умолчанию появляется окно выбора пользователя и ждет вашего решения. А решать тут и нечего. Просто надо нажать по иконке с изображением пользователя (т.е. никаких паролей вводить не надо) и дальше окончательно грузится Windows. Это лишнее телодвижение и задержка загрузки порядком надоедает.
Как же убрать появление этого окна? Очень просто.
1. Нажмите сочетание клавиш «Win+R» или последовательно Старт – Все программы — Стандартные – Выполнить…
2. В открывшемся окне Выполнить введите команду
control userpasswords2
3. Нажмите ОК. Откроется окно параметров учетных записей пользователей.
4. В окне Учетные записи пользователей щелкните в списке по нужному пользователю (обычно он из группы Администратор), снимите флажок Требовать ввод имени пользователя и пароля и нажмите ОК. Откроется окно Автоматический вход в систему.
5. Введите пароль и нажмите ОК.
Примечание. Если учетная запись не имеет пароля, оставьте поле Пароль пустым.
Все сделано, больше окно выбора пользователя вас не побеспокоит. Если захотите вернуть его, снова повторите действия, но в пункте 4 поставьте птичку в поле Требовать ввод имени пользователя и пароля.
Как часто возникают случаи когда необходимо убрать созданную учетную запись с экрана приветствия в в Windows. Например если необходимо спрятать учетку Администратора, чтобы компьютер и рабочий стол сразу загружались с учетной записи пользователя и ему не было необходимости постоянно выбирать свою учетную запись на экране приветствия.
Как это сделать?
Необходимо добавить запись в реестр. Для этого открываем редактор реестра, выполнив команду regedit
И в открывшемся окне проходим по пути HKEY_LOCAL_MACHINESOFTWAREMicrosoftWindows NTCurrentVersionWinlogon и нажатием правой кнопки мыши на папке Winlogon создаем в нем новый раздел SpecialAccounts (в большинстве случаев по умолчанию его не существует)
По той же схеме создаем раздел UserList в разделе SpecialAccounts
В итоге у нас получился следующий путь: HKEY_LOCAL_MACHINESOFTWAREMicrosoftWindows NTCurrentVersionWinlogonSpecialAccountsUserList
В разделе UserList создаем новый параметр DWORD с именем учетной записи которую вы хотите скрыть
Все, теперь при перезагрузке Windows учетная запись с экрана приветствия исчезнет.
Как убрать пользователя при загрузке
Если кроме вас больше никто не использует компьютер, или если вы доверяете остальным пользователям больше, чем себе, то нет смысла при каждом запуске тратить время на операции «выбора пользователя» и «ввода пароля». Ниже описано как отключить появление стандартного экрана выбора пользователя при загрузке.

Инструкция
Если в вашей системе зарегистрирована только одна активная учетная запись пользователя и пароль для нее не указан, то вход будет осуществляться автоматически без дополнительных настроек. Поэтому один из возможных способов решения задачи — удалить всех пользователей, кроме одного. Но столь радикальный вариант не желателен, так как многие программы используют, например, фреймворк ASP.NET, который автоматически создает при установке отдельного скрытого пользователя вашей системы.Другой способ требует входа в систему с правами администратора. После входа запустите диалог «Запуск программы» — в главном меню (на кнопке «Пуск») выберите пункт «Выполнить» или нажмите сочетание клавиш WIN + R.
В поле ввода напечатайте (или скопируйте отсюда и вставьте) «control userpasswords2» (без кавычек) и нажмите кнопку «ОК» или клавишу Enter. Эта команда одинаково работает в Windows XP, Windows Vista и Windows 7. Кроме того в Vista и Seven можно использовать команду «netplwiz» (без кавычек).
В результате откроется окно с заголовком «Учетные записи пользователей». Вам надо выбрать в списке нужного пользователя и снять отметку напротив надписи «Требовать ввод имени пользователя и пароля», расположенную выше списка. Затем нажмите кнопку «ОК».
После этого откроется окно с заголовком «Автоматический вход в систему», где вам надо ввести пароль и нажать кнопку «ОК». Если у учетной записи выбранного пользователя нет пароля — оставьте это поле пустым.На этом настройка автоматического входа в систему заканчивается.
Видео по теме
Обратите внимание
Предупреждение: необходимо помнить, что при использовании автоматического входа в систему, каждый включивший ваш компьютер получает беспрепятственный доступ ко всему, что содержится на дисках вашей системы и к настройкам вашей учетной записи.
Войти на сайт
или
Забыли пароль?
Еще не зарегистрированы?
This site is protected by reCAPTCHA and the Google Privacy Policy and Terms of Service apply.