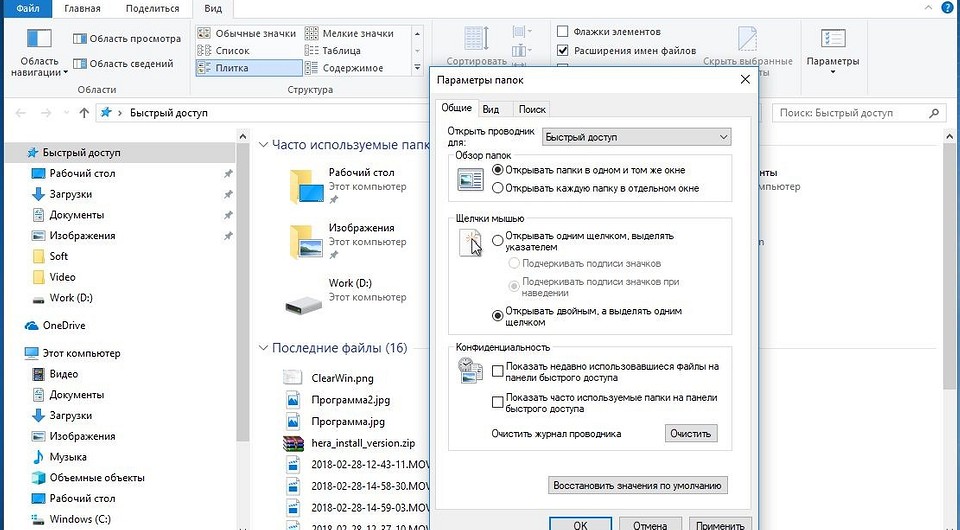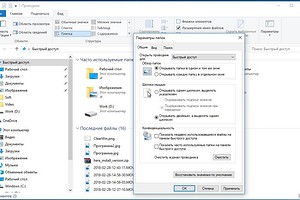В Windows 8 разработчики внесли значительные изменения в Проводник, добавив в верхнюю его область раскрывающуюся ленту с инструментами и минимизировав большую часть элементов интерфейса. Например, значительно тоньше стала строка состояния у нижней границы окна Проводника. По этой причине мало кто из пользователей Windows 8.1 и 10 обращает на неё внимание, а некоторые и вовсе рады были бы её отключить.
Причины скрыть строку состояния у вас может быть две. Вы ей не пользуетесь и хотите максимально увеличить площадь Проводника либо переключатели режимов отображения в правой её части слишком малы, чтобы быть удобными при работе на устройстве с сенсорным экраном.
Так вот, отключить её очень просто.
Раскройте ленту Проводника, переключитесь в раздел «Вид», выберите «Параметры» -> «Изменить параметры папок и поиска».
В открывшемся диалоговом окошке на вкладке «Вид» найдите пункт «Показывать строку состояния», снимите с него галочку и сохраните настройки.
Статус-бар будет немедленно скрыт.
Отключить её отображения также можно с помощью простого твика реестра.
Открыв командой regedit редактор реестра, разверните ветку:
HKEY_CURRENT_USERSoftwareMicrosoftWindowsCurrentVersionExplorer/Advanced
Найдите справа DWORD-параметр ShowStatusBar и измените его значение с 1 на 0.
Новые настройки должны вступить в силу сразу, но если этого вдруг не случиться, перезапустите Проводник или перезайдите в свою учётную запись. Оба способа одинаково работают и в Windows 10, и в Windows 8.1.
Загрузка…
Если на значках Рабочего стола появились зеленые галки или красные крестики, и пользователь операционной системы Windows 10 задается вопросом о том, как убрать эти галочки с ярлыков, то в первую очередь стоит разобраться в причинах их появления. От понимания предназначения таких символов будет зависеть решение о необходимости их отключения, а также выбор конкретного способа.
Возможные причины
Появление зеленых галок на ярлыках Рабочего стола означает то, что на компьютере включена синхронизация с облачным хранилищем OneDrive. Этот сервис предназначен для синхронизации различных файлов, объектов и документов, хранящихся на компьютере, с виртуальным пространством, размещенном на сервере Microsoft. Такая синхронизация не может включиться автоматически, а это означает, что некий пользователь или администратор операционной системы включил данный инструмент намеренно.
Причиной появления красных крестиков на ярлыках является другой программный продукт – Norton Online Backup. Красные символы говорят о том, что программа Norton выполняет функцию создания резервных копий файлов, имеющихся на компьютере пользователя. Сохраняя эти файлы в облачном пространстве, сервис может гарантировать безопасное хранение, восстановление и передачу файлов с одного устройства на другое.
Как решить проблему с зелеными галочками на ярлыках в Windows 10
Если пользователь ознакомился с причинами появления таких галок на ярлыках и принял для себя решение о необходимости их отключения, то можно применить несколько способов.
Отключение отображения зеленых галочек
Способом избавления от зеленых символов, которые появились на ярлыках, является принудительное отключение соответствующих уведомлений. Для этого нужно выполнить следующие действия:
- Открыть меню «Пуск», найти в нем иконку раздела «Параметры» и запустить его.
- В перечне общих параметров Windows необходимо найти ярлык «Персонализация» и запустить его.
- Воспользовавшись меню, расположенным в левой части окна, необходимо перейти в раздел «Темы».
- В этом разделе выбирается пункт «Параметры значков рабочего стола», после чего в появившемся меню необходимо снять галку с параметра «Разрешить темам изменять значки на рабочем столе».
- После применения настройки необходимо вернуться в корневой раздел меню «Пуск», в котором нужно найти и открыть раздел «Панель управления».
- Затем перейти в меню «Параметры проводника» и переместиться во вкладку «Вид».
- В нижней части этой вкладки найти параметр «Показать уведомления поставщика синхронизации», снять с него галку и применить настройки.
После выполнения описанных действий нужно перезапустить систему. Примененные настройки вступят в силу, и зеленые галочки на значках больше не будут отображаться, хотя при этом функция синхронизации продолжит работать.
Norton Online Backup
Для того чтобы крестики красного цвета не отображались на ярлыках приложений, потребуется отключить функцию создания резервных копий либо полностью удалить приложение Online Backup.
Для отключения функции необходимо выполнить следящие действия:
- Из меню «Пуск» или с Рабочего стола нужно запустить приложение Norton.
- В открывшемся окне программы необходимо найти раздел, отвечающий за создание резервных копий, – «Online Backup».
- В этом меню нужно снять все галки с перечисленных там типов резервируемых файлов.
- Сохранить настройки и перезапустить систему.
После этого функция резервирования прекратит свою активность. Но если пользователь решит полностью избавиться от данного предложения, то для его удаления потребуется:
- Открыть меню «Пуск», выбрать раздел «Панель управления».
- В появившемся окне найти пункт «Программы и компоненты», затем открыть его.
- В общем списке программ нужно выбрать приложение Norton и нажать на кнопку «Удалить».
- Затем, следуя текстовым подсказкам меню приложения, передвигаться по этапам удаления до логического завершения.
После перезагрузки компьютера приложение Norton Online Backup больше не будет выполнять резервирование и выводить красные значки на ярлыки.
Отключение синхронизации в OneDrive
Для полного прекращения функционирования синхронизации и, как следствие, избавления ярлыков от зеленых галок, потребуется выключить OneDrive. Для этого:
- На Панели задач нужно найти иконку приложения, кликнуть по ней правой кнопкой мыши и в появившемся меню выбрать пункт «Параметры».
- В открывшемся окне перейти во вкладку «Учетная запись», далее нажать кнопку «Выбрать папки».
- В появившемся меню снять галки со всех пунктов, по которым приложение осуществляет синхронизацию.
- После применения настроек и закрытия окна следует выполнить перезагрузку компьютера.
Запустив операционную систему, можно убедиться в отключении функции и отсутствии галок на ярлыках.
Таким образом, применив любой из описанных способов, пользователь Windows 10 сможет решить проблему, связанную с отображением зеленых и красных меток на значках Рабочего стола.
В данной статье показаны действия, с помощью которых можно скрыть или показать строку состояния в Проводнике Windows.
Строка состояния отображается в нижней части проводника и показывает общее количество элементов содержащихся в текущей открытой папке, а также количество выбранных элементов.
При необходимости можно скрыть или показать строку состояния в Проводнике Windows.
Настройка строки состояния является глобальным параметром, который применяется ко всем папкам, а не только к текущей папке.
Как скрыть или показать строку состояния используя Параметры Проводника
Чтобы скрыть или показать строку состояния в Проводнике Windows, откройте классическую панель управления, в выпадающем списке Просмотр выберите Мелкие значки и затем выберите Параметры Проводника.
В окне «Параметры Проводника», перейдите на вкладку Вид, а затем снимите или установите флажок опции Показывать строку состояния и нажмите кнопку OK.
Как скрыть или показать строку состояния используя файл реестра
Данный способ также позволяет скрыть или показать строку состояния в Проводнике Windows, с помощью внесения изменений в системный реестр Windows посредством файла реестра.
Прежде чем вносить какие-либо изменения в реестр, настоятельно рекомендуется создать точку восстановления системы
Все изменения производимые в реестре отображены ниже в листингах файлов реестра.
Чтобы скрыть строку состояния, создайте и примените файл реестра следующего содержания:
Windows Registry Editor Version 5.00.
[HKEY_CURRENT_USER\Software\Microsoft\Windows\CurrentVersion\Explorer\Advanced].
«ShowStatusBar»=dword:00000000
Чтобы показать строку состояния, создайте и примените файл реестра следующего содержания:
Windows Registry Editor Version 5.00.
[HKEY_CURRENT_USER\Software\Microsoft\Windows\CurrentVersion\Explorer\Advanced].
«ShowStatusBar»=dword:00000001
Используя рассмотренные выше действия, можно скрыть или показать строку состояния в Проводнике Windows.
Содержание
- Красный X на папках, файлах или жестком диске в Windows 10
- Красный крестик на папках, файлах или жестком диске
- 1.Переустановите приложение облачной службы.
- 2.Отключите привод в случае подключенных дисков.
- 3.Обновите компьютер и BIOS
- 4.Запустите CHKDSK
- 5.Очистить кеш значков
- 6.Отключить защиту жесткого диска от записи
- 7.Сканирование с помощью антивируса
- 8.Если это просто OneDrive?
- Как включить или отключить строку состояния в проводнике в Windows 10
- Что показывает строка состояния File Explorer
- Отключить строку состояния в проводнике в Windows 10
- Как в Проводнике Windows 10 отключить строку состояния
- 1 комментарий
- Как скрыть или показать строку состояния в Проводнике Windows
- Как скрыть или показать строку состояния используя Параметры Проводника
- Как скрыть или показать строку состояния используя файл реестра
- Отключаем в Проводнике быстрый доступ к часто используемым файлам в Windows 10
- Проводник Windows: отключить быстрый доступ в Windows 10
- Полностью удалить быстрый доступ через реестр
Красный X на папках, файлах или жестком диске в Windows 10
Согласно нескольким сообщениям, редкая ошибка разделов локальных дисков, имеющих красный кружок с X на их значках.
Причина этой ошибки до сих пор неизвестна, но обычно это означает, что папка с файлами, диск или содержимое не обновляются, не обновляются или не синхронизируются. Есть несколько методов, которые помогают устранить эту ошибку.
Здесь главное отметить, что это может происходить на локальных дисках, дисках, подключенных к сети, а также в файлах и папках.
Красный крестик на папках, файлах или жестком диске
Если вы видите наложение красного значка X, то следующие предложения могут вам помочь. Если это происходит со значками на рабочем столе, может помочь простое обновление рабочего стола:
1.Переустановите приложение облачной службы.
Если на вашем компьютере установлены OneDrive, Dropbox и т. д., то это может быть причиной этой проблемы.
Вам необходимо либо обновить это программное обеспечение, либо, если это не поможет, удалить его и заново установить его последнюю версию.
2.Отключите привод в случае подключенных дисков.
Откройте проводник Windows.
На верхней ленте щелкните стрелку вниз и выберите Отключите сетевой диск.
Он откроет новое диалоговое окно, в котором будут перечислены буквы, назначенные для сопоставленных разделов.
Выбирать OK.
И теперь все подключенные диски будут отключены.
Затем вы можете отобразить его обратно, если в этом есть необходимость.
3.Обновите компьютер и BIOS
Вам необходимо обновить свою копию Windows 10, а затем обновить BIOS вашего компьютера.
Перезагрузите компьютер. Это помогло многим исправить эту ошибку.
4.Запустите CHKDSK
Мы будем использовать командную строку для запуска ChkDsk. Запустите CMD от имени администратора и выполните следующую команду:
Он либо начнет проверять наличие ошибок и исправлять их, либо отобразит сообщение, в котором говорится:
Chkdsk не может работать, потому что том используется другим процессом. Хотите, чтобы этот том по расписанию проверялся при следующем перезапуске системы? (Да / Нет)
Ударить Y для планирования проверки диска при следующей перезагрузке системы.
Перезагрузите компьютер и дайте запустить chkdsk.
Посмотрите, помогло ли это.
5.Очистить кеш значков
Чтобы очистить кэш значков, откройте диспетчер задач Windows.
Прокрутите вниз до Проводник Виндоус. Щелкните правой кнопкой мыши список и выберите Конец задачи.
Запустите командную строку Windows от имени администратора.
Выполните следующие команды в указанном порядке:
Ваш кеш значков будет очищен и восстановлен.
6.Отключить защиту жесткого диска от записи
Некоторые люди сообщили, что им пришлось отключить защиту от записи. Посмотрим, поможет ли это вам.
7.Сканирование с помощью антивируса
Иногда вирусы могут повредить файл и привести к подобным ошибкам.
Рекомендуется выполнить глубокое полное сканирование вашего компьютера с помощью антивируса, установленного на вашем компьютере.
8.Если это просто OneDrive?
Если эта ошибка отображается только на значке OneDrive и в содержимом папки OneDrive, возможно, возникла проблема с синхронизацией OneDrive. В этом сообщении показано, как исправить эту и другие ошибки OneDrive.
Мы надеемся, что вам было легко следовать инструкциям, и вы успешно решили проблему.
Источник
Как включить или отключить строку состояния в проводнике в Windows 10
Проводник Windows довольно отзывчив и обладает множеством функций. Он допускает массу настроек путем изменения параметров или изменения значения ключа реестра или изменения групповой политики. Сегодня мы покажем вам, как включить или отключить Строка состояния в Проводнике файлов в Windows 10.
Что показывает строка состояния File Explorer
Строка состояния находится в нижней части проводника. Он показывает, сколько элементов в папке и сколько элементов вы выбрали. Он также отображает информацию о каждом элементе и может отображать элементы, используя большие эскизы одним щелчком мыши.
Отключить строку состояния в проводнике в Windows 10
Мы рассмотрим следующие способы включения или отключения строки состояния в проводнике в Windows 10:
1] Использование параметров папки
Начните с открытия проводника. Затем нажмите сочетание клавиш ALT + F на клавиатуре. Теперь нажмите на Опции.
Убедитесь, что вы находитесь на вкладке, помеченной как Вид . В списке, который заполняется, обратите внимание на Показать строку состояния.
2] Использование редактора реестра
Нажмите комбинацию кнопок WINKEY + R, чтобы запустить утилиту Run, введите regedit и нажмите Enter. После открытия редактора реестра перейдите к следующему
HKEY_CURRENT_USER Software Microsoft Windows CurrentVersion Explorer Advanced
Теперь нажмите правой кнопкой мыши Дополнительно и выберите «Создать»> «Значение DWORD (32-разрядное)».
Если DWORD уже существует, вам нужно изменить его.
Перезагрузите компьютер, чтобы изменения вступили в силу.
3] Использование Ultimate Windows Tweaker
Наш Ultimate Windows Tweaker позволяет вам сделать это одним щелчком мыши. Вы найдете его настройки в Настройки> Проводник.
Дополнительные советы по проводнику Windows здесь.
Источник
Как в Проводнике Windows 10 отключить строку состояния
В Windows 8 разработчики внесли значительные изменения в Проводник, добавив в верхнюю его область раскрывающуюся ленту с инструментами и минимизировав большую часть элементов интерфейса. Например, значительно тоньше стала строка состояния у нижней границы окна Проводника. По этой причине мало кто из пользователей Windows 8.1 и 10 обращает на неё внимание, а некоторые и вовсе рады были бы её отключить.
Причины скрыть строку состояния у вас может быть две. Вы ей не пользуетесь и хотите максимально увеличить площадь Проводника либо переключатели режимов отображения в правой её части слишком малы, чтобы быть удобными при работе на устройстве с сенсорным экраном.
Так вот, отключить её очень просто.
В открывшемся диалоговом окошке на вкладке «Вид» найдите пункт «Показывать строку состояния», снимите с него галочку и сохраните настройки.
Статус-бар будет немедленно скрыт.
Отключить её отображения также можно с помощью простого твика реестра.
Открыв командой regedit редактор реестра, разверните ветку:
Новые настройки должны вступить в силу сразу, но если этого вдруг не случиться, перезапустите Проводник или перезайдите в свою учётную запись. Оба способа одинаково работают и в Windows 10, и в Windows 8.1.
1 комментарий
Здравствуйте. Как быть, если в параметрах стоит галочка, и в реестре стоит 1, а строки состояния нет?
Источник
Как скрыть или показать строку состояния в Проводнике Windows
В данной статье показаны действия, с помощью которых можно скрыть или показать строку состояния в Проводнике Windows.
Строка состояния отображается в нижней части проводника и показывает общее количество элементов содержащихся в текущей открытой папке, а также количество выбранных элементов.
При необходимости можно скрыть или показать строку состояния в Проводнике Windows.
Настройка строки состояния является глобальным параметром, который применяется ко всем папкам, а не только к текущей папке.
Как скрыть или показать строку состояния используя Параметры Проводника
В окне «Параметры Проводника», перейдите на вкладку Вид, а затем снимите или установите флажок опции Показывать строку состояния и нажмите кнопку OK.
Как скрыть или показать строку состояния используя файл реестра
Данный способ также позволяет скрыть или показать строку состояния в Проводнике Windows, с помощью внесения изменений в системный реестр Windows посредством файла реестра.
Прежде чем вносить какие-либо изменения в реестр, настоятельно рекомендуется создать точку восстановления системы
Все изменения производимые в реестре отображены ниже в листингах файлов реестра.
Чтобы скрыть строку состояния, создайте и примените файл реестра следующего содержания:
Windows Registry Editor Version 5.00.
Чтобы показать строку состояния, создайте и примените файл реестра следующего содержания:
Windows Registry Editor Version 5.00.
Используя рассмотренные выше действия, можно скрыть или показать строку состояния в Проводнике Windows.
Источник
Отключаем в Проводнике быстрый доступ к часто используемым файлам в Windows 10
В Проводнике Windows 10 по умолчанию включена функция отображения наиболее часто используемых данных. В некоторых случаях, когда ПК используется в семье, это использовать нежелательно. CHIP расскажет, как деактивировать эту опцию или настроить ее по своим портебностям.
Проводник Windows: отключить быстрый доступ в Windows 10
Новый быстрый доступ в Windows 10 состоит из трех частей: наиболее часто используемых папок, вручную закрепленных документов и последних файлов. Если вы хотите сохранить свои закрепленные папки, то можете скрыть только две новые категории:

Полностью удалить быстрый доступ через реестр
Если вы также хотите удалить свои закрепленные папки, вам нужно глубже войти в систему:
Во-первых, настройте Проводник так, чтобы он запускался с папки «Мой компьютер», а на с «Быстрого доступа». В противном случае позже появится сообщение об ошибке. Теперь нажмите комбинацию клавиш [Win + R] и введите команду «regedit».
Подтвердите запрос управления учетной записью пользователя с помощью «Да». В редакторе реестра перейдите к пути «HKEY_CLASSES_ROOTCLSID<679f85cb-0220-4080-b29b-5540cc05aab6>ShellFolder». Если ключ ShellFolder не существует, щелкните правой кнопкой мыши на предыдущей папке и выберите «Создать»> «Ключ». В качестве имени введите «ShellFolder».


Затем запустите диспетчер задач с комбинацией клавиш [Ctrl] + [Shift] + [Esc].
Здесь вы найдете пункт «Проводник Windows». Нажмите «Перезагрузить» в нижнем правом углу. Быстрый доступ исчез.
Читайте также:
Фото: компании-производители
Источник
Download PC Repair Tool to quickly find & fix Windows errors automatically
Microsoft added a new feature to the Windows 10 operating system which notified the users when there was a new update pending restart to get installed. In this, a new Windows Update icon popped up in the Notification area of the Taskbar notifying the user that they should either restart their computer or if any issues have occurred in downloading or install the Windows Updates. However, if you want to disable this notification, you can do so.
We are going to take a look at 3 methods that will show you how to enable or disable Windows Update Status icon in the Notification Area of the Windows 10 taskbar:
- Hide the Windows Update Status icon.
- Enable or Disable Windows Update Status icon using Windows Settings.
- Enable or Disable Windows Update Status icon using the Registry Editor.
1] Hide the Windows Update Status icon
This is a very simple method to follow.
Just right click on the Windows Update Status icon and select Hide for now.
It will temporarily hide the Windows Update Status icon.
2] Enable or Disable Windows Update Status icon using Windows Settings
Open the Windows 10 Settings App.
Navigate to the following path: Personalization > Taskbar.
From the right-side panel, select Select which icons appear on the taskbar.
From the list, you can either toggle Windows Update Status to either enable or disable the icon.
Toggling it on enables the icon whereas toggling it off disables it,
3] Enable or Disable Windows Update Status icon using the Registry Editor
Open the Windows Registry Editor.
Navigate to the following path:
HKEY_LOCAL_MACHINESOFTWAREMicrosoftWindowsUpdateUXSettings
Look for the DWORD named as TrayIconVisibility.
If it is not present create it.
- If you set its value to 0, it will disable the Windows Update Status icon for all users.
- In case you delete it, it will enable the Windows Update Status icon for all users.
I hope you found this guide useful.
Ayush has been a Windows enthusiast since the day he got his first PC with Windows 98SE. He is an active Windows Insider since Day 1 and has been a Windows Insider MVP.
Download PC Repair Tool to quickly find & fix Windows errors automatically
Microsoft added a new feature to the Windows 10 operating system which notified the users when there was a new update pending restart to get installed. In this, a new Windows Update icon popped up in the Notification area of the Taskbar notifying the user that they should either restart their computer or if any issues have occurred in downloading or install the Windows Updates. However, if you want to disable this notification, you can do so.
We are going to take a look at 3 methods that will show you how to enable or disable Windows Update Status icon in the Notification Area of the Windows 10 taskbar:
- Hide the Windows Update Status icon.
- Enable or Disable Windows Update Status icon using Windows Settings.
- Enable or Disable Windows Update Status icon using the Registry Editor.
1] Hide the Windows Update Status icon
This is a very simple method to follow.
Just right click on the Windows Update Status icon and select Hide for now.
It will temporarily hide the Windows Update Status icon.
2] Enable or Disable Windows Update Status icon using Windows Settings
Open the Windows 10 Settings App.
Navigate to the following path: Personalization > Taskbar.
From the right-side panel, select Select which icons appear on the taskbar.
From the list, you can either toggle Windows Update Status to either enable or disable the icon.
Toggling it on enables the icon whereas toggling it off disables it,
3] Enable or Disable Windows Update Status icon using the Registry Editor
Open the Windows Registry Editor.
Navigate to the following path:
HKEY_LOCAL_MACHINESOFTWAREMicrosoftWindowsUpdateUXSettings
Look for the DWORD named as TrayIconVisibility.
If it is not present create it.
- If you set its value to 0, it will disable the Windows Update Status icon for all users.
- In case you delete it, it will enable the Windows Update Status icon for all users.
I hope you found this guide useful.
Ayush has been a Windows enthusiast since the day he got his first PC with Windows 98SE. He is an active Windows Insider since Day 1 and has been a Windows Insider MVP.
Содержание
- Решаем проблему с зелеными галочками на ярлыках в Windows 10
- Способ 1: Отключение Norton Online Backup
- Способ 2: Отключение отображения зеленых галочек
- Способ 3: Отключение синхронизации в OneDrive
- Вопросы и ответы
Обычно возле ярлыков на рабочем столе в Windows 10 не отображается никаких дополнительных значков, однако некоторые пользователи сталкиваются с появлением зеленых галочек. Соответственно, сразу же возникают вопросы, что это за значки, с чем они связаны и как их убрать. Сегодня мы постараемся ответить на эти вопросы, рассказав обо всех возможных причинах появления данных обозначений в операционной системе.
Самая очевидная причина появления зеленых галочек на отдельных файлах — активный режим синхронизации, который функционирует через штатное средство OneDrive в Виндовс. Этот инструмент практически всегда активируется пользователем вручную, например, после завершения установки операционной системы, и отвечает за синхронизацию объектов с облачным хранилищем и другими подключенными компьютерами. На приведенном ниже изображении вы видите небольшие сноски, которыми OneDrive помечает синхронизируемые файлы.
Решить эту ситуацию можно двумя способами — путем отключения отображения галочек и деактивацией синхронизации. Каждый пользователь сам определяет, какой из методов выбрать, а мы детально разберем их, представив соответствующие инструкции. Однако сначала остановимся на отдаленном методе, который относится к обладателям известного антивируса.
Способ 1: Отключение Norton Online Backup
Если у вас на компьютере установлено решение от Norton, вероятнее всего, сейчас активна функция Online Backup. Она отвечает за создание резервных копий определенных файлов с последующей возможностью их восстановления. Все те объекты, копии которых уже были созданы, помечаются зелеными галочками. Решить эту ситуацию можно только отключением самой функции, если она вам не нужна. Детальнее об этом читайте в официальной инструкции, перейдя по расположенной далее ссылке.
Использование Norton Online Backup для резервного копирования файлов
Способ 2: Отключение отображения зеленых галочек
Этот метод подойдет всем тем пользователям, кто не хочет отключать синхронизацию, но желает избавиться от зеленых галочек, которые время от времени появляются возле ярлыков на рабочем столе. В такой ситуации придется вручную выставить несколько важных параметров персонализации, что происходит так:
- Откройте «Пуск» и перейдите в «Параметры».
- Здесь выберите раздел «Персонализация».
- Воспользуйтесь меню слева, чтобы переместиться в категорию «Темы».
- В разделе «Сопутствующие параметры» кликните по надписи «Параметры значков рабочего стола».
- В отобразившемся окне снимите галочку с пункта «Разрешить темам изменять значки на рабочем столе» и примените изменения.
- После этого закройте текущее окно и через «Пуск» отыщите приложение «Панель управления».
- Перейдите к разделу «Параметры проводника».
- Переместитесь на вкладку «Вид».
- Опуститесь вниз по списку, где снимите галочку с пункта «Показать уведомления поставщика синхронизации», а затем щелкните на «Применить».
- Закройте окно и щелкните ПКМ по пустому месту на панели задач. В появившемся контекстном меню выберите «Диспетчер задач».
- Отыщите «Проводник», нажмите по данной строке правой кнопкой мыши и перезапустите этот процесс, чтобы произошло обновление рабочего стола.

Теперь синхронизация через OneDrive все еще будет активна, но при этом уведомляющие рисунки на значках и папках перестанут появляться. Если перезапуск «Проводника» не помог, создайте новую сессию операционной системы, перезагрузив компьютер. Так все изменения точно вступят в силу.
Способ 3: Отключение синхронизации в OneDrive
Последний метод нашей сегодняшней статьи подойдет тем пользователям, кто заинтересован в полном отключении синхронизации в OneDrive. Соответственно, после этой процедуры зеленые галочки возле файлов автоматически исчезнут.
- Найдите на панели задач иконку OneDrive и кликните по ней правой кнопкой мыши.
- В появившемся контекстном меню выберите пункт «Параметры».
- Зайдите на вкладку «Учетная запись».
- Нажмите по кнопке «Выбрать папки».
- Снимите галочку с пункта «Рабочий стол» и других расположений, где хотите отключить синхронизацию.

Теперь рекомендуется перезагрузить компьютер или «Проводник» так, как это было показано в предыдущем методе.
Сегодня мы разобрались с появлением зеленых галочек возле значков на рабочем столе в Windows 10. Вы были ознакомлены с тремя методами, позволяющими избавиться от этих пиктограмм. Используйте подходящую инструкцию, чтобы справиться с поставленной задачей.
Еще статьи по данной теме:
Помогла ли Вам статья?
Содержание
- Показать (скрыть) строку состояния в проводнике Windows 10
- Показать или скрыть строку состояния в параметрах проводника
- Показать или скрыть строку состояния в редакторе реестра
- Что означают значки в виде листа в Диспетчере задач Windows 10 Spring Crеаtors
- Как скрыть или показать строку состояния в Проводнике Windows
- Как скрыть или показать строку состояния используя Параметры Проводника
- Как скрыть или показать строку состояния используя файл реестра
- Как включить или отключить строку состояния в проводнике в Windows 10
- Что показывает строка состояния File Explorer
- Отключить строку состояния в проводнике в Windows 10
- Столбцы диспетчера задач Windows
- Столбцы диспетчера задач Windows
- Чтобы добавить больше столбцов, выполните следующие действия:
- Колонны и их описание
Показать (скрыть) строку состояния в проводнике Windows 10
Внизу проводника есть строка состояния, которая показывает сколько элементов в открытой папке и какой размер выбранного файла. В сегодняшней статье рассмотрим пару способов как скрыть или как показать строку состояния в проводнике Windows 10.
Показать или скрыть строку состояния в параметрах проводника
1. Откройте “Проводник” с ярлыка или нажав клавиши Win+E.
2. Откройте параметры проводника: один из способов – в самом проводнике зайдите слева вверху в “Файл” и выберите “Параметры” (изменить параметры папок и поиска).
3. Во вкладке “Вид” напротив “Показать строку состояния” поставьте галочку, если нужно отобразить стоку состояния, или уберите галочку, если нужно убрать строку => нажмите “ОК”.
Показать или скрыть строку состояния в редакторе реестра
Перед редактированием реестра рекомендуется создать точку для восстановления системы.
1. Откройте редактор реестра: в строке поиска или в меню выполнить (выполнить вызывается клавишами Win+R) введите команду regedit и нажмите клавишу Enter.
2. Перейдите по пути HKEY_CURRENT_USER Software Microsoft Windows CurrentVersion Explorer Advanced. В разделе Advanced откройте параметр ShowStatusBar. Если хотите отобразить строку состояния в проводнике – измените значение на 1 и нажмите “ОК”.
Если нужно скрыть строку состояния – измените значение на и нажмите “ОК”.
Закройте редактор реестра и перезайдите в проводник, чтобы изменения вступили в силу. На сегодня всё, если вы знаете другие способы или у вас есть дополнения – пишите комментарии! Удачи Вам 🙂
Что означают значки в виде листа в Диспетчере задач Windows 10 Spring Crеаtors
В апрельском обновлении Windows 10 Spring Crеаtors разработчики Microsoft внесли в Диспетчер задач незначительное изменение. Отныне, открыв это служебное приложение, можно будет видеть, какие процессы находятся в состоянии пониженной активности, не разворачивая при этом само древо процесса. Отличительным знаком таких процессов служит маленькая иконка в виде листа, расположенная напротив названия задачи в столбце «Процессы» и текстовое указание «Приостановлен» .
Теоретически, в состоянии «заморозки» может находиться любой второстепенный процесс Windows, но как правило, это фоновые службы некоторых штатных приложений. Наличие метки «Приостановлен» означает, что приложение работает, но его активность в системе сведена к минимуму, в чем можно убедиться, посмотрев на объем потребляемой им оперативной памяти.
Примечание: если вы не видите дополнительного столбца «Состояние», кликните ПКМ по пустой области вкладки «Имя» и отметьте в открывшемся меню пункт «Состояние» птичкой.
На приложенном ниже скриншоте можно видеть, что в состоянии ожидания находится браузер Microsoft Edge и это при том, что он не запущен. В состоянии пониженной активности могут также находиться службы системного поиска, Skype, Microsoft Outlook и прочих универсальных приложений, поставляемых с Windows 10, включая Параметры. Например, если запустить Windows Store, Календарь или Параметры, а затем свернуть их, то через некоторое время их процессы в Диспетчере задач будут помечены как приостановленные.
При переключении в окно замороженного приложения статус «Приостановлен» снимается, а объем потребляемой программой памяти резко возрастает. Если говорить о практической пользе нововведения, то ее не так уже и много, разве что благодаря визуальным признакам пользователь сможет быстрее определять, какие процессы в системе находятся в состоянии пониженной активности.
Как скрыть или показать строку состояния в Проводнике Windows
В данной статье показаны действия, с помощью которых можно скрыть или показать строку состояния в Проводнике Windows.
Строка состояния отображается в нижней части проводника и показывает общее количество элементов содержащихся в текущей открытой папке, а также количество выбранных элементов.
При необходимости можно скрыть или показать строку состояния в Проводнике Windows.
Настройка строки состояния является глобальным параметром, который применяется ко всем папкам, а не только к текущей папке.
Как скрыть или показать строку состояния используя Параметры Проводника
Чтобы скрыть или показать строку состояния в Проводнике Windows, откройте классическую панель управления, в выпадающем списке Просмотр выберите Мелкие значки и затем выберите Параметры Проводника .
В окне «Параметры Проводника», перейдите на вкладку Вид, а затем снимите или установите флажок опции Показывать строку состояния и нажмите кнопку OK.
Как скрыть или показать строку состояния используя файл реестра
Данный способ также позволяет скрыть или показать строку состояния в Проводнике Windows, с помощью внесения изменений в системный реестр Windows посредством файла реестра.
Прежде чем вносить какие-либо изменения в реестр, настоятельно рекомендуется создать точку восстановления системы
Все изменения производимые в реестре отображены ниже в листингах файлов реестра.
Чтобы скрыть строку состояния, создайте и примените файл реестра следующего содержания:
Windows Registry Editor Version 5.00.
Чтобы показать строку состояния, создайте и примените файл реестра следующего содержания:
Windows Registry Editor Version 5.00.
Используя рассмотренные выше действия, можно скрыть или показать строку состояния в Проводнике Windows.
Как включить или отключить строку состояния в проводнике в Windows 10
Проводник Windows довольно отзывчив и обладает множеством функций. Он допускает массу настроек путем изменения параметров или изменения значения ключа реестра или изменения групповой политики. Сегодня мы покажем вам, как включить или отключить Строка состояния в Проводнике файлов в Windows 10.
Что показывает строка состояния File Explorer
Строка состояния находится в нижней части проводника. Он показывает, сколько элементов в папке и сколько элементов вы выбрали. Он также отображает информацию о каждом элементе и может отображать элементы, используя большие эскизы одним щелчком мыши.
Отключить строку состояния в проводнике в Windows 10
Мы рассмотрим следующие способы включения или отключения строки состояния в проводнике в Windows 10:
- Использование параметров папки.
- Использование редактора реестра.
- Использование Ultimate Windows Tweaker.
1] Использование параметров папки
Начните с открытия проводника. Затем нажмите сочетание клавиш ALT + F на клавиатуре. Теперь нажмите на Опции.
Убедитесь, что вы находитесь на вкладке, помеченной как Вид . В списке, который заполняется, обратите внимание на Показать строку состояния.
Это включено по умолчанию. Если вы снимите флажок , у вас будет отключена строка состояния .
Наконец, нажмите Применить , а затем ОК.
2] Использование редактора реестра
Нажмите комбинацию кнопок WINKEY + R, чтобы запустить утилиту Run, введите regedit и нажмите Enter. После открытия редактора реестра перейдите к следующему
HKEY_CURRENT_USER Software Microsoft Windows CurrentVersion Explorer Advanced
Теперь нажмите правой кнопкой мыши Дополнительно и выберите «Создать»> «Значение DWORD (32-разрядное)».
Назовите этот вновь созданный DWORD как ShowStatusBar . Дважды нажмите на него и измените его значение на , чтобы отключить его. Чтобы включить его, вам нужно установить его значение в 1 .
Если DWORD уже существует, вам нужно изменить его.
Перезагрузите компьютер, чтобы изменения вступили в силу.
3] Использование Ultimate Windows Tweaker
Наш Ultimate Windows Tweaker позволяет вам сделать это одним щелчком мыши. Вы найдете его настройки в Настройки> Проводник.
Дополнительные советы по проводнику Windows здесь.
Столбцы диспетчера задач Windows
Основное использование Диспетчера задач в ОС Windows используется для мониторинга приложений, процессов и служб, работающих на вашем компьютере. Он также используется для мониторинга производительности компьютерного оборудования и сетевой статистики.
По умолчанию для отображения информации на вкладке “Процессы” выбраны только пять информационных столбцов. Если вы хотите получить более подробную информацию, это можно сделать, добавив столбцы к информации, отображаемой на вкладке Процессы.
Столбцы диспетчера задач Windows
В этих столбцах отображается информация о каждом процессе, например, сколько ресурсов процессора и памяти процесс использует в настоящее время.
Итак, в этой статье я объясняю все информационные столбцы, доступные в диспетчере задач Windows .
Чтобы добавить больше столбцов, выполните следующие действия:
- Нажмите правой кнопкой мыши Панель задач и откройте Диспетчер задач .
- Перейдите на вкладку Процессы и установите флажок Показывать процессы от всех пользователей .
- Чтобы добавить другие столбцы, нажмите Вид , а затем нажмите Выбрать столбцы . Установите флажки для столбцов, которые вы хотите просмотреть, и нажмите ОК .
Колонны и их описание
- PID (Идентификатор процесса): уникальный идентификационный номер, присваиваемый Windows каждому процессу, который помогает процессору идентифицировать каждый процесс в отдельности.
- Имя пользователя: учетная запись пользователя, под которой выполняется процесс.
- Идентификатор сеанса: используется для идентификации владельца процесса, если в систему вошли несколько пользователей, каждый пользователь имеет свой уникальный идентификатор сеанса.
- Загрузка ЦП: процент времени, в течение которого процесс использовал ЦП.
- CPU Time: общее время процессора в секундах, используемое процессом с момента его запуска.
- Чтения ввода/вывода: количество операций ввода/вывода чтения, сгенерированных процессом, включая файловые, сетевые и устройства ввода/вывода. Чтения ввода/вывода, направленные на дескрипторы CONSOLE (объект ввода консоли), не учитываются.
- Записей ввода/вывода: количество операций ввода/вывода записи, сгенерированных процессом, включая файловые, сетевые и устройства ввода/вывода. Операции ввода-вывода, направленные на дескрипторы CONSOLE (объект ввода консоли), не учитываются.
- Другие операции ввода-вывода. Число операций ввода-вывода, сгенерированных процессом, который не является ни чтением, ни записью, включая файловые, сетевые и устройства ввода-вывода. Примером такого типа операции является функция управления. I/O Другие операции, направленные на дескрипторы CONSOLE (объект ввода консоли), не учитываются.
- Байт чтения ввода/вывода: количество байтов, прочитанных в операциях ввода/вывода, сгенерированных процессом, включая файловые, сетевые и устройства ввода/вывода. Байты чтения ввода/вывода, направленные на дескрипторы CONSOLE (объект ввода консоли), не учитываются.
- Байт записи ввода/вывода: количество байтов, записанных в операциях ввода/вывода, сгенерированных процессом, включая файловые, сетевые и устройства ввода/вывода. Байты записи ввода/вывода, направленные на дескрипторы CONSOLE (объект ввода консоли), не учитываются.
- Другие байты ввода/вывода: количество байтов, переданных в операциях ввода/вывода, сгенерированных процессом, который не является ни чтением, ни записью, включая файловые, сетевые и устройства ввода/вывода. Примером такого типа операции является функция управления. Другие байты ввода/вывода, направленные на дескрипторы CONSOLE (объект ввода консоли), не учитываются.
- Память – рабочий набор: объем памяти в частном рабочем наборе, который используется другими процессами.
- Память – пиковый рабочий набор: максимальный объем памяти рабочего набора, используемый процессом.
- Память – дельта рабочего набора: количество изменений в памяти рабочего набора, используемых процессом.
- Память – частный рабочий набор. Подмножество рабочего набора, которое конкретно описывает объем памяти, используемой процессом, который не может использоваться другими процессами.
- Memory – Commit Size: объем виртуальной памяти, зарезервированный для использования процессом.
- Память – выгружаемый пул: объем памяти ядра, доступной для просмотра страниц, выделенной ядром или драйверами от имени процесса. Страничная память – это память, которую можно записать на другой носитель, например на жесткий диск.
- Память – невыгружаемый пул: объем нестраничной памяти ядра, выделенной ядром или драйверами от имени процесса. Нестраничная память – это память, которую нельзя записать на другой носитель.
- Ошибки страницы: количество ошибок страницы, сгенерированных процессом с момента его запуска. Ошибка страницы возникает, когда процесс обращается к странице памяти, которой в данный момент нет в его рабочем наборе.
- Page Fault Delta: изменение количества сбоев страниц с момента последнего обновления.
- Базовый приоритет: ранжирование приоритетов, определяющее порядок, в котором запланированы потоки процесса.
- Дескрипторы: количество дескрипторов объектов в таблице объектов процесса.
- Threads: количество потоков, запущенных в процессе.
- Объекты USER: количество объектов USER, используемых в данный момент процессом. Объект USER – это объект из Window Manager, который включает в себя окна, меню, курсоры, значки, хуки, ускорители, мониторы, раскладки клавиатуры и другие внутренние объекты.
- Объекты GDI: количество объектов из библиотеки графических интерфейсов устройств (GDI) интерфейсов прикладного программирования (API) для устройств вывода графики.
- Имя пути к изображению: расположение процесса на жестком диске.
- Командная строка: полная командная строка, указанная для создания процесса.
- Виртуализация контроля учетных записей (UAC). Указывает, включена ли виртуализация контроля учетных записей (UAC), включена или не разрешена для этого процесса. Виртуализация UAC перенаправляет ошибки записи файлов и реестра в местоположения для каждого пользователя.
- Описание: описание процесса. Это помогает новичкам легко определить процесс.
- Предотвращение выполнения данных: включено или отключено предотвращение выполнения данных для этого процесса.
Я протестировал новый диспетчер задач, который будет представлен Microsoft в Windows 8/10. Новый диспетчер задач Windows 10 будет иметь гораздо больше новых и расширенных функциональных возможностей и больше информационных столбцов, чтобы упростить обработку задач. Если вам нужны дополнительные функции, возможно, вас заинтересует альтернативное программное обеспечение Task Manager.
Microsoft добавила новую функцию в операционную систему Windows 10, которая уведомляла пользователей о новом обновлении, ожидающем перезагрузки для установки. В этом случае в области уведомлений на панели задач появился новый значок Центра обновления Windows, уведомляющий пользователя о том, что он должен либо перезагрузить свой компьютер, либо возникли какие-либо проблемы при загрузке или установке обновлений Windows. Однако, если вы хотите отключить это уведомление, вы можете это сделать.
Мы рассмотрим 3 метода, которые покажут вам, как включить или отключить значок состояния Центра обновления Windows в области уведомлений на панели задач Windows 10:
- Скрыть значок состояния Центра обновления Windows.
- Включение или отключение значка состояния Центра обновления Windows в настройках Windows.
- Включение или отключение значка состояния Центра обновления Windows с помощью редактора реестра.
1]Скрыть значок состояния Центра обновления Windows
Это очень простой метод.
Просто щелкните правой кнопкой мыши значок состояния Центра обновления Windows и выберите Прячься пока.
Он временно скроет значок состояния Центра обновления Windows.
2]Включение или отключение значка состояния Центра обновления Windows с помощью настроек Windows.
Откройте приложение настроек Windows 10.
Перейдите по следующему пути: Персонализация> Панель задач.
На правой панели выберите Выберите, какие значки будут отображаться на панели задач.
Из списка вы можете переключить Статус Центра обновления Windows для включения или отключения значка.
При его включении значок включается, а при выключении — отключается,
3]Включение или отключение значка состояния Центра обновления Windows с помощью редактора реестра.
Откройте редактор реестра Windows.
Перейдите по следующему пути:
HKEY_LOCAL_MACHINESOFTWAREMicrosoftWindowsUpdateUXSettings
Найдите DWORD с именем TrayIconVisibility.
Если его нет, создайте его.
- Если вы установите его значение на 0, Так и будет запрещать значок состояния Центра обновления Windows для всех пользователей.
- Если вы удалите его, он будет включить значок состояния Центра обновления Windows для всех пользователей.
Надеюсь, вы нашли это руководство полезным.